Удалить кэш с компьютера: Как быстро очистить кэш: инструкция для Google Chrome и других браузеров
Содержание
Как очистить кэш на компьютере с Windows 10 (и кэш DNS) без установки дополнительных программ
Июл132021
Прочие тематики
Windows в ходе работы накапливает на накопителе компьютера временные данные. Со временем они могут стать источником проблем. Как и очистка кэша браузера, сброс системного кэша является хорошим инструментом при устранении неполадок системы, для повышения ее производительности и высвобождения места на диске. В этом материале мы расскажем, как очистить кэш в Windows 10.
♥ ПО ТЕМЕ: Как очистить (удалить) кэш в Telegram на iPhone, iPad, Android, на компьютере Windows или Mac.
Содержание статьи
- 1 Как удалить кэш в Windows 10 при помощью Очистки диска
- 2 Как очистить кэш DNS в Windows
- 3 Как удалить кэш Магазина Windows
- 4 Как очистить кэш местоположения в Windows
Как удалить кэш в Windows 10 при помощью Очистки диска
1. Для удаления кэша Windows введите в строке поиска системы в левом нижнем углу рабочего стола фразу «Очистка диска».
Для удаления кэша Windows введите в строке поиска системы в левом нижнем углу рабочего стола фразу «Очистка диска».
2. Выберите приложение «Очистка диска», которое появится в результатах поиска Windows.
3. После запуска эта программа начнет вычислять, сколько места вы можете освободить на диске операционной системы (C:).
4. Откроется окно «Очистка диска (C:)». Прокрутите его вниз и установите флажок на поле «Временные файлы». Вы также можете удалить файлы и из других мест системы, например, из «Корзины» или «Загрузок».
5. После того, как вы выбрали нужные для очистки элементы, нажмите кнопку «Очистить системные файлы».
6. Как только Windows рассчитает объем дискового пространства, который будет освобожден, вы опять попадете на ту же страницу. Снова выберите файлы и места, которые вы хотите очистить, но теперь уже нажмите «ОК».
7. Появится предупреждение, предлагающее вам подтвердить желание удалить файлы без возможности их восстановления. Нажмите кнопку «Удалить файлы».
Нажмите кнопку «Удалить файлы».
8. Утилита «Очистка диска» удалит ненужные файлы на компьютере. Этот процесс может занять несколько минут.
♥ ПО ТЕМЕ: Как отключить пароль на вход в Windows 10: рабочие способы.
Как очистить кэш DNS в Windows
Если вы хотите очистить кэш DNS на ПК с Windows 10, откройте командную строку от имени администратора. Для этого введите «Командная строка» в строке поиска Windows в нижнем левом углу рабочего стола.
Приложение «Командная строка» появится в результатах поиска. Щелкните по нему правой кнопкой мыши и выберите в меню «Запуск от имени администратора».
Затем выполните следующую команду:
ipconfig /flushdns
Вы получите сообщение об успешной очистке кэша DNS.
♥ ПО ТЕМЕ: 10 ненужных стандартных программ в Windows 10, которые можно удалить.

Как удалить кэш Магазина Windows
1. Чтобы очистить кэш Магазина Windows, откройте окно «Выполнить», нажав сочетание клавиш Windows + R на клавиатуре. Появится окно «Выполнить».
2. В текстовом поле, подписанным как «Открыть», введите команду wsreset.exe и нажмите «ОК».
3. После ее ввода появится черное окно. Здесь вам ничего не надо делать, поэтому просто подождите несколько секунд, пока не произойдет очистка кэша.
4. После закрытия окна кэш будет удален и запустится Магазин Windows. При желании вы можете закрыть это приложение.
♥ ПО ТЕМЕ: Как исправить ошибки Windows 10 и повысить быстродействие: лучшие программы (бесплатно).
Как очистить кэш местоположения в Windows
1. Чтобы очистить кэш местоположения, щелкните значок «Windows» в нижнем левом углу рабочего стола для появления меню «Пуск».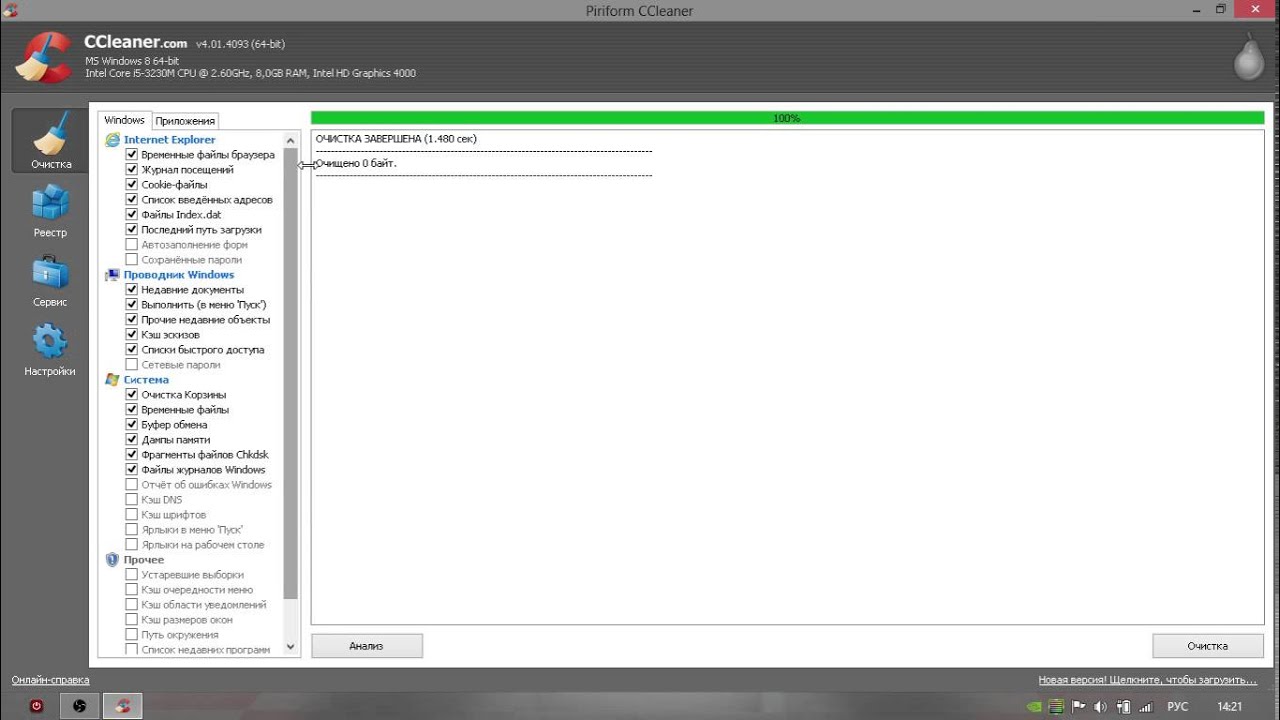 Там нажмите на значок шестеренки, чтобы открыть настройки Windows.
Там нажмите на значок шестеренки, чтобы открыть настройки Windows.
2. Появится окно «Параметры». Прокрутите вниз и выберите раздел «Конфиденциальность».
3. В расположенном слева столбце выберите «Расположение» в разделе «Разрешения приложений».
4. В правой части окна прокрутите вниз, пока не найдете группу «Журнал сведений о местоположении».
5. Нажмите кнопку «Очистить» под заголовком «Очистить журнал расположений на этом устройстве».
После удаления сведений о местоположении справа от кнопки «Очистить» должна появиться галочка.
Смотрите также:
Метки: iFaq.
материал сайта yablyk.com
Очистить кеш компьютера на Windows 11 и 10
Le кэш это набор временные файлы хранятся в системе различными приложениями и программами для выполнения задачи быстрее в будущем.
Это включает как тайник Windows и браузер (Хром).
Со временем кеш может начать потреблять многопространство для хранения и повлияют на производительность вашего ПК Windows 11, поэтому рекомендуется стереть это периодически.
Однако на Windows где все кэш хранится и может быть удаленный однажды.
Le кэш могут храниться в разных папках в зависимости от приложения или программы, создавшей его.
Это руководство проведет вас через очистить и очистить кеш на Windows 11 и 10 полностью с использованием нескольких методов.
После применения этого руководства ваша система должна работать быстрее.
А если вы геймер и хотите оптимизировать Windows 11, приглашаю вас прочитать этот учебник.
1. Удалите временные файлы.
открытый выполнять с Win+R затем введите следующий путь и нажмите «OK«: Окно выдачи
%temp%
пресс CTRL+A то Suppr удалить все.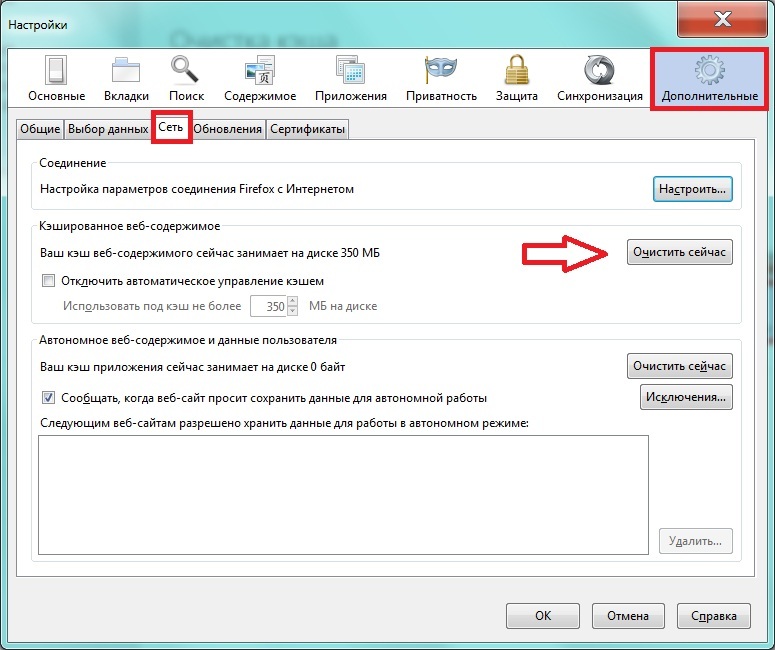 Не забудьте очистить Корзина.
Не забудьте очистить Корзина.
2. Очистите память предварительной выборки.
открытый выполнять затем введите следующий путь и нажмите клавишу Entrée :
C:\Windows\Prefetch
Выберите эти файлы PF затем нажмите Suppr очистить кеш от Предварительная выборка.
3. Очистите системный кеш на Windows
открытый Démarrer с Win затем найдите и откройте «Очистка диска«
Выберите системный диск C: затем нажмите «OK«
Выберите все файлы и нажмите «OK«
Подтвердите свой выбор, нажав «Удалить файлы«
4. Очистите кеш DNS.
пресс Win+X за которым следует ключ A или нажмите «Терминал Windows (администратор)«
Выполните следующую команду, чтобы очистить кеш DNS из Windows :
ipconfig /flushdns
5.
 Удаляем кеш Windows Обновление
Удаляем кеш Windows Обновление
открытый выполнять с Win+R затем введите следующую команду, а затем нажмите клавишу Entrée :
services.msc
Искать «Центр обновления Windows«затем щелкните правой кнопкой мыши и выберите»остановить«
открытый выполнять через ключи Win+R затем введите следующий путь:
C:\Windows\SoftwareDistribution\Download
Выберите все файлы и папки с помощью CTRL+A затем нажмите Suppr.
Теперь вы можете запустить службу «Центр обновления Windows«через контекстное меню в окне services.msc.
6. Очистите кеш Microsoft Store.
Открыть Run с Win+R затем введите следующую команду:
WSReset.exe
Откроется черное окно, подождите несколько секунд … когда оно заблокируется, кеш Microsoft Store будет очищен!
7.
 Очистите системный кеш через Настройки.
Очистите системный кеш через Настройки.
Ouvrez l’application Параметры с помощью Win+I затем нажмите «Хранение«на странице»система«
Нажмите на «Fichiers Temporaires«
Выберите файлы, которые хотите удалить, справа отобразится общее количество данных …
Нажмите на «Удалить файлы«чтобы очистить весь кеш.
8. Очистите кеш браузера.
Откройте ваш браузер Chrome затем нажмите CTRL+H и нажмите «Удаление данных о просмотренных«
Выберите данные, которые хотите удалить, затем нажмите «Очистить данные«
9. Очистите кеш значков на Windows
Откройте Диспетчер задач через ключи CTRL+MAJ+ESC затем щелкните правой кнопкой мыши на «исследователь Windows«тогда делай»Конец задачи«
Перейти к «Файл«>»Выполните новую задачу«
Разместить заказ cmd не забывая проверить выбор »Создайте эту задачу с правами администратора«
Нажмите на «OK«
Затем вставьте следующие команды, за которыми следует ключ Entrée после каждой командной строки:
cd /d %userprofile%\AppData\Local\Microsoft\Windows\Explorer attrib –h iconcache_*.db del /f IconCache* del /f thumbcache* cd /d %userprofile%\AppData\Local\ attrib –h IconCache.db del /f IconCache.db start C:\Windows\explorer.exe
После этих команд проводник перезапустится и потребуется немного времени, чтобы снова создать кеш значков, но вы увидите, что система стала быстрее!
Если у вас есть комментарии, оставьте, пожалуйста, комментарий.
Вопрос ? Я здесь, чтобы помочь вам!
Как очистить кеш на Macbook: 5 простых советов
Вы, наверное, миллион раз встречали слово «кэш» или «кэш-файлы» при просмотре веб-страниц. Возможно, в вашем мозгу даже засела мысль о том, что лучше очистить кеш на Mac. Но действительно ли это то, что вы должны делать?
В этой статье мы собираемся раскрыть скрытую правду о кэше. Но прежде чем мы углубимся в это, давайте сначала определим некоторые основные вещи, чтобы мы все могли быть на одной волне.
Безопасно ли удалять кеш?
Как правило, удаление кеша абсолютно безопасно, поскольку устанавливаемые вами приложения или используемые вами браузеры при необходимости создают новые файлы кеша.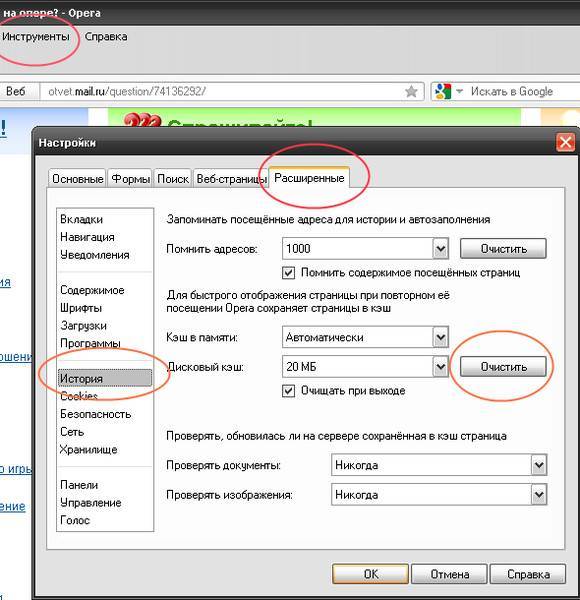 Однако необходимо соблюдать осторожность при удалении кэша, созданного системой — вашей macOS. Хорошее эмпирическое правило — удалять отдельные файлы, но сохранять папки, в которых они были созданы.
Однако необходимо соблюдать осторожность при удалении кэша, созданного системой — вашей macOS. Хорошее эмпирическое правило — удалять отдельные файлы, но сохранять папки, в которых они были созданы.
Кэш определен
Кэш
— это хранилище (или банк памяти), которое помогает быстро извлекать и собирать временные данные, чтобы ваше устройство, веб-сайты, браузеры и приложения загружались быстрее. Будь то компьютер, ноутбук, смартфон, веб-браузер или приложение, вы найдете множество вариантов кеша.
Каковы основные типы кэша?
На вашем Mac есть примерно три основных типа кэшей:
- Системный кэш
Системный кэш Mac — это банк памяти, который соединяет основную память и процессор. Это позволяет ЦП или центральному процессору извлекать данные, которые ваше устройство использует для выполнения инструкций, быстро и без необходимости загружать их по частям.
- Кэш браузера
Независимо от того, какой веб-браузер вы используете, все они имеют собственный кеш. Эти кэши хранят файлы и их элементы, такие как HTML, CSS, JavaScript, файлы cookie или изображения, которые ваш браузер использует для отображения веб-сайтов. Например, изображения страницы продукта, данные для входа, содержимое корзины покупок и т. д.
Эти кэши хранят файлы и их элементы, такие как HTML, CSS, JavaScript, файлы cookie или изображения, которые ваш браузер использует для отображения веб-сайтов. Например, изображения страницы продукта, данные для входа, содержимое корзины покупок и т. д.
- Кэш пользователя (включая кеш приложения)
Как и веб-браузер, приложение поддерживает собственный кеш. Это помогает быстро перезагружать изображения, историю поиска, видео и другую необходимую информацию для ускорения и повышения производительности и эффективности приложений.
Продолжайте читать, чтобы узнать, как избавиться от файлов кеша — автоматически или вручную.
Вам может быть интересно, где хранится большинство файлов кэша. На вашем Mac есть несколько таких мест. Первая — это папка, в которой хранятся кеши приложений. Если вы используете ресурсоемкие приложения, такие как Photoshop, его папка кэша может занимать до нескольких гигабайт места. Другое место — каждый используемый вами браузер. Самый маленький пожиратель места — это ваш системный кеш.
Другое место — каждый используемый вами браузер. Самый маленький пожиратель места — это ваш системный кеш.
1. Автоматический способ очистки всех типов кешей
Возможная рекультивация площади: до 70%
Как мы уже упоминали, файлы кеша необходимы для правильного функционирования приложений и системы. Однако, поскольку они накапливаются, удалить их может быть хорошей идеей, и есть безопасный способ сделать это — с помощью CleanMyMac X.
Это нотариально заверенное приложение Apple без труда удаляет устаревший кеш, а также временные файлы, остатки приложений и многое другое. Как только он завершит самое первое сканирование, вы сможете получить больше места на диске, лучшую производительность Mac и более высокую скорость. Вот как это работает:
- Откройте CleanMyMac X (бесплатно скачать здесь).
- Перейдите к системному мусору на боковой панели.
- Щелкните Сканировать, а затем Очистить.
Вот и все. Все файлы кеша очищены! CleanMyMac X совместим со всеми системами, включая последнюю версию macOS.
Если вы хотите удалить кеш вручную, у нас также есть несколько советов для вас.
2. Как удалить системный кеш на Mac
Возможная регенерируемая площадь: до 10%
Давайте начнем наше путешествие по очистке кеша, удалив файлы системного кеша — файлы, которые встроенные системные службы macOS генерируют для правильной работы. Чтобы найти их, откройте Finder и в меню «Перейти» выберите «Перейти к папке». Теперь вставьте /Library/Caches и нажмите клавишу Return.
Если вы хотите узнать, сколько места он занимает, щелкните правой кнопкой мыши папку «Кэши» и выберите «Получить информацию» в меню. Вы увидите размер папки в информационном окне:
Чтобы удалить файлы системного кэша, просмотрите папки com.apple, которые вы видите, и отправьте файлы в корзину. Обратите внимание, что удалять можно только файлы — сохраняйте папки.
3. Как удалить кеш браузера на Mac?
Возможная рекультивация площади: до 15%
После того, как вы избавились от файлов системного кеша, давайте приступим к кешу браузера. Если их не удалить, они могут быстро накапливаться и создавать некоторые проблемы, связанные с конфиденциальностью. Так что лучше удалить их, чтобы обезопасить свою конфиденциальность и, в качестве бонуса, освободить еще немного места. Процесс зависит от используемого вами браузера. Важно удалить кеш для всех браузеров, установленных на вашем Mac, и мы покажем вам, как это сделать для трех самых популярных из них.
Если их не удалить, они могут быстро накапливаться и создавать некоторые проблемы, связанные с конфиденциальностью. Так что лучше удалить их, чтобы обезопасить свою конфиденциальность и, в качестве бонуса, освободить еще немного места. Процесс зависит от используемого вами браузера. Важно удалить кеш для всех браузеров, установленных на вашем Mac, и мы покажем вам, как это сделать для трех самых популярных из них.
- Как очистить кеш в Safari
- Как очистить кеш в Chrome
- Как очистить кеш в Firefox
Как очистить кеш в Safari
Удалить файлы кеша в Safari не так просто, как в других браузерах. Тем не менее, это все еще не слишком сложно, если вы будете следовать описанным нами шагам. Есть два способа сделать это. Первый — перейти в «История»> «Очистить историю» в строке меню. Однако таким образом вы потеряете свою историю — информацию о посещении веб-сайтов, которая может понадобиться вам когда-нибудь в будущем.
Если вы хотите сохранить историю, вот еще один способ очистить кеш в Safari:
- Откройте Safari и перейдите в «Настройки» в строке меню.

- Перейдите на вкладку «Дополнительно» и убедитесь, что флажок рядом с параметром «Показать меню «Разработка» в строке меню» установлен.
- Выйти из настроек.
- Теперь перейдите в раздел «Разработка» > «Очистить кэши».
Наконец, перезапустите браузер. Обратите внимание, что вам придется ввести данные для входа еще раз, так как они будут удалены вместе с данными автозаполнения. Перейдем к следующему браузеру.
Как очистить кеш в Chrome
Очистить кеш браузера в Chrome не так сложно. Вот как:
- Откройте Chrome и вставьте следующее в строку поиска chrome://settings. Теперь нажмите «Ввод».
- Перейдите в раздел «Конфиденциальность и безопасность» и нажмите «Очистить данные браузера».
- В списке выберите «Кэшированные изображения и файлы».
- В разделе «Временной диапазон» выберите «Все время» и нажмите «Очистить данные».
Давайте перейдем к нашему последнему браузеру.
Как очистить кеш в Firefox
В Firefox процесс несколько похож на Chrome. Вот как вручную удалить кеш в Firefox:
- Откройте Firefox и вставьте about:preferences в строку поиска.
- Перейдите в раздел «Конфиденциальность и безопасность».
- Найдите файлы cookie и данные сайта на панели и нажмите «Очистить данные».
- Выберите «Кэшированный веб-контент» и нажмите «Очистить» для подтверждения.
Итак, мы удалили весь кеш браузера. Теперь давайте попробуем избавиться от пользовательского кеша на Mac.
4. Как очистить пользовательский кеш на Mac?
Возможная рекультивация площади: до 70%
Знаете ли вы, что папка кэша для одного пользователя может занимать гигабайты места? На моем Mac это почти 3 ГБ и всего одна папка. Поэтому рекомендуется удалить пользовательский кеш, чтобы освободить ценное пространство и ускорить работу вашего Mac.
Чтобы вручную очистить пользовательский кеш, выполните следующие действия:
- Откройте Finder и в меню «Перейти» выберите «Перейти к папке».

- Введите ~/Library/Caches и нажмите клавишу Return.
- Необязательный шаг : Скопируйте все файлы в другую папку, если что-то пойдет не так.
- Пройдитесь по каждой из папок и очистите все.
Примечание. Удаляйте только файлы из папок, а сами папки не отправляйте в Корзину.
После этого не забудьте очистить корзину. Просто щелкните значок корзины в Dock, удерживая нажатой клавишу Control, и выберите «Очистить корзину». Теперь перезагрузите Mac, и он создаст новый кеш.
5. Как удалить кэш приложений на Mac?
На предыдущем шаге мы удалили пользовательский кеш. Но, как мы уже упоминали, приложения также генерируют файлы кеша, поэтому вы также можете удалить их. Некоторые пользователи считают, что эти файлы необходимы; тем не менее, удаление их абсолютно безопасно.
Некоторые приложения могут создавать больше кеша, чем другие, например, Spotify, Xcode и Steam. Но удалить его по-прежнему проще простого.
- Вы можете избавиться от кэша приложений на Mac, выбрав ~/Library/Caches в меню Go Finder, как мы делали это раньше.
- Там вы найдете другой кеш приложений — например, com.spotify.client хранит кеш Spotify.
- Очистите эти папки, как мы это делали с пользовательским кешем: нажмите Command-A, чтобы выделить все файлы, затем щелкните их правой кнопкой мыши и перейдите в корзину.
Часто задаваемые вопросы
Почему сохраняются файлы кэша?
Приложения, macOS и браузеры хранят файлы кеша, чтобы сделать работу пользователя более приятной, поскольку извлечение данных происходит значительно быстрее, чем их загрузка любым другим способом или их сбор каждый раз, когда вы посещаете веб-сайт или используете приложение.
Действительно ли необходимо удалять файлы кэша?
Так и есть. Если вы не удалите файлы кеша, вы можете столкнуться с различными проблемами, такими как нехватка места, нарушение конфиденциальности и сбои приложений.
Как удалить файлы кеша на Mac?
Чаще всего вы просматриваете ~/Library/Caches, чтобы найти файлы кеша. Однако есть сторонние приложения, такие как CleanMyMac X, которые могут выполнить очистку за вас.
Как очистить данные кэша на компьютерах с Windows 10
Кэш-данные — это в основном временные файлы, которые ваш компьютер сохраняет для ускорения загрузки служб и других приложений. Эти данные помогают ускорить работу вашего компьютера, но у них есть и обратная сторона. Он занимает много места, и если у вас небольшой SSD, у вас может довольно быстро закончиться место для хранения. Итак, чтобы предотвратить это, вы должны время от времени удалять данные кеша. В этом уроке я покажу вам, как очистить данные кеша на компьютерах с Windows 10.
Удаление этих данных может повысить общую производительность вашей системы, особенно если она работает неоптимально. Существуют различные типы файлов кеша, которые вы можете удалить, и я покажу вам, как это сделать.
Временные файлы
Шаг 1: Перейдите в меню Пуск и введите очистка диска . Нажмите Открыть .
Шаг 2: В Файлах, чтобы удалить раздел, выберите файлы, которые вы хотите удалить.
Шаг 3: Выберите Очистить системные файлы .
Шаг 4: Затем приложение рассчитает, сколько места освободится, если вы удалите эти файлы.
Шаг 5: Выберите файлы, которые хотите удалить, и нажмите OK .
Шаг 6: Выберите Удалить файлы .
Теперь дождитесь завершения процесса.
Кэш Магазина Windows
Когда вы загружаете или обновляете приложение с помощью Магазина Microsoft, данные кэша сохраняются. Это также занимает место для хранения, и вы можете удалить его, чтобы сэкономить место.
- Откройте окно Run с помощью клавиш Win + R .

- Введите WSReset.exe и нажмите Введите .
Это сбросит Магазин Windows и удалит данные кеша.
Местоположение
Данные о местоположении также могут уменьшить объем памяти.
Шаг 1: Перейдите в меню Пуск и выберите Настройки шестеренку. (Сочетание клавиш: Win + I )
Шаг 2: Выберите Конфиденциальность .
Шаг 3: На левой панели есть различные варианты. Выберите Расположение под Разрешения приложения .
Шаг 4: Прокрутите вниз и под заголовком История местоположений выберите Очистить .
Кэш DNS
Шаг 1: Перейдите в меню «Пуск» и введите cmd .
Шаг 2: Выберите Запуск от имени администратора .
Шаг 3: Вас спросят: « Вы хотите разрешить этому приложению вносить изменения в ваше устройство?» ’ Нажмите Да .
Шаг 4: Введите следующую команду и нажмите Введите :
ipconfig/flushDNS
Браузер
может освободить драгоценное место для хранения . Я собираюсь показать вам, как очистить данные кеша в Chrome и Edge.
Chrome
- Открыть Google Chrome .
- Теперь нажмите Ctrl + Shift + Delete клавиши на клавиатуре.
- Выберите Все время в раскрывающемся меню Временной диапазон и установите флажок Кэшированные изображения и файлы .
- Выберите Очистить данные .
Край
- Откройте Microsoft Edge.
- Нажмите на три горизонтальные точки в правом верхнем углу окна.


 db
del /f IconCache*
del /f thumbcache*
cd /d %userprofile%\AppData\Local\
attrib –h IconCache.db
del /f IconCache.db
start C:\Windows\explorer.exe
db
del /f IconCache*
del /f thumbcache*
cd /d %userprofile%\AppData\Local\
attrib –h IconCache.db
del /f IconCache.db
start C:\Windows\explorer.exe


