Удалить кэш в яндекс браузере: Очистить кеш — Общие вопросы. Справка
Содержание
Как очистить кэш браузера
- Содержание статьи
- Как очистить кэш браузера Google Chrome
- Как очистить кэш браузера Opera
- Как очистить кэш в Яндекс.Браузер
- Как очистить кэш браузера Mozilla FireFox
- Первый метод удаления кэша в FireFox
- Второй метод удаления кэша в FireFox
- Как очистить кэш браузера Internet Explorer
- Как очистить кэш браузера Microsoft Edge
- Как очистить кэш браузера с помощью CCleaner
- Заключение
- Добавить комментарий
В рамках данной статьи мы хотим рассмотреть очень важный вопрос, с которым рано или поздно сталкивается каждый компьютерный пользователь – как очистить кэш браузера. Сделать это можно не только с помощью собственных средств самого браузера, но и с использованием специальной программы, которая обычно применяется для оптимизации операционной системы компьютера.
Что такое кэш? У каждого браузера есть особая папка или директория на жестком диске, в которую сохраняются временные файлы из интернета. К таким временным файлам можно отнести изображения, видео, элементы дизайна сайтов и многое другое. Все это называется кэшем.
К таким временным файлам можно отнести изображения, видео, элементы дизайна сайтов и многое другое. Все это называется кэшем.
Для чего вообще нужен кэш? В большинстве случаев кэш нужен для того, чтобы ускорить загрузку страниц, которые Вы уже посещали. Если интернет страница уже сохранена в кэше Вашего браузера, то при ее повторном открытии большая часть информации будет загружаться не из сети, а непосредственно из кэша браузера (то есть, по сути, с Вашего компьютера). Такая страница будет открыта очень быстро.
Кэш браузера это очень удобная вещь, но, несмотря на неоспоримые преимущества, он имеет и серьезные недостатки. Так, при активном интернет серфинге кэш очень быстро увеличивается в размерах. Большое количество сохраненных файлов начинает негативно влиять на производительность браузера. Многим пользователям при этом кажется, что компьютер тормозит и медленно обрабатывает запросы.
Именно поэтому время от времени необходимо чистить кэш браузера. Мы рассмотрим процедуру очистки кэша в самых популярных браузерах. Если Вы никогда не проводили эту процедуру, то она может ускорить компьютер и работу Вашего браузера.
Если Вы никогда не проводили эту процедуру, то она может ускорить компьютер и работу Вашего браузера.
Как очистить кэш браузера Google Chrome
Для начала нужно зайти в историю браузера. Для этого запускаем сам браузер, после чего нажимаем на “Меню” в правом верхнем углу и переходим в раздел “История” —> “История”.
В появившейся вкладке можно произвести некоторые настройки. Так, мы можем выбрать период времени, за который хотим очистить кэш. Для удаления кэша ставим флажок возле пункта “Изображения и другие файлы, сохраненные в кеше” и нажимаем на “Очистить историю”.
Важно! Помимо кэша можно удалить и другую информацию (например, историю просмотров, пароли, данные для автозаполнения). Но нужно быть осторожным. Например, после удаления всех паролей Вам придется заново вводить данные для всех учетных записей (в частности это почта и аккаунты социальных сетей). Так что хорошо подумайте, перед тем как удалять что-то кроме кэша.
Как очистить кэш браузера Opera
После запуска браузера нажмите на “Opera” в верхнем левом углу и перейдите в раздел “История”.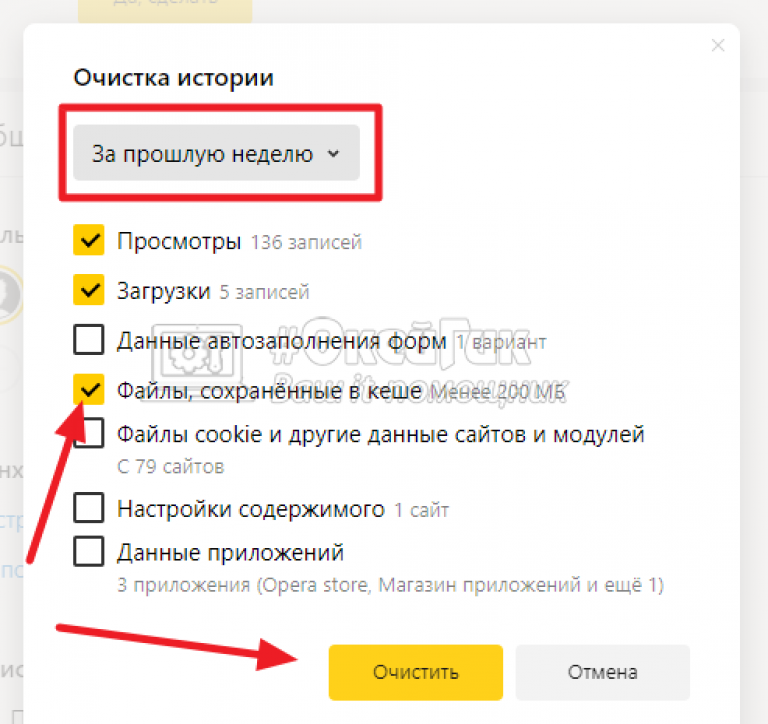
Далее выбираем “Очистить историю посещений…”.
Откроется новая вкладка, в которой необходимо провести некоторые настройки. В первую очередь, выбираем тот период времени, за который кэш будет полностью удален. Далее устанавливаем флажок возле пункта “Кэшированные изображения и файлы”. С других пунктов галочку можно снять. Теперь нажмите “Очистить историю посещений” и весь кэш удалится.
Как очистить кэш в Яндекс.Браузер
В первую очередь нам нужно попасть в настройки. С этой целью нажмите на “Настройки браузера Yandex” в правой верхней части экрана. Далее переходим в раздел “История” —> “История”.
Должно появиться окошко, в котором необходимо нажать на кнопку “Очистить историю…”.
По аналогии с предыдущими браузерами выбираем период времени. Установите флажок возле пункта “файлы сохраненные в кеше” и нажмите на “Очистить историю”.
Дождитесь завершения процедуры, кэш с Яндекс.Браузер будет удален.
Как очистить кэш браузера Mozilla FireFox
Обратите внимание, что в Mozilla FireFox очистить кэш можно двумя различными методами.
Первый метод удаления кэша в FireFox
В этом случае будет удален весь кэш из браузера. Нажмите на кнопку “Открыть меню” в правом верхнем углу экрана и выберите пункт “Настройки”.
Далее переходим во вкладку “Дополнительные” —> “Сеть”. В разделе “Кэшированное веб-содержимое” нажимаем на кнопку “Очистить сейчас”. В этом случае абсолютно весь кэш браузера будет удален.
Второй метод удаления кэша в FireFox
Это метод предусматривает возможность выбора промежутка времени, за который нужно удалить кэш. При помощи ЛКМ нажмите на кнопку “Открыть меню” —> “Журнал”.
После этого в правой части экрана появится колонка, в которой необходимо выбрать пункт “Удалить историю…”.
Выбираем промежуток времени. Устанавливаем флажок напротив пункта “Кэш” и нажимаем на кнопку “Удалить сейчас”.
При этом кэш за выбранный Вами промежуток времени будет полностью удален.
Как очистить кэш браузера Internet Explorer
Браузер Internet Explorer нельзя назвать популярным, но определенный круг людей активно им пользуется. Поэтому рассмотрим процесс удаления кэша и на этом браузере.
С помощью ЛКМ переходим в раздел “Сервис” —> “Свойства обозревателя”.
Далее нужно перейти во вкладку “Общие” и нажать “Удалить”.
Ставим флажок возле пункта “Временные файлы Интернета” и при помощи ЛКМ нажимаем кнопку “Удалить”.
После этого весь кэш будет удален.
Как очистить кэш браузера Microsoft Edge
Запустите браузер. Зайдите в “Настройки” и найдите пункт “Очистить данные браузера”. Далее нажмите на кнопку “Выберите, что нужно очистить”.
Дальше все очень просто. Поставим галочку возле пункта “Кэшированные данные и файлы” и нажмем на кнопку “Очистить”. При этом запустится процедура удаления кэша.
Как очистить кэш браузера с помощью CCleaner
Очисть кэш браузера можно с помощью утилиты CCleaner. Мы уже знакомились с этой программой в статье “Как очистить компьютер от мусора и ускорить его работу”. Скачайте CCleaner на компьютер и запустите.
Мы уже знакомились с этой программой в статье “Как очистить компьютер от мусора и ускорить его работу”. Скачайте CCleaner на компьютер и запустите.
Перейдите во вкладку “Очистка” —> “Приложения” и установите флажок напротив пункта “Интернет-кэш” под своим браузером. Далее нажмите кнопку “Анализ”.
Программа подсчитает, сколько файлов будет удалено. После этого нажимаем “Очистка”.
На первый взгляд может показаться, что с помощью популярной утилиты CCleaner можно очистить кэш любого браузера, но это не совсем так. Программа поддерживает лишь ограниченное количество браузеров. Все самые популярные браузеры можно очистить с ее помощью. Но, если Вы используете не очень популярный браузер, то очистить его кэш с помощью CCleaner не получится.
Но не переживайте. Если Вы не нашли в статье Вашего браузера (их к слову очень много, все в одной статье не опишешь), то пишите в комментариях название, будем разбираться. Мы с удовольствием подскажем, как провести очистку кэша на Вашем браузере, каким бы он ни был.
Заключение
Мы подробно описали, как очистить кэш браузера. Эта процедура не займет у Вас много времени, но во многих случаях она окажется очень полезной, так как заметно увеличит скорость работы браузера.
Google Chrome, Opera, Яндекс.Браузер, Mozilla Firefox, Microsoft Edge
от Виктор
Думаю, все хотя бы раз в день заходят в интернет. Общение с друзьями, благодаря социальным сетям. Покупки в интернет-магазинах, видео, музыка, игры и многое другое.
Всемирная паутина стала неотъемлемой частью нашей с вами жизни. Но для работы с интернетом необходим не мало важный инструмент, а именно браузер.
Вот самые популярные из них:
• Google Chrome
• Opera
• Яндекс.Браузер
• Mozilla Firefox
• Microsoft Edge
Нам предстоит узнать, что такое кэш и зачем его чистить.
Содержание:
Какую функцию выполняет кэш
Давайте же разберёмся, что это такое. Кэш (от английского cache — тайник) это временные файлы, хранящие информацию, которая с большей вероятностью будет запрошена в ближайшее время. Разберём на примере: Вы зашли на свою страницу в социальной сети вконтакте, посмотрели ленту новостей, а затем закрыли. Но вы вспомнили, что хотели написать сообщение своему другу, и для этого вам нужно опять зайти на свою страницу. Тут и пригождается кэш, так как вы закрыли вкладку «Вконтакте» совсем не давно, то последняя информация об этом сайте хранится во временных файлах на вашем компьютере, и открывая сайт по новой, он загружается гораздо быстрее.
Благодаря кэшу, мы не ждем загрузки каждой отдельной страницы целую вечность.
Для чего нужна очистка кэша
Мы узнали зачем нужен кэш, какую он нам приносит пользу, но тогда для чего его чистить? Для всех временных файлов на вашем компьютере существует ограниченное пространство, которое имеет свойство заканчиваться. Файлы всё копятся, а места не прибавляется. Кэш, который ускоряет загрузку сайтов, через некоторое время становится причиной замедления. Именно для этого, мы с вами рассмотрим, как чистить кэш в разных браузерах.
Файлы всё копятся, а места не прибавляется. Кэш, который ускоряет загрузку сайтов, через некоторое время становится причиной замедления. Именно для этого, мы с вами рассмотрим, как чистить кэш в разных браузерах.
Обратите внимание на то, что после полной очистки, произведется выход из всех аккаунтов, исчезнет информация о посещенных веб-страницах. Поэтому следует сохранить пароли в надежном месте (если вы это ещё не сделали).
Инструкция по очистке кэша для популярных браузеров:
Итак, мы узнали, что такое кэш, чем он полезен, а чем нет. Выяснили, что нужно делать очистку. Теперь нам предстоит узнать, как делать «уборку» в разных браузерах.
Яндекс.Браузер
Для начала необходимо нажать на значок списка или «Настройки Яндекс.Браузера». Затем, выбрать пункт «Дополнительно» (Достаточно навести курсор на надпись). Появится окно, в котором нужно кликнуть на «Очистить историю».
Также, можно использовать сочетание клавиш Ctrl + Shift + Del.
Далее, необходимо настроить нашу очистку: Выбрать период который хотим зачистить и файлы, которые будут удалены.
Лично я всегда ставлю период «За всё время» и «Файлы, сохраненные в кэше».
Затем, нажимаем на кнопку «Очистить». Обычно этот процесс занимает меньше минуты, но если вы не выполняли очистку на протяжении длительного промежутка времени, то очистка может занять и 2-3 минуты.
Google Chrome
Первым делом нажимаем на значок настроек (3 точки), в открывшимся диалоговом окне необходимо выбрать «Дополнительные параметры», затем нажать на кнопку «Удаление данных о просмотренных страницах…». Или, как и с Яндекс.Браузером, можно выполнить сочетание клавиш Ctrl + Shift + Del.
Открывается знакомое окно. Нам вновь нужно выбрать временный диапазон, и файлы для удаления. Кстати, если у вас включена синхронизация аккаунта Google, то история просмотра удалится на всех устройствах, где вы заходили со своей учетной записи. Тоже самое и с Яндексом.
После всех настроек нажимаем на кнопку «Удалить данные» и ожидаем окончания очистки.
Mozilla Firefox
В данном браузере, для проведения очистки, необходимо нажать на три полоски, обозначающих настройки, находятся они в правом верхнем углу. Во всплывшем окне следует нажать на кнопку настройки.
Во всплывшем окне следует нажать на кнопку настройки.
Открывается вкладка «Настройки». Тут нажимаем на «Приватность и защита» (Значок замка).
В данном окне кликаем на кнопку «Удалить историю».
Нужно выбрать какой период времени пользования браузером хотим очистить, а внизу выбрать файлы для удаления. После всех выполненных настроек нажимаем кнопку «Удалить сейчас». Ожидаем окончание очистки.
Opera
В браузере Opera нажимаем на значок самого приложения, находящегося в левом верхнем углу. В выпадающем списке кликаем на «Историю», затем нажимаем на «Очистить историю посещений».
В открывшемся окне нужно настроить временный диапазон, а также те файлы, которые вы собираетесь удалить. После всех настроек нажимаем кнопку «Удалить данные».
Microsoft Edge
Данный браузер предустановлен в Windows 10. Сейчас разберёмся как очистить кэш в нём.
В правом верхнем углу кликаем на три точки или по другому значок настроек.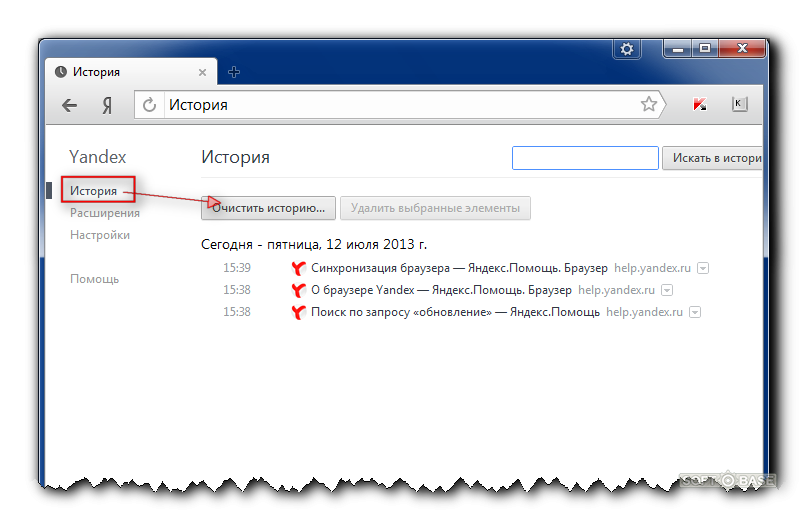 Далее нажимаем на кнопку «Параметры».
Далее нажимаем на кнопку «Параметры».
В открывшемся окне, нужно выбрать «Конфиденциальность и безопасность» в списке справа, а потом на кнопку «Выберите, что нужно очистить».
Выбираем файлы для чистки, нажимаем кнопку «Очистить» и дожидаемся окончания очистки.
Подведём итоги
Мы узнали, что такое кэш, его предназначение и почему так важна его чистка. Рекомендую чистить кэш хотя бы раз в неделю, в профилактических целях. Очистка кэша не займёт много времени, но поможет значительно ускорить ваш браузер.
Всем приятного времяпровождения!
Как сделать обратный поиск изображения с вашего телефона
Поиск изображения — это возможность искать по термину и находить изображения, связанные с тем, что вы ввели. Его предлагают большинство поисковых систем, и это здорово. Но что, если у вас есть изображение и вы хотите узнать его происхождение? Или найти похожие фотографии? Это обратный поиск изображения.
Обратный поиск изображений Google на настольном компьютере очень прост. Перейдите на страницу images.google.com(откроется в новом окне), нажмите на значок камеры и либо вставьте ссылку на изображение (URL) изображения, которое вы видели в Интернете, либо загрузите изображение с жесткого диска, либо перетащите изображение из другого окна.
Поиск картинок Google на рабочем столе
Но как быть, если вы используете мобильное устройство и хотите выполнить обратный поиск изображения? Есть варианты.
Обратный поиск изображений Google на мобильных устройствах
Компания Google встроила функцию обратного поиска изображений в телефоны и планшеты, хотя и в ограниченном количестве.
При запуске images.google.com на мобильном устройстве значок камеры не будет отображаться в строке поиска. Чтобы получить его, вам нужно загрузить настольную версию на мобильное устройство. Он работает в Safari, но лучше всего работает в браузерном приложении Chrome (iOS (открывается в новом окне) или Android (открывается в новом окне)).
В Safari коснитесь значка aA в левом верхнем углу и выберите Request Desktop Site . В Chrome коснитесь трехточечного меню, прокрутите всплывающее меню вниз и выберите Request Desktop Site . В обоих браузерах загрузится настольная версия Google Images, и появится значок камеры. Затем вы можете загрузить фотографии из фотопленки.
Поиск картинок Google в Chrome для iOS
(Фото: PCMag)
В зависимости от вашего телефона Chrome также поддерживает обходной путь обратного поиска изображений. Когда вы увидите в браузере изображение, которое хотите найти, удерживайте на нем палец, пока не появится всплывающее меню; выбрать Найдите это изображение в Google внизу. Примечание. Это НЕ будет работать в приложении Google или других браузерах (даже в Safari). Работает только в Хроме.
Если по какой-то причине это не работает, вы также можете выбрать Открыть изображение в новой вкладке .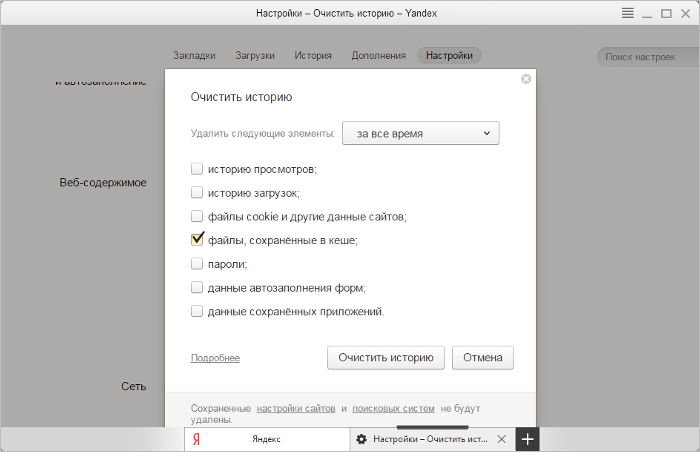 Затем скопируйте URL-адрес, вернитесь на images.google.com и вставьте URL-адрес. При любом методе затем появляются обратные результаты поиска изображений; возможно, вам придется щелкнуть параметр Больше размеров вверху, чтобы увидеть только изображения. Вы увидите параметры для уточнения запроса, например, поиск анимированных GIF-файлов, эквивалентов картинок или поиск по цветовой схеме, используемой в исходном изображении.
Затем скопируйте URL-адрес, вернитесь на images.google.com и вставьте URL-адрес. При любом методе затем появляются обратные результаты поиска изображений; возможно, вам придется щелкнуть параметр Больше размеров вверху, чтобы увидеть только изображения. Вы увидите параметры для уточнения запроса, например, поиск анимированных GIF-файлов, эквивалентов картинок или поиск по цветовой схеме, используемой в исходном изображении.
Google Lens также предлагает возможность обратного поиска изображения. Объектив имеет собственное мобильное приложение(открывается в новом окне), но также является частью приложения Google, а также приложений для Google Фото и Google Assistant. Тем не менее, Lens действительно больше помогает вам выполнять такие задачи, как мгновенный перевод, идентификация вещей или поиск продукта для покупки, чем поиск исходного изображения.
Визуальный поиск Bing на мобильных устройствах
Визуальный поиск Bing в Safari на iOS
(Фото: PCMag)
Другая крупная поисковая система, Bing от Microsoft, также выполняет обратный поиск изображений, но называет это «визуальным поиском». Щелкните значок камеры Bing в любом мобильном браузере или в приложении Bing. Во всплывающем окне говорится, что для поиска по изображению вам необходимо предоставить Bing доступ к вашей камере; принять или отклонить одним касанием.
Щелкните значок камеры Bing в любом мобильном браузере или в приложении Bing. Во всплывающем окне говорится, что для поиска по изображению вам необходимо предоставить Bing доступ к вашей камере; принять или отклонить одним касанием.
На следующем экране нажмите кнопку «Обзор» в левом нижнем углу. Всплывающее меню позволит вам сделать снимок, просмотреть библиотеку фотографий или просмотреть сторонние сервисы. Нажмите «Обзор», чтобы найти фотографии, хранящиеся в сторонних сервисах, таких как iCloud Drive, Google Drive и Dropbox.
В последних версиях приложения Bing (iOS(открывается в новом окне) и Android(открывается в новом окне)) вы можете сделать снимок и сразу найти изображение. Вы можете загрузить фотографию из фотопленки, отсканировать QR-код или навести камеру на текстовые или математические задачи (мошенники!).
Сторонние системы поиска изображений
Существует несколько поисковых систем, предназначенных для поиска только изображений, но не все из них работают напрямую с вашим смартфоном или браузерами по умолчанию.
TinEye(Открывается в новом окне)
(Фото: PCMag)
Канадская компания TinEye на сегодняшний день просканировала более 56 миллиардов изображений(откроется в новом окне) и, вероятно, стала первой системой поиска изображений с момента ее запуска в 2008 году. TinEye позволяет выполнять поиск по URL-адресу, загружать или перетаскивать рабочий стол. На мобильном устройстве просто щелкните значок загрузки (стрелка вверх), чтобы получить возможность сделать снимок, использовать его из библиотеки или загрузить из сторонних сервисов.
Рекомендовано нашей редакцией
Сохраните эти ролики: как скачать видео и фото из Instagram
Как получить фотографии с вашего iPhone (или любого смартфона)
Как передавать фотографии с телефона на компьютер по беспроводной связи
Image Raider в отчете о нарушении прав (открывается в новом окне)
Image Raider раньше был довольно стандартным инструментом обратного поиска изображений, но с тех пор он был поглощен службами в отчете о нарушении. Это сайт, который помогает фотографам, художникам и юристам находить работы, которые используются без указания авторства или оплаты им, чтобы они могли преследовать правонарушителей. Это будет стоить вам сделать это, но, вероятно, окупится, если вас обворуют. Тем не менее, вы можете использовать инструмент Image Raider, чтобы вставить URL-адрес или загрузить изображение, чтобы увидеть несколько результатов, даже на своем мобильном устройстве … просто не ожидайте полной магиллы результатов.
Это сайт, который помогает фотографам, художникам и юристам находить работы, которые используются без указания авторства или оплаты им, чтобы они могли преследовать правонарушителей. Это будет стоить вам сделать это, но, вероятно, окупится, если вас обворуют. Тем не менее, вы можете использовать инструмент Image Raider, чтобы вставить URL-адрес или загрузить изображение, чтобы увидеть несколько результатов, даже на своем мобильном устройстве … просто не ожидайте полной магиллы результатов.
Приложения для обратного поиска изображений
Если вы предпочитаете приложения браузеру, перейдите непосредственно к инструменту обратного поиска изображений, который всегда находится на вашем смартфоне.
CamFind
Бесплатно для Android и iOS(откроется в новом окне)
Это базовый инструмент для съемки с помощью смартфона и поиска похожих товаров, а также для сравнения цен, если это снимок продукта.
Reversee
Бесплатно для iOS(Открывается в новом окне)
Это приложение отправляет ваши фотографии непосредственно в базу данных Google Images для поиска похожих изображений, но обновите его до профессиональной версии за 3,99 доллара США через покупку в приложении, чтобы получить результаты от Bing и Яндекса (компания по поиску изображений из России) как хорошо.
Обратный поиск изображения: Eye Lens
Подписка за 2,99 доллара США для iOS(открывается в новом окне)
Это не приложение, в которое вы входите, а скорее приложение, которое добавляет расширение к другим приложениям. Он поместит одну из этих кнопок расширения в Фото, Facebook и другие приложения, поэтому наряду с Копировать или Отправить у вас будет возможность Поиск изображения . Результаты отображаются в вашем мобильном браузере и поступают из Google, TinEye и Яндекс.
Photo Sherlock
1,99 доллара для iOS(открывается в новом окне), бесплатно для Android(открывается в новом окне)
Photo Sherlock имеет веб-сайт (открывается в новом окне), который должен нормально работать в мобильном браузере (просто избегайте всей рекламы), или вы можете использовать мобильные приложения. Он обещает полный поиск результатов Google и Bing; фотографиями для поиска можно поделиться практически из любого приложения. Даже приложения для знакомств, так что вы можете быть уверены, что человек, на которого вы нажали, не является моделью, украденной с другого сайта.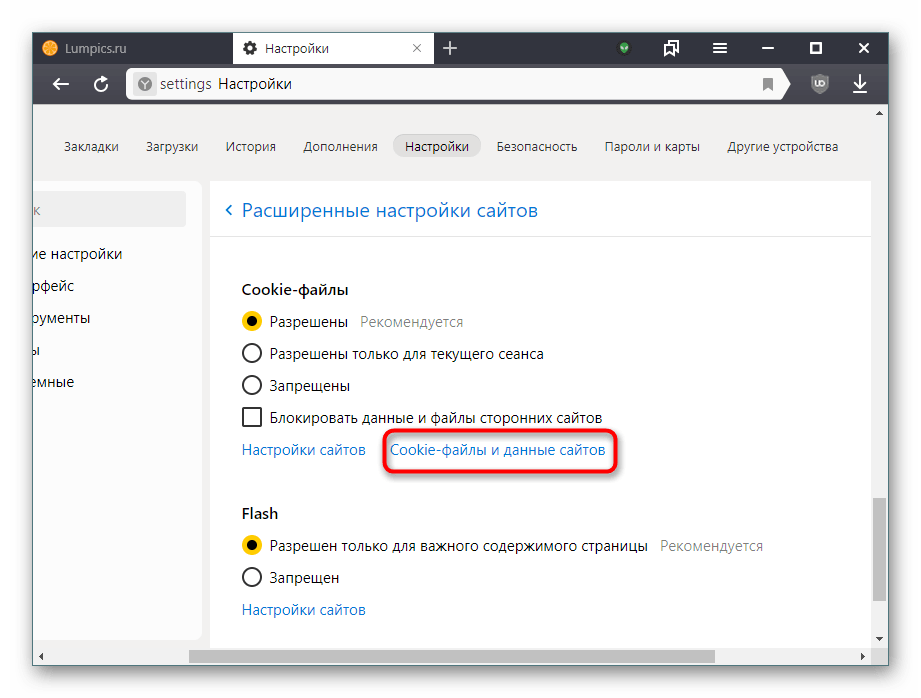
Как скачать видео с YouTube
Нравится то, что вы читаете?
Подпишитесь на информационный бюллетень Tips & Tricks , чтобы получить советы экспертов, чтобы получить максимальную отдачу от вашей технологии.
Этот информационный бюллетень может содержать рекламу, предложения или партнерские ссылки. Подписка на информационный бюллетень означает ваше согласие с нашими Условиями использования и Политикой конфиденциальности. Вы можете отказаться от подписки на информационные бюллетени в любое время.
Спасибо за регистрацию!
Ваша подписка подтверждена. Следите за своим почтовым ящиком!
Подпишитесь на другие информационные бюллетени
Создание и отправка карты сайта | Центр поиска Google | Документация
На этой странице описывается, как создать карту сайта и сделать ее доступной для Google. Если вы новичок в
карты сайта,
сначала прочтите наше введение.
Google поддерживает форматы карты сайта, определенные
протокол карты сайта.
Каждая карта сайта имеет свои преимущества и недостатки; выбрать тот, который больше всего
подходит для вашего сайта и настроек (у Google нет предпочтений). Следующая таблица
сравнивает различные форматы карты сайта:
| Сравнение файлов Sitemap | |||
|---|---|---|---|
| XML-карта сайта | Карты сайта XML являются наиболее универсальным из форматов карт сайта. Его легко расширять и
| ||
| RSS, mRSS и Atom 1.0 | Карты сайта RSS, mRSS и Atom 1.0 по структуре аналогичны картам сайта XML, однако они
| ||
| Текстовая карта сайта | Самый простой из форматов карты сайта, он может отображать только URL-адреса в HTML и другие индексируемые
| ||
Передовой опыт использования карты сайта
Лучшие практики для карт сайта определяются
протокол карты сайта.
Наиболее часто упускаемые из виду рекомендации связаны с ограничениями размера, расположением на карте сайта и
URL-адреса, включенные в карты сайта.
Ограничения на размер карты сайта:
Все форматы ограничивают размер одной карты сайта 50 МБ (без сжатия) или 50 000 URL-адресов. Если у вас есть большая
файл или несколько URL-адресов, вы должны разбить карту сайта на несколько карт сайта. Вы можете опционально
создать индекс карты сайта
файл и отправьте этот единственный индексный файл в Google. Вы можете отправить несколько файлов Sitemap и Sitemap
индексировать файлы в Google. Это может быть полезно, если вы хотите отслеживать эффективность поиска каждого
индивидуальная карта сайта в Search Console.
Кодировка и расположение файла Sitemap:
Файл карты сайта должен быть в кодировке UTF-8. Вы можете размещать карты сайта в любом месте на своем сайте, но
если вы не отправите свою карту сайта через консоль поиска, карта сайта
влияет только на потомков родительского каталога. Поэтому карта сайта размещена в корне сайта
может повлиять на все файлы на сайте, где мы рекомендуем размещать ваши файлы Sitemap.
Свойства ссылочных URL:
Используйте полные абсолютные URL-адреса в своих картах сайта. Google будет сканировать ваши URL точно так же, как
перечислено. Например, если ваш сайт находится на https://www.example.com/ , не указывайте
URL-адрес, например /mypage.html (относительный URL-адрес), используйте полный абсолютный URL-адрес:
https://www.example.com/mypage.html .
Включите в карту сайта URL-адреса, которые вы хотите видеть в результатах поиска Google. Google
в целом показывает
канонические URL-адреса в его
результаты поиска, на которые вы можете влиять с помощью карт сайта. Если у вас разные URL для мобильных
и компьютерные версии страницы, мы рекомендуем указывать только одну версию в карте сайта.
Однако, если вы хотите указать на оба URL-адреса,
комментировать
ваши URL-адреса, чтобы указать настольную и мобильную версии.
Полный список лучших практик см.
протокол карты сайта.
XML-карта сайта
Формат карты сайта XML является наиболее универсальным из поддерживаемых форматов. Использование Google
поддерживаемых расширений карты сайта, вы также можете предоставить дополнительную информацию о вашем
изображений,
видео и
новостной контент, а также
локализованные версии
ваших страниц.
Вот очень простая XML-карта сайта, которая включает расположение одного URL-адреса:
<ссылка> https://www.example.com/foo.html 2022-06-04
Вы можете найти более сложные примеры и полную документацию по адресу
sitemaps.org.
Дополнительные примечания о картах сайта XML
- Как и во всех файлах XML, все значения тегов должны быть
сущность сбежала.
- Google игнорирует значения
- Google использует значение
пример по сравнению с последней модификацией страницы) точно.
Если у вас есть блог с каналом RSS или Atom, вы можете отправить URL-адрес канала в виде карты сайта.
Большинство программ для блогов могут создать для вас ленту, но признайте, что эта лента только
предоставляет информацию о последних URL-адресах.
- Google принимает каналы RSS 2.0 и Atom 1.0.
- Вы можете использовать
mRSS (медиа RSS) лента
чтобы предоставить Google информацию о видеоконтенте на вашем сайте. - Как и во всех файлах XML, все значения тегов должны быть
сущность сбежала.
Текстовая карта сайта
Если ваша карта сайта включает только URL-адреса веб-страниц, вы можете предоставить Google простой текстовый файл.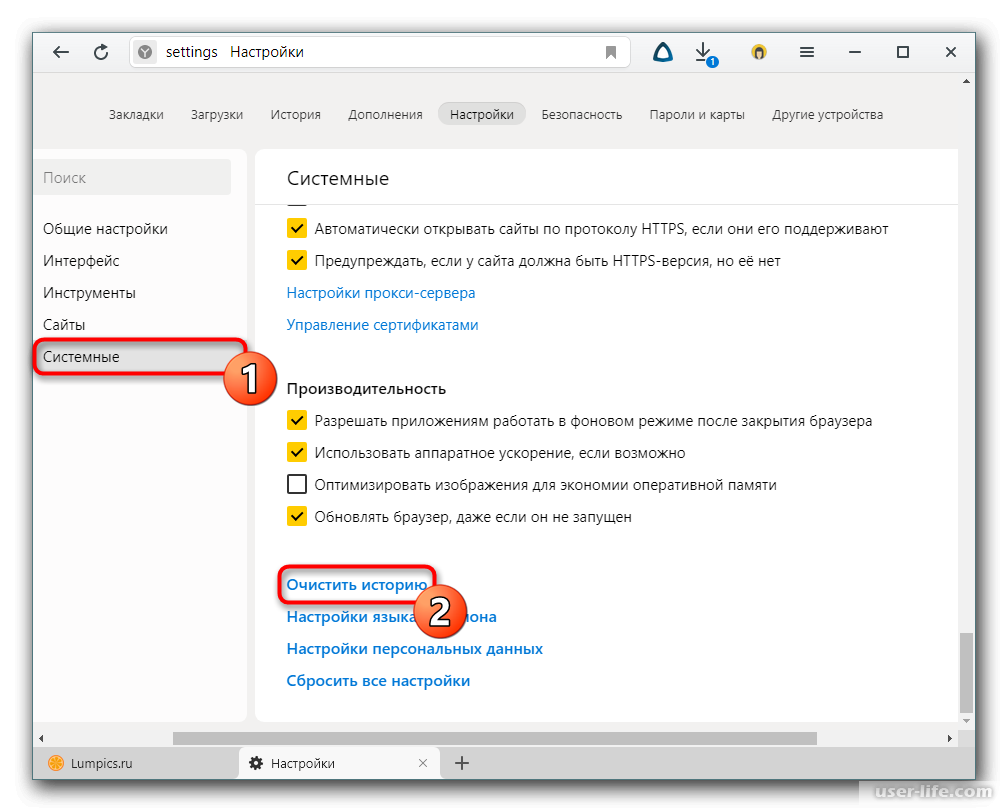
который содержит один URL-адрес в строке. Например, если на вашем сайте две страницы, вы можете добавить
их на вашу карту сайта следующим образом:
https://www.example.com/file1.html https://www.example.com/file2.html
Дополнительные примечания к картам сайта в текстовых файлах
- Не добавляйте в файл карты сайта ничего, кроме URL-адресов.
- Вы можете назвать текстовый файл как угодно, при условии, что он имеет расширение
.txt.
(например, sitemap.txt).
Как создать карту сайта
Создавая карту сайта, вы сообщаете поисковым системам, какие URL вы предпочитаете показывать в
результаты поиска. Эти
канонические URL-адреса. Если вы
иметь один и тот же контент, доступный по разным URL-адресам, выберите URL-адрес, который вы предпочитаете
и включите его в карту сайта вместо всех URL-адресов, ведущих к одному и тому же контенту.
После того, как вы решили, какие URL включить в карту сайта, выберите один из следующих способов:
создайте карту сайта в зависимости от архитектуры и размера вашего сайта:
- Позвольте вашей CMS сгенерировать для вас карту сайта.
- Для карт сайта, содержащих менее нескольких десятков URL-адресов,
Вы можете вручную создать карту сайта. - Для карт сайта с более чем несколькими десятками URL-адресов
автоматически генерировать карту сайта.
Пусть ваша CMS сгенерирует для вас карту сайта
Если вы используете CMS, например WordPress, Wix или Blogger, вполне вероятно, что ваша CMS
уже сделали карту сайта доступной для поисковых систем. Попробуйте поискать информацию о том, как
ваша CMS генерирует карты сайта, или как создать карту сайта, если ваша CMS не генерирует карту сайта
автоматически. Например, в случае с Wix введите «карта сайта wix», а в случае с Blogger —
поиск «Блоггер RSS».
Создание карты сайта вручную
Для карт сайта, содержащих менее нескольких десятков URL-адресов, вы можете создать карту сайта вручную.
Для этого откройте текстовый редактор, например
Блокнот Windows или
Нано (Linux, MacOS),
и следуйте синтаксису, описанному в разделе «Форматы Sitemap». Ты
можете назвать файл как угодно, если
символы разрешены в URL.
Вы можете вручную создавать карты сайта большего размера, но это утомительный процесс, и его трудно поддерживать долго.
срок.
Автоматически создавать карту сайта с помощью инструментов
Для карт сайта с более чем несколькими десятками URL-адресов вам необходимо создать карту сайта. Есть
различные инструменты, которые могут
создать карту сайта.
Тем не менее, лучше всего, если программное обеспечение вашего веб-сайта сгенерирует его для вас. Например, вы
может извлечь URL-адреса вашего сайта из базы данных вашего веб-сайта, а затем экспортировать URL-адреса в любой
экран или фактический файл на вашем веб-сервере. Поговорите со своими разработчиками или менеджером сервера о
Поговорите со своими разработчиками или менеджером сервера о
это решение. Если вам нужно вдохновение для кода, ознакомьтесь с нашим старым, неподдерживаемым
коллекция
сторонние генераторы карты сайта.
Вам не нужно беспокоиться о порядке URL-адресов в карте сайта, не имеет значения,
Google. Имейте в виду
требования к размеру карты сайта; если карта сайта становится слишком
большой, вы должны разделить его на более мелкие карты сайта. Узнать больше о
управление большими картами сайта.
Отправьте карту сайта в Google
Имейте в виду, что отправка карты сайта — это всего лишь подсказка: она не гарантирует, что Google
загрузите карту сайта или используйте карту сайта для сканирования URL-адресов на сайте. Есть несколько
различные способы сделать вашу карту сайта доступной для Google.
- Отправьте карту сайта в Search Console с помощью
Отчет о файлах Sitemap.
Это позволит вам увидеть, когда робот Googlebot получил доступ к карте сайта, а также потенциальную обработку
ошибки.
- Используйте Search Console API для программного
отправить карту сайта. - Используйте инструмент проверки связи. Отправьте запрос
GETв браузере или командой
на этот адрес, указав полный URL карты сайта. Убедитесь, что файл карты сайта
доступен роботу Googlebot:https://www.google.com/ping?sitemap= FULL_URL_OF_SITEMAP
Пример:
https://www.google.com/ping?sitemap=https://example.com/sitemap.xml
- Вставьте следующую строку в любом месте файла robots.txt , указав путь к
ваша карта сайта. Мы найдем его при следующем сканировании вашего файла robots.txt:Карта сайта: https://example.com/my_sitemap.xml
- Если вы используете Atom или RSS, вы можете использовать
WebSub для трансляции вашего
изменения в поисковых системах, включая Google.
Как перекрестно отправлять карты сайта для нескольких сайтов
Если у вас несколько веб-сайтов, вы можете упростить процесс отправки, создав один или
больше файлов Sitemap, содержащих URL-адреса всех ваших проверенных сайтов, и сохранение файлов Sitemap в
единое место. Вы можете использовать:
- Единая карта сайта, которая включает URL-адреса для нескольких веб-сайтов, включая сайты из разных
домены. Например, карта сайта, расположенная по адресу
https://host1.example.com/sitemap.xmlможет включать следующие URL-адреса.-
https://host1.example.com -
https://host2.example.com -
https://host3.example.com -
https://host1. example1.com
example1.com -
https://host1.example.ch
-
- Отдельные карты сайта (по одной для каждого сайта), которые находятся в одном месте.
-
https://host1.example.com/host1-example-sitemap.xml -
https://host1.example.com/host2-example-sitemap.xml -
https://host1.example.com/host3-example-sitemap.xml -
https://host1.example.com/host1-example1-sitemap.xml -
https://host1.example.com/host1-example-ch-sitemap.xml
-
Чтобы отправить межсайтовые карты сайта, размещенные в одном месте, вы можете использовать Поиск
Консоль или robots.txt.
Перекрестная отправка карты сайта с Search Console
- Убедитесь, что у вас есть
подтвержденное право собственности
всех сайтов, которые вы добавите в карту сайта.
- Создайте карту сайта (или больше, если хотите), которая включает URL-адреса.
со всех сайтов, которые вы хотите охватить. Вы можете включить карты сайта в
индексный файл карты сайта, если
вы предпочитаете и работаете с этим индексом карты сайта с этого момента. - Используя консоль поиска Google,
отправьте файл карты сайта или файл индекса карты сайта.
Перекрестная отправка карты сайта с robots.txt
- Создайте одну или несколько карт сайта для каждого отдельного сайта. Для каждого
отдельный файл карты сайта, убедитесь, что вы включаете только URL-адреса с этого конкретного сайта. - Загрузите все карты сайта на один сайт, которым вы управляете, например
https://sitemaps.example.com. - Для каждого отдельного сайта убедитесь, что файл robots.txt ссылается на карту сайта для этого сайта.

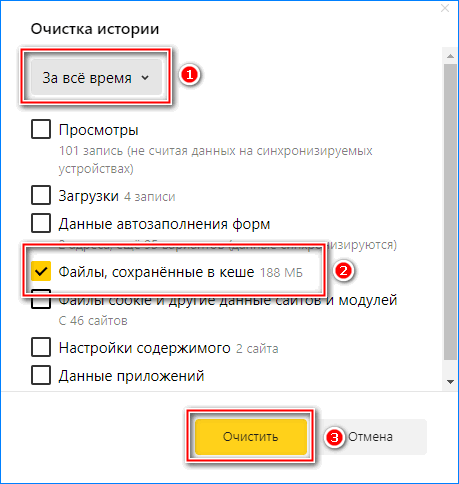
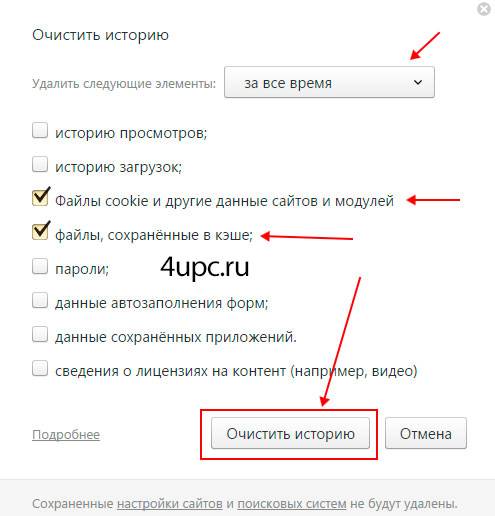



 example1.com
example1.com 
