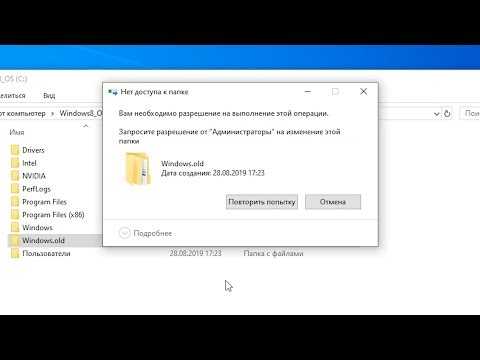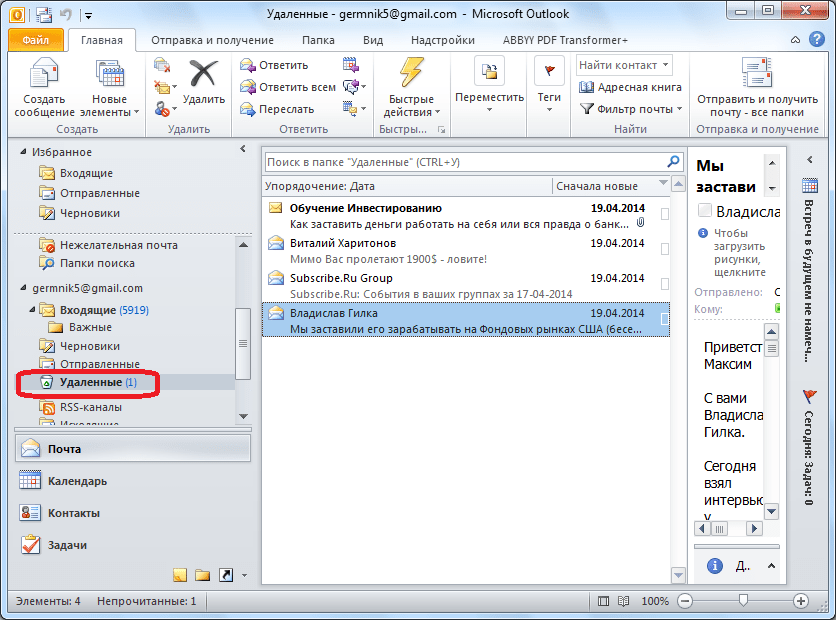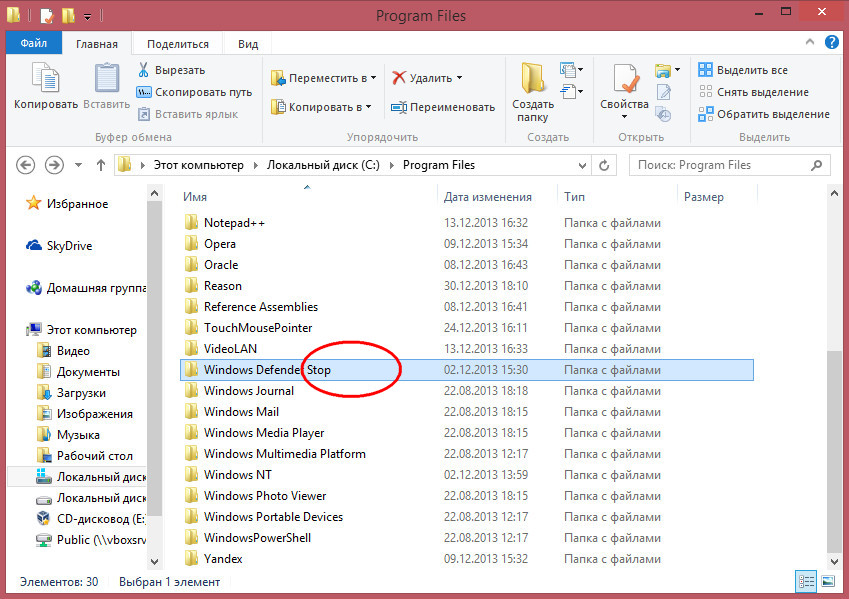Удалить папку: Удаление папки — Служба поддержки Майкрософт
Содержание
Как удалить папку или файл, если они не удаляются в Windows
Главная страница
Блог
Как удалить неудаляемые папки и файлы с компьютера безопасно
Пытаетесь удалить ненужную папку, но Windows не дает это сделать? Появляется сообщение, что процесс занят, папка используется другим приложением и прочие причины, устранить которые не получается. Почему это происходит и как удалить папку которая не удаляется? Давайте разберёмся.
Любую неудаляемую папку можно удалить!
Почему папка или файл не удаляются?
Причин, из-за которых операционка не позволяет стереть папку с компьютера или ноутбука, может быть много. Некоторые устраняются легко, другие требуют серьёзных мер. Давайте рассмотрим наиболее распространённые проблемы:
- Файл задействован в работе другой программы. Например, вы безуспешно пытались отредактировать фотографию в редакторе, а потом решили удалить неудачный снимок.
 Если он всё ещё открыт в программе, Windows не даст разрешения на это действие, так как удаление используемого файла может вызвать сбой.
Если он всё ещё открыт в программе, Windows не даст разрешения на это действие, так как удаление используемого файла может вызвать сбой. - Файл используется системой. Причина, аналогичная предыдущей, только данные не удаляются, потому что задействованы в процессах самой Windows.
- В систему проник вирус. Зараженные файлы могут препятствовать удалению их с компьютера.
- Требуются права администратора. Некоторые файлы невозможно удалить, если был выполнен вход в систему с учетной записи обычного пользователя, не имеющего необходимых прав.
- Удалению может мешать некорректное закрытие программы, в которой файл был открыт.
- Файл используется другим юзером. Данное сообщение означает, что кто-то открыл папку на другом компьютере по локальной сети. Уверены, что подобное невозможно? Значит, произошёл сбой системы.
- Папка не пуста. Не видите внутри никаких данных? Возможно в папке остались скрытые файлы, которые не посмотреть при текущих настройках или уровне доступа.

- Блокировка антивирусом. Если подозрительный файл был помещён в карантин или ждёт отсроченного лечения, антивирусная программа может не позволить его удалить.
Если вашего случая нет в приведённом выше списке, не отчаивайтесь. Ниже расположен перечень действий, которые необходимо предпринять, чтобы избавиться от ненужной папки.
12 способов удаления неудаляемых папок и файлов
Итак, безопасно удалить неудаляемую папку можно несколькими способами. Начнём с наиболее простых и универсальных, которыми следует воспользоваться в первую очередь, а закончим частными случаями.
1. Перезагрузка
В любой непонятной ситуации жмите Reset. Это, конечно, шутка, но c определённой долей правды. Перезагрузка системы завершит все текущие процессы, включая те, которые мешали удалению папки. После того, как Виндовс снова запустится, попробуйте ещё раз стереть нежелательный элемент.
Перезагрузка — простой способ завершить все задачи ПК
Перезагрузка кнопкой «Reset» – крайняя мера, которая подходит, если система зависла и не отвечает на какие-либо действия со стороны пользователя. Злоупотреблять данным методом не стоит, компьютер следует перезагружать корректно через меню «Пуск».
Злоупотреблять данным методом не стоит, компьютер следует перезагружать корректно через меню «Пуск».
2. Безопасный режим
Данный способ эффективен, если не удаётся стереть файл из-за заражения вирусом. В безопасном режиме вредоносное ПО не сможет совершать защитных действий, а значит, не будет препятствовать удалению.
Чтобы вызвать безопасный режим, во время запуска компьютера до старта загрузки Windows нужно прожать F8. Появится список, где можно выбрать желаемый вариант загрузки. Указав безопасный режим, дождитесь, пока загрузится операционная система. Не пугайтесь необычного внешнего вида, это нормально.
Безопасный режим не позволит вирусам защититься от удаления
Безопасный режим спасёт в случае сбоев – откатит систему к рабочему состоянию или, если нас интересует устранение неудаляемых папок, даст стереть заражённые объекты. Выполните удаление, а потом запустите Виндовс в обычном режиме.
3. Манипуляции с файлом
Иногда справиться с проблемой нестираемых документов позволяют следующие действия:
- переименуйте файл,
- уберите атрибуты «только чтение», «скрытый», «архивный» в свойствах объекта, если установлен один из них,
- перенесите папку на съёмный носитель и попробуйте удалить оттуда.

Уберите галочку «скрытый»
4. Файловые менеджеры
Для данного способа потребуется скачать дополнительное ПО. Например, подойдёт популярный Total Commander. Он способен видеть скрытые файлы, а также обходить запреты системы на удаление.
После установки файлового менеджера нужно найти в списке объект и устранить его. Заметили в неудаляемой папке скрытый элемент, который препятствует удалению? Остановите его деятельность через Диспетчер задач. Найдите там название данного файла среди процессов и завершите его работу. После этого папка должна удалиться.
Total Commander поможет обнаружить скрытые файлы
5. Программа Unlocker
Ещё один вариант софта, позволяющего удалять неудаляемое – Unlocker. Если вы решили установить программу на Windows 7 или Windows 10, скачивайте её с официального сайта, в противном случае вместо решения одной проблемы заимеете букет новых. Для однократного применения можно не устанавливать софт, а воспользоваться портативной версией.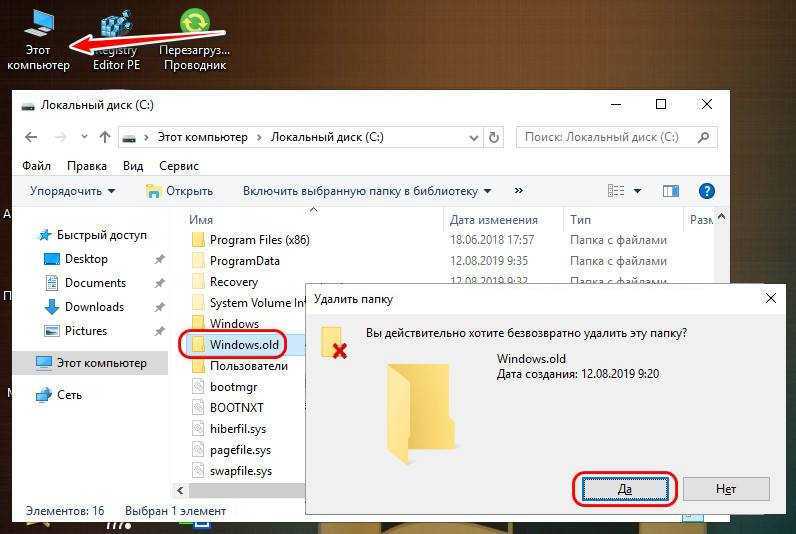
Программа Unlocker обнаружит процессы, препятствующие удалению объектов, и предложит разные варианты дальнейших действий: удаление, разблокировка, перенос. Просто выберите желаемый пункт.
Unlocker позволит разблокировать или сразу удалить папки
6. Через автозагрузку
Возможно, стереть файл не получается, потому что он запускается вместе с операционной системой. Следовательно, нужно отключить автозапуск. В различных версиях Виндовс данные настройки располагаются в разных местах. Чтобы упростить себе поиск, можно воспользоваться специальной программой Ускоритель Компьютера. Она даёт простой и удобный доступ к списку автозагрузки и позволяет им управлять прямо из меню софта. Помимо этого Ускоритель может оптимизировать реестр, обнаружить и исправить ошибки системы, найти и удалить дубликаты файлов для очистки памяти ПК.
Настройка автозапуска в Ускорителе Компьютера
Чтобы убрать программу из автозапуска, найдите её в списке и снимите галочку.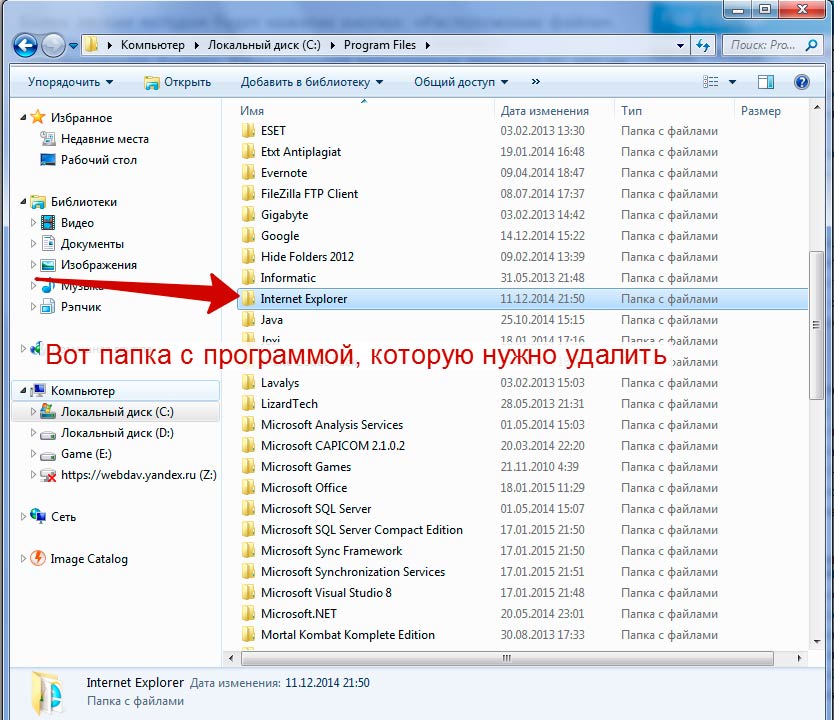 Перезагрузите ПК и спокойно удалите папку.
Перезагрузите ПК и спокойно удалите папку.
7. Настройки доступа
Когда удаление недоступно из-за закрытого доступа, например, если папка находится на рабочем компьютере, где у вас нет прав администратора, можно попробовать следующий метод. Кликните правой кнопкой мыши по файлу и выберите «Свойства». В разделе «Безопасность» укажите пункт «Дополнительно». Выберите нужное имя, измените разрешение на полный доступ и вновь попробуйте стереть неудаляемый объект.
Дайте полный доступ вашей учеткой записи
8. Программы-деинсталляторы
Данное решение пригодится, если какой-то установленный софт оставил после себя неприятные следы, которые просто так не стереть. Специальные приложения позволяют удалять ненужные программы с компьютера, полностью устраняя остатки их жизнедеятельности. Вышеупомянутый Ускоритель Компьютера – пример такой программы. В окне появится аккуратно организованный список установленного софта, откуда одним кликом легко деинсталлировать любое ПО.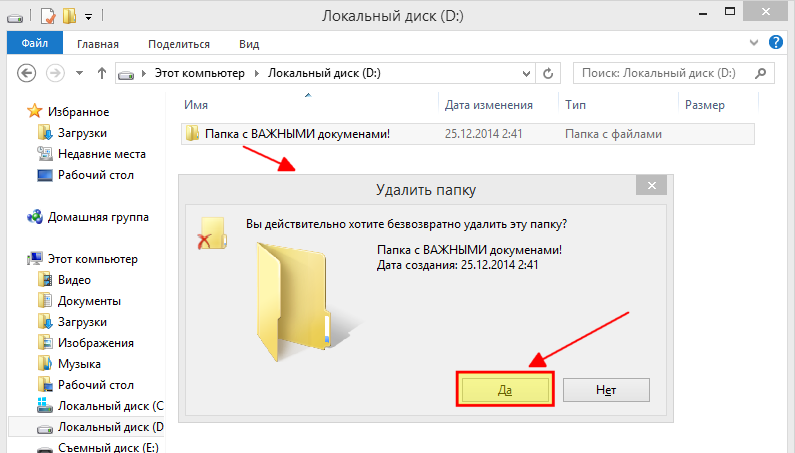
Удалите ненужный софт с помощью Ускорителя Компьютера
9. Закрытие программ, использующих файл
Этот пункт становится актуальным, когда при попытке удаления объекта появляется системное сообщение, что файл используется другой программой, а перезагружать систему нельзя.
Обычно достаточно выключить программу, и объект стирается без проблем. Не получается? Возможно, ПО стало работать в фоновом режиме. Чтобы прекратить его деятельность, следует зайти в Диспетчер задач, найти название приложения и нажать «Снять задачу». Теперь снова попытайтесь удалить неудаляемый файл.
Остановите процесс через Диспетчер задач
10. Восстановление системы
Если ничего не помогает, возможно, возникла серьёзная ошибка. Откатите систему назад к рабочему состоянию. Для этого зайдите в Панель управления Windows и в строке поиска введите «Восстановление». В найденном выберите опцию «Восстановление -> Запуск восстановления системы».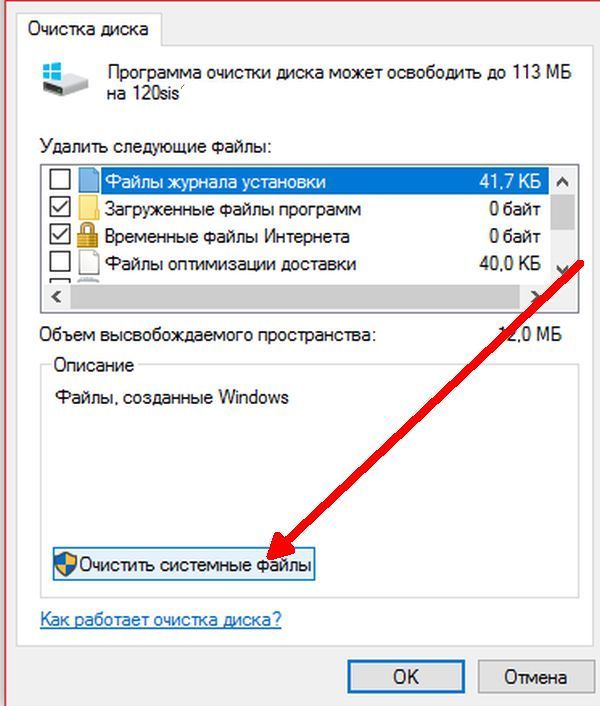 Уточните точку, к которой необходимо выполнить откат Windows. После восстановления снова попробуйте удалить объект.
Уточните точку, к которой необходимо выполнить откат Windows. После восстановления снова попробуйте удалить объект.
Выполните восстановление системы
11. Через другую ОС
Более сложный способ и требует отдельной операционки. Например, можно загрузить другую систему с флэшки, через неё зайти на жесткий диск компьютера и удалить нежелательный файл.
12. Форматирование
Если ни один из перечисленных методов не сработал, можно прибегнуть к радикальному решению – форматирование диска или флэшки. Оно очищает носитель от всех данных без возможности восстановления.
Если решите выполнить форматирование жесткого диска, обязательно убедитесь, что очищается не тот диск, где установлена операционная система Windows. Кроме того, тщательно проверьте что на форматируемом носителе нет важной информации, так как все данные будут удалены безвозвратно.
Чтобы выполнить процедуру, нужно открыть папку «Мой компьютер» (или «Этот компьютер» в Windows 10) и кликнуть правой кнопкой по ярлыку диска или флэшки.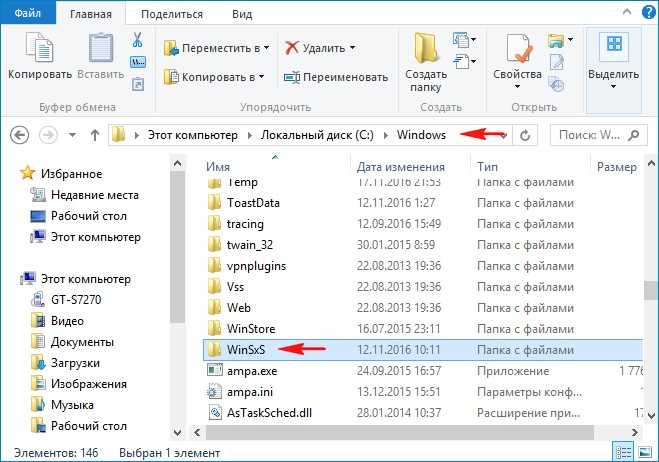 В списке выберите пункт «Форматирование».
В списке выберите пункт «Форматирование».
Второй способ выполнения форматирования – через командную строку. В виндовс 10 её легко вызвать, нажав правой кнопкой мыши на «Пуск» и выбрав пункт «Windows PowerShell».
В строке нужно будет ввести следующий текст: «format d: /fs:fat32 /q». Вы можете выбрать другой диск, например, «format f:» и т.п. После того, как операция будет выполнена, никаких папок и файлов там не останется.
Отформатируйте жесткий диск
Заключение
Надеемся, что статья помогла разобраться, как удалить файл который не удаляется. Хотите обезопасить себя на будущее от подобных проблем? Регулярно проверяйте компьютер на наличие ошибок, чистите от ненужных программ, удаляйте мусорные файлы и контролируйте список автозагрузки. Делать всё это сразу можно в удобной программе Ускоритель Компьютера. Позаботьтесь о своём ПК и забудьте о проблемах с системой.
Удаление папки из списка — Служба поддержки Майкрософт
SharePoint
Данные и списки
Управление
Управление
Удаление папки из списка
SharePoint Server по подписке SharePoint Server 2019 SharePoint Server 2016 SharePoint Server 2013 SharePoint Server 2013 Enterprise SharePoint в Microsoft 365 SharePoint Server 2010 Windows SharePoint Services 3.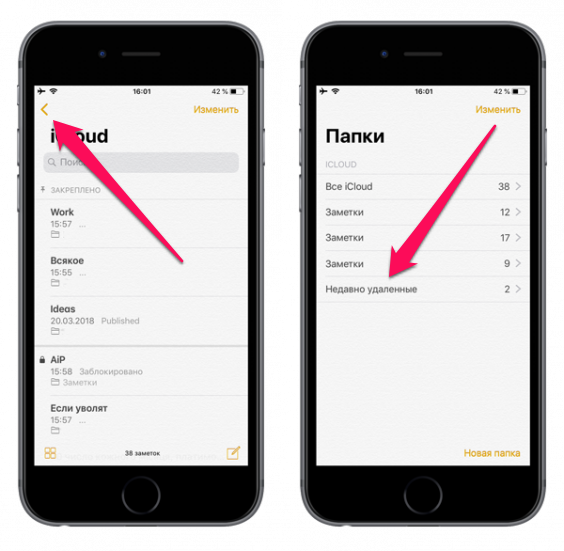 0 Еще…Меньше
0 Еще…Меньше
Папки в списках — это эффективный способ группировки контента (например, складских запасов или сотрудников по отделам) и управления им. Если папка больше не нужна, ее можно удалить из списка.
Удаление папки в списке «Современный опыт»
Важно: Вместе с папкой удаляются все содержащиеся в ней файлы и вложенные папки. Советуем переместить или заархивировать содержимое папки перед ее удалением. Вам или вашему администратору, возможно, удастся восстановить папку и ее содержимое из корзины.
-
Откройте список и выберите папку, которую вы хотите удалить.
Примечание: Ваш экран выглядит иначе и вы используете SharePoint в Microsoft 365 или SharePoint Server 2019 ? Возможно, ваш SharePoint классической библиотеке документов.
 В этом случае см. удаление папки в классическом SharePoint.
В этом случае см. удаление папки в классическом SharePoint. -
Чтобы удалить несколько папок, повторите это действие. Вы можете удалить любое число папок.
-
Нажмите кнопку на верхней панели ссылок.
-
В диалоговом окне удаления нажмите кнопку Удалить, чтобы удалить папку.
-
В верхней части списка отобразится сообщение об удалении элемента.

Удаление папки в списке классического впечатления
Важно: Вместе с папкой удаляются все содержащиеся в ней файлы и вложенные папки. Советуем переместить или заархивировать содержимое папки перед ее удалением. Вам или вашему администратору, возможно, удастся восстановить папку и ее содержимое из корзины.
В классическом режиме верхней панели ссылок нет.
-
Откройте список и выберите папку, которую вы хотите удалить.
-
Выберите папки, наведя на них указатель мыши и установив флажок.

-
Щелкните значок папки правой кнопкой мыши и выберите команду Удалить.
-
В диалоговом окне подтверждения удаления нажмите кнопку ОК.
Удаление папки в SharePoint 2016 или SharePoint 2013 списке
Важно: Вместе с папкой удаляются все содержащиеся в ней файлы и вложенные папки. Советуем переместить или заархивировать содержимое папки перед ее удалением. Вам или вашему администратору, возможно, удастся восстановить папку и ее содержимое из корзины.
Перейдите на сайт SharePoint со списком, из которого вы хотите удалить папку.
Щелкните имя списка на быстрого запуска или выберите Параметры , а затем щелкните Контент сайта ,а затем найдите и щелкните имя списка.
Примечание: Разработчики могут существенно изменить вид сайта или навигацию по нему. Если не удается найти какой-либо элемент интерфейса, например команду, кнопку или ссылку, обратитесь к администратору.
Щелкните много много с многонажатием ( …) в строке, которая вы хотите удалить, и выберите пункт Удалить или Удалить элемент.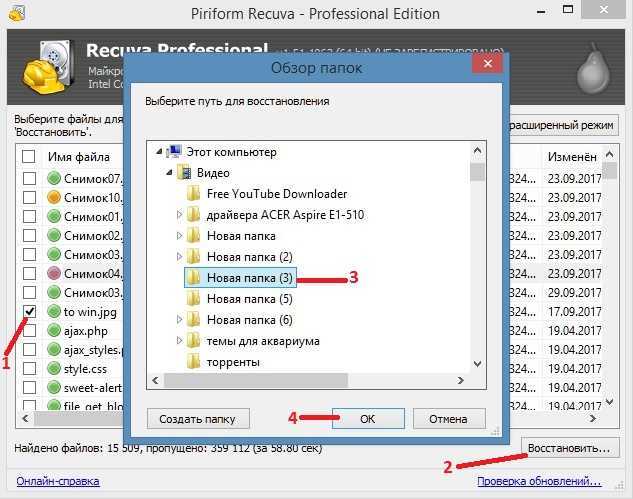 Если вы не видите кнопки Удалить или Удалить элемент, щелкните многолиберный(…) в диалоговом окну, а затем нажмите кнопку Удалить.
Если вы не видите кнопки Удалить или Удалить элемент, щелкните многолиберный(…) в диалоговом окну, а затем нажмите кнопку Удалить.
В диалоговом окне подтверждения нажмите кнопку ОК или Удалить.
Удаление папки из SharePoint 2010 списка
Важно: Вместе с папкой удаляются все содержащиеся в ней файлы и вложенные папки. Советуем переместить или заархивировать содержимое папки перед ее удалением. Вам или вашему администратору, возможно, удастся восстановить папку и ее содержимое из корзины.
-
Перейдите на сайт, содержащий библиотеку SharePoint или список, в которых требуется удалить папку.

-
Щелкните имя библиотеки или списка на панели быстрого запуска или выберите в меню Действия сайта команду Просмотреть весь контент сайта и щелкните имя библиотеки или списка в соответствующем разделе.
Примечание: Разработчики могут существенно изменить вид сайта или навигацию по нему. Если не удается найти какой-либо элемент интерфейса, например команду, кнопку или ссылку, обратитесь к администратору.
-
Выберите папку, которую нужно удалить, наведя на выбранный столбец указатель мыши и установив соответствующий флажок.
org/ListItem»>
В разделе Работа со списком на вкладке Элементы в группе Управление нажмите кнопку Удалить элемент.
Другие разделы
Создание папки в библиотеке документов SharePoint
Создание папки в списке SharePoint
Создание папки в библиотеке документов SharePoint
Удаление файлов и папок на Mac
В любой момент вы можете избавиться от файлов, папок и других элементов, которые вам больше не нужны. Вы начинаете с перетаскивания элементов в корзину в Dock, но элементы не удаляются, пока вы не очистите корзину.
Примечание: Если вы отключили Time Machine или не создавали резервные копии своих файлов в последнее время, вы можете сохранить резервную копию на устройстве хранения на случай, если вы передумаете и захотите получить элемент позже.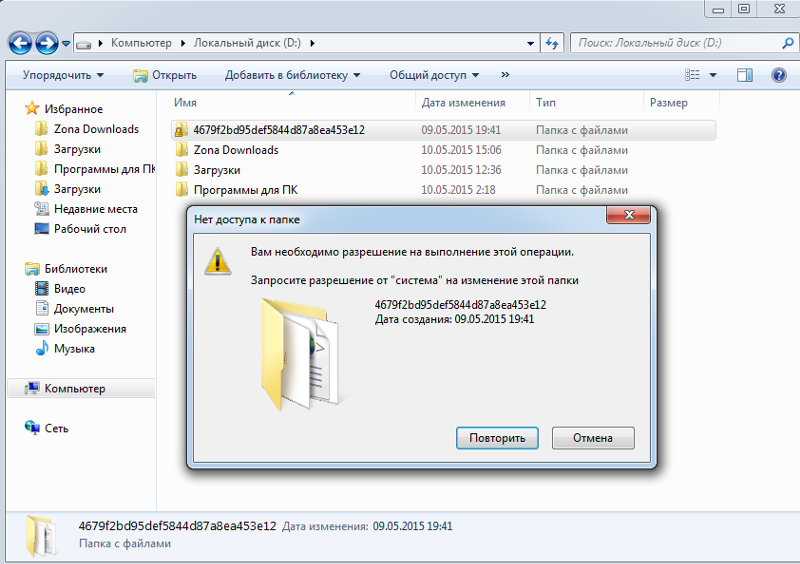
Удаление элемента с вашего Mac или iCloud Drive
На Mac перетащите объект в корзину в Dock или выберите его, затем нажмите Command-Delete. Если элемент заблокирован, нажмите «Продолжить», чтобы подтвердить, что вы хотите переместить заблокированный элемент в корзину.
Чтобы найти и найти файлы, которые вы хотите удалить, см. раздел Ограничение результатов поиска.
Если элемент заблокирован, вам необходимо подтвердить, что вы хотите переместить его в корзину, или разблокировать элемент, прежде чем помещать его в корзину. Чтобы сначала разблокировать элемент, выберите его, выберите «Файл» > «Получить информацию» (или нажмите Command-I), затем снимите флажок «Заблокировано». Если вы не вошли в систему как администратор, вам может потребоваться щелкнуть замок, чтобы разблокировать его, а затем ввести имя и пароль администратора (или использовать Touch ID или Apple Watch).
Очистить корзину
На компьютере Mac щелкните значок «Корзина» в Dock.

В появившемся окне выполните одно из следующих действий:
Очистите один элемент из Корзины: Удерживая клавишу Control, щелкните элемент, который хотите удалить, затем выберите «Удалить немедленно».
В появившемся предупреждающем сообщении щелкните Удалить.
Очистить всю корзину: Нажмите кнопку «Очистить» в правом верхнем углу окна Finder. Вы также можете щелкнуть значок Finder в Dock, затем выбрать «Finder» > «Очистить корзину».
В появившемся предупреждающем сообщении щелкните Очистить корзину.
Элементы, которые вы перемещаете в корзину с вашего Mac, остаются до тех пор, пока вы не очистите корзину. Вы можете выбрать автоматическую очистку корзины в настройках Finder.
Элементы, которые вы перемещаете в корзину из iCloud Drive, автоматически удаляются из корзины через 30 дней, независимо от настроек Finder. Вы можете очистить корзину раньше, чем через 30 дней.
ПРЕДУПРЕЖДЕНИЕ: Все элементы, удаленные из Корзины, больше не доступны.
Предотвращение появления предупреждающего сообщения о корзине
Чтобы предотвратить появление предупреждающего сообщения о корзине на вашем Mac, выполните одно из следующих действий:
Один раз: Нажмите клавишу Option, когда нажимаете «Очистить» или выбираете «Очистить корзину».
Всегда: Отключите предупреждение на панели «Дополнительно» в настройках Finder. В Finder выберите Finder > Настройки, нажмите «Дополнительно», затем снимите флажок «Показывать предупреждение перед очисткой корзины».
Если вы передумали перед очисткой Корзины
На Mac щелкните значок Корзины в Dock.
Перетащите объект из корзины или выберите его, затем выберите «Файл» > «Вернуть».
Автоматическое удаление объектов из корзины через 30 дней
В Finder на Mac выберите Finder > «Настройки», затем нажмите «Дополнительно».

Выберите «Удалить элементы из корзины через 30 дней».
См. также Если вы не можете найти файл на MacЕсли в Корзине есть восстановленные файлы на MacУстановите и удалите приложения из Интернета или с диска на MacОчистите файлы cookie в Safari на Mac
Как удалить файл, каталог , или Папка
Обновлено: 07.02.2022 автором Computer Hope
Время от времени рекомендуется очищать диски и удалять дубликаты фотографий, документов, временных файлов, ярлыков, видео или других ненужных или неиспользуемых файлов или папок. Шаги по удалению компьютерного файла, каталога или папки зависят от метода, который вы хотите использовать, и от вашей операционной системы. Чтобы продолжить, выберите из списка вариантов ниже и следуйте инструкциям.
- Microsoft Windows.
- Командная строка MS-DOS и Windows.
- Linux, Unix и варианты.
- macOS.
- Microsoft Windows 3.x.
Как удалить файлы в Microsoft Windows
Пользователи Microsoft Windows могут удалить ненужный файл или папку (каталог) с жесткого диска или внешнего диска, используя множество различных методов. Ниже приведены наиболее распространенные способы удаления файла или папки в Microsoft Windows.
Ниже приведены наиболее распространенные способы удаления файла или папки в Microsoft Windows.
Примечание
Если вы хотите удалить скрытый файл в Windows, вам сначала нужно сделать скрытые файлы видимыми. См.: Как просмотреть скрытые файлы и папки в Windows.
Примечание
Пользователи, не знакомые с Windows, должны понимать, что при удалении папки или каталога удаляются все файлы и папки в этой папке или каталоге.
Кончик
Следующие шаги предназначены для удаления одного файла или папки. Однако пользователь может использовать те же действия для удаления нескольких файлов или папок. Справку по выбору нескольких файлов см. в разделе Как выбрать или выделить несколько файлов и папок.
Удалить ключ
Найдите элемент, который хотите удалить, выделите его, один раз щелкнув левой кнопкой мыши файл или папку, и нажмите Удалить . Вы можете просмотреть местоположение файла или папки с помощью «Мой компьютер» или проводника Windows.
Вы можете просмотреть местоположение файла или папки с помощью «Мой компьютер» или проводника Windows.
Кончик
Вы можете удалить несколько файлов или папок, удерживая нажатой Ctrl и щелкая каждый файл или папку перед нажатием Удалить .
Кончик
Можно удерживать Shift при нажатии Удалить , чтобы файлы не попадали в корзину при удалении.
Удалить файл или папку, щелкнув правой кнопкой мыши
Откройте Мой компьютер или проводник Windows. Мы рекомендуем вам убедиться, что каталог или папка пусты, прежде чем продолжить, если вы не собираетесь удалять все в нем. Найдите файл или папку, которую хотите удалить, и щелкните ее правой кнопкой мыши. Выберите параметр Удалить во всплывающем меню.
Как удалить с локального диска
Важный
Локальный диск содержит файлы и папки, необходимые для правильной работы компьютера. Если вы не знаете, что удаляете, пожалуйста, не удаляйте файлы из этого раздела.
Если вы не знаете, что удаляете, пожалуйста, не удаляйте файлы из этого раздела.
Откройте Мой компьютер или проводник Windows. В левой части экрана нажмите Этот компьютер . В правой части экрана найдите и дважды щелкните локальный диск (обычно C: или D:). Дважды щелкните папку, содержащую файл, который вы хотите удалить. Выберите файл или папку, которую хотите удалить, нажмите Файл в верхней строке меню и выберите Удалить .
Как удалить с внешнего диска
Чтобы удалить данные с USB-накопителя, дисковода гибких дисков, карты памяти или внешнего жесткого диска, откройте «Мой компьютер» или проводник Windows. В левой части экрана нажмите Этот компьютер . В правой части экрана найдите и дважды щелкните диск, помеченный как USB, флэш-накопитель, внешний жесткий диск или название производителя. Выберите файл или папку, которую хотите удалить, нажмите Файл в верхней строке меню и выберите Удалить .
Удалить из меню файлов
Откройте Мой компьютер или проводник Windows. Найдите и выберите файл или папку, которые вы хотите удалить, щелкните Файл в верхней строке меню и выберите Удалить .
Найдите и выберите файл или папку, которые вы хотите удалить, щелкните Файл в верхней строке меню и выберите Удалить .
Кончик
Если меню Файл не отображается в «Моем компьютере» или проводнике Windows, нажмите Alt , чтобы сделать видимой строку меню, включая меню файла.
Проблемы при удалении
Некоторые документы и папки могут быть защищены от удаления с помощью шифрования или защиты паролем. В этом случае вас могут попросить ввести пароль для расшифровки или снятия защиты паролем.
Файл может быть установлен как доступный только для чтения, то есть пользователь может открывать его только для просмотра, но не изменять или удалять. При попытке удалить файл, доступный только для чтения, вы получаете сообщение о том, что файл защищен от записи и не может быть удален. Вам необходимо изменить или записать разрешения для удаления файла.
Некоторые файлы могут быть удалены только с правами администратора.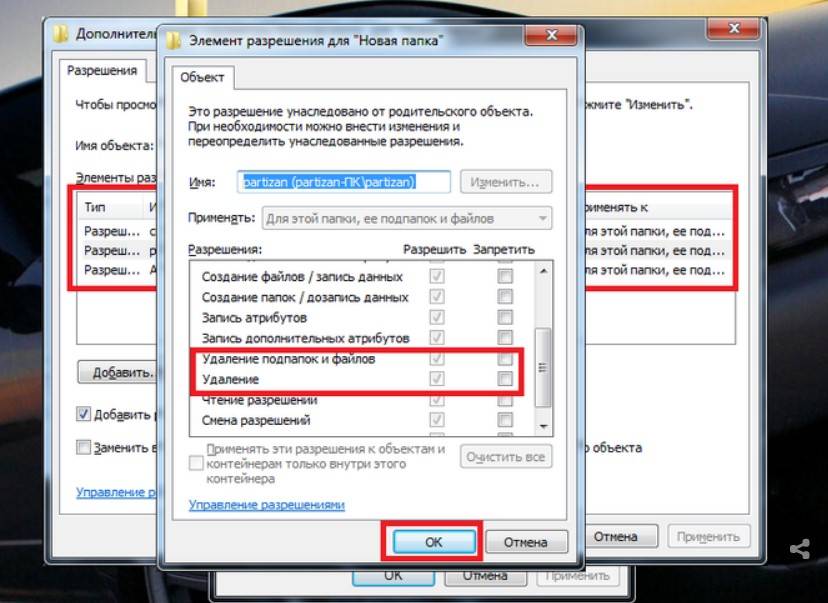 Чтобы удалить эти файлы, вам потребуются права администратора на компьютере. Если вы используете рабочий компьютер, сотрудники службы технической поддержки часто являются единственными пользователями с правами администратора на компьютере.
Чтобы удалить эти файлы, вам потребуются права администратора на компьютере. Если вы используете рабочий компьютер, сотрудники службы технической поддержки часто являются единственными пользователями с правами администратора на компьютере.
Другой возможной причиной проблем с удалением файла или папки является заражение вирусом или вредоносным ПО. Вирусы и вредоносные программы могут препятствовать изменению или удалению файлов или папок. В этом случае вам необходимо удалить вирус или вредоносное ПО, чтобы удалить затронутый файл или папку.
- Невозможно удалить файл: он используется другим человеком или программой.
- Как удалить вирус и вредоносное ПО с моего компьютера.
Командная строка Windows
См. ниже раздел командной строки MS-DOS и Windows для получения информации об удалении файла или папки в командной строке Windows.
Удаление программы
См. наши шаги по удалению программы, чтобы получить помощь по удалению (удалению) программного обеспечения с компьютера.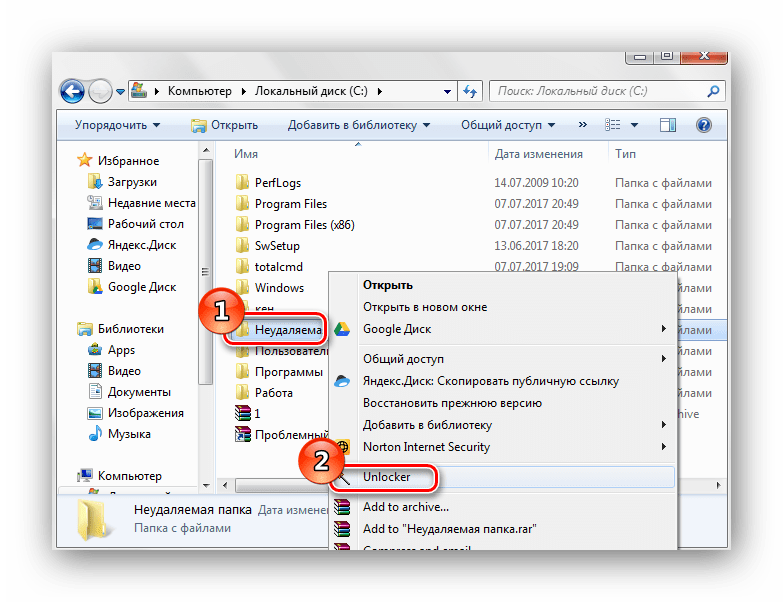
- Как удалить программное обеспечение в Windows.
Как восстановить удаленный файл или папку
Если вы удалили файл по ошибке, посетите нашу страницу о том, как восстановить удаленный файл, чтобы получить дополнительную информацию о восстановлении удаленного файла.
- Как восстановить отсутствующие, потерянные или удаленные файлы.
Как удалить файлы в MS-DOS и командной строке Windows
Примечание
Имейте в виду, что любой удаленный файл или каталог в MS-DOS не отправляется в корзину Windows.
Прежде чем выполнять какие-либо из приведенных ниже действий, необходимо открыть приглашение MS-DOS или командную строку Windows. Если вы новичок в командной строке, вы также можете сначала прочитать следующие страницы.
- Как получить доступ к приглашению MS-DOS или командной строке Windows.
- Как использовать командную строку Windows (DOS).
Файлы
Пользователи MS-DOS могут удалять файлы с помощью команды del.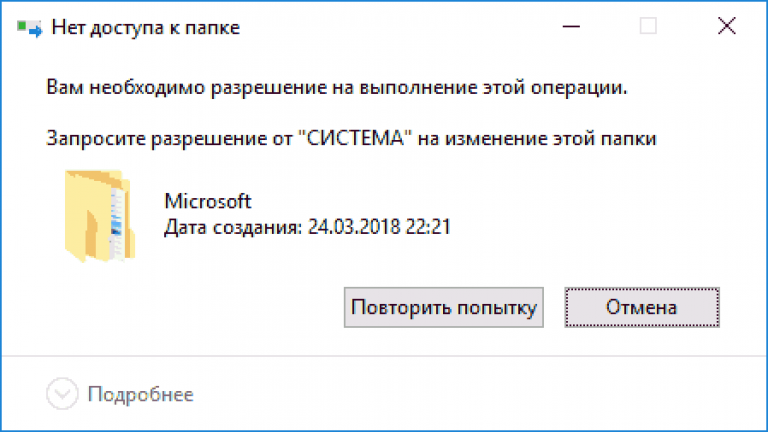 См. эту страницу, чтобы получить дополнительную информацию и помощь по этой команде. Ниже приведен пример использования этой команды.
См. эту страницу, чтобы получить дополнительную информацию и помощь по этой команде. Ниже приведен пример использования этой команды.
из примера.txt
Как видно из примера выше, при удалении файла необходимо ввести полное имя файла, включая расширение файла.
Кончик
Команда del может удалить любой файл.
Удалить несколько файлов
Вы также можете использовать подстановочные знаки для удаления нескольких файлов или группы файлов, как показано в примере ниже.
дел *.txt
В приведенном выше примере эта команда удалит все текстовые файлы, которые заканчиваются расширением .txt.
Кончик
Команда del может удалить любое расширение файла.
Каталог
Пользователи MS-DOS могут удалять каталоги (dir) в MS-DOS с помощью команды deltree или команды rmdir. См. любую из этих ссылок для получения дополнительной информации об этих командах. Ниже приведен пример того, как это использовать.
Ниже приведен пример того, как это использовать.
rmdir пример
Примечание
Если каталог заполнен или содержит другие подкаталоги, вы получите сообщение об ошибке. Чтобы удалить полный каталог, вам нужно использовать переключатель с приведенным выше примером. Например, «rmdir example /s», чтобы удалить полный каталог «example». Дополнительные примеры и переключатели см. в нашей команде deltree или команде rmdir.
- Как удалить файлы в MS-DOS без запроса.
Удаление подкаталога
Чтобы удалить подкаталог, подпапку, папку в папке или каталог в каталоге, используйте команду, аналогичную приведенному ниже примеру.
rmdir пример\тест
В приведенном выше примере каталог «test» в каталоге «example» удален. Вы также можете использовать команду cd, чтобы изменить каталог на каталог примера, а затем удалить каталог «test», используя наш первый пример, показанный выше.
Как удалить каталог или имя файла с пробелом
Чтобы удалить имя каталога или файла с пробелом в имени, необходимо заключить имя каталога или файла в кавычки, как показано ниже.
del "мой пример файла.txt"
rmdir "моя папка с примерами"
В приведенных выше примерах мы удаляем файл с именем «my example file.txt» с полным именем файла и расширением в кавычках, а также удаляем каталог «my example directory».
Кончик
Команда rmdir может удалить любой файл.
- Как пользоваться командной строкой Windows (DOS).
Как удалить файлы в Linux, Unix и других вариантах
Файлы
Пользователи Linux и Unix могут удалять файлы через консоль с помощью команды rm. См. эту страницу для получения дополнительной информации об этой команде. Ниже приведен пример использования этой команды.
rm пример.txt
Как видно из примера выше, при удалении файла необходимо ввести полное имя файла, включая расширение файла.
Кончик
Команда rm может удалить любой файл.
Удалить несколько файлов
Вы также можете использовать подстановочные знаки, если хотите удалить несколько файлов, как показано в примере ниже.
п.м. *.txt
В приведенном выше примере эта команда удалит все файлы с расширением .txt.
Кончик
Команда rm может удалить любой файл с расширениями файлов.
Каталог
Пользователи Linux и Unix могут удалять папки через консоль с помощью команды rmdir. См. эту страницу для получения дополнительной информации об этой команде. Ниже приведен пример использования этой команды.
rmdir пример
Кончик
Как и в Microsoft Windows, в Linux и Unix, вы также можете удалять файлы через графический интерфейс, найдя файл и нажав клавишу удаления на клавиатуре.
Удаление подкаталога
Чтобы удалить каталог в другом каталоге (подкаталоге), используйте команду, аналогичную приведенному ниже примеру.
rmdir пример\тест
В приведенном выше примере каталог «test» в каталоге «example» будет удален. Вы также можете использовать команду cd, чтобы изменить каталог на каталог примера, а затем удалить каталог «test», используя наш первый пример, показанный выше.
Как удалить каталог или имя файла с пробелом
Чтобы удалить имя каталога или файла с пробелом в имени, необходимо заключить имя каталога или файла в кавычки, как показано ниже.
rm "мой пример файла.txt"
rmdir "моя папка с примерами"
В приведенных выше примерах мы удаляем файл с именем «my example file.txt» с полным именем файла и расширением в кавычках. Мы также удаляем каталог «мой каталог примеров».
Кончик
Команда rmdir может удалить любой файл.
- Как удалить полный каталог в Linux.
- Учебник по оболочке Linux и Unix.
Как удалить файлы в macOS
Пользователи Apple macOS могут удалять фотографии, документы или другие файлы или папки (каталоги) на своем Mac различными способами. Ниже приведены наиболее распространенные способы удаления файла или папки.
Примечание
Пользователи, не знакомые с Apple macOS, должны понимать, что она удаляет все файлы в папке, если вы удаляете эту папку.
Кончик
Следующие шаги предназначены для удаления одного файла или папки. Однако вы можете применить те же действия для удаления нескольких файлов или папок, если сначала выберете несколько файлов или папок. См.: Как выбрать или выделить несколько файлов и папок.
Удалить ключ
Клавиша удаления на клавиатуре сама по себе не удаляет файл или папку в macOS. Чтобы удалить файл или папку, нажмите и удерживайте Command , затем нажмите удалить . Вы можете перейти к местоположению файла или папки с помощью Finder.
Щелкните правой кнопкой мыши и выберите «Переместить в корзину»
Откройте Finder, найдите файл или папку, которые вы хотите удалить, и щелкните правой кнопкой мыши файл или папку. В появившемся контекстном меню выберите параметр Переместить в корзину .
Удалить из меню файлов
Откройте Finder, найдите и выберите файл или папку, которую хотите удалить.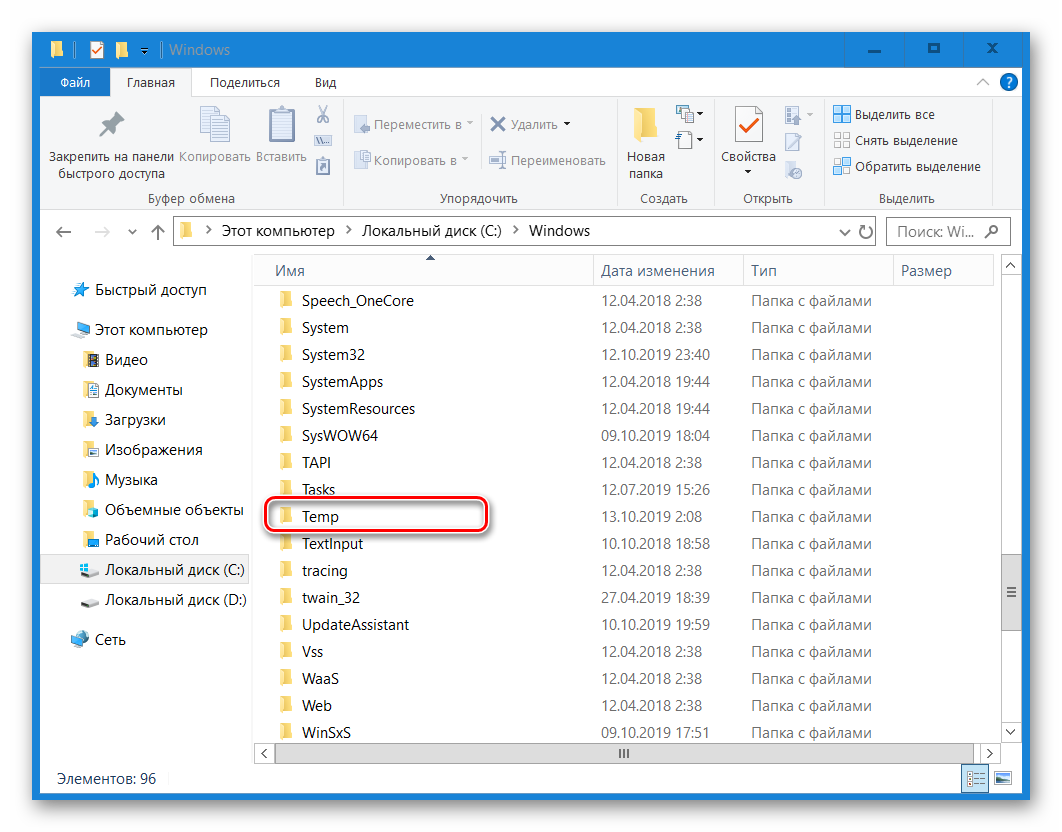
 Если он всё ещё открыт в программе, Windows не даст разрешения на это действие, так как удаление используемого файла может вызвать сбой.
Если он всё ещё открыт в программе, Windows не даст разрешения на это действие, так как удаление используемого файла может вызвать сбой.
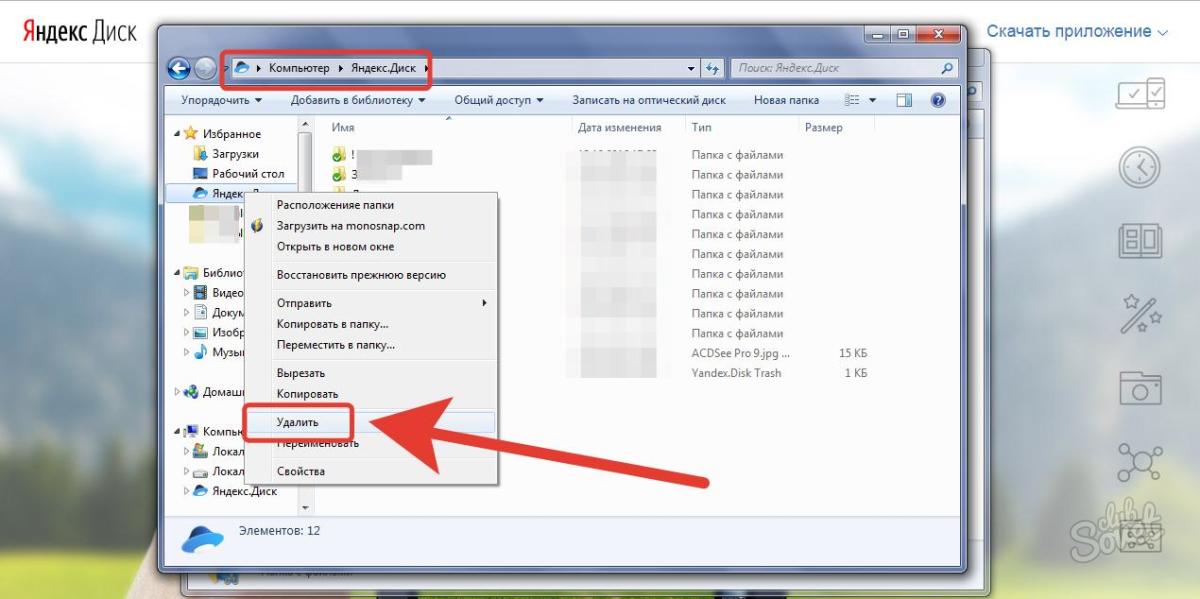
 В этом случае см. удаление папки в классическом SharePoint.
В этом случае см. удаление папки в классическом SharePoint.