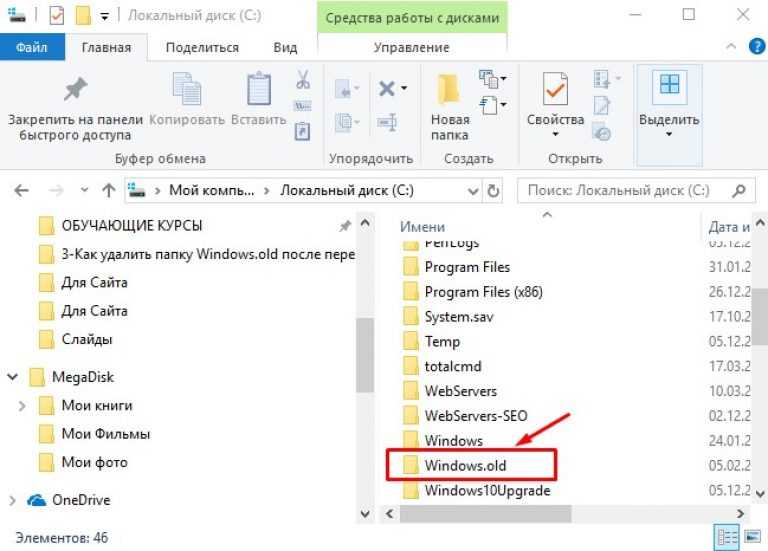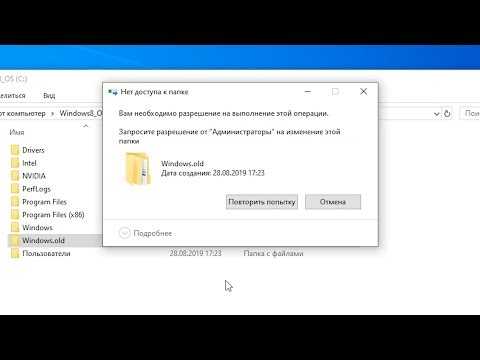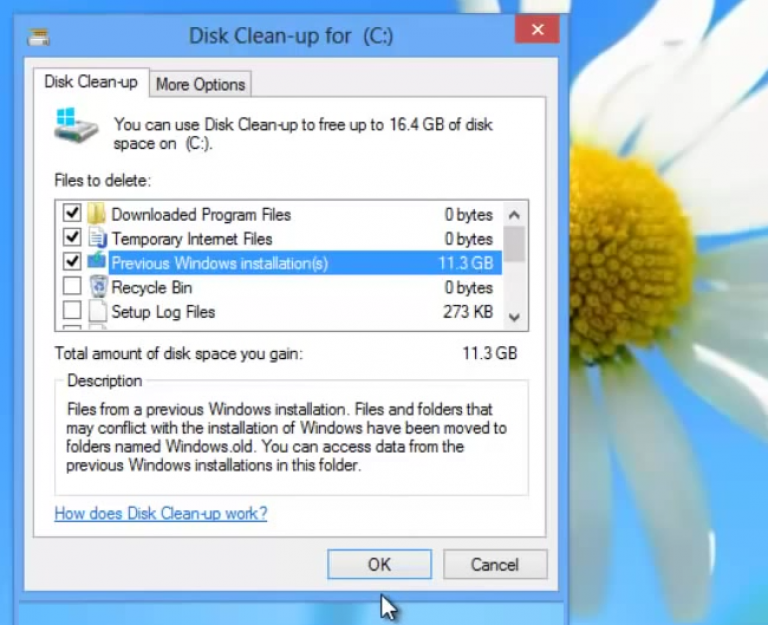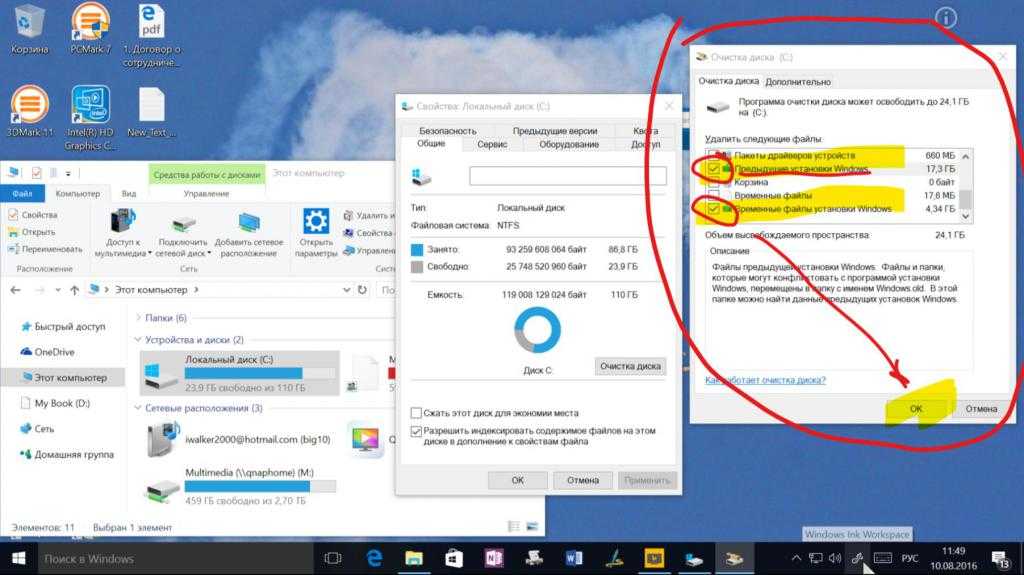Удалить папку windows old: удаление папки Windows.old с помощью служба хранилища в приложении Параметры.
Содержание
удаление папки Windows.old с помощью служба хранилища в приложении Параметры.
Windows 11 Windows 10, version 20h3, all editions Windows Server, version 20h3, all editions Windows 10, version 21h2, all editions Windows 10, version 21h3, all editions Еще…Меньше
Сводка
Папка Windows.old содержит предыдущую версию Windows на вашем устройстве. Если вы хотите удалить предыдущую версию после обновления, проще всего использовать служба хранилища в приложении Параметры. Выполните действия, которые приведены ниже для вашей версии Windows операционной системы.
Windows 10
-
Откройте Параметры.
-
Выберите служба хранилища.
-
В разделе служба хранилища, выберитеИзменить автоматическое освободить место.
-
В разделе Освободить место сейчас, выберите удалить предыдущую версию Windows.
-
Затем выберите кнопку Очистить .
org/ListItem»>
Выберите Система.
Windows 11
Откройте Параметры.
Выберите Система.
Выберите служба хранилища.
Выберите Рекомендации по очистке.
Выберите предыдущий Windows установки.
org/ListItem»>
Затем выберите кнопку Очистка, которая отображает размер файла.
Как удалить папку Windows.old в Windows 10, 7, 8 — инструкция
Наверное, почти каждый, кто следит за свободным местом на системном диске замечал необычную директорию Windows.old «000», которая обычно весит около 10 – 15 Гб. Что достаточно много, если объемы памяти ограничены, что характерно при использовании SSD накопителей или старых жестких дисков, когда приходится следить за каждым свободным гигабайтом. В такие моменты появляются мысли о полном удалении всего лишнего.
Содержание статьи
- Что это за папка, где находится и можно ли ее удалить
- Как удалить папку Windows.old в Windows 10 и 8
- Для пользователей, имеющих на борту обновления с 1803 – 1809 или новее.
- Средство очистки
- Командная строка
- Планировщик заданий
- Как удалить папку Windows.
 old в Windows 7, Vista, XP
old в Windows 7, Vista, XP - Дополнительные универсальные способы
- Видео инструкция
- Комментарии пользователей
Что это за папка, где находится и можно ли ее удалить
Папка Windows.old появляется после обновления или чистой установки Windows 10, 7, 8. В ней хранятся временные старые файлы и настройки предыдущей операционной системы. По умолчанию находится на диске с установленной операционкой и не является критически важным каталогом. Может пригодиться только при откате (восстановлении). Во всех других случаях ее можно удалять.
Но даже если вы не планируете прибегать к откату, не стоит торопиться с очисткой, подождите некоторое время и проверьте работоспособность новой системы. В случае выявления каких-либо ошибок или сбоев, вы сможете вернуть ОС к начальному состоянию. После чистки директории, такая возможность пропадет.
Как удалить папку Windows.old в Windows 10 и 8
Существуют несколько вариантов правильного удаления с помощью стандартных средств вшитых в Windows 10 и 8. Рассмотрим каждый из них.
Рассмотрим каждый из них.
Для пользователей, имеющих на борту обновления с 1803 – 1809 или новее.
- Нажмите комбинацию клавиш «WIN + X» и откройте «Параметры».
- Войдите в меню «Система».
- Переместитесь в подраздел «Память устройства» и щелкните по синему тексту «Освободить место». Дождитесь завершения процедуры поиска ненужных объектов.
- Активируйте опцию «Предыдущие установки» и щелкните по кнопке «Удалить файлы» в верхней части окна.
- Дождитесь окончания процедуры и проверьте результат.
Если ничего не изменилось, то возможно у пользователя, под которым вы находитесь недостаточно прав. Тогда стоит войти под администратором и повторить попытку еще раз.
Средство очистки
Данный метод более универсален. Используйте его, если предыдущий вам не подошел или не принес результат.
Подробная инструкция:
- Входим в систему с привилегиями администратора.

- Открываем «Компьютер» и жмем правой мышью по разделу с операционкой, затем выбираем пункт «Свойства».
- Во вкладке «Общие» жмем по кнопке «Очистка диска».
- Активируем опцию «Предыдущих установок» и нажимаем «Ок». В более старых версиях 10-тки пункт предыдущих настроек отобразится после нажатия на кнопку «Очистить системные».
- Ждем окончания процедуры.
После этого каталог исчезнет, либо его объем будет равен нулю.
Командная строка
Запускаем командную строку или PowerShell с правами администратора, вводим в консоль команду rd /s /q c:\windows.old и нажимаем «Enter».
Иногда прав администратора бывает недостаточно, и пользователи получают уведомление о том, что им было отказано в доступе к запрашиваемому разделу. Решить проблему можно изменив владельца и выставив необходимые привилегии. Прочитайте подробнее про TrustedInstaller и выполните все действия из этого примера.
Прочитайте подробнее про TrustedInstaller и выполните все действия из этого примера.
Планировщик заданий
Мало кто знает и особенно, кто пользовался такой утилитой, как планировщик заданий. Давайте попробуем удалить каталог через планировщик.
Выполняем по шагам:
- Щелкаем по иконке поиска, в строку вводим «Планировщик заданий» и открываем.
- Находим задание «Setup Cleanup Task» и отправляем на выполнение, нажав правой мышкой по названию и выбрав пункт «Выполнить».
Осталось лишь проверить результат.
Как удалить папку Windows.old в Windows 7, Vista, XP
Аналогичным способом от нее можно избавиться и в Windows 7, Vista, XP. Первый из рассмотренных методов может не сработать, особенно в том случае, если до этого вы уже пробовали избавиться от директории или ее содержимого используя обычный проводник.
Но не отчаивайтесь, ниже будут рассмотрены как стандартные, так и универсальные методы удаления, и один из них обязательно сработает.
Итак, выполняем следующие действия.
- Щелкаем правой мышкой по системному разделу и выбираем пункт «Свойства».
- Жмем по кнопке «Очистка диска».
- Дожидаемся завершения анализа и в появившемся окне выставляем галочки на имеющихся пунктах, далее щелкаем по кнопке «Очистить системные».
- Отобразится окно с новыми разделами. В главной вкладке отыскиваем пункт «Предыдущих установок», активируем его галочкой и нажимаем «Ок». При желании остальные галочки можно убрать.
В редких случаях процедура очистки избавляет лишь от части содержимого. Чтобы избавиться от оставшихся объектов, выполните специальную команду, о которой я говорил выше, в разделе командной строки.
Дополнительные универсальные способы
Также существуют более универсальные методы. Работают они во всех случаях, независимо от того, какая ОС установлена на данный момент.
- Загрузочный LiveCD.
 Если говорить коротко, то это диск с уже установленной ОС, применяемый для программной диагностики компьютера. Загрузившись подобным образом, вы сможете управлять всеми объектами, независимо от того, где они находятся. LiveCD бесплатен и включен во многие сборки ОС, его достаточно легко найти в интернете. К наиболее распространенным относится WinPE и Kaspersky Rescue Disk.
Если говорить коротко, то это диск с уже установленной ОС, применяемый для программной диагностики компьютера. Загрузившись подобным образом, вы сможете управлять всеми объектами, независимо от того, где они находятся. LiveCD бесплатен и включен во многие сборки ОС, его достаточно легко найти в интернете. К наиболее распространенным относится WinPE и Kaspersky Rescue Disk. - Сторонние приложения. Наподобие, Unlocker, Advanced SystemCare или LockHunter.
- Приложения – чистильщики. С подобной задачей, да и вообще с полной чисткой ОС неплохо справляется Reg Organizer. Утилита в автоматическом режиме выполнит анализ и избавит от мусора. Использую ее лично и рекомендую вам.
- Вирусы. Как известно, вирусы могут не только блокировать работу компьютеру и передавать конфиденциальные файлы третьим лицам, но и полностью блокировать работу конкретных компонентов или приложений. Из-за этого пропадает возможность управления некоторыми каталогами.

Если Windows.old не удаляется ни одним из способов, то скорее всего повреждена файловая структура или нарушена целостность важных файлов. Рекомендую прочесть об устранении подобных ошибок и повторить попытку.
Видео инструкция
Как удалить папку Windows.old в Windows 10
Содержание
- 1 Как удалить папки Windows.old и $Windows.~BT при очистке диска
- 2 Как удалить Windows.old и $Windows.~BT Папки с помощью настроек хранилища
- 3 Удаление старых версий Windows с помощью командной строки с повышенными правами
- 4 Как удалить папку Windows.old с помощью командной строки при загрузке
- 5 Как очистить папку WinSxS и включить CompactOS
Если ваш компьютер мало места, нет никаких сомнений в том, что в тот или иной момент вы присматривались к своей папке Windows.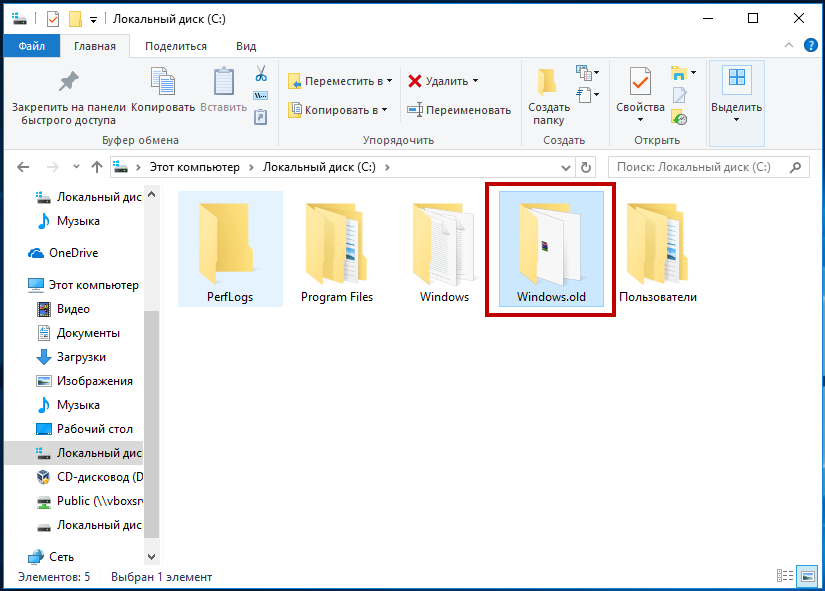 old. Эта папка может занимать изрядный объем памяти, который вы не можете позволить себе потерять, если ваша операционная система находится на небольшом SSD или карте micro-SD. Но как удалить Windows.old и безопасно ли это вообще? На эти вопросы мы ответим в сегодняшнем уроке. Начнем с самого часто задаваемых вопросов:
old. Эта папка может занимать изрядный объем памяти, который вы не можете позволить себе потерять, если ваша операционная система находится на небольшом SSD или карте micro-SD. Но как удалить Windows.old и безопасно ли это вообще? На эти вопросы мы ответим в сегодняшнем уроке. Начнем с самого часто задаваемых вопросов:
Могу ли я удалить Windows.old?
Краткий ответ, да. Но вы, возможно, догадались об этом по тому факту, что этот учебник существует. Однако удаление папки Windows.old не всегда так просто, как щелкнуть по ней и нажать клавишу удаления. Вот почему часто возникает путаница.
Более уместный вопрос, безопасно ли удалять Windows.old. Ответ на этот вопрос действительно зависит от вашей ситуации, поэтому полезно понять, что такое Windows.old.
Windows.old обычно хранится на диске C:\ и, как следует из названия, хранит старую версию Windows. В частности, ваша старая версия Windows, прежде чем вы обновили, обновили или выполнили выборочную установку Windows в том же разделе, что и ваша предыдущая установка.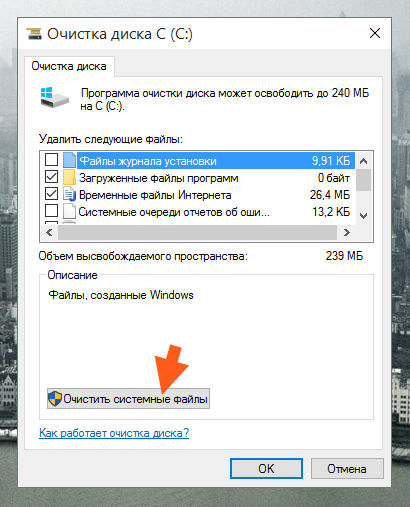
Если вы решили ничего не сохранять во время обновления или обновления, папка будет содержать ваши личные файлы из предыдущей установки. В результате вам следует удалить его только в том случае, если вы уверены, что там нет ничего, что вам нужно. Когда вы удаляете Windows.old, вы также лишаете себя возможности отката к предыдущей версии Windows, так что имейте это в виду.
Через десять дней Microsoft автоматически удалит Windows.old с вашего диска. Если вы терпеливы, вам не нужно предпринимать никаких действий, чтобы удалить его. Если вам нужно место для хранения сейчас, вы можете выполнить следующие шаги. Просто сначала убедитесь, что вы скопировали все, что вам нужно:
Как удалить папки Windows.old и $Windows.~BT при очистке диска
Помимо Windows.old, мы покажем вам, как удалить папку $Windows. .~BT, которая используется для отката к более ранним версиям Windows. Самый удобный способ сделать это — использовать инструмент очистки диска, который имеет удобный интерфейс.
- Открыть очистку диска
Нажмите Пуск или кнопку поиска и введите «Очистка диска» , затем нажмите на верхний результат.
- Нажмите «Очистить системные файлы»
Для продолжения процесса вам потребуется разрешение администратора.
- Отметьте Предыдущие установки Windows и нажмите «ОК»
Если появится диалоговое окно подтверждения, нажмите «Удалить файлы» . Очистке диска потребуется минута или две, чтобы удалить Windows.old и $Windows.~BT из вашей системы.
Как удалить папки Windows.old и $Windows.~BT с помощью настроек хранилища
Как и следовало ожидать, приложение настроек Windows 10 также является интуитивно понятным способом удаления Windows.old и $Windows. ~ БТ. По сути, он делает то же самое, что и выше, но выглядит красивее.
- Открыть настройки
Нажмите кнопку «Пуск» , затем щелкните шестеренку настроек над кнопкой питания.
 Либо нажмите Windows + I .
Либо нажмите Windows + I . - Нажмите на «Система»
- Открыть настройки «хранения» с боковой панели, затем нажмите «Временные файлы»
- Тик. «Удалить файлы»
Начнется процесс удаления Windows.old, который должен завершиться через несколько минут.
Удаление старых версий Windows с помощью командной строки с повышенными правами
Если у вас нет доступа к пользовательскому интерфейсу или вы просто предпочитаете командную строку, вы можете использовать надежную командную строку для удаления WIndows.old и $Windows. ~ БТ.
- Открыть командную строку от имени администратора
Нажмите кнопку «Пуск» и введите «Командная строка» , затем нажмите «Запуск от имени администратора» справа.
- Станьте владельцем папки Windows.
 old
old
Прежде чем вы сможете удалить Windows.old, вам нужно вырвать контроль над ней из вашей операционной системы. Это делается для того, чтобы избежать случайного удаления и изменения. Для этого выполните следующую команду:
takeown /F "C:\Windows.old" /A /R /D Y
- Дождитесь сообщения о завершении
Оно должно выглядеть примерно так:
УСПЕШНО: файл (или папка): "C:\Windows.old\assembly\GAC_MSIL\System.Deployment.Resources..." теперь принадлежит группе администраторов.
После завершения вы снова сможете вводить команды с диска C:\.
- Запустите команду удаления Windows.old
Наконец, мы можем использовать команду icals для изменения списка управления доступом, за которой следует команда выбора папки:
icacls "C:\Windows.
 old" / грант *S-1-5-32-544:F /T /C /Q
RD /S /Q "C:\Windows.old"
old" / грант *S-1-5-32-544:F /T /C /Q
RD /S /Q "C:\Windows.old" Если вы хотите удалить папку Windows BT, повторите приведенную выше команду, но вместо этого укажите путь к файлу BT:
взять /F "C:\$Windows.~BT\*" /A /R /D Y icacls "C:\$Windows.~BT\*.*" /грант *S-1-5-32-544:F /T /C /Q icacls "C:\$Windows.~BT\*.*" /grant *S-1-5-32-544:F /T /C /Q
Вы можете закрыть окно командной строки, когда закончите.
Как удалить папку Windows.old через командную строку при загрузке
Если вы не можете стать владельцем, вы также можете удалить Windows.old через командную строку при загрузке. Сначала загрузитесь в Advanced Startup, следуя нашему специальному руководству. Одним из преимуществ этого метода является то, что вам не нужно становиться владельцем папки.
- Нажмите на «Устранение неполадок»
- Выберите «Дополнительные опции»
- Нажмите на командную проведку
- Запустить команду тома списка
Запустить том 9 списка
0213, затем найдите букву диска Windows 10 в столбцеltr. Для 98% людей это должен быть диск C. Проверьте размер, чтобы убедиться, что он соответствует.Запишите эту букву диска.
- Введите «exit» и нажмите Enter
- Запустите команду удаления Windows.old буква при необходимости:
RD /S /Q "C:\Windows.old"Закройте окно командной строки и нажмите «Продолжить» для загрузки ОС.
Entry Entryk
9005 . введите
введите diskpart и нажмите Введите .
Как очистить папку WinSxS и включить CompactOS
Если вам все еще не хватает места, вы можете следовать нашему руководству о том, как очистить папку WinSxS, чтобы освободить немного больше. Если после этого вы все еще боретесь, вам, возможно, придется принять более радикальные меры, такие как включение CompactOS, что может повлиять на производительность.
3 способа освободить место "),$('
').insertBefore(
"#newsletter_block_main"), ha(!0),b=document.getElementsByClassName("scrolltomarker"),a=0;a
Скачать статью
Удалите старую установку Windows, чтобы быстро освободить место на жестком диске
Скачать статью
- Использование настроек хранилища (Windows 10 и 11)
- Использование очистки диска
- Использование командной строки
|
|
Если вы недавно обновились до новой версии Windows, вы могли заметить на жестком диске огромную папку с именем Windows.old. Эта папка содержит копию предыдущей версии Windows на случай, если вам потребуется откатить обновление. Windows.old автоматически удаляется через 10 дней после обновления (или через 28 дней для более старых версий), но вы можете удалить его раньше, если у вас мало места на диске и 9 дней.0291 На 100% уверен ты не захочешь возвращаться.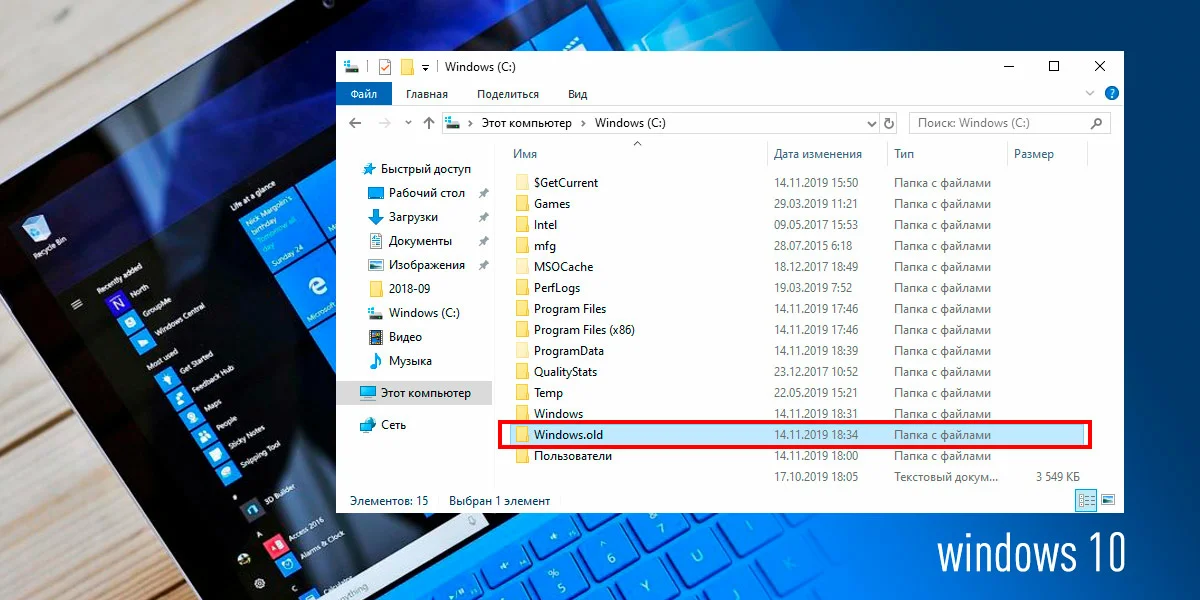 Эта статья на wikiHow покажет вам 3 простых способа удалить Windows.old: с помощью области «Хранилище» в настройках, инструмента «Очистка диска» и командной строки.
Эта статья на wikiHow покажет вам 3 простых способа удалить Windows.old: с помощью области «Хранилище» в настройках, инструмента «Очистка диска» и командной строки.
Вещи, которые вы должны знать
- В Windows 10 и 11 выберите «Настройки» > «Система» > «Хранилище» > «Временные файлы», выберите «Предыдущие версии Windows» и нажмите «Удалить файлы».
- Вы можете использовать очистку диска в любой версии Windows (от Windows 7 до 11), чтобы удалить предыдущую установку Windows.
- Если вы не можете удалить Windows.old или имеете несколько папок Windows.old, вы можете принудительно удалить их с помощью командной строки.
Шаги
1
Откройте настройки Windows. Вы можете легко сделать это, щелкнув Настройки или значок шестеренки в меню «Пуск» Windows.
- В Windows 10 и Windows 11 файлы Windows.old и других предыдущих версий операционной системы автоматически удаляются через 10 дней после обновления.
 [1]
[1]
Икс
Надежный источник
Поддержка Майкрософт
Техническая поддержка и информация о продуктах от Microsoft.
Перейти к источнику
- Вы можете удалить Windows.old досрочно, чтобы освободить несколько гигабайт дискового пространства. Просто имейте в виду, что вы не сможете перейти на предыдущую версию Windows, если передумаете.
- В Windows 10 и Windows 11 файлы Windows.old и других предыдущих версий операционной системы автоматически удаляются через 10 дней после обновления.
2
Щелкните Система . Если вы используете Windows 11, он будет в верхней части левой панели. В Windows 10 вы увидите значок системы на главной панели.
Реклама
3
Щелкните Хранилище . После того, как вы нажмете эту опцию, Windows потребуется несколько минут, чтобы проанализировать ваши жесткие диски и показать, как вы используете дисковое пространство.
4
Нажмите Временные файлы . Вы увидите это под своим основным жестким диском.
5
Установите флажок рядом с «Предыдущая версия Windows».
 : Если вы недавно обновлялись, вы увидите эту опцию в списке.
: Если вы недавно обновлялись, вы увидите эту опцию в списке.- Если вы не видите эту опцию, но у вас все еще есть папка Windows.old, используйте этот метод для ее удаления.
- Снимите галочки со всех других типов файлов, которые вы не хотите удалять. Например, если вы не хотите удалять файлы из папки «Загрузки», снимите флажок «Загрузки».
6
Нажмите Удалить файлы . Вы увидите эту кнопку над списком. Появится всплывающее окно подтверждения.
7
Нажмите Продолжить для подтверждения. При этом будут удалены все выбранные файлы, включая папку Windows.old, содержащую предыдущую версию Windows.
Реклама
1
Откройте утилиту очистки диска. Эта утилита удалит папку Windows.old в любой версии Windows, включая Windows 7. Открыть ее можно несколькими способами.
- В Windows 8, 10 и 11 вы можете нажать клавишу Windows + S , ввести очистка , а затем нажать Очистка диска .

- Вы также можете нажать клавишу Windows + R , ввести cleanmgr и нажать Enter .
- Другой способ — открыть Панель управления , выбрать «Система и безопасность», нажать «Администрирование , затем выбрать Очистка диска .
- В Windows 8, 10 и 11 вы можете нажать клавишу Windows + S , ввести очистка , а затем нажать Очистка диска .
2
Выберите диск, содержащий папку Windows.old. Обычно это диск C:.
3
Нажмите кнопку Очистить системные файлы . Возможно, вам будет предложено ввести пароль администратора.
4
При появлении запроса снова выберите свой диск. Программа очистки диска снова просканирует диск.
5
Установите флажок «Предыдущие установки Windows». Вы также можете установить флажки для любых других типов файлов в списке, которые вы хотите удалить.
- Если вы не хотите удалять какие-либо другие файлы, снимите галочки с других выбранных параметров сейчас.

- Если вы не видите этот параметр, но у вас все еще есть папка Windows.old, см. этот метод.
- Если вы не хотите удалять какие-либо другие файлы, снимите галочки с других выбранных параметров сейчас.
6
Нажмите OK . Удаляет Windows.old и все предыдущие файлы операционной системы с вашего ПК. [2]
Икс
Надежный источник
Поддержка Майкрософт
Техническая поддержка и информация о продуктах от Microsoft.
Перейти к источнику
Реклама
1
Сначала попробуйте другой метод. Если вы уже пытались удалить Windows.old (или несколько файлов Windows.old, оканчивающихся на разные номера), но безуспешно, вы можете использовать командную строку для безвозвратного удаления файлов.
2
Откройте командную строку от имени администратора. Для этого введите cmd в строку поиска Windows, щелкните правой кнопкой мыши Командная строка , затем выберите Запуск от имени администратора .

3
Станьте владельцем файла. Для этого введите takeown /F "C:\Windows.old" /A /R /D Y и нажмите Введите .
- Если ваша папка Windows.old не находится на диске C, замените C: на правильную букву диска.
4
Измените разрешения, чтобы разрешить удаление. Для этого введите icacls "C:\Windows.old" /grant *S-1-5-32-544:F /T /C /Q и нажмите Введите .
5
Используйте команду RD для удаления Windows.old. Введите RD /S /Q "C:\Windows.old" и нажмите Введите , чтобы навсегда удалить папку.
6
Повторите для дополнительных папок Windows.old. Если у вас несколько папок Windows.old, выполните все эти команды для каждой из них. Например, изъять /F "C:\Windows.old.000" /A /R /D Y .
Реклама
Поиск
Добавить новый вопрос
Вопрос
Как удалить старую винду?
Вы не можете удалить старую систему Windows, но при желании можете перейти на более новую версию.

 old в Windows 7, Vista, XP
old в Windows 7, Vista, XP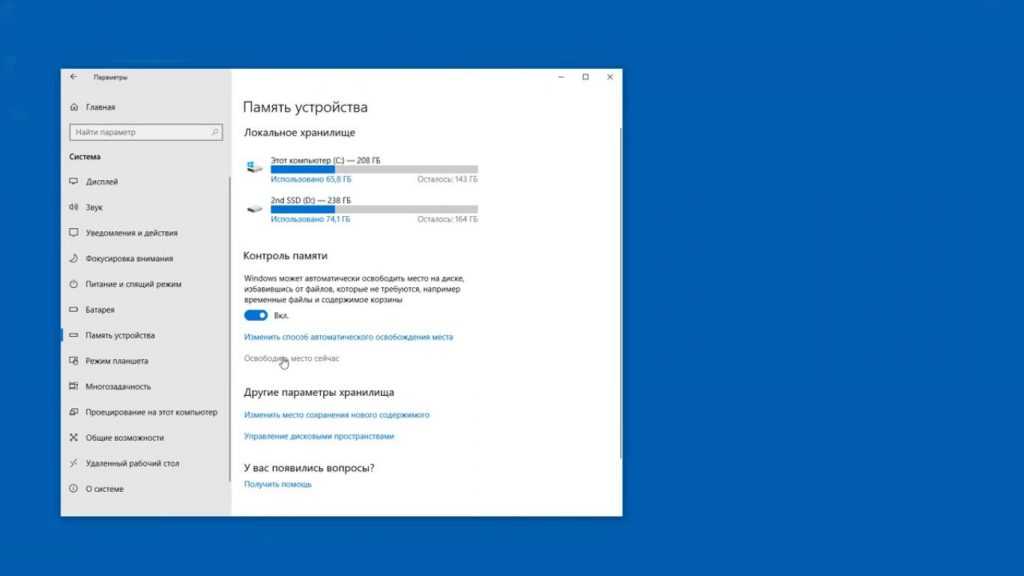
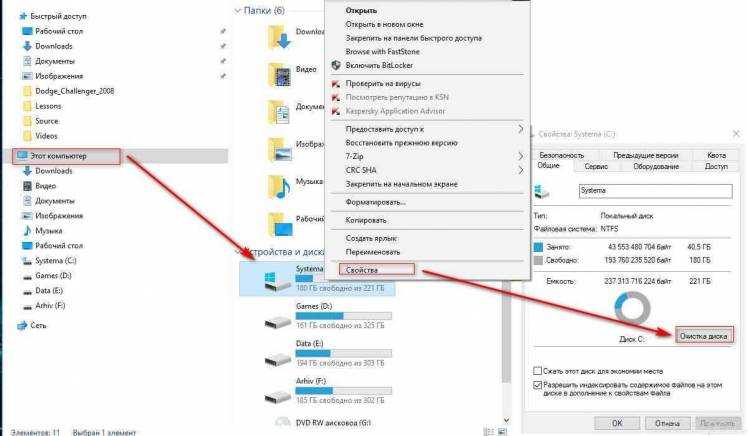 Если говорить коротко, то это диск с уже установленной ОС, применяемый для программной диагностики компьютера. Загрузившись подобным образом, вы сможете управлять всеми объектами, независимо от того, где они находятся. LiveCD бесплатен и включен во многие сборки ОС, его достаточно легко найти в интернете. К наиболее распространенным относится WinPE и Kaspersky Rescue Disk.
Если говорить коротко, то это диск с уже установленной ОС, применяемый для программной диагностики компьютера. Загрузившись подобным образом, вы сможете управлять всеми объектами, независимо от того, где они находятся. LiveCD бесплатен и включен во многие сборки ОС, его достаточно легко найти в интернете. К наиболее распространенным относится WinPE и Kaspersky Rescue Disk.
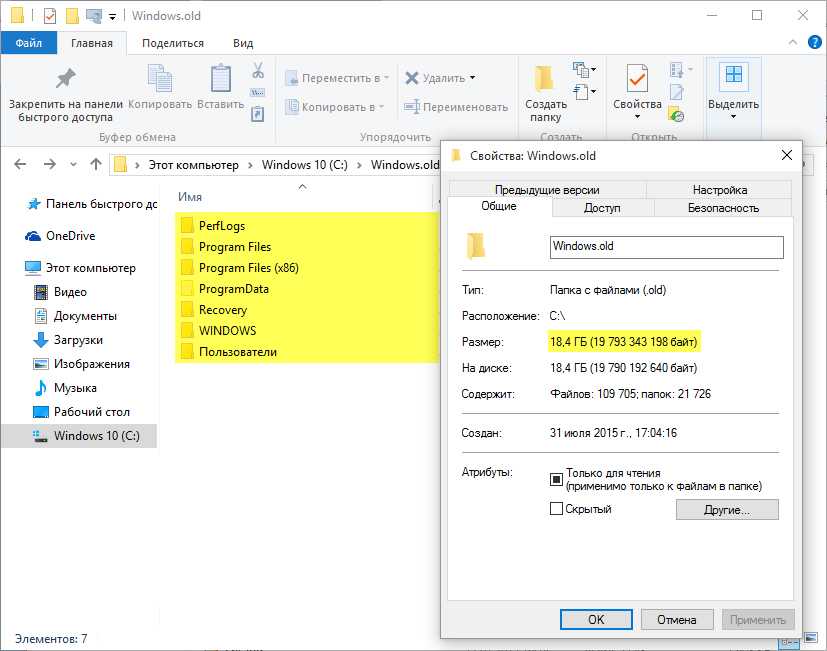 Либо нажмите Windows + I .
Либо нажмите Windows + I .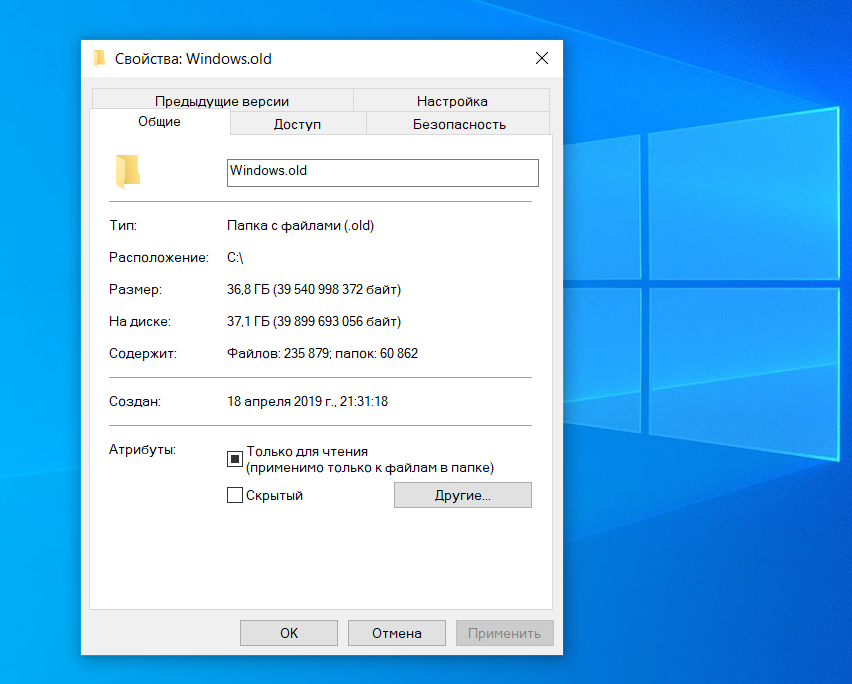 old
old 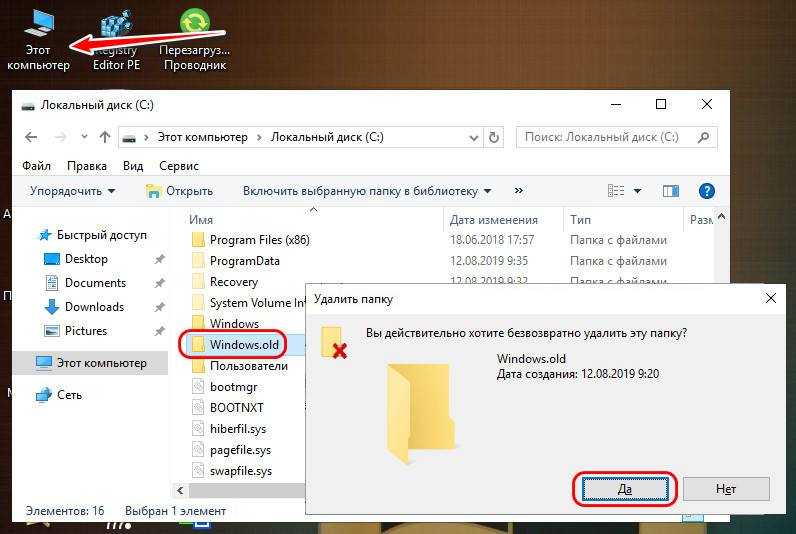 old" / грант *S-1-5-32-544:F /T /C /Q
RD /S /Q "C:\Windows.old"
old" / грант *S-1-5-32-544:F /T /C /Q
RD /S /Q "C:\Windows.old"  [1]
[1]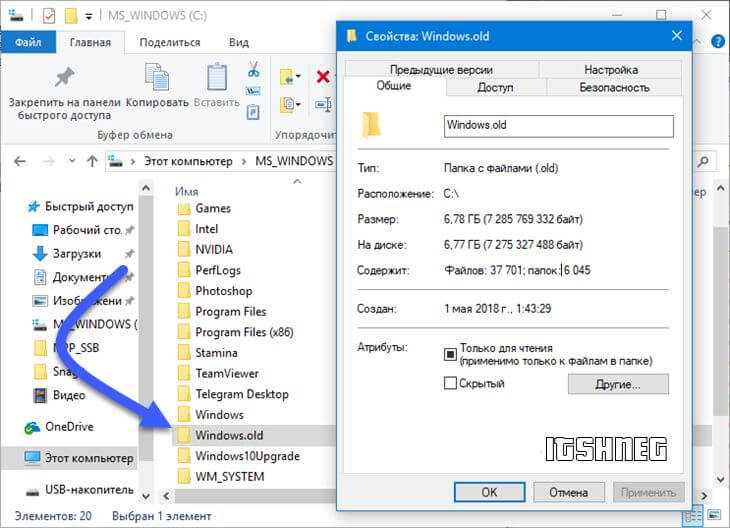 : Если вы недавно обновлялись, вы увидите эту опцию в списке.
: Если вы недавно обновлялись, вы увидите эту опцию в списке.