Удалить полностью яндекс браузер: Как полностью удалить Яндекс Браузер с компьютера
Содержание
Как полностью удалить Яндекс Браузер с компьютера
Если Яндекс Браузер был установлен на компьютере не вами или, после какого-то периода его использования вы решили перейти на использование другого, вы всегда можете легко удалить его.
В этой инструкции подробно о том, как удалить Яндекс Браузер с компьютера полностью, возможных нюансах в процессе деинсталляции и дополнительная информация, которая может оказаться полезной. Также может быть полезным: Лучший браузер для Windows.
При стандартной установке Яндекс Браузера на компьютере, в папке с браузером размещается и фирменный деинсталлятор (самый простой способ запуска которого — интерфейс удаления программ в панели управления), который в большинстве случаев работает исправно и его использования достаточно для полного удаления:
- Откройте Панель управления (в Windows 10 и Windows 11 для этого можно использовать поиск в панели задач или меню Пуск, либо нажать клавиши Win+R, ввести control и нажать Enter).

- В панели управления выберите пункт «Удаление программы» (если установлен вид по категориям) или «Программы и компоненты» (если в поле просмотр выбрано «Значки»).
- В списке установленных программ найдите Yandex, выберите его, а затем нажмите «Удалить».
- Подтвердите удаление Яндекс.Браузера, а если нужно удалить и все данные, которые он сохранил на вашем компьютере, на втором экране установите отметку «Удалить настройки браузера, историю просмотров и другие данные».
- Актуальная версия Яндекс.Браузера после удаления может оставить в списке установленных программ ещё один элемент — «Кнопка Яндекс на панели задач», удалите её тем же способом (а если в списке есть и Алиса — можно удалить и её).
- Обычно, после удаления, папки Yandex в C:\Program Files\ или C:\Program Files (x86) не остаётся, но если она осталась, можно удалить её вручную как и любую другую папку на компьютере. Ещё два расположения, где папки останутся, но также доступны для ручного удаления — C:\Users (Пользователи)\имя_пользователя\AppData\Local\Yandex и такая же папка в AppData\Roaming.
 Чтобы быстро попасть в скрытую папку AppData\Roaming введите %appdata% в адресную строку проводника и нажмите Enter.
Чтобы быстро попасть в скрытую папку AppData\Roaming введите %appdata% в адресную строку проводника и нажмите Enter.
Обратите внимание: если ещё до удаления Яндекс Браузера с помощью панели управления вы вручную удаляли Яндекс Браузер как обычную папку с компьютера, то описанные шаги могут не работать (так как файл для деинсталляции был удалён). В этом случае вы можете скачать и установить Яндекс.Браузер заново с официального сайта, а после установки удалить его правильно — удаление должно пройти успешно.
Несмотря на то, что явных преимуществ для рассматриваемой задачи от этого не будет (за исключением случаев, когда вы использовали указанные утилиты и при установке браузера), для полного удаления Яндекс Браузера вы можете использовать и специальные программы: Лучшие деинсталляторы (программы для удаления программ).
remontka.pro в Телеграм | Другие способы подписки
Поддержать автора и сайт
Как удалить Яндекс Браузер — 5 способов
Чтобы получить доступ в Интернет, пользователи используют специализированное приложение — интернет-обозреватель, или по-другому — браузер.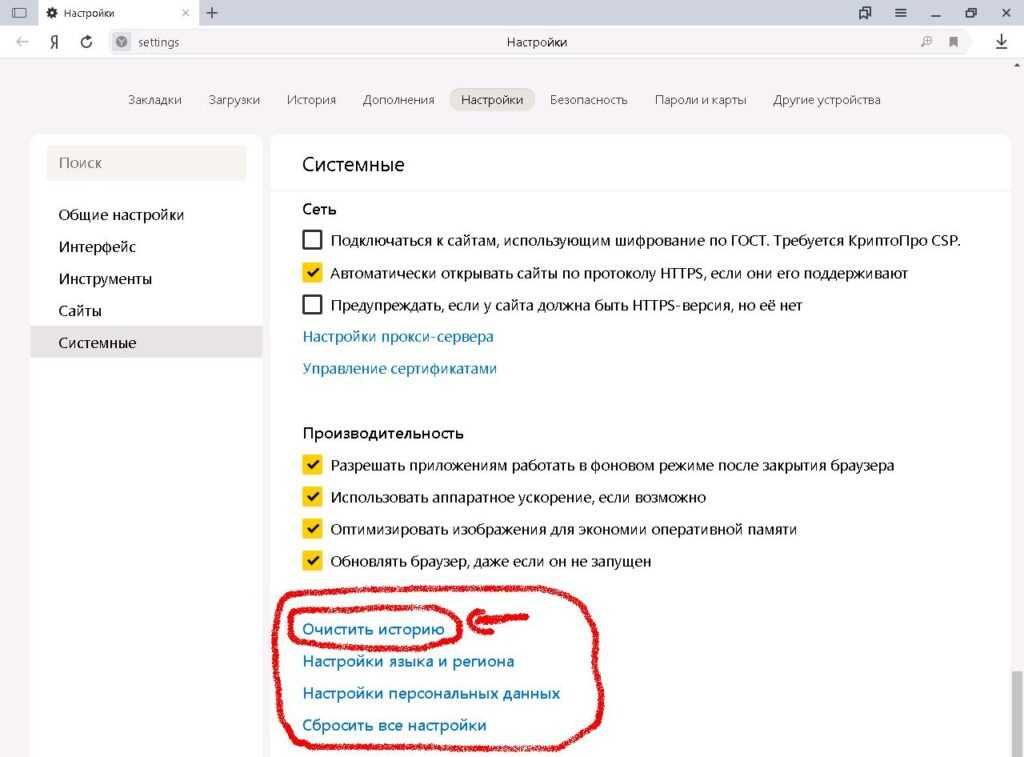 Помимо браузера, установленного по умолчанию в операционную систему Windows, пользователи могут самостоятельно устанавливать подобные программы на свои устройства.
Помимо браузера, установленного по умолчанию в операционную систему Windows, пользователи могут самостоятельно устанавливать подобные программы на свои устройства.
Среди приложений для выхода в интернет видное место занимает Яндекс Браузер — один из самых популярных обозревателей интернета в Рунете. Поэтому некоторые пользователи желают знать, как удалить Яндекс браузер с компьютера.
Содержание:
- Как удалить Яндекс браузер с компьютера в Windows 10
- Как удалить Яндекс Браузер с компьютера Windows 7, Windows 8, Windows 8.1
- Как удалить программу Яндекс Браузер в CCleaner
- Как полностью удалить Яндекс браузер с компьютера в Geek Uninstaller
- Как удалить Яндекс Браузера вручную — 1 способ
- Удаление Яндекс Браузера вручную — 2 способ
- Выводы статьи
- Как удалить Яндекс Браузер — 5 способов (видео)
Если этот браузер, судя по популярности, является хорошей программой, то тогда зачем удалять (деинсталлировать) это приложение с ПК, можно ли удалять Яндекс Браузер? Безусловно пользователю можно удалить Яндекс браузер, как любую другую программу, если на это есть свои причины.
При наиболее распространенном варианте пользователь не планирует дальше использовать этот браузер на своем компьютере. Данный обозреватель интернета заменят другие подобные программы. В операционной системе Windows имеется встроенный браузер — Microsoft Edge или Internet Explorer, который можно использовать для посещения веб-страниц на сайтах.
Есть и более серьезная причина. Дело в том, что Яндекс Браузер появляется на ПК не всегда по желанию пользователя. В некоторых случаях, Яндекс Браузер проникает на устройство вместе с другим программным обеспечением в качестве дополнительной «нагрузки».
При обоих вариантах пользователю необходимо удалить Яндекс Браузер с компьютера полностью. Некоторые люди спрашивают о том, как удалить Яндекс Браузер навсегда. Положительный ответ на этот вопрос во многом зависит от внимательности и действий самого пользователя в дальнейшем, после деинсталляции браузера с компьютера.
В этой статье мы разберем удаление Яндекс Браузера несколькими методами:
- стандартным способом в Windows 10, Windows 8, Windows 7;
- с помощью приложения для оптимизации системы;
- используя специализированную программу-деинсталлятор:
- проведем ручное удаление файлов и данных браузера.

В инструкциях этого руководства для деинсталляции Яндекс браузера применяются бесплатные программы. Вы можете использовать другие подобные приложения.
Как удалить Яндекс браузер с компьютера в Windows 10
Вначале мы попробуем стандартный способ, чтобы в Windows 10 удалить Яндекс браузер из операционной системы.
Выполните следующие действия:
- Нажмите правой кнопкой мыши по меню «Пуск».
- Из меню запустите «Параметры».
- В окне приложения «Параметры» войдите в «Приложения».
- Во вкладке «Приложения и возможности» найдите «Yandex».
- Щелкните по программе Yandex левой кнопкой мыши, нажмите на кнопку «Удалить».
- В окне «Это приложение и все его данные будут удалены» нажмите на кнопку «Удалить».
- В окне «Вы хотите удалить или переустановить Яндекс.Браузер?» нажмите на кнопку «Удалить».
- В открывшемся окне, если это необходимо, установите флажок в пункте «Удалить настройки браузера, историю просмотров и другие данные? Их нельзя будет восстановить.
 », а потом нажмите на кнопку «Удалить браузер».
», а потом нажмите на кнопку «Удалить браузер».
Как удалить Яндекс Браузер с компьютера Windows 7, Windows 8, Windows 8.1
Сейчас мы посмотрим, как в Windows 8 или Windows 7 удалить Яндекс Браузер стандартным методом. Этот метод одинаково работает в операционных системах Windows.
Пройдите последовательные шаги:
- Нажмите на клавиши «Win» + «R».
- В диалоговом окне «Выполнить» введите команду «control panel», а затем нажмите на клавишу «Enter».
- В окне панели управления «Настройка параметров компьютера» (режим просмотра — «Мелкие значки») выберите «Программы и компоненты».
- В окне «Удаление или изменение программы» найдите Яндекс Браузер. В списке установленных программ в операционной системе Windows он обозначен как «Yandex».
- Щелкните правой кнопкой мыши по программе Yandex, в контекстном меню нажмите на «Удалить».
- В окне с предупреждением нажмите на кнопку «Удалить».

- В следующем окне, если нужно, поставьте галку в пункте «Удалить настройки браузера, историю просмотров и другие данные?», а затем нажмите на кнопку «Удалить браузер».
Как удалить программу Яндекс Браузер в CCleaner
Пользователь может удалить браузер с помощью бесплатной программы CCleaner. Это приложение предназначено для оптимизации операционной системы Windows. В состав программы входит модуль для деинсталляции ненужных приложений с ПК.
Проделайте следующее:
- В главном окне CCleaner откройте вкладку «Инструменты».
- В разделе «Удаление программ» найдите и выделите «Yandex» (Издатель — ООО «Яндекс»).
- Нажмите на кнопку «Деинсталляция».
После этого, эта программа будет удалена с компьютера.
Вы можете использовать другие подобные комплексные приложения-оптимизаторы Windows для удаления ненужных программ со своего компьютера.
Как полностью удалить Яндекс браузер с компьютера в Geek Uninstaller
Geek Uninstaller — бесплатная программа-деинсталлятор. Это портативное приложение, не требующее установки на компьютер. При помощи Geek Uninstaller мы удалим Яндекс Браузер с вашего компьютера.
Это портативное приложение, не требующее установки на компьютер. При помощи Geek Uninstaller мы удалим Яндекс Браузер с вашего компьютера.
Чтобы полностью удалить ненужное программное обеспечение с ПК, используйте специализированные программы-деинсталляторы. Вы можете самостоятельно выбрать подходящее приложение для этих целей.
Подробнее: Лучшие деинсталляторы — программы для удаления программ
Выполните следующий порядок действий:
- Запустите программу Geek Uninstaller на компьютере.
- В списке установленных программ найдите «Yandex».
- Щелкните по приложению правой кнопкой мыши, в выпадающем меню выберите пункт «Деинсталляция…».
- Откроется окне штатного деинсталлятора Яндекс браузера, в котором нужно нажать на кнопку «Удалить».
- В следующем окне отметьте пункт «Удалить настройки браузера, историю просмотров и другие данные? Их нельзя будет восстановить.», а потом нажмите «Удалить браузер».
- В окне «Остались некоторые части программы» нажмите на кнопку «Удалить», чтобы завершить деинсталляцию программы.

Как удалить Яндекс Браузера вручную — 1 способ
Бывает, что пользователи сталкиваются с ситуацией, когда Яндекс Браузер отсутствует в списке установленных программ, специализированные приложения его не находят, но браузер присутствует на компьютере.
В этом случае, вам потребуется выполнить удаление файлов браузера вручную. Пользователю необходимо обнаружить все папки браузера, а затем удалить их содержимое.
Сначала убедитесь, что браузер в данный момент времени не запущен на ПК:
- Откройте Диспетчер задач.
- Во вкладке «Процессы», посмотрите нет ли «Yandex» в запущенных приложениях. Если программа там присутствует, щелкните правой кнопкой мыши по приложению, а в контекстном меню выберите «Снять задачу».
Папки с данными Яндекс Браузера находятся на ПК по следующему пути (в 32-битной Windows используется папка «Program Files» без «x86»):
C:\ProgramData\Yandex\YandexBrowser C:\Program Files (x86)\Yandex\YandexBrowser C:\Пользователи\Имя_пользователя\AppData\Local\Yandex\YandexBrowser
Некоторые из этих папок по умолчанию скрыты от пользователя. Чтобы решить эту задачу, необходимо в настройках операционной системы включить отображение скрытых папок и файлов.
Чтобы решить эту задачу, необходимо в настройках операционной системы включить отображение скрытых папок и файлов.
Вручную удалите с компьютера все указанные папки с файлами браузера. После подобного удаления файлов браузера, на компьютере останутся записи в реестре Windows, но наличие этих записей никак не повлияет на работу операционной системы.
Удаление Яндекс Браузера вручную — 2 способ
Следующий вариант предполагает ручной запуск деинсталляции Яндекс Браузера, если не помогают другие методы.
Установочный файл браузера находится в скрытой папке в профиле пользователя. Вам потребуется изменить настройки отображения скрытых папок и файлов в Windows, чтобы найти данные браузера.
Читайте также: Как переустановить Яндекс Браузер и сохранить закладки и пароли
Совершите следующие действия:
- Вам нужно будет пройти по пути:
C:\Пользователи\Имя_пользователя\AppData\Local\Yandex\YandexBrowser\Application
- В папке «Application» откройте папку с номером актуальной версии браузера, а затем перейдите в папку «Installer».

В папке «Installer» находится установочный файл браузера — «setup».
- Кликните правой кнопкой мыши по файлу «setup», в контекстном меню нажмите на пункт «Создать ярлык».
- Щелкните по ярлыку правой кнопкой мыши, выберите «Свойства».
- В окне свойств ярлыка установочного файла, во вкладке «Ярлык», в поле «Объект» указан путь до файла «setup».
- Вам нужно будет добавить параметр для удаления браузера. Введите «пробел», два «тире» подряд, затем «uninstall».
Путь в поле «Объект» выглядит следующим образом:
C:\Пользователи\Имя_пользователя\AppData\Local\Yandex\YandexBrowser\Application\Номер_версии_браузера\Installer\setup –uninstall
- Нажмите на кнопку «ОК».
- Запустите ярлык, а затем пройдите шаги по удалению браузера, описанные выше в статье.
Выводы статьи
Яндекс браузер — один из самых популярных интернет-обозревателей в российском сегменте Интернета. По разным причинам, пользователю может потребоваться удалить Яндекс браузер со своего компьютера.
По разным причинам, пользователю может потребоваться удалить Яндекс браузер со своего компьютера.
Для удаления Яндекс Браузера из операционной системы Windows можно использовать несколько способов: стандартная деинсталляция системным средством, с помощью программы-оптимизатора или программы-деинсталлятора, или вручную, удалением папок и файлов ненужного приложения.
Как удалить Яндекс Браузер — 5 способов (видео)
Нажимая на кнопку, я даю согласие на обработку персональных данных и принимаю политику конфиденциальности
Удаление Яндекс браузера (Руководство по удалению)
Reimаge Intego может быть полезным инструментом для поиска испорченных или поврежденных файлов на машине. Программа может не обязательно обнаруживать вирус, заразивший вашу машину. Бесплатно найдите проблемы с повреждением файлов и повреждением системы, просканировав машину. Более продвинутые функции сканирования и автоматического удаления/восстановления предоставляются только после оплаты.
Удалить сейчас
Удалите его сейчас
Дополнительная информация о Reimаge и инструкциях по удалению. Пожалуйста, ознакомьтесь с лицензионным соглашением Reimаge и Политикой конфиденциальности. Сканер Reimаge и возможность ручного восстановления бесплатны. Необходимо приобрести расширенную версию.
Дополнительная информация о Intego и инструкции по удалению. Пожалуйста, ознакомьтесь с лицензионным соглашением Intego и Политикой конфиденциальности. Сканер Intego и возможность ручного ремонта бесплатны. Необходимо приобрести расширенную версию.
Руководство по удалению Яндекс браузера
WindowsmacOSEdgeFirefoxChromeSafari
Что такое яндекс браузер?
Яндекс браузер – браузер на базе открытого проекта Chromium, ориентированный на русскоязычных пользователей
Яндекс браузер – приложение, включающее в себя несколько функций безопасности, хотя и распространяется с помощью комплектации ПО
Яндекс — российский интернет-провайдер, одна из самых известных компаний в России.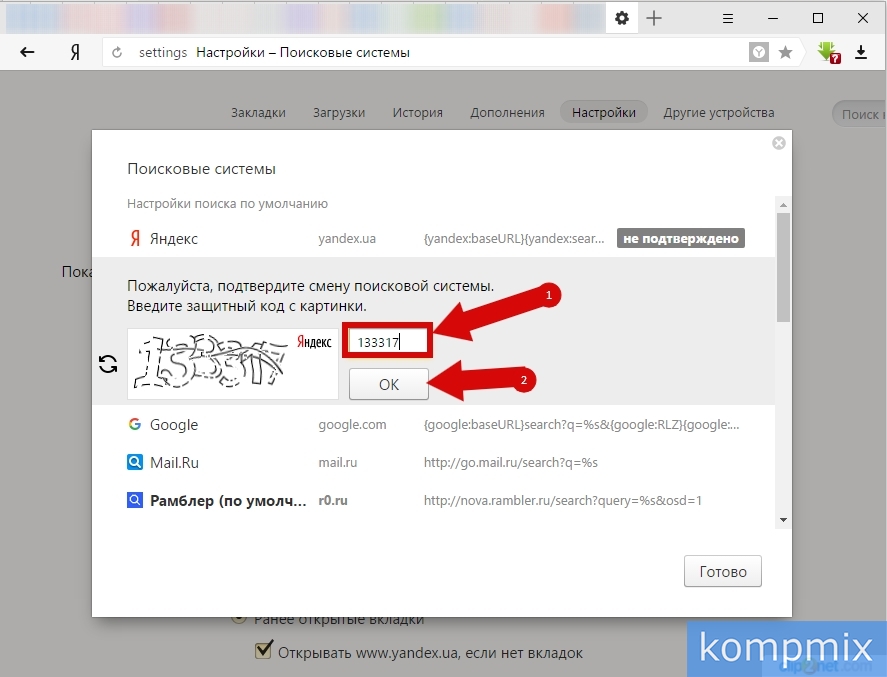 Он предоставляет такие услуги, как электронная почта, веб-поиск, карты и другие, и очень похож на Google. Браузер Яндекса основан на открытом проекте Chromium и содержит множество функций безопасности, таких как защита от спуфинга DNS, шифрование DNS, сканирование файлов и т.д. системы без их разрешения, то есть Яндекс браузер распространяется с помощью комплектации ПО [2] — популярный маркетинговый прием, в основном используемый для продвижения потенциально нежелательных программ. Кроме того, во время нашей тестовой установки браузер Яндекс заменил Кортану на «Алису», что довольно навязчиво.
Он предоставляет такие услуги, как электронная почта, веб-поиск, карты и другие, и очень похож на Google. Браузер Яндекса основан на открытом проекте Chromium и содержит множество функций безопасности, таких как защита от спуфинга DNS, шифрование DNS, сканирование файлов и т.д. системы без их разрешения, то есть Яндекс браузер распространяется с помощью комплектации ПО [2] — популярный маркетинговый прием, в основном используемый для продвижения потенциально нежелательных программ. Кроме того, во время нашей тестовой установки браузер Яндекс заменил Кортану на «Алису», что довольно навязчиво.
| Имя | Яндекс |
| Тип | Веб-браузер, ПНП |
| Родственные | Вирус хрома |
| Распределение | Комплектация ПО, официальный сайт |
| Симптомы | Неожиданное появление браузера, главная страница yandex.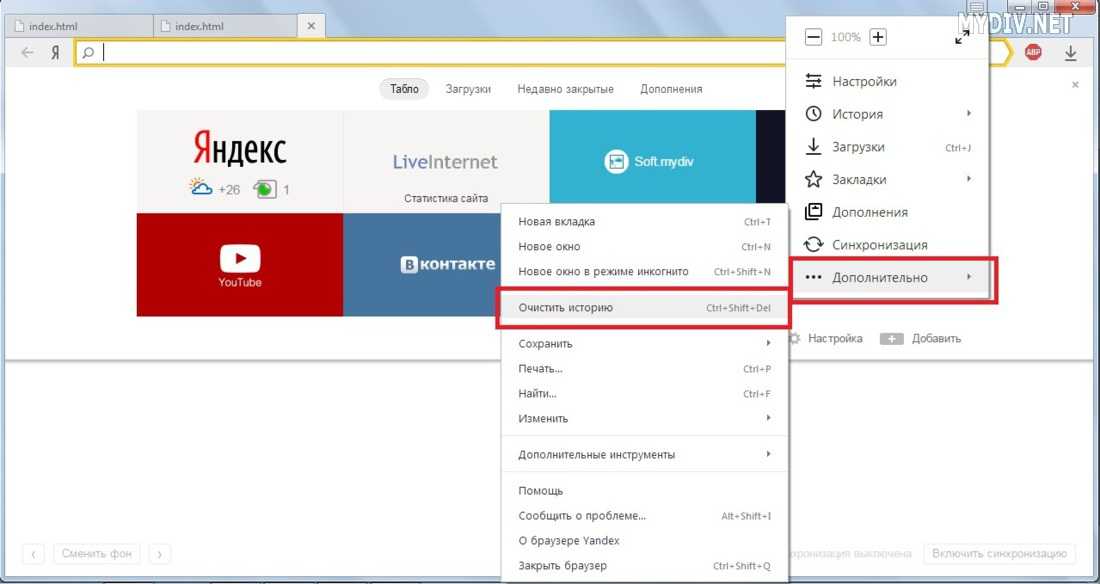 ru, переделки с Cortana ru, переделки с Cortana |
| Особенности | Использует несколько функций защиты для защиты от вирусов и хакеров |
| Исключение | Ознакомьтесь с нашими инструкциями ниже |
| Восстановление системы | Используйте ReimageIntego, чтобы избавиться от следов, оставленных угонщиком |
Специальное предложение
Удалите его сейчас
Удалите его сейчас
Мы предлагаем Reimage для обнаружения поврежденных файлов. Исправьте их либо с помощью бесплатного ручного ремонта, либо приобретите полную версию. Дополнительная информация о Reimage, удалении, условиях и конфиденциальности.
Предлагаем Intego для обнаружения поврежденных файлов. Исправьте их либо с помощью бесплатного ручного ремонта, либо приобретите полную версию. Дополнительная информация о Intego, удалении, условиях и конфиденциальности.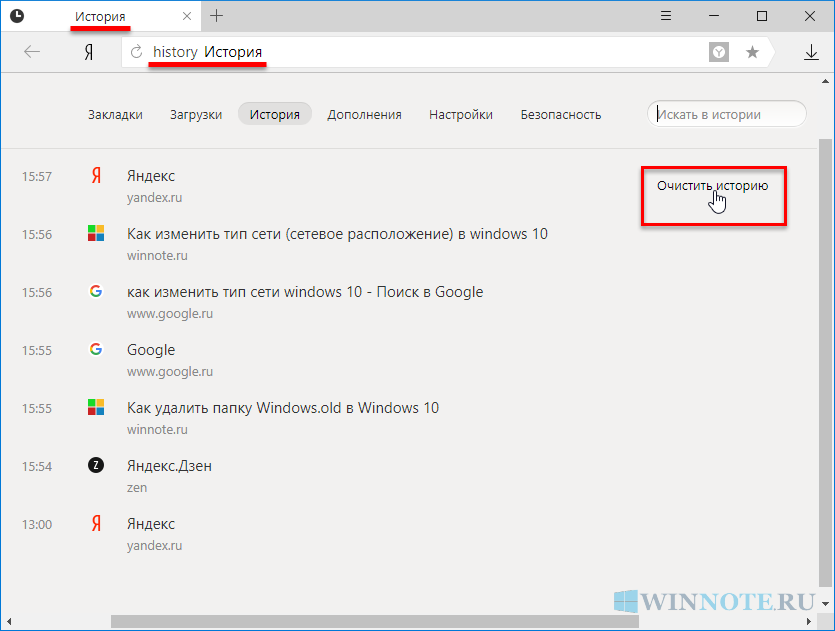
Некоторые пользователи могут называть программу «вирусом браузера Яндекс», так как она проникает в компьютеры незаметно для них. Однако мы можем заверить вас, что само приложение является законным и даже обеспечивает дополнительную защиту от вредоносных программ, перехвата DNS и подобных вредоносных действий в Интернете.
Однако самое большое беспокойство вызывает установка самой программы. Многие пользователи жаловались, что не помнят, как вообще устанавливали Яндекс браузер. Более того, приложение устанавливает себя в качестве браузера по умолчанию, который использует поисковую систему yandex.ru, поэтому результаты поиска могут немного отличаться от ожидаемых в Chrome, MS Edge, Safari, Firefox, Opera или других браузерах. другой браузер.
Браузер Яндекс, скорее всего, безопасен в использовании, однако может не быть анонимным в использовании, как браузер Tor или поисковая система DuckDuckGo. Поэтому некоторые методы отслеживания, такие как отслеживающие файлы cookie [3] или маяки, могут использоваться в маркетинговых кампаниях. С другой стороны, большинство официальных браузеров и поисковых систем используют методы отслеживания.
С другой стороны, большинство официальных браузеров и поисковых систем используют методы отслеживания.
Еще одна тревожная особенность, которую мы заметили, — секретная установка «Алисы». Виртуальный помощник полностью заменяет панель поиска Cortana и меняет ее функциональность. Учитывая, что Cortana — это встроенный инструмент Windows, его замена кажется довольно навязчивым действием. Поэтому некоторые пользователи могут захотеть удалить Яндекс браузер со своих машин.
В заключение, приложение может быть полезным и, скорее всего, безопасным для использования. Однако из-за некоторых модификаций системы и сомнительных методов распространения некоторые пользователи могут выбрать удаление Яндекс браузера. После завершения мы рекомендуем просканировать компьютер с помощью ReimageIntego, чтобы восстановить предыдущее состояние системы.
Яндекс-браузер — потенциально нежелательное приложение, которое устанавливает альтернативу Cortana-Alisa
Программное обеспечение в комплекте может устанавливать агрессивные ПНП, которые могут подвергнуть вас угрозам безопасности
Первоначально комплектация программного обеспечения должна служить для вас возможностью бесплатно попробовать приложения и посмотреть, нравятся ли они вам.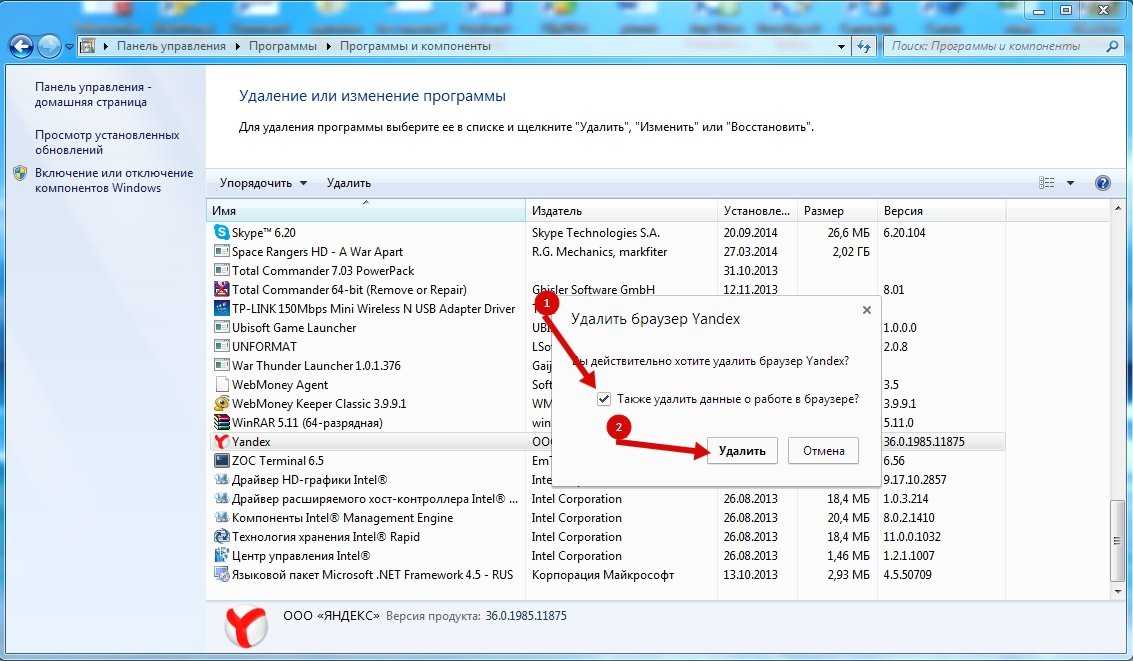 К сожалению, на практике этот метод работает иначе, и многие разработчики бесплатного программного обеспечения включают дополнительное программное обеспечение, которое поддерживается рекламой и может быть довольно агрессивным. Кроме того, разработчики используют различные уловки, чтобы необязательные программы устанавливались незаметно для пользователей, например, затененные кнопки, предварительно отмеченные галочками и тому подобное.
К сожалению, на практике этот метод работает иначе, и многие разработчики бесплатного программного обеспечения включают дополнительное программное обеспечение, которое поддерживается рекламой и может быть довольно агрессивным. Кроме того, разработчики используют различные уловки, чтобы необязательные программы устанавливались незаметно для пользователей, например, затененные кнопки, предварительно отмеченные галочками и тому подобное.
Чтобы не попасться на мошеннические приемы, будьте внимательны при установке нового программного обеспечения. Прежде всего, вы должны выбрать авторитетный источник для загрузки. Имейте в виду, что даже такие «известные» сайты, как Download.com, заражены потенциально нежелательными программами. Поэтому внимательно следите за процедурой установки, и не нажимайте несколько раз «Далее», не проверив, с чем вы согласны.
При появлении запроса выберите «Дополнительные» или «Выборочные» параметры установки вместо «Рекомендуемых». Затем снимите флажки со всех предварительно отмеченных флажков, которые в противном случае устанавливали бы медиаплееры, надстройки, оптимизаторы системы, загрузчики драйверов и тому подобное.
Удалите Яндекс браузер, следуя этим инструкциям
Как упоминалось ранее, Яндекс браузер не является вредоносным приложением и, скорее всего, безопасен в использовании, поскольку использует несколько методов защиты от вирусов, поэтому может даже обеспечить безопасность устройства. Однако он также изменяет настройки Windows и даже устанавливает виртуального помощника, который заменяет оригинальную Cortana. Поэтому, если вы решили удалить Яндекс браузер, вам следует ознакомиться с нашей пошаговой инструкцией ниже.
После того, как вы завершите удаление Яндекс браузера, вы также можете сбросить каждый из установленных браузеров, чтобы убедиться, что никакие компоненты не были изменены.
Вы можете удалить вирусное повреждение с помощью ReimageIntego. SpyHunter 5Combo Cleaner и Malwarebytes рекомендуются для обнаружения потенциально нежелательных программ и вирусов со всеми их файлами и записями реестра, которые с ними связаны.
Альтернативное ПО
Разное программное обеспечение имеет разное назначение. Если вам не удалось исправить поврежденные файлы с помощью Reimage, попробуйте запустить SpyHunter 5.9.0004
Если вам не удалось исправить поврежденные файлы с помощью Reimage, попробуйте запустить SpyHunter 5.9.0004
Альтернативное программное обеспечение
Разное программное обеспечение имеет разное назначение. Если вам не удалось исправить поврежденные файлы с помощью Intego, попробуйте запустить Combo Cleaner.
Избавляемся от яндекс браузера. Выполните следующие действия:
WindowsmacOSEdgeFirefoxChromeSafari
Удаление из Windows
Специальное предложение
Удалите его сейчас
Удалите его сейчас
Мы предлагаем Reimage для обнаружения поврежденных файлов. Исправьте их либо с помощью бесплатного ручного ремонта, либо приобретите полную версию. Дополнительная информация о Reimage, удалении, условиях и конфиденциальности.
Предлагаем Intego для обнаружения поврежденных файлов. Исправьте их либо с помощью бесплатного ручного ремонта, либо приобретите полную версию. Дополнительная информация о Intego, удалении, условиях и конфиденциальности.
Дополнительная информация о Intego, удалении, условиях и конфиденциальности.
Если вы хотите удалить Яндекс браузер из Windows, выполните следующие действия:
Инструкции для компьютеров с Windows 10/8:
- Введите Панель управления в поле поиска Windows и нажмите Введите или нажмите на результат поиска .
- Ниже Программы , выберите Удаление программы .
- Найдите в списке запись подозрительной программы.
- Щелкните правой кнопкой мыши на приложении и выберите Удалить .
- Если отображается Контроль учетных записей пользователей , нажмите Да.
- Дождитесь завершения процесса удаления и нажмите OK.
Если вы являетесь пользователем Windows 7/XP, выполните следующие действия:
- Нажмите Windows Пуск > Панель управления , расположенную на правой панели (если вы являетесь пользователем Windows XP, нажмите Установка и удаление программ ).

- В Панели управления выберите Программы > Удалить программу .
- Выберите нежелательное приложение, щелкнув его один раз.
- Вверху нажмите Удалить/Изменить .
- В запросе подтверждения выберите Да.
- Нажмите OK после завершения процесса удаления.
WindowsmacOSEdgeFirefoxChromeSafari
Удалить из macOS
Специальное предложение
Удалите его сейчас
Удалите его сейчас
Мы предлагаем Reimage для обнаружения поврежденных файлов. Исправьте их либо с помощью бесплатного ручного ремонта, либо приобретите полную версию. Дополнительная информация о Reimage, удалении, условиях и конфиденциальности.
Предлагаем Intego для обнаружения поврежденных файлов. Исправьте их либо с помощью бесплатного ручного ремонта, либо приобретите полную версию. Дополнительная информация о Intego, удалении, условиях и конфиденциальности.
Удалить элементы из папки «Приложения»:
- В строке меню выберите Перейти > Приложения .
- В папке Applications найдите все связанные записи.
- Нажмите на приложение и перетащите его в Корзина (или щелкните правой кнопкой мыши и выберите Переместить в корзину )
Чтобы полностью удалить нежелательное приложение, вам необходимо получить доступ к Application Support , LaunchAgents, и Папки LaunchDaemons и удалите соответствующие файлы:
- Выберите Перейти > Перейти к папке .
- Введите /Library/Application Support и нажмите Перейти или нажмите Введите .
- В папке Application Support найдите сомнительные записи и удалите их.
- Теперь введите папки /Library/LaunchAgents и /Library/LaunchDaemons одинаковым образом и закройте все связанные файлы .
 plist.
plist.
WindowsmacOSEdgeFirefoxChromeSafari
Удалить из Microsoft Edge
Специальное предложение
Удалите его сейчас
Удалите его сейчас
Мы предлагаем Reimage для обнаружения поврежденных файлов. Исправьте их либо с помощью бесплатного ручного ремонта, либо приобретите полную версию. Дополнительная информация о Reimage, удалении, условиях и конфиденциальности.
Предлагаем Intego для обнаружения поврежденных файлов. Исправьте их либо с помощью бесплатного ручного ремонта, либо приобретите полную версию. Дополнительная информация о Intego, удалении, условиях и конфиденциальности.
Чтобы сбросить MS Edge, следуйте этим инструкциям:
Удалите ненужные расширения из MS Edge:
- Выберите Меню (три горизонтальные точки в правом верхнем углу окна браузера) и выберите Расширения.
- Выберите расширение из списка и щелкните значок шестеренки .

- Нажмите Удалить внизу.
Очистить файлы cookie и другие данные браузера:
- Нажмите на Меню (три горизонтальные точки в правом верхнем углу окна браузера) и выберите Конфиденциальность и безопасность .
- Под Очистить данные просмотра , выбрать Выберите , что очистить .
- Выберите все (кроме паролей, хотя вы можете также включить лицензии на носители, если это применимо) и нажмите Очистить.
Восстановить настройки новой вкладки и домашней страницы:
- Щелкните значок меню и выберите Настройки .
- Затем найдите раздел При запуске .
- Нажмите Отключить , если вы обнаружили какой-либо подозрительный домен.
Сбросьте MS Edge, если описанные выше действия не помогли:
- Нажмите Ctrl + Shift + Esc , чтобы открыть диспетчер задач.

- Нажмите на стрелку Подробнее в нижней части окна.
- Выберите вкладку Подробности .
- Теперь прокрутите вниз и найдите в нем каждую запись с именем Microsoft Edge . Щелкните правой кнопкой мыши на каждом из них и выберите Завершить задачу , чтобы остановить запуск MS Edge.
Если это решение не помогло вам, вам необходимо использовать расширенный метод сброса Edge. Обратите внимание, что вам необходимо сделать резервную копию ваших данных, прежде чем продолжить.
- Найдите следующую папку на вашем компьютере: C:\\Users\\%username%\\AppData\\Local\\Packages\\Microsoft.MicrosoftEdge_8wekyb3d8bbwe .
- Нажмите Ctrl + A на клавиатуре, чтобы выбрать все папки.
- Щелкните правой кнопкой мыши на них и выберите Удалить
- Теперь щелкните правой кнопкой мыши на кнопке Пуск и выберите Windows PowerShell (Admin) .

- Когда откроется новое окно, скопируйте и вставьте следующую команду, а затем нажмите Enter:
Get-AppXPackage -AllUsers -Name Microsoft.MicrosoftEdge | Foreach {Add-AppxPackage -DisableDevelopmentMode -Register «$($_.InstallLocation)\\AppXManifest.xml» -Verbose
Инструкции для Edge на базе Chromium
Удалить расширения из MS Edge (Chromium):
- Откройте Edge и выберите Настройки > Расширения .
- Удалите ненужные расширения, нажав Удалить.
Очистить кеш и данные сайта:
- Нажмите Меню и перейдите в Настройки.
- Select Конфиденциальность, поиск и услуги .
- Под Очистить данные просмотра , выбрать Выберите , что очистить .
- Под Временной диапазон , выбрать Все время .

- Выбрать Очистить сейчас .
Сброс MS Edge на основе Chromium:
- Нажмите Меню и выберите Настройки.
- С левой стороны выберите Сброс настроек .
- Выберите Восстановить настройки до значений по умолчанию .
- Подтвердить сбросом .
WindowsmacOSEdgeFirefoxChromeSafari
Удалить из Mozilla Firefox (FF)
Специальное предложение
Удалите его сейчас
Удалите его сейчас
Мы предлагаем Reimage для обнаружения поврежденных файлов. Исправьте их либо с помощью бесплатного ручного ремонта, либо приобретите полную версию. Дополнительная информация о Reimage, удалении, условиях и конфиденциальности.
Предлагаем Intego для обнаружения поврежденных файлов. Исправьте их либо с помощью бесплатного ручного ремонта, либо приобретите полную версию. Дополнительная информация о Intego, удалении, условиях и конфиденциальности.
Дополнительная информация о Intego, удалении, условиях и конфиденциальности.
Удалить опасные расширения:
- Откройте браузер Mozilla Firefox и нажмите Меню (три горизонтальные линии в правом верхнем углу окна).
- Выберите Надстройки .
- Выберите здесь ненужный плагин и нажмите Удалить.
Сброс домашней страницы:
- Нажмите на три горизонтальные линии в правом верхнем углу, чтобы открыть меню.
- Выберите Варианты.
- В параметрах Home введите предпочтительный сайт, который будет открываться каждый раз, когда вы открываете Mozilla Firefox.
Очистить файлы cookie и данные сайта:
- Нажмите Меню и выберите Настройки.
- Перейдите к разделу Конфиденциальность и безопасность .

- Прокрутите вниз, чтобы найти Файлы cookie и данные сайта .
- Нажмите Очистить данные…
- Выберите Файлы cookie и данные сайта , а также Кэшированный веб-контент и нажмите Очистить.
Сброс настроек Mozilla Firefox
Если очистка браузера, как описано выше, не помогла, перезагрузите Mozilla Firefox:
- Откройте браузер Mozilla Firefox и щелкните меню .
- Перейдите к Help и затем выберите Информация для устранения неполадок .
- Ниже Настройте Firefox , нажмите Обновить Firefox…
- Когда появится всплывающее окно, подтвердите действие, нажав Обновить Firefox .
WindowsmacOSEdgeFirefoxChromeSafari
Удалить из Google Chrome
Специальное предложение
Удалите его сейчас
Удалите его сейчас
Мы предлагаем Reimage для обнаружения поврежденных файлов.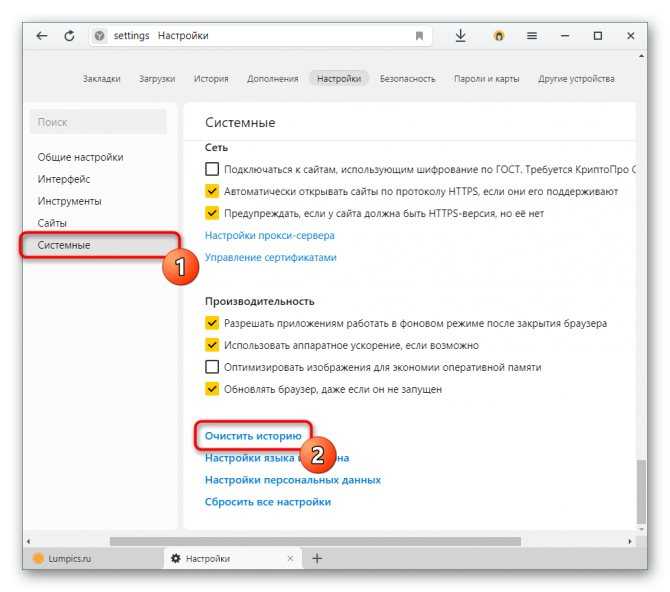 Исправьте их либо с помощью бесплатного ручного ремонта, либо приобретите полную версию. Дополнительная информация о Reimage, удалении, условиях и конфиденциальности.
Исправьте их либо с помощью бесплатного ручного ремонта, либо приобретите полную версию. Дополнительная информация о Reimage, удалении, условиях и конфиденциальности.
Предлагаем Intego для обнаружения поврежденных файлов. Исправьте их либо с помощью бесплатного ручного ремонта, либо приобретите полную версию. Дополнительная информация о Intego, удалении, условиях и конфиденциальности.
Удалить вредоносные расширения из Google Chrome:
- Откройте Google Chrome , нажмите Меню (три вертикальные точки в правом верхнем углу) и выберите Дополнительные инструменты > Расширения .
- В открывшемся окне вы увидите все установленные расширения. Удалите все подозрительные плагины, которые могут быть связаны с нежелательной программой, нажав Удалить.
Очистить кеш и веб-данные из Chrome:
- Нажмите Меню и выберите Настройки.

- В разделе Конфиденциальность и безопасность выберите Очистить данные браузера .
- Выберите История просмотров , Файлы cookie и другие данные сайта , а также Кэшированные изображения и файлы.
- Щелкните Очистить данные .
Измените домашнюю страницу:
- Щелкните меню и выберите Настройки .
- Найдите подозрительный сайт в разделе При запуске .
- Нажмите Откройте определенную страницу или набор страниц и нажмите на три точки, чтобы найти параметр Удалить .
Сброс настроек Google Chrome:
Если предыдущие способы вам не помогли, сбросьте настройки Google Chrome, чтобы удалить все ненужные компоненты:
- Нажмите Меню и выберите Настройки.

- В настройках прокрутите вниз и нажмите Дополнительно.
- Прокрутите вниз и найдите Сброс и очистка раздела .
- Теперь нажмите Восстановить исходные значения по умолчанию .
- Подтвердите с помощью Сброс настроек .
WindowsmacOSEdgeFirefoxChromeSafari
Удалить из Safari
Специальное предложение
Удалите его сейчас
Удалите его сейчас
Мы предлагаем Reimage для обнаружения поврежденных файлов. Исправьте их либо с помощью бесплатного ручного ремонта, либо приобретите полную версию. Дополнительная информация о Reimage, удалении, условиях и конфиденциальности.
Предлагаем Intego для обнаружения поврежденных файлов. Исправьте их либо с помощью бесплатного ручного ремонта, либо приобретите полную версию. Дополнительная информация о Intego, удалении, условиях и конфиденциальности.
Удаление нежелательных расширений из Safari:
- Нажмите Safari > Настройки…
- В новом окне выберите Extensions.
- Выберите нежелательное расширение и выберите Удалить.
Очистить файлы cookie и другие данные веб-сайтов из Safari:
- Нажмите Safari > Очистить историю…
- Из выпадающего меню под Очистить, выбрать всю историю.
- Подтвердить с помощью Очистить историю.
Сбросьте Safari, если описанные выше действия не помогли:
- Нажмите Safari > Настройки…
- Перейдите на вкладку Дополнительно .
- Отметьте Показать меню «Разработка» в строке меню.
- В строке меню нажмите Разработка, и выберите Пустые кэши.

После удаления этой потенциально нежелательной программы (ПНП) и исправления каждого из ваших веб-браузеров мы рекомендуем вам просканировать систему вашего ПК с помощью надежного антишпионского ПО. Это поможет вам избавиться от следов реестра браузера Яндекс, а также выявит связанных паразитов или возможное заражение вредоносным ПО на вашем компьютере. Для этого вы можете использовать наши самые популярные средства удаления вредоносных программ: ReimageIntego, SpyHunter 5Combo Cleaner или Malwarebytes.
Как предотвратить получение системных инструментов
Не позволяйте правительству шпионить за вами
У правительства много проблем в отношении отслеживания данных пользователей и слежки за гражданами, поэтому вы должны принять это во внимание и узнать больше о сомнительной информации. приемы собирательства. Избегайте любого нежелательного отслеживания или шпионажа со стороны правительства, полностью анонимно в Интернете.
Вы можете выбрать другое место, когда вы выходите в Интернет и получаете доступ к любому материалу, который вы хотите, без особых ограничений содержания. Вы можете легко пользоваться подключением к Интернету без риска быть взломанным с помощью VPN с частным доступом в Интернет.
Вы можете легко пользоваться подключением к Интернету без риска быть взломанным с помощью VPN с частным доступом в Интернет.
Контролируйте информацию, к которой может получить доступ правительство или любая другая нежелательная сторона, и работайте в Интернете, не подвергаясь слежке. Даже если вы не участвуете в незаконной деятельности или доверяете своему выбору сервисов, платформ, будьте осторожны с собственной безопасностью и принимайте меры предосторожности, используя сервис VPN.
Резервное копирование файлов для дальнейшего использования на случай атаки вредоносных программ
Пользователи компьютеров могут пострадать от потери данных из-за кибер-инфекций или собственных ошибочных действий. Программы-вымогатели могут шифровать и удерживать файлы в заложниках, а непредвиденные отключения электроэнергии могут привести к потере важных документов. Если у вас есть надлежащие актуальные резервные копии, вы можете легко восстановиться после такого инцидента и вернуться к работе. Также не менее важно регулярно обновлять резервные копии, чтобы самая новая информация оставалась нетронутой — вы можете настроить этот процесс на автоматическое выполнение.
Также не менее важно регулярно обновлять резервные копии, чтобы самая новая информация оставалась нетронутой — вы можете настроить этот процесс на автоматическое выполнение.
Когда у вас есть предыдущая версия каждого важного документа или проекта, вы можете избежать разочарований и поломок. Это удобно, когда вредоносное ПО появляется из ниоткуда. Используйте Data Recovery Pro для процесса восстановления данных.
Об авторе
Линас Кигуолис
— Эксперт по социальным сетям
Если это бесплатное руководство помогло вам и вы довольны нашим сервисом, подумайте о том, чтобы сделать пожертвование, чтобы поддерживать этот сервис. Даже самая маленькая сумма будет оценена по достоинству. 9Все, что вам нужно знать об отслеживающих файлах cookie (компьютерных файлах cookie). SaverVPN. Официальный блог.
Удалить данные Яндекс.Браузера
Для вашего удобства бета-версия Яндекс.Браузера сохраняет данные. Это могут быть ваши пароли, данные автозаполнения, поисковые запросы или адреса посещаемых страниц. Если вы хотите обеспечить анонимность:
Это могут быть ваши пароли, данные автозаполнения, поисковые запросы или адреса посещаемых страниц. Если вы хотите обеспечить анонимность:
Перед посещением сайта. Используйте режим инкогнито и следуйте общим рекомендациям по защите вашей личной информации.
После посещения сайта. Если вы не использовали режим Инкогнито, удалите данные, которые были сохранены в Яндекс.Браузере. Но это может быть неэффективно, потому что хакер может украсть его во время вашего визита.
- У вас есть доступ к вашему компьютеру
- У вас нет доступа к вашему компьютеру
Внимание.
Сначала убедитесь, что необходимая вам информация, например пароли, не будет удалена.
Если синхронизация включена, данные, которые вы удаляете с вашего компьютера, будут удалены со всех ваших устройств во время следующей синхронизации.
Нажмите → Дополнительно → Очистить историю или нажмите Ctrl + Shift + Del (в Windows).

Выберите период для удаления данных.
Выберите типы данных, которые вы хотите удалить.
Файлы cookie, сохраненные на вашем компьютере.

Типы хранилищ, поддерживаемые HTML5, например, кэш приложений, веб-хранилище, базы данных SQL и данные в индексированных БД.
Любая информация о клиенте, сохраненная подключаемыми модулями, использующими NPAPI ClearSiteData API.
Расширения Яндекс Браузера могут хранить данные на вашем компьютере или в Яндекс ID. Чтобы стереть эту информацию, удалите расширение.
Перейдите в настройки, чтобы удалить правила обработки элементов сайта (всплывающие окна, доступ к микрофону и т. д.) и исключения для конкретных сайтов.
Данные, доступные для удаления
Тип данных Комментарий . История загрузок Список загруженных файлов в браузере. Файлы остаются на вашем компьютере. Кэшированные файлы Элементы веб-страницы, которые браузер сохранил в кэше, чтобы быстрее загрузить их при следующем посещении. Файлы cookie и другие данные и плагины веб-сайтов Сохраненные пароли Пароли, которые вы сохранили в Яндекс Браузере. Данные формы автозаполнения Данные автозаполнения, введенные вами в веб-формы, включая личные данные и номера банковских карт. Медиа-лицензии Лицензии на воспроизведение приобретенного контента, такого как фильмы и музыка. Пожалуйста, отмените эти лицензии, прежде чем продать или подарить свой компьютер. Примечание.

Щелкните Очистить.
Если вы потеряли ноутбук или оставили его на прежнем месте работы, вы все равно можете удалить с него данные Яндекс Браузера. Это возможно, если компьютер, к которому у вас нет доступа, подключен к интернету, на нем открыт Яндекс Браузер и в браузере включена синхронизация.
Чтобы удалить данные на компьютере, к которому у вас нет доступа, при сохранении их в Яндекс.Браузере:
На компьютере войдите в Яндекс.Браузер с помощью Яндекс ID и включите синхронизацию.
Скопируйте данные своего профиля.
Удалить данные в Яндекс Браузере.

Дождитесь синхронизации данных с сервером.
Отключите синхронизацию для компьютера, к которому у вас нет доступа.
Восстановите данные своего профиля.
Передать восстановленные данные на другие устройства.
Пошаговая инструкция:
- 1. Откройте Яндекс.Браузер и включите синхронизацию.
Откройте Яндекс.Браузер на своем компьютере и войдите в систему, используя Яндекс ID.
Если синхронизация не включена, включите ее:
Нажмите → Настройки → Настройки синхронизации.
Щелкните Включить.
Войдите под своим Яндекс ID. Синхронизация начнется.
Выберите данные для синхронизации.
Дождитесь синхронизации данных. Это может занять до 20 минут, в зависимости от скорости интернета и объема данных.
Примечание.
 Посмотреть статус синхронизации можно в виджете Яндекс.Браузера. Чтобы отобразить виджет в меню, нажмите → Настройки → Интерфейс и выберите в меню Показать виджет синхронизации.
Посмотреть статус синхронизации можно в виджете Яндекс.Браузера. Чтобы отобразить виджет в меню, нажмите → Настройки → Интерфейс и выберите в меню Показать виджет синхронизации.- 2. Скопируйте данные своего профиля.
Создайте мастер-пароль, если вы его еще не создали.
Экспорт паролей через файл.
Закройте Яндекс.Браузер, нажав → Дополнительно → Закрыть браузер или нажав Ctrl + Shift + Q .
В проводнике откройте папку C:\Users\Имя вашей учетной записи\AppData\Local\Yandex\YandexBrowser\User Data\Default с вашим профилем и скопируйте ее в другую папку на вашем компьютере. Папка AppData скрыта. Чтобы увидеть его, включите отображение скрытых папок.
Примечание. Если вы используете несколько профилей в Яндекс.Браузере, скопируйте Профиль <номер> нужного вам профиля.
Создайте мастер-пароль, если вы его еще не создали.

Экспорт паролей через файл.
Закройте Яндекс.Браузер, нажав → Дополнительно → Закрыть браузер.
Перейти в папку ~/.config/yandex-browser-beta/ с личным профилем. Скопируйте его в другую папку на вашем компьютере.
- 3. Удалить данные из Яндекс.Браузера.
Откройте Яндекс.Браузер и удалите данные:
Нажмите → Пароли и карты.
Если вы уже создали мастер-пароль, введите его для доступа к хранилищу.
Выберите сайт. Будут выбраны все сайты в списке.
Внизу страницы нажмите Удалить.
Нажмите → Избранное → Диспетчер закладок.
Выберите закладку, затем нажмите Ctrl + A.
 Будут выбраны все закладки.
Будут выбраны все закладки.Внизу страницы нажмите Удалить.
Нажмите → Дополнительно → Очистить историю или нажмите Ctrl + Shift + Del (в Windows).
В раскрывающемся списке выберите Начало времени.
Выберите Просмотры, Загрузки, Данные формы автозаполнения.
Щелкните Очистить.
Нажмите → Дополнения.
В разделе Из других источников выберите расширение и нажмите Удалить.
Нажмите → Пароли и карты.
Если вы уже создали мастер-пароль, введите его для доступа к хранилищу.
Открыть Банковские карты.

Чтобы удалить карточку, наведите на нее курсор мыши и нажмите Удалить.
Пароли
Закладки и папки с закладками
История, загрузки, данные автозаполнения
Расширения
Номера банковских карт
- 4. Убедитесь, что данные на компьютере, к которому у вас нет доступа, удалены.
Перейти на страницу учетной записи.
Прокрутите страницу вниз и откройте Логины и устройства → Устройства, службы и приложения.
В списке найдите Яндекс.Браузер на устройстве, с которого хотите удалить данные.
Проверьте дату и время в поле Последняя запись. Как только удаление данных будет синхронизировано с Яндекс.Браузером на устройстве, к которому у вас нет доступа, информация обновится. Синхронизация может занять до 40 минут в зависимости от скорости интернета и объема данных.
- 5. Отключите недоступное устройство от синхронизации.
В том же окне нажмите Отключить устройство под именем устройства. Синхронизация с вашей учетной записью будет отключена для компьютера, к которому у вас нет доступа.

- 6. Восстановить скопированные данные в Яндекс.Браузере.
Примечание. Если вы экспортировали пароли в файл, импортируйте их в Яндекс.Браузер.
Закройте Яндекс.Браузер, нажав → Дополнительно → Закрыть браузер или нажав Ctrl + Shift + Q .
В проводнике откройте папку С:\Users\Имя вашей учетной записи\AppData\Local\Yandex\YandexBrowser\User Data и вставьте в нее сохраненную папку Default или Profile <номер>.
Закройте Яндекс.Браузер, нажав → Дополнительно → Закрыть браузер.
Откройте папку ~/.config/yandex-browser-beta/ с личным профилем и перенесите в нее сохраненные данные.
- 7. Передайте восстановленные данные на другие устройства.
Запустить Яндекс.Браузер.
Если вы перенесли несколько профилей, щелкните значок профиля в правом верхнем углу и выберите нужный.


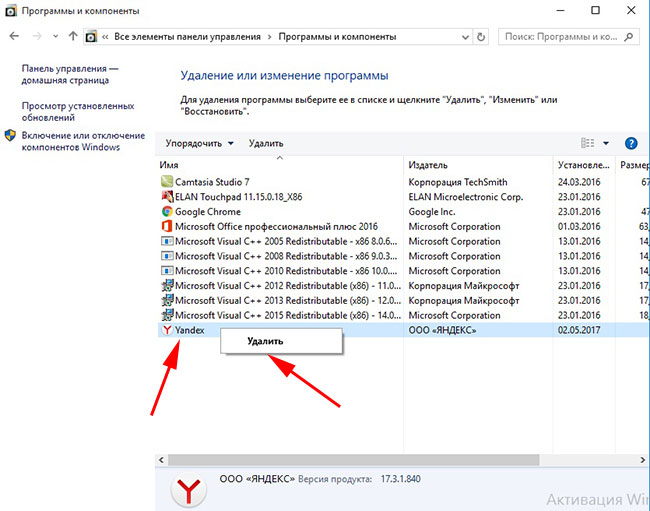 Чтобы быстро попасть в скрытую папку AppData\Roaming введите %appdata% в адресную строку проводника и нажмите Enter.
Чтобы быстро попасть в скрытую папку AppData\Roaming введите %appdata% в адресную строку проводника и нажмите Enter.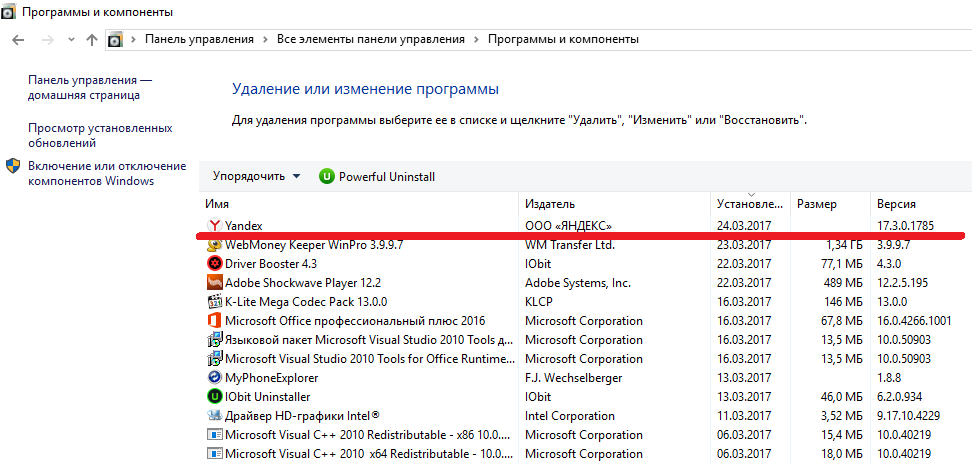
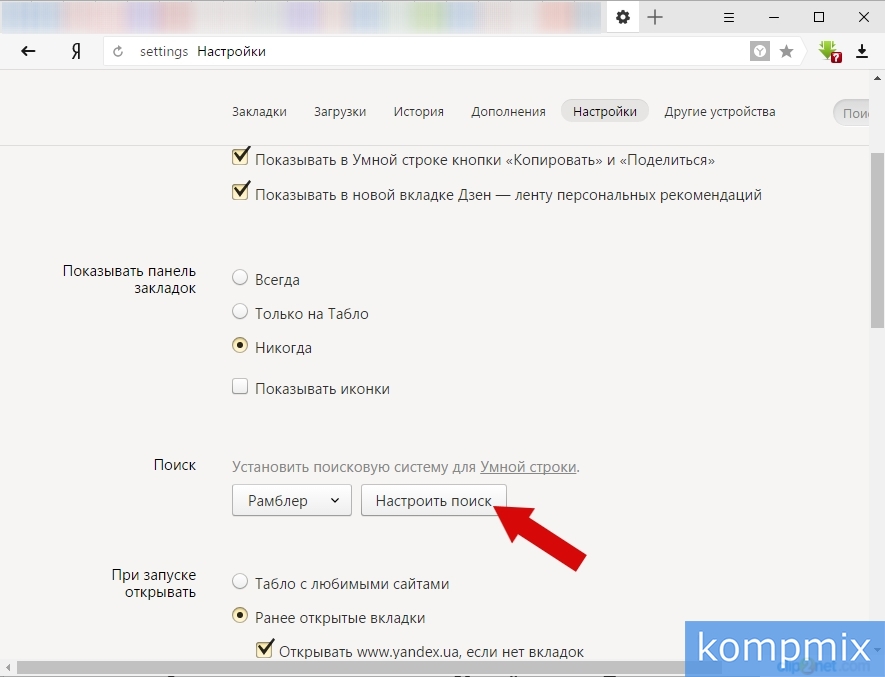 », а потом нажмите на кнопку «Удалить браузер».
», а потом нажмите на кнопку «Удалить браузер».

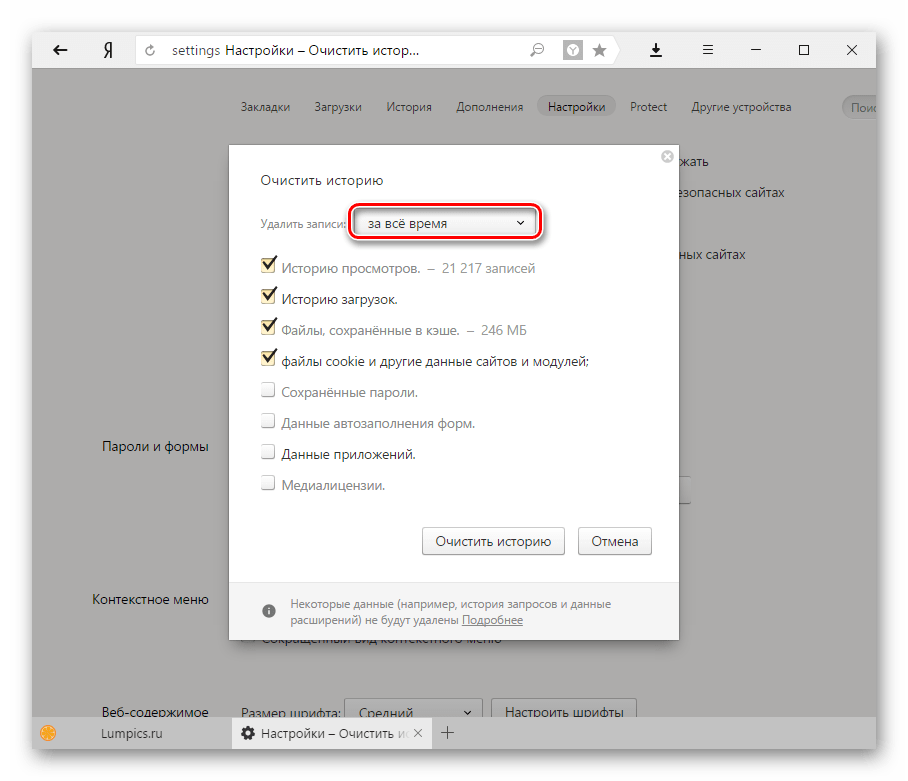
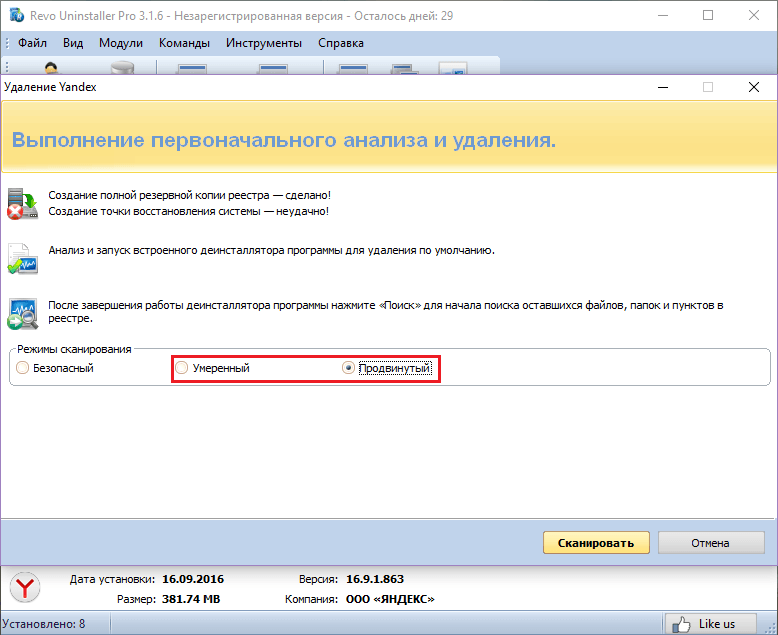
 plist.
plist.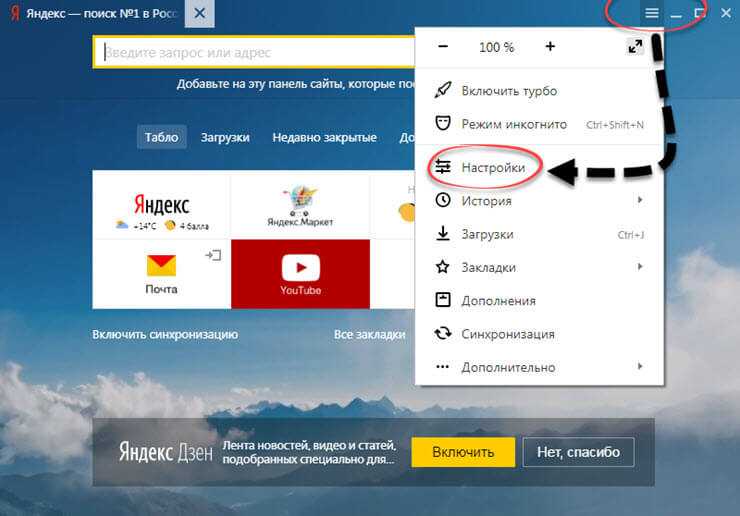

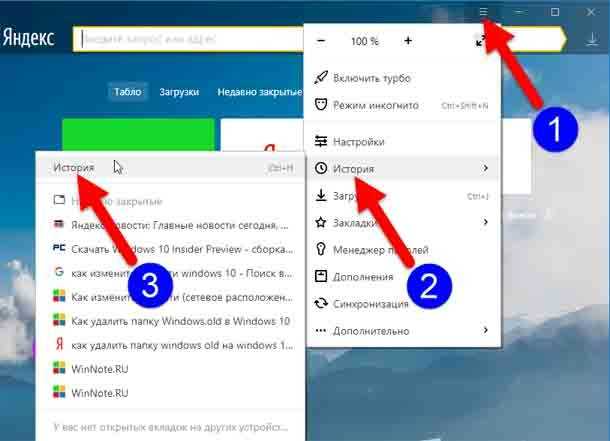
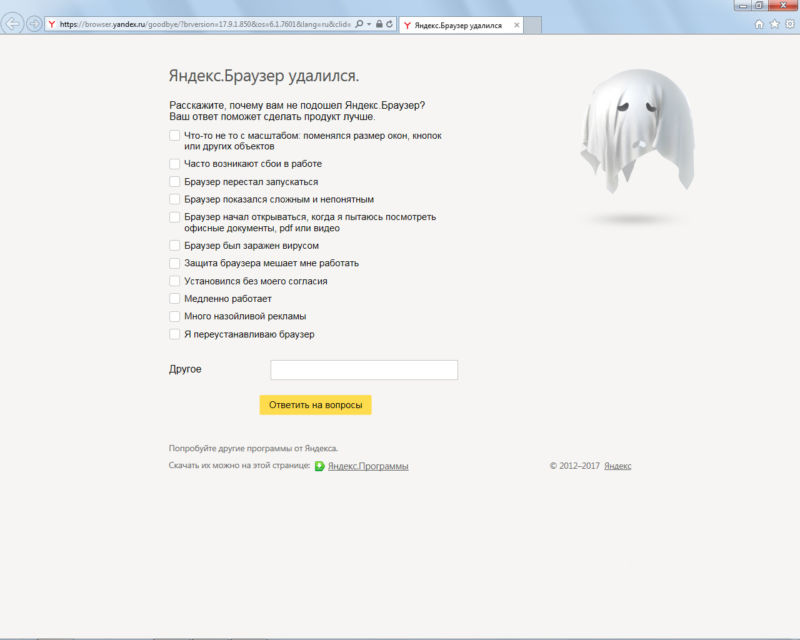

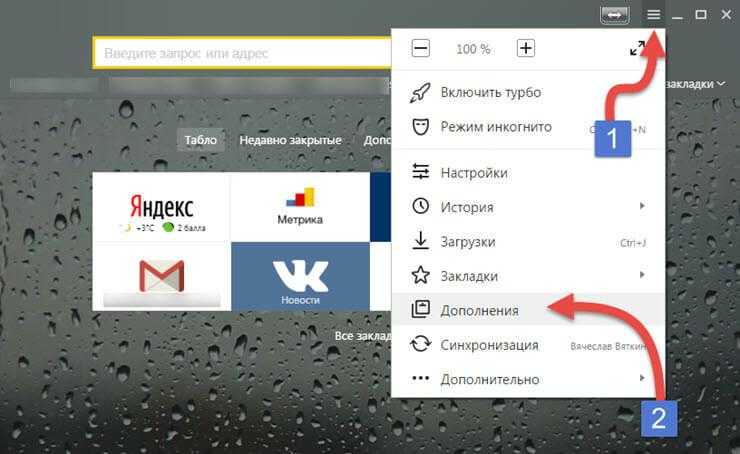

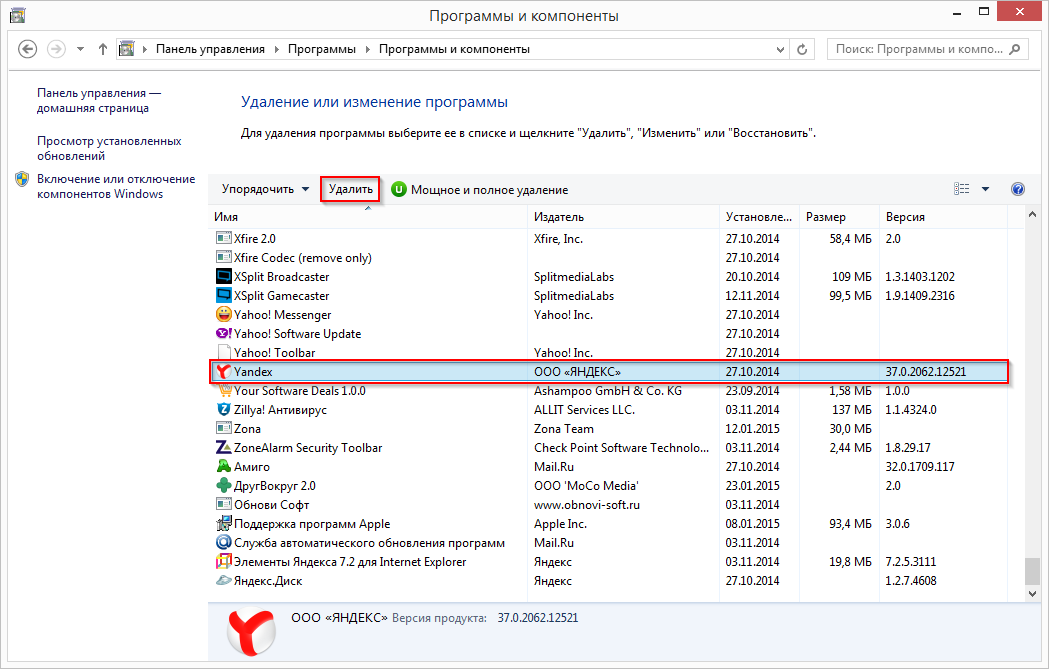



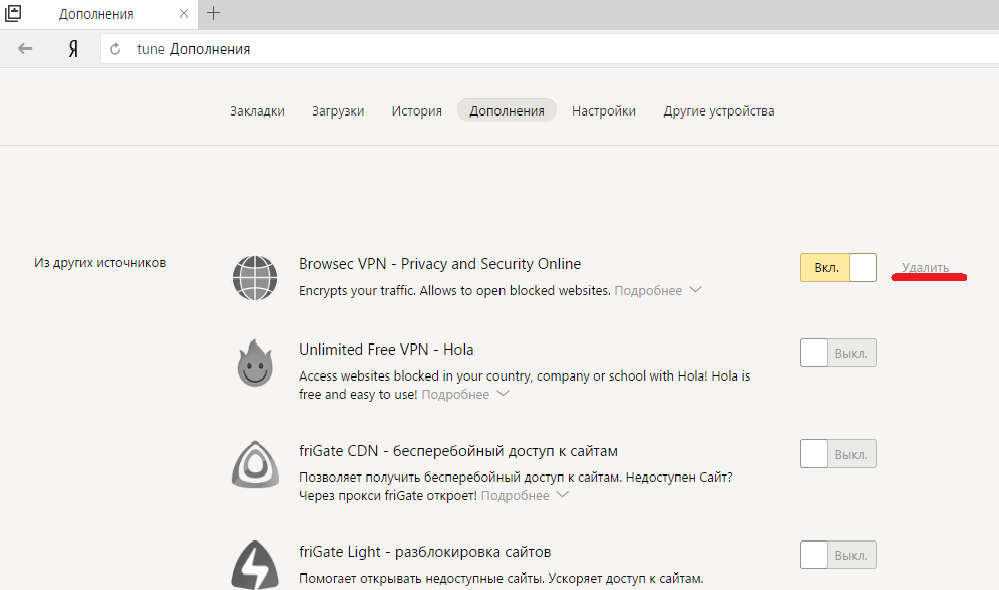
 Посмотреть статус синхронизации можно в виджете Яндекс.Браузера. Чтобы отобразить виджет в меню, нажмите → Настройки → Интерфейс и выберите в меню Показать виджет синхронизации.
Посмотреть статус синхронизации можно в виджете Яндекс.Браузера. Чтобы отобразить виджет в меню, нажмите → Настройки → Интерфейс и выберите в меню Показать виджет синхронизации.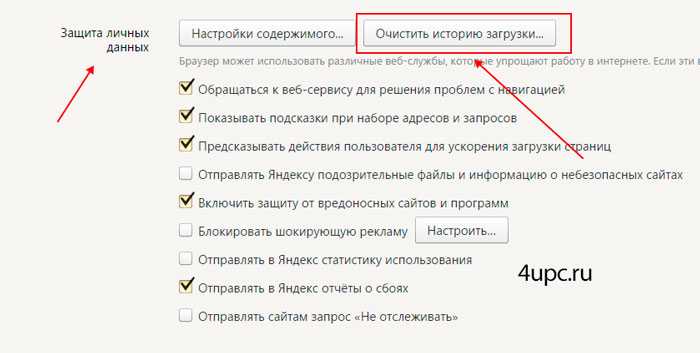
 Будут выбраны все закладки.
Будут выбраны все закладки.

