Удалить с компьютера кэш: Как быстро очистить кэш: инструкция для Google Chrome и других браузеров
Содержание
Чистка Кэша 1С
В статье рассказывается что такое Кэш 1С и как его можно самостоятельно очистить несколькими способами. В конце публикации расположена подробная видеоинструкция.
Порой программа 1С начинает вести себя немного странно, например, при сетевом варианте работы у одного пользователя какой-то отчет выдает одни данные, а у другого этот же отчет выдает другие. Либо при запуске программы программа выдает сообщение «Неверный формат хранилища данных», «Ошибка при выполнении файловой операции» или в процессе работы с программой выходит сообщение «ошибка формата потока», после которых необходимо либо завершить работу с программой либо перезапустить ее. Виной этому являются ошибки в Кэше 1С.
Что же такое Кэш вообщем и Кэш 1С в частности. В переводе с английского cashe означает тайник либо хранилище. Впервые данный термин в компьютерном слэнге был использован в 1967 году во время подготовки стать для журнала «IBM Systems Jornal» (ссылка на статью в векипедии). Векипедия дает данному термину следующее определение Кэш – промежуточный буфер с быстрым доступом, содержащий информацию, которая может быть запрошена с наибольшей вероятностью. Процесс кэширования используется как при работе, самого компьютера, так и при работе отдельных программ, 1С не является исключением. Кэшом 1С называется область на компьютере, куда платформа в процессе работы записывает наиболее часто используемую информацию для более быстрого доступа к ней, это может быть служебная информация пользователей, список отборов, шрифтов, расположение окон. При возникновении каких-либо сбоев Кэш начинает обрабатываться неправильно, и программа начинает работать некорректно. Это может произойти в случае аварийного завершение работы программы, например при отключении питания компьютера, динамического обновления программы, обновления без завершения работы пользователей и др.
Векипедия дает данному термину следующее определение Кэш – промежуточный буфер с быстрым доступом, содержащий информацию, которая может быть запрошена с наибольшей вероятностью. Процесс кэширования используется как при работе, самого компьютера, так и при работе отдельных программ, 1С не является исключением. Кэшом 1С называется область на компьютере, куда платформа в процессе работы записывает наиболее часто используемую информацию для более быстрого доступа к ней, это может быть служебная информация пользователей, список отборов, шрифтов, расположение окон. При возникновении каких-либо сбоев Кэш начинает обрабатываться неправильно, и программа начинает работать некорректно. Это может произойти в случае аварийного завершение работы программы, например при отключении питания компьютера, динамического обновления программы, обновления без завершения работы пользователей и др.
В случае возникновения таких сбоев необходимо произвести чистку Кэша 1с, данную процедуру рекомендуется делать не только при возникновении сбоев, но и в рамках регламентного обслуживания программы, ведь часто в КЭШе хранятся данные, которые программа уже не использует и они только занимают место на компьютере, замедляя при этом работу 1с.
Существует несколько способов чистки Кэша 1С, давайте разберем подробно каждый из них
Первый и самый простой это удалить из списка базу, запомнив и сохранив ее путь и добавить ее туда снова. Сохранить путь проще всего следующим образом: выделить базу в списке, нажать на кнопку «изменить», откроется окно редактирование информационной базы, в котором нам нужно выделить строчку, которая находится в поле «каталог информационной базы». Кликнуть по ней правой кнопкой мыши и нажать копировать, записывать тем самым путь к базе в буфер обмена вашей операционной системы, его можно либо оставить там, до момента добавления базы, либо сохранить в любой текстовый редактор, например в Microsoft Word. И нажать на кнопку отмена, закрыв тем самым окно редактирование информационной базы
После этого в окне конфигурации жмем на кнопку «Удалить» и утвердительно отвечаем на вопрос программы
Базу из списке мы удалили, теперь необходимо ее добавить, для этого в окне платформы жмем на кнопку «Добавить», устанавливаем переключатель в «Добавление в список существующей информационной базы» и жмем «Далее»
В открывшемся окне в поле «Укажите название информационной базы» руками пишем название нашей базы, в поле «Каталог информационной базы» копируем пусть нашей базы, который мы сохранили на предыдущем шаге и жмем «Далее»
На следующем шаге оставляем все по умолчанию и жмем «Готово»
База в список у нас добавлена, Кэш для нее очищен
Данный способ хоть и является самым простым, но имеет ряд недостатков, во-первых при нем файлы Кэша не удаляются с компьютера, а лишь отвязываются от базы при ее удалении, оставаясь в компьютере и засоряя тем самым его память, во-вторых если в Вашем списке не одна база а несколько, такую процедуру придется проделывать для каждой базы. Этим способом рекомендуется пользоваться в тех случаях, когда необходимо быстро восстановить работу базы и нет времени разбираться или ждать программиста. Например, программа дала сбой, а Ваш программист в данный момент занят и не может Вам помочь и чтобы не останавливать работу, Вы чистите Кэш этим способом, но в дальнейшем будет необходимо провести его чистку другим способов с удалением файлов Кэша, о котором я рассажу далее.
Этим способом рекомендуется пользоваться в тех случаях, когда необходимо быстро восстановить работу базы и нет времени разбираться или ждать программиста. Например, программа дала сбой, а Ваш программист в данный момент занят и не может Вам помочь и чтобы не останавливать работу, Вы чистите Кэш этим способом, но в дальнейшем будет необходимо провести его чистку другим способов с удалением файлов Кэша, о котором я рассажу далее.
Второй способ это вручную удалить файлы Кэша с компьютера. Чтобы это сделать, для начала нужно определить их местонахождение. Кэш 1C в Windows хранится в следующих папка профиля пользователя это Roaming и Loсal. Данные папки расположены в пути: C:\Users\ИмяПользователя\AppData. Причем папка AppData по умолчанию скрыта. Попасть в нее можно двумя способами: это либо включить отображение скрытых папок, перейдя в Панель управления→Параметры папок→Вкладка «Вид»→Показывать скрытые файлы, папки и диски
Либо в проводнике вручную, после имени пользователя написать строчку \AppData и нажать на клавиатуре Enter
Либо если мы вдруг не знаем имя пользователя в проводнике можно написать следующую строчку: %userprofile%\AppData, нажать Enter и мы также попадем в эту папку
Попав в папку AppData, поочередно заходим в папки Local и Roaming и переходим в каждой из них в папку 1С, а в ней в 1Cv8 и если есть 1Сv82 то в нее тоже
В этих папках (1cV8, 1Cv82) мы видим множество папок с непонятным называнием, это и есть Кэш 1С. Все эти папки необходимо выделить и удалить, обязательно закрыв перед этим 1С, удалять можно смело, никакие данные из Вашей базы при этом не пострадают, а все необходимые папки платформа вновь создаст при очередном запуске
Все эти папки необходимо выделить и удалить, обязательно закрыв перед этим 1С, удалять можно смело, никакие данные из Вашей базы при этом не пострадают, а все необходимые папки платформа вновь создаст при очередном запуске
Данный способ является самым эффективным, но немного трудоемким. Его можно упросить, создав специальный файл, который будет проделывать все эти процедуры автоматически, вам лишь необходимо будет запустить его под именем администратора. Это файл будет иметь расширение.bat, в народе такие файлы называется «батник». Создать его можно следующим образом, открываем блокнот Windows и пишем в нем следующие команды:
rmdir "%AppData%\1C\1Cv8" /S /Q rmdir "%LOCALAPPDATA%\1C\1Cv8" /S /Q rmdir "%AppData%\1C\1Cv82" /S /Q rmdir "%LOCALAPPDATA%\1C\1Cv82" /S /Q
Далее выбираем Файл→Сохранить как→выбираем место куда сохраняем, пишем название файла (например «cashe») и в названии меняем расширение с .txt на .bat, должно получиться как на картинке ниже, и жмем сохранить
Если вдруг не получается создать такой файл или Вам лень это делать, но можете скачать его готовый по следующей ссылке .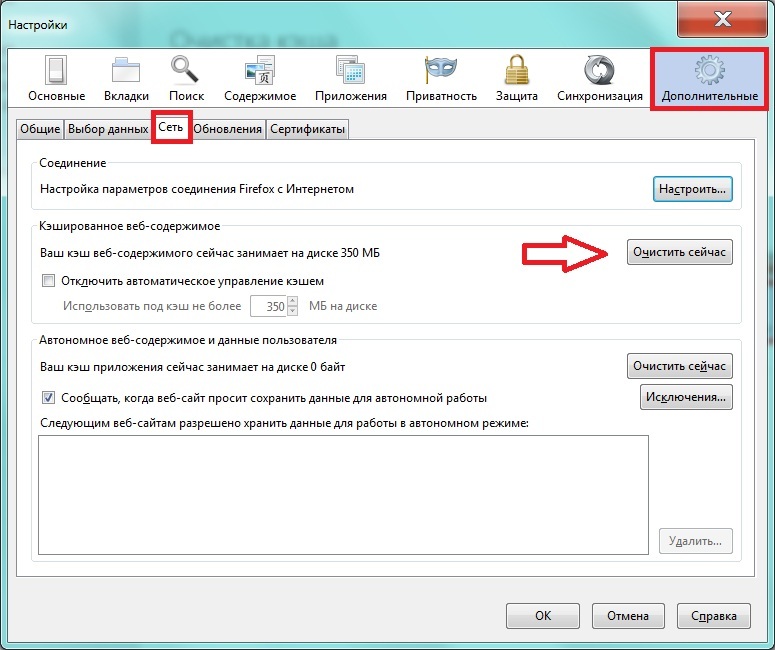 Данный способ чистки Кэша 1С является самым простым, не требует никаких специальных знаний и навыков и выполняется за считанные секунды. Вам лишь необходимо запустить данный файл
Данный способ чистки Кэша 1С является самым простым, не требует никаких специальных знаний и навыков и выполняется за считанные секунды. Вам лишь необходимо запустить данный файл
И в заключении расскажу еще об одном способе очистки Кеша 1С — это установить дополнительный параметр запуска информационной базы. У данного способа есть свои плюсы и минусы, к плюсам я бы отнес, то, что Кэш очищается при каждом запуске 1С, к минусам – снижение общей производительности 1С. Еще отмечу, что данный способ подходит только для режима запуска Тонкий клиент. Данным способ рекомендуется использовать, тогда, когда ошибки базы связанные с Кэшем появляются систематически. Чтобы выставить данный параметр запуска, необходимо в окне платформы выбрать нужную информационную базу, нажать на кнопку «Изменить», в открывшемся окне ничего не меняя нажать «Далее»
Откроется окно редактирования информационной базы, где в дополнительных параметрах запусках необходимо написать строчку /ClearCache и кликнуть «Готово»
Обращу внимание, что после очистки Кэша Ваша база будет запускаться немного дольше обычного, т. к. программа будет создавать необходимые ей для работы временные файлы, но это только в первый раз после чистки, следующие разы запуск будет проходить быстрее. Также список пользователей базы (при их наличии) после очистки Кэша будет пуст, нужно будет выбрать нужного пользователя повторно
к. программа будет создавать необходимые ей для работы временные файлы, но это только в первый раз после чистки, следующие разы запуск будет проходить быстрее. Также список пользователей базы (при их наличии) после очистки Кэша будет пуст, нужно будет выбрать нужного пользователя повторно
Если остались вопросы, можете задать их в комментариях, если же не хотите тратить свое время и доверить чистку Кэша 1С профессионалам, можете написать нам через форму обратной связи или позвонить по телефону который указан на сайте. будет рады Вам помочь.
Добавить комментарий
Как очистить кэш в Windows 10 – GmodZ.ru
Сталкиваетесь ли вы с необычными ошибками или сбоями на ПК с Windows 10? Или вы заметили, что что-то отнимает место на вашем ПК? Тогда, возможно, пришло время очистить кеш. Операционная система Windows в значительной степени полагается на временные файлы для выполнения своих задач.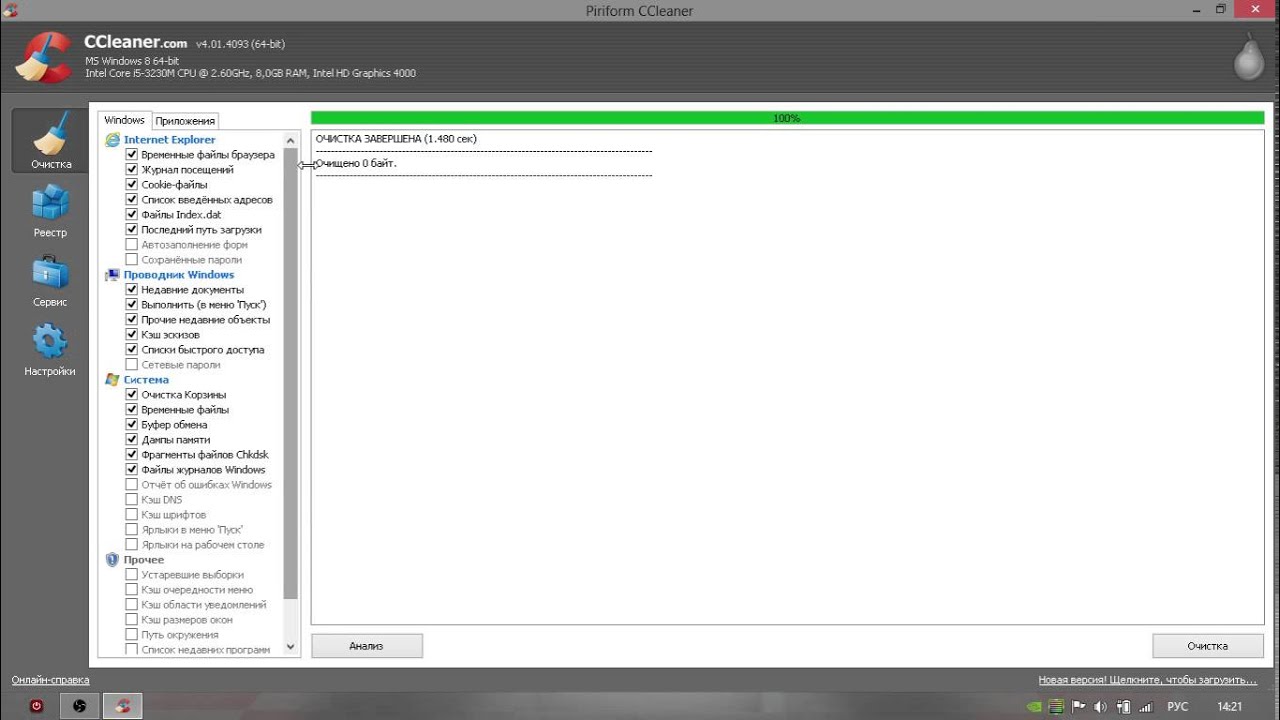 Файлы кэша могут стать поврежденными или настолько большими, что повлияют на производительность вашего компьютера.
Файлы кэша могут стать поврежденными или настолько большими, что повлияют на производительность вашего компьютера.
Можно использовать несколько способы очистки кеша, которые могут сбивать с толку. К счастью, в этой статье вы узнаете необходимые шаги для очистки кеша различными методами. Продолжайте читать, чтобы узнать!
Как очистить кеш в Windows 10
Есть несколько основных методов, которые вы можете использовать для очистки кеша на ПК с Windows 10.
Использовать настройки
В Windows у вас есть возможность очистить кеш или удалить временные файлы через настройки. Вот как это сделать:
- В левом нижнем углу рабочего стола выберите меню “Пуск” (логотип Windows).
- Перейдите к значку настроек.
- Выберите параметр “Система” в строке меню.
- Щелкните значок “Хранилище” option.
- После “Storage” нажмите “Настроить контроль памяти или запустить его сейчас”.
- Перейдите к варианту “Освободить место сейчас” и нажмите “очистить”
- Дождитесь завершения сканирования.

Очистка диска
Программа очистки диска также может очищать кэш или временные данные. Для этого выполните следующие действия:
- Откройте окно “Выполнить”, одновременно нажав клавиши Windows и R на клавиатуре.
- Введите “cleanmgr.exe” в командную строку и нажмите “Enter.”
- Затем выберите место, откуда вы хотите продолжить.
- После этого нажмите “Хорошо”.
- Перейдите в раздел “Очистить системные файлы” option.
- Выберите “Все элементы” и нажмите “ОК”
- Нажмите “Удалить файлы” option.
- Дождитесь завершения процесса очистки.
Используйте сторонние приложения
Это самый простой способ для очистки кеша вашего компьютера с Windows 10. Чтобы использовать такое программное обеспечение, как CCleaner, достаточно нажать две кнопки:
- Загрузить и установить приложение CCleaner.
- Запустите CCleaner
- Нажмите “Анализ” в CCleaner.

- Выберите “Очистить все” из раскрывающегося меню.
Как очистить кэш-память в Windows 10
Давний и часто упоминаемый метод очистки кэша памяти Windows заключается в использовании пользовательского ярлыка, который “должен” сделайте это в Windows 10 и более ранних версиях Windows.
- Перейдите на рабочий стол.
- Щелкните правой кнопкой мыши и выберите “Ярлык”
- Введите следующее и нажмите “Далее”:
%windir%system32rundll32.exe advapi32.dll,ProcessIdleTasks - Укажите подходящее имя для ярлыка.
- Нажмите “Готово”
После создания ярлык будет доступен для использования. Дважды щелкните ярлык в любое время, когда вы хотите инициировать процедуру.
Как очистить кэш DNS в Windows 10
Кэш DNS Microsoft Windows 10 можно очистить, чтобы устранить проблемы, связанные с DNS. Такие ошибки, как “404 – Страница не найдена” или “Невозможно получить доступ к этой странице, поскольку она была изменена” являются примерами возможных проблем.
Опять же, вы можете сделать это двумя способами. Командная строка Windows — это первый вариант.
- Нажмите “Пуск” затем введите “cmd” в поле поиска.
- Выберите “Запуск от имени администратора” из контекстного меню, когда вы щелкаете правой кнопкой мыши “Командная строка”
- Введите команду ipconfig /flushdns (убедитесь, что перед косой чертой стоит пробел).
- На короткое время отобразится окно команды, и кэш DNS будет очищен.
Второй вариант — это PowerShell в Windows. Вот как это сделать:
- Нажмите “Пуск” и введите “powershell” в поле поиска.
- Выберите “Windows PowerShell”
Введите следующую команду и нажмите “Enter.”
Clear-DnsClientCache
Как очистить кеш паролей в Windows 10
Для доступа к защищенным общим папкам или запуска RDP-соединений в сети вам потребуется сохранить свои учетные данные. Windows запомнит ваши пароли при следующем входе в систему, если вы решите это сделать. Если вы хотите очистить этот кеш паролей, вы можете сделать это двумя способами.
Если вы хотите очистить этот кеш паролей, вы можете сделать это двумя способами.
Вы можете использовать панель управления, выполнив следующие действия:
- Откройте панель управления и выберите “Учетные записи пользователей”
- “Диспетчер учетных данных” можно найти в центре страницы.
- При выборе типа «Управление учетными данными Windows» отображается список ваших сохраненных учетных данных для общих сетевых ресурсов, подключений к удаленному рабочему столу или подключенных дисков.
- Кнопка “Удалить” можно найти, развернув одну из записей в списке, и щелкнув по ней, кэш будет удален.
Или вы можете использовать команду «Выполнить». Вот как это сделать:
- Откройте окно «Выполнить», одновременно нажав клавишу Windows и R.
- Нажмите “Ввод” чтобы выполнить следующую команду:
rundll32.exe keymgr.dll, KRShowKeyMgr - Ваши сохраненные имена пользователей и пароли будут показаны вам в отдельном окне.
 Выберите один из элементов и нажмите “Стереть” чтобы удалить сохраненные сетевые учетные данные.
Выберите один из элементов и нажмите “Стереть” чтобы удалить сохраненные сетевые учетные данные.
Как очистить кэш оперативной памяти в Windows 10
Нехватка оперативной памяти не является главной проблемой, если только вы не используете высокопроизводительную установку. Это занимает больше памяти, если на вашем устройстве много приложений. Остановка программ действительно может помочь освободить оперативную память, но это не всегда так, и в таких ситуациях требуется удалить кэш-память и освободить место в оперативной памяти. Опять же, есть несколько способов сделать это.
Перезагрузите компьютер
Ваши данные хранятся на жестком диске без необходимости внешнего источника питания. Когда вы выключаете компьютер, все ваши файлы сохраняются и готовы к работе после перезагрузки.
Емкость памяти вашего компьютера уникальна. Чтобы все было в порядке, он должен быть постоянно снабжен стабильным потоком электричества. Вся системная память вашего компьютера стирается при каждом его выключении.
Выключение компьютера — самый быстрый способ стереть кэш памяти Windows. Независимо от того, перезапустите ли вы его или выключите и перезапустите вручную, небольшой сбой питания удалит хранящиеся в нем данные.
Деактивируйте Windows Superfetch
В большинстве случаев это Можно оставить Superfetch включенным, но если вы сталкиваетесь с частыми замедлениями работы, чрезмерным использованием оперативной памяти или отложенным запуском, вы можете сначала отключить Superfetch.
- Откройте редактор регистров, нажав Win + R на клавиатуре, введите “regedit” и нажмите “Ввод”
- Выберите “Да&rdquo ; при появлении запроса в диалоговом окне User Access Control.
- В редакторе реестра перейдите к HKLMSYSTEMCurrentControlSetControlSession ManagerMemory ManagementPrefetchParameters.
- Щелкните правой кнопкой мыши в открытом окне, перейдите в раздел “Создать” подменю, затем выберите значение D-WORD (32-битное) “>Введите EnableSuperfetch в качестве нового значения.

- EnableSuperfetch следует установить на 0, если вы хотите полностью деактивировать Superfetch. Дважды щелкните значение EnableSuperfetch, затем в разделе ValueData установите для него значение 1, чтобы включить приложения, 2, чтобы разрешить загрузку (или 3, чтобы включить его полностью), если вы хотите внести изменения.
- Нажмите “ОК”
- После сохранения файла перезагрузите компьютер.
Как очистить кэш Java в Windows 10
- Откройте панель управления Java.
- В разделе “Общие” откройте вкладку “Настройки” который находится в папке “Временные файлы Интернета” раздел.
- Появится диалоговое окно “Настройки временных файлов”
- Выберите “Удалить файлы”
- Появится диалоговое окно “Удалить файлы и приложения”.
- Нажмите “ОК” Это очистит кеш всех загруженных приложений и апплетов.
Как очистить Кэш значков в Windows 10
Чтобы очистить базу данных кеша значков в Windows 10, закройте все активные приложения и выполните следующие действия:
- Откройте “Пуск” и введите “Командная строка” в поле поиска.

- Выберите «Запуск от имени администратора». щелкнув результат правой кнопкой мыши.
- Чтобы перейти к местоположению расположение базы данных кэша значков, используйте следующую команду и нажмите “Enter.”
cd %homepath%AppDataLocalMicrosoftWindowsExplorer - Чтобы закрыть Проводник, используйте следующую команду и нажмите Enter:
taskkill /f /im explorer.exe
Когда вы выходите из проводника, фон рабочего стола и панель задач исчезают, оставляя вас с черным экраном, что является нормальным явлением; черный экран только временно. Закройте проводник перед удалением файлов кэша значков. В противном случае вы не сможете выполнить задание. - Чтобы удалить файлы iconcache, введите следующую команду и нажмите “Enter”
del iconcache*
Как очистить кэш ARP в Windows 10
- Введите “cmd” на панели запуска Windows, затем щелкните правой кнопкой мыши командную строку и выберите «Запуск от имени администратора».
 /li>
/li> - Откройте командную строку с повышенными правами.
- Чтобы проверить кэш ARP, введите “arp -a“
- Чтобы очистить кэш ARP, введите “arp -d.” Параметр -a заставляет программу отображать кэш ARP, тогда как флаг -d заставляет его удалять его.
Как очистить кэш в Windows 10 с помощью командной строки
- В строке поиска Windows введите “cmd”
- Нажмите правой кнопкой мыши командную строку и выберите “Запуск от имени администратора”
Когда вы запускаете cmd.exe от имени администратора, ваши команды будут иметь повышенные права доступа и выполняться из каталога system32, а не от имени текущего пользователя, вошедшего в систему. - Теперь вы можете ввести команду очистки, чтобы очистить кэш определенного типа. У вас есть множество вариантов очистки жесткого диска или кэш-памяти вашего ПК. Одним из примеров является упомянутый выше метод очистки кэша DNS с помощью командной строки.
Очистить весь кеш
Очистка кеша — хорошее решение, если у вас возникают различные проблемы с ПК с Windows. Причина, по которой Windows поддерживает кеш, заключается в том, чтобы повысить производительность вашего компьютера, но если он переполняется, это может вызвать проблемы. Помимо замедления работы жесткого диска, файлы кеша могут привести к несовместимости программ, что может привести к сбоям.
Причина, по которой Windows поддерживает кеш, заключается в том, чтобы повысить производительность вашего компьютера, но если он переполняется, это может вызвать проблемы. Помимо замедления работы жесткого диска, файлы кеша могут привести к несовместимости программ, что может привести к сбоям.
Вы когда-нибудь очищали кеш? Какой ваш предпочтительный метод? Комментарий ниже!
Как очистить кеш на Mac
Возможно, ваш Mac работает не так хорошо, как раньше. Возможно, одно или несколько ваших приложений ведут себя странно. Возможно, вы беспокоитесь о своей конфиденциальности в Интернете или о том, что компании и разработчики приложений знают выше вас. Все это веские причины для очистки кеша на вашем Mac. Но прежде чем мы перейдем к тому, как это сделать, мы объясним, что такое кеш, почему вам может быть полезно его удалить, как вы можете удалить свой кеш и почему вы должны быть осторожны с тем, что вы удаляете.
Что такое кеш?
Кэш — это место, где хранятся данные, помогающие вашему Mac ускорить различные процессы.
Вы, наверное, слышали о кэше, связанном с веб-браузерами. Этот кеш содержит данные, которые загружаются на ваш Mac и сохраняются, так что при следующем посещении того же веб-сайта некоторые данные уже будут загружены, и загрузка страницы не займет много времени.
Кэш браузера, помимо прочего, означает, что вы можете быстрее просматривать веб-страницы, что звучит хорошо, но есть и немало недостатков. Одним из недостатков является тот факт, что вы можете просматривать старую кэшированную версию веб-страницы, а другим является то, что кеш вашего браузера, который включает файлы cookie и средства отслеживания, может предоставлять веб-сайтам и рекламодателям информацию о вас во время просмотра веб-страниц. Последнее может быть проблемой по соображениям конфиденциальности.
Существует два других вида кэша: системный кэш и кэш приложений. Кэш приложения, иногда называемый пользовательским кешем, включает данные, связанные с вашими приложениями, которые сохраняются, поэтому их не нужно загружать каждый раз, когда вы используете приложение, что означает, что ваши приложения могут работать быстрее. Опять же, это звучит выгодно, но есть и недостатки. Например, если вы работаете с изображениями высокого разрешения или большими видеофайлами, ваш компьютер может хранить много данных, связанных с внесенными вами изменениями.
Опять же, это звучит выгодно, но есть и недостатки. Например, если вы работаете с изображениями высокого разрешения или большими видеофайлами, ваш компьютер может хранить много данных, связанных с внесенными вами изменениями.
Точно так же, если вы играете в игры на своем Mac, вы можете обнаружить, что теряете место для сохранения игр. Данные приложения могут занимать много места, и если вы больше не используете приложение, вам вряд ли потребуются кэшированные данные, которые все еще могут скрываться на вашем Mac.
Системный кеш, как и следовало ожидать, — это место, где хранятся данные, созданные macOS, которые обеспечивают бесперебойную работу вашего Mac. Поскольку он подключен к операционной системе, мы рекомендуем не удалять что-либо из системного кеша, если только вы не используете для этого специальный инструмент.
Удаление данных из любого кэша вашего Mac — рискованное дело, если вы не знаете, что делаете, но тем более, когда дело доходит до системного кэша, поскольку вы можете случайно стереть файлы, которые обеспечивают бесперебойную работу вашего Mac.
Существует еще один тип кэшированных данных, который является результатом изолирования приложений в песочнице, но эти данные удаляются при перезагрузке Mac (что следует делать регулярно: см. Должен ли я выключать свой Mac каждую ночь?).
Зачем удалять кеш?
Существует несколько причин, по которым вы можете захотеть удалить или очистить кэшированные данные. Чаще всего пользователи Mac хотят удалить данные из кеша, потому что на их Mac не хватает места, и предполагают, что очистка кеша может восстановить несколько гигабайт.
Возможно, вы смотрели, что занимает место на вашем Mac в разделе «Об этом Mac» > «Хранилище» (это «Системные настройки» > «Основные» > «Хранилище» > «Настройки хранилища» в Ventura) и задавались вопросом, что такое «Другие» и «Системные данные» и почему так много ваше пространство отдано этим категориям данных.
В этом случае следует отметить, что удаление данных из кэша не обязательно освободит место, поскольку ваш Mac воссоздаст многие из этих кэшированных файлов.
Еще одна причина очистить кеш вашего Mac — это устранение неполадок. Возможно, ваш Mac или просто определенное приложение работает плохо, и вы хотите, чтобы удаление данных из кэша решило проблему. Вероятно, это последний сценарий после перезапуска проблемного приложения, перезагрузки Mac и, возможно, удаления и переустановки приложения.
Вы также можете быть обеспокоены своими личными данными и тем, как приложение или веб-сайт могут их использовать, что является хорошей причиной время от времени очищать кеш браузера.
Еще одна причина для очистки кеша браузера — если вы обнаружите, что используемый вами веб-сайт не обновлен. Если вы не очистите кеш, вы можете обнаружить, что загружаете версию веб-страницы, которая была в последний раз, когда вы посещали ее.
Что можно удалить?
Ни при каких обстоятельствах не удаляйте все данные из кеша — если вы думаете о том, чтобы сделать что-то радикальное, вам, вероятно, лучше стереть свой Mac и выполнить чистую установку macOS.
Причина, по которой не следует удалять все кэшированные файлы, заключается в том, что некоторые из этих файлов необходимы вашему Mac для нормальной работы. Если вы волей-неволей удаляете файлы кеша, вы можете что-то сломать.
Удаление кеша, связанного с приложением, также может вызвать проблемы. Некоторые приложения хранят важную пользовательскую информацию в папках кеша и могут не работать без нее. Это также может быть довольно неудобно для вас, если вы были в середине большого проекта, скажем, в Photoshop или Premiere Pro, и удалили кеш, связанный с этим.
Обе эти причины являются хорошими причинами для создания резервной копии перед очисткой кеша, по крайней мере, тогда вы сможете восстановить свой Mac до состояния, в котором он был до того, как вы начали вмешиваться, или, по крайней мере, скопировать файлы кеша обратно в папку, в которую вы их удалили. от.
Это то, что вы не должны удалять — или, по крайней мере, вы должны быть осторожны с тем, что вы удаляете. Как насчет того, что вы можете безопасно удалить?
Как насчет того, что вы можете безопасно удалить?
Мы предлагаем вам удалить файлы кеша, которые относятся к приложениям, которые вы больше не используете. В частности, если в кеше есть данные, относящиеся к приложению, которое вы удалили с вашего Mac, вы сможете уверенно удалить связанные файлы из кеша. Фактически, хороший деинсталлятор приложений, такой как MacPaw CleanMyMac X, MacCleaner Pro от Nektony или DaisyDisk от Software Ambience, удалит связанные данные из вашего кеша.
Дополнительные рекомендации по очистке Mac см. в нашем обзоре лучших приложений для очистки Mac.
Кэш браузера — это тип данных, в удалении которых вы можете быть уверены, но недостатки его сохранения могут быть больше, чем любые преимущества его удаления. Удаление данных из кеша вашего браузера может стать неприятностью, когда впоследствии вы обнаружите, что теперь вам нужно повторно вводить свои логины и другие данные, которые использовались для автозаполнения.
Как очистить кеш
Мы рассмотрим каждый вид кеша отдельно, так как процесс отличается. Мы расскажем, как вручную удалить данные из кеша, а также рассмотрим некоторые сторонние инструменты, которые вы можете использовать, если боитесь совершить ошибку.
Мы расскажем, как вручную удалить данные из кеша, а также рассмотрим некоторые сторонние инструменты, которые вы можете использовать, если боитесь совершить ошибку.
Прежде чем мы начнем, вам может быть интересно, предоставляет ли Apple необходимый инструмент для быстрого удаления кэшированных файлов.
В macOS Monterey и более ранних версиях вы можете щелкнуть Apple в меню в верхней части экрана и перейти в «Об этом Mac» > «Хранилище».
Если вы используете macOS Ventura, этот процесс изменился. Вы по-прежнему можете получить доступ к информации через «Об этом Mac»> «Дополнительная информация», но это приведет вас к системным настройкам, где вы перейдете в «Основные»> «Хранилище»> «Настройки хранилища».
Каким бы способом вы туда ни попали, вы увидите разбивку типа хранилища на вашем Mac, которая указывает, где есть файлы, которые вы, возможно, захотите удалить или переместить в iCloud, чтобы освободить место. Например, если вы нажмете на i рядом с разделом (в Ventura), вы увидите все файлы или приложения, которые вы, возможно, захотите удалить.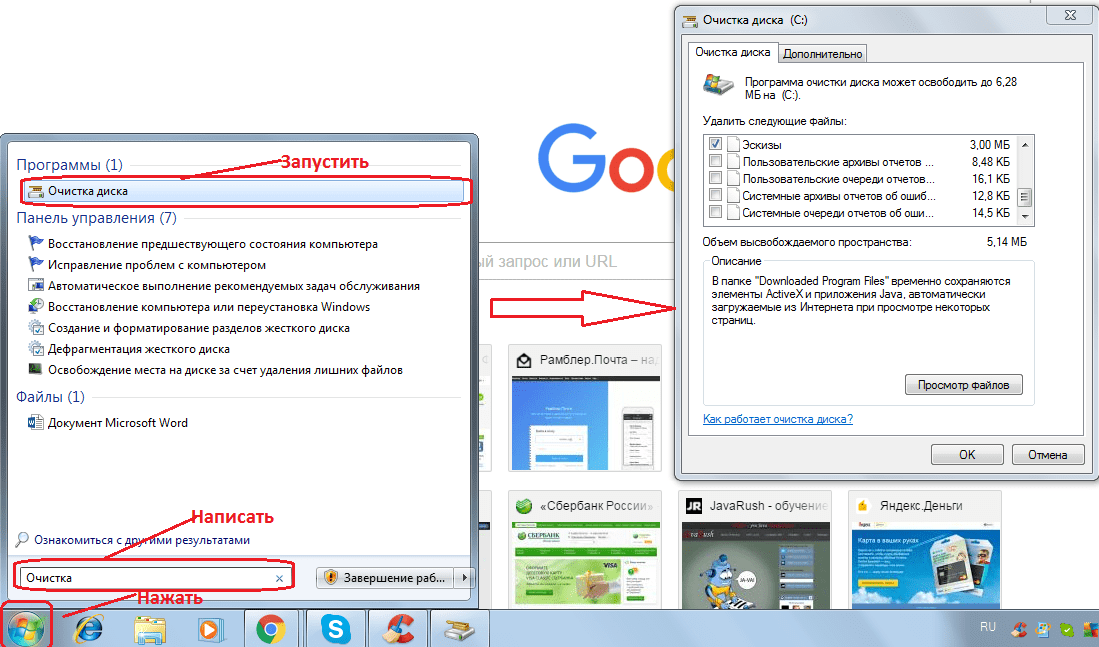
Foundry
Вы также можете увидеть большой раздел «Другое», или «Система», или «Системные данные», в зависимости от используемой версии macOS. Кэшированные файлы, которые вы хотите удалить, вполне могут скрываться в этом разделе вашего хранилища, поэтому вы можете задаться вопросом, можете ли вы легко удалить их отсюда. К сожалению, вы не можете легко удалить файлы из любого из этих разделов из этого представления.
Но есть много других способов освободить место в этих и других разделах вашего Mac. Мы обсуждаем, как это использовать здесь: Как освободить место на Mac и решить вопрос о том, как удалить «Другое» на Mac и как удалить «Систему» на Mac отдельно, но читайте советы по очистке кеша на вашем Mac.
Как очистить кеш браузера
Метод здесь зависит от того, какой браузер вы используете, будь то Safari, Chrome, Firefox или что-то другое.
Если вы пользователь Safari, то процесс выглядит следующим образом:
В Ventura
- Откройте Safari.

- Нажмите «Настройки».
- Перейдите на вкладку «Дополнительно».
- Вам необходимо включить режим разработчика, поэтому нажмите «Показать меню разработки».
- Теперь вы увидите новую опцию «Разработка» в меню в верхней части экрана. Нажмите на это.
- Щелкните Пустые кэши. (Вы также можете нажать Option/Alt + Command + E.)
В Монтерее или старше
- Откройте Safari.
- Выберите Safari > «Настройки» в меню.
- Нажмите «Дополнительно».
- Вам необходимо включить режим разработчика, поэтому нажмите «Показать меню разработки».
- Теперь вы увидите в меню новую опцию «Разработка». Нажмите на это.
- Щелкните Пустые кэши.
- Вы также можете нажать Option/Alt + Command + E.
Этот метод удалит кэш Safari. Вы также можете очистить историю просмотров. Для этого выполните следующие действия:
- Нажмите «История» в меню Safari.
- Нажмите «Очистить историю».

Наконец, вы можете удалить файлы cookie, выполнив следующие действия:
В Ventura
- Нажмите Safari > Настройки.
- Перейдите на вкладку Конфиденциальность.
- Нажмите «Управление данными веб-сайта».
- Щелкните Удалить все (или просмотрите различные сайты и выберите, разрешать их или нет).
- Выберите Блокировать все файлы cookie, чтобы запретить использование файлов cookie в будущем.
В Монтерее или старше
- Нажмите «Safari» > «Настройки».
- Щелкните Конфиденциальность.
- Нажмите «Управление данными веб-сайта».
- Щелкните Удалить все (или просмотрите различные сайты и выберите, разрешать их или нет).
- Выберите Блокировать все файлы cookie, чтобы запретить использование файлов cookie в будущем.
Просто обратите внимание, что удаление этих данных может означать, что вы вышли из системы с веб-сайтов, на которые вы раньше могли автоматически входить, поэтому убедитесь, что вы знаете свои пароли.
Как очистить системный кеш
Далее мы рассмотрим, как очистить системный кеш:
Предупреждение перед началом: сделайте резервную копию на случай, если что-то пойдет не так! Если вы удалите что-то, что окажется важным, вы можете, по крайней мере, вернуться к тому, как все было раньше. Если мысль об ошибке наполняет вас ужасом, взгляните на один из приведенных ниже вариантов, который сделает это за вас — безопасно.
- Откройте Finder.
- Нажмите «Перейти» > «Перейти к папке…»
- Введите Библиотека/Кэши/
- Нажмите «Перейти».
- Откройте каждую папку и выберите, что нужно удалить. Вы можете отсортировать по
- Данные изменены, чтобы увидеть, что не было добавлено в последнее время.
- Перетащите кэши в корзину.
- Не забудьте удалить корзину.
Это долгий и скучный процесс, который также оказывается очень рискованным — поэтому, если вы хотите восстановить свой день и не рискуете удалить то, что не должны, мы рекомендуем использовать одно из приложений ниже.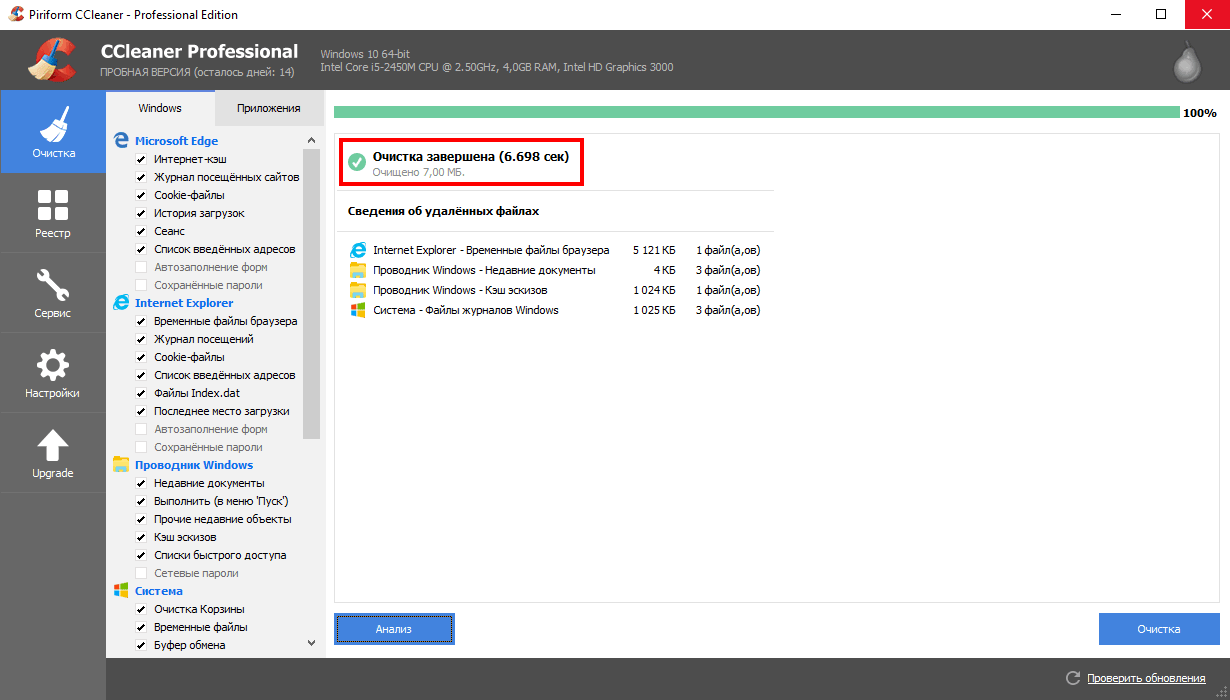
Как удалить файлы кеша приложения
Наряду с освобождением места, очистка файлов из кеша приложения — это то, что вы можете сделать, если приложение работает неправильно или если вы хотите ускорить работу определенного приложения, но обратите внимание, что это может иметь противоположный эффект, если вы удалите кэшированные файлы, которые необходимы. По этой причине мы еще раз рекомендуем сделать резервную копию вашей системы перед началом удаления.
- Откройте Finder.
- Нажмите «Перейти» > «Перейти к папке…»
- Введите ~/Library/Caches/ (обратите внимание, что на этот раз вам нужен ~, он рядом с Z).
- Нажмите «Перейти».
- Откройте каждую папку и выберите, что нужно удалить.
- Перетащите кэши в корзину.
- Удалите корзину.
Опять же, если вы не на 100 процентов уверены, что знаете, что делаете, мы рекомендуем вам использовать специальное приложение для удаления кеша вашего приложения.
Лучшие приложения для удаления данных из кэша
У нас есть обзор лучших приложений для очистки Mac, в котором мы рассмотрим некоторые из наших любимых вариантов удаления файлов и пожирателей памяти. Среди них вы найдете несколько отличных решений для удаления файлов кеша с вашего Mac.
Среди них вы найдете несколько отличных решений для удаления файлов кеша с вашего Mac.
Ниже приведены три варианта, которые мы рекомендуем.
Как использовать CleanMyMac X для очистки кэша
CleanMyMac X от MacPaw утверждает, что очищает кэш безопасно, для этого он ссылается на базу данных безопасности.
CleanMy Mac можно загрузить с веб-сайта MacPaw. Годовая подписка стоит 34,95 фунтов стерлингов / 34,95 долларов США, хотя время от времени компания предлагает скидки. Кроме того, вы можете купить программное обеспечение за 93,95 фунтов стерлингов / 89,95 долларов США, если вы не хотите раскошелиться каждый год. Вы можете скачать его бесплатно, но если вы хотите что-то удалить, вам придется заплатить.
- Откройте CleanMyMac X и щелкните Системный мусор.
- Нажмите кнопку Сканировать. Приложение начнет анализ вашей системы.
- После завершения сканирования вы увидите сообщение о том, сколько места можно освободить. Сюда входят файлы пользовательского кэша, файлы системного журнала, языковые файлы, версии документов, файлы пользовательского журнала и файлы системного кэша.

- Нажмите «Просмотреть подробности», чтобы просмотреть дополнительную информацию. Здесь вы получите более подробную информацию о различных файлах кеша, которые программа предлагает удалить. Таким образом, вы можете отменить выбор всего, что не хотите удалять. (Например, вы можете предпочесть не удалять версии документов или сохранить некоторые языки, а не другие. Кроме того, вы можете предпочесть не удалять кеш, связанный с конкретным приложением).
- Если вы готовы продолжать, просто нажмите «Очистить».
Возможно, вам потребуется ввести пароль и установить вспомогательный инструмент.
Теперь подождите, пока CleanMyMac X очистит вашу систему.
Как использовать MacCleaner Pro 2 для очистки кэша
MacCleaner Pro от Nektony — еще один вариант, который визуально очень похож на CleanMyMac X. Существует бесплатная пробная версия, которая практически полностью функциональна. Обновление до профессиональной версии стоит 40,95 фунтов стерлингов / 44,95 долларов США.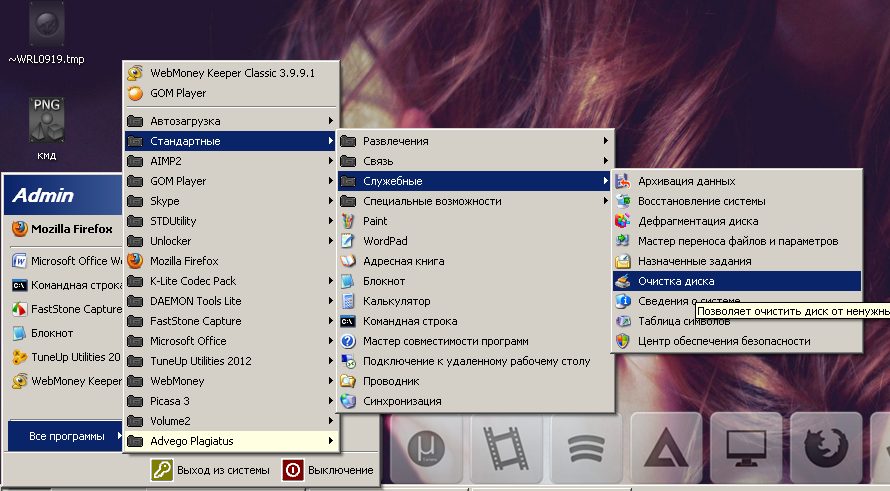 Загрузите его с Nektony.
Загрузите его с Nektony.
- Откройте MacCleaner Pro.
- Нажмите «Очистить Mac».
- Здесь вы увидите различные типы файлов, которые вы можете удалить, включая Кэши, Установочные файлы, Языковые файлы и Загрузки. Вы можете снять выделение с тех, которые не хотите удалять.
- Щелкните Очистить.
- Вам будет предложено подтвердить, что вы согласны с удалением файлов. Нажмите Обзор. Вы можете нажать на стрелку вниз, чтобы увидеть больше информации о каждом из них. Отмените выбор тех, которые вы не хотите удалять.
- Нажмите «Очистить». Введите ваш пароль.
Преимущество MacCleaner Pro в том, что он работает в пробном режиме, а не просто показывает, что можно удалить, а затем предлагает купить программу. Хотя суд ограничен по времени.
Как использовать CCleaner для очистки кэша
Профессиональная версия CCleaner для Mac стоит 29,95 долларов США. Существует также бесплатная версия CCleaner, которую вы можете скачать с веб-сайта CCleaner.
- Откройте CCleaner.
- Перейдите на вкладку Приложения.
- Вы увидите, в каких приложениях есть файлы, которые вы можете удалить.
- Нажмите «Анализ» и подождите, пока программа проверит, что можно удалить.
- Затем он покажет вам файлы, которые можно удалить. Если вы готовы продолжить, нажмите Run Cleaner.
- Вы увидите предупреждение о том, что процесс безвозвратно удалит файлы из вашей системы. Подтвердите, что хотите продолжить.
- Возможно, вам потребуется установить вспомогательный инструмент, и в этом случае введите свой пароль.
- Подождите, пока приложение удалит файлы кеша.
Если у вас ограниченный бюджет, DaisyDisk, одноразовая стоимость которого составляет 9,99 долларов США / 9,99 фунтов стерлингов, является еще одним надежным выбором для очистки Mac, занимая 3-е место в нашем рейтинге лучших средств для очистки Mac. Чтобы получить дополнительные советы, ознакомьтесь с нашими советами по очистке вашего Mac, чтобы он работал быстрее.
10 рабочих способов удаления временных файлов и очистки кэша в Windows 10 · Tech Support Whale
Если вы пытаетесь избавиться от медлительности вашего компьютера и повысить производительность, в этой статье мы поделились 10 такими замечательными советами, которые может мгновенно ускорить работу вашего компьютера. Да, способ ускорить работу вашего компьютера — это удалить временные файлы и очистить кеш на компьютерах с Windows 10.
Прежде чем мы начнем, вы должны знать, почему компьютер тормозит. В одной строке может быть много причин, по которым ваш компьютер работает медленно, и основная причина — кеш и временные файлы. Избавившись от временных файлов и кэш-файлов на вашем компьютере, вы можете многократно повысить производительность компьютера.
Временные файлы:
Временные файлы , как следует из названия, это файлы, созданные системой для временного использования. Всякий раз, когда вы используете какое-либо приложение, Windows 10 создает временные файлы для повышения производительности различных приложений. Однако каждый день создаются сотни таких файлов. Они занимают много места и замедляют работу компьютера.
Однако каждый день создаются сотни таких файлов. Они занимают много места и замедляют работу компьютера.
Файлы кеша:
Файлы кеша — это файлы, которые создаются при первом открытии любого приложения или веб-сайта. Это повышает производительность при повторном посещении приложения или веб-сайта. Информация о приложении или веб-сайте хранится в этих кэш-файлах. Файлы кэша могут быть в виде сценариев, изображений или мультимедиа. Но со временем эти файлы накапливаются в системе и замедляют ее работу.
Всякий раз, когда вы чувствуете, что ваша система замедляется, первое, что нужно сделать, это удалить файлы кеша и временные файлы. Но вы должны понимать, что такое разные файлы кеша и временные файлы? Где они расположены? Как их удалить?
Продолжайте читать эту статью и следуйте предложенным шагам, чтобы повысить производительность вашей системы.
Способы удаления временных файлов и очистки кэша в Windows 10:
1.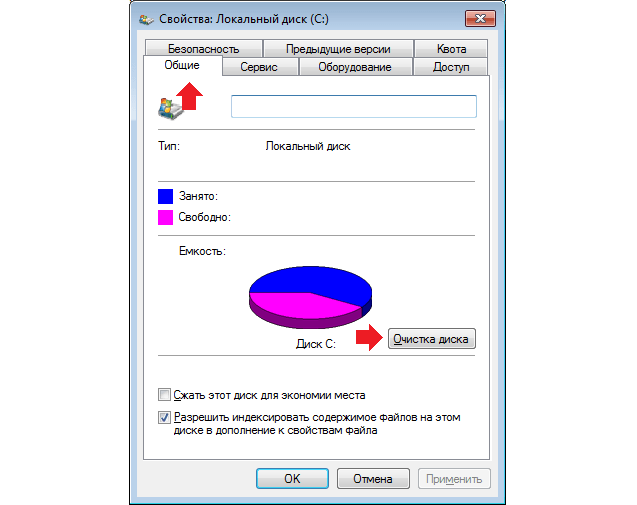 Удалите файлы обновления Windows 10
Удалите файлы обновления Windows 10
Шаг 1. Остановите службу обновления Windows
9000 2 Перед удалением файла обновления Windows необходимо остановить службы обновления Windows
- Нажмите Windows + R или выполните поиск Выполнить в строке поиска Windows, чтобы открыть Запустить диалоговое окно.
- Введите services.msc и нажмите OK .
Или вы можете напрямую ввести Службы в строке поиска Windows. Откроется окно Службы. - Найдите в списке службу « Центр обновления Windows » и дважды щелкните ее. Откроется диалоговое окно свойств службы.
Выберите Отключено из Тип запуска , как показано ниже. - Нажмите OK , чтобы закрыть окно служб.
Шаг 2. Удалите файл кэша обновлений
- Перейдите в папку C:\Windows\SoftwareDistribution\Download и удалите все файлы
Шаг 3. Начните Служба обновления Windows
Начните Служба обновления Windows
- Снова запустите служба, которую мы отключили на шаге 1.
2. Используйте очистку диска
Windows имеет встроенную функцию очистки диска для очистки кэша и файлов журнала на компьютере.
Шаг 1: Поиск Очистка диска в поле поиска Windows и выберите его из отображаемого списка.
Шаг 2: Выберите диск, на котором вы хотите выполнить очистку диска. Поиск файлов на диске занимает несколько минут. Windows автоматически рассчитывает место, которое можно освободить.
Шаг 3: Отметьте типы файлов, которые вы хотите удалить, и нажмите OK.
Это один из самых быстрых способов удалить кеш на ноутбуках или настольных компьютерах с Windows 10.
3. Удаление временных файлов
Удаление временных файлов является обязательным подходом, если ваш компьютер работает медленно под управлением любой версии Windows.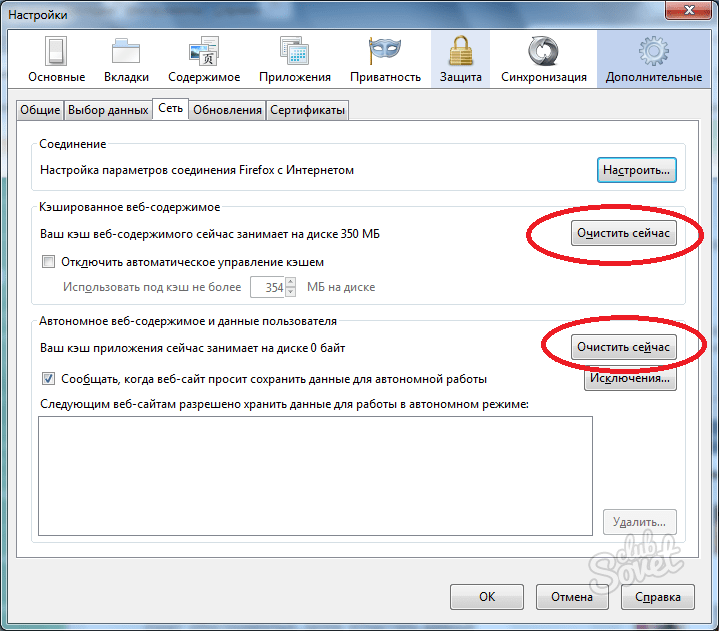 Выполните следующие шаги для поиска и удаления временных файлов вручную.
Выполните следующие шаги для поиска и удаления временных файлов вручную.
Шаг 1: Нажмите Windows + R или найдите Выполнить в строке поиска Windows, чтобы открыть окно запуска.
Шаг 2: Введите %temp%
Нажмите OK или нажмите клавишу Enter. Эта команда извлечет все файлы и папки, доступные в папке Temp.
Шаг 3: Выберите все файлы с помощью Ctrl + A и нажмите Shift + Delete , чтобы навсегда удалить эти файлы.
Появится всплывающее окно с запросом на подтверждение. Нажмите Да.
Шаг 4: Снова откройте диалоговое окно «Выполнить», нажав Windows + R или выполнив поиск «Выполнить» в строке поиска Windows.
- Введите temp в диалоговом окне «Выполнить» и нажмите OK .
- Открывает Windows → Temp папка.

- Выберите все файлы с помощью Ctrl + A и удалите навсегда, используя Shift + Удалить .
Примечание: Иногда ваш компьютер может не разрешить удаление некоторых файлов, поскольку они могут использоваться в любом приложении, службе или открываться в любой папке. В этой ситуации вы можете получить следующее сообщение об ошибке.
В этом сообщении об ошибке вы получите информацию о службе, приложении или папке, в которой открыт определенный файл. Вы можете закрыть это приложение или службы, а затем повторить попытку удаления.
Лучший способ очистить временные файлы — перезагрузить компьютер, а затем удалить временные файлы; вы не получите никакого сообщения об ошибке.
4. Удалить кэш браузера
Если ваш интернет-браузер работает медленно или у вас возникают проблемы при подключении к веб-страницам, удалите кэш браузера и повторите попытку.
Действия по удалению кэша браузера зависят от типа используемого браузера.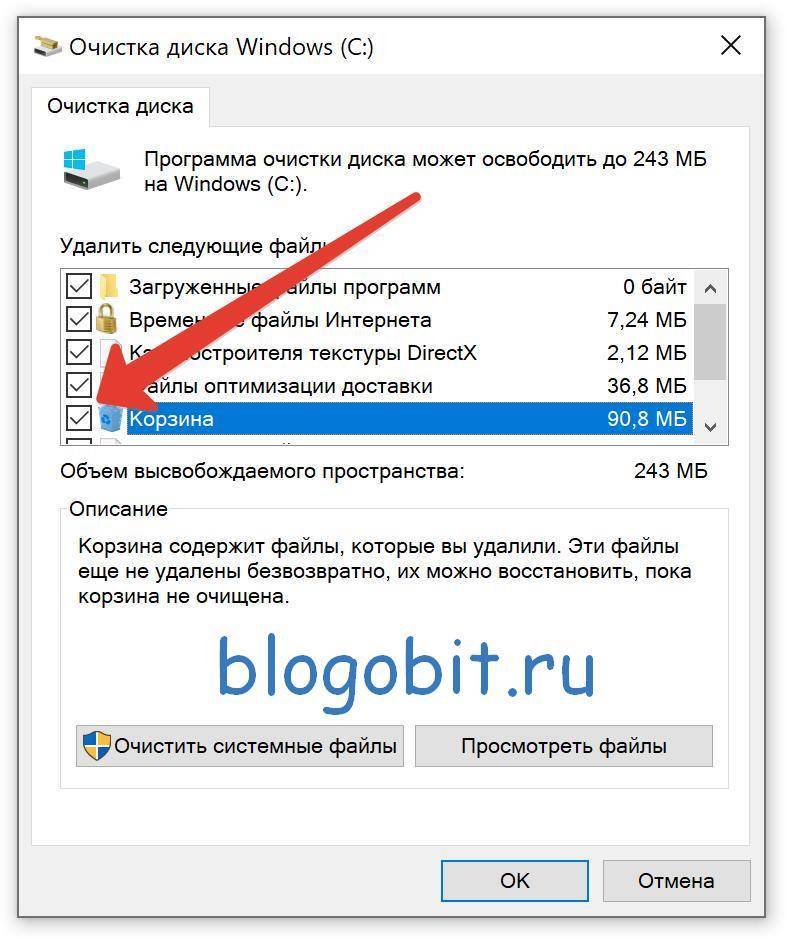 Здесь мы объясним шаги по удалению кеша браузера для Google Chrome, Internet Explorer и Mozilla Firefox.
Здесь мы объясним шаги по удалению кеша браузера для Google Chrome, Internet Explorer и Mozilla Firefox.
Google Chrome:
Читать: Очистить кеш в Chrome – пошаговое руководство с изображениями новое окно.
Internet Explorer:
9 0079 Шаг 1: Закрыть весь Интернет Окна Проводника и открывают новое окно.
Шаг 2: Перейдите к Инструменты , который доступен в крайнем правом углу со значком шестеренки, и выберите Свойства обозревателя.
Шаг 3: Откроется диалоговое окно «Свойства обозревателя». На вкладке Общие нажмите кнопку Удалить .
Шаг 4: Удалить История браузера Откроется окно. Выберите файлы, которые хотите удалить, и нажмите кнопку Удалить .
Примечание: Если вы хотите автоматически удалять историю просмотров при закрытии окна, выберите «Удалить историю просмотров при выходе» 9.0080 флажок в диалоговом окне «Свойства обозревателя» .
Mozilla Firefox:
Шаг 1: Закройте все окна Mozilla Firefox и откройте новое окно.
Шаг 2: Нажмите кнопку «Меню» и выберите «Параметры».
Шаг 3: Нажмите Конфиденциальность и безопасность .
Шаг 4: Выберите «Очистить данные» в разделе «Файлы cookie и данные сайта».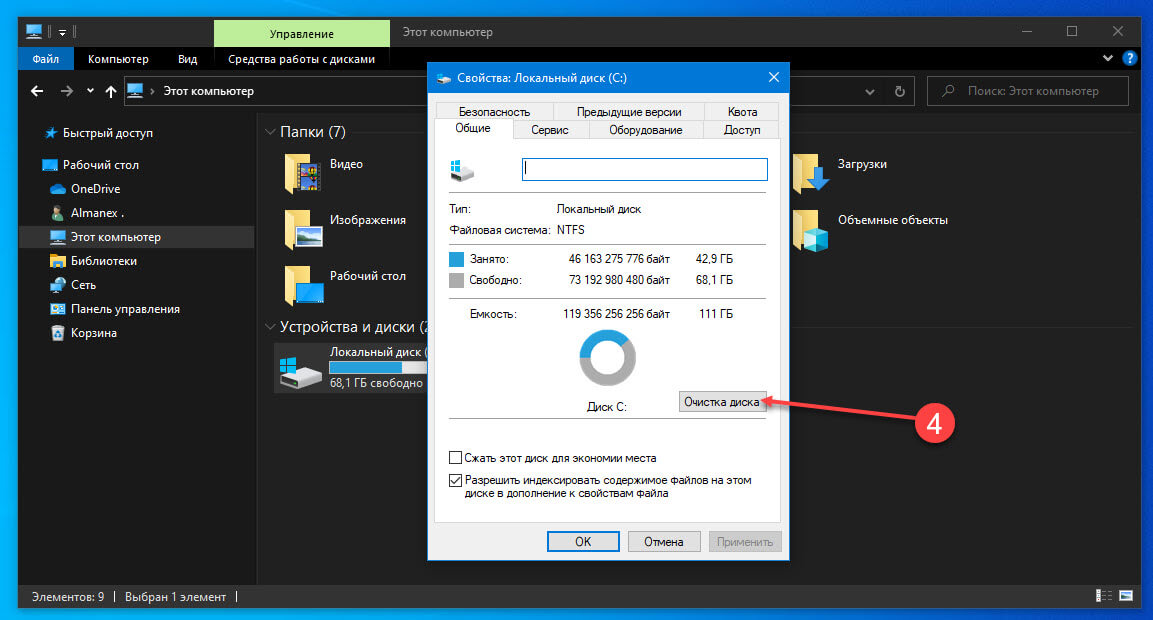
Шаг 5: Откроется окно очистки данных. Установите соответствующий флажок, который вы хотите удалить, и нажмите Очистить .
Примечание: Если вы хотите автоматически удалить кеш браузера, перейдите в раздел « Конфиденциальность и безопасность ». В раскрывающемся списке Firefox выберите «Использовать пользовательские настройки для истории» . Установите флажок «Очищать историю при закрытии Firefox» и нажмите OK , чтобы закрыть Настройки.
5. Удаление кэша миниатюр и значков
Компьютер Windows создает кэш миниатюр и значков для ускорения загрузки папок в вашу систему. Удаление этих файлов кеша повысит производительность вашего компьютера.
Шаг 1: Показать скрытые файлы
- Откройте Параметры папки , выполнив поиск в строке поиска Windows.

- На вкладке Просмотр установите переключатель « Показать скрытые файлы, папки и диски».
Шаг 2: Удалить файлы кэша
Перейдите к C:\Users\
Выберите все файлы, начиная с кеша значков и большого пальца, и нажмите Shift + Delete , чтобы навсегда удалить эти файлы.
Примечание: Вы также можете использовать утилиту Очистка диска для очистки кэша эскизов.
6. Удалить точки восстановления
Точки восстановления занимают много места в системе и могут снизить производительность системы. Вы можете удалить старые точки восстановления. Возможны два сценария удаления точек восстановления.
Сценарий 1. Удаление всех точек восстановления
- Выберите «Создать точку восстановления», , выполнив поиск в окне поиска Windows.
 В окне «Свойства системы» выберите вкладку «Защита системы» и нажмите Настроить .
В окне «Свойства системы» выберите вкладку «Защита системы» и нажмите Настроить . - Нажмите кнопку Удалить , чтобы удалить все точки восстановления (включая системные настройки и предыдущие версии файлов).
- Нажмите OK , чтобы закрыть окно.
Сценарий 2. Удалите все точки восстановления, кроме самой последней
Вы можете удалить все предыдущие точки восстановления, кроме последней, для экономии места. Для этого вам необходимо использовать встроенную функцию Windows Очистка диска .
- Используя окно поиска Windows, найдите и откройте Очистка диска .
- Выберите диск, на котором вы сохранили точки восстановления.
- На вкладке « Дополнительные параметры» нажмите кнопку Clean-Up в разделе «Восстановление системы и теневые копии». Выберите Удалить во всплывающем окне подтверждения.

7. Очистить кэш DNS
В кэше системы доменных имен (DNS) хранятся доменные имена и IP-адреса недавно посещенных веб-сайтов, которые помогают быстрее открывать веб-страницы при повторном посещении.
- Чтобы очистить кэш DNS, откройте командную строку в режиме администратора и введите ipconfig/flushdns в командной строке.
- Нажмите Введите ключ .
8. Удалите временные файлы с помощью хранилища Windows 10
Шаг 1: Откройте Windows Настройки .
Шаг 2: В настройках Windows выберите Система .
Шаг 3: В меню слева выберите Storage и нажмите «Настроить контроль памяти или запустить его сейчас» .
Шаг 4: Нажмите «Очистить сейчас» .
Если вы хотите автоматически очищать кеш в Windows 10, установите флажок « Удалить временные файлы, которые мои приложения не используют ».


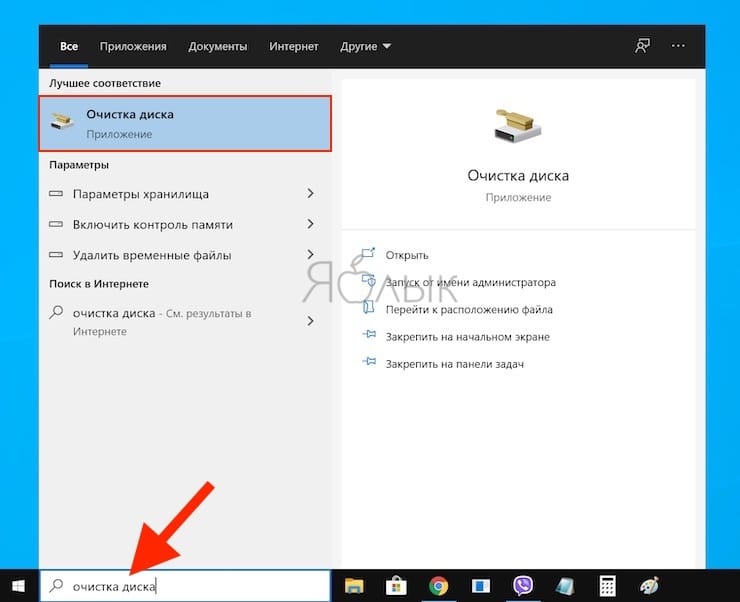 Выберите один из элементов и нажмите “Стереть” чтобы удалить сохраненные сетевые учетные данные.
Выберите один из элементов и нажмите “Стереть” чтобы удалить сохраненные сетевые учетные данные.

 /li>
/li>




 В окне «Свойства системы» выберите вкладку «Защита системы» и нажмите Настроить .
В окне «Свойства системы» выберите вкладку «Защита системы» и нажмите Настроить .