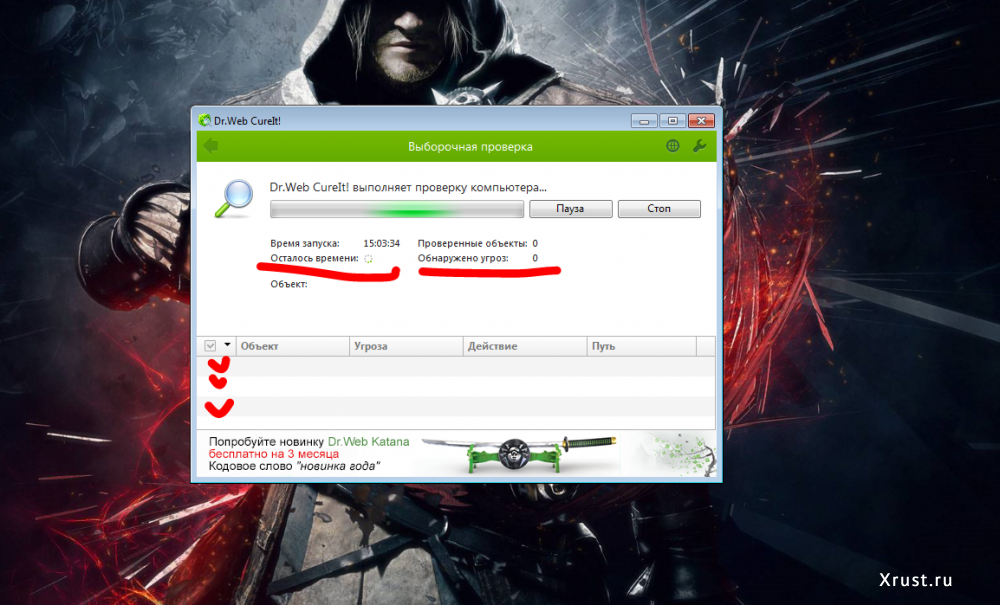Удалить с компьютера вирус: Удалить вирусы с компьютера бесплатно без регистрации
Как удалить вирусы с компьютера?
Как удалить вирусы с компьютера?
Базовой проблемой большинства новичков является то, что они не знают последовательности действий при появлении компьютерного вируса на домашнем ПК. Часто при недостаточном количестве знаний панацеей не является даже установка антивируса. Нужно уяснить одно важное правило, что появление намного проще предотвратить, чем потом бороться с его тяжелыми последствиями. Сразу же после установки системы вы должны поставить антивирусное программное обеспечение. Это обязательно должна быть лицензия от проверенного производителя. Только после этого рекомендуется делать подключение к всемирной сети, иначе можно на первом попавшемся сайте получить большие неприятности. Если вредоносный код проник в систему, то нужно знать, как его удалить. Антивирусные программы при этом помогают далеко не всегда.
Антивирусные программы при этом помогают далеко не всегда.
Как удалить вирус с компьютера
Способов существует очень много. Мы опишем основные из них, которые применимы к наиболее частым случаям:
– Самый верный способ почистить свой компьютер, это снять жесткий диск и отнести его к товарищу, у которого уже установлен надежный антивирус. На сторонней операционной системе вирус уже не будет иметь своей власти, но он будет легко идентифицироваться специализированными программами. Вы сможете легко удалить его. Воспользуйтесь также случаем и перенесите все документы с рабочего стола, системного тома и папки «Мои Документы» на другой раздел. Это позволит полностью сохранить вашу информацию. Такая манипуляция очень сложна для ноутбуков, поэтому её можно проделать только в сервисном центре.
– Второй метод заключается в поиске информации по борьбе с вирусом во всемирной сети. Даже если ваш антивирус пропустил атаку, он обязательно будет показывать наименование вредоносной программы.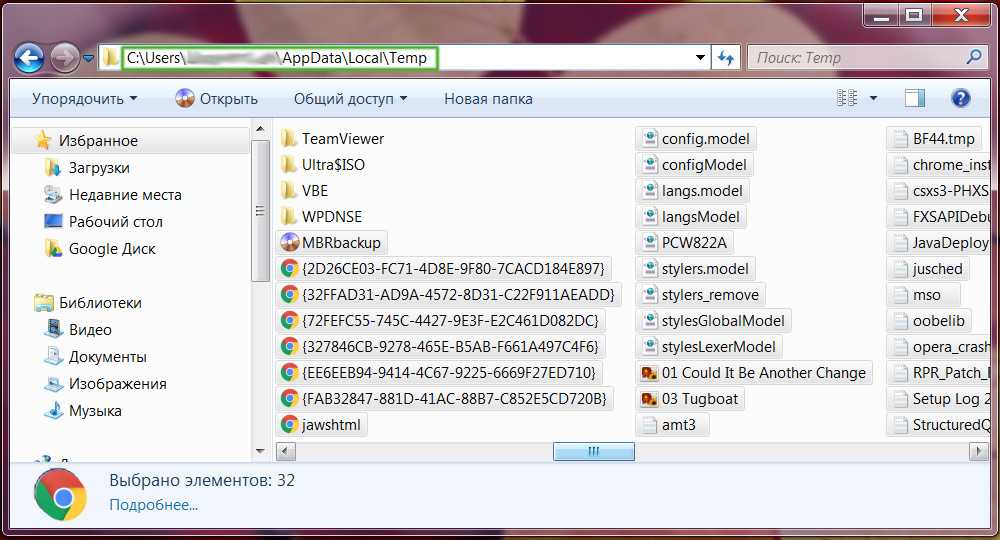 Вам нужно записать его на бумаге, а потом идти на компьютер друга и пытаться найти в Интернете всю доступную информацию. Обычно вирусные тела уже хорошо изучены, по ним много данных. Пользователи охотно делятся своими методами на форумах. Некоторые из вирусов таковыми не являются, они просто делают мелкие пакости. Например, может быть закрыт браузер в ненужный момент или начинается быстрая перезагрузка компьютера без вашего ведома. Но при этом антивирусная система продолжает упорно молчать. Иногда такие программы запускают в рамках эксперимента местные любители нечестного программирования.
Вам нужно записать его на бумаге, а потом идти на компьютер друга и пытаться найти в Интернете всю доступную информацию. Обычно вирусные тела уже хорошо изучены, по ним много данных. Пользователи охотно делятся своими методами на форумах. Некоторые из вирусов таковыми не являются, они просто делают мелкие пакости. Например, может быть закрыт браузер в ненужный момент или начинается быстрая перезагрузка компьютера без вашего ведома. Но при этом антивирусная система продолжает упорно молчать. Иногда такие программы запускают в рамках эксперимента местные любители нечестного программирования.
– Третий способ – это использовать стандартные функции антивируса. Лучше всего сразу включить опцию, когда программа самостоятельно удаляет все возможные обнаружения. Для новичка это будет лучший выбор. Как показывает практика, даже если отправлять файлы на карантин, то они всё равно безвозвратно повреждены. Вы должны регулярно выполнять проверку, но делать это каждый день нельзя, иначе износ вашего HDD ускорится в несколько раз.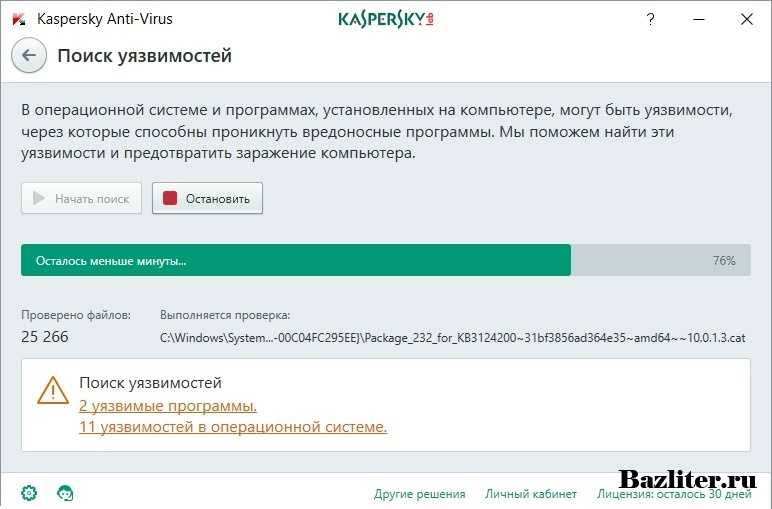 Проще всего выставлять автоматическое сканирование с определенной периодичностью, а также держать включенным обновление и сканер угроз.
Проще всего выставлять автоматическое сканирование с определенной периодичностью, а также держать включенным обновление и сканер угроз.
– Четвертый способ работает далеко не всегда, но можно попробовать избавиться от вируса вручную. Если он просто мешает системе и постоянно её тормозит, найдите процесс, который отвечает за его присутствие, а потом просто завершите его. После этого действия можно попробовать найти файловое тело, если оно не прикреплено к системному важному файлу.
– Пятый способ. Перед сканированием необходимо открыть права доступа на папки, до которых не может дотянуться антивирус. Часто это бывает System Volume Information. Для каждой версии Windows существует свой собственный метод открывания доступа.
Что нужно знать при удалении
Исполняемые файлы, ваши фильмы и музыка являются информационным мусором, полезным только в момент использования. Всё это можно быстро восстановить. Всегда боритесь до конца за свои документы, являющиеся результатом долгого и упорного труда.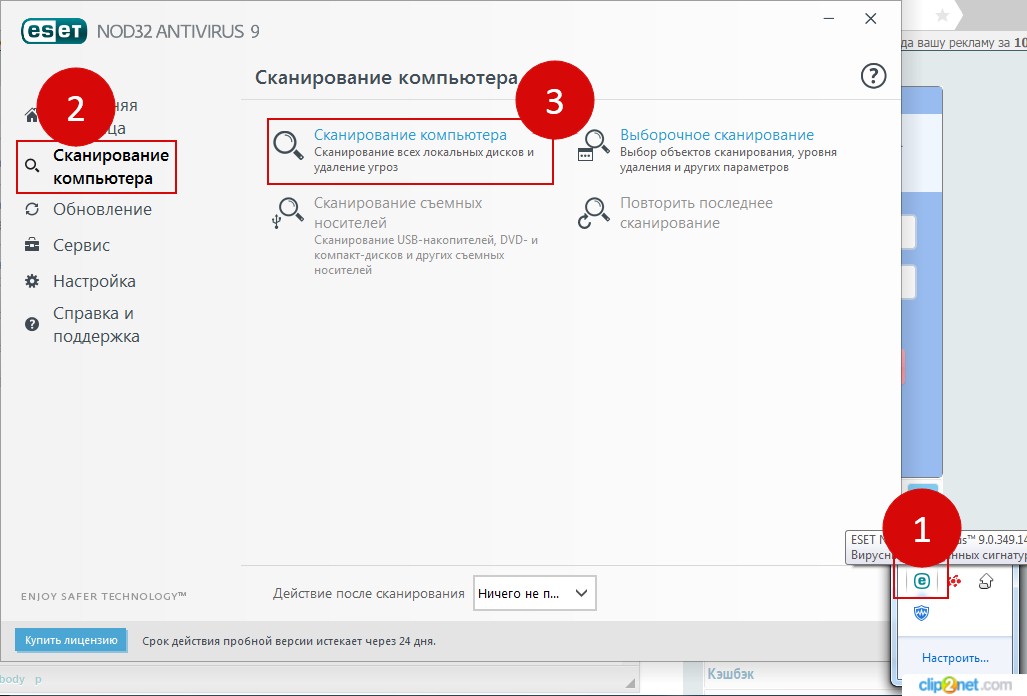 Ведь именно они представляют наибольшую ценность. Также нужно всегда переустанавливать систему. Обязательно поставьте лицензионный Windows, потому что у него намного меньше уязвимостей. Достаточно один раз испытать проблемы с вирусами, чтобы понять настоящую ценность лицензии.
Ведь именно они представляют наибольшую ценность. Также нужно всегда переустанавливать систему. Обязательно поставьте лицензионный Windows, потому что у него намного меньше уязвимостей. Достаточно один раз испытать проблемы с вирусами, чтобы понять настоящую ценность лицензии.
ТОП-Продаж
Интернет-магазин лицензионного софта Softmonstr.ru
Интернет-магазин Softmonstr.ru предлагает лицензионное программное обеспечение по максимально низким ценам. Операционные системы, офисные приложения, широкий выбор антивирусных программ, фото-видео редакторов, полезных утилит и многое другое. Быстрое и качественное обслуживание, постоянная поддержка клиентов.
Как удалить вирусы из зараженного компьютера или ноутбука.
Процесс удаления вирусов из компьютера самостоятельно тернист. Вредоносные программы хорошо научились защищать себя от антивирусов.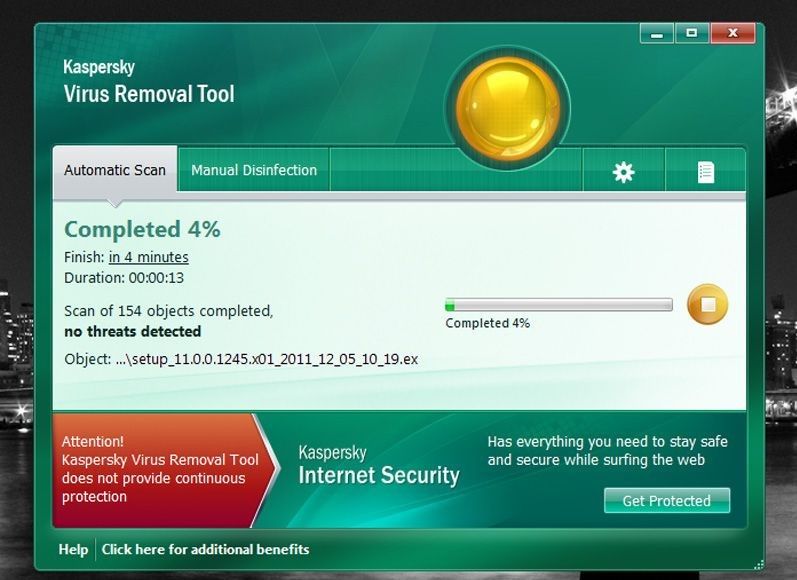 Бывает, что удалить вирусы с одного раза не получается. Приходится прогонять антивирусные программы по несколько раз, причем несколькими антивирусами. Дело в том, что у каждого антивируса есть своя база. Она непрерывно пополняется свежими телами новых вирусов. Опасными для заражения являются только свежие вирусы. И не факт, что такие вирусы включены в базу одного антивируса. Вероятность обнаружения нового вируса растет с количеством используемых антивирусных программ. Вывод: чем больше антивирусов проверили ваше ПО, тем выше вероятность удаления вируса.
Бывает, что удалить вирусы с одного раза не получается. Приходится прогонять антивирусные программы по несколько раз, причем несколькими антивирусами. Дело в том, что у каждого антивируса есть своя база. Она непрерывно пополняется свежими телами новых вирусов. Опасными для заражения являются только свежие вирусы. И не факт, что такие вирусы включены в базу одного антивируса. Вероятность обнаружения нового вируса растет с количеством используемых антивирусных программ. Вывод: чем больше антивирусов проверили ваше ПО, тем выше вероятность удаления вируса.
В 2021 г. на зараженном компьютере и ноутбуке многие вирусы не лечатся. Более того, часто на зараженный компьютер или ноутбук вы не сможете установить антивирусное ПО. Вирусы научились блокировать установку антивирусов. Радикальное удаление вирусов начинается с того, что жесткий диск снимают и устанавливают вторым на ПК с антивирусным ПО. При этом нужно обойти систему защиты Windows и обеспечить доступ ко всем папкам на зараженном диске, иначе некоторые области на диске останутся не пролеченными, вирусы останутся в компьютере.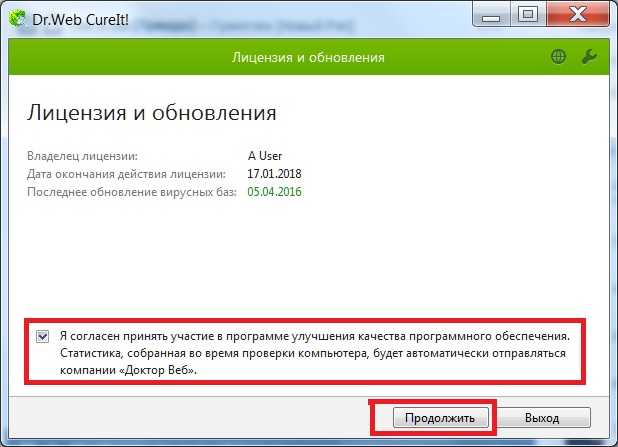 Это возможно не на всех версиях Windows, обычно на профессиональных.
Это возможно не на всех версиях Windows, обычно на профессиональных.
Далее производится лечение вирусов и троянов с помощью обновленных антивирусных программ. Лучше лечить и удалить вирусы в помощью нескольких антивирусов. Как правило, для этого используют лучшие российские и зарубежные антивирусные сканеры или специальные бесплатные утилиты — Касперского (Kaspersky virus removal toolkit), DRWEB (Cureit), NOD32. Если доступ на эти сайты блокирован, то это явный признак заражения.
Однако то, что известные антивирусы не находят вирусы и трояны на жестком диске, не означает, что их там нет. Свидетельством их присутствия могут быть специфические признаки вирусов — 100% загруженность процессора, высокая сетевая активность ПК, блокирование установки антивирусов, появление подозрительных приложений в автозагрузке, вскрытие аккаунтов и др. проявления вирусов и троянов.
Как удалить вирусы из системы зараженного компьютера?
Для этого нужно, чтобы было либо загрузочное устройство (флешка или диск), либо операционная система хотя бы запускалась.
В первом случае нужно запустить ОС, открыть на ней доступ ко всем областям диска и пролечить диск специальными утилитами от DRWEB или Касперского. У этих утилит есть сканер вредоносного ПО, который после проверки удалит инфицированное приложение.
Если доступ открыть не удастся, то и лечение проблематично и вряд ли удастся. Такое обычно происходит, если был установлен пароль при входе в Windows на учетную запись и данные защищаются средствами ОС. Открыть доступ не получится.
Часто много сил уходит, чтобы загрузиться с зараженного компьютера — он бывает заблокирован СМС-блокером, либо не запускается проводник. В последнем случае нужно запуститься в безопасном режиме с поддержкой командной строки и запустить explorer.exe в командной строке. Если проводник запустится, то дальше уже дело техники запустить антивирусную утилиту.
Иногда эти утилиты удается запустить из операционной системы зараженного компьютера. Хотя бы из режима защиты от сбоев. Иногда можно вылечить комп от простых вирусов путем удаления запуска вредоносных программ из автозагрузки Windows. Но таким образом удаляются только самые примитивные вирусы. Умные вирусы восстанавливают удаленную строку в автозагрузке после перезагрузки. То же касается и остановки процесса. Если завершить вредоносный процесс вручную, то продвинутый вирус его восстановит через несколько секунд.
Но таким образом удаляются только самые примитивные вирусы. Умные вирусы восстанавливают удаленную строку в автозагрузке после перезагрузки. То же касается и остановки процесса. Если завершить вредоносный процесс вручную, то продвинутый вирус его восстановит через несколько секунд.
Запуск антивируса с USB загрузочной флешки
Создаем на другом компьютере загрузочную флешку. Скачиваем бесплатно через интернет и записываем на нее лечащую утилиту Kaspersky Virus Removal Tool или Dr.Web CureIt. Запускаем загрузку с USB флешки и утилиту.
Как загрузиться с флешки. При старте компьютера нажимать нужную клавишу для вызова меню загрузки (boot menu) и выбрать внешний носитель USB. Либо зайти в CMOS и назначить очередность загрузки — сначала с USB флешки.
Как запустить boot venu у разных производителей.
Чаще всего через F12 при старте: Dell, Fujitsu Siemens, Gigabyte, Lenovo, Toshiba.
Через F11: Foxconn, ECS, Sony Vaio.
Другие варианты:
- Acer Esc/F12/F9
- Asrock F11/F12
- Asus Esc/F8
- Biostar F8/F9
- Compaq Esc/F9
- HP Esc/F9
- Intel F10
- MSI (Micro-Star)F11, реже F8
- Packard Bell F8
- Samsung Esc
Вход в БИОС у ноутбуков обычно через F2 при включении.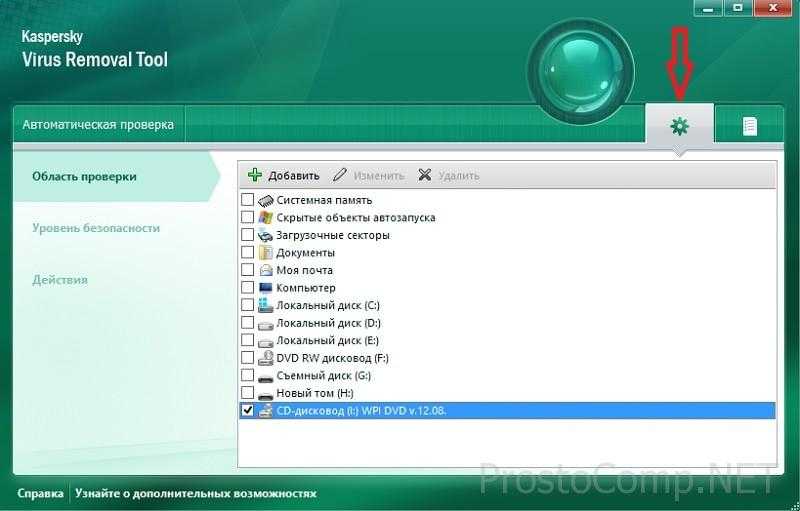
После работы сканера вновь перезагрузить систему с жесткого диска.
После удаления вредоносных программ следует установить хороший антивирус. Например, Kaspersky Anti-Virus, Internet Security, Total Security или Security Cloud Personal. После удаления угроз и установки защиты вы почти в безопасности. Осталось немногое — удалить шпионы.
Удаление последствий вирусов
Главный вопрос, не как удалить вирус, а что делать после удаления, если следы вируса остались? После лечения вирусов Windows может не запускаться, работать с ошибками, зависать. И все потому что вирусы могут повредить системные файлы операционной системы. Заранее предсказать такое повреждение невозможно. Никто не знает, как работают угрозы, попавшие в компьютер. Всего же вирусов насчитывается более миллиона. Скорее всего, потребуется восстановление системы или пере установка Windows. После лечения компьютера от вирусов обязательно нужно проверить работу операционной системы. А также погонять приложения и тесты.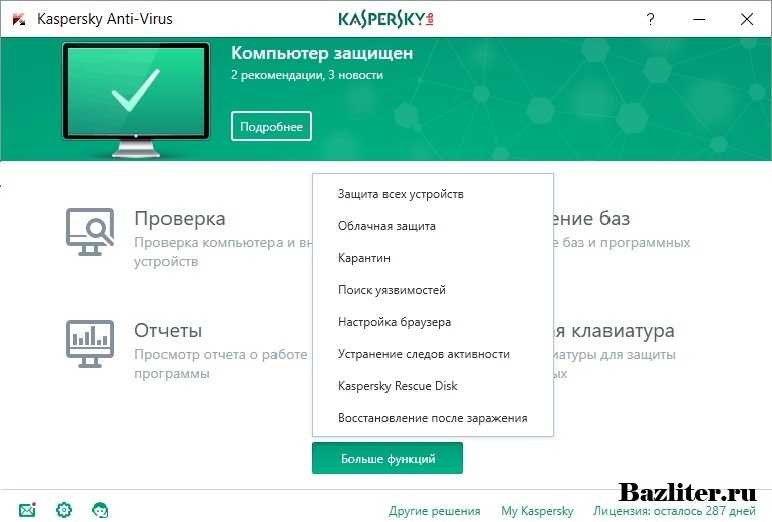
Некоторые последствия вирусов, например, зашифрованные файлы фото и видео, устранить чрезвычайно сложно. Причина — невозможно найти программу дешифрирования.
После того, как процесс по удалению вирусов закончен, следует пролечить компьютер от шпионов.
Как удалить шпионы
Шпионы — это процессы, а не файлы, они не относятся к вирусам и их антивирусы не видят. Но по вредоносности могут с ними поспорить. Лечение от шпионов производится на зараженном шпионами ПК. Поскольку процесс нельзя вылечить на другом компьютере.
Обнаруживают их специальные антишпионские программы. Лучшие из них бесплатные Spybot Search & Destroy и AVZ. Скачиваем, запускаем, удаляем.
Попутно Spybot удалит в больших количествах ненужные временные файлы.
После удаления шпионов и установки антивирусной защиты можно считать процесс вирусолечения законченным. Кстати, в большинстве случаев удаление шпионов с первого раза не происходит. Эту процедуру нужно запускать несколько раз и обязательно после обновления базы.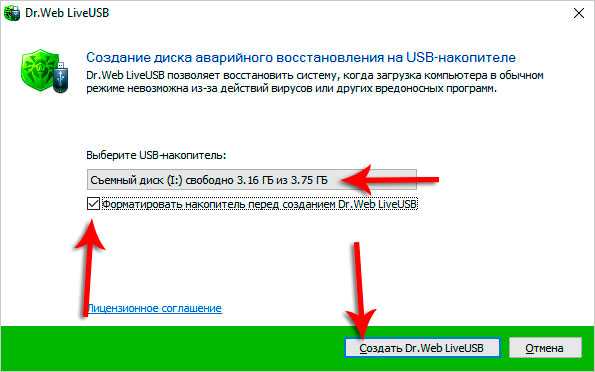
Иногда действие вирусов путают с аппаратными или программными неисправностями. В действительности нужен ремонт компьютера. Для начала нужно ознакомиться с неисправностями компьютеров, которые можно принять за последствия вируса.
Как удалить вирус с ноутбука без антивирусного программного обеспечения
Вирусы могут попасть на ваш компьютер разными путями, и вы можете использовать антивирус для их удаления. Однако за некоторые программы нужно платить. Тогда вот информация о том, как удалить вирус с ноутбука без антивируса. Прочитайте этот пост от MiniTool, чтобы получить эти методы сейчас.
Вирус — это любая программа, предназначенная для изменения, кражи или даже уничтожения ваших личных данных на вашем компьютере, ноутбуке или любом другом устройстве. Вы даже не знаете, когда вирусы загружаются в ваше устройство. Причинами заражения вашего устройства вирусом являются онлайн-загрузки, электронная почта и даже периферийные устройства, вставленные в ваш ноутбук.
См. также: Ваша система сильно повреждена четырьмя вирусами — исправьте это сейчас!
Вам может быть интересно, как узнать, есть ли на вашем ноутбуке вирусы. Этот пост — Как узнать, есть ли на вашем компьютере вирус: признаки заражения, может предоставить некоторую информацию о сигнале заражения. Далее, вот несколько быстрых шагов о том, как удалить вирус с ноутбука без антивируса.
Как удалить вирус с ноутбука без антивируса
- Используйте диспетчер задач, чтобы избавиться от вируса
- Используйте командную строку для удаления компьютерных вирусов
- Проверить недавно установленное программное обеспечение и приложения
- Используйте безопасный режим для удаления вируса
Как удалить вирус с ноутбука без антивируса
Метод 1: Используйте диспетчер задач, чтобы избавиться от вируса
Как быстро удалить вирус с ПК? Можно попробовать через диспетчер задач. Во-первых, вы должны закрыть запущенные программы, связанные с вирусами, на вашем ноутбуке. Затем вам нужно снять флажок с подозрительной службы в диспетчере задач. Вы можете следовать инструкциям ниже:
Затем вам нужно снять флажок с подозрительной службы в диспетчере задач. Вы можете следовать инструкциям ниже:
Шаг 1: Завершите работу программ, связанных с вирусами, на вашем ноутбуке
1. Нажмите одновременно клавиши Ctrl + Shift + Esc , чтобы открыть приложение Диспетчер задач .
2. Перейдите на вкладку Процессы , проверьте каждый запущенный процесс, указанный в окне.
3. Как только вы найдете запущенный процесс, связанный с вирусом, вы должны щелкнуть его и выбрать опцию Завершить задачу , чтобы предотвратить заражение вашего ноутбука.
Шаг 2. Снимите флажок с подозрительной службы
1. Щелкните Файл , чтобы выбрать Запустить новую задачу . Затем введите MSConfig в поле и нажмите OK .
2. Перейдите на вкладку Служба и снимите флажок с подозрительной службы.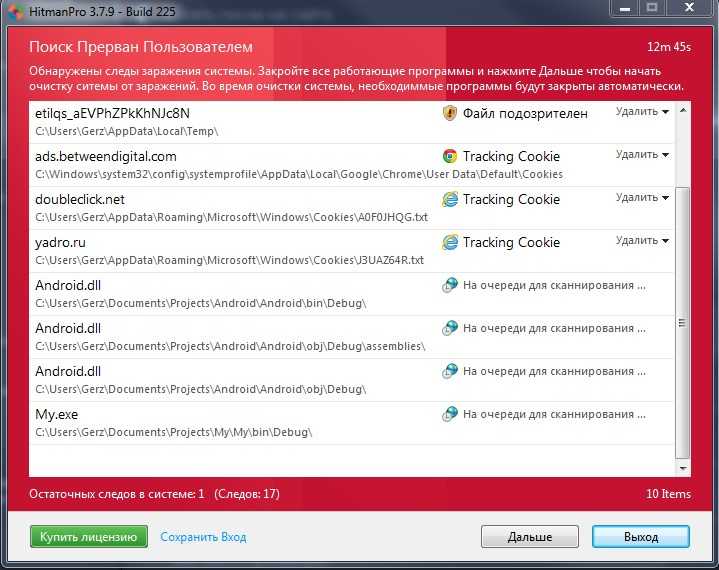 Нажмите Применить и OK для завершения.
Нажмите Применить и OK для завершения.
Совет: Если вы обнаружите, что диспетчер задач не отвечает, этот пост — 8 основных способов: исправить не отвечающий диспетчер задач Windows 7/8/10 поможет вам решить проблему.
Метод 2: Использование командной строки для удаления компьютерных вирусов
Вы можете задаться вопросом, как удалить вирус другими методами. Вы также можете использовать командную строку для удаления вирусов с компьютера без антивируса. Подробные инструкции приведены ниже:
Шаг 1: Введите cmd в строку поиска , затем щелкните правой кнопкой мыши первый результат, чтобы выбрать Запуск от имени администратора .
Шаг 2: Введите F: и нажмите Введите . (Замените «F» на букву зараженного раздела или устройства.)
Шаг 3: Затем введите attrib -s -h -r /s /d *.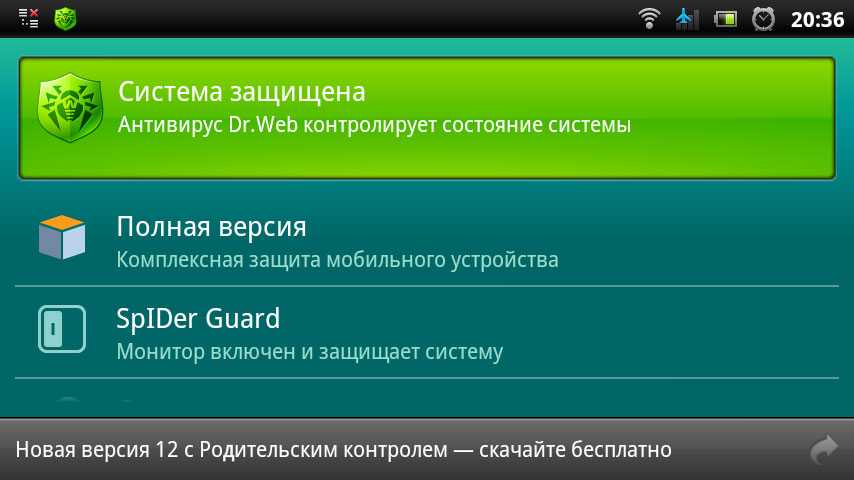 * и нажмите Введите .
* и нажмите Введите .
Шаг 4: Введите dir и нажмите Введите . Эта команда загрузит все файлы, включая скрытые, и очистит все каталоги и подпапки. имя вируса может содержать такие слова, как « автозапуск «и». inf ». Таким образом, если вы обнаружите такие подозрительные файлы, введите del autorun.inf , чтобы удалить вирус. : Проверьте недавно установленное программное обеспечение и приложения
Иногда недавно установленное приложение или программное обеспечение может быть не виновником, однако надстройка может быть заражена вирусом.В этом случае выполните следующие действия, чтобы узнать, как удалить вирус с компьютера.
Шаг 1: Введите Settings в поле Search , чтобы открыть приложение Settings. Затем перейдите к части Apps .
Шаг 2: Перейдите к разделу Приложения и функции и найдите незнакомое приложение, которое, по вашему мнению, заражено вирусом.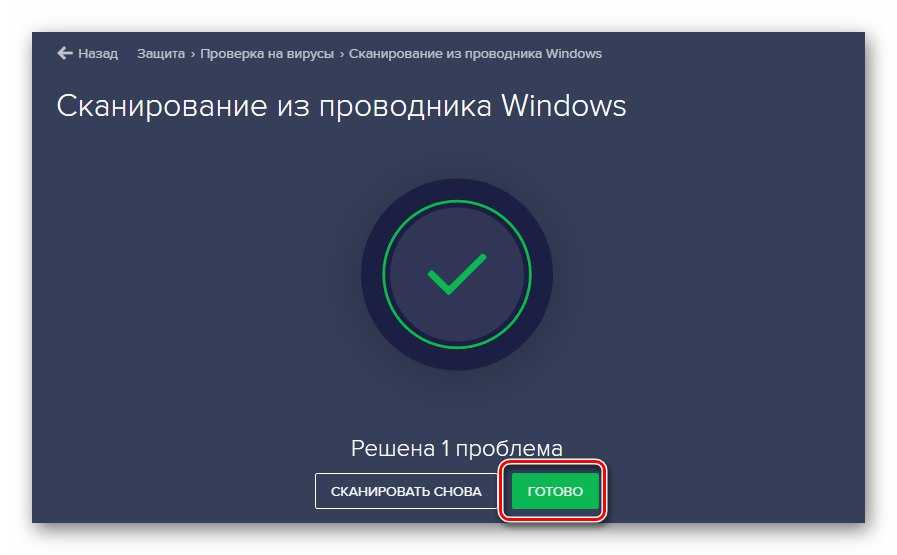 Нажмите на нее и нажмите Удалить .
Нажмите на нее и нажмите Удалить .
Таким способом можно удалить вирус с ноутбука без антивируса.
Метод 4: Используйте безопасный режим для удаления вируса
По мере того, как современные вирусы и вредоносные программы становятся все более изощренными и совершенными, иногда их невозможно удалить в диспетчере задач. Вы также можете попробовать загрузить Windows 10 в безопасном режиме, чтобы удалить вирусы с ноутбука без антивируса. Шаги следующие:
Во-первых, вы должны войти в безопасный режим. Затем вы можете продолжить следующие шаги:
Шаг 1: Введите msconfig в строке Search , чтобы открыть приложение System Configuration .
Шаг 2: В окне System Configuration щелкните вкладку Boot .
Шаг 3: Затем установите флажок Безопасная загрузка и нажмите кнопку Сеть .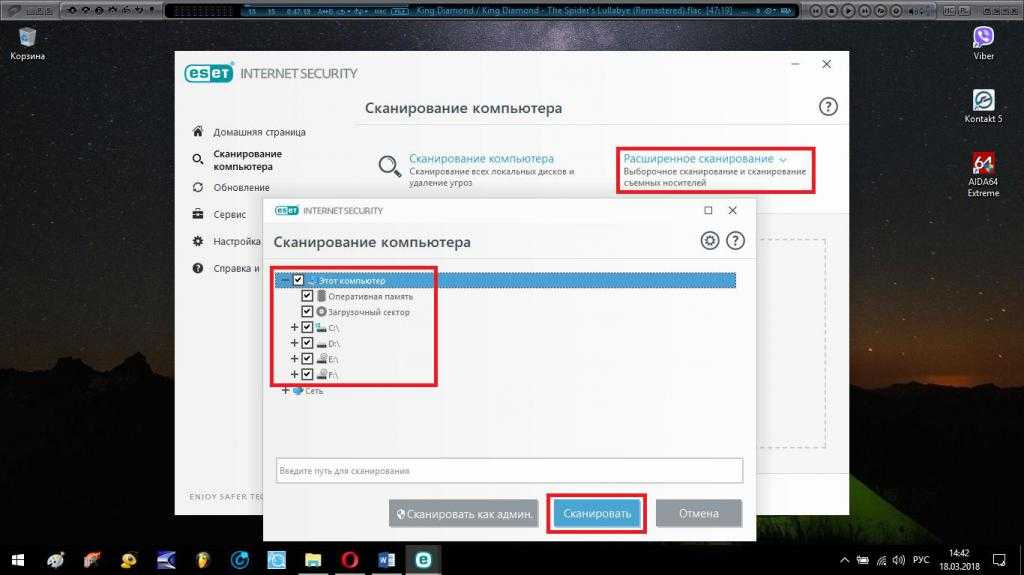 Теперь нажмите кнопку Apply и кнопку OK .
Теперь нажмите кнопку Apply и кнопку OK .
Затем вы можете выйти из безопасного режима, и вот все шаги, чтобы избавиться от вируса без антивируса. Теперь вирус нужно удалить.
Как предотвратить заражение вашего ноутбука вирусом
После удаления вирусов следует предпринять некоторые действия, чтобы предотвратить заражение вашего ноутбука. Есть несколько полезных предложений для вас, вы можете взять ссылку.
- Установите антивирусное программное обеспечение и регулярно обновляйте его. Вас может заинтересовать этот пост — Нужен ли антивирус для Windows 10/8/7? Получите ответ прямо сейчас!
- Запускайте регулярные запланированные сканирования с помощью антивирусного программного обеспечения.
- обновляйте свою операционную систему.
- Защитите свою сеть и не используйте открытый Wi-Fi.
- Используйте несколько надежных паролей, чтобы защитить вашу конфиденциальность. Этот пост может быть вам полезен — настройте Windows 10 с помощью этих трех аспектов, чтобы защитить вашу конфиденциальность.

- Регулярно создавайте резервные копии файлов.
Здесь вся информация о том, как избавиться от вируса без антивируса и как предотвратить заражение ноутбука вирусом.
Если вы хотите узнать, как удалить вирус с ноутбука без антивируса, этот пост полезен, и вы можете обратиться к нему. Кроме того, вы можете поделиться этим постом в Твиттере, чтобы узнать больше людей. Нажмите, чтобы твитнуть
MiniTool ShadowMaker может защитить ваши данные
Регулярное резервное копирование файлов и данных может восстановить их, если вы потеряете данные из-за вторжения вируса. Говоря о резервном копировании, стоит порекомендовать MiniTool ShadowMaker. Это универсальное бесплатное программное обеспечение для резервного копирования, разработанное для Windows 10/8/7 и предоставляющее вам решение для защиты данных и аварийного восстановления.
Вот некоторые функции MiniTool ShadowMaker:
- Автоматическое резервное копирование файлов в соответствии с вашими потребностями двумя способами — создание образа для файлов и синхронизация файлов.

- Создать резервную копию всего диска и выбранного раздела.
- Клонируйте свой диск на другой.
- Поддержка полного резервного копирования, добавочного резервного копирования и дифференциального резервного копирования.
- Резервное копирование ПК на внешний жесткий диск, USB-накопитель, NAS и т. д.
- MiniTool ShadowMaker также поддерживает восстановление резервной копии Windows на другой ПК с другим оборудованием. Этот пост — Как вы можете выполнить восстановление резервной копии Windows на другой компьютер, может помочь вам в этом.
Теперь вы можете загрузить и попробовать пробную версию MiniTool ShadowMaker для выполнения задачи резервного копирования.
Бесплатная загрузка
Давайте посмотрим, как использовать MiniTool ShadowMaker для резервного копирования ваших файлов.
Шаг 1. Выберите режим резервного копирования
1. Запустите MiniTool ShadowMaker .
2.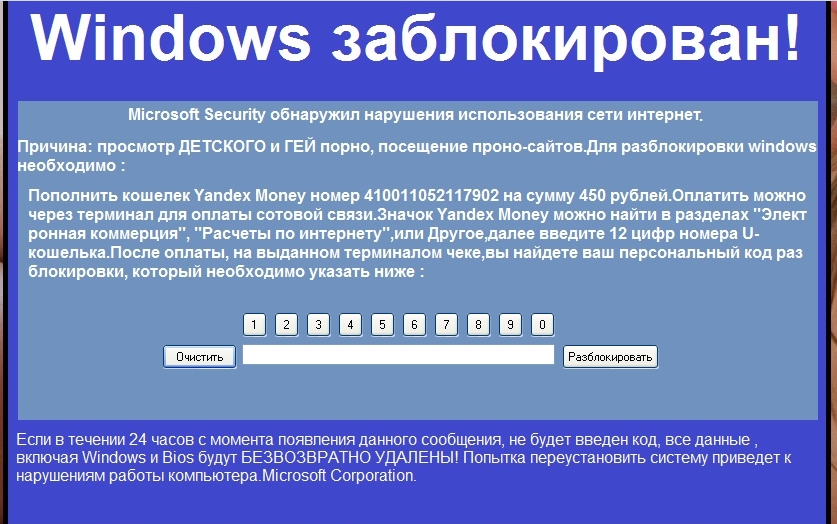 Продолжайте использовать пробную версию, нажав Сохранить пробную версию .
Продолжайте использовать пробную версию, нажав Сохранить пробную версию .
3. Выберите Этот компьютер , чтобы продолжить, нажав Подключиться
Шаг 2: Выберите источник резервного копирования0029 Резервное копирование , нажмите Источник , чтобы выбрать тип резервного копирования — Папки и файлы .
2. Выберите файлы для резервного копирования и нажмите OK .
Шаг 3: Выберите путь назначения
1. Перейдите к следующему интерфейсу.
2. Выберите нужный раздел для хранения файлов и нажмите OK .
Шаг 4: Запустите процесс резервного копирования
1. Вернитесь к следующему интерфейсу.
2. Нажмите Создать резервную копию сейчас , чтобы начать процесс немедленно, или выберите Создать резервную копию позже , чтобы отложить задачу резервного копирования.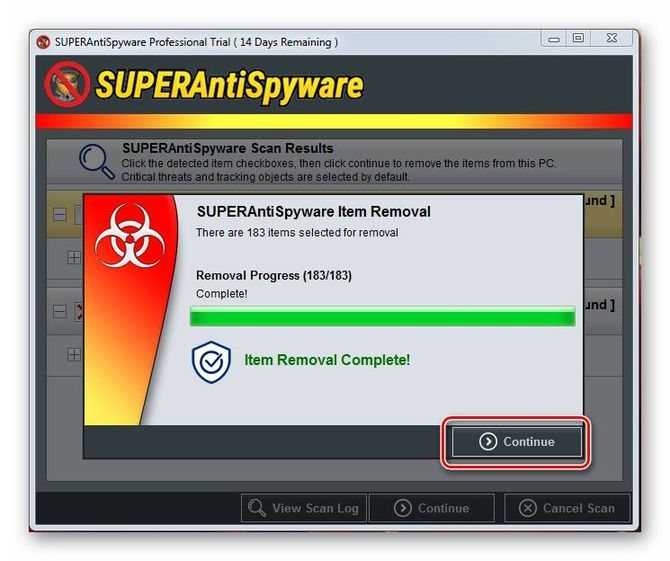
Теперь вы успешно создали резервную копию важных файлов.
Совет: Для автоматического резервного копирования файлов нажмите Расписание на странице Резервное копирование . MiniTool ShadowMaker может регулярно создавать резервные копии важных файлов после включения этой функции, чтобы указать момент времени.
Вы можете использовать другую функцию MiniTool ShadowMaker для резервного копирования файлов: Синхронизация . Вот как синхронизировать файлы:
Шаг 1: После запуска MiniTool ShadowMaker перейдите на страницу Sync .
Шаг 2: Щелкните модуль Source и Destination , чтобы выбрать файлы, которые вы хотите синхронизировать, и путь к хранилищу.
Шаг 3: Нажмите кнопку Sync Now , чтобы немедленно начать процесс синхронизации.
См.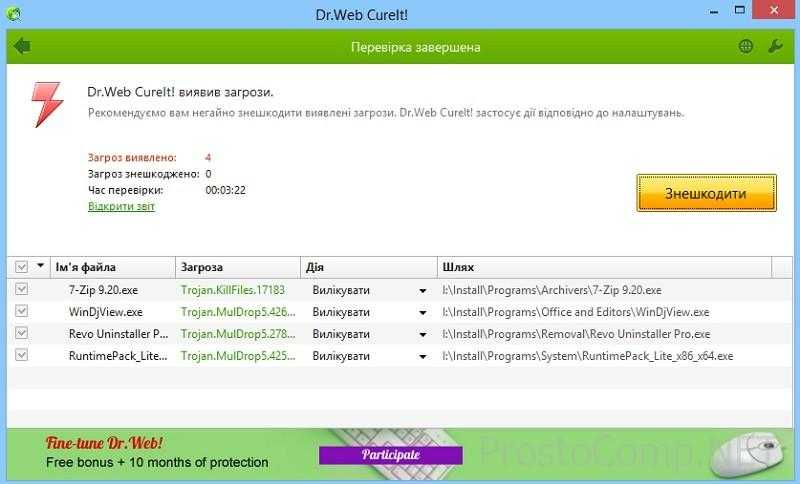 также: 5 полезных решений для синхронизации файлов между несколькими компьютерами
также: 5 полезных решений для синхронизации файлов между несколькими компьютерами
MiniTool ShadowMaker — это удобная программа, которая помогает мне создавать резервные копии файлов. Я хотел бы поделиться им с другими друзьями. Нажмите, чтобы твитнуть
В заключение, из этого поста вы узнали о причинах и симптомах заражения вирусом. Кроме того, вы узнали, как удалить вирус с ноутбука без антивируса и как защитить важные данные. Теперь пришло время следовать этим решениям, если вы хотите избавиться от вируса без антивируса.
Если у вас возникнут вопросы при использовании MiniTool ShadowMaker или у вас есть какие-либо предложения, не забудьте сообщить нам об этом. Пожалуйста, напишите письмо по адресу [email protected] или оставьте свою идею в зоне комментариев.
Как удалить вирус с ноутбука без антивируса Часто задаваемые вопросы
Может ли внешний жесткий диск заразиться вирусом?
Внешний жесткий диск может быть заражен вирусом, так как вирус может быть перенесен на загрузочный диск компьютера, на котором не включено активное антивирусное сканирование.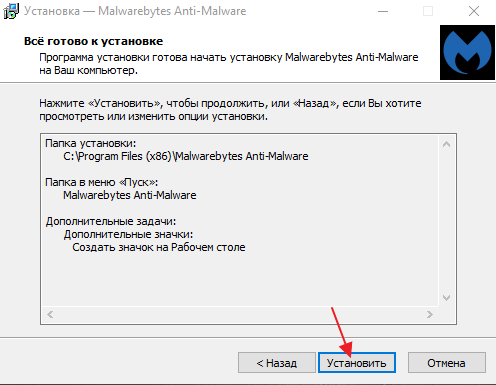 Не рекомендуется подключать внешний диск к компьютеру, на котором не установлена последняя антивирусная программа.
Не рекомендуется подключать внешний диск к компьютеру, на котором не установлена последняя антивирусная программа.
Может ли вирус пережить формат?
Вирусы могут пережить формат. Вирус похож на любую другую компьютерную программу, которую необходимо запустить. Когда просто переустанавливаешь винду, то вирус не удаляется и может запуститься после переустановки.
Удаляет ли форматирование USB вирусы?
Переформатирование USB-накопителя удалит с него все существующие данные и может удалить вирусы. Вам лучше сделать резервную копию всех файлов на USB-накопителе и удалить все незнакомые файлы и папки перед форматированием диска. Если вам нужно восстановить данные с USB-накопителя, возможно, этот пост — Как восстановить данные с отформатированного USB-накопителя (пошаговое руководство) — это то, что вам нужно.
Может ли вирус навсегда повредить ваш компьютер?
Нет. Компьютерные вирусы предназначены для распространения на компьютерные файлы, которые удаляют файлы и вызывают другие проблемы с данными на компьютере.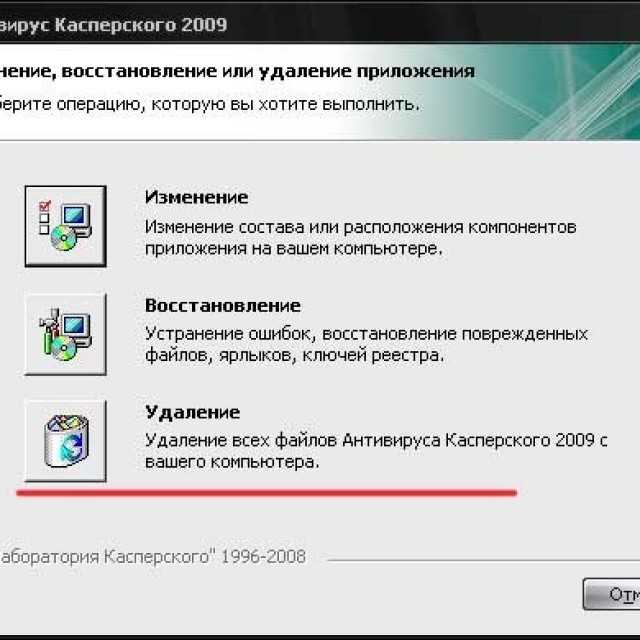 Если это мешает устройству работать постоянно, это означает, что оно наносит физический ущерб оборудованию. Однако он не может этого сделать.
Если это мешает устройству работать постоянно, это означает, что оно наносит физический ущерб оборудованию. Однако он не может этого сделать.
- Твиттер
- Линкедин
- Реддит
Как удалить вирус с компьютера?
Компьютерные вирусы свирепствуют в мире технологий. Эти вирусы представляют собой программы, предназначенные для заражения компьютеров и других устройств.
Вирусы крайне опасны для компьютеров, так как могут нарушить работу компьютера. Если вы не совсем уверены, есть ли на вашем компьютере вирус, ниже приведены признаки обнаружения вируса на вашем компьютере.
Неправильное функционирование
Первым признаком вируса является неправильное функционирование компьютера, что вызывает беспокойство у пользователей компьютеров.
Когда он зависает без видимой причины, выключается или запускается без вашей команды, или экран начинает мигать, велика вероятность того, что вирус проник в систему.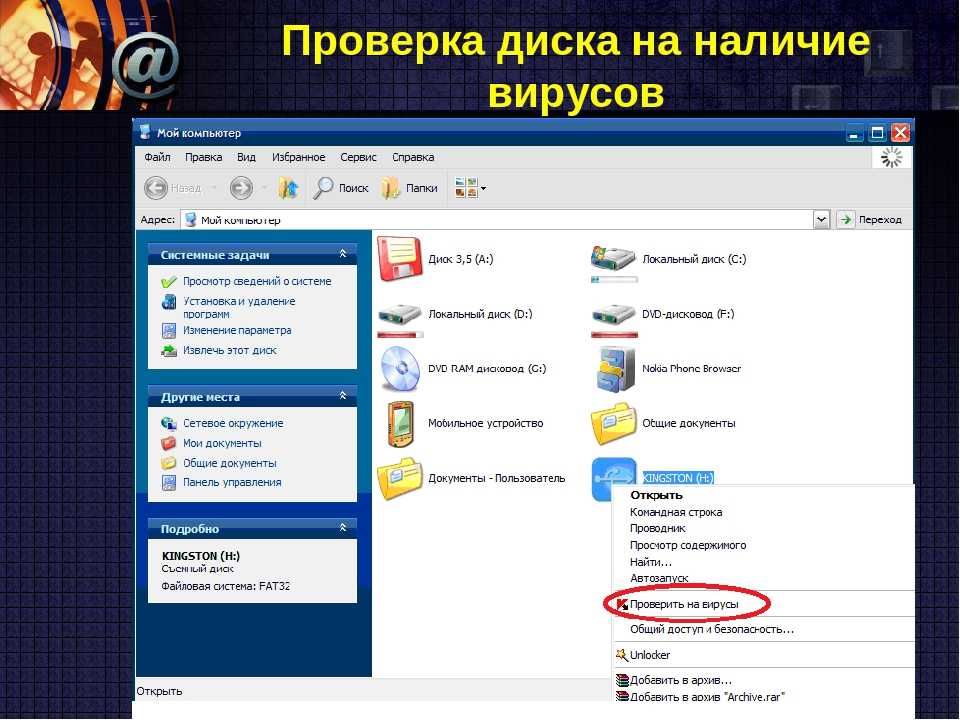
Низкая производительность
Вирус может повредить компьютер до такой степени, что система будет ходить как черепаха. Низкая производительность является типичным признаком того, что компьютер заражен вирусом.
Когда программы начинают загружаться целую вечность, велика вероятность заражения вирусами. Поэтому пользователям необходимо искать способы обнаружения и удаления вируса, присутствующего на компьютере.
Всплывающие сообщения
Часто люди становятся свидетелями неожиданных и раздражающих всплывающих окон. Пользователям рекомендуется не нажимать на такие всплывающие окна, потому что они могут добавить в систему больше вредоносных программ.
Помимо этих странных значков на экране, пользователи могут обнаружить вирусы, если компьютер показывает нехватку места для хранения, недоступные жесткие диски, изменения в дисках или неизвестные программы.
Как удалить вирус с вашего компьютера?
Распознавание признаков вируса — это начальный шаг. Если на вашем компьютере проявляются какие-либо из вышеперечисленных признаков, необходимо как можно скорее удалить вирус с компьютера. Подумайте о том, чтобы следовать приведенным ниже советам для бесперебойной и правильной работы вашего компьютера.
Если на вашем компьютере проявляются какие-либо из вышеперечисленных признаков, необходимо как можно скорее удалить вирус с компьютера. Подумайте о том, чтобы следовать приведенным ниже советам для бесперебойной и правильной работы вашего компьютера.
- Шаг 1. Безопасный режим
Во-первых, отключите подключение к Интернету, чтобы защитить вашу личную информацию. После этого нажмите кнопку «Пуск», чтобы выключить и включить компьютер.Когда ваш компьютер начнет включаться, нажимайте кнопку F8, пока не появится меню «Дополнительные параметры загрузки». Теперь выберите безопасный режим и нажмите Enter.
Для пользователей Windows 10: нажмите клавишу Shift и нажмите «Перезагрузить». Через пару секунд появится полноэкранное меню. Вам нужно будет перейти в «Устранение неполадок» -> «Дополнительные параметры» -> «Параметры запуска».
Нажмите кнопку перезагрузки и выберите четвертый вариант. После этого вы начнете замечать, что ваш компьютер стал работать быстрее.

Вот оно!
- Шаг 2. Удаление временных файлов
Проверка на вирусы становится обязательной, когда вы находитесь в безопасном режиме. Но сначала вам нужно удалить временные файлы. Это помогает в быстром сканировании на вирусы.
Disk Cleanup Tool — это все, что вам нужно для удаления временных файлов в вашей системе. Вы должны запустить его вручную, перейдя в меню «Пуск» -> «Все программы» -> «Стандартные» -> «Системные инструменты» -> «Очистка диска».
Наконец, выберите временные файлы и удалите список.
Вы готовы идти! Процесс удаления временных файлов может увеличить скорость вашей системы и даже помочь вам избавиться от вирусов.
Установите антивирус Comodo для лучшей защиты компьютера
Вирус на компьютере — это самое страшное, потому что он распространяется со скоростью лесного пожара и уничтожает данные системы.