Удалить с компьютера все: Очистка диска в Windows — Служба поддержки Майкрософт
Содержание
Удаление песен и других объектов в iTunes на ПК
Поиск по этому руководству
Руководство пользователя iTunes
Добро пожаловать!
Что такое iTunes?
Способы добавления объектов
Подписка на Apple Music
Потоковое воспроизведение рекомендованной музыки и видео
Добавление и загрузка музыки
Прослушивание радио Apple Music
Создание профиля Apple Music
Общий доступ к музыке
Просмотр музыки, которую слушают Ваши друзья
Настройка Apple Music
Вводная информация о iTunes Store
Настройка и просмотр учетной записи
Покупка и загрузка материалов
Прокат фильмов
Загрузка подкастов
Покупка музыки и видео в подарок
Использование подарочной карты
Создание списка желаний
Предварительный заказ объектов
Загрузка ранее приобретенных покупок
Использование Семейного доступа
Ограничение доступа к ненормативному контенту
Авторизация компьютера
Проблемы при использовании iTunes Store
Импорт песен с CD
Выбор параметров импорта
Информация о песне не отображается
Вводная информация об использовании iTunes с iCloud
Автозагрузки
Медиатека iCloud
Импорт объектов, уже хранящихся на компьютере
Импорт с других компьютеров с помощью Домашней коллекции
Перенос покупок с мобильного устройства
Импорт песен из интернета
Экспорт музыки или видео из других приложений
Воспроизведение музыки, видео и других медиаматериалов
Воспроизведение песни
Воспроизведение песен из iCloud
Прослушивание интернет-радио
Воспроизведение CD
Использование мини-плеера iTunes
Регулировка громкости
Изменение параметров звучания
Проблемы при воспроизведении музыки или звуковых файлов
Просмотр фильмов, телешоу и других видеофайлов
Просмотр визуальных эффектов
Вводная информация о плейлистах
Создание, редактирование и удаление стандартных плейлистов
Создание, удаление и использование смарт-плейлистов
Использование функции Genius в iTunes
Как узнать, в каком плейлисте находится объект
Систематизация плейлистов с помощью папок
Сохранение копии плейлистов
Вводная информация о записи CD и DVD
Создание собственных CD и DVD
Проблемы при записи диска
Через общую медиатеку
По электронной почте и другими способами
Выбор колонок
Потоковая передача контента на Apple TV
Воспроизведение фильмов на Apple TV
Дополнительные сведения о Apple TV
Использование HomePod и iTunes
Настройка приложения «Пульт iTunes»
Вводная информация о синхронизации
Синхронизация контента iTunes с другими устройствами
Синхронизация по сети Wi-Fi
Синхронизация фото
Синхронизация информации приложений
Перенос файлов
Проблемы при синхронизации видео
Управление iPod shuffle
Использование iPod в качестве внешнего жесткого диска
Обновление ПО устройства
Восстановление заводских настроек
Резервное копирование данных на iPhone, iPad или iPod touch
Включение функций универсального доступа для устройства
Дополнительные сведения о iPhone
Дополнительные сведения о iPad
Дополнительные сведения о iPod
Настройка окна iTunes
Изменение информации о песне и CD
Добавление обложки
Ввод и просмотр текстов песен
Оценка песен и других материалов
Поиск объектов и дубликатов
Поиск песни в браузере колонок
Удаление объектов
Изменение места хранения файлов
Использование нескольких медиатек iTunes
Преобразование форматов музыкальных файлов
Перенос медиатеки iTunes на другой компьютер
Установка плагинов
Обновление iTunes
Изменение языка
Обход брандмауэра Windows
Подключение к интернету
Изменение настроек iTunes
Сочетания клавиш
Символы, используемые в iTunes
Специальные возможности
Дополнительные сведения в интернете
Авторские права
В iTunes на ПК можно удалять песни, фильмы, телешоу и другой контент. Вы можете удалить объекты из медиатеки или с компьютера.
Вы можете удалить объекты из медиатеки или с компьютера.
Удаление песен и альбомов
В приложении iTunes на ПК выберите «Музыка» в раскрывающемся меню в левом верхнем углу, затем нажмите «Медиатека».
Нажмите объект, чтобы выбрать его, затем нажмите клавишу Delete.
Нажмите «Удалить [объект]».
Выполните одно из указанных действий.
Примечание. Если песня была сразу удалена из медиатеки (Вам не было предложено оставить файл или переместить его в корзину), можно заново добавить и загрузить эту песню из Apple Music.
Если у Вас есть доступ к медиатеке iTunes на нескольких устройствах, то при удалении песен из медиатеки они остаются доступны в iCloud, и Вы можете воспроизвести или загрузить их в любое время.
Если песню не удается удалить, убедитесь, что Вы не пытаетесь удалить песню из смарт-плейлиста при включении функции «Оперативное обновление».
Удаление фильмов и телешоу
В приложении iTunes на ПК выберите «Фильмы» или «Телешоу» в раскрывающемся меню в левом верхнем углу, затем нажмите «Медиатека».

Нажмите объект, чтобы выбрать его, затем нажмите клавишу Delete.
Нажмите «Удалить [объект]».
Выполните одно из указанных действий.
Можно скрыть объекты, которые не загружены в медиатеку iTunes. (Чтобы снова добавить объекты в медиатеку, их можно загрузить повторно.)
См. такжеПоиск объектов и дубликатов в iTunes на ПКСоздание, редактирование и удаление стандартных плейлистов в iTunes на ПКСоздание, удаление и использование смарт-плейлистов в iTunes на ПКСистематизация плейлистов с помощью папок в iTunes на ПК
Максимальное количество символов:
250
Не указывайте в комментарии личную информацию.
Максимальное количество символов: 250.
Благодарим вас за отзыв.
Как удалить файлы с компьютера?
Наступил момент, когда Вам понадобилось удалить файлы с компьютера без восстановления? Наша статья точно поможет Вам справиться с этой нелегкой задачей. Итак, как же удалить всю информацию с компьютера.
Итак, как же удалить всю информацию с компьютера.
Все более менее знакомые с компьютером люди в курсе, что удаление файла совсем не обозначает, что его нельзя восстановить. Это знают даже те, у кого «ломалась» флешка с ценными фотографиями, которую «воскрешали» за N-ную сумму денег. А теперь представьте, что Вы решили продать свой ноутбук, за которым долгое время работали и на котором хранились ваши персональные данные и семейные архивы. Обычно люди не озадачиваются вопросом очистки и, скорее всего, просто «вырезают» свою информацию на переносной диск или, как максимум, ограничиваются форматированием устройства. Однако, это не совсем правильно и перед продажей персонального компьютера лучше полностью избавиться от все еще хранящихся на жёстком диске данных и навсегда удалить уже удаленные файлы. Только так информация не окажется легко доступной новому владельцу.
Как удалить файлы без возможности восстановления с помощью вайпов
Сразу скажем, что все программные средства не дают стопроцентной гарантии, что стёртые файлы не будут восстановлены. Лишь полное физическое уничтожение (например, много раз ударить молотком, а потом залить ноутбук кислотой) избавят Вас от хранящейся информации.
Лишь полное физическое уничтожение (например, много раз ударить молотком, а потом залить ноутбук кислотой) избавят Вас от хранящейся информации.
Если не рассматривать такое физическое воздействие, то самым простым программным методом является удаление данных с помощью программы DBAN. Это бесплатное ПО устанавливается на USB-флешку или записывается на CD, образуя при этом загрузочный диск. Запустив программу с такого носителя, пользователь может выбрать один из шести способов очистки диска, каждый из которых позволит корректно удалить личные файлы с разной степенью вероятности восстановления. Самый «необратимый» способ удаления называется вайп по методу Гутмана. Он состоит из тридцати пяти последовательных операций перезаписи одного и того же сектора данных, что по времени занимает примерно 1 час на 1 гигабайт. Поэтому мы рекомендуем пользоваться более быстрыми средствами, например вайпом по методу NSA.
Однако гораздо чаще перед пользователями стоит задача безвозвратно удалить не весь раздел жесткого диска, а всего лишь несколько файлов.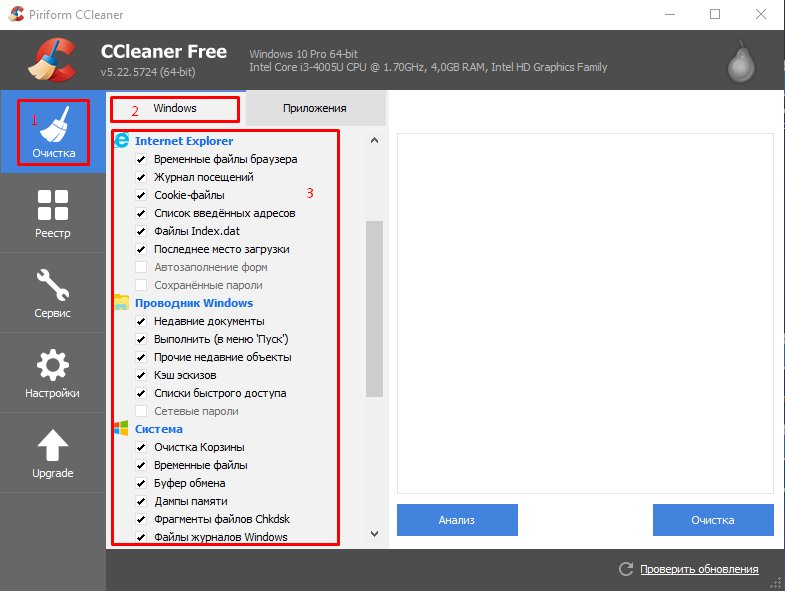 В этом случае рекомендуем установить программу Eraser. Программа действует по такому же принципу перезаписи: удаленные файлы по определенному алгоритму заменяются псевдослучайным набором символов. К сожалению, Eraser работает только в Windows-системах.
В этом случае рекомендуем установить программу Eraser. Программа действует по такому же принципу перезаписи: удаленные файлы по определенному алгоритму заменяются псевдослучайным набором символов. К сожалению, Eraser работает только в Windows-системах.
Как удалить файлы навсегда с любого носителя
Для максимального усложнения восстановления данных практически во всех программных средствах существует возможность «затирать» данными свободное пространство. Такая функция есть и в программе, которую мы порекомендуем для полноценного удаления файлов со сторонних накопителей: CCleaner.
Чтобы надежно отформатировать флешку, в этой программе нажмите на пункт «Сервис» и перейдите в меню «Стирание дисков». В разделе «Стирать» укажите, что конкретно Вы хотите удалить навсегда, определитесь со способом и выберете нужное дисковое пространство. После чего, программа произведет удаление данных.
Посмотрите видео, где мы рассказываем более подробно о теме данной статьи:
https://www.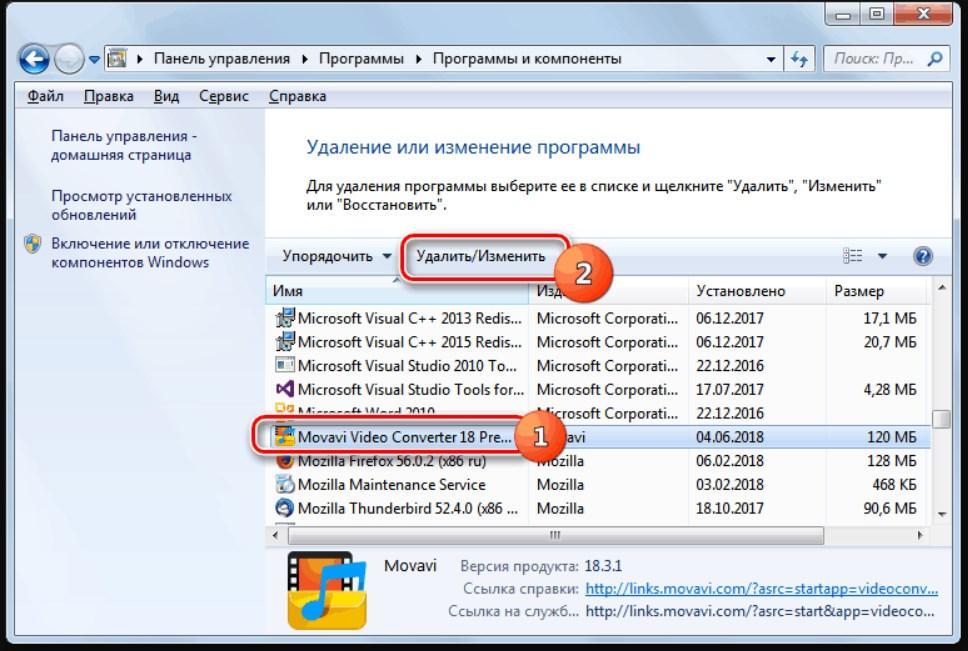 youtube.com/watch?v=EjL3DM06zYI
youtube.com/watch?v=EjL3DM06zYI
Удаляет ли перезагрузка ноутбука все?
Перезагрузка вашего ноутбука не удалит все на вашем компьютере. Однако если у вас есть несохраненная работа, она может быть потеряна, если перезагрузка не будет выполнена правильно.
На всякий случай всегда рекомендуется сохранять результаты своей работы перед перезагрузкой.
Если вы в чем-то не уверены, всегда лучше обратиться к специалисту или поискать дополнительную информацию в Интернете. Ниже приводится полное обсуждение этой статьи
Что означает перезагрузка компьютера?
Когда вы перезагружаете компьютер, вы, по сути, перезагружаете систему. Это означает, что все запущенные программы и процессы будут закрыты, а система запустится заново.
Перезагрузка может помочь устранить любые возникшие проблемы и повысить бесперебойную работу компьютера.
Обычно рекомендуется перезагружать компьютер не реже одного раза в день и чаще, если у вас возникли какие-либо проблемы.
Перезагрузка может быть выполнена по многим причинам, включая исправление ошибок, обновление программного обеспечения или запуск заново.
Перезагрузка удаляет все открытые программы и файлы из памяти вашего компьютера, что может помочь повысить его производительность.
Это также хороший способ устранения неполадок, если ваш компьютер не отвечает должным образом.
Что такое перезагрузка и как перезагрузить компьютер?
Перезагрузка компьютера — это просто его выключение и повторное включение. Это можно сделать, нажав и удерживая кнопку питания или используя пункт меню операционной системы.
Перезагрузка может помочь устранить мелкие проблемы и очистить память компьютера. Это также отличный способ убедиться, что все программное обеспечение обновлено и работает без сбоев.
Чтобы перезагрузить компьютер, выполните следующие действия:
- Нажмите и удерживайте кнопку питания или воспользуйтесь параметром меню в операционной системе.

- Подождите, пока компьютер полностью выключится.
- Нажмите кнопку питания еще раз, чтобы снова включить компьютер.
- Подождите, пока компьютер запустится и загрузит операционную.
Безопасно ли перезагружать компьютер?
На этот вопрос нет однозначного ответа, так как безопасность перезагрузки компьютера зависит от нескольких факторов. Как правило, этот процесс безопасен, если вы перезагружаете компьютер, чтобы применить обновления или изменения.
Однако, если вы перезагружаете компьютер для устранения неполадок, вы можете проявить осторожность. В некоторых случаях перезагрузка компьютера может усугубить проблему.
Если вы не уверены, безопасна ли перезагрузка компьютера в той или иной ситуации, рекомендуется обратиться к специалисту.
Как правило, перезагружать компьютер безопасно. Однако есть несколько исключений. Например, перезагрузка может привести к потере несохраненных изменений, если вы находитесь в процессе сохранения файла.
Кроме того, если у вас открыты несохраненные программы, вы также можете потерять эту работу. Таким образом, сохранение вашей работы перед перезагрузкой всегда является хорошей идеей.
Наконец, если вы находитесь в процессе обновления программного обеспечения, лучше завершить обновление до перезагрузки, так как перезагрузка может привести к сбою обновления.
Нужно ли перезагружать компьютер каждый день?
Многим людям не нужно ежедневно перезагружать свои компьютеры, но существуют некоторые исключения. Если вы опытный пользователь, использующий множество программ и функций, ежедневная перезагрузка может помочь обеспечить бесперебойную работу.
Если у вас возникли проблемы с программой или ваш компьютер работает медленно, перезагрузка может помочь.
И если вы устанавливаете новое программное обеспечение или обновления, вам потребуется перезагрузить компьютер, чтобы завершить процесс.
Вам не нужно перезагружать компьютер чаще, чем несколько раз в неделю. Если вы перезагружаетесь ежедневно, вероятно, что-то не так, и вам следует проверить наличие вредоносных программ или других проблем.
Если вы перезагружаетесь ежедневно, вероятно, что-то не так, и вам следует проверить наличие вредоносных программ или других проблем.
Большинство пользователей компьютеров не перезагружают свои машины ежедневно, но для этого есть несколько веских причин. Перезагрузка устраняет утечки памяти и закрывает все программы, работающие в фоновом режиме без вашего ведома.
Это также дает вашему компьютеру возможность перезагрузиться, что может помочь ему работать более плавно. Если у вас возникли проблемы с компьютером, перезагрузка часто является первым шагом в устранении неполадок.
Итак, рассмотрите возможность ежедневной перезагрузки, если у вас возникли проблемы или вы хотите, чтобы ваш компьютер работал максимально эффективно.
Влияет ли перезагрузка на файлы на компьютере?
Перезагрузка компьютера обычно не влияет на файлы на компьютере, если компьютер правильно выключен.
Когда вы перезагружаете компьютер, он закрывает все запущенные программы и процессы и очищает системную память, но это не должно влиять на ваши файлы или данные. Ваши файлы должны быть сохранены на жестком диске или других устройствах хранения, и они по-прежнему будут доступны после перезагрузки.
Однако, если принудительно выключить компьютер, удерживая нажатой кнопку питания или отключив его от сети, это может привести к потере или повреждению данных, что может повлиять на ваши файлы. В этих случаях важно выполнить проверку диска или восстановление файловой системы, чтобы попытаться восстановить любые потерянные или поврежденные файлы.
Почему компьютеры нужно перезагружать?
Компьютеры необходимо перезагружать по разным причинам. Одна из причин — очистить память компьютера и начать заново. Это может помочь, если компьютер работает медленно или постоянно появляются ошибки.
Перезагрузка также может помочь установить обновления и исправления. Еще одна причина для перезагрузки — убедиться, что все аппаратные и программные компоненты работают правильно.
Еще одна причина для перезагрузки — убедиться, что все аппаратные и программные компоненты работают правильно.
Перезагрузка часто может решить проблему, если что-то работает неправильно. Наконец, перезагрузка может помочь защитить компьютер от вредоносных программ и других угроз безопасности.
Преимущества регулярной перезагрузки компьютера:
Одна из лучших вещей, которую вы можете сделать, — это регулярно перезагружать его. При перезагрузке удаляются все временные файлы и настройки, которые могут накапливаться с течением времени, что дает вашему компьютеру новый старт.
Это может помочь улучшить его производительность и стабильность.
Кроме того, перезагрузка может помочь исправить любые незначительные проблемы, которые могли возникнуть.
Если ваш компьютер ведет себя странно или работает медленно, перезагрузка часто может помочь вернуть все в нужное русло.
Итак, если вы хотите, чтобы ваш компьютер работал бесперебойно, регулярно перезагружайте его.
Это займет всего несколько минут и может сильно повлиять на производительность вашего компьютера.
Перезагрузка Windows против. Сброс Против. Перезагрузка – Различия:
Существует три основных способа перезагрузки компьютера с Windows: перезагрузка, перезагрузка и выключение. Вот краткое изложение различий между каждым вариантом:
- Сброс: Сброс удалит все пользовательские данные и восстановит заводские настройки компьютера по умолчанию. Обычно это используется в качестве последней операции, когда все другие варианты устранения неполадок не помогли.
- Перезагрузка: При перезагрузке закрываются все открытые программы и перезагружается компьютер. Это наиболее распространенный тип перезагрузки, который обычно используется для устранения незначительных проблем или для применения обновлений.
- Завершение работы: При завершении работы компьютер полностью отключается.
 Его следует использовать при необходимости, так как это может привести к потере данных, если компьютер не будет корректно выключен.
Его следует использовать при необходимости, так как это может привести к потере данных, если компьютер не будет корректно выключен.
Как восстановить потерянные данные, если вы пострадали от потери данных на компьютере с Windows:
Вы можете сделать несколько вещей, чтобы попытаться восстановить потерянные данные, если вы столкнулись с потерей данных на компьютере с Windows. Во-первых, вы можете проверить корзину, чтобы увидеть, есть ли там данные.
Если да, то можно восстановить. Если данных нет в корзине, вы можете попробовать использовать программу восстановления данных для сканирования жесткого диска на предмет потерянных данных.
Доступно множество различных программ, поэтому вам, возможно, придется попробовать несколько, чтобы найти ту, которая подходит именно вам.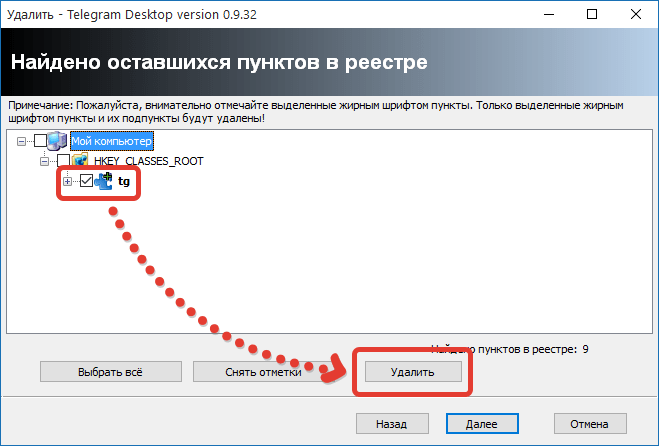 Если ничего не помогает, вы можете отнести свой жесткий диск в профессиональную службу восстановления данных.
Если ничего не помогает, вы можете отнести свой жесткий диск в профессиональную службу восстановления данных.
Часто задаваемые вопросы
1. Полезно ли перезагружать ноутбук?
Когда вы используете свой ноутбук в течение длительного времени, различные процессы и программы могут накапливаться в фоновом режиме, потребляя системные ресурсы и потенциально вызывая замедление работы или нестабильность системы.
Перезагрузка вашего ноутбука может помочь очистить эти процессы и высвободить системные ресурсы, что позволит вашему ноутбуку работать более эффективно.
Кроме того, перезагрузка ноутбука также может помочь устранить некоторые проблемы, связанные с программным обеспечением, такие как ошибки или сбои.
Иногда простая перезагрузка ноутбука может решить эти проблемы без необходимости более тщательного устранения неполадок.
2. Что лучше: выключить или перезапустить?
Если вы закончили пользоваться компьютером в течение дня или не будете использовать его в течение длительного времени, лучше выключить компьютер.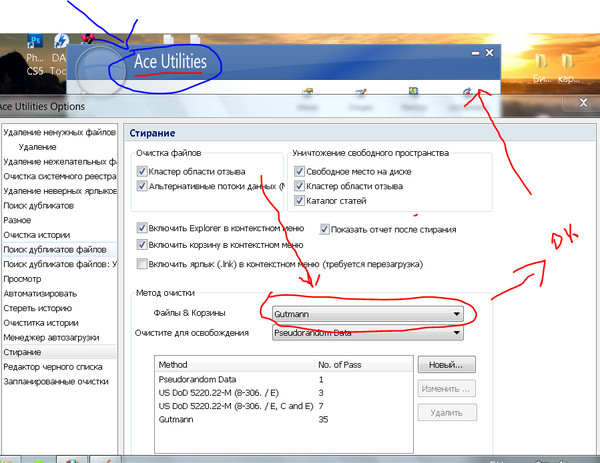 Это гарантирует правильное закрытие всех программ и полное отключение компьютера, что позволяет экономить энергию и потенциально увеличивать срок службы компьютера.
Это гарантирует правильное закрытие всех программ и полное отключение компьютера, что позволяет экономить энергию и потенциально увеличивать срок службы компьютера.
С другой стороны, если у вас возникли проблемы с компьютером, такие как низкая производительность или программные сбои, лучше перезагрузить компьютер. Это закроет все запущенные программы и процессы и очистит системную память, что может решить проблему.
3. Стоит ли каждый раз выключать ноутбук?
Полное отключение ноутбука может помочь продлить срок службы батареи и уменьшить износ аппаратных компонентов. Кроме того, выключение вашего ноутбука может помочь удалить все временные файлы или процессы, которые могут работать в фоновом режиме, что может повысить производительность.
Однако, если вы часто используете свой ноутбук в течение дня или вам нужен быстрый доступ к нему, вы можете перевести его в спящий режим, а не полностью выключать. В спящем режиме ваш ноутбук потребляет меньше энергии и может быстро возобновить работу с того места, на котором вы остановились, когда вы его разбудите.
В спящем режиме ваш ноутбук потребляет меньше энергии и может быстро возобновить работу с того места, на котором вы остановились, когда вы его разбудите.
4. Удаляет ли перезагрузка вирусы?
Когда вы перезагружаете компьютер, он закрывает все работающие программы и процессы, что может остановить запуск некоторых вирусов и вредоносных программ.
Кроме того, перезагрузка компьютера может помочь очистить временные файлы и кэши, что может повысить производительность и потенциально удалить некоторые вирусы.
Однако многие вирусы и вредоносное ПО предназначены для сохранения и могут выжить после перезагрузки.
Таким образом, чтобы полностью удалить вирусы и вредоносные программы с вашего компьютера, вам необходимо запустить надежную антивирусную программу или средство удаления вредоносных программ.
5. Удаляет ли сброс к заводским настройкам трояны?
Сброс к заводским настройкам может удалить трояны и другие вредоносные программы с вашего компьютера или устройства, но это не гарантированное решение.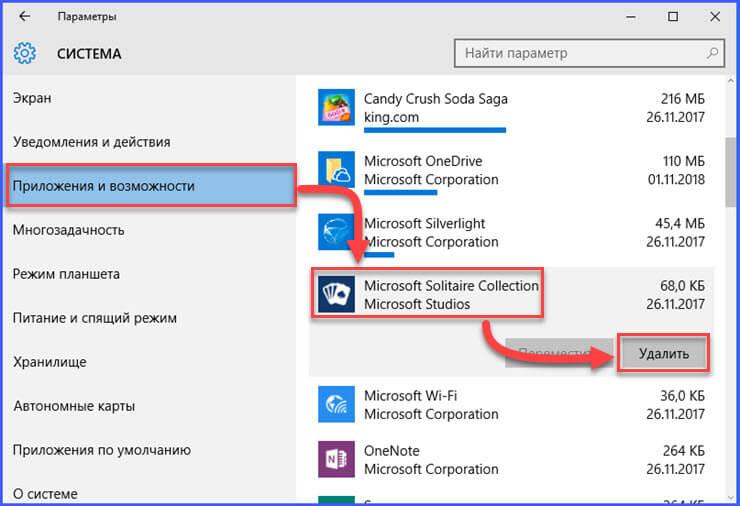
При выполнении сброса настроек все данные и файлы на вашем устройстве удаляются, а на устройстве восстанавливаются исходные заводские настройки.
Это включает в себя удаление любых троянов или других вредоносных программ, которые могут присутствовать на вашем устройстве.
Однако некоторые типы вредоносных программ могут сохраняться после сброса настроек.
Например, троян может храниться в скрытом разделе или прошивке, на которую не влияет сброс настроек.
В этих случаях могут потребоваться дополнительные действия для полного удаления троянца с вашего устройства.
Заключительные слова:
Итак, когда вы перезагрузите свой ноутбук, он удалит все во временной памяти и начнет заново.
Это может быть полезно, если у вас возникли проблемы с компьютером и вы хотите начать заново. Однако это также означает, что любая несохраненная работа будет потеряна, поэтому сохраните все жизненно важное перед перезагрузкой.
Как удалить личную информацию перед тем, как избавиться от компьютера
На вашем персональном компьютере может храниться много конфиденциальной информации. Это может быть финансовая информация, такая как номера ваших счетов или налоговые декларации. Или это может быть личная информация, такая как сообщения электронной почты или фотографии. Прежде чем избавиться от старого компьютера, выполните следующие действия, чтобы удалить личную информацию с жесткого диска, чтобы она не попала в руки похитителя личных данных.
Это может быть финансовая информация, такая как номера ваших счетов или налоговые декларации. Или это может быть личная информация, такая как сообщения электронной почты или фотографии. Прежде чем избавиться от старого компьютера, выполните следующие действия, чтобы удалить личную информацию с жесткого диска, чтобы она не попала в руки похитителя личных данных.
- Шаг 1. Сделайте резервную копию вашей информации
- Шаг 2. Сотрите данные с жесткого диска
- Шаг 3. Утилизируйте компьютер
Шаг 1. Резервное копирование данных
Подумайте, какую важную информацию вы хотите сохранить, например фотографии, видео или важные документы. Сколько места вам понадобится для хранения этой информации? Знание того, что вы хотите сохранить и сколько места вам потребуется, поможет вам выбрать лучшее решение для резервного копирования ваших данных. Вот несколько вариантов:
Вариант 1. Перенесите файлы на новый компьютер
Перенесите файлы на новый компьютер
Если вы купили новый компьютер, одним из вариантов является перенос информации со старого компьютера на новый. У большинства производителей операционных систем есть статьи поддержки, в которых рассказывается, как это сделать.
Вариант 2. Сохраните файлы в облаке
Другой вариант – сохранить файлы и данные в Интернете. Возможно, вы знакомы с некоторыми из этих сервисов, такими как Google Drive, Evernote, Dropbox или iCloud, но существует и множество других. Многие провайдеры предоставляют вам бесплатное пространство для хранения и позволяют платить за большее.
Поставщики облачных хранилищ используют шифрование для защиты ваших данных — шифрование — это процесс шифрования информации для сокрытия содержимого файла.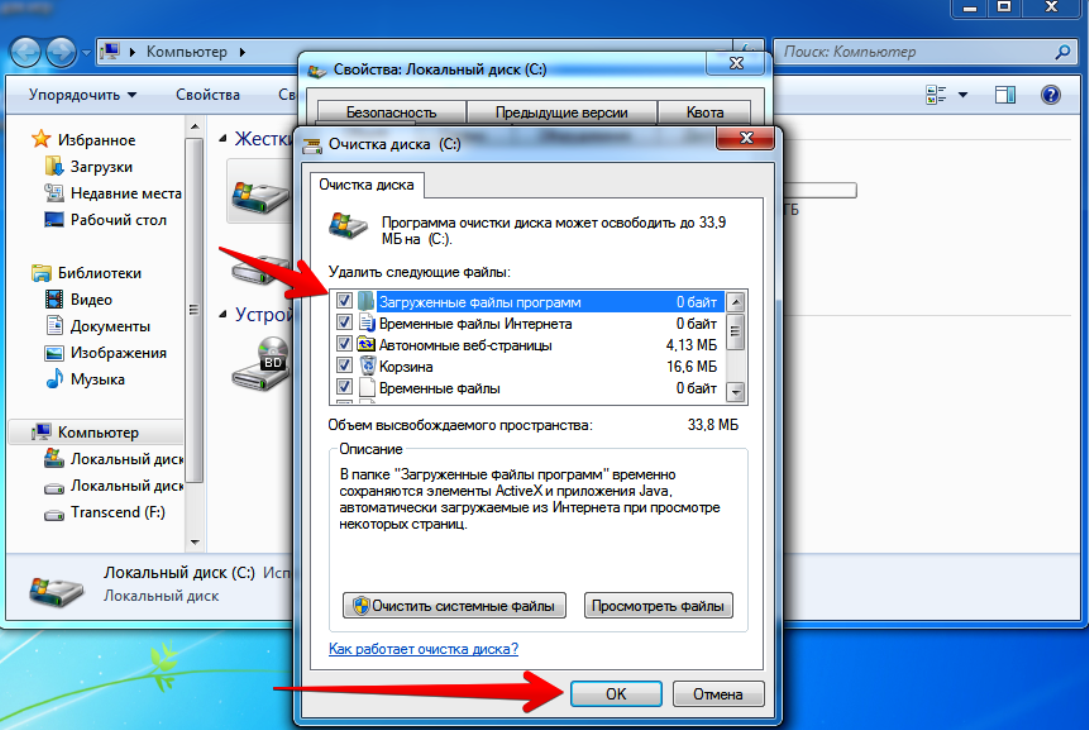
Если вы думаете об использовании облачного хранилища, узнайте, какой уровень конфиденциальности или безопасности предлагают различные службы. Ищите тот, который предлагает многофакторную аутентификацию для защиты вашей информации.
Вариант 3. Сохранение файлов на внешнем запоминающем устройстве
Флэш-накопитель USB — это недорогой вариант с умеренным объемом памяти. Другой вариант — внешний жесткий диск. Он может стоить немного дороже, чем USB-накопитель, но дает больше места для хранения и быстрее передает данные. Вы сами выбираете, какие файлы или папки создавать резервные копии. Вы также можете запланировать автоматическое резервное копирование.
Шаг 2. Сотрите данные с жесткого диска
Затем сотрите данные с жесткого диска вашего компьютера.
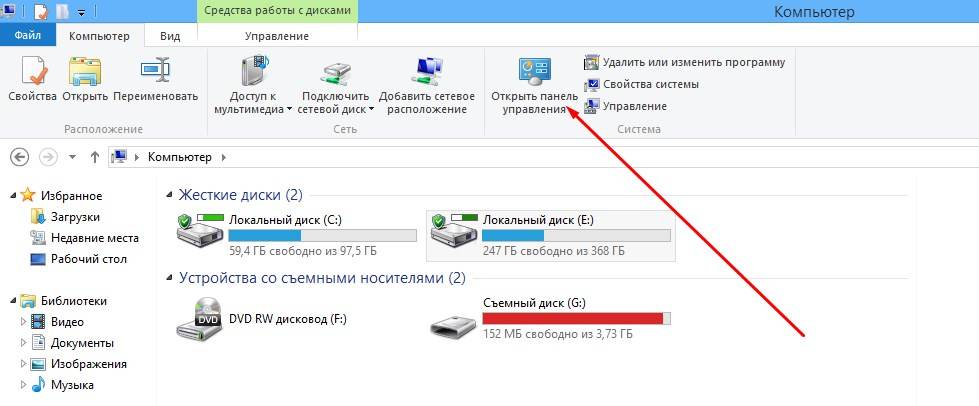

 Его следует использовать при необходимости, так как это может привести к потере данных, если компьютер не будет корректно выключен.
Его следует использовать при необходимости, так как это может привести к потере данных, если компьютер не будет корректно выключен.