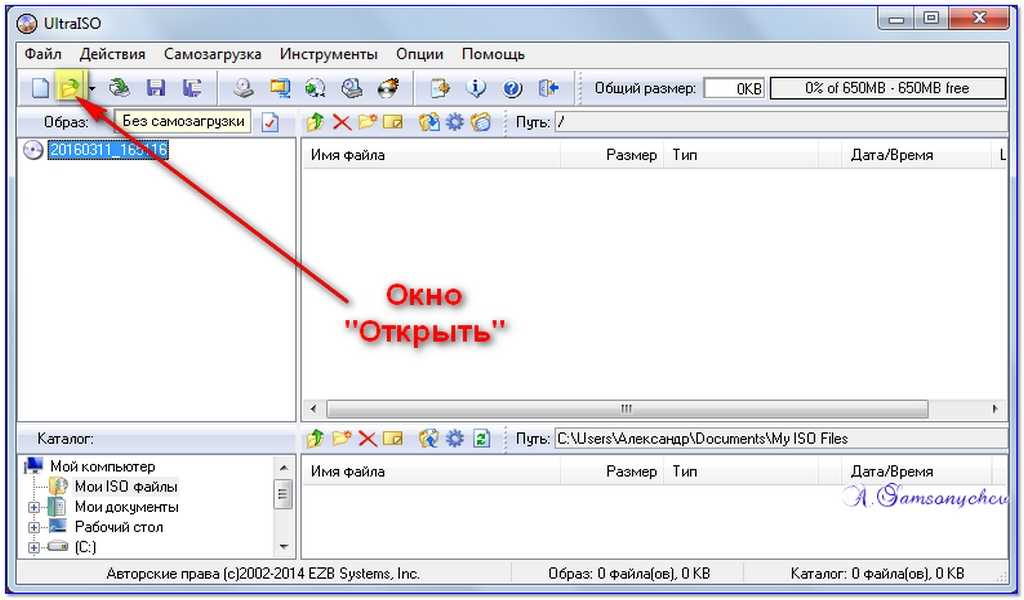Ultraiso как пользоваться на флешку: Как пользоваться UltraISO — создать образ диска, записать на флешку
Как пользоваться UltraISO — создать образ диска, записать на флешку
Немного теории
Образы дисков сначала использовались исключительно для резервирования важных данных, которые пользователь не хотел ни в коем случае потерять. У меня в свое время хранилась целая стопка CD/DVD носителей с различными бэкапами.
Но сейчас в этом нет необходимости. А образы начали применять для удобной передачи файлов через интернет. Ведь в один ISO-элемент реально поместить целую файловую систему, состоящую из десятков тысяч объектов.
В большинстве случаев установка или восстановление ОС Windows осуществляется со съемных накопителей, на которых записан образ инсталляции. Я уже неоднократно говорил, что у каждого пользователя Виндовс всегда должна быть в запасе спасательная USB-флешка, которая сможет Вас выручить при возникновении непредвиденной ситуации. Вот как раз с помощью UltraISO и прочих аналогов (Nero, DT, Rufus) можно создавать на внешних носителях особую структуру, путем записи ИСО с применением особых алгоритмов распаковки.
Сегодня я хотел бы пошагово показать, как в УльтраИСО можно осуществить подобное действие, чтобы в итоге у Вас на руках оказался flash накопитель с необходимой информацией (так называемая загрузочная флешка).
Что еще?
Как видим, создать образ USB-флешки просто, если следовать инструкциям. Но, прежде всего, стоит помнить – записывая что-либо на накопитель, стоит убедиться, что на нем отсутствует важная для вас информация, потому как восстановить ее будет более чем проблематично. Также всегда проверяйте, правильно ли выбрано устройство, чтобы ни в коем случае не записать ISO на другой носитель. Но если вы будете действовать внимательно, то никаких проблем при попытке снять образ с флешки через UltraISO по вышеописанным инструкциям, а затем записать его, не возникнет.
Теперь вы знаете, как создать образ флешки.
Как записать образ на флешку через UltraISO
В первую очередь, следует скачать утилиту с официального сайта. Только так – никаких торрентов и файлобменников, иначе есть вероятность подцепить вирус, который будет внедряться в каждый формируемый ISO-файл.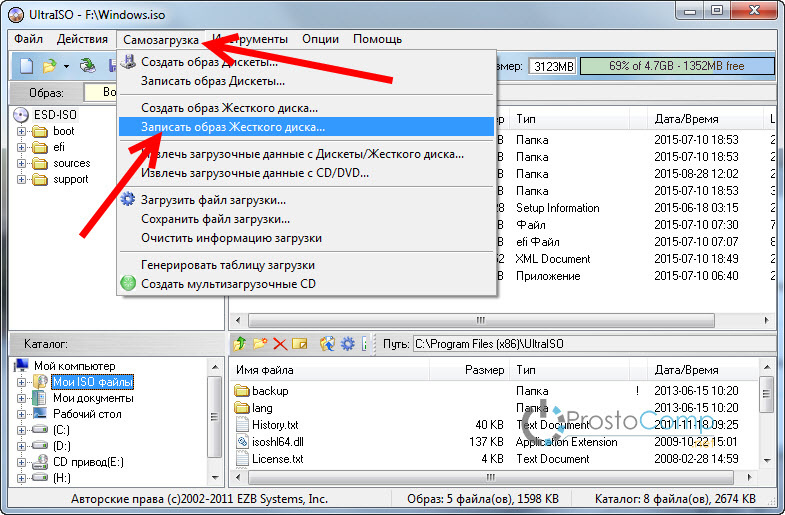
Когда загрузите zip-архив на компьютер, нужно будет его распаковать в любую папку, и запустить процесс установки с помощью вложенного файла (цифры могут отличатся, если у Вас будет более новая версия):
Процедура инсталляции ничем не отличается от любой другой. В итоге на рабочем столе у Вас появиться ярлык приложения. А теперь переходим к рассмотрению шагов записи образа на флешку UltraISO.
Также стоит заблаговременно загрузить с интернета или любого другого источника (скопировать у друга, к примеру) тот самый ОБРАЗ, который будем переносить на внешний носитель.
Где скачать образы Windows для флешки
Не все пользователи знают, что скачать образы Windows для флешки можно с сайта Microsoft.
Существует программа, с помощью которой можно бесплатно скачать образ Windows 10 для установки с флешки напрямую с сервера Microsoft. Как скачать образы Windows для флешки:
- Скачайте программу Windows ISO Downloader.
 Программа бесплатная, работает на русском языке и не требует установки на ваш ПК. Но для правильной работы и функционирования требуется Microsoft .NET Framework 4.6.1
Программа бесплатная, работает на русском языке и не требует установки на ваш ПК. Но для правильной работы и функционирования требуется Microsoft .NET Framework 4.6.1 - Для распаковки архива введите пароль — delpcru
- Запустите программу и выберите в правой колонке интересующий вас дистрибутив
После чего выберите версию операционной системы и нажмите Confirm. Дальше пользователю будет предложено выбрать язык. Сделайте выбор и тоже нажмите Confirm.
Осталось выбрать разрядность необходимой системы.
В появившемся окошке нажмите “Сохранить” и укажите папку для загрузки, чтобы скачать образ Windows 10 для флешки.
Подготовка USB накопителя
Чтобы всё прошло гладко, и потом не возникали всякие ошибки, следует предварительно отформатировать flash устройство. Для этого:
- Вставляем его в свободный ЮСБ разъем;
- Открываем «Мой компьютер» и видим вновь подключенное оборудование;
- Кликаем правой клавишей мышки по нему, чтобы отобразилось контекстное меню с нужным нам действием «Форматировать»;
- Откроется окно, где обязательно в поле «Файловая система» устанавливаем значение FAT32 и снизу кликаем «Начать»:
- Система выдаст предупреждение, что вся информация будет удалена без возможности восстановления.
 Если ничего важного не осталось, то смело жмите ОК ;
Если ничего важного не осталось, то смело жмите ОК ; - Если все прошло успешно, то увидите маленькое окошко с текстом «Форматирование завершено».
В некоторых случаях может возникать ошибка. Читайте по ссылке — что делать, когда флешка не форматируется.
Подготовка флешки к записи
- Изначально нам нужно подготовить саму флешку. Мы ее вставляем в usb-порт, заходим в «мой компьютер».
- Флешка там определяется.
- Кликаем по ней правой кнопкой мышки и выбираем пункт «Меню», «форматировать».
- Обязательно выбираем файловую систему FAT32.
- Все остальные настройки оставляем без изменений.
- Если у вас подключено несколько флешек, то обратите внимание на возможность выбора, в данном случае у меня одна, у вас может быть несколько пунктов выбора. Поэтому нужно выбрать правильный пункт в случае с несколькими флешками в разделе «ёмкость».
- Затем нажимаем на «начать».
- Все данные при этом будут удалены, поэтому если что-то важное на флешке есть, то лучше заранее эти данные скопировать на резервный носитель информации.

- Далее выйдет окно «форматирование завершено».
- Затем закрываем окно.
Запуск УльтраИСО
Открывать программу нужно только с правами админа, иначе у нас не будет достаточно полномочий для работы с ISO. Для этого кликаем по ярлыку правой кнопкой мышки и выбираем соответствующий вариант:
Как только отобразится главное окно утилиты, в верхней его части следует нажать на значок «Открыть»:
Далее следует указать путь к заранее заготовленному образу. Я буду показывать на примере ISO-файла с дистрибутивом Windows 10, который мы и будем переносить на флеш-накопитель.
Я не буду вдаваться в подробности, откуда его скачать, поскольку в интернете есть куча тематических ресурсов, где реально найти подходящий объект формата «iso» или «isz». Но обязательно изучайте не только его описание, но и отзывы других пользователей.
Теперь в окне приложения UltraISO, которое мы используем для записи образа на флешку, будет показано содержимое ИСО-элемента (папки, файлы). Ни в коем случае не вносите в этот перечень изменения – нельзя ничего удалять, переименовывать. Иначе в последствии могут возникнуть дефекты установки.
Ни в коем случае не вносите в этот перечень изменения – нельзя ничего удалять, переименовывать. Иначе в последствии могут возникнуть дефекты установки.
VirtualBox на флешке – загрузка
Загрузка VirtualBox с флешки – не трудный процесс, если следовать инструкции. Что нам необходимо: виртуальная машина VirtualBox на флешке, с помощью которой нам нужно совершить загрузку. Запускаем Virtualbox и переходим к настройкам интересующей нас машины.
Как видите, в списке доступных способов загрузки системы, отсутствует вариант загрузки VirtualBox с флешки.
Подключите флешку к своему системнику, откройте командную строку с правами админа и пропишите следующее: diskpart. После напишите list disk и в появившейся таблице вы увидите таблицу-список обнаруженных дисков. Найдите в списке свою флешку (можно определить по указанному в таблице размеру) и запомните номер, с которым подключился диск.
Чтобы создать файл-образ диска для последующего подключения его в VirtualBox, в командной строке перейдите в папку, в которой установлен Virtualbox: cd “C:\Program Files\Oracle\VirtualBox” и пропишите команду создания образа диска VBoxManage. exe internalcommands createrawvmdk -filename c:\usb-flash.vmdk -rawdisk \\.\PhysicalDrive1, где:
exe internalcommands createrawvmdk -filename c:\usb-flash.vmdk -rawdisk \\.\PhysicalDrive1, где:
- c:\usb-flash.vmdk — путь к файлу, который будет создан
- PhysicalDrive1 — номер диска, под которым подключена ваша флешка
Если вы всё сделали правильно, получите сообщение об успешном создании образа. А в корне диска С вы увидите созданный файл.
Теперь снова вернемся к VirtualBox:
- Запустите его с правами администратора (в противном случае получите ошибку при добавлении образа диска)
- Откройте настройки интересующей вас виртуальной машины
- Перейдите в раздел “Носители”
- Нажмите на кнопку “Добавить жёсткий диск”, “Выбрать существующий диск” и выберите файл “C:\usb-flash.vmdk”. Если всё сделано правильно, в списке появится новый диск
Нажмите “ОК” и запустите виртуальную машину VirtualBox с флешки. Во время старта загрузки нажмите клавишу F12 для выбора загрузочной флешки VirtualBox. Нажмите цифру 2 для загрузки со второго диска (VirtualBox на флешке).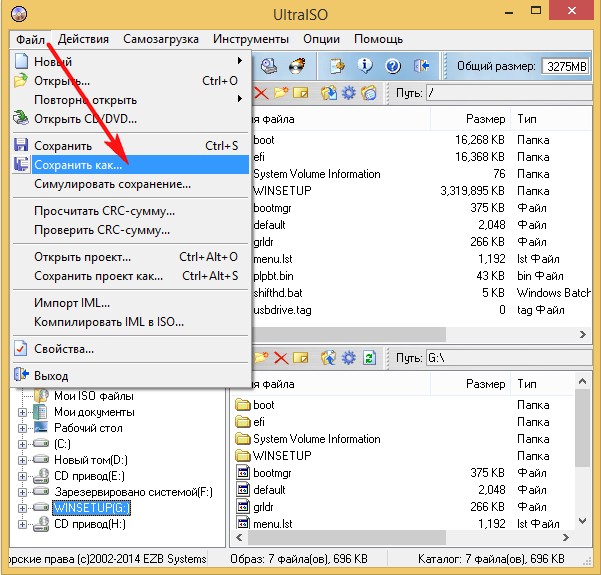
Начало записи
Приступаем непосредственно к процедуре переноса файлов на заранее отформатированный USB-диск. Его вставляем в порт ноутбука и затем в окне УльтраИСО переходите к пункту меню «Самозагрузка», внутри которого имеется вложенный список команд. Нас интересует строка «Записать образ…»:
В очередном диалогом окне стоит перепроверить, правильно ли выбрана флешка, затем убедитесь, что методу записи присвоено значение «USB HDD+», а в поле под ним установлен параметр «Нет», как показано на скриншоте:
Обратите внимание, если предварительно не выполняли форматирование, согласно начальным шагам этой инструкции, то можете на данном этапе нажать на кнопку «Форматировать». Или же сразу кликаем по «Записать».
Отобразиться предупреждение, которое указывает, что данные будут окончательно затерты. Соглашаемся и продолжаем!
Вот и стартовал процесс. За его статусом можно следить с помощью строки и процентного показателя:
Теперь остается только ждать, поскольку внести корректировки уже не получится. Разве что выполнить прерывание операции, а после изменений запустить всё заново.
Разве что выполнить прерывание операции, а после изменений запустить всё заново.
Если Ваш компьютер не слишком мощный, то лучше не запускать другие приложения, пока производится запись. Так Вы сэкономите не только ресурсы системы, но и свое время. Проявите терпение – минут через 10 всё закончится. Вы увидите в окне сообщение о событии «Завершено!» и утилиту можно спокойно закрывать.
Чтобы убедиться в правильности действий – открываем «Мой компьютер» и видим, что наш накопитель теперь имеет особое наименование (у Вас будет своя надпись):
Можно просмотреть содержимое носителя, чтобы убедиться – файлы и папки скопированы корректно.
Кстати, многие задают вопрос – а почему нельзя просто открыть ISO-документ через архиватор 7-Zip и просто перенести его контент на USB? Дело в том, что при такой постановке не будут созданы загрузочные записи, и при попытке начать установку с flash – система никак не отреагирует или же выдаст ошибку.
Как записать образ на флешку через UltraISO на Windows 10 – алгоритм аналогичный, нет никакой разницы.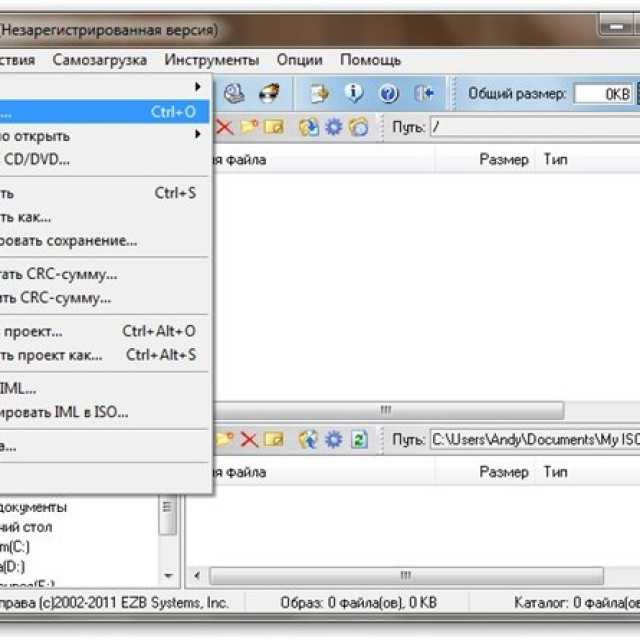 Поэтому, данную инструкцию можно считать универсальной. Пользуйтесь!
Поэтому, данную инструкцию можно считать универсальной. Пользуйтесь!
Как создать ISO образ
Чтобы начать создание ISO образа нужно будет сначала добавить в программу весь диск, флешку, раздел или файлы которые вы хотите поместить в образе. Для этого в нижнем окне программы выбираете и добавляете необходимые компоненты.
Как создать образ диска ISO
Можете сделать загрузочный образ для этого наведите курсор на файл в верхней части программы и нажав правую кнопку мыши выберите пункт Установить загрузочным файлом. Когда всё необходимое будет добавлено нужно будет нажать Файл — Сохранить как.
Таким образом можно сделать ISO образ
Затем в открывшемся окне нужно будет указать папку куда будет сохранён образ диска, дать ему нормальное название, выбрать ISO формат и нажать кнопку сохранить. Программа для создания образа ISO создаст образ который будет находится в указанной вами папке.
Простой способ без программ
Итак, прежде всего откройте раздел «Мой компьютер».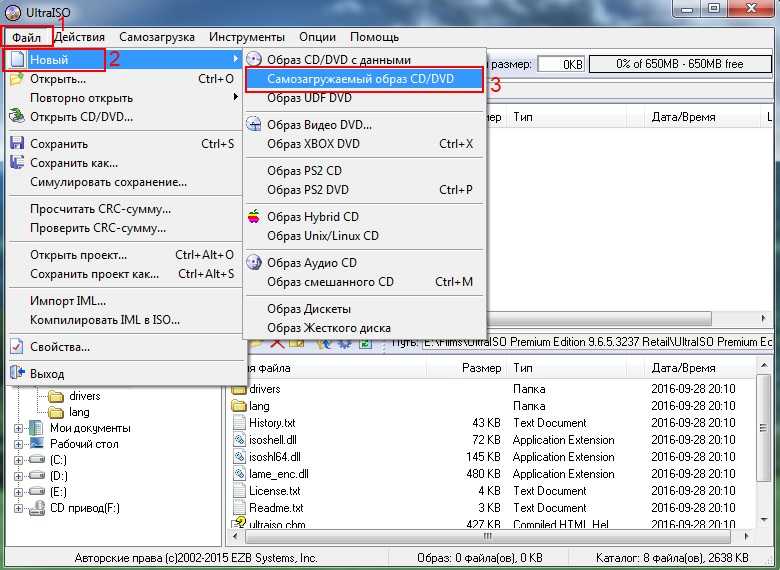 Затем необходимо вставить свой CD или DVD в дисковод.
Затем необходимо вставить свой CD или DVD в дисковод.
На некоторых ноутбуках специального привода для дисков нет. Что делать в этом случае? Думаю, что вы уже знаете ответ на этот вопрос и не раз использовали загрузочными дисками в формате ISO. Он должен быть у вас и сейчас.
Если вы впервые столкнулись с этой проблемой, то объясню. Вам надо смонтировать образ, как это сделать я уже рассказывал в одной из своих предыдущих публикаций. Благодаря программам, типа Daemon Tools, мы спокойно решаем эту задачу.
У вас не будет физического диска, но компьютер начнет «думать», что CD вставлен в нужный привод. Остановитесь на секунду, сейчас вам надо немного отвлечься от основной задачи и решить смежную. Моя статья поможет вам в этом. После прочтения и «вставки» образа в «дисковод» возвращайтесь сюда.
Как только вы решили первостепенно значимую задачу и вставили физический диск или его образ, у вас появится окно автозапуска. Нажмите на «Просмотр файлов».
Если необходимое окно не отображается, то вы можете кликнуть правой кнопкой мыши по образу или диску, чтобы появилось диалоговое меню, в нем выберите функцию «Открыть», ну или тот же «Автозапуск».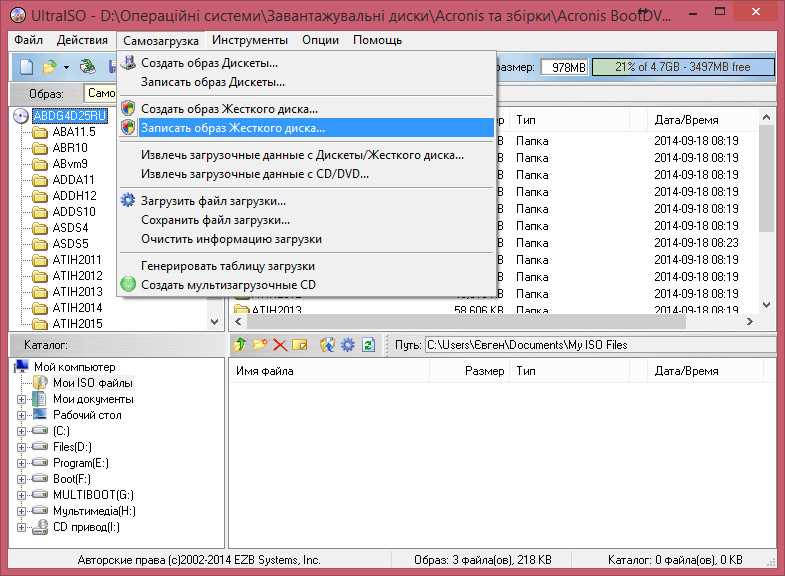
Теперь вставьте флешку в USB-порт. Этого добра хватает на любом ноутбуке или компьютере. Снова выберите раздел «Открыть папку для просмотра файлов». Опять же, если этого не происходит – в помощь вам правая кнопка мыши и функция «Открыть» или «Автозапуск».
В результате у вас должно появиться два окна с «внутренностями» каждого из дисков. Если этого не происходит, просто откройте CD/DVD, затем в новом окне зайдите в раздел «Мой компьютер» и вскройте флешку.
Скопируйте файлы с диска. Кликните по нужным, затем правая кнопка мыши и функция «Копировать».
Можно конечно сначала открыть диск и скопировать из него файлы, а затем «вскрыть» USB и вставить все необходимое туда, но мне не хотелось бы, чтобы вы запутались.
Открываете второе окно, в котором у вас лежат файлы с флешки, загружаете их туда. Правая кнопка мыши, а затем опция «Вставить».
Вот в принципе и все. Задача решена.
Видео инструкция
В этом обучающем видео вы можете посмотреть как загружать музыку на флешку с диска – где располагаются кнопки, в какой последовательности на них нажимать и так далее.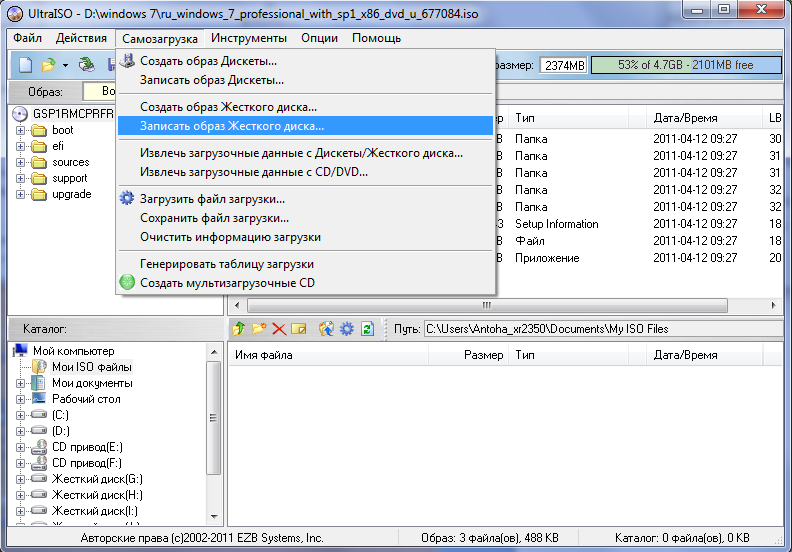 Все очень подробно.
Все очень подробно.
Если запутались в моем тексте, то все станет ясно буквально через 3 минуты.
На некоторых лицензионных дисках с аудио файлами стоит защита от копирования. Что с этим делать? Самый простой способ – воспользоваться специальными программами, которые помогают ее снять.
К этому методу стоит относиться с большой осторожностью, так как лицензионных утилит, помогающих выполнить эту задачу не существует. Деятельность-то не законная! Поэтому, вам возможно придется скачивать файлы, которые могут содержать вирусы. Лично я побаиваюсь таких вещей. Слишком много «ценностей» таится на моем ПК.
Учитывая насколько сейчас активизировались хакеры, это действительно серьезный вопрос. Можете прочитать в моем слоге такие статьи как «Новый вирус Вконтакте» или «Страшный вирус, о котором должен знать каждый».
Исходя из предыдущих слов я не даю вам никакой конкретной ссылки на программу, а обучающий ролик, в описании к которому вы можете найти URL на скачивание, предлагаю лишь для ознакомления. Знайте, что такой способ существует.
Знайте, что такой способ существует.
Создание образа и дальнейшая его перезапись
Мы же переходим к образам диска. Что это такое я думаю вы уже поняли. Тот же диск, только в цифровом формате, предназначенном для обмена с друзьями, обмана компьютера, мол, что-то уже в него вставлено и так далее.
Вообще, любой образ можно просто перекинуть с компьютера на флешку без заморочек по тому же принципу, который я уже описал. Однако, есть и альтернативный метод.
В этом блоге есть подробная статья о том, как быстро загрузить на флешку образ диска при помощи программы UltraISO. В ней я подробно описал как создать образ и скинуть его, так что вы можете ознакомиться с ней, пройдя по ссылке.
Чтобы эта моя публикация была более полезной, я оставлю вам лишь видео на эту тему, которое позволит тем, кто торопится справиться с выполнением этой задачи быстрее. Другим я советую, конечно же, почитать публикацию. В ней подробно изложено все, что может пригодиться.
Рекомендую вам также скачать лицензионную версию этой программы Ultra ISO с сайта Allsoft .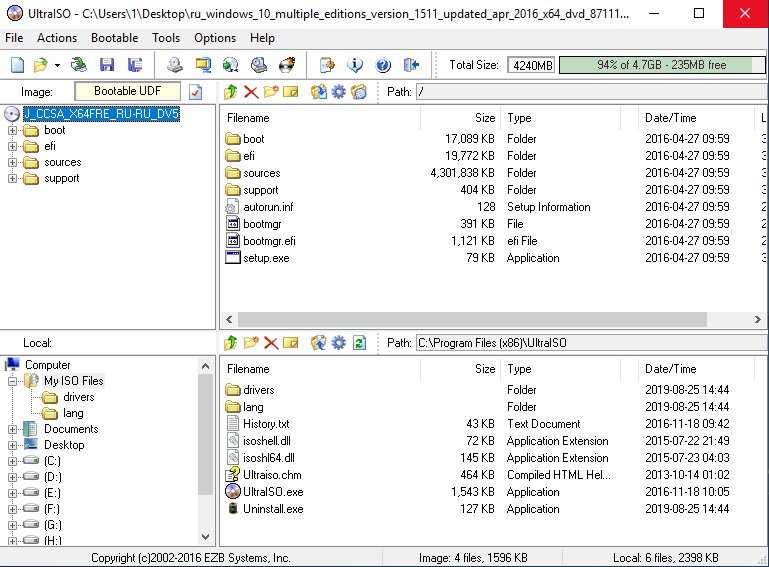 На любом ПК хранится слишком много важной информации, которой могут воспользоваться хакеры, чтобы со спокойной душой пользоваться пиратскими утилитами. Мне бы не хотелось, чтобы ваши личные данные были взломаны. Риски слишком велики.
На любом ПК хранится слишком много важной информации, которой могут воспользоваться хакеры, чтобы со спокойной душой пользоваться пиратскими утилитами. Мне бы не хотелось, чтобы ваши личные данные были взломаны. Риски слишком велики.
Не забывайте также об антивирусниках. Они, конечно, вряд ли помогут от известных мошенников, которые работают в серьезных масштабах, но таких единицы, а интерес к чужим ПК сейчас огромен. Это очень легкий заработок. Фраза «Меня это никогда не коснется» уже не работает. Вы интересны всем.
Скачать неплохой антивирус можно все с того же сайта Allsoft. Мне, к примеру, нравится NOD32 .
Вот и все. Не забывайте подписываться на мою группу Вконтакте . До новых встреч и удачи.
Оптические диски (CD и DVD) сейчас используются крайне редко, поскольку их нишу портативных носителей информации заняли флеш-накопители. В статье ниже мы хотим вас познакомить со способами копирования информации с дисков на флешки.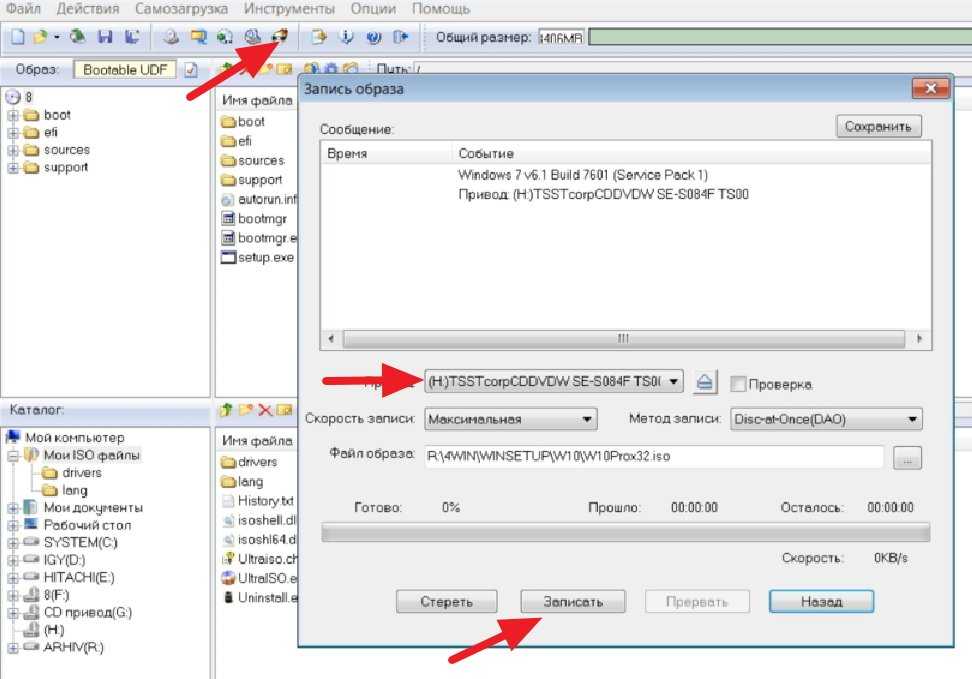
Как сделать загрузочную флешку Windows 11 В Ultraiso?
- RusCard
- Полезная информация
- Как сделать загрузочную флешку Windows 11 В Ultraiso?
Работая с компьютером, приходится часто устанавливать операционную систему через загрузочную флешку. Для таких задач можно завести отдельную карту и использовать ее для данных задач. Выбирать лучше объем с запасом, как MicroSD 64 Gb или другие модели, используя их как резервный источник. Обычно такие носители всегда есть с собой у профессионалов и они с их помощью выполняют различные операции, в том числе и установку Windows 11.
Такая операционная система очень популярна, поскольку у нее много плюсов и широкий функционал. Установить ее можно самостоятельно, обновив свой компьютер для работы или развлечений.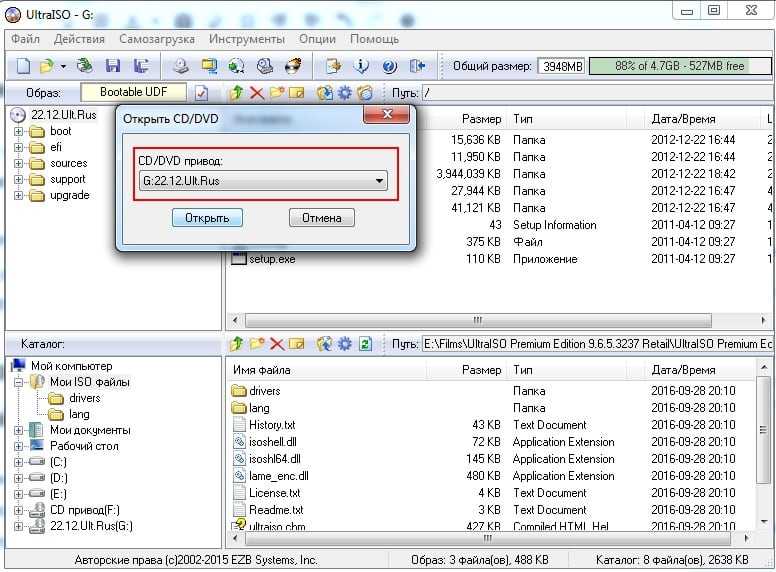 В этой статье мы расскажем об особенностях данной процедуры и дадим ценные рекомендации.
В этой статье мы расскажем об особенностях данной процедуры и дадим ценные рекомендации.
Особенности сервиса UltraISO
Чтобы переустановить ОС, все чаще сегодня используют загрузочные флешки – тем более, что большинство современной техники вообще не имеют дисководов. Такой вариант очень удобен, ведь перезапись можно сделать несколько раз. Да и вход для карты есть у любой современной модели ПК.
Для создания виртуального образа отлично подходит программа UltraISO. Данная платформа оснащена простым и понятным интерфейсом и разобраться в ней сможет даже новичок. С ее помощью можно создать загрузочную флешку для установки Windows 11.
Сначала нужно скачать платформу:
- перейдите на сайт производителя электронной продукции;
- выполните загрузку;
- распакуйте установочные файлы;
- установите платформу на компьютер.
Действовать следует очень внимательно, чтобы не загрузить вирусы или другие программы, которые не требуются. Нужно внимательно отнестись к этой процедуре и избегать сомнительных предложений. Если Вы заходили на официальный сайт, проблем со скачиванием UltraISO возникнуть не должно.
Нужно внимательно отнестись к этой процедуре и избегать сомнительных предложений. Если Вы заходили на официальный сайт, проблем со скачиванием UltraISO возникнуть не должно.
Работа с загрузочной флешкой
Чтобы установить Windows 11 в UltraISO, следуйте простому алгоритму:
- откройте приложение и запустите его от имени администратора;
- затем нажимаем комбинацию клавиш Ctrl + O, после чего нужно создать загрузочный образ Windows 11;
- выбираем именно ту флешку, с которой будем работать – она представлена в списке меню;
- теперь указываем папку, в которой будет установлен образ операционной системы;
- после этих действий выведется меню, в котором наглядно все будет видно для выполнения записи;
- начинаем загрузку с перехода по пути «Самозагрузка – Запись образа жесткого диска».
После выполненных действий начнется запись диска – перед этим выведется оповещение, что все данные с флешки будут стерты.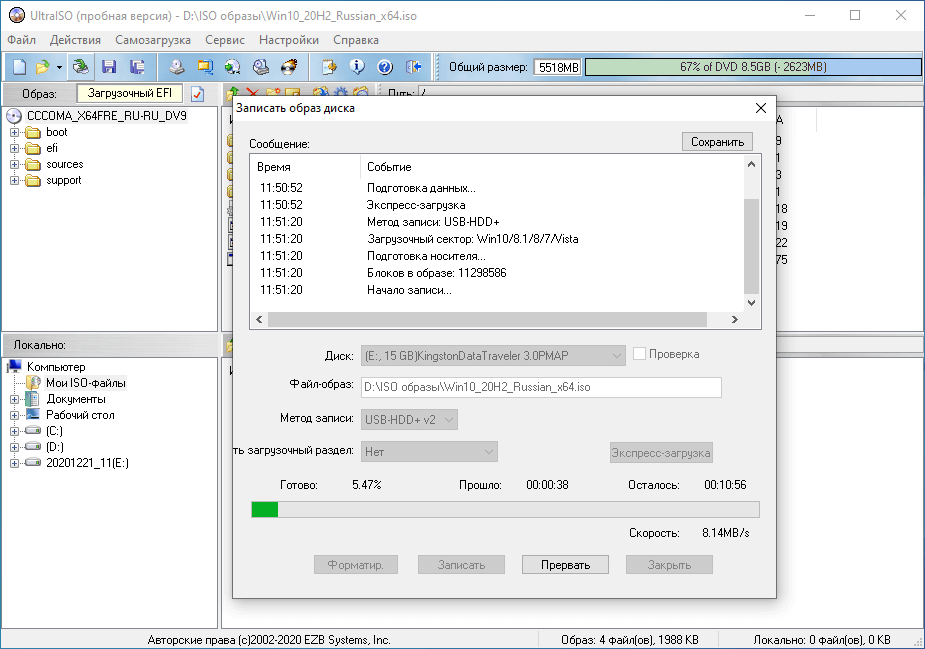 Чтобы исключить неприятности. Следует заранее подготовить карту, удалив с нее всю лишнюю информацию. Если нет никаких рисков того, что материалы будут стерты, перед записью нужно подтвердить процедуру нажатием кнопки «ОК».
Чтобы исключить неприятности. Следует заранее подготовить карту, удалив с нее всю лишнюю информацию. Если нет никаких рисков того, что материалы будут стерты, перед записью нужно подтвердить процедуру нажатием кнопки «ОК».
Если под рукой есть только DVD диск
Как быть в ситуациях, когда нет образа Windows 11, но под рукой имеется лицензионный установочный диск. В данном случае необходимо отметить путь к дисководу, выбрав команду «Открыть DVD». Затем выполняем все действия согласно алгоритму, описанному выше. Как и предупреждалось ранее, вся информация после записи с флешки будет стерта. Чтобы она бесперебойно работала в UltraISO, нужно обязательно ее отформатировать.
Когда образ записан в папку с файлами
Этот вариант также возможен с помощью платформы UltraISO, для этого нужно пройти по следующей цепочке:
- «Файл»;
- «Новый»;
- «Самозагружаемый образ DVD».
Затем находим папку boot и выбираем bootfix.bin.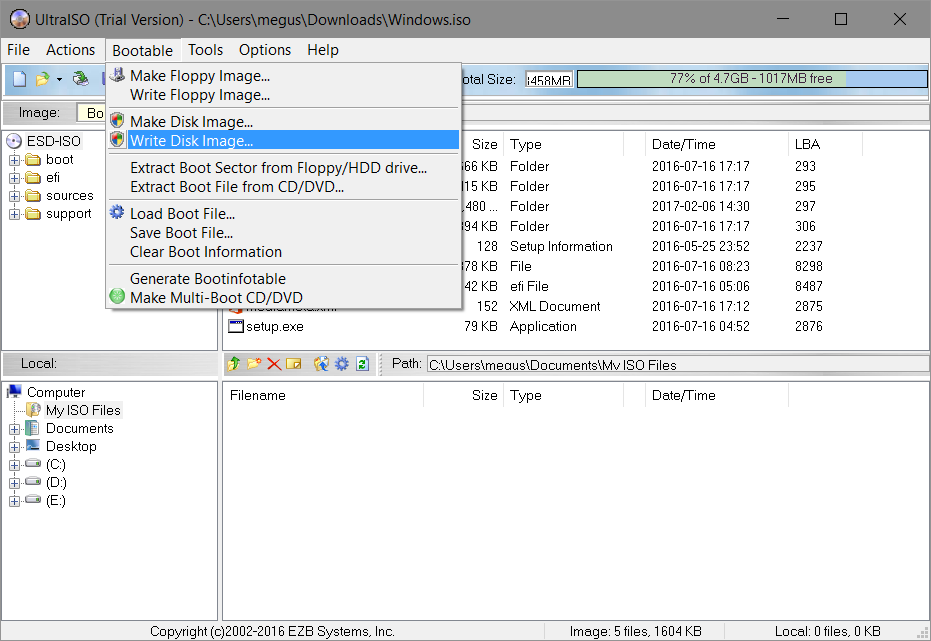 Далее выбираем папку, в которой находятся файлы и работаем по стандартному алгоритму. Как только запись будет закончена, можно работать с флешкой и заняться установкой Windows 11 на компьютере.
Далее выбираем папку, в которой находятся файлы и работаем по стандартному алгоритму. Как только запись будет закончена, можно работать с флешкой и заняться установкой Windows 11 на компьютере.
Поделиться
Возможно вам будет интересно
Как прошить телевизор BBK с флешки?
Как прошить телевизор Telefunken с флешки?
Как прошить телевизор Cамсунг с флешки?
Как подключить беспроводные наушники к телефону на андроиде?
Как подключить телефон айфон к китайским беспроводным наушникам?
Как пользоваться беспроводными наушниками для телефона андроид?
Что такое лайтнинг для айфона?
Как сделать USB переходник своими руками?
Как запустить установку Виндовс с флешки на ноутбуке ASUS?
Как запускать игры с флешки на PS3?
как использовать программу ultraiso для создания загрузочной флешки?
Ответить
- Загрузите и установите программное обеспечение UltraISO.

- Запустите программу и вставьте флэш-накопитель USB в компьютер.
- Нажмите кнопку «Создать» и выберите в меню «Загрузочный USB-накопитель».
- Следуйте инструкциям на экране, чтобы создать загрузочный USB-накопитель.
как использовать программное обеспечение ultraiso для создания загрузочной флешки?
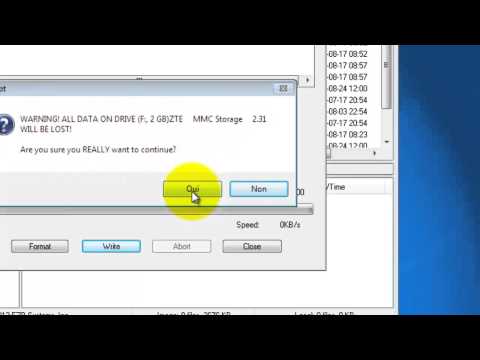
как использовать программное обеспечение ultraiso для создания загрузочной флешки?

Как отключить экономичный режим в Windows 11?
Чтобы отключить экономичный режим в Windows 11, выполните следующие действия:
Откройте меню «Пуск» и щелкните значок «Настройки».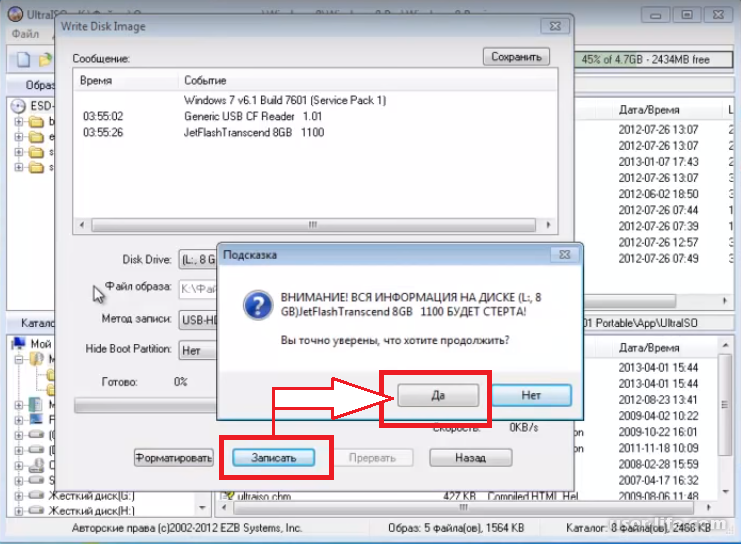
Щелкните Система.
Нажмите «Экономия заряда батареи».
Переведите переключатель в верхней части окна в положение «Выкл.».
Какова лучшая энергоэффективность в Windows 11?
Windows 11 спроектирована так, чтобы быть более энергоэффективной, чем предыдущие версии операционной системы. В частности, он включает в себя ряд функций, позволяющих более эффективно управлять энергопотреблением. Например, теперь вы можете перевести свое устройство в режим сна или гибернации после определенного периода бездействия, а Windows 11 автоматически оптимизирует энергопотребление в зависимости от уровня вашей активности.
Что такое режим эффективности?
Эффективный режим — это режим энергосбережения, который можно включить на некоторых ноутбуках. Это снижает производительность ноутбука в целях экономии энергии.
Как повысить производительность Windows 11?
Есть несколько вещей, которые вы можете сделать, чтобы улучшить производительность Windows 11. Один из них — отключить ненужные функции и программы, работающие в фоновом режиме. Вы также можете оптимизировать использование жесткого диска и памяти. Наконец, вы можете использовать такой инструмент, как CCleaner, чтобы очистить вашу систему и освободить место на диске.
Один из них — отключить ненужные функции и программы, работающие в фоновом режиме. Вы также можете оптимизировать использование жесткого диска и памяти. Наконец, вы можете использовать такой инструмент, как CCleaner, чтобы очистить вашу систему и освободить место на диске.
Что такое режим эффективности в Windows 11?
В Windows 11 есть режим эффективности, который можно включать и выключать. Когда он включен, он будет следить за тем, чтобы ваш компьютер потреблял минимально возможное количество энергии. Это может быть полезно, если вы пытаетесь сэкономить заряд батареи или работаете над проектом, требующим минимального энергопотребления.
Какова наилучшая энергоэффективность?
На этот вопрос нет однозначного ответа, поскольку энергоэффективность может варьироваться в зависимости от приложения или варианта использования. Однако в целом наиболее энергоэффективными являются те устройства, которые потребляют наименьшее количество энергии при выполнении той же задачи, что и другие устройства.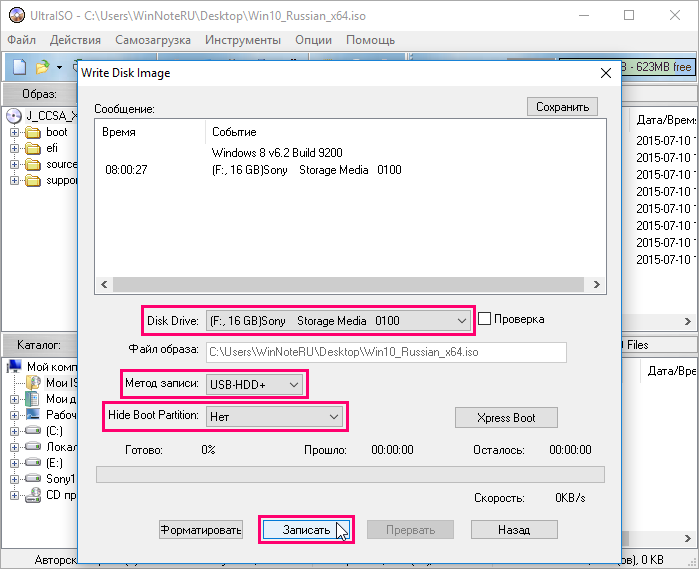 Например, ноутбук с процессором с низким энергопотреблением и дисплеем с низким энергопотреблением будет потреблять меньше энергии, чем ноутбук с процессором с высоким энергопотреблением и дисплеем с высоким энергопотреблением.
Например, ноутбук с процессором с низким энергопотреблением и дисплеем с низким энергопотреблением будет потреблять меньше энергии, чем ноутбук с процессором с высоким энергопотреблением и дисплеем с высоким энергопотреблением.
Как повысить производительность Windows 11?
Есть несколько вещей, которые вы можете сделать, чтобы улучшить производительность Windows 11. Один из них — отключить ненужные функции и программы, работающие в фоновом режиме. Вы также можете оптимизировать использование жесткого диска и памяти. Наконец, вы можете использовать такой инструмент, как CCleaner, чтобы очистить вашу систему и освободить место на диске.
Что такое режим эффективности в Windows 11?
В Windows 11 есть режим эффективности, который можно включать и выключать. Когда он включен, он будет следить за тем, чтобы ваш компьютер потреблял минимально возможное количество энергии.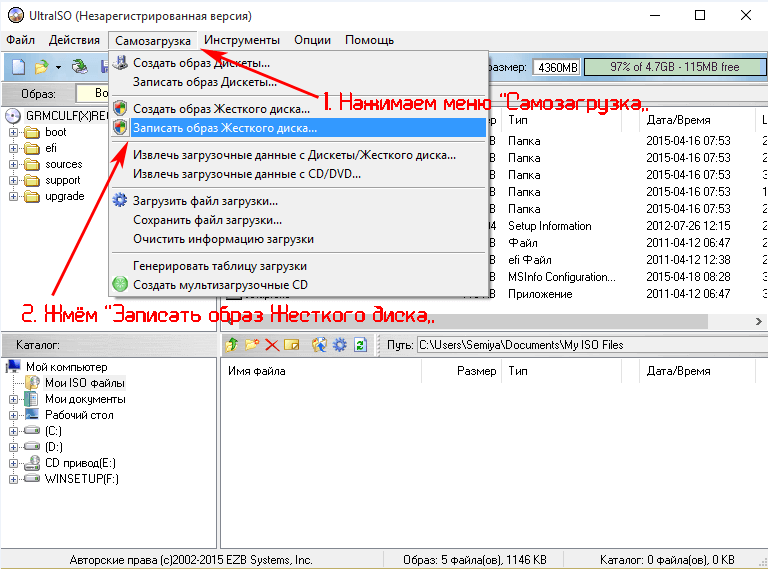 Это может быть полезно, если вы пытаетесь сэкономить заряд батареи или работаете над проектом, требующим минимального энергопотребления.
Это может быть полезно, если вы пытаетесь сэкономить заряд батареи или работаете над проектом, требующим минимального энергопотребления.
Какова наилучшая энергоэффективность?
На этот вопрос нет однозначного ответа, поскольку энергоэффективность может варьироваться в зависимости от приложения или варианта использования. Однако в целом наиболее энергоэффективными являются те устройства, которые потребляют наименьшее количество энергии при выполнении той же задачи, что и другие устройства. Например, ноутбук с процессором с низким энергопотреблением и дисплеем с низким энергопотреблением будет потреблять меньше энергии, чем ноутбук с процессором с высоким энергопотреблением и дисплеем с высоким энергопотреблением.
Безопасна ли высокая производительность?
На этот вопрос нет универсального ответа, так как безопасность высокой производительности зависит от ряда факторов, включая условия вождения, опыт и уровень квалификации водителя. Тем не менее, высокая производительность может быть безопасной, если управлять ею ответственно и с осторожностью.
Тем не менее, высокая производительность может быть безопасной, если управлять ею ответственно и с осторожностью.
Использует ли Windows 11 больше энергии?
Windows 11 не является реальной операционной системой, поэтому любой ответ на этот вопрос будет чисто умозрительным. Однако вполне вероятно, что Windows 11 будет потреблять больше энергии, чем предыдущие версии Windows, поскольку она, вероятно, будет включать больше функций и будет более ресурсоемкой.
Действительно ли Microsoft Edge экономит заряд батареи?
Microsoft Edge разработан так, чтобы быть более энергоэффективным, чем другие браузеры, и экономить заряд батареи. В наших тестах Microsoft Edge смог обеспечить работу ноутбука около 7,5 часов без подзарядки по сравнению с примерно 5,5 часами с Chrome.
Безопасна ли высокая производительность?
На этот вопрос нет универсального ответа, так как безопасность высокой производительности зависит от ряда факторов, включая условия вождения, опыт и уровень квалификации водителя.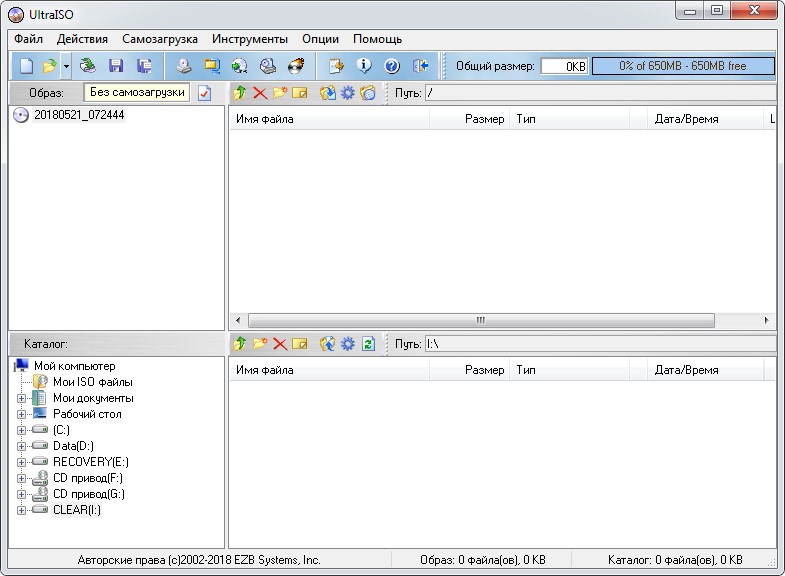 Тем не менее, высокая производительность может быть безопасной, если управлять ею ответственно и с осторожностью.
Тем не менее, высокая производительность может быть безопасной, если управлять ею ответственно и с осторожностью.
Использует ли Windows 11 больше энергии?
Windows 11 не является реальной операционной системой, поэтому любой ответ на этот вопрос будет чисто умозрительным. Однако вполне вероятно, что Windows 11 будет потреблять больше энергии, чем предыдущие версии Windows, поскольку она, вероятно, будет включать больше функций и будет более ресурсоемкой.
Действительно ли Microsoft Edge экономит заряд батареи?
Microsoft Edge разработан так, чтобы быть более энергоэффективным, чем другие браузеры, и экономить заряд батареи. В наших тестах Microsoft Edge смог обеспечить работу ноутбука около 7,5 часов без подзарядки по сравнению с примерно 5,5 часами с Chrome.
Как смонтировать файл Iso с помощью Ultraiso
- Смонтировать файл с помощью Ultra Download And Install
Ultra ISO поддерживает почти все форматы образов CD DVD BD-ROM (ISO, BIN, NRG, CDI и т.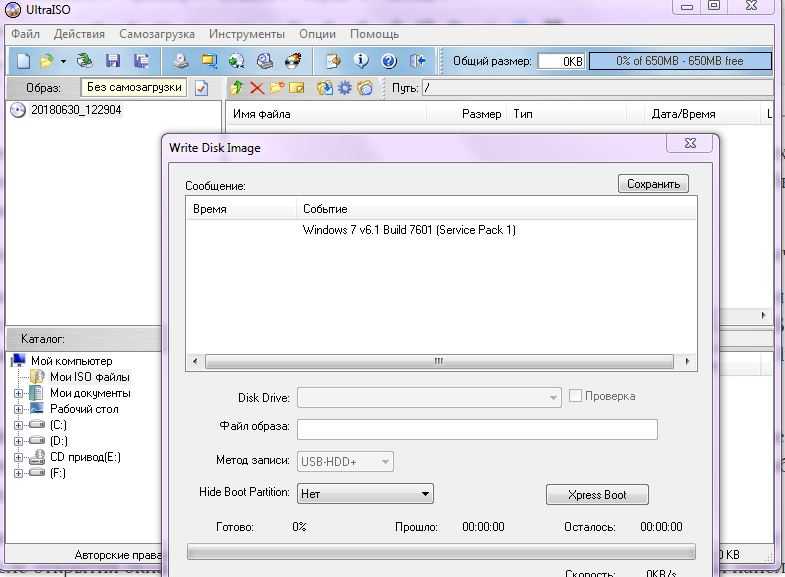 д.).
д.).
Конечно, вы можете записывать образы на диски, копировать аудиодиски, создавать загрузочные флешки, монтировать образы в несколько виртуальных дисков одновременно.
После установки все файлы с расширением .iso на вашем ПК будут иметь новый вид (значок) следующего вида.
Но в процессе использования чувствуешь себя очень некомфортно, т.к. прикреплено довольно много рекламы.
Чтобы использовать этот iso-файл, taimienphi.vn также содержит несколько статей с советами по формату, но обычные пользователи выбирают, как читать их из программного обеспечения виртуального диска, чтобы иметь возможность использовать оба средства для хранения, а затем снова поделиться ими.
Статья расскажет вам, как создавать виртуальные диски с программным обеспечением UltraISO и использовать этот виртуальный диск для чтения и использования файла iso или файла образа вашего диска.
Руководство создало виртуальный диск с помощью UltraISO Шаг 1: Загрузите и установите программное обеспечение UltraISO на компьютер.
Вы можете скачать последнюю версию UltraISO здесь: Downloads UltraISO Это приложение относительно просто установить, вы просто несколько раз нажимаете Далее под руководством программы — После установки программного обеспечения UltraISO на компьютер, перейдите к Компьютер увидит еще один новый CD-привод.
Если вы присмотритесь, вы обнаружите различия в символах между
CD DVD дисковод реальный и виртуальный приводы.
Итак, вы должны успешно создать виртуальные диски для компьютеров.
Шаг 2: Использовать виртуальный привод для чтения iso-файла программного обеспечения, игр, фильмов.
В примере это диск 15.2 Hirens.
Шаг 5. Наконец, вы нажимаете кнопку «Подключить».
Шаг 6: Вернитесь, проверьте, что вы на Диске компьютера увидите, что новый компакт-диск содержит загрузочный диск Hiren.
В рамках нашей статьи было рассказано, как создавать виртуальные диски и виртуальные диски с помощью программы UltraISO.
Интерфейс программы интуитивно понятен и относительно прост в использовании даже для тех, кто впервые работает с этим форматом.
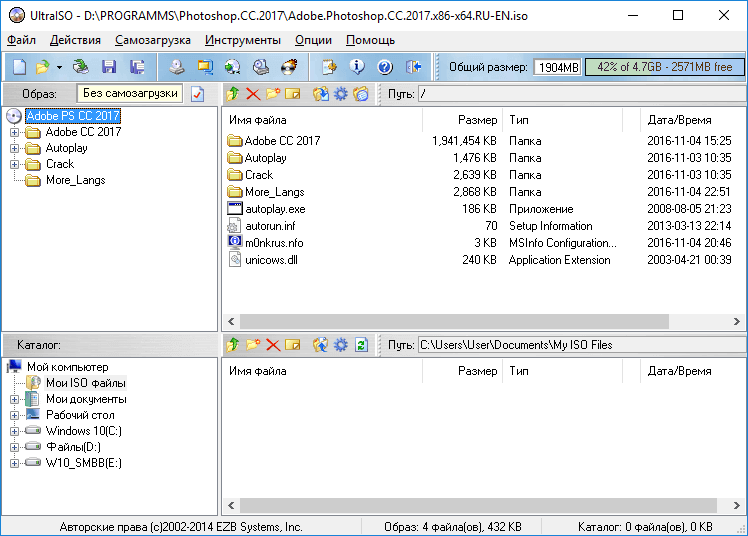 Программа бесплатная, работает на русском языке и не требует установки на ваш ПК. Но для правильной работы и функционирования требуется Microsoft .NET Framework 4.6.1
Программа бесплатная, работает на русском языке и не требует установки на ваш ПК. Но для правильной работы и функционирования требуется Microsoft .NET Framework 4.6.1 Если ничего важного не осталось, то смело жмите ОК ;
Если ничего важного не осталось, то смело жмите ОК ;