Ultraiso как создать загрузочную флешку windows 7: 8 способов, как создать загрузочную флешку Windows 7
Создаем загрузочную флешку Windows 7
Опубликовано: Автор: Дмитрий С.
Если в ПК сломался CD/DVD привод или же на ноутбуке/нетбуке он попросту отсутствует, а вопрос установки ОС Windows 7 нужно решить оперативно, можно самостоятельно создать загрузочную флешку. В этом помогут специальные программы, а какие именно, рассмотрим в данной статье.
Содержание
- Rufus
- WINToBootic
- DAEMON Tools Lite
- UltraISO
- Бутлер
- WinSetupFromUSB
- WinToFlash
Rufus
На сегодняшний день это самая распространенная и удобная программа для создания загрузочной флешки. Руфус поддерживает русский язык, что существенно облегчает задачу как новичку, так и уверенному пользователю. Он имеет маленький размер дистрибутива (менее 1 Мб) и, несмотря на это, отличается быстродействием и интуитивно понятным интерфейсом.
Скачать Rufus
WINToBootic
Запись образа ОС на накопитель данным способом не требует установки WINToBootic на компьютер. По сравнению с другими аналогами, программа в качестве источника файлов может использовать DVD-диск или папку с файлами Windows 7. То есть это необязательно должен быть ISO-образ. Важно, что запись загрузочных пакетов операционной системы осуществляется на носители различных форматов: внешний жесткий диск, флешку, карту памяти и т.д.
По сравнению с другими аналогами, программа в качестве источника файлов может использовать DVD-диск или папку с файлами Windows 7. То есть это необязательно должен быть ISO-образ. Важно, что запись загрузочных пакетов операционной системы осуществляется на носители различных форматов: внешний жесткий диск, флешку, карту памяти и т.д.
Скачать WINToBootic
DAEMON Tools Lite
DAEMON Tools Lite — профессиональный инструмент, с помощью которого можно легко и быстро создать загрузочное USB-устройство. Программа позволяет выполнять множество операций над образами дисков разных форматов, а также монтировать их. Существенным недостатком Демон Тулс Лайт можно считать платное распространение его основной редакции. Однако при установке пользователю предоставляется триальный период, которого вполне достаточно, чтобы ознакомиться с возможностями программы.
Скачать DAEMON Tools Lite
UltraISO
Незаменимая условно-бесплатная программа для работы с образами дисков, в которой также прекрасно реализована возможность создания загрузочного флеш-накопителя Windows 7.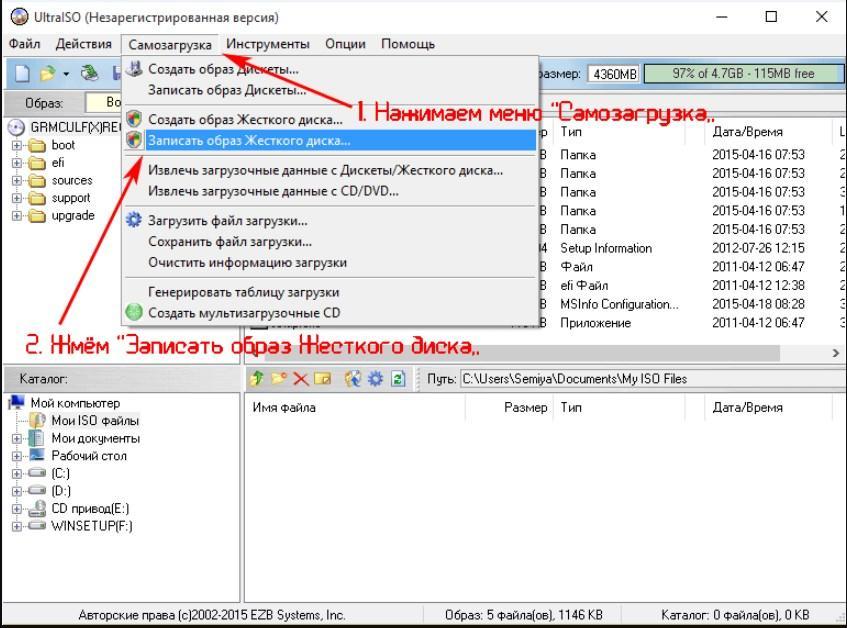 Она проста и понятна в использовании, как «Проводник» ОС. Поэтому никаких сложностей в работе не должно возникнуть даже у самого неуверенного пользователя.
Она проста и понятна в использовании, как «Проводник» ОС. Поэтому никаких сложностей в работе не должно возникнуть даже у самого неуверенного пользователя.
Скачать UltraISO
Бутлер
Еще одна программа для записи ОС Windows 7 на съемный флеш-носитель в формате образа. В легкости использования не уступает другому подобному ПО (имеет бесплатную лицензию, а еще русский язык). Из существенных недостатков только один — форматировать флешку (жесткий диск) нужно самостоятельно. В программе такой функции нет.
WinSetupFromUSB
WinSetupFromUSB, не имея русификации, располагает к себе широкий круг пользователей, так как стабильно работает и на «отлично» выполняет поставленную перед ней задачу — запись образа Вин7 на флеш-носитель. Кроме этого, одновременно записать можно несколько ОС. Скачать ее можно абсолютно бесплатно, но обычному пользователю она может показаться несколько сложной, более привычной станет профессионалу.
Скачать WinSetupFromUSB
WinToFlash
ВинТуФлеш — небольшая, но довольно функциональная программа, которая сразу решит множество вопросов: запись установщика Виндовс разных поколений на флеш-носитель, его проверку на наличие «бэдов», настройку совместимости файловой системы, есть и еще много других полезных опций. Программа рассчитана как на «новичков» (в таком случае лучше выбрать режим Мастера), так и на более опытных пользователей, которые хотят уточнить все тонкости записи образа ОС вручную (специально для них есть расширенный режим).
Программа рассчитана как на «новичков» (в таком случае лучше выбрать режим Мастера), так и на более опытных пользователей, которые хотят уточнить все тонкости записи образа ОС вручную (специально для них есть расширенный режим).
Скачать WinToFlash
Никто не застрахован от внезапной нужды создания загрузочной флешки. Да и при наличии дисковода не стоит пренебрегать данным методом установки ОС Виндовс 7, ведь таким образом, система инсталлируется в разы быстрее. Главное в этом деле — выбрать легкую в использовании, отменно выполняющую свою работу программу. Может, конечно, у вас есть свои критерии оценки, но в любом случае, подобранные в статье программы помогут с поставленной задачей.
Как сделать загрузочную флешку для Windows 7?
Вопрос достаточно распространенный. Сразу отмечу, что в данной статье мы рассмотри три варианта создания загрузочной флешки Windows 7. И еще, когда будете вставлять флешку в ноутбук убедитесь в том, что вставляете в нужный USB разъем. Какая разница, спросите вы? Разница в том, что на новых моделях ноутбука применяются USB разъемы: 1.0, 2.0, 3.0. Так вот, вставлять нужно в разъем 2.0, так как USB 3.0 Windows 7 не поддерживает.
Какая разница, спросите вы? Разница в том, что на новых моделях ноутбука применяются USB разъемы: 1.0, 2.0, 3.0. Так вот, вставлять нужно в разъем 2.0, так как USB 3.0 Windows 7 не поддерживает.
Как определить тип разъема USB?
Обычно, порты USB имеют свой цвет. Например, порт USB 3.0 имеет синий цвет, а вот порт USB 2.0 имеет черный цвет. К слову, если у вас применяются три порта: 1.0, 2.0, 3.0 – они могут иметь и три цвета (черный – USB 1.0, красный – USB 2.0, синий – USB 3.0).
Ну, вы все поняли? Вставлять нужно в любой порт, только не в 3.0.
Если вставить флешку не в тот разъем, установка начнется, вы обрадуетесь, но в итоге вы получите сообщение об ошибке «Не найден необходимый драйвер для дисковода оптических дисков. Если у вас есть дискета, CD, DVD или флеш-накопитель USB с этим драйвером, вставьте этот носитель«. Оно вам надо?
Что нужно сделать перед созданием загрузочной флешки?
- Понятное дело, что необходим iso образ операционной системы.

- Нужна флешка не менее 4 Гб.
- Необходимо сохранить все данные, которые хранятся на вашей флешке (так как данные будут удалены при форматировании).
- Необходимо в BIOS поставить загрузку с флеш-устройства.
Какие программы могут делать загрузочную флешку?
Первым делом, определимся, какими программами мы будет пользоваться для создания загрузочной флешки. Их достаточно много, но мы будет пользоваться проверенными программами, которые сделают 100% загрузочную флешку:
- UltraISO
- WinSetupFromUSB
- Средство Windows 7
Делаем загрузочную флешку программой UltraISO
Данную программу, если у вас ее нет, можно очень легко отыскать и скачать на сайтах с программами.
И так начнем.
Открываем программу, затем наш образ операционной системы. Для этого нажимаем «Файл» → «Открыть» и указываем место нашего образа. Выбираем его мышкой или нажимаем кнопку «Открыть».
Выбираем его мышкой или нажимаем кнопку «Открыть».
Далее, в программе выбираем вкладку «Самозагрузка» → «Записать образ Жесткого диска…».
Откроется много файлов, которые не нужно рассматривать, это нам ничего не даст, а идем дальше.
Соглашаемся с «Подсказкой».
Подсказка говорит о том, что все данные флешки будут удалены.
Затем, в поле Disk Drive (Диск) нужно указать путь к нашей флекшке, на которую мы хотим записать нашу ОС. В этом же окне вы можете отформатировать флешку.
В настройках оставляем все как есть – USB-HDD+.
Нажимаем кнопку «Записать».
Осталось только дождаться конца записи и флешка будет готова. Не просто флешка, а загрузочная флешка.
Как создать загрузочную флешку Windows 7 программой WinSetupFromUSB?
Данный способ является одним из самых надежных. Программу можно скачать на официальном сайте или на других сайтах.
Программу можно скачать на официальном сайте или на других сайтах.
Программу нужно извлечь из архива.
Извлекаем в любую папку. Затем заходим в эту папку и нажимаем WinSetupFromUSB_1-3_x64.exe (если хотим установить Windows 7 64 битную).
*Если вам нужна загрузочная флешка UEFI с Windows 7, то флешку необходимо форматировать в файловую систему FAT32. Это значит, что размер вашего образа не должен превышать 4 Гб. Если образ больше – форматируем в NTFS.
И так, запустили программу. В главном меню выбираем нашу флешку, а также отмечаем галочкой пункт «AutoFormat it with FBinst», который отформатирует флешку, затем выбираем, что именно мы хотим записать на флешку.
Выбрав пункты, нажимаем «ABORT» и ждемс. Программа объявит об окончании записи.
Обо всех пунктах по порядку.
Windows 2000/XP/2003 Setup – это те дистрибутивы одной из операционных систем, которые будут записываться на флешку.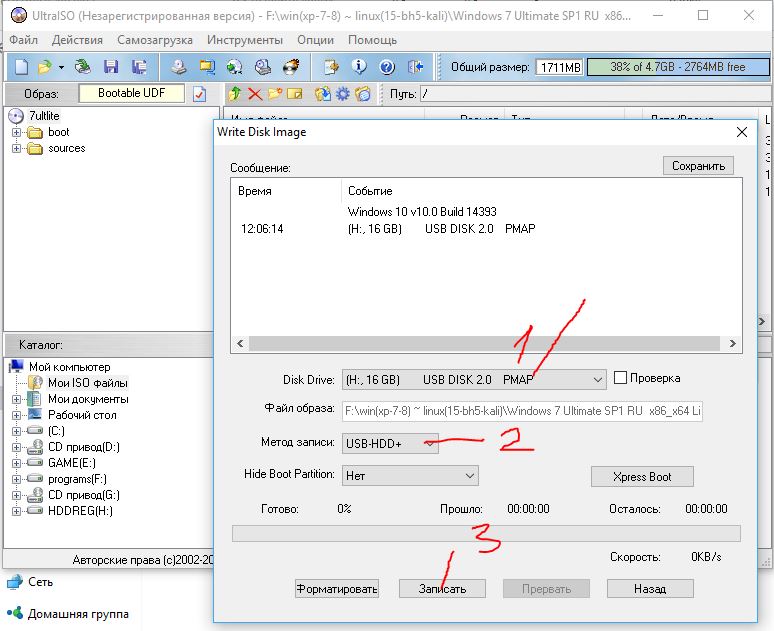 Путь должен указывать к той папке, где находится папка I386/AMD64 (или просто I386). Т. Е. вам необходимо самому смонтировать ISO образ с ОС и указать путь к виртуальному приводу дисков или же вставить диск с Windows, и, ясное дело, указать к нему путь.
Путь должен указывать к той папке, где находится папка I386/AMD64 (или просто I386). Т. Е. вам необходимо самому смонтировать ISO образ с ОС и указать путь к виртуальному приводу дисков или же вставить диск с Windows, и, ясное дело, указать к нему путь.
Вообще, легче будет извлечь содержимое образа в отдельную папку. Поэтому, обычно при создание загрузочной флешки указывают букву диска с дистрибутивом.
Windows Vista/7/8/Server 2008/2012 – это устанавливаемые виды операционной системы, где необходимо указать путь к папке с ISO образом.
UBCD4Win/WinBuilder/Windows FLPC/Bart PE – тоже, как и в первом случае, необходимо указать путь к папке, в которой содержится I386. Пункт предназначен для различных загрузочных дисков, где за основу взято WinPE. Новичку это уж никак не нужно.
Новичку это уж никак не нужно.
LinuxISO/Other Grub4dos compatible ISO – пункт требуется для того, если вы хотите добавить дистрибутив Ubuntu Linux (или другой Linux), а также какой-либо диск с утилитами для восстановления системы: Kaspersky Rescue Disk, Hiren’s Boot CD, RBCD и остальные.
SysLinux bootsector – опция для добавления дистрибутива Linux, где используется такой загрузчик как «syslinux». Это редко когда пригодиться.
Создаем загрузочную флешку средством Windows
Первым делом нажимаем комбинацию клавиш «Win+R». В появившемся окне вводим «diskpart» и нажимаем «ОК». Действия будут происходить от имени администратора, и мы с этим соглашаемся.
Далее в строке «DISKPART» вводим «list disk».
В списке устройств находим свою флешку. Её видно четко, она имеет размер 4 Гб.
Когда определили флешку, вводим команду «select disk» и указываем номер диска. Получим следующее: select disk 3.
Получим следующее: select disk 3.
После этого необходимо очистить флешку. В поле «DISKPART» вводим «clean».
После этого все данные флешки будут удалены. Поэтому советуем вам сохранить информацию, которая на флешке, если конечно, она вам нужна.
После очистки нам нужно создать раздел на флешке. Вводим для этого команду «create partition primary».
Создаем активный раздел «select partition 1». Для этого есть команда «active».
Этот созданный нами раздел необходимо отформатировать в формате NTFS. Поэтому нужно ввести команду «format fs=NTFS».
Теперь монтируем флешку. Вводим команду «assign». После этого нашей флешке будет присвоена буковка.
Вот всё. Вводим команду «exit». Это позволит нам выйти из diskpart.
Теперь, что бы полностью завершить процедуру создания загрузочной флешки необходимо файл образа сбросить на нашу флешку.
