Ultraiso как записать на флешку windows 7: USB Flash () UltraISO
Содержание
Создание загрузочной флешки Windows 7 UltraISO
Эра оптических дисков потихоньку затухает и им на смену приходят внешние носители информации, флешь накопители. В связи с этим, пользователи научились создавать загрузочные флешки windows и как оказалось, это намного удобнее. Данная статья посвящена теме создания загрузочной флешки windows 7 с помощью программы UltraISO.
Вообще программ, для создания загрузочных флешь накопителей не так и мало, но не все могут записать образ так, как следует правилам загрузочных носителей. Утилита UltraISO справляется с этим делом очень хорошо, именно поэтому я рассматриваю ее в своей статье. Для примера, можете ознакомится со статьей Как создать загрузочную флешку Windows 7 с помощью программы Rufus, кстати тоже очень удобная утилита.
Программа является платной, но имеет пробный период, которого нам хватит для создания загрузочной флешки. Скачать ее можно на сайте http://ultraiso-ezb.ru/.
После запускаем программу, желательно запускать от имени администратора, т. к программа может работать некорректно.
к программа может работать некорректно.
В открывшемся окне, нажимаем по вкладке файл, где выбираем пункт открыть.
Теперь переходим в папку с образами windows 7, выделяем и жмем открыть. Если у вас нет файла образа операционной системы, то советую скачать его с официального сайта microsoft, а как это сделать читайте в статье Как скачать любой официальный релиз Windows 7, Windows 8.1, Windows 10 с Microsoft.
В окошке справа, должны появится файлы нашего образа.
Теперь переходим во вкладку самозагрузка, где нажимаем пункт записать образ жесткого диска.

Появится предупредительное окно, которое говорит о том, что вся информация хранящаяся на диске будет удалена, соглашаемся и жмем кнопку да. Перед созданием загрузочной флешки, не забывайте проверять нет ли там нужных файлов.
Начинается процесс создания загрузочной флешки windows 7. Ждем несколько минут.
По окончанию процесса, появится надпись о завершении, нажимаем кнопку назад и закрываем программу.
Загрузочная флешка с операционной системой Windows 7 создана. Теперь остается только установить ее, а как это сделать читайте в статье Как установить Windows 7.
Оставляйте своё мнение о данной статье, ну и конечно же задавайте свои вопросы, если у вас что-то вдруг пошло не так.
Спасибо за внимание!
Статьи рекомендуемые к прочтению:
- Как записать windows 7 на флешку программой WinSetupFromUSB
(8756)
- Как записать Windows 10 на флешку программой WinSetupFromUSB
(5044)
- Как создать загрузочную флешку Windows 10 программой Rufus
(5619)
- Как создать мультизагрузочную флешку multiboot usb
(10620)
- Создание загрузочной флешки Windows 7 UltraISO
(11335)
- Как создать загрузочную флешку Windows 7 с помощью программы Rufus
(5297)
Хочешь поблагодарить автора? Поделись ссылкой на статью!
Добавить комментарий
Как записать образ Windows на флешку с помощью UltraISO
Рано или поздно каждый пользователь сталкивается с необходимостью переустановки Windows. Но вот как быть, если ваш CD/DVD привод сломан или его у вас нет вовсе. Остается всего лишь один вариант, но для этого необходимо создать загрузочную флешку.
Но вот как быть, если ваш CD/DVD привод сломан или его у вас нет вовсе. Остается всего лишь один вариант, но для этого необходимо создать загрузочную флешку.
Записать образ на диск или флешку можно с помощью множества различных программ, таких как, Alcohol,Daemon Tools,Nero или же UltraISO. Сегодня же я хочу подробно остановится именно на последней. У нее есть ряд преимуществ,но главное, что она достаточно просто и интуитивно понятна в использовании.
Я рассмотрю процесс записи образа на примере Windows 7, но другие версии ОС записываются аналогично.
Начало работы.
Первым делом запускаем программу от имени Администратора, иначе система не позволит совершать какие-либо действия. Для этого нажмите на ярлык программы правой кнопкой мыши и в появившемся меню нажмите пункт Запуск от имени администратора.
После запуска программы, нужно добавить образ системы, который мы будем записывать на флешку.
Для этого нажимаем меню «открыть», как показано на первом скриншоте и приступаем к созданию загрузочной флешки ultraiso.
Рабочее окно UltraISO
Перед нами появится окно Проводника, с помощью которого нужно указать путь к месту где лежит наш файл. Затем этот образ можно будет записать на флешку.
Я уже заранее подготовил образ Windows 7, вы же можете загрузить его с любого торрент-трекера.
Обратите внимание, что вам нужен файл с расширением .ISO, а не .EXE.
Проводник Windows
Подтвердите выбор образа , нажав кнопку «открыть», после чего в окне программы будет отображаться список всех используемых файлов ОС.
Ни в коем случае не вздумайте удалять или переименовывать эти файлы.Иначе в процессе установки могут произойти различные ошибки.
Образ операционной системы
Подготовка образа к записи
Затем подключаем флешку к компьютеру и ждем пока она определится системой.
Устройство обязательно должно быть форматировано в формате файловой системы FAT32. Но если вы этого не сделали – не страшно. Программа автоматически сделает все нужные манипуляции. Если в устройстве имеются ценные для вас файлы, то скопируйте их на любой другой носитель.После форматирования все данные будут удалены.
Программа автоматически сделает все нужные манипуляции. Если в устройстве имеются ценные для вас файлы, то скопируйте их на любой другой носитель.После форматирования все данные будут удалены.
После сохранения всех важных данных, пришел момент для записи образа Для этого в окне программы нажмите на пункт «Самозагрузка», а в открывшемся списке выберите «Записать образ жесткого диска…».
Запись образа жесткого диска
В следующем окне необходимо выбрать диск, куда будет записан ваш образ. Убедившись в том, что выбрана именно ваша флешка, переходите к следующим пунктам.
Пункт «Метод записи» должен быть установлен на «USB-HDD+», а «Hide Boot Partition» — «нет».
Если вы ранее отформатировали флешку, то нажимайте «Записать», а если забыли ранее это сделать, то «Форматировать».
Настройки записи образа
Форматирование флешки
Как уже ранее говорилось, флешку необходимо отформатировать в формате FAT32. Как правило данный формат предлагается по умолчанию, но лучше это проверить самому.
Как правило данный формат предлагается по умолчанию, но лучше это проверить самому.
После этих манипуляций нажмите «Начать».
Форматирование USB-накопителя
Тут же выскочит окно с предупреждением о том, что все находящиеся данные на флешку будут удалены. Соглашаемся с этим и нажимаем на «ОК».
Предупреждение об удалении данных с флешки
Когда процесс успешно завершится, появится соответствующее окно.
Если в сообщении будет надпись, что «форматирование НЕ завершено» — значит флешка повреждена, так что советую взять другую, либо выяснить, какие проблемы с этой, после чего запустить процесс заново.
Сообщение об успешном форматировании
Запись образа
После форматирования флешки, пришло время записать на нее образ. Для этого нажимаем «Записать».
Снова выскочит окно с предупреждением о том, что все хранящиеся данные на носителе будут уничтожены.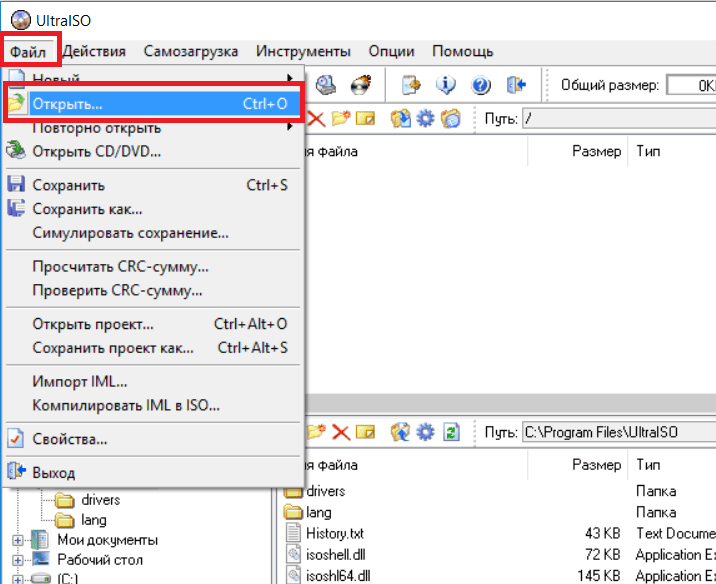 Соглашаемся с этим и нажимаем «Да».
Соглашаемся с этим и нажимаем «Да».
Запуск записи образа
Начнется процесс создания мультизагрузочной флешки ultraiso, который займет определенной время.
Процесс записи образа
Дождитесь окончания процесса по завершению которого в логах появится уведомление «Запись завершена». Это означает, что наша флешка с образом Windows 7 успешно создана.
Запись образа завершена
Так как использовать в дальнейшем UltraISO нам не придется, то программу можно закрыть.
Если вы повторно подключите флешку к компьютеру, то увидите примерно такую картину как на скриншоте.
Так отображается флешка с образом
В зависимости от образа, его название может отличаться от этого. На рисунке показан всего лишь пример окончательного варианта.
Файлы записанного образа
Windows 8 или Windows 10 записываются аналогичным образом.
Для того, чтобы загрузиться с нашей флешки, нужно зайти в BIOS. В настройках которого необходимость установить приоритет загрузки с USB-накопителя.
В настройках которого необходимость установить приоритет загрузки с USB-накопителя.
Для этого перезагрузите свой компьютер и нажмите клавишу Del. В определенных версиях BIOS возможно вход происходит путем нажатия F1 или Tab.
Интерфейс настроек самого БИОСа может отличаться, поэтому подробно этот процесс описывать не буду.
Как записать загрузочный ISO установочный диск Windows на раздел диска (а не на флешку)?
спросил
Изменено
1 год, 2 месяца назад
Просмотрено
44к раз
Я уже прочитал Как записать загрузочный iso на раздел? и Как разместить загрузочный ISO на USB-накопителе?, но здесь немного по-другому:
Я хочу поместить загрузочный установочный ISO-диск Windows 10 (или 7) во внешний раздел диска (а не на USB-накопитель). Как это сделать?
Как это сделать?
В более общем смысле, как записать загрузочный ISO-образ на раздел диска с Windows?
Примечания:
Последнее важно, потому что основные решения Как разместить загрузочный образ ISO на USB-накопителе? не работает: Rufus, например, не дает возможности сделать это на разделе жесткого диска (только сейчас попробовал, список «Устройства» пуст; когда вставляю флешку, тут работает)
Если возможно, я хотел бы установить загрузочный ISO-образ установщика Windows 10 в (загрузочный) раздел 2 диска. Раздел 1 того же диска — это место, где в конечном итоге будет установлена Windows; как только он будет установлен, я смогу удалить этот больше не нужный Раздел 2.
Зачем это делать? Вот причина: устанавливал винду много много раз, но в итоге всегда тормозит с флешки. Неплохим решением было бы: поставить установщик ISO на Раздел 2 фактического диска, на который он будет установлен , затем загрузитесь на этот Раздел 2 и установите Windows на Раздел 1 .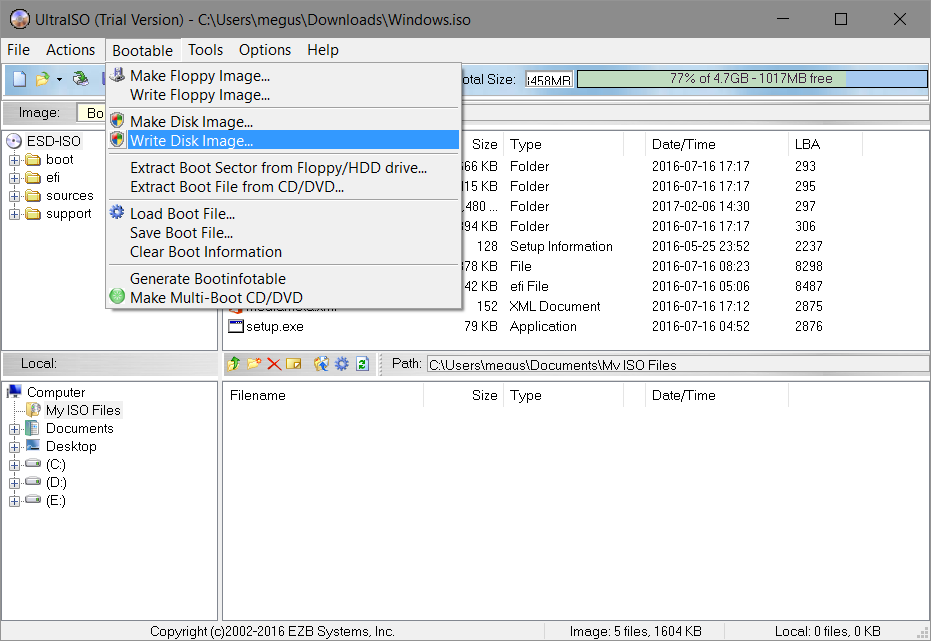 Затем вы можете удалить
Затем вы можете удалить Partition 2 . Это должно быть очень быстро, например, если это SSD.
- windows-7
- windows-10
- жесткий диск
- загрузка
- разделение
16
Разработчик Rufus здесь.
В Rufus есть неопубликованный чит-режим, который может позволить вам использовать внешний не USB-накопитель как внешний USB, и это Ctrl — Alt — F . По сути, это может позволить Rufus перечислять диски, которые Windows считает съемными/подключаемыми в горячем режиме, независимо от того, основаны ли они на USB. Таким образом, при условии, что ваша прошивка BIOS/UEFI правильно помечает их (вам, возможно, придется возиться с параметрами BIOS для этого, но имейте в виду, что не все BIOS позволяют вам это делать), вы может использовать диск e-SATA.
А теперь БОЛЬШОЕ ОТКАЗ ОТ ОТВЕТСТВЕННОСТИ : Причина, по которой этот вариант не публикуется, заключается в том, что вы не получите абсолютно никакой поддержки, независимо от того, работает этот вариант или нет, а также, и я также НИКАКИХ ГАРАНТИЙ, что он будет работать ради желаемой цели. Например, если Rufus уничтожит ценные данные при использовании
Например, если Rufus уничтожит ценные данные при использовании Ctrl — Alt — F , вы на 100% будете предоставлены сами себе. ВЫ БЫЛИ ПРЕДУПРЕЖДЕНЫ .
Я также отмечу, что это по-прежнему приведет к тому, что весь диск будет разбит на разделы и переформатирован, поэтому это сработает, только если вы можете выделить целый диск. Если вы хотите сохранить разделы, то вы сами по себе.
2
После дальнейших тестов вот (простое) рабочее решение:
Получите ISO-образ Windows10 с https://www.microsoft.com/fr-fr/software-download/windows10 (он поставляется с MediaCreationTool.exe ), у меня 3,23 Гб
Используйте 7zip для извлечения содержимого в нужный раздел диска (знаю, это может показаться странным, но это работает!)
Запустите
diskmgmt.mscи пометьте этот раздел как «Активный»Перезагрузите компьютер и загрузитесь с этого диска, все работает
Выполните обычную установку как обычно.

Несколько минут назад я установил таким образом Windows 10.
2
На основе ответа @Basj и моей попытки. Вероятно, это применимо только в том случае, если вы хотите выполнить чистую установку Windows 11 из Windows 10 без USB-накопителя.
Если вы загружаетесь с биоса с поддержкой efi в разделе gpt:
- создайте раздел NTFS на одном из ваших жестких дисков, который использует режим раздела GPT
- дважды щелкните iso-образ, чтобы смонтировать его
- скопируйте все файлы и вставьте их в созданный раздел
Я был удивлен, увидев, что это работает. Я понятия не имею, почему, учитывая, что созданный мной раздел даже не помечен как раздел EFI.
Файлы Windows ADK (Win7: AIK) и WinPE необходимы для создания загрузочной файловой системы WinPE UFD, так как извлеченный ISO не будет работать сам по себе, поскольку загружается sources\boot.: wim
wim
- Вы можете попробовать скопировать содержимое ISO в раздел и добавить
boot.wimв хранилище BCD с помощьюBcdEdit, однако правильный способ сделать это — выполнить следующие действия.- Это не рекомендуется , так как Windows становится системой с двойной загрузкой при добавлении загрузочного WIM в хранилище BCD; при каждой загрузке вам будет предложено выбрать, какую установку загрузить до
- Windows автоматически настраивает WinRE [ Win dows R ecovery E nvironment] во время установки ОС, которую можно загрузить различными способами, не зависящими от хранилища BCD.
- WinRE — это WinPE с ОС WinPE для восстановления [
WinPE-Rejuv.cab,WinPE-SRT.cab], тогда как установочный образ WinPE также содержитWinPE-Setupдля установки Windows
- WinRE — это WinPE с ОС WinPE для восстановления [
Наиболее эффективный способ выполнить то, о чем вас просят, — выполнить описанные ниже шаги, поскольку MakeWinPEMedia создаст загрузочный раздел, не зависящий от хранилища BCD, который можно выбрать в меню загрузки BIOS/UEFI.
Общая информация:
WinPE — это автономный загрузочный WIM [ W indows IM age], содержащий ОС WinPE [ O дополнительный C компоненты]:
-
WinPE-Setupтребуется для установки Windows, которая имеет семь этапов настройки:- При выборе Установить :
windowsPE - Программа установки загружается в WinPE:
offlineServicing - Программа установки загружается в Windows:
specialize,auditSystem,auditUser,oobeSystem
- При выборе Установить :
Существует два способа настройки WinPE 9.0040 boot.wim / WinPE.wim / WinRE.wim :
- Создайте свой собственный:
- Рекомендуется вместо настройки существующего пользовательского WIM, поскольку он более эффективен с точки зрения хранения и не требует значительного времени для настройки
- Создайте его с помощью WinPESE, который создает обычный графический интерфейс Windows в WinPE:
- Минусы:
WinPE./ wim
wim WinRE.wimраздувается с ~320 МБ до ~1,5 ГБ+, и чем больше WIM, тем больше времени требуется для его загрузки, так как все данные в WIM должны быть монтируется на RAM-диск [Х:] - Плюсы: Предлагает целый ряд расширенных средств устранения неполадок и, при регулярном захвате WIM-файлов раздела
C:, позволяет выполнять базовую работу при загрузке в WinPE
.
- Минусы:
Предварительные требования:
- Установите файлы Windows ADK и WinPE:
- ADK (Win7: AIK) для установленной версии Windows
(установка: среда предустановки Windows) - ≥ v1809: Надстройка Windows PE является отдельной
(по-прежнему требуется ADK)
- ADK (Win7: AIK) для установленной версии Windows
- Обновить систему
PATH: + R →SysDm.cpl→ OK- Дополнительно → Переменные среды.
 .. → Системные переменные →
.. → Системные переменные → Путь→ Редактировать → Новый :# Обновите пути соответствующим образом, если не используете версию ОС Win10 или x64: C:\Program Files (x86)\Windows Kits\10\Assessment and Deployment Kit\Deployment Tools C:\Program Files (x86)\Windows Kits\10\Assessment and Deployment Kit\Deployment Tools\amd64\BCDBoot C:\Program Files (x86)\Windows Kits\10\Assessment and Deployment Kit\Deployment Tools\amd64\DISM C:\Program Files (x86)\Windows Kits\10\Assessment and Deployment Kit\Deployment Tools\amd64\Oscdimg C:\Program Files (x86)\Windows Kits\10\Assessment and Deployment Kit\Windows Preinstallation Environment
- OK → OK → OK
- Дополнительно → Переменные среды.
- Откройте терминал администратора: + R →
powershell→ Ctrl + Shift + OK
Сборка файловой системы WinPE
- Требуется:
- Подключить загрузочный образ WinPE:
# Загрузить переменные ADK: Cmd /K "C:\Program Files (x86)\Windows Kits\10\Assessment and Deployment Kit\Deployment Tools\DandISetEnv.
 bat"
# Скопируйте файлы WinPE в рабочий каталог C:\WinPE:
КопироватьPE amd64 "C:\WinPE"
# Смонтировать WinPE WIM:
Dism /Mount-Image /ImageFile:"C:\WinPE\media\sources\boot.wim" /Index:1 /MountDir:"C:\WinPE\mount"
bat"
# Скопируйте файлы WinPE в рабочий каталог C:\WinPE:
КопироватьPE amd64 "C:\WinPE"
# Смонтировать WinPE WIM:
Dism /Mount-Image /ImageFile:"C:\WinPE\media\sources\boot.wim" /Index:1 /MountDir:"C:\WinPE\mount"
- Добавление дополнительных компонентов WinPE:
# Создать ссылку на каталог ОС в рабочем каталоге C:\WinPE: MkLink /J "C:\Program Files (x86)\Windows Kits\10\Assessment and Deployment Kit\Windows Preinstallation Environment\amd64\WinPE_OCs" "C:\WinPE\OCs" # Добавить OC: (OC и языковые CAB необходимы для каждого OC) Dism /Add-Package /Image:"C:\WinPE\mount" /PackagePath:"C:\WinPE\OCs\<имя>.cab" Dism /Add-Package /Image:"C:\WinPE\mount" /PackagePath:"C:\WinPE\OCs\en-us\
_en-us.cab" Я рекомендую следующий минимум:
(существуют зависимости, добавляйте в указанном порядке)- Предварительные требования:
WinPE-WMI.cab,WinPE-NetFx.cab 0,1 . cab
cab - Файловая система:
WinPE-EnhancedStorage.cab,WinPE-FMAPI,WinPE-SecureStartup - Сеть:
WinPE-Dot3Svc.cab,WinPE-PPPoE,WinPE-RNDIS.cab,WinPE-WDS-Tools.cab,WinPE-WiFi-Package.cab - PowerShell:
Winpe-PowerShell.Cab,Winpe-DismCmdlets.cab,Winpe-Platformid,Winpe-SecureBootComdlets.cab,Winpe-SecureBootCmdlets.cab,Winpe-SecureBootCmdlets.cab,Winpe-SecureBootCmdlets.cab,Winpe-SecureBootcmdlets.cab,Winpe-SecureBootComdlec.- Восстановление:
WinPE-Rejuv.cab,WinPE-SRT.cab,WinPE-WinReCfg- Установка:
WinPE-Setup
В зависимости от варианта использования:WinPE-Setup-Client., cab
cab WinPE-Setup-Server.cab - Восстановление:
Dism /Add-Package /Image: "C:\WinPE\mount" /PackagePath: "C:\WinPE\OCs\WinPE-WMI.cab.cab" Dism /Add-Package /Image: "C:\WinPE\mount" /PackagePath: "C:\WinPE\OCs\en-us\WinPE-WMI.cab_en-us.cab" Dism /Add-Package /Image: "C:\WinPE\mount" /PackagePath: "C:\WinPE\OCs\WinPE-NetFx.cab.cab" Dism /Add-Package /Image: "C:\WinPE\mount" /PackagePath: "C:\WinPE\OCs\en-us\WinPE-NetFx.cab_en-us.cab" Dism /Add-Package /Image: "C:\WinPE\mount" /PackagePath: "C:\WinPE\OCs\WinPE-Scripting.cab.cab" Dism /Add-Package /Image:"C:\WinPE\mount" /PackagePath:"C:\WinPE\OCs\en-us\WinPE-Scripting.cab_en-us.cab" Dism /Add-Package /Image: "C:\WinPE\mount" /PackagePath: "C:\WinPE\OCs\WinPE-EnhancedStorage.cab.cab" Dism /Add-Package /Image:"C:\WinPE\mount" /PackagePath:"C:\WinPE\OCs\en-us\WinPE-EnhancedStorage.cab_en-us.cab" Dism /Add-Package /Image: "C:\WinPE\mount" /PackagePath: "C:\WinPE\OCs\WinPE-FMAPI.cab" Dism /Add-Package /Image: "C:\WinPE\mount" /PackagePath: "C:\WinPE\OCs\en-us\WinPE-FMAPI_en-us.
 cab"
Dism /Add-Package /Image: "C:\WinPE\mount" /PackagePath: "C:\WinPE\OCs\WinPE-SecureStartup.cab"
Dism /Add-Package /Image: "C:\WinPE\mount" /PackagePath: "C:\WinPE\OCs\en-us\WinPE-SecureStartup_en-us.cab"
Dism /Add-Package /Image: "C:\WinPE\mount" /PackagePath: "C:\WinPE\OCs\WinPE-Dot3Svc.cab.cab"
Dism /Add-Package /Image: "C:\WinPE\mount" /PackagePath: "C:\WinPE\OCs\en-us\WinPE-Dot3Svc.cab_en-us.cab"
Dism /Add-Package /Image: "C:\WinPE\mount" /PackagePath: "C:\WinPE\OCs\winpe-pppoe.cab"
Dism /Add-Package /Image:"C:\WinPE\mount" /PackagePath:"C:\WinPE\OCs\en-us\winpe-pppoe_en-us.cab"
Dism /Add-Package /Image: "C:\WinPE\mount" /PackagePath: "C:\WinPE\OCs\winpe-rndis.cab.cab"
Dism /Add-Package /Image:"C:\WinPE\mount" /PackagePath:"C:\WinPE\OCs\en-us\winpe-rndis.cab_en-us.cab"
Dism /Add-Package /Image: "C:\WinPE\mount" /PackagePath: "C:\WinPE\OCs\winpe-wds-tools.cab.cab"
Dism /Add-Package /Image:"C:\WinPE\mount" /PackagePath:"C:\WinPE\OCs\en-us\winpe-wds-tools.cab_en-us.cab"
Dism /Add-Package /Image: "C:\WinPE\mount" /PackagePath: "C:\WinPE\OCs\winpe-wifi-package.
cab"
Dism /Add-Package /Image: "C:\WinPE\mount" /PackagePath: "C:\WinPE\OCs\WinPE-SecureStartup.cab"
Dism /Add-Package /Image: "C:\WinPE\mount" /PackagePath: "C:\WinPE\OCs\en-us\WinPE-SecureStartup_en-us.cab"
Dism /Add-Package /Image: "C:\WinPE\mount" /PackagePath: "C:\WinPE\OCs\WinPE-Dot3Svc.cab.cab"
Dism /Add-Package /Image: "C:\WinPE\mount" /PackagePath: "C:\WinPE\OCs\en-us\WinPE-Dot3Svc.cab_en-us.cab"
Dism /Add-Package /Image: "C:\WinPE\mount" /PackagePath: "C:\WinPE\OCs\winpe-pppoe.cab"
Dism /Add-Package /Image:"C:\WinPE\mount" /PackagePath:"C:\WinPE\OCs\en-us\winpe-pppoe_en-us.cab"
Dism /Add-Package /Image: "C:\WinPE\mount" /PackagePath: "C:\WinPE\OCs\winpe-rndis.cab.cab"
Dism /Add-Package /Image:"C:\WinPE\mount" /PackagePath:"C:\WinPE\OCs\en-us\winpe-rndis.cab_en-us.cab"
Dism /Add-Package /Image: "C:\WinPE\mount" /PackagePath: "C:\WinPE\OCs\winpe-wds-tools.cab.cab"
Dism /Add-Package /Image:"C:\WinPE\mount" /PackagePath:"C:\WinPE\OCs\en-us\winpe-wds-tools.cab_en-us.cab"
Dism /Add-Package /Image: "C:\WinPE\mount" /PackagePath: "C:\WinPE\OCs\winpe-wifi-package. cab.cab"
Dism /Add-Package /Image: "C:\WinPE\mount" /PackagePath: "C:\WinPE\OCs\en-us\winpe-wifi-package.cab_en-us.cab"
Dism /Add-Package /Image: "C:\WinPE\mount" /PackagePath: "C:\WinPE\OCs\winpe-powershell.cab.cab"
Dism /Add-Package /Image:"C:\WinPE\mount" /PackagePath:"C:\WinPE\OCs\en-us\winpe-powershell.cab_en-us.cab"
Dism /Add-Package /Image: "C:\WinPE\mount" /PackagePath: "C:\WinPE\OCs\winpe-dismcmdlets.cab.cab"
Dism /Add-Package /Image:"C:\WinPE\mount" /PackagePath:"C:\WinPE\OCs\en-us\winpe-dismcmdlets.cab_en-us.cab"
Dism /Add-Package /Image: "C:\WinPE\mount" /PackagePath: "C:\WinPE\OCs\winpe-platformid.cab"
Dism /Add-Package /Image: "C:\WinPE\mount" /PackagePath: "C:\WinPE\OCs\en-us\winpe-platformid_en-us.cab"
Dism /Add-Package /Image: "C:\WinPE\mount" /PackagePath: "C:\WinPE\OCs\winpe-securebootcmdlets.cab.cab"
Dism /Add-Package /Image:"C:\WinPE\mount" /PackagePath:"C:\WinPE\OCs\en-us\winpe-securebootcmdlets.cab_en-us.cab"
Dism /Add-Package /Image: "C:\WinPE\mount" /PackagePath: "C:\WinPE\OCs\winpe-storagewmi.
cab.cab"
Dism /Add-Package /Image: "C:\WinPE\mount" /PackagePath: "C:\WinPE\OCs\en-us\winpe-wifi-package.cab_en-us.cab"
Dism /Add-Package /Image: "C:\WinPE\mount" /PackagePath: "C:\WinPE\OCs\winpe-powershell.cab.cab"
Dism /Add-Package /Image:"C:\WinPE\mount" /PackagePath:"C:\WinPE\OCs\en-us\winpe-powershell.cab_en-us.cab"
Dism /Add-Package /Image: "C:\WinPE\mount" /PackagePath: "C:\WinPE\OCs\winpe-dismcmdlets.cab.cab"
Dism /Add-Package /Image:"C:\WinPE\mount" /PackagePath:"C:\WinPE\OCs\en-us\winpe-dismcmdlets.cab_en-us.cab"
Dism /Add-Package /Image: "C:\WinPE\mount" /PackagePath: "C:\WinPE\OCs\winpe-platformid.cab"
Dism /Add-Package /Image: "C:\WinPE\mount" /PackagePath: "C:\WinPE\OCs\en-us\winpe-platformid_en-us.cab"
Dism /Add-Package /Image: "C:\WinPE\mount" /PackagePath: "C:\WinPE\OCs\winpe-securebootcmdlets.cab.cab"
Dism /Add-Package /Image:"C:\WinPE\mount" /PackagePath:"C:\WinPE\OCs\en-us\winpe-securebootcmdlets.cab_en-us.cab"
Dism /Add-Package /Image: "C:\WinPE\mount" /PackagePath: "C:\WinPE\OCs\winpe-storagewmi. cab"
Dism /Add-Package /Image: "C:\WinPE\mount" /PackagePath: "C:\WinPE\OCs\en-us\winpe-storagewmi_en-us.cab"
Dism /Add-Package /Image: "C:\WinPE\mount" /PackagePath: "C:\WinPE\OCs\winpe-rejuv.cab.cab"
Dism /Add-Package /Image: "C:\WinPE\mount" /PackagePath: "C:\WinPE\OCs\en-us\winpe-rejuv.cab_en-us.cab"
Dism /Add-Package /Image: "C:\WinPE\mount" /PackagePath: "C:\WinPE\OCs\winpe-srt.cab.cab"
Dism /Add-Package /Image: "C:\WinPE\mount" /PackagePath: "C:\WinPE\OCs\en-us\winpe-srt.cab_en-us.cab"
Dism /Add-Package /Image: "C:\WinPE\mount" /PackagePath: "C:\WinPE\OCs\winpe-winrecfg.cab"
Dism /Add-Package /Image: "C:\WinPE\mount" /PackagePath: "C:\WinPE\OCs\en-us\winpe-winrecfg_en-us.cab"
Dism /Add-Package /Image: "C:\WinPE\mount" /PackagePath: "C:\WinPE\OCs\winpe-setup.cab"
Dism /Add-Package /Image: "C:\WinPE\mount" /PackagePath: "C:\WinPE\OCs\en-us\winpe-setup_en-us.cab"
cab"
Dism /Add-Package /Image: "C:\WinPE\mount" /PackagePath: "C:\WinPE\OCs\en-us\winpe-storagewmi_en-us.cab"
Dism /Add-Package /Image: "C:\WinPE\mount" /PackagePath: "C:\WinPE\OCs\winpe-rejuv.cab.cab"
Dism /Add-Package /Image: "C:\WinPE\mount" /PackagePath: "C:\WinPE\OCs\en-us\winpe-rejuv.cab_en-us.cab"
Dism /Add-Package /Image: "C:\WinPE\mount" /PackagePath: "C:\WinPE\OCs\winpe-srt.cab.cab"
Dism /Add-Package /Image: "C:\WinPE\mount" /PackagePath: "C:\WinPE\OCs\en-us\winpe-srt.cab_en-us.cab"
Dism /Add-Package /Image: "C:\WinPE\mount" /PackagePath: "C:\WinPE\OCs\winpe-winrecfg.cab"
Dism /Add-Package /Image: "C:\WinPE\mount" /PackagePath: "C:\WinPE\OCs\en-us\winpe-winrecfg_en-us.cab"
Dism /Add-Package /Image: "C:\WinPE\mount" /PackagePath: "C:\WinPE\OCs\winpe-setup.cab"
Dism /Add-Package /Image: "C:\WinPE\mount" /PackagePath: "C:\WinPE\OCs\en-us\winpe-setup_en-us.cab"
- Файловая система:
- Предварительные требования:
- Установите для временного пространства WinPE по умолчанию значение 512 МБ: (по умолчанию: 32 МБ)
Dism /Set-ScratchSpace:512 /Image: "C:\WinPE\mount"
- Подключить загрузочный образ WinPE:
- Опционально — добавить пользовательский:
- Драйверы: (сетевые драйверы)
Dism /Add-Driver /Image:"C:\WinPE\mount" /Driver:"C:\Path\to\driver.
 inf"
inf"
- Файлы/каталоги: Копировать в
C:\WinPE\mount- QDir Portable предоставляет графический интерфейс, похожий на Explorer, с расширенными функциями и широкими возможностями настройки с помощью файла
Q-Dir.ini - Включите просмотр скрытых файлов в кусте реестра WinPE
SYSTEM:# Загрузить куст WinPE SYSTEM: Reg Load HKLM\WinPE "C:\WinPE\mount\Windows\System32\config\SYSTEM" # Показать скрытые файлы: Reg Add HKLM\WinPE\Software\Microsoft\Windows\CurrentVersion\Explorer\Advanced /v Hidden /t REG_DWORD /d 1 Reg Add HKLM\WinPE\Software\Microsoft\Windows\CurrentVersion\Explorer\Advanced /v ShowSuperHidden /t REG_DWORD /d 1 # Показать расширения файлов: Reg Add HKLM\WinPE\Software\Microsoft\Windows\CurrentVersion\Explorer\Advanced /v HideFileExt /t REG_DWORD /d 0 # Выгрузить улей: Рег Выгрузить HKLM\WinPE
- QDir Portable предоставляет графический интерфейс, похожий на Explorer, с расширенными функциями и широкими возможностями настройки с помощью файла
- Сценарии запуска в:
C:\WinPE\mount\Windows\System32\Startnet. cmd
cmd - Некоторыми параметрами можно управлять с помощью файла ответов [
C:\WinPE\mount\unattend.xml], например брандмауэра, сети и параметров дисплея
- Некоторыми параметрами можно управлять с помощью файла ответов [
- Запуск приложений (например, QDir) в:
C:\WinPE\mount\Windows\System32\Winpeshl.ini - Фон:
- Изменить разрешения
C:\WinPE\mount\Windows\System32\winpe.jpg:# Сменить владельца на группу администраторов: TakeOwn /A /F "C:\WinPE\mount\Windows\System32\winpe.jpg" # Дайте группе администраторов полные права: Icacls "C:\WinPE\mount\Windows\System32\winpe.jpg" /SetOwner Администраторы
- Заменить
winpe.jpgпользовательским.jpg
- Изменить разрешения
- Схема электропитания: для производительности , добавьте к
C:\WinPE\mount\Windows\System32\startnet.cmd:powercfg / с 8c5e7fda-e8bf-4a96-9a85-a6e23a8c635c
- Драйверы: (сетевые драйверы)
- При необходимости примените любые обновления
.для WinPE из каталога Центра обновления Майкрософт: msu
msu # Добавить пакет обновления: Dism /Add-Package /Image: "C:\WinPE\mount" /PackagePath: "C:\WinPE\windows10.0-kbxxxxx.msu" # Зафиксировать обновление: Dism/Cleanup-Image/Image:"C:\WinPE\mount\Windows"/StartComponentCleanup/ResetBase
- Зафиксировать изменения, размонтировать и экспортировать образ:
# Оптимизировать: Dism /Cleanup-Image /Image:"C:\WinPE\mount" /StartComponentCleanup /ResetBase # Размонтировать: Dism/Unmount-Image/MountDir:"C:\WinPE\mount"/Commit # Экспорт: Dism /Export-Image /SourceImageFile:"C:\WinPE\media\sources\boot.wim" /SourceIndex:1 /DestinationImageFile:"C:\WinPE\WinPE_Custom.wim" /DestinationName:"Настраиваемая WinPE и включает: QDir, Показать скрытые файлы" /Compress:Max /Bootable /CheckIntegrity # Заменить оригинал: Удалить "C:\WinPE\media\sources\boot.wim" Скопируйте «C:\WinPE\WinPE_Custom.wim» «C:\WinPE\media\sources\boot.
 wim»
wim»
- Создайте загрузочный носитель WinPE с помощью
MakeWinPEMedia:- Раздел или USB:
MakeWinPEMedia /Ufd "C:\WinPE" F:
- Замена Winre:
Требуется:Winpe-RejuvиWinpe-SRT- СОЗДАНИЕ ВИНЕ. Буква=Z →
Выход - Настройка WinRE: [
ReAgentC]# Отключить WinRE: ReAgentC/Отключить # Скопируйте модифицированный WinPE WIM в раздел восстановления: Удалить "Z:\Recovery\WindowsRE\WinRE.wim" Скопируйте «C:\WinPE\media\sources\boot.wim» «Z:\Recovery\WindowsRE\WinRE.wim» # Установить путь WinRE: ReAgentC/SetREimage/Путь "Z:\Recovery\WindowsRE" # Включить WinRE: ReAgentC/включить # Проверять: ReAgentC/Информация
- Размонтировать раздел WinRE:
DiskPart→Sel Vol Z→Удалить→Выход
- СОЗДАНИЕ ВИНЕ. Буква=Z →
- ISO: (через
OsCdImg)MakeWinPEMedia /Iso "C:\WinPE" "C:\WinPE\WinPE.
 iso"
iso"
- Раздел или USB:
Зарегистрируйтесь или войдите в систему
Зарегистрируйтесь с помощью Google
Зарегистрироваться через Facebook
Зарегистрируйтесь, используя адрес электронной почты и пароль
Опубликовать как гость
Электронная почта
Требуется, но никогда не отображается
Опубликовать как гость
Электронная почта
Требуется, но не отображается
Нажимая «Опубликовать свой ответ», вы соглашаетесь с нашими условиями обслуживания, политикой конфиденциальности и политикой использования файлов cookie
10 Лучший инструмент для загрузки Windows 7 USB DVD
Когда вам нужно переустановить или обновить до Windows 7, вы должны знать о передовых инструментах загрузки Windows 7 USB/DVD, которые делают процесс установки удобным, простым и экономят затраты на диски. С помощью инструментов загрузки Window 7 USB/DVD вы можете взять с собой крошечный флэш-накопитель USB или компакт-диск для доступа к Windows 7 вместо того, чтобы нести компьютер в ремонтную мастерскую. Обычно время доступа USB меньше, чем у оптического привода. Если у вас есть какие-либо планы по обновлению Windows, вы можете использовать следующие 10 лучших инструментов загрузки Windows USB / DVD, чтобы установить операционную систему самостоятельно.
С помощью инструментов загрузки Window 7 USB/DVD вы можете взять с собой крошечный флэш-накопитель USB или компакт-диск для доступа к Windows 7 вместо того, чтобы нести компьютер в ремонтную мастерскую. Обычно время доступа USB меньше, чем у оптического привода. Если у вас есть какие-либо планы по обновлению Windows, вы можете использовать следующие 10 лучших инструментов загрузки Windows USB / DVD, чтобы установить операционную систему самостоятельно.
Rufus
Rufus — это бесплатная программа для загрузки Windows 7 на USB/DVD, которая выполняется небольшими шагами и проста в использовании, а также обладает широкими возможностями настройки утилит. Чтобы заполнить разделенные пробелы, включая устройство, схему разделов и тип целевой системы, размер кластера и файловую систему, а также отметьте выбор в параметрах формата. Все эти операции в одном интерфейсе. Процесс загрузки экономит время, и загрузка занимает всего несколько секунд. Rufus — один из самых простых способов создать USB-флеш-драйвер для Linux.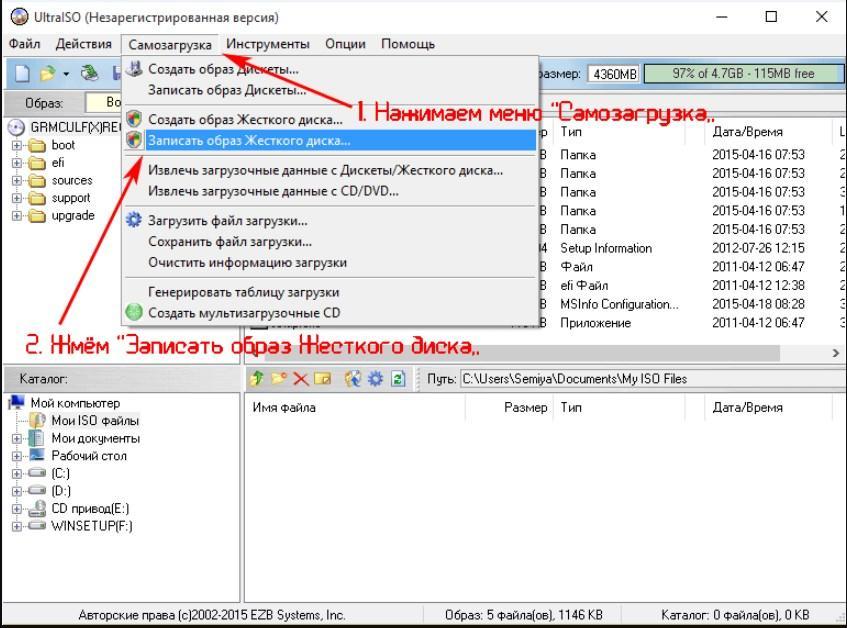 Более того, Rufus поможет вам проверить неисправность вашего USB. Наконец, помимо Windows 7, этот инструмент загрузки Windows USB/DVD также поддерживает Windows XP, Windows Vista и Windows 8.
Более того, Rufus поможет вам проверить неисправность вашего USB. Наконец, помимо Windows 7, этот инструмент загрузки Windows USB/DVD также поддерживает Windows XP, Windows Vista и Windows 8.
Инструмент загрузки USB/DVD для Windows 7
Инструмент загрузки USB/DVD для Windows 7 является официальным инструментом Microsoft, и его название является авторитетным, поэтому оно должно привлекать большое количество пользователей. Конечно, инструмент загрузки Window USB/DVD бесплатен. Во-первых, вам нужно знать, что инструмент поддерживает Windows 7, Windows 8, Windows 8.1 и Windows 10. Перед созданием USB-накопителя необходимо выполнить четыре крошечных шага для установки инструмента. Экономия времени является одним из его самых больших преимуществ, потому что процесс загрузки занимает всего несколько секунд. Если вы хотите установить Windows автоматически, вы можете просто настроить порядок загрузки на своем компьютере. Чтобы узнать больше деталей, вы можете прочитать документацию по компьютеру и изменить порядок загрузки.
WiNToBootic
WiNToBootic — еще один бесплатный инструмент для загрузки Windows 7 USB/DVD для создания загрузочных файлов. Одной из замечательных особенностей программы является то, что вы можете выборочно конвертировать компьютерные файлы или папки с компьютерными файлами. Процесс загрузки прост и экономит время. Файлы и папки DVD могут быть ресурсом для восстановления. Для драйвера USB поддерживаются Windows Vista, Windows 7, Windows 8 и Windows 2008. Операция проста, просто настройте и нажмите кнопку «Сделать». Одна плохая новость заключается в том, что инструмент не будет развиваться в течение длительного времени. Вам лучше выбрать программу в качестве альтернативы инструменту загрузки USB/DVD для Windows 7.
WinToFlash
Что касается инструмента загрузки USB/DVD для Windows 7, сначала вы должны знать WinToFlash, который поддерживает Windows XP, Windows 2003, Windows Vista, Windows 2008, Windows 7 и Windows 8. Он профессионально проверяет ошибки и консоль восстановления. WinToFlash имеет функции в различных вариантах. Конечно, это удобно и поддерживает добавление файлов DVD и папок DVD, однако добавление образов ISO не поддерживается. WinToFlash можно разделить на два режима. Это режим мастера и расширенный режим. Выберите задачу из раскрывающегося списка и нажмите «Создать», чтобы начать создание.
WinToFlash имеет функции в различных вариантах. Конечно, это удобно и поддерживает добавление файлов DVD и папок DVD, однако добавление образов ISO не поддерживается. WinToFlash можно разделить на два режима. Это режим мастера и расширенный режим. Выберите задачу из раскрывающегося списка и нажмите «Создать», чтобы начать создание.
RMPrepUSB
Среди всех этих инструментов загрузки USB/DVD для Windows 7 RMPrepUSB обладает наиболее полным набором функций. Вы можете настроить все утилиты на одной полной странице, включая параметры загрузчика, 4 файловых системы, переопределения и 5 копировать файлы ОС отсюда после форматирования и так далее. Просто выберите свой личный выбор. Помимо всех этих вариантов, есть множество других BootLoaders, DiskDoctor, Speed Tests и некоторых других утилит, которые вам нужно выбрать в соответствии с вашими предпочтениями и потребностями. Одной из выдающихся особенностей этого инструмента загрузки USB/DVD для Windows является то, что процесс создания занимает мало времени и занимает около двадцати секунд.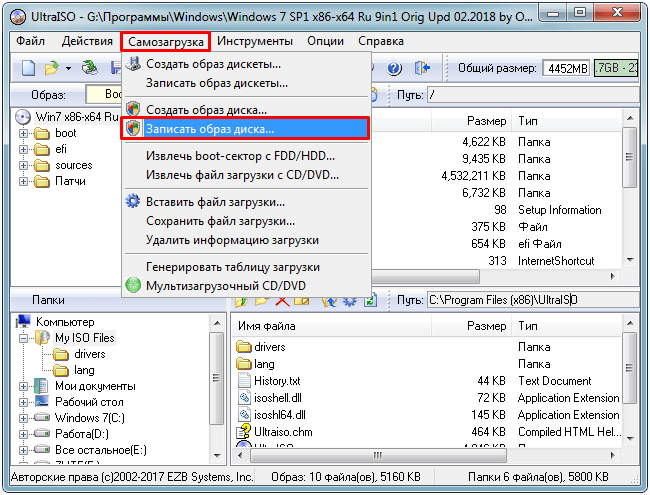 Хотя это не самый быстрый, но все же приемлемый.
Хотя это не самый быстрый, но все же приемлемый.
WinSetupFromUSB
WinSetupFromUSB имеет настраиваемый интерфейс по сравнению с другими инструментами загрузки Windows 7 USB/DVD. Он предложил больше вариантов выбора, и эти окна выбора появятся, а затем ждите вашей операции и выбора. Конечно, вы можете обнаружить, что программа дает вам более личный и индивидуальный выбор и, по-видимому, может удовлетворить ваши личные потребности. Однако, когда дело доходит до стоимости времени, это занимает больше времени, чем большинство инструментов, это занимает более двадцати секунд. Выбрав все утилиты, достаточно нажать «Перейти», чтобы перейти к созданию.
WinUSB Maker
Для инструмента загрузки Windows USB/DVD вам нужно только выбрать операционную систему, подходящую для вашего компьютера. WinUSB Maker поддерживает Windows XP, Windows Vista, Windows Server 2003, Windows 2008, Windows 7 и Windows 8. Помимо загрузки Windows с помощью легкого флэш-накопителя USB, он также может установить Linux или MS-DOS. Особенность WinUSB Maker в том, что он может устанавливать некоторые файлы изображений, а также некоторые внешние файлы, которые вы просматривали в Интернете. Однако ужасно то, что когда вы используете WinUSB Maker, вы должны использовать «.NET Framework v4.0», чтобы начать создавать.
Особенность WinUSB Maker в том, что он может устанавливать некоторые файлы изображений, а также некоторые внешние файлы, которые вы просматривали в Интернете. Однако ужасно то, что когда вы используете WinUSB Maker, вы должны использовать «.NET Framework v4.0», чтобы начать создавать.
UNetbootin
UNetbootin — это полезный инструмент загрузки Windows 7 USB/DVD, который поддерживает Mac OS X, Windows и Linux для создания флэш-накопителя USB для загрузки. С ним легко и удобно работать, потому что он требует всего несколько шагов, однако UNetbootin подходит только для Windows и Linux. Вы можете использовать его для установки некоторых файлов Linux. Более того, вы также можете загружать свои файлы Linux с указанием местоположения. Обратите внимание, что инструмент можно использовать только в Linux и Windows. Тем не менее, UNetbootin не так полезен, как раньше, выбор альтернативы может быть лучшим выбором. Дистрибутив Linux позволяет загружаться в режиме реального времени.
UltraISO
UltraISO — это специальный инструмент загрузки Windows7 USB/DVD. Когда дело доходит до функций, мы должны выделить касание «Метод записи» и «Скрыть загрузочный раздел» в UltraISO. Прежде чем начать использовать USB и DVD для загрузки, сначала просмотрите местоположение, а затем нажмите, чтобы записать образ ISO. Что касается метода записи, предлагается использовать «USB-HDD+». UltraISO находится в среднем диапазоне стоимости времени, и для создания процесса загрузки требуется около 20 секунд. Это по-прежнему мудрый инструмент во всех инструментах загрузки Windows USB/DVD.
YUMI
Расширение называется «Ваш универсальный мультизагрузочный установщик». Когда вам нужно загрузить оконную систему, не беспокойтесь о том, что вы больше не можете найти инструмент загрузки Window 7 USB / DVD, YUMI появится, если система нуждается в этом. YUMI нуждается в прицельных операциях, чтобы двигаться дальше, и, конечно же, этот процесс прост. В интерфейсе вам просто нужно сделать три шага за шагом, и именно поэтому инструмент называется встроенным селектором загрузок.

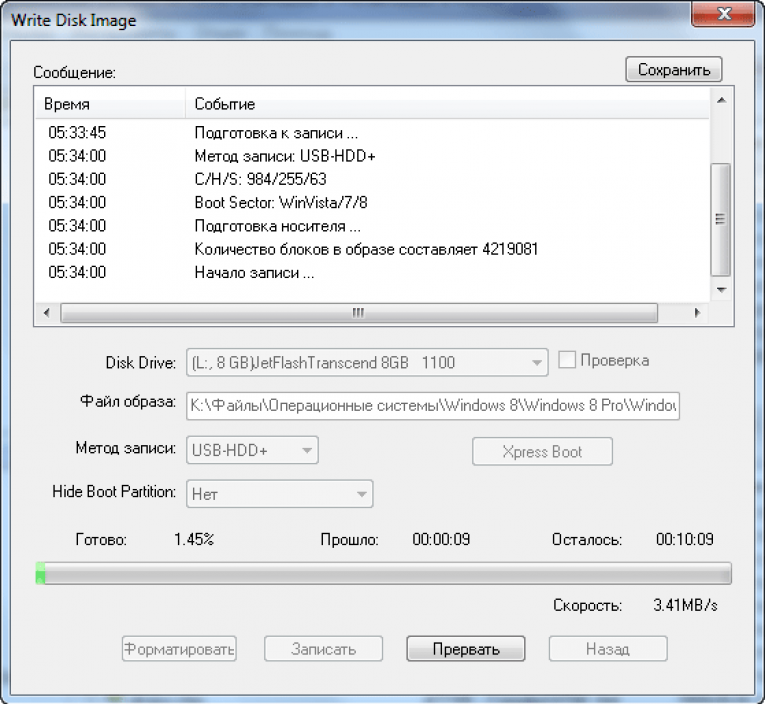 wim
wim 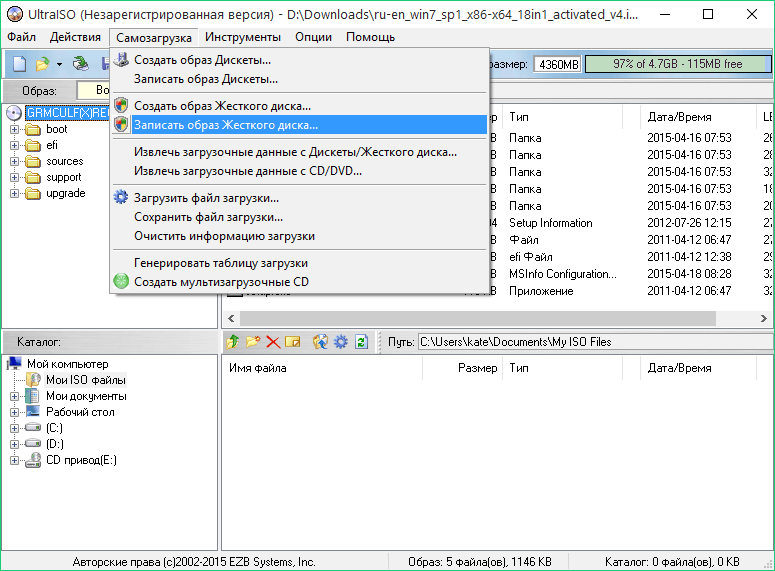 .. → Системные переменные →
.. → Системные переменные →  bat"
# Скопируйте файлы WinPE в рабочий каталог C:\WinPE:
КопироватьPE amd64 "C:\WinPE"
# Смонтировать WinPE WIM:
Dism /Mount-Image /ImageFile:"C:\WinPE\media\sources\boot.wim" /Index:1 /MountDir:"C:\WinPE\mount"
bat"
# Скопируйте файлы WinPE в рабочий каталог C:\WinPE:
КопироватьPE amd64 "C:\WinPE"
# Смонтировать WinPE WIM:
Dism /Mount-Image /ImageFile:"C:\WinPE\media\sources\boot.wim" /Index:1 /MountDir:"C:\WinPE\mount"
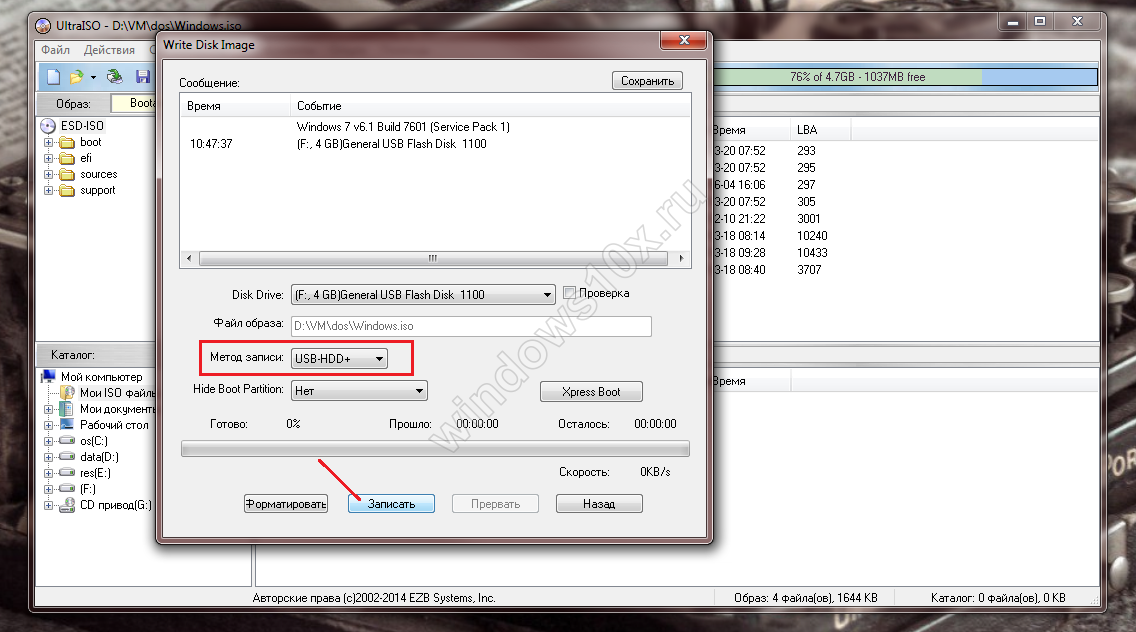 cab
cab 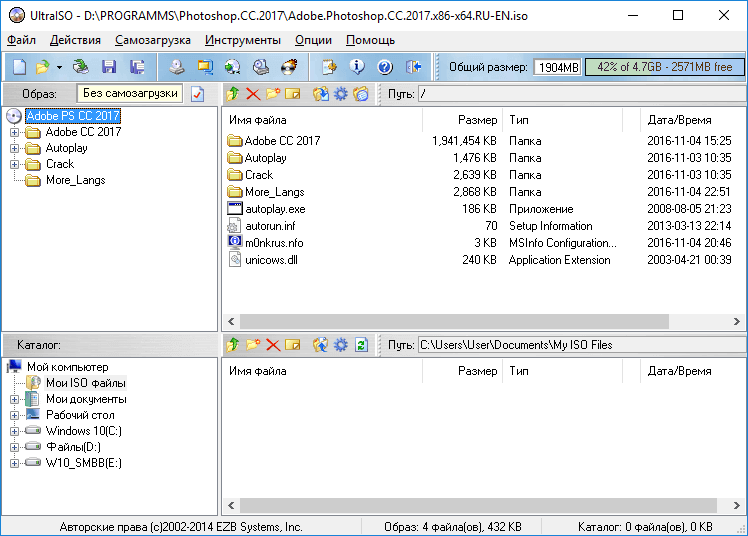 cab
cab  cab"
Dism /Add-Package /Image: "C:\WinPE\mount" /PackagePath: "C:\WinPE\OCs\WinPE-SecureStartup.cab"
Dism /Add-Package /Image: "C:\WinPE\mount" /PackagePath: "C:\WinPE\OCs\en-us\WinPE-SecureStartup_en-us.cab"
Dism /Add-Package /Image: "C:\WinPE\mount" /PackagePath: "C:\WinPE\OCs\WinPE-Dot3Svc.cab.cab"
Dism /Add-Package /Image: "C:\WinPE\mount" /PackagePath: "C:\WinPE\OCs\en-us\WinPE-Dot3Svc.cab_en-us.cab"
Dism /Add-Package /Image: "C:\WinPE\mount" /PackagePath: "C:\WinPE\OCs\winpe-pppoe.cab"
Dism /Add-Package /Image:"C:\WinPE\mount" /PackagePath:"C:\WinPE\OCs\en-us\winpe-pppoe_en-us.cab"
Dism /Add-Package /Image: "C:\WinPE\mount" /PackagePath: "C:\WinPE\OCs\winpe-rndis.cab.cab"
Dism /Add-Package /Image:"C:\WinPE\mount" /PackagePath:"C:\WinPE\OCs\en-us\winpe-rndis.cab_en-us.cab"
Dism /Add-Package /Image: "C:\WinPE\mount" /PackagePath: "C:\WinPE\OCs\winpe-wds-tools.cab.cab"
Dism /Add-Package /Image:"C:\WinPE\mount" /PackagePath:"C:\WinPE\OCs\en-us\winpe-wds-tools.cab_en-us.cab"
Dism /Add-Package /Image: "C:\WinPE\mount" /PackagePath: "C:\WinPE\OCs\winpe-wifi-package.
cab"
Dism /Add-Package /Image: "C:\WinPE\mount" /PackagePath: "C:\WinPE\OCs\WinPE-SecureStartup.cab"
Dism /Add-Package /Image: "C:\WinPE\mount" /PackagePath: "C:\WinPE\OCs\en-us\WinPE-SecureStartup_en-us.cab"
Dism /Add-Package /Image: "C:\WinPE\mount" /PackagePath: "C:\WinPE\OCs\WinPE-Dot3Svc.cab.cab"
Dism /Add-Package /Image: "C:\WinPE\mount" /PackagePath: "C:\WinPE\OCs\en-us\WinPE-Dot3Svc.cab_en-us.cab"
Dism /Add-Package /Image: "C:\WinPE\mount" /PackagePath: "C:\WinPE\OCs\winpe-pppoe.cab"
Dism /Add-Package /Image:"C:\WinPE\mount" /PackagePath:"C:\WinPE\OCs\en-us\winpe-pppoe_en-us.cab"
Dism /Add-Package /Image: "C:\WinPE\mount" /PackagePath: "C:\WinPE\OCs\winpe-rndis.cab.cab"
Dism /Add-Package /Image:"C:\WinPE\mount" /PackagePath:"C:\WinPE\OCs\en-us\winpe-rndis.cab_en-us.cab"
Dism /Add-Package /Image: "C:\WinPE\mount" /PackagePath: "C:\WinPE\OCs\winpe-wds-tools.cab.cab"
Dism /Add-Package /Image:"C:\WinPE\mount" /PackagePath:"C:\WinPE\OCs\en-us\winpe-wds-tools.cab_en-us.cab"
Dism /Add-Package /Image: "C:\WinPE\mount" /PackagePath: "C:\WinPE\OCs\winpe-wifi-package.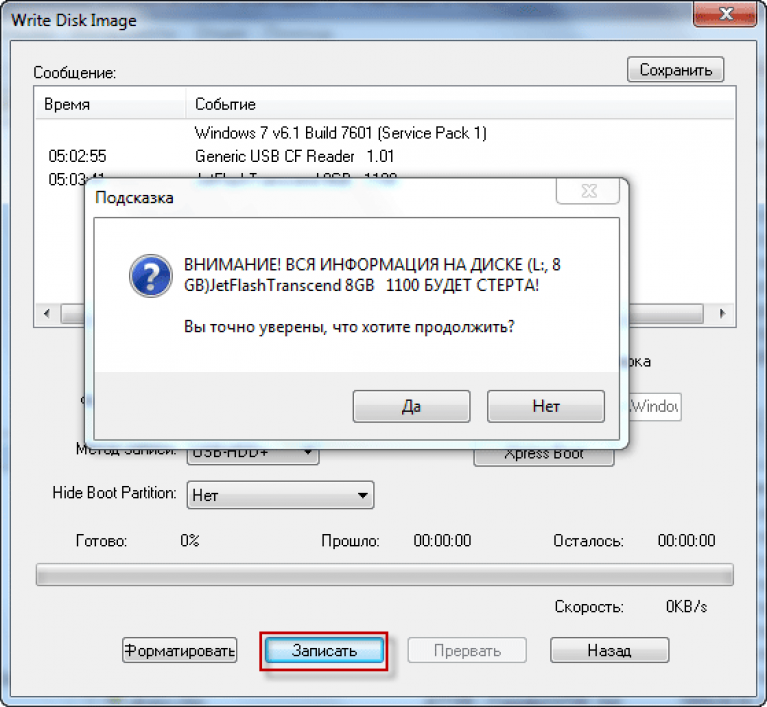 cab.cab"
Dism /Add-Package /Image: "C:\WinPE\mount" /PackagePath: "C:\WinPE\OCs\en-us\winpe-wifi-package.cab_en-us.cab"
Dism /Add-Package /Image: "C:\WinPE\mount" /PackagePath: "C:\WinPE\OCs\winpe-powershell.cab.cab"
Dism /Add-Package /Image:"C:\WinPE\mount" /PackagePath:"C:\WinPE\OCs\en-us\winpe-powershell.cab_en-us.cab"
Dism /Add-Package /Image: "C:\WinPE\mount" /PackagePath: "C:\WinPE\OCs\winpe-dismcmdlets.cab.cab"
Dism /Add-Package /Image:"C:\WinPE\mount" /PackagePath:"C:\WinPE\OCs\en-us\winpe-dismcmdlets.cab_en-us.cab"
Dism /Add-Package /Image: "C:\WinPE\mount" /PackagePath: "C:\WinPE\OCs\winpe-platformid.cab"
Dism /Add-Package /Image: "C:\WinPE\mount" /PackagePath: "C:\WinPE\OCs\en-us\winpe-platformid_en-us.cab"
Dism /Add-Package /Image: "C:\WinPE\mount" /PackagePath: "C:\WinPE\OCs\winpe-securebootcmdlets.cab.cab"
Dism /Add-Package /Image:"C:\WinPE\mount" /PackagePath:"C:\WinPE\OCs\en-us\winpe-securebootcmdlets.cab_en-us.cab"
Dism /Add-Package /Image: "C:\WinPE\mount" /PackagePath: "C:\WinPE\OCs\winpe-storagewmi.
cab.cab"
Dism /Add-Package /Image: "C:\WinPE\mount" /PackagePath: "C:\WinPE\OCs\en-us\winpe-wifi-package.cab_en-us.cab"
Dism /Add-Package /Image: "C:\WinPE\mount" /PackagePath: "C:\WinPE\OCs\winpe-powershell.cab.cab"
Dism /Add-Package /Image:"C:\WinPE\mount" /PackagePath:"C:\WinPE\OCs\en-us\winpe-powershell.cab_en-us.cab"
Dism /Add-Package /Image: "C:\WinPE\mount" /PackagePath: "C:\WinPE\OCs\winpe-dismcmdlets.cab.cab"
Dism /Add-Package /Image:"C:\WinPE\mount" /PackagePath:"C:\WinPE\OCs\en-us\winpe-dismcmdlets.cab_en-us.cab"
Dism /Add-Package /Image: "C:\WinPE\mount" /PackagePath: "C:\WinPE\OCs\winpe-platformid.cab"
Dism /Add-Package /Image: "C:\WinPE\mount" /PackagePath: "C:\WinPE\OCs\en-us\winpe-platformid_en-us.cab"
Dism /Add-Package /Image: "C:\WinPE\mount" /PackagePath: "C:\WinPE\OCs\winpe-securebootcmdlets.cab.cab"
Dism /Add-Package /Image:"C:\WinPE\mount" /PackagePath:"C:\WinPE\OCs\en-us\winpe-securebootcmdlets.cab_en-us.cab"
Dism /Add-Package /Image: "C:\WinPE\mount" /PackagePath: "C:\WinPE\OCs\winpe-storagewmi.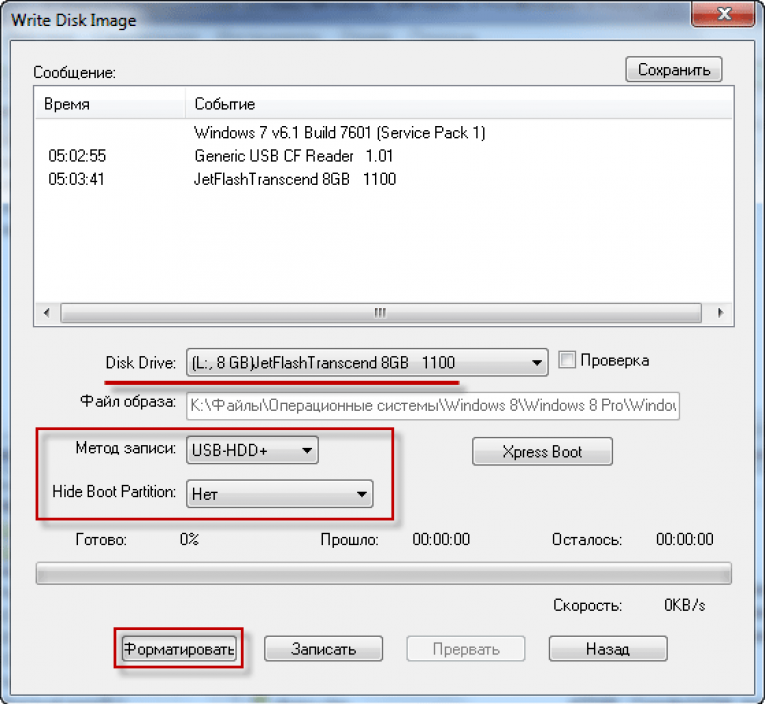 cab"
Dism /Add-Package /Image: "C:\WinPE\mount" /PackagePath: "C:\WinPE\OCs\en-us\winpe-storagewmi_en-us.cab"
Dism /Add-Package /Image: "C:\WinPE\mount" /PackagePath: "C:\WinPE\OCs\winpe-rejuv.cab.cab"
Dism /Add-Package /Image: "C:\WinPE\mount" /PackagePath: "C:\WinPE\OCs\en-us\winpe-rejuv.cab_en-us.cab"
Dism /Add-Package /Image: "C:\WinPE\mount" /PackagePath: "C:\WinPE\OCs\winpe-srt.cab.cab"
Dism /Add-Package /Image: "C:\WinPE\mount" /PackagePath: "C:\WinPE\OCs\en-us\winpe-srt.cab_en-us.cab"
Dism /Add-Package /Image: "C:\WinPE\mount" /PackagePath: "C:\WinPE\OCs\winpe-winrecfg.cab"
Dism /Add-Package /Image: "C:\WinPE\mount" /PackagePath: "C:\WinPE\OCs\en-us\winpe-winrecfg_en-us.cab"
Dism /Add-Package /Image: "C:\WinPE\mount" /PackagePath: "C:\WinPE\OCs\winpe-setup.cab"
Dism /Add-Package /Image: "C:\WinPE\mount" /PackagePath: "C:\WinPE\OCs\en-us\winpe-setup_en-us.cab"
cab"
Dism /Add-Package /Image: "C:\WinPE\mount" /PackagePath: "C:\WinPE\OCs\en-us\winpe-storagewmi_en-us.cab"
Dism /Add-Package /Image: "C:\WinPE\mount" /PackagePath: "C:\WinPE\OCs\winpe-rejuv.cab.cab"
Dism /Add-Package /Image: "C:\WinPE\mount" /PackagePath: "C:\WinPE\OCs\en-us\winpe-rejuv.cab_en-us.cab"
Dism /Add-Package /Image: "C:\WinPE\mount" /PackagePath: "C:\WinPE\OCs\winpe-srt.cab.cab"
Dism /Add-Package /Image: "C:\WinPE\mount" /PackagePath: "C:\WinPE\OCs\en-us\winpe-srt.cab_en-us.cab"
Dism /Add-Package /Image: "C:\WinPE\mount" /PackagePath: "C:\WinPE\OCs\winpe-winrecfg.cab"
Dism /Add-Package /Image: "C:\WinPE\mount" /PackagePath: "C:\WinPE\OCs\en-us\winpe-winrecfg_en-us.cab"
Dism /Add-Package /Image: "C:\WinPE\mount" /PackagePath: "C:\WinPE\OCs\winpe-setup.cab"
Dism /Add-Package /Image: "C:\WinPE\mount" /PackagePath: "C:\WinPE\OCs\en-us\winpe-setup_en-us.cab"
 inf"
inf"
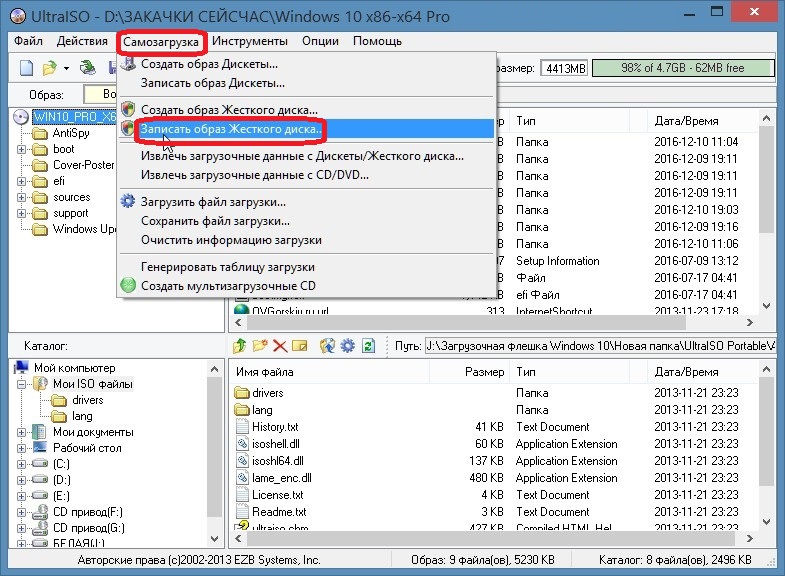 cmd
cmd  msu
msu 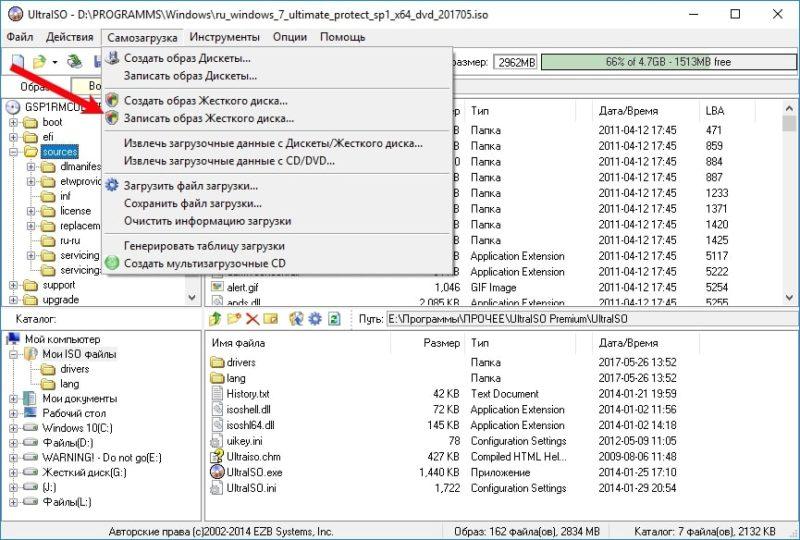 wim»
wim»
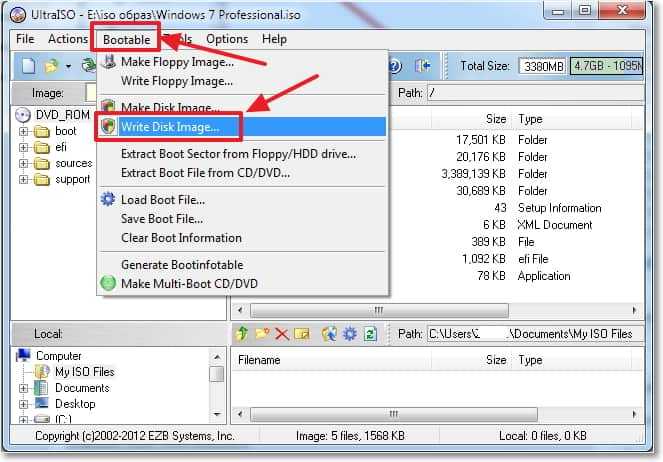 iso"
iso"