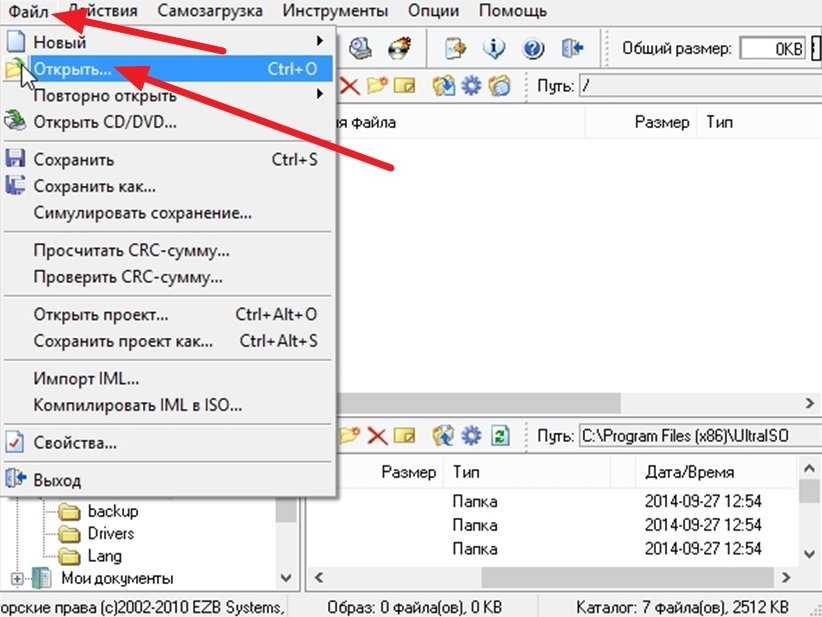Ultraiso не видит флешку: Почему не видит флешку для записи…
Содержание
Создание загрузочной флешки в UltraISO
Очень многие пользователи, когда им нужно сделать загрузочную флешку Windows или с дистрибутивом другой операционной системы, прибегают к использованию программы UltraISO — метод простой, быстрый и обычно созданная загрузочная флешка работает на большинстве компьютеров или ноутбуков. В этой инструкции пошагово рассмотрим процесс создания загрузочной флешки в UltraISO в разных его вариантах, а также видео, где все рассматриваемые шаги продемонстрированы.
С помощью UltraISO вы можете создать загрузочную флешку из образа практически с любой операционной системой (Windows 10, 8, Windows 7, Linux), а также с различными LiveCD. См. также: лучшие программы для создания загрузочной флешки, Создание загрузочной флешки Windows 10 (все способы).
Как сделать загрузочную флешку из образа диска в программе UltraISO
Для начала рассмотрим самый распространенный вариант создания загрузочных USB носителей для установки Windows, другой операционной системы или реанимации компьютера. В данном примере мы рассмотрим каждый этап создания загрузочной флешки Windows 7, с которой в дальнейшем можно будет установить данную ОС на любой компьютер.
В данном примере мы рассмотрим каждый этап создания загрузочной флешки Windows 7, с которой в дальнейшем можно будет установить данную ОС на любой компьютер.
Как понятно из контекста, нам понадобится загрузочный ISO образ Windows 7, 8 или Windows 10 (или другой ОС) в виде файла ISO, программа UltraISO и флешка, на которой нет важных данных (так как все они будут удалены). Приступим.
- Запустите программу UltraISO, в меню программы выберите «Файл» — «Открыть» и укажите путь к файлу образа операционной системы, после чего нажмите «Открыть».
- После открытия вы увидите все файлы, которые входят в образ в главном окне UltraISO. В общем-то особого смысла в их разглядывании нет, а потому продолжим.
- В главном меню программы выберите «Самозагрузка» — «Записать образ жесткого диска» (в разных версиях перевода UltraISO на русский язык могут быть разные варианты, но смысл будет понятен).
- В поле Disk Drive (Диск) укажите путь к флешке, на которую будет производиться запись.
 Также в этом окне Вы можете ее предварительно отформатировать. Файл образа уже будет выбран и указан в окне. Метод записи лучше всего оставить тот, который установлен по умолчанию — USB-HDD+. Нажмите «Записать».
Также в этом окне Вы можете ее предварительно отформатировать. Файл образа уже будет выбран и указан в окне. Метод записи лучше всего оставить тот, который установлен по умолчанию — USB-HDD+. Нажмите «Записать». - После этого появится окно, предупреждающее о том, что все данные на флешке будут стерты, а затем начнется запись загрузочной флешки из образа ISO, которая займет несколько минут.
В результате этих действий вы получите готовый загрузочный USB носитель, с которого можно установить Windows 10, 8 или Windows 7 на ноутбук или компьютер. Скачать бесплатно UltraISO на русском языке можно с официального сайта: https://ezbsystems.com/ultraiso/download.htm
Видео инструкция по записи загрузочного USB в UltraISO
Помимо описанного выше варианта, вы можете сделать загрузочную флешку не из образа ISO, а с имеющегося DVD или CD, а также из папки с файлами Windows, о чем далее в инструкции.
Создание загрузочной флешки из DVD диска
Если у Вас имеется загрузочный компакт-диск с Windows или чем-либо еще, то с помощью UltraISO Вы можете создать загрузочную флешку из него напрямую, не создавая предварительно ISO образ этого диска. Для этого, в программе нажмите «Файл» — «Открыть CD/DVD» и укажите путь к вашему дисководу, где стоит нужный диск.
Затем, также, как и в предыдущем случае, выбираем «Самогзагрузка» — «Записать образ жесткого диска» и нажимаем «Записать». В результате получаем полностью скопированный диск, включая загрузочную область.
Как сделать загрузочную флешку из папки с файлами Windows в UltraISO
И последний вариант создания загрузочной флешки, который также может быть вероятен. Допустим, у Вас нет загрузочного диска или его образа с дистрибутивом, а имеется только папка на компьютере, в которую скопированы все файлы установки Windows. Как поступить в этом случае?
В программе UltraISO нажмите «Файл» — «Новый» — Самозагружаемый образ CD/DVD. Откроется окно, предлагающее загрузить файл загрузки. Этот файл в дистрибутивах Windows 7, 8 и Windows 10 находится в папке boot и носит имя bootfix.bin.
Откроется окно, предлагающее загрузить файл загрузки. Этот файл в дистрибутивах Windows 7, 8 и Windows 10 находится в папке boot и носит имя bootfix.bin.
После того, как Вы это сделали, в нижней части рабочей области UltraISO выберите папку, в которой находятся файлы дистрибутива Windows и перенесите ее содержимое (не саму папку) в верхнюю правую часть программы, которая на данный момент пуста.
Если индикатор сверху покраснеет, сообщая о том, что «Новый образ переполнен», просто кликните по нему правой кнопкой мыши и выберите размер 4.7 Гб, соответствующий диску DVD. Следующий шаг — тот же, что и в предыдущих случаях — Самозагрузка — Записать образ жесткого диска, указываете какую флешку следует сделать загрузочной и ничего не указываете в поле «Файл образа», там должно быть пусто, при записи будет использоваться текущий проект. Нажимаете «Записать» и через некоторое время USB флешка для установки Windows готова.
Это не все способы, которыми можно создать загрузочный носитель в UltraISO, но, думаю, для большинства применений информации изложенной выше должно хватить.
remontka.pro в Телеграм | Способы подписки
Поддержать автора и сайт
UltraISO не бачить флешку: Вирішення проблеми
Іноді USB-флешка є не тільки переносним пристроєм для зберігання інформації, але і важливим інструментом для роботи з комп’ютером. Наприклад, для налагодження деяких проблем або для переустановлення операційної системи. Ці функції можливі завдяки програмі UltraISO , Яка може зробити з флешки подібний інструмент. Однак, не завжди програма відображає флешку. У цій статті ми розберемося, чому це відбувається і як це виправити.
UltraISO — це дуже корисна утиліта для роботи з образами, віртуальними приводами і дисками. У ній можна зробити завантажувальну флешку для операційної системи, щоб потім можна було заново ОС з флешки, а також ще багато чого цікавого. Однак, програма не є ідеальною, і в ній часто бувають помилки і баги, в яких розробники не завжди винні. Якраз одним з подібних випадків є те, що флешка не відображається в програмі. Спробуємо це виправити нижче.
Спробуємо це виправити нижче.
зміст
- Причини виникнення проблеми
- Способи вирішення проблеми
- Спосіб 1: вибір потрібного розділу для роботи з флешкою
- Спосіб 2: форматування в FAT32
- Спосіб 3: запуск від імені адміністратора
- Спосіб 4: форматування в NTFS
- Спосіб 5: перевстановлення UltraISO
- Спосіб 6: зміна букви
- Спосіб 7: очищення накопичувача
- І на останок
- Питання та відповіді
Причини виникнення проблеми
Нижче ми розглянемо основні причини, які можуть викликати дану неполадку.
- Причин кілька і найбільш часто зустрічається з них є помилка самого користувача. Були випадки, коли користувач читав десь, що можна зробити, наприклад, завантажувальний флешку в UltraISO і знав, як користуватися програмою, тому пропустив статтю повз вуха і вирішив спробувати це сам. Але, при спробі це здійснити стикався саме з проблемою «невидимості» флешки.
- Іншою причиною є помилка самої флешки.
 Швидше за все, при роботі з флешкою стався якийсь збій, і вона перестала реагувати на будь-які дії. У більшості випадків, флешку не бачитиме і Провідник, але буває і таке, що в Провіднику флешка буде відображатися нормально, а ось в сторонніх програмах, таких як UltraISO, її не можна буде побачити.
Швидше за все, при роботі з флешкою стався якийсь збій, і вона перестала реагувати на будь-які дії. У більшості випадків, флешку не бачитиме і Провідник, але буває і таке, що в Провіднику флешка буде відображатися нормально, а ось в сторонніх програмах, таких як UltraISO, її не можна буде побачити.
Способи вирішення проблеми
Подальші шляхи вирішення проблеми можуть бути використані тільки в тому випадку, якщо ваша флешка прекрасно відображається в Провіднику, але при цьому UltraISO її не знаходить.
Спосіб 1: вибір потрібного розділу для роботи з флешкою
Якщо флешка не відображається в UltraISO з вини користувача, то, швидше за все, вона буде відображатися в Провіднику. Тому подивіться, чи бачить вашу флешку операційна система, і якщо це так, то, швидше за все, справа в вашої неуважності.
У UltraISO є кілька окремих інструментів для роботи з різними носіями. Наприклад, є інструмент для роботи з віртуальними приводами, є інструмент для роботи з дисками, а є для роботи з флешками.
Швидше за все, ви просто намагаєтеся «нарізати» образ диска на флешку звичайним шляхом, і з’ясується, що нічого у вас не вийде, тому що програма просто не побачить накопичувач.
Для роботи зі знімними накопичувачами слід вибирати інструмент для роботи з HDD, який знаходиться в підпункті меню «Самозавантаження».
Якщо ви оберете «Записати образ жорсткого диска» замість «Записати образ CD», то помітите, що флешка відображається нормально.
Спосіб 2: форматування в FAT32
Якщо ж перший метод не допоміг вирішити проблему, то, швидше за все, справа в пристрої, що запам’ятовує. Для того, щоб виправити цю проблему, необхідно відформатувати накопичувач, причому в правильній файлової системи, а саме в FAT32.
Якщо накопичувач відображається в провіднику, і на ньому є важливі файли, то скопіюйте їх на ваш HDD щоб уникнути втрати даних.
Для того, щоб відформатувати накопичувач, необхідно відкрити «Мій комп’ютер» і натиснути по диску правою кнопкою миші, а після цього вибрати пункт «Форматувати».
Для того, щоб відформатувати накопичувач, необхідно відкрити «Мій комп’ютер» і натиснути по диску правою кнопкою миші, а після цього вибрати пункт «Форматувати».
Тепер необхідно вказати у вікні файлову систему FAT32, якщо стоїть інша, і прибрати галочку з «Швидке (очищення змістів)», щоб відбулося повне форматування накопичувача. Після цього натискаємо «Почати».
Тепер залишається тільки чекати, поки завершиться форматування. Тривалість повного форматування зазвичай в рази більше швидкого і залежить від наповненості накопичувача і того, коли в останній раз ви проводили повне форматування.
Спосіб 3: запуск від імені адміністратора
Для деяких завдань в UltraISO, виконуваних з USB-накопичувачем, потрібна наявність прав адміністратора. Даним методом ми спробуємо запустити програму саме з їх участю.
- Для цього клікніть по ярлику UltraISO правою кнопкою миші і в сплив контекстному меню виберіть пункт «Запуск від імені адміністратора».

- Якщо ви в даний момент використовуєте обліковий запис з правами адміністратора, вам лише залишається відповісти «Так». У тому випадку, якщо у вас їх немає, Windows запропонує ввести пароль адміністратора. Вказавши його правильно, в наступну мить програма буде запущена.
Спосіб 4: форматування в NTFS
NTFS — популярна файлова система для зберігання великих обсягів даних, яка сьогодні вважається найбільш використовуваної для пристроїв накопичення. Як варіант — ми спробуємо форматувати USB-накопичувач в NTFS.
- Для цього відкрийте провідник Windows в розділі «Цей комп’ютер», а потім клацніть правою кнопкою миші по своєму накопичувача і в відобразиться контекстному меню виберіть пункт «Форматувати».
- У блоці «Файлова система» виберіть пункт «NTFS» і переконайтеся, що у вас прибрана галочка біля пункту «Швидке форматування». Розпочніть процес, натиснувши кнопку «Почати».

Спосіб 5: перевстановлення UltraISO
Якщо ви спостерігаєте проблему саме в UltraISO, хоча всюди накопичувач відображається коректно, можна подумати про те, що виникли неполадки саме в роботі програми. Значить, тепер ми спробуємо її перевстановити.
Для початку вам буде потрібно виконати видалення програми з комп’ютера, причому зробити це необхідно повністю. У нашій задачі відмінно підійде програма Revo Uninstaller .
- Запустіть програму Revo Uninstaller. Врахуйте, що для її запуску потрібна наявність прав адміністратора. На екрані завантажиться список програм, встановлених на ваш комп’ютер. Знайдіть серед них UltraISO, клацніть по ній правою кнопкою миші і виберіть пункт «Видалити».
- Спочатку програма приступить до створення точки відновлення на випадок, якщо в результаті деінсталяції у вас виникнуть проблеми в роботі системи, а слідом запустить деинсталлятор, вбудований в програму UltraISO. Завершіть видалення ПО звичним вам методом.

- Як тільки видалення буде завершено, Revo Uninstaller запропонує вам виконати сканування, щоб знайти решту файли, пов’язані з UltraISO. Відзначте параметр «Високий рівень» (бажано), а потім клацніть на кнопці «Сканувати».
- Як тільки Revo Uninstaller закінчить сканування, вона відобразить результати. Перш за все, це будуть результати пошуку по відношенню до реєстру. В даному випадку програма жирним підсвітить ті ключі, які відносяться до UltraISO. Поставте галочки біля ключів, помічених жирним шрифтом (це важливо), а потім натисніть на кнопку «Видалити». Переходьте далі.
- Слідом Revo Uninstaller відобразить всі папки та файли, залишені програмою. Тут особливо стежити за тим, що ви видаляєте, не потрібно, тому відразу натисніть кнопку «Вибрати все», а потім і «Видалити».
- Закрийте Revo Uninstaller. Щоб система остаточно ухвалила внесені зміни, виконайте перезавантаження комп’ютера.
 Після цього можна приступати до завантаження нового дистрибутива UltraISO.
Після цього можна приступати до завантаження нового дистрибутива UltraISO. - Завантаживши інсталяційний файл, встановіть програму на комп’ютер, а потім перевірте її працездатність з вашим накопичувачем.
Спосіб 6: зміна букви
Далеко не факт, що даний метод вам допоможе, але все ж спробувати удачу варто. Метод полягає в тому, що ви зміните потрібний диск F на будь-яку іншу.
- Для цього відкрийте меню «Панель управління», а потім пройдіть до розділу «Адміністрування».
- Двічі клікніть по ярлику «Керування комп’ютером».
- На лівій панелі виберіть розділ «Керування дисками». Знайдіть в нижній частині вікна свій USB-накопичувач, клацніть по ньому правою кнопкою миші і пройдіть до пункту «Змінити букву диска або шлях до диска».
- У новому віконці натисніть на кнопку «Змінити».
- У правій області вікна розгорніть список і виберіть відповідну вільну букву, наприклад, в нашому випадку поточна буква диска «G», але ми замінимо її на «K».

- На екрані відобразиться попередження. Погодьтеся з ним.
- Закрийте вікно управління дисками, а потім запустіть UltraISO і перевірте наявність в ній запам’ятовує.
Спосіб 7: очищення накопичувача
Даним методом ми спробуємо очистити накопичувач за допомогою утиліти DISKPART, а потім форматувати його одним із способів, описаних вище.
- Вам буде потрібно запустити командний рядок від імені Адміністратора. Для цього відкрийте рядок пошуку і пропишіть в неї запит
CMD.Клацніть по результату правою кнопкою миші і в контекстному меню виберіть пункт «Запустити від імені адміністратора».
- В відобразиться вікні запустіть утиліту DISKPART командою:
- Слідом нам буде потрібно відобразити список дисків, в тому числі і знімних. Зробити це можна командою:
- Вам буде потрібно визначити, який з представлених запам’ятовуючих пристроїв є вашою флешкою.
 Найпростіше це можна зробити, грунтуючись на її розмірі. Наприклад, наш накопичувач має розмір 16 Гб, а в командному рядку видно диск з доступним місцем в розмірі 14 Гб, значить, це і є він. Вибрати його можна командою:
Найпростіше це можна зробити, грунтуючись на її розмірі. Наприклад, наш накопичувач має розмір 16 Гб, а в командному рядку видно диск з доступним місцем в розмірі 14 Гб, значить, це і є він. Вибрати його можна командою: - Очищаємо вбрання пристрій командою:
- Тепер вікно командного рядка можна закрити. Наступний крок, який нам необхідно зробити — це виконати форматування. Для цього запустіть вікно «Керування дисками» (як це зробити, описано вище), клацніть в нижній частині вікна по своїй флешці, а потім виберіть пункт «Створити простий том».
- Вас привітає «Майстер створення томи», після чого вам буде запропоновано вказати розмір томи. Дане значення залишаємо за замовчуванням, а потім переходимо далі.

- При необхідності, призначте іншу букву для пристрою, що запам’ятовує, а потім клацніть по кнопці «Далі».
- Виконайте форматування накопичувача, залишивши вихідні показники.
- При необхідності, пристрій може бути переведено в NTFS, як це описано в четвертому способі.
diskpart
list disk
select disk=[номер_диска] , де [номер_діска] — число, вказане близько накопичувача.
Наприклад, в нашому випадку команда буде виглядати наступним чином:
select disk=1
clean
І на останок
Це максимальна кількість рекомендацій, які можуть допомогти усунути проблему, яка розглядається. На жаль, як зазначають користувачі, проблема може бути викликана і самою операційною системою, тому, якщо вам жоден метод зі статті не допоміг, в самому крайньому випадку можна спробувати виконати переустановку Windows.
Читайте також: Покрокове керівництво по установці Windows з флешки
На цьому сьогодні все.
Запись
— Как «записать» ISO/img/cue+bin на USB-накопитель?
спросил
Изменено
10 лет, 6 месяцев назад
Просмотрено
49 тысяч раз
Я не понимаю. Почему так сложно создать загрузочную флешку из образа диска?
Почему так сложно создать загрузочную флешку из образа диска?
Образы дисков имеют загрузочные сектора, так почему бы вам просто не записать необработанные значения LBA из образа непосредственно на USB-накопитель и все?
Я не вижу ни одного инструмента для Windows, позволяющего мне это сделать.
- usb
- прожиг
- usb-flash-накопитель
- iso-образ
- загрузочный носитель
Хорошо, я вижу проблему. Размеры LBA различаются на USB-накопителях и приводах компакт-дисков. 512 против 2048.
Таким образом, загрузочный сектор, предназначенный для компакт-диска, не будет работать на USB-накопителе.
1
Попробуйте Unetbootin, он работает для дистрибутивов Linux. Также зайдите на веб-сайт hak5, у них было несколько эпизодов, посвященных тому, что они называют USB mutlipass для размещения нескольких isos на USB-накопителе.
3
Возможно, но не просто: http://www. boot-land.net/forums/index.php?showtopic=6436
boot-land.net/forums/index.php?showtopic=6436
FlashBoot , хотя и не является бесплатным, является отличным инструментом для создания загрузочных USB-накопителей. Он поддерживает преобразование образа компакт-диска на USB-накопитель.
1
Ах, я определенно рекомендую UltraISO. Он просит вас заплатить, но вы можете пробовать столько, сколько хотите, без каких-либо недостающих функций и без раздражающих программ (например, всплывающих окон каждые несколько минут). Это действительно просто использовать и будет записывать загрузочные iso на флэш-накопители и cd / dvd (я использовал его для win7 и ubuntu), он также даст вам полный контроль над iso для выборочного копирования элементов.
*** По состоянию на 01.05.2012 незарегистрированное ПО урезано с ограничением в 300мб
Пиролистический, Ваш ответ правильный — загрузочные сектора для разных типов приводов (CD, HD, дискеты и т. д.) разные. Это не означает, что вы не можете сделать то же самое с образами ISO с другими типами дисков. WinImage должен быть в состоянии сделать это, хотя я на самом деле не пробовал с USB-накопителем. (Google сообщает об этом как о «сайте атаки» по какой-то причине — я не знаю, почему.)
д.) разные. Это не означает, что вы не можете сделать то же самое с образами ISO с другими типами дисков. WinImage должен быть в состоянии сделать это, хотя я на самом деле не пробовал с USB-накопителем. (Google сообщает об этом как о «сайте атаки» по какой-то причине — я не знаю, почему.)
1
Зарегистрируйтесь или войдите в систему
Зарегистрируйтесь с помощью Google
Зарегистрироваться через Facebook
Зарегистрируйтесь, используя электронную почту и пароль
Опубликовать как гость
Электронная почта
Требуется, но никогда не отображается
Опубликовать как гость
Электронная почта
Требуется, но не отображается
Нажимая «Опубликовать свой ответ», вы соглашаетесь с нашими условиями обслуживания, политикой конфиденциальности и политикой использования файлов cookie
.
Это устройство в настоящее время используется
Мы используем наши внешние USB-накопители, периферийные устройства и несколько устройств почти ежедневно. При извлечении USB-накопителей рекомендуется использовать Безопасно извлеките опцию USB Storage Device . Это предотвращает повреждение данных на этих USB-устройствах. Но иногда вы можете увидеть следующую ошибку, которая может помешать вам извлечь устройство:
Проблема с извлечением USB Mass Storage — это устройство в настоящее время используется, закройте все программы или окна, которые могут использовать это устройство, и затем повторите попытку.
В качестве альтернативы вы можете увидеть это сообщение:
Windows не может остановить ваше универсальное устройство тома, так как программа все еще использует его. Закройте все программы, которые могут использовать устройство, и повторите попытку.

Это вызвано тем, что устройство взаимодействует с операционной системой в фоновом режиме. Сегодня мы рассмотрим, как исправить эту ошибку в Windows 11 и Windows 10.
Существуют различные способы исправления этой ошибки. Но прежде чем начать, закройте все открытые окна и программы, которые могут использовать USB, подождите несколько секунд, а затем попробуйте. Если это не поможет, читайте дальше.
- Использовать DISKPART.
- Используйте утилиту управления дисками.
- Используйте Process Explorer.
- Используйте Диспетчер задач.
Для использования этих методов вам потребуется учетная запись администратора.
1] Используйте DISKPART
Выполните следующие команды в командной строке с повышенными привилегиями
diskpart
Это запустит утилиту Diskpart. Затем введите
list disk
, а затем
list volume
Эти команды помогут вам вывести список всех подключенных дисков или всех разделов на этих дисках.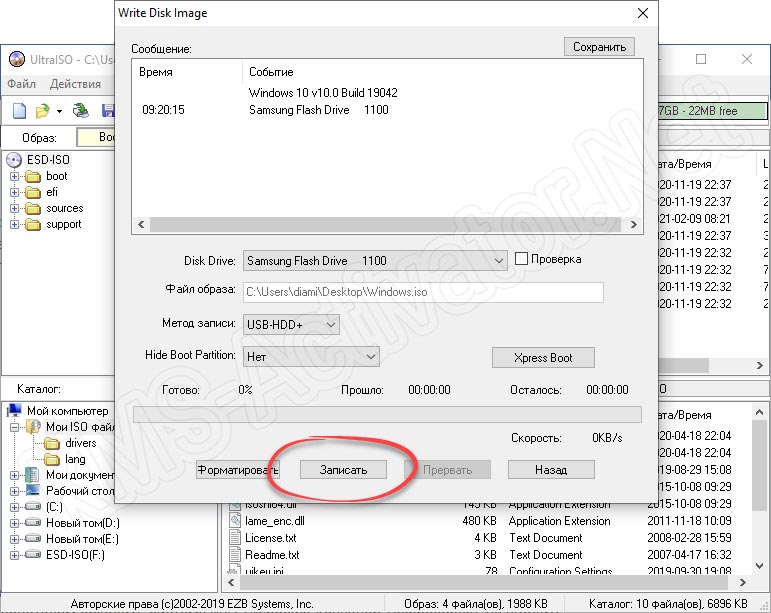
Отсюда вам нужно будет выбрать одну команду в зависимости от введенной вами команды list .
Введите
выберите диск #
или
выберите том #
Нажмите Enter. Он выберет диск или раздел, который вы хотите выбрать.
Затем введите
автономный диск #
или
автономный том #
Затем нажмите Enter. Это пометит выбранный диск Offline.
Теперь вы можете физически вынуть USB-накопитель. Но когда вы снова его подключите, вам нужно выполнить тот же метод, но в последней команде. Вам нужно ввести следующую команду:
онлайн-диск #
или
онлайн-том #
Это вернет ваше устройство в онлайн.
2] Использование утилиты управления дисками
Введите diskmgmt.msc в поле «Начать поиск» и нажмите кнопку OK .
Найдите запись для своего USB-накопителя и щелкните ее правой кнопкой мыши.
Теперь выберите Не в сети.
Теперь вы можете физически безопасно извлечь USB-накопитель.
Вы можете выполнить те же действия и выбрать Online , чтобы получить резервную копию USB-накопителя при повторном подключении.
3] Использование Process Explorer
Загрузите Process Explorer с сайта Microsoft и запустите исполняемый файл.
Теперь на ленте меню выберите Найти.
В раскрывающемся меню выберите Найти дескриптор или DLL…
Появится мини-окно программы Process Explorer Search .
Для подстроки Handle или DLL введите букву диска USB-накопителя и выберите Поиск.
Он будет искать все процессы, использующие выбранное запоминающее устройство USB.
Вы можете завершить эти процессы, а затем попытаться извлечь устройство в обычном режиме.
4] Используйте диспетчер задач
Откройте диспетчер задач, а затем найдите запущенные процессы и программы, загружающие ваше USB-устройство хранения данных.
Если у вас есть программа, использующая USB-накопитель, она будет загружаться на какой-либо диск или процессор при передаче данных и взаимодействии с устройством. Это может быть преступник.
Выберите их, затем щелкните правой кнопкой мыши и, наконец, нажмите Завершить задачу или Завершить процесс, в зависимости от того, завершаете ли вы Программу или весь процесс для нее.
Вы также можете перезапустить Explorer.exe и посмотреть, поможет ли это.
Надеюсь, это поможет.
Безопасно ли извлекать внешний жесткий диск?
Извлечение USB-накопителя или внешнего диска всегда безопасно, если вы или какая-либо программа не используете его. Поэтому, если вы делаете копию, создаете резервную копию или переносите образ системы на внешний диск, дождитесь его завершения.
Почему в Windows нет опции извлечения USB-накопителя?
Если вы его не видите, то, скорее всего, он скрыт или удален из области уведомлений.
 Также в этом окне Вы можете ее предварительно отформатировать. Файл образа уже будет выбран и указан в окне. Метод записи лучше всего оставить тот, который установлен по умолчанию — USB-HDD+. Нажмите «Записать».
Также в этом окне Вы можете ее предварительно отформатировать. Файл образа уже будет выбран и указан в окне. Метод записи лучше всего оставить тот, который установлен по умолчанию — USB-HDD+. Нажмите «Записать». Швидше за все, при роботі з флешкою стався якийсь збій, і вона перестала реагувати на будь-які дії. У більшості випадків, флешку не бачитиме і Провідник, але буває і таке, що в Провіднику флешка буде відображатися нормально, а ось в сторонніх програмах, таких як UltraISO, її не можна буде побачити.
Швидше за все, при роботі з флешкою стався якийсь збій, і вона перестала реагувати на будь-які дії. У більшості випадків, флешку не бачитиме і Провідник, але буває і таке, що в Провіднику флешка буде відображатися нормально, а ось в сторонніх програмах, таких як UltraISO, її не можна буде побачити.
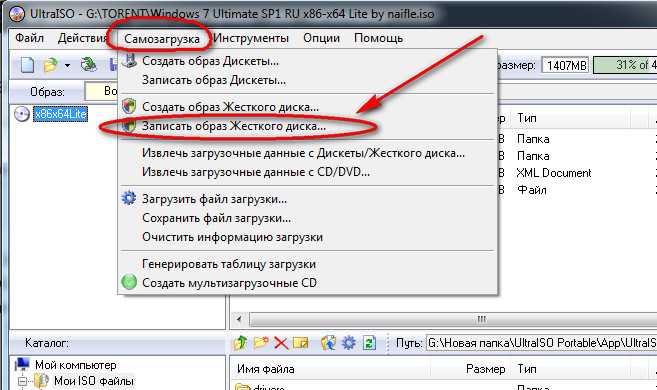


 Після цього можна приступати до завантаження нового дистрибутива UltraISO.
Після цього можна приступати до завантаження нового дистрибутива UltraISO.
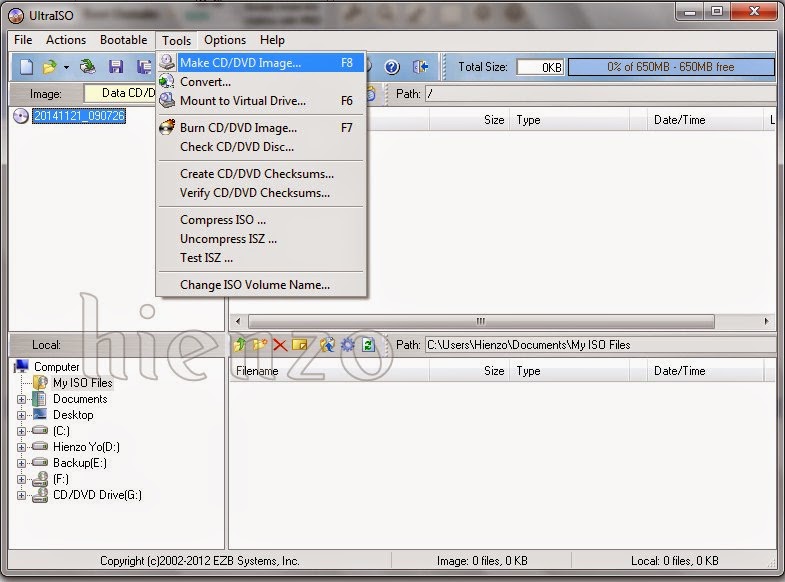 Найпростіше це можна зробити, грунтуючись на її розмірі. Наприклад, наш накопичувач має розмір 16 Гб, а в командному рядку видно диск з доступним місцем в розмірі 14 Гб, значить, це і є він. Вибрати його можна командою:
Найпростіше це можна зробити, грунтуючись на її розмірі. Наприклад, наш накопичувач має розмір 16 Гб, а в командному рядку видно диск з доступним місцем в розмірі 14 Гб, значить, це і є він. Вибрати його можна командою: