Ultraiso создание загрузочной флешки: Как создать загрузочную флешку в UltraISO.
Содержание
Создаем загрузочную флешку с Windows через UltraISO
Создать загрузочную флешку сегодня можно огромным количеством способов, используя не меньшее число программ. Однако, на мой взгляд, процесс создания загрузочной флешки с помощью UltraISO один из самых простых и доступных. Поэтому в этой статье мы рассмотрим несколько вариантов создания флешки с Виндой для ее последующей установки.
Содержание
- Создаем флешку с образом диска в UltraISO
- Как создать загрузочную флешку Windows через UltraISO из DVD диска
- Создание загрузочной флешки из папки Windows
Создаем флешку с образом диска в UltraISO
Этот вариант установки Windows с помощью USB носителя является самым простым и распространенным. В этом руководстве мы разберем процесс создания загрузочной флешки к Windows 7 через UltraISO, однако для других операционных систем процедура будет идентичной. Итак, для начала нам нужно будет скачать образ нашей ОС на жесткий диск, который должен быть в формате ISO. Также для этой процедуры нам понадобится флешка с достаточным объемом и без какой-либо важной информации, т.к. все файлы будут удалены.
Также для этой процедуры нам понадобится флешка с достаточным объемом и без какой-либо важной информации, т.к. все файлы будут удалены.
Итак, запускаем программу, после чего нажимаем в главном меню на Файл – Отырыть и находим образ сохраненной Windows на своем жестком диске, далее нажимаем на Открыть. Вы увидите все папки и файлы, входящие в образ операционной системы.
Следующий шаг – из главного меню выбираем пункт Самозагрузка – Записать образ жесткого диска. В зависимости от версии вашей программы UltraISO, названия этих пунктов меню могут немного отличаться.
В окне Disk Drive вам нужно будет задать путь к вашей флеш карте, которая используется для записи образа. Если флешка содержит старые ненужные файлы, то из этого же окна, ее можно полностью отформатировать. Необходимо выбрать метод записи образа, но рекомендуется оставить этот параметр по умолчанию – USB-HDD+. Нажимаем на Запись, после чего программа нас предупредит о потере всех данных с флешки. Далее начнется процесс создания загрузочной флешки на Windows в UltraISO, который займет 5-10 минут, в зависимости от устанавливаемой ОС и скорости компьютера.
Далее начнется процесс создания загрузочной флешки на Windows в UltraISO, который займет 5-10 минут, в зависимости от устанавливаемой ОС и скорости компьютера.
Как создать загрузочную флешку Windows через UltraISO из DVD диска
В том случае, если у вас есть диск с операционной системой, то вам не обязательно сначала создавать образ на жестком диске, чтобы потом его перенести на USB носитель, вы можете минуть этот шаг и приступить непосредственно к записи образа на флешку. Для этого нажимаем Файл – Открыть CD/DVD, после чего выбираем диск, которым на вашем компьютере обозначен ваш DVD ром.
Все остальные действия точно такие же, как и при создании загрузочной флешки с жесткого диска. Нажимаем на Самозагрузка – Записать образ жесткого диска, кликаем по Записать. Начнется запись файлов с диска на флешку.
Создание загрузочной флешки из папки Windows
Если у вас отсутствует загрузочный диск с операционной системой и нет его образа, но есть папка, содержащая все установочные файлы Виндовс, то вы можете все равно создать загрузочный USB носитель.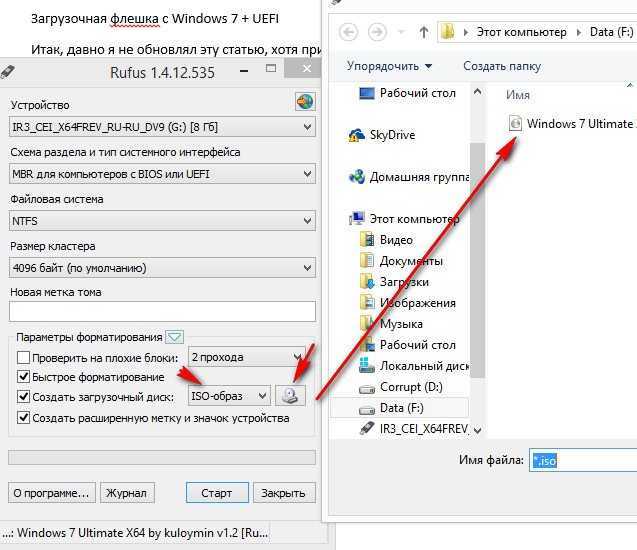 Для этого в программе UltraISO выбираем Файл – Новый – Самозагружаемый образ CD/DVD. В открывшемся окне вам будет предложено загрузить файл загрузки. Для операционных систем Виндовс 7 и Виндовс 8 этот файл bootfix.bin расположен в папке под названием boot.
Для этого в программе UltraISO выбираем Файл – Новый – Самозагружаемый образ CD/DVD. В открывшемся окне вам будет предложено загрузить файл загрузки. Для операционных систем Виндовс 7 и Виндовс 8 этот файл bootfix.bin расположен в папке под названием boot.
Далее в нижней части программы задаем путь к нашей папке с файлами дистрибутива Windows. Вам нужно открыть эту папку, и все содержащиеся в ней файлы перенести в правое верхнее окно UltraISO, оно должно быть вначале пустым.
Возможно, что загорится красный индикатор, сигнализирующий о том, что создаваемый образ переполнен. Если это случится, просто щелкните по нему правой кнопкой мышки и укажите размер 4.7 Гб, как и объем DVD диска. Далее нажимаем на Самозагрузка – Записать образ жесткого диска, после чего указываем флешку, которая должна стать загрузочной, при этом в окно Файл образа должно остаться пустым. Кликаем по Записать и ждем, когда на флешку запишется наша операционная система.
Конечно, существуют и другие способы, как создать загрузочную флешку с помощью UltraISO, однако в большинстве случаев будет достаточно и этих трех. Тем более что они самые простые, и не требующие особых умений и навыков.
Тем более что они самые простые, и не требующие особых умений и навыков.
Как через UltraISO сделать загрузочную флешку
ГлавнаяСофт
UltraISO является одной из наиболее простых программ, которые позволяют создать загрузочную флешку. Она поддерживает все операционные системы, начиная с Windows XP. Не нужно обладать специальными навыками, чтобы записать образ. Достаточно следовать подробно изложеной инструкции и потратить несколько минут. Запись образа длится до 30 минут, в зависимости от размера дистрибутива и мощности компьютера.
Как через UltraISO сделать загрузочную флешку
Содержание
- Создание загрузочной флешки через дистрибутив в формате ISO
- Видео — Создание загрузочной флешки в UltraISO
- Процесс создания загрузочной флешки
- Особенности создания загрузочной флешки с применением диска
- Загрузочная флешка из папки с системными фалами Windows
Создание загрузочной флешки через дистрибутив в формате ISO
Для создания загрузочного образа на Flash накопителе, необходимо сделать следующее:
- Записать UltraISO на компьютер (есть русскоязычные версии).

- Скачать дистрибутив операционной системы.
- Открыть CMS клиент и открыть образ дистрибутива через него.
- Вставить накопитель в USB разъем.
- Выбрать необходимые настройки и нажать на соответствующую кнопку.
Сейчас стоит рассмотреть более подробно каждый этап.
Видео — Создание загрузочной флешки в UltraISO
Процесс создания загрузочной флешки
Первоначально нужно подобрать флешку определенного размера.
На заметку! Для Windows XP достаточно 1 Гб, а для последней версии операционной системы рекомендуется использовать носитель на 16-32 ГБ.
Далее от имени администратора нужно открыть заранее установленную программу UltraISO. Алгоритм действий следующий:
- Через меню «Файл» необходимо найти и открыть ISO образ операционной системы, который был заранее установлен на жесткий диск. В результате этого действия программа определит, какие именно файлы содержатся в образе.

Через меню «Файл» необходимо находим и открываем ISO образ операционной системы
- Выбираем «Самозагрузка» -> «Запись образа жесткого диска». Есть разные варианты перевода, однако смысл действия понятен.
Выбираем «Самозагрузка» -> «Запись образа жесткого диска
- Указываем путь к флешке в поле сверху, если она не определилась автоматически. Обычно автоопределение не работает только в старых версиях данной программы.
Указываем путь к флешке
- Выбираем метод записи USB – HDD + и нажимаем на кнопку «Записать».
Записываем
На заметку! Первоначально происходит форматирование электронного носителя, после чего информация записывается на него. Спустя некоторое время все будет готово, а в специальном окне появится отчет о проделанной программой работе.
Особенности создания загрузочной флешки с применением диска
Иногда имеется установочный диск, но в силу различных причин его использование представляет неудобства. Многие пользователи отказываются от DVD-ROM, так как всю информацию можно получить другими способами. Именно поэтому появилась необходимость создания загрузочной флешки с диска.
Многие пользователи отказываются от DVD-ROM, так как всю информацию можно получить другими способами. Именно поэтому появилась необходимость создания загрузочной флешки с диска.
Для получения необходимого результата потребуется выполнить следующее:
- Вставить оба электронных носителя в компьютер и дождаться, пока они определятся им.
Вставляем диск и флешку
- Открыть программу UltraISO.
Открываем программу UltraISO
- Нажать «Файл» -> «Открыть CD/DVD» и указать путь к дисководу.
Нажимаем «Файл» -> «Открыть CD/DVD» и указываем путь к дисководу
Дальнейшие действия аналогичные. Среднее время записи составляет 30 минут, так как скорость передачи файлов через DVD относительно небольшая.
Загрузочная флешка из папки с системными фалами Windows
При отсутствии диска и образа с дистрибутивом, можно использовать действующую операционную систему. Однако этот способ актуален только для Windows 7, 8 и 10.
При отсутствии диска и образа с дистрибутивом, можно использовать действующую операционную систему
Он заключается в следующем:
- Запускаем программу и нажимаем «Файл» -> «Новый» -> «Самозагружаемый образ».
 Выбрать его необходимо в папке с системными файлами. Называется он bootfix.bin, а находится в папке boot.
Выбрать его необходимо в папке с системными файлами. Называется он bootfix.bin, а находится в папке boot. - Выделите файлы из нижней части (не папку целиком, а ее содержимое) и перетащите в верхнюю часть.
- Выберете размер файла 4,7 Гб, если появится красная полоска. Свидетельствующая о том, что новый образ переполнен.
- Нажмите на самозагрузку и продублируйте указанные выше действия.
Это все доступные способы создания загрузочной флешки в течение 30-40 минут.
Понравилась статья?
Сохраните, чтобы не потерять!
Рекомендуем похожие статьи
Ultraiso 9 Usb Создание загрузочного раздела
- Создать USB-раздел Windows 10
- Ultraiso 9 Usb Создать загрузочный раздел Windows 10
- Загрузочный Usb Ultraiso
Дважды щелкните файл ISO, чтобы смонтировать его. Найдите на этом ПК букву диска, назначенную смонтированному ISO. Скопируйте все в созданный выше раздел.
Для загрузки с USB.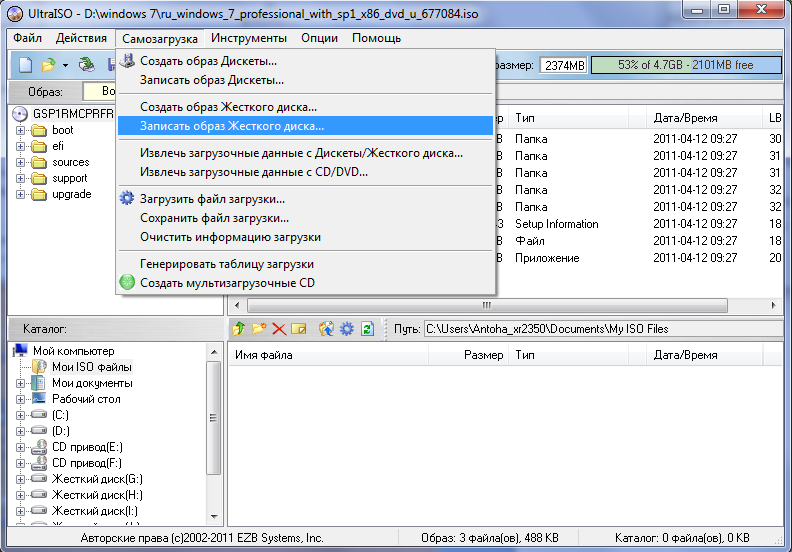 Либо настройте BIOS на загрузку сначала с USB-накопителя, либо выберите в меню загрузки, если оно поддерживается (имеется 2 варианта загрузки: используйте UEFI, если ваша установка Windows со схемой разделов GPT, используйте устаревшую версию, если Windows была установлена с устаревшей MBR) ПРИМЕЧАНИЕ. Эта процедура работать со всем, что создано с помощью WinPE. Диск восстановления, установочный диск Windows и т. д. На снимке экрана.
Либо настройте BIOS на загрузку сначала с USB-накопителя, либо выберите в меню загрузки, если оно поддерживается (имеется 2 варианта загрузки: используйте UEFI, если ваша установка Windows со схемой разделов GPT, используйте устаревшую версию, если Windows была установлена с устаревшей MBR) ПРИМЕЧАНИЕ. Эта процедура работать со всем, что создано с помощью WinPE. Диск восстановления, установочный диск Windows и т. д. На снимке экрана.
Я настроил загрузку с другого внутреннего диска #3. Процедура аналогична для внешнего USB-диска. Вы имеете в виду инструмент для восстановления, который в случае сбоя вашего ПК можно использовать для восстановления Windows? Да и нет. Я использую не Windows Backup, а Acronis True Image, который имеет универсальную возможность восстановления, так что в случае аварии я могу выполнить восстановление на любом оборудовании, независимо от того, такое же оно или другое. если мне нужно восстановиться, и машина загрузочная, я могу войти в рекавери через F11 во время загрузки.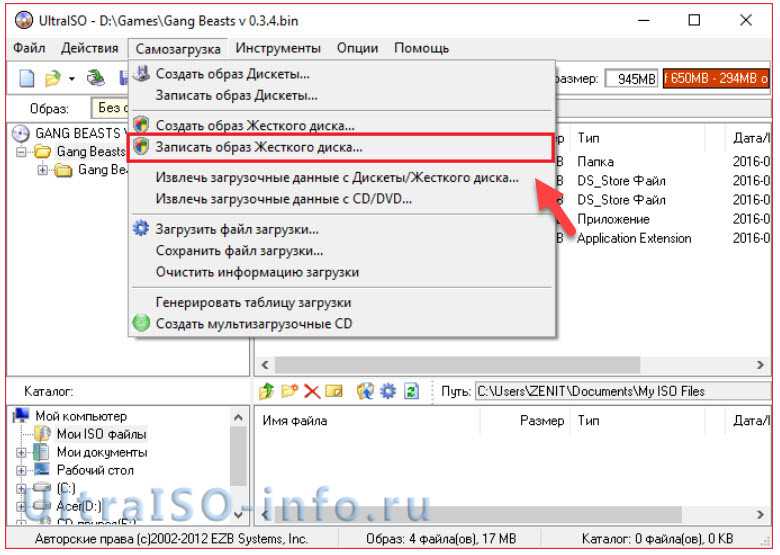 Если он не загрузочный, я всегда могу использовать их универсальный носитель для восстановления, но это еще одна вещь, которую нужно носить с собой. Я использую USB-накопитель для резервного копирования и восстановления, передачи данных (вместо флешки) и некоторого автономного хранилища, во всяком случае со мной. Кроме того, я подумал, что было бы удобно иметь возможность загружаться с него, если мне нужно выполнить какое-либо обслуживание моего диска C: (например,
Если он не загрузочный, я всегда могу использовать их универсальный носитель для восстановления, но это еще одна вещь, которую нужно носить с собой. Я использую USB-накопитель для резервного копирования и восстановления, передачи данных (вместо флешки) и некоторого автономного хранилища, во всяком случае со мной. Кроме того, я подумал, что было бы удобно иметь возможность загружаться с него, если мне нужно выполнить какое-либо обслуживание моего диска C: (например,
Чкдск) и др.Капитан. Вот мое предложение:. Создайте раздел, достаточно большой, чтобы содержать все необходимые файлы для загрузки. Например: ISO-файл установочного диска Windows 10 займет около 4 ГБ, поэтому сделайте его 8 ГБ. Отформатируйте раздел в FAT32. Если внешний USB-диск является MBR-диском, выполните этот шаг, в противном случае пропустите его до шага 4, если диск GPT.
При подключенном USB узнайте, какой диск № был назначен ему, а также обратите внимание на раздел №. В команде администратора введите: diskpart выберите диск #, где диск # найден из управления дисками, выберите раздел #, где раздел # найден из активного выхода управления дисками.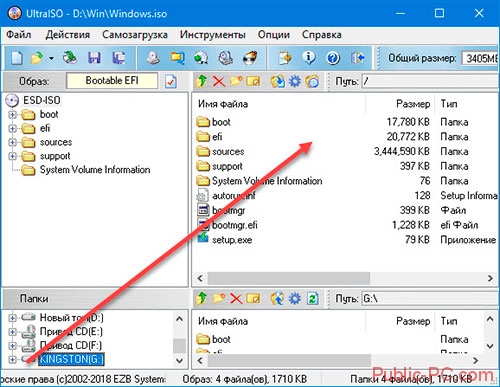 Дважды щелкните файл ISO, чтобы смонтировать его.
Дважды щелкните файл ISO, чтобы смонтировать его.
Найдите на этом ПК букву диска, назначенную смонтированному ISO. Скопируйте все в созданный выше раздел. Для загрузки с USB. Либо настройте BIOS на загрузку сначала с USB-накопителя, либо выберите в меню загрузки, если оно поддерживается (имеется 2 варианта загрузки: используйте UEFI, если ваша установка Windows со схемой разделов GPT, используйте устаревшую версию, если Windows была установлена с устаревшей MBR) ПРИМЕЧАНИЕ. Эта процедура работать со всем, что создано с помощью WinPE. Диск восстановления, установочный диск Windows и т. д. На снимке экрана.
Я настроил загрузку с другого внутреннего диска #3. Процедура аналогична для внешнего USB-диска. ПРИМЕЧАНИЕ. Эта процедура будет работать со всем, что создано с помощью WinPE. Диск восстановления, установочный диск Windows и т. д. Большое спасибо! Я просто хочу кое в чем убедиться: когда вы говорите, что процедура будет работать со всем, что создано с помощью WinPE, означает ли это, что нам нужно создать какой-то загрузочный внешний USB-накопитель через WinPE (значит ли это на самом деле через установочный ISO-файл Windows?) , или нам нужно запустить какой-то другой инструмент, как нам это сделать, что это за урод? LOL.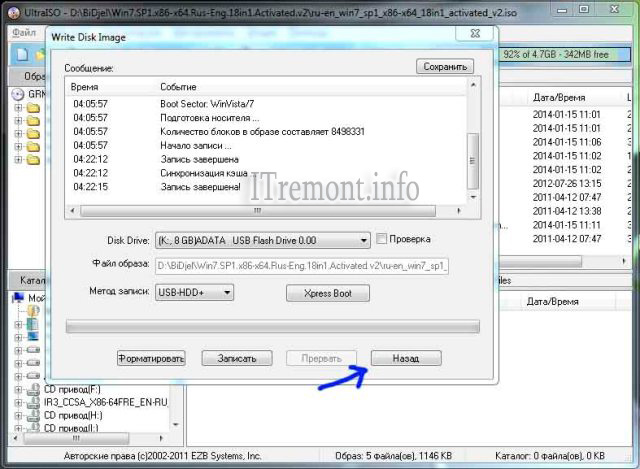 Все, что я хочу сделать, это создать загрузочный внешний SSD: не флэш-накопитель, не флэш-накопитель, не флэш-память восстановления, не установочный USB.
Все, что я хочу сделать, это создать загрузочный внешний SSD: не флэш-накопитель, не флэш-накопитель, не флэш-память восстановления, не установочный USB.
Просто внешний и загрузочный SSD объемом от 500 ГБ до 1 ТБ, на котором будут размещены 2 дистрибутива Linux (мой ноутбук — EFI, а на его внутреннем диске находится Windows 10: мне нужна альтернативная ОС на этом внешнем SSD, а также полностью работающая окружение, на всякий случай, по общему NTFS диску) — я еще совсем новичок в создании загрузочных внешних носителей, и ищу ПОНЯТНОЕ пошаговое решение.
Создание USB-раздела Windows 10
Содержание:.Вывод: В этой статье рассказывается, как создавать загрузочные CD/DVD-диски и загрузочный флэш-накопитель с помощью мастера создания загрузочных носителей MiniTool. . Для тех, кто использует Free Edition и Trail Edition, перед доступом к платным выпускам перейдите к платным выпускам. Часть 1. Создание загрузочного CD/DVD с помощью мастера создания загрузочных носителей. Диск. Убедитесь, что диск можно отформатировать. Шаг 1. Подготовьте записываемый CD/DVD-диск и вставьте его в записывающее устройство CD/DVD. Шаг 2.
Диск. Убедитесь, что диск можно отформатировать. Шаг 1. Подготовьте записываемый CD/DVD-диск и вставьте его в записывающее устройство CD/DVD. Шаг 2.
Запустите «Создание загрузочных носителей» из программного обеспечения MiniTool в основной интерфейс. Шаг 3. Выберите « Носитель на основе WinPE с подключаемым модулем MiniTool», чтобы продолжить. Шаг 4. Бесплатная загрузка Project igi 1 Trainer для ПК.
Ultraiso 9 Usb Создать загрузочный раздел Windows 10
Чтобы создать загрузочный CD/DVD-диск, установите флажок «CD/DVD Writer» и выберите нужный CD/DVD, если их много. Затем нажмите «Да», чтобы подтвердить, что вы хотите записать CD/DVD. Шаг 5. Пожалуйста, терпеливо подождите, пока мастер создания загрузочных носителей MiniTool создаст загрузочные файлы на CD/DVD-диске. Наконец, нажмите «Готово» после успешного прожига. Часть 2. Создание загрузочного флэш-накопителя с помощью мастера создания загрузочных носителей. Убедитесь, что флэш-накопитель USB можно отформатировать.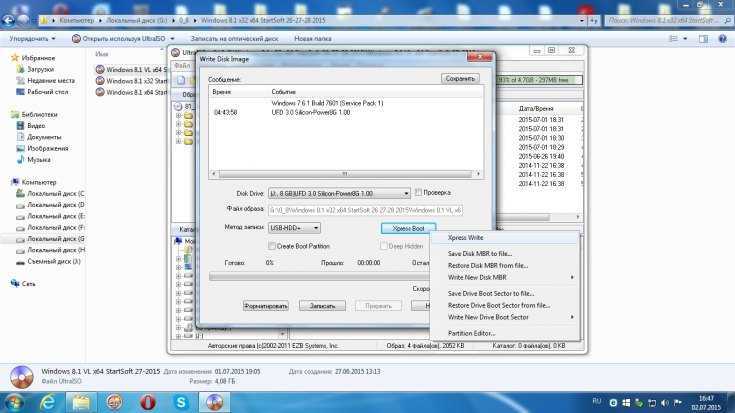 Шаг 1. Подготовьте флэш-накопитель USB и подключите его к компьютеру. Шаг 2. Запустите «Создание загрузочных носителей» из программного обеспечения MiniTool в главном интерфейсе. Шаг 3.
Шаг 1. Подготовьте флэш-накопитель USB и подключите его к компьютеру. Шаг 2. Запустите «Создание загрузочных носителей» из программного обеспечения MiniTool в главном интерфейсе. Шаг 3.
Выберите «носитель на основе WinPE с подключаемым модулем MiniTool», чтобы продолжить. Шаг 4. Чтобы создать загрузочный флэш-накопитель, установите флажок «USB-накопитель» и выберите правильный USB-накопитель, если их много. Затем нажмите «Да», чтобы подтвердить, что вы хотите записать загрузочный флэш-накопитель. Шаг 5.
Пожалуйста, терпеливо подождите, пока мастер создания загрузочных носителей MiniTool создаст загрузочные файлы на флэш-диске. Наконец, нажмите «Готово» после успешного прожига. На этом процесс создания загрузочных CD/DVD-дисков и загрузочного флэш-накопителя с помощью мастера создания загрузочных носителей MiniTool завершен. Статьи по теме.
РЕКОМЕНДУЕТСЯ: Несомненно, UltraISO — одно из лучших программ для создания и записи файлов ISO. В программном обеспечении также есть возможность создавать загрузочные CD/DVD и редактировать файлы ISO. Но знаете ли вы, что вы даже можете использовать программное обеспечение UltraISO для создания загрузочного USB-накопителя для установки Windows 7 или Windows 8 с USB-накопителя? Хотите создать загрузочный USB-накопитель для Windows? Вы все еще используете старое доброе программное обеспечение UltraISO для записи файлов ISO на CD или DVD?
Но знаете ли вы, что вы даже можете использовать программное обеспечение UltraISO для создания загрузочного USB-накопителя для установки Windows 7 или Windows 8 с USB-накопителя? Хотите создать загрузочный USB-накопитель для Windows? Вы все еще используете старое доброе программное обеспечение UltraISO для записи файлов ISO на CD или DVD?
Затем вы используете программное обеспечение UltraISO для создания загрузочного USB-накопителя несколькими щелчками мыши. Мы знаем, что их много. Даже можно использовать командную строку для установки. Но цель этого поста — сообщить пользователям UltraISO о превосходной функциональности, присутствующей в их любимом программном обеспечении для записи ISO. Вот как использовать программное обеспечение UltraISO для создания загрузочного USB-накопителя.
Шаг 1: установите программное обеспечение UltraISO на свой компьютер. Несмотря на то, что UltraISO является платным программным обеспечением, вы можете загрузить бесплатную 30-дневную пробную версию, чтобы сделать ваш USB загрузочным. Шаг 2: Следующим шагом является запуск пробной версии UltraISO с правами администратора.
Шаг 2: Следующим шагом является запуск пробной версии UltraISO с правами администратора.
Загрузочная флешка Ultraiso
Щелкните правой кнопкой мыши ярлык программного обеспечения UltraISO на рабочем столе или в меню «Пуск» и выберите «Запуск от имени администратора». Если появится запрос на экране «Зарегистрируйтесь сейчас», нажмите «Продолжить попытку». Кнопка для использования пробной версии. Шаг 3: На главном экране нажмите «Открыть файл», чтобы перейти к ISO-файлу Windows 7 или Windows 8. Шаг 4: Затем на главном экране UltraISO нажмите «Загрузочное меню», а затем нажмите Параметр «Записать образ диска», чтобы запустить диалоговое окно «Запись образа диска». Шаг 5. В диалоговом окне «Запись образа диска» выберите «Диск» в качестве флэш-накопителя USB, выберите метод записи «USB-HDD», прежде чем нажать кнопку «Формат». Затем откроется диалоговое окно «Форматировать съемный диск», где вам нужно просто нажать кнопку «Пуск», чтобы начать форматирование флэш-накопителя.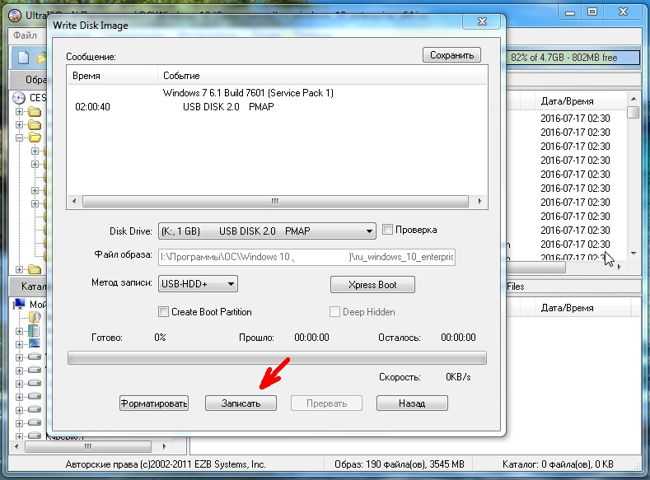 Сделайте резервную копию всех данных с USB-устройства, прежде чем нажимать кнопку «Формат». Шаг 6: После завершения форматирования нажмите кнопку «Запись», а затем нажмите «Да» для предупреждения, чтобы начать процесс. Когда запись будет завершена, вы увидите список событий сообщения «Записать успешно». Закройте программное обеспечение UltraISO и подключите USB-накопитель к компьютеру, чтобы начать установку Windows. Если вы хотите протестировать загрузочный USB-накопитель, прежде чем использовать его для установки Windows, следуйте нашему руководству.
Сделайте резервную копию всех данных с USB-устройства, прежде чем нажимать кнопку «Формат». Шаг 6: После завершения форматирования нажмите кнопку «Запись», а затем нажмите «Да» для предупреждения, чтобы начать процесс. Когда запись будет завершена, вы увидите список событий сообщения «Записать успешно». Закройте программное обеспечение UltraISO и подключите USB-накопитель к компьютеру, чтобы начать установку Windows. Если вы хотите протестировать загрузочный USB-накопитель, прежде чем использовать его для установки Windows, следуйте нашему руководству.
Спасибо за руководство, сработало, но также заразило мой компьютер вирусом / щенком, который испортил мой Google Chrome и нежелательное разрешение на автоматическое изменение настроек моего прокси. в настройках вашего прокси, автоматически обнаруживает и использует внешний (собственный) опасный скрипт. Например, при поиске изображений через google вы получаете «расширенный поиск», для создания собственных поисковых машин и т. д. Он перенаправляется на собственный IP-адрес .Это произошло после установки mabalive и uiso.Да Нет говорит. Попытка создать загрузочную флэш-память для Dell Mini 1018 с Win7 На Mini 10 изменила BIOS для загрузки в следующем порядке: USB-накопитель Съемные устройства Жесткий диск Шаги, выполняемые с использованием UltraISO: 1. Сделал Iso с диска Win 7 на жесткий диск на 64-разрядном жестком диске Dell. 2. Сделал флешку, используя «Образ загрузочного/записываемого диска» из Iso на жестком диске3. Вставьте флешку в заранее подготовленный Dell Mini 1018 32 бит и включите питание.4. Mini 10 прошел через запуск Dell и начал прокручивать следующее: Нет системного диска.
Он перенаправляется на собственный IP-адрес .Это произошло после установки mabalive и uiso.Да Нет говорит. Попытка создать загрузочную флэш-память для Dell Mini 1018 с Win7 На Mini 10 изменила BIOS для загрузки в следующем порядке: USB-накопитель Съемные устройства Жесткий диск Шаги, выполняемые с использованием UltraISO: 1. Сделал Iso с диска Win 7 на жесткий диск на 64-разрядном жестком диске Dell. 2. Сделал флешку, используя «Образ загрузочного/записываемого диска» из Iso на жестком диске3. Вставьте флешку в заранее подготовленный Dell Mini 1018 32 бит и включите питание.4. Mini 10 прошел через запуск Dell и начал прокручивать следующее: Нет системного диска.
Загрузка с жесткого дискаНачать загрузку с USB-устройстваДиск, отформатированный с помощью UltraISO 9.0 (c) 2002-2008 EZB Systems, Inc.Загрузочный сектор от C.H. Hochstatter наконец-то перестал прокручиваться после второй строчки выше No Systemdisk. Загрузка с жесткого дискаНачать загрузку с USB-устройстваНе загружается. Предложения?Спасибо.Санвал говорит.
Предложения?Спасибо.Санвал говорит.
unzip iso — Google Такой
AlleBilderVideosNewsMapsShoppingBücher
suchoptionen
Tipp: Begrenze diesuche auf deutschsprachige Ergebnisse. Du kannst deinesuchsprache in den Einstellungen ändern.
Müssen Sie eine ISO-Datei öffnen oder extrahieren? — WinZip
www.winzip.com › узнать › форматы файлов › iso
Bewertung 5,0
· Редакция CNET Editors
Müssen Sieine ISO-Datei öffnen? Laden Sie WinZip herunter, um Ihre Datei zu öffnen. WinZip загружает и хранит данные в формате ISO и в других форматах.
3 способа извлечения и копирования файлов из образа ISO в Linux — Tecmint
www.tecmint.com › Extract-files-from-iso-files-linux
28.10.2016 · Извлечение содержимого ISO с помощью команды 7zip. Если вы не хотите монтировать файл ISO, вы можете просто установить 7zip, это используемая программа архивирования с открытым исходным кодом .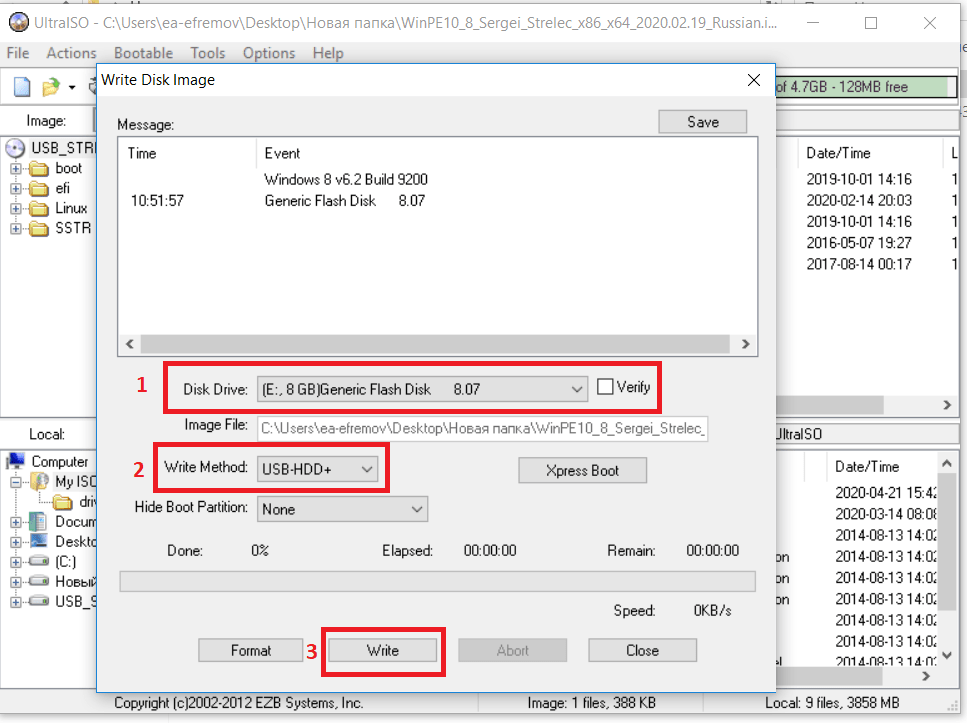 ..
..
Открытие файлов ISO с помощью WinRAR
www.win-rar.com file
Bewertung 4,5
(192)
Выберите файлы, которые вы хотите извлечь/открыть, и щелкните значок «Извлечь в» в верхней части окна WinRAR: Нажмите «ОК», и ваш ISO-файл будет сохранено в вашем …
Ähnliche Fragen
Wie entpacke ich eine ISO-Datei?
Kann man сразу с ISO-Datei booten?
Kann Windows 10 ISO-Дата öffnen?
Wie kann man eine ISO-Datei öffnen ohne zu brennen?
Извлечь файл ISO — PowerISO
www.poweriso.com › учебники › извлечь-iso-файл
Извлечь файл ISO · Нажмите кнопку «Открыть» на панели инструментов или выберите меню «Файл > Открыть». · Появится диалоговое окно Открыть файл iso. · PowerISO откроет файл iso …
Извлечь файл ISO — AnyBurn
anyburn.com › учебники › извлечь-iso-файл
1. Запустите AnyBurn и нажмите «Обзор/Извлечение файла образа». · 2. Нажмите кнопку обзора и перейдите к файлу ISO, который вы хотите извлечь, и нажмите «Открыть», чтобы выбрать … Windows
· 2. Нажмите кнопку обзора и перейдите к файлу ISO, который вы хотите извлечь, и нажмите «Открыть», чтобы выбрать … Windows
27.08.2021 · Как извлечь ISO-файлы с помощью WinRAR · Загрузите и установите WinRAR на свой компьютер. · Перейдите к местоположению файла ISO в проводнике.
Как извлечь файлы ISO с помощью Linux — MakeUseOf
www.makeuseof.com › Linux
18.03.2020 · Как вы просматриваете образ диска ISO в Linux? Можно ли распаковать ISO в терминале? Вот все, что вам нужно знать.
Как извлечь файлы из файла образа ISO? — NTFS.com
www.ntfs.com › iso_image_extract
Как извлечь файлы из файла образа ISO? · Нажмите Загрузить файловое дерево из существующей кнопки панели инструментов ISO, или выберите Загрузить из ISO в меню Файл, или нажмите Ctrl+L.
Как извлечь и скопировать файлы из образа ISO в Linux?
www.geeksforgeeks.org › как извлечь-и-скопировать-…
20.04.2021 · Извлечение ISO-образа: система циклов может использоваться для монтирования ISO-файлов.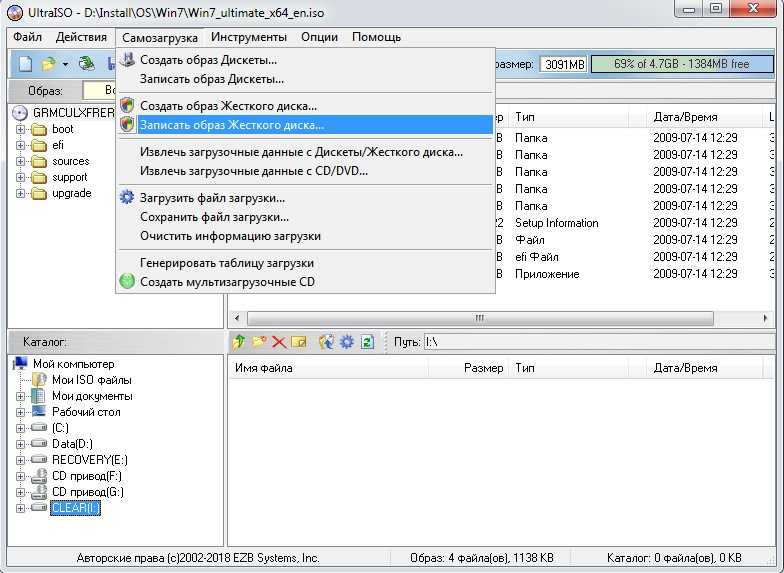
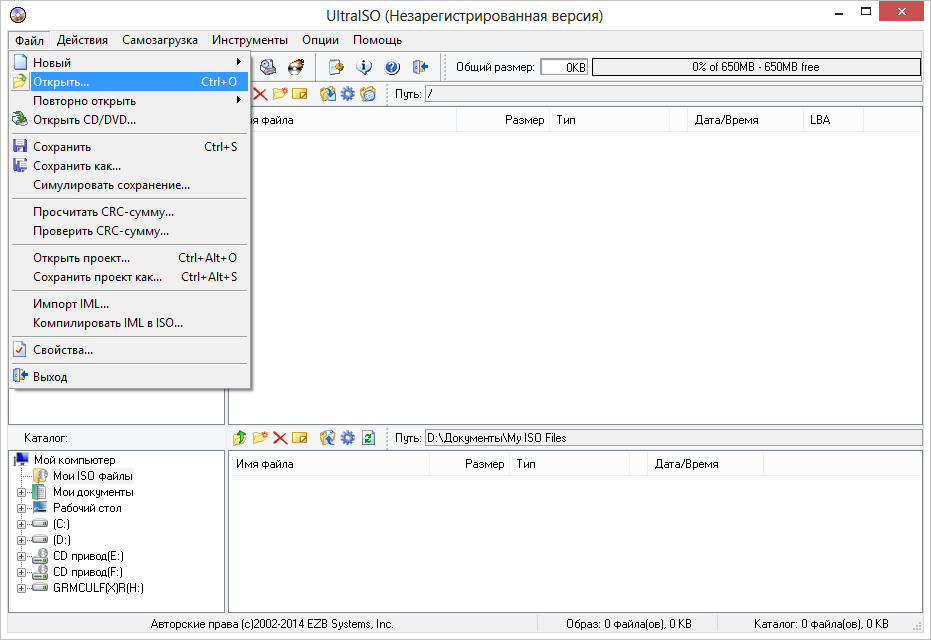

 Выбрать его необходимо в папке с системными файлами. Называется он bootfix.bin, а находится в папке boot.
Выбрать его необходимо в папке с системными файлами. Называется он bootfix.bin, а находится в папке boot.