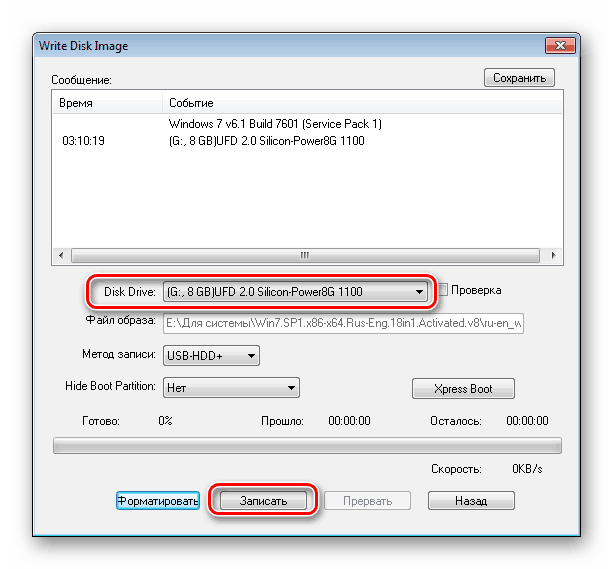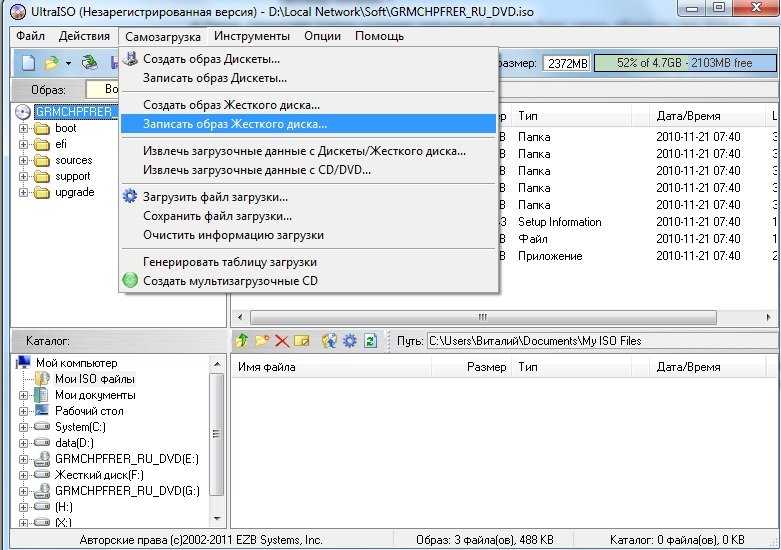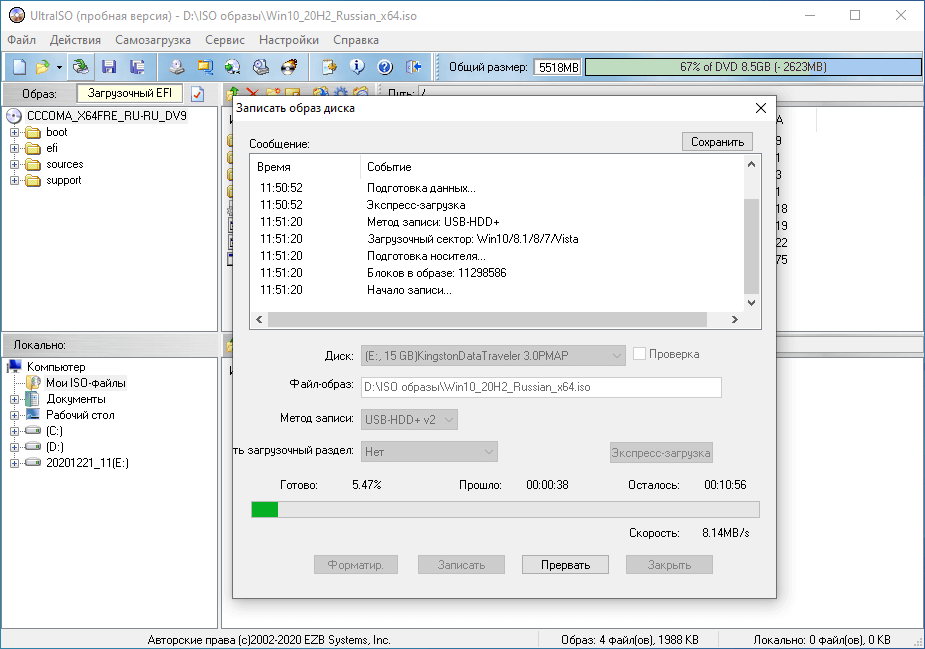Ultraiso создать мультизагрузочную флешку: Как создать загрузочную флешку в UltraISO.
Содержание
Как создать мультизагрузочную флешку
Как создать мультизагрузочную флешку из нескольких очень нужных утилит и нескольких операционных систем? Здравствуйте админ, я как и вы, люблю помогать своим друзьям и таскаю с собой волшебный чемодан с разными штуками, которыми можно починить компьютер. Кроме этих штук ещё ношу разные диски с хорошими программами, которыми можно починить операционную систему. Например LiveCD с операционной системой Ubuntu и программой TestDisk (восстановление удалённых разделов на жёстком диске), затем LiveCD с программой AntiWinLocker (удаление баннера вымогателя), диски LiveCD ESET NOD32 и Kaspersky Rescue Disk и Dr.Web (удаление вирусов), Victoria и MHDD (тестирование жёстких дисков) и так далее и тому подобное.
Диски часто царапаются и приходят в негодность. Кроме того, очень часто приходится иметь дело с нетбуками, на которых дисковода нет и приходится таскать с собой подобное устройство. Совсем недавно услышал о двух программах: WinSetupFromUSB и ещё одной XBoot и представляете, с помощью и той и другой перенёс большую часть своих загрузочных дисков на всего одну флешку. Флешка получилась мультизагрузочная и если с неё загрузить компьютер, можно выбрать программу, с которой я хочу работать.
Флешка получилась мультизагрузочная и если с неё загрузить компьютер, можно выбрать программу, с которой я хочу работать.
Ещё один положительный момент. С помощью программы WinSetupFromUSB можно создать мультизагрузочную флешку содержащую несколько операционных систем и ещё набор различных программ.
Программа XBoot тоже неплоха, в процессе создания мультизагрузочной флешки она предлагает протестировать созданную флешку во встроенной виртуальной машине QEMU!
Диву даюсь, как я раньше не знал про эти две программы. Обязательно расскажите о программах WinSetupFromUSB и XBoot на страницах вашего сайта.
Здравствуйте друзья! В этой статье я хочу вам рассказать как создать мультизагрузочную флешку содержащую множество программ и операционную систему утилитой WinSetupFromUSB, а во второй части статьи упомяну программу XBoot!
Наш читатель всё правильно заметил, с помощью любой из них можно очень просто создать мультизагрузочную флешку с вашими любимыми утилитами.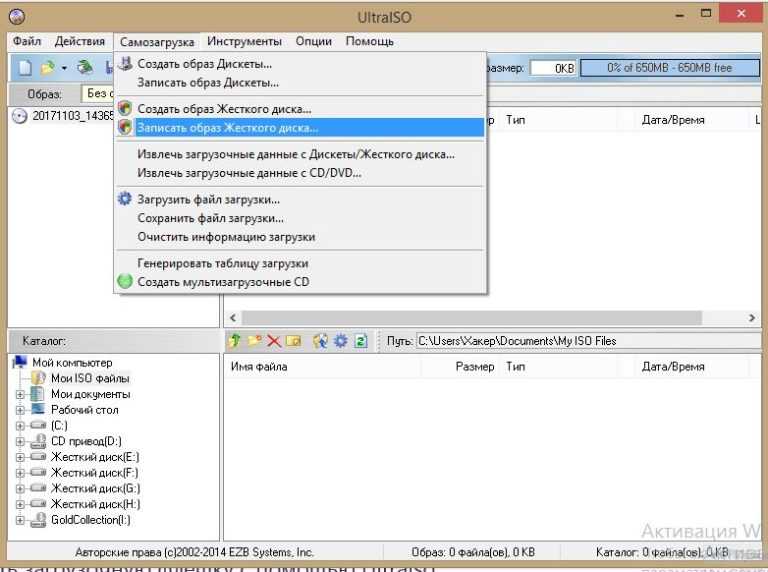 Перенесите все нужные вам программы с CD-дисков на флешку, такая флешка несомненно в хозяйстве пригодится.
Перенесите все нужные вам программы с CD-дисков на флешку, такая флешка несомненно в хозяйстве пригодится.
Примечание: Если вам нужно создать загрузочную флешку содержащую несколько операционных систем и множество программ, читайте нашу статью Как создать мультизагрузочную флешку содержащую несколько операционных систем и ещё программы.
Ещё вам может пригодиться статьи:
Как создать мультизагрузочную флешку содержащую сразу три операционные системы Windows XP, Windows 7 и Windows 8.
Как создать мультизагрузочную флешку содержащую две операционные системы Windows 7 и Windows 8.
В первую очередь рассмотрим программу WinSetupFromUSB (представляющую оболочку для загрузчиков Syslinux и Grub4Dos ядра Linux) она немного попроще и поудобнее.
Как создать мультизагрузочную флешку программой WinSetupFromUSB
Программу WinSetupFromUSB, скачиваем на официальном сайте
Можете скачать утилиту на нашем Яндекс.Диске по ссылке https://yadi.sk/d/igAC2tKvmeFFg
Выбираем WinSetupFromUSB 1. 3.exe (22 MB).
3.exe (22 MB).
Если нам необходимо создать загрузочную флешку Windows 7 64 бит и Windows 8 64 бит, значит запускаем файл WinSetupFromUSB_1-3_x64.exe.
Внимание: Вы запустили программу WinSetupFromUSB в первый раз, а это значит, что Вашу флешку нужно форматировать в NTFS и сделать её загрузочной. В главном окне программы WinSetupFromUSB отображено название нашей подсоединённой флешки. Ставим галочку на пункте
Auto format it with FBinst и отмечаем пункт NTFS.
При добавлении уже второй программы пункт Auto format it with FBinst отмечать будет не нужно.
Отмечаем галочкой пункт Linux ISO/Other Grub4dos compatible ISOи нажимаем на кнопку справа,
откроется окно проводника, в котором вы должны найти папку с образами операционных систем и программ из которых будет состоять ваша мультизагрузочная флешка
К примеру я создам мультизагрузочную флешку с программами перечисленными ниже:
Три бесплатных антивирусных диска
1) Dr.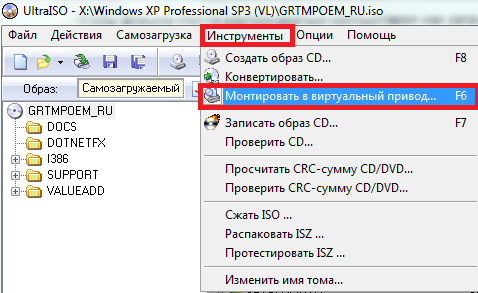 Web® LiveCD скачать можно здесь http://www.freedrweb.com/livecd/
Web® LiveCD скачать можно здесь http://www.freedrweb.com/livecd/
2) ESET NOD32 LiveCD скачать можно здесь http://www.esetnod32.ru/download/utilities/livecd/
3) Kaspersky Rescue Disk скачать можно здесь http://www.kaspersky.ru/virus-scanner
4) Диск AntiWinLocker (удаление баннера блокирующего рабочий стол) http://www.antiwinlocker.ru/
5) Программу Victoria для исправления ошибок и бэд-блоков на жёстком диске.
6) Acronis True Image 2014 — создание бэкапа операционной системы. www.acronis.ru
7) Acronis Disk Director — поделить жёсткий диск на разделы.
8) Реанимационный диск для Windows XP — ERD Commander 5.0
9) Реанимационный диск Windows 7 — (MSDaRT) 7.0
10) Реанимационный диск для Windows 8 (MSDaRT) 8.0.
11) Бесплатную операционную систему Linux, например Ubuntu (Убунту). http://ubuntu.ru/get
В первую очередь добавим в нашу мультизагрузочную флешку антивирусный диск Dr.Web® LiveCD, выделяем его левой мышью и жмём Открыть.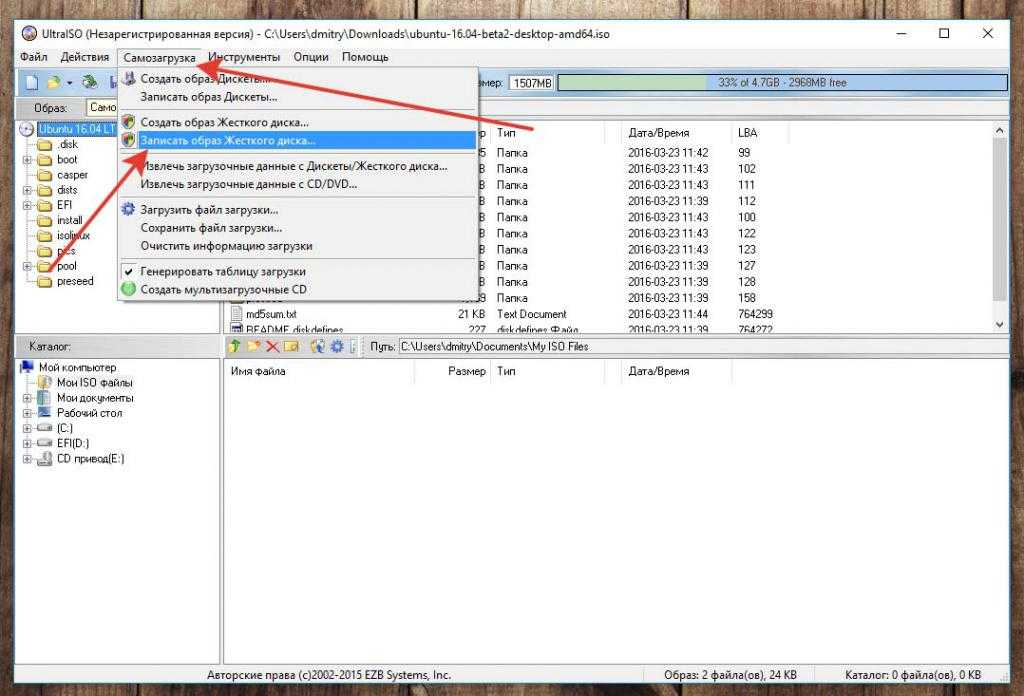
ОК.
GO.
Да.
Да.
ОК. Готово.
Антивирусный диск Dr.Web добавлен в нашу мультизагрузочную флешку. Если сейчас загрузить наш компьютер или ноутбук с флешки, то выйдет вот такое загрузочное меню, в котором пока присутствует только одна программа Dr.Web® LiveCD — drweb-livecd-602, нажмите Enter
и загрузится антивирусный диск Dr.Web® LiveCD
Вторым добавляем в нашу мультизагрузочную флешку антивирусный диск ESET NOD32 LiveCD.
При добавлении ужее второй программы пункт Auto format it with FBinst отмечать будет не нужно
Отмечаем галочкой пункт Linux ISO/Other Grub4dos compatible ISOи нажимаем на кнопку справа,
выделяем его левой мышью и жмём Открыть.
ОК.
GO.
ОК. Готово.
Загружаем наш компьютер или ноутбук с флешки. Антивирусный диск ESET NOD32 LiveCD добавлен в нашу мультизагрузочную флешку. Проверяем работу нашей программы ESET NOD32 LiveCD, жмём Enter
и загружается антивирусный диск
Друзья, точно таким же способом можно добавить в нашу мультизагрузочную флешку остальные программы на Ваш выбор.
В итоге у меня получилась вот такая мультизагрузочная флешка.
Как добавить в мультизагрузочную флешку операционную систему Windows 7 и Windows 8
Под конец первой части статьи предлагаю Вам добавить в нашу мультизагрузочную флешку операционную систему Windows 7.
Отмечаем галочкой другой пункт Vista/7/8/Server 2008/2012 based ISO и нажимаем на кнопку справа,
в открывшемся проводнике выбираем образ Windows 7 64 бит и жмём Открыть
GO
ОК.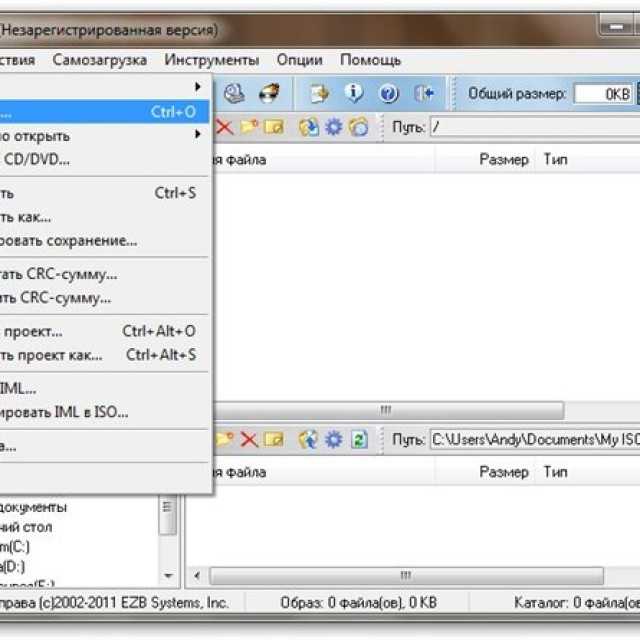 Готово.
Готово.
Загружаемся с нашей мультизагрузочной флешки и видим в загрузочном меню появился пункт
0 Windows NT6 (Vista/7 and above) Setup — означает установку операционных систем Windows Vista, Windows 7 и выше. Нажимаем Enter,
в следующем окне выбираем Windows 7 64 bit, жмём Enter и происходит установка операционной системы Windows 7 64 bit.
Если выбрать пункт 1 Second part/continue setup (Boot first internal disk) — произойдёт загрузка с жёсткого диска.
К сожалению на моей 8-ми гиговой мультизагрузочной флешке более нет места, а то бы мы с Вами ещё что-нибудь туда залили.
Друзья, если вам не нравится загрузочное меню WinSetupFromUSB, представляющее из себя меню загрузчика Grub4dos, то вы можете его изменить. Для этого нужно внести изменения в файл menu.lst находящийся в корне мультизагрузочной флешки.
Всех возможностей изменения конфигурации файла menu.lst описывать не буду, это тема отдельной статьи, но первое что придёт Вам на ум, это изменить пункты меню с названием программ.
Заходим в корень нашей мультизагрузочной флешки и на всякий случай делаем копию файла menu.lst, затем изменяем его, открыть его можно любым текстовым редактором, например блокнотом или программой AkelPad и редактируем.
Как создать мультизагрузочную флешку программой XBoot
Для работы программы XBoot обновите на своём компьютере программную платформу NET Framework до версии 4. Флешку перед работой отформатируйте в файловую систему FAT32. Ещё хочу сказать, что программа XBoot представляет из себя оболочку для загрузчиков Syslinux и Grub4Dos ядра Linux.
Идём на
сайт программы
, жмём левой мышью на Xboot v1.0 beta14,
извлекаем файлы из архива и запускаем установщик программы. В главное окно XBoot вам нужно просто перетащить мышью нужные вам образы программ. Например создадим мультизагрузочную флешкувот из таких необходимых любому пользователю программ: Kaspersky Rescue Disk, LiveCD ESET NOD32 (удаление вирусов), AntiWinLocker (удаление баннера блокировщика рабочего стола), и отдельно хочу сказать про образ TestDisk Livecd.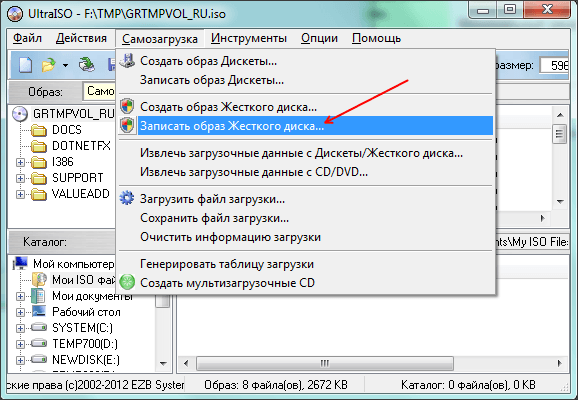 Данный образ не просто содержит программу TestDisk, с помощью которой можно возвращать удалённые разделы на жёстком диске, этот образ содержит целую операционную систему Ubuntu — основанную на Debian.
Данный образ не просто содержит программу TestDisk, с помощью которой можно возвращать удалённые разделы на жёстком диске, этот образ содержит целую операционную систему Ubuntu — основанную на Debian.
Выбрав в вашей мультизагрузочной флешке утилиту TestDisk вы сможете загрузиться в эту систему и работать как в обычной операционной системе, например выйти в интернет, скопировать данные, а с помощью TestDisk восстановить удалённые разделы. Подробности в нашей статье «TestDisk инструкция» ссылка выше. Отдельно хочу заметить то, что с помощью утилиты Xboot в мультизагрузочную флешку можно добавить дистрибутивы Windows XP и Windows 7, но установить с флешки эти системы не получится, если вы захотите установить Windows XP и Windows 7 с флешки, тогда переходите по ссылкам и воспользуйтесь нашими специальными статьями.
XBoot распознает многие образы дисков, которые вы ей подсуните, например образ антивирусного диска Касперского и менеджера разделов жёсткого диска Acronis программа приняла без проблем,
но иногда при перетаскивании образа, программа выдаст вот такое окно, в нём вам нужно раскрыть список
и выбрать универсальный пункт Add using Grub4dos ISO image Emulation.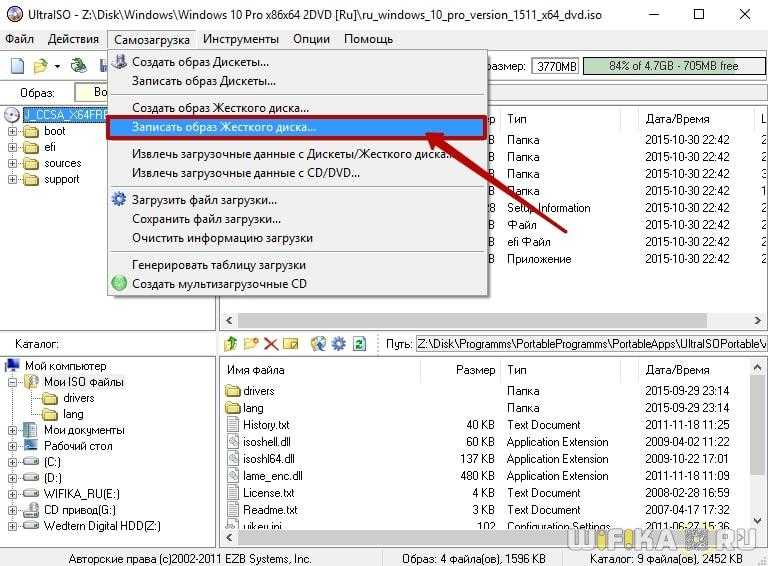 Затем нажать Add this file
Затем нажать Add this file
Вы можете переименовать название любого образа, но переименовывайте их в латинице и ни в коем случае не кириллицей. Например переименуем BootMed1_64bit.iso в Ubuntu TestDisk.
А сейчас, если вы нажмёте на кнопку Create ISO, создастся образ в формате ISO, который вы сможете прожечь на болванку DVD, то есть создать мультизагрузочный диск, но он нам пока не нужен, а нужна нам мультизагрузочная флешка и мы нажимаем на Create USB!
Выбираем рекомендованный программой загрузчик Syslinux и нашу флешку и жмём ОК.
Начинается процесс создания загрузочной флешки.
По окончании процесса программа предлагает нам произвести тест мультизагрузочной флешки в своей виртуальной машине QEMU. Нажимаем Да!
Примечание: К сожалению на Windows 8 не получилось запустить виртуальную машину QEMU, а на Windows XP и на Windows 7 всё прошло успешно.
Виртуальную машину можно запустить ещё таким образом.
В главном окне программы выбираем QEMU, затем нашу флешку и нажимаем кнопку Boot.
Третью вкладку Edit multiboot USB без надобности не трогайте, в ней редактируются конфигурационные файлы загрузчиков syslinux и grub4dos
Виртуальная машина показывает нам, как работает наша мультизагрузочная флешка.
Но знайте, если какая-то из утилит не стартовала в виртуальной машине QEMU, то зачастую, работать она всё же будет.
Например в моём случае, в виртуальной машине не удалось запустить ровно половину программ. Когда же я загрузил с созданной мультизагрузочной флешки свой компьютер и ноутбук, работать отказался только LiveCD ESET NOD32, все остальные утилиты удачно стартовали.
Статья по этой теме: Как создать мултизагрузочный переносной жёсткий диск USB.
Как записать мультизагрузочную флешку через ultraiso
Содержание
- 1 Подготовка образа для записи через UltraISO
- 2 Подготовка и запись образа на USB накопитель через UltraISO
- 3 Видео по теме
- 4 Особенности создания загрузочной флешки с использованием приложения UltraISO
- 5 Можно ли сделать загрузочную флешку, используя DVD диск и как выполнить такой процесс
- 6 Можно ли сформировать мультизагрузочную флешку, используя папку с файлами
- 7 Создание загрузочной флешки из образа
- 8 Создание загрузочной флешки с использованием DVD диска
- 9 Создание загрузочной флешки без образов
- 9.
 1 Видео
1 Видео
- 9.
Сегодня все больше выпускается нетбуков и ноутбуков, которые не имеют дисковода для компакт диска. Предустановленная на компьютере Windows 10 или предыдущая версия этой операционной системы, со временем может давать сбои и зависать. Если ее восстановление и другие способы не помогают, систему придется переустановить. Так как нетбуки не имеют дисковода для диска, чтобы переустановить Windows придется сделать загрузочную флешку.
Но даже некоторые владельцы стационарных ПК предпочитают устанавливать ОС не с диска, а со съемного носителя, так как так ее легче хранить и переносить. Записать на флешку образ операционной системы можно через удобную утилиту Ultra ISO. Данная инструкция поможет вам сделать такой образ.
Подготовка образа для записи через UltraISO
Вначале нам нужно загрузить образ Windows 10 в формате исо. Это можно сделать с помощью официального сайта. Для этого перейдите по ссылке: https://www.microsoft.com/ru-RU/software-download/windows10.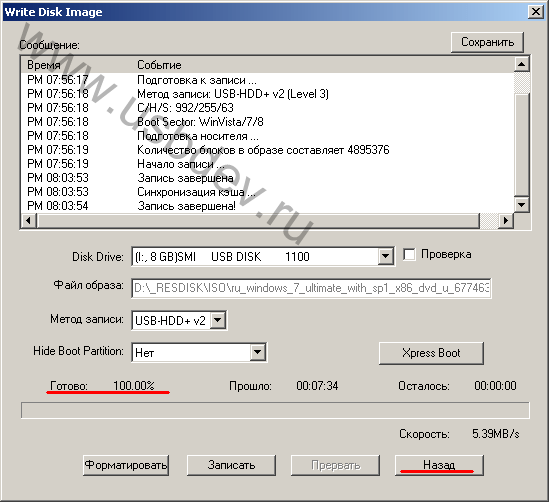 Если вас не устраивает 10 версия системы, а нужна более ранняя, например XP, 7 или 8, то найдите и загрузите соответствующий образ через Интернет.
Если вас не устраивает 10 версия системы, а нужна более ранняя, например XP, 7 или 8, то найдите и загрузите соответствующий образ через Интернет.
Чтобы сделать загрузочную флешку, используйте только лицензионное чистое ПО и не загружайте различных модифицированных версий, так как, в последствии, с ними не редко возникают проблемы при переносе файлов системы и последующей установке.
Если у вас есть скачанный Windows XP, 7, 8 или 10, следующим шагом будет установка и запуск программы UltraISO (кстати, ее можно бесплатно использовать в течение месяца). В рабочем окне программы нажмите кнопку открыть, она выделена красным квадратом на скриншоте:
Далее откроется проводник. С его помощью, перейдите в папку с записанной копией Windows XP, 7, 8 или 10 и выберите ее. После этого нажмите кнопку Открыть , как это видно ниже.
Будет запущен соответствующий инструмент для создания загрузочной флешки, а в верхней части программы откроется образ выбранной ОС (XP, 7, 8 или 10). Вы увидите список системных установочных файлов и папок.
Вы увидите список системных установочных файлов и папок.
Подготовка и запись образа на USB накопитель через UltraISO
Для создания загрузочной флешки ее необходимо вставить в порт USB. Стоит отметить, что съемный носитель должен иметь объем памяти не менее 4 Гб. Для Windows XP можно использовать флешку объемом не менее 2 Гб. Для успешного создания образа, USB-носитель должен быть отформатирован в системе FAT32. Это можно сделать через систему: в папке «Мой компьютер» кликните по устройству правой кнопкой мыши и нажмите «Форматировать». В настройках, отметьте галочкой FAT32.
Всю нужную информацию, если таковая имеется на флешке нужно сохранить в памяти жесткого диска, так как форматирование удаляет все имеющиеся файлы. Эту операцию можно также осуществить позднее через специальное окно записи и создания UltraISO.
Если USB накопитель готов и вставлен в порт, можно переходить к следующему действию. В окне UltraISO в меню выберите команду «Самозагрузка» → «Записать образ Жесткого диска…».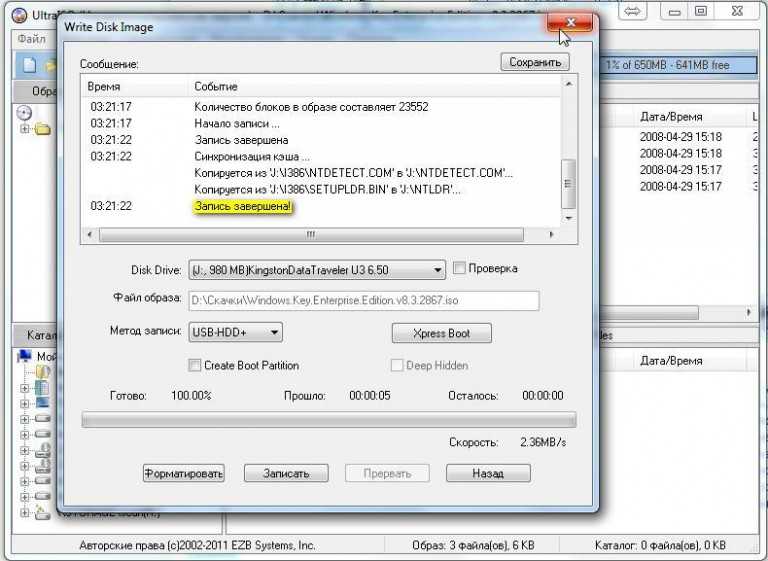
Откроется окно для записи жесткого диска, в котором нужно выбрать наш USB накопитель (проверьте под какой буквой латинского алфавита он отмечен в папке «Мой компьютер»). Здесь также можно отформатировать флешку, если вы не сделали этого ранее. Нажмите кнопку Записать для записи образа исо. Далее, вас предупредят, что вся информация будет удалена. Нажимаем Да . Далее начинается сам процесс распаковки и копирования файлов. Ждем до окончания загрузки. Здесь можно увидеть приблизительное оставшееся время и скорость записи, которые будут зависеть от мощности компьютера.
После оповещения о том, что запись завершена, можно закрыть UltraISO и проверить наличие образа на USB накопителе. В зависимости от системы количество файлов будет отличаться. Так, Windows XP занимает меньше памяти и соответственно имеет меньше файлов.
Далее можно использовать загрузочную флешку по своему усмотрению. Она готова для произведения установки на ваши компьютеры. Для этого необходимо запуститься с нее на нужном устройстве и далее следовать подсказкам. Если вы никогда ранее не устанавливали Windows при помощи загрузочной флешки, прочитайте о том как это нужно делать.
Если вы никогда ранее не устанавливали Windows при помощи загрузочной флешки, прочитайте о том как это нужно делать.
Как уже упоминалось ранее, эта инструкция для записи исо может быть использована для любой ОС. Лучше всего иметь загрузочную флешку, чтобы в случае отказа системы, можно было ею воспользоваться. Обращаем ваше внимание, что в статье о подготовке к установке Windows 10 с флешки приведены целых 5 способов создания загрузочного девайса из ISO файла.
Видео по теме
Одним из самых эффективных и оперативных методов, который позволяет выполнить запись установки Виндовс, является создание загрузочной флешки с использованием программы UltraISO. Прежде чем осуществить такую операции необходимо скачать и установить приложение. Сделать это можно, посетив официальный сайт разработчика программного обеспечения. О том, как записать образ на флешку через UltraISO, мы расскажем подробно в нашем материале.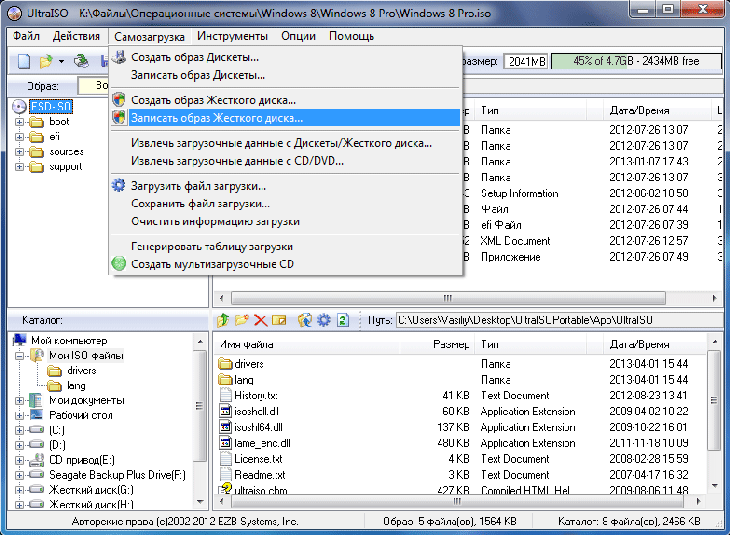
Особенности создания загрузочной флешки с использованием приложения UltraISO
После того как установка программы UltraISO проведена, пользователь может приступать к созданию загрузочной флешки. Этот процесс не вызовет затруднений даже у новичков. Разработчик программного продукта сделал все возможное, чтобы было понятно, как создать загрузочную флешку с помощью UltraISO. Для наглядности мы приведем подробную инструкцию.
Для начала необходимо запустить приложение для флешки непосредственно от имени администратора.
После выполнения этой операции следует, используя клавиши Ctrl + O, или, выбирая пункт Файл – Открыть, открыть образ установочного файла Виндовс. Открываем именно тот образ, который нужно смонтировать.
Следующий этап – указание папки, где находится образ Windows. Для осуществления такой операции следует выбрать образ, нажать Открыть.
В итоге у пользователя перед глазами должно появиться следующее изображение.
Если все отобразилось корректно, то можно приступать к записи флешки.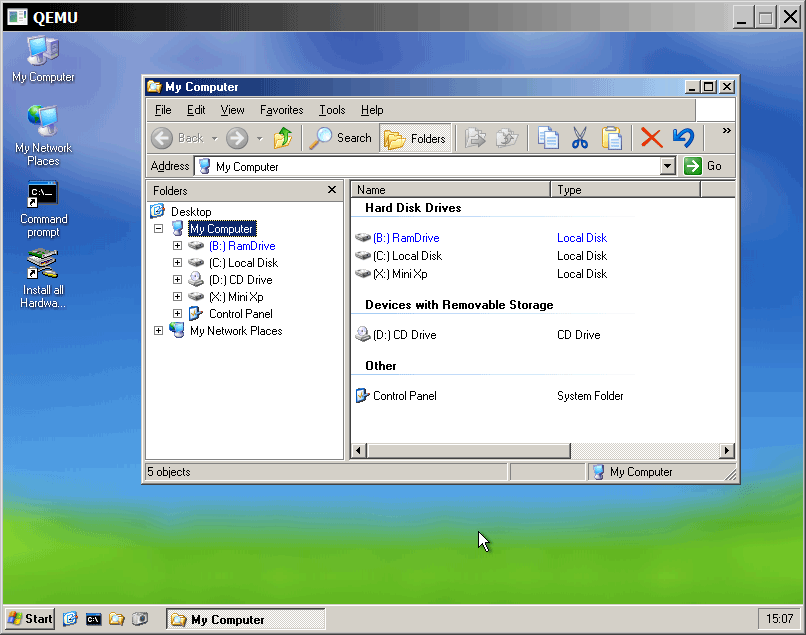 Начинать такую операцию необходимо с пункта Самозагрузка – Запись образа жесткого диска. На следующем скрине все видно.
Начинать такую операцию необходимо с пункта Самозагрузка – Запись образа жесткого диска. На следующем скрине все видно.
Обратите внимание, что при выполнении записи с USB-флешки в автоматическом режиме будет удалена информация. Если данные имеют важное значение, то следует их предварительно сохранить. На этом этапе операция выглядит так – USB-HDD + и нажимаем Записать.
Программное обеспечение Ультра ИСО выдаст предупреждение о том, что информация будет стерта. Если данные не важны или пользователь уже выполнил их сохранение, то следует нажать Да.
Далее все зависит от технических характеристик компьютерного оборудования и HDD. Обычно процесс записи занимает несколько минут. Окончив работу, программа сообщит пользователю о завершении операции.
Можно ли сделать загрузочную флешку, используя DVD диск и как выполнить такой процесс
Как пользоваться программой Ультра ИСО стало понятно. Теперь необходимо разобраться, что делать в тех ситуациях, когда под рукой имеется лицензионный установочный диск, но нет образа Windows. Все очень просто. В третьем пункте, отмечено на картинке, следует отметить путь к дисководу. Для этого необходимо выбрать «Файл», а дальше «Открыть DVD».
Все очень просто. В третьем пункте, отмечено на картинке, следует отметить путь к дисководу. Для этого необходимо выбрать «Файл», а дальше «Открыть DVD».
Остальные действия проходят так, как на изображениях, представленных чуть выше.
Можно ли сформировать мультизагрузочную флешку, используя папку с файлами
Да, такой вариант также можно воплотить в реальность. Он является оптимальным решением в тех ситуациях, когда цифровая лицензионная копия есть на папке на компьютерном оборудовании на диске. Чтобы выполнить работу следует придерживаться следующей инструкции:
Запускаем программу Ультра ИСО для создания самозагрузочной флешки. Выбираем по порядку: «Файл», «Новый», «Самозагружаемый образ DVD».
В окне, которое появилось на экране, выбираем файл под названием bootfix.bin. Он располагается в папке boot.
Следующий этап – выбор папки, где находятся файлы Все файлы следует переместить в окно, расположенное сверху.
В тех ситуациях, когда индикатор справа (как на картинке ниже) окрашивается в красный цвет, необходимо встать на него мышкой и выбрать 4,7.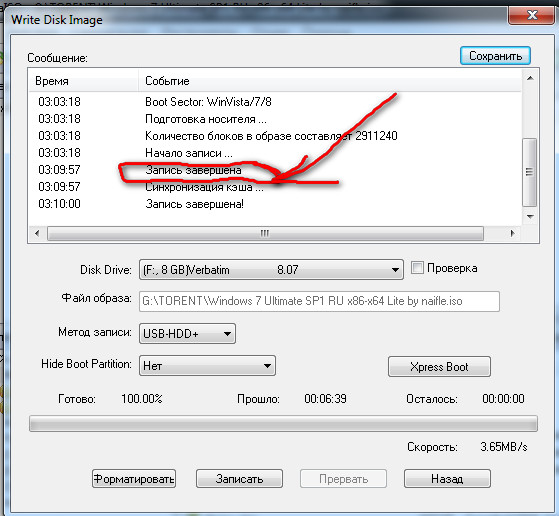
Далее пользователь должен руководствоваться пунктами, начиная с №5, которые отмечены на скринах выше. Выполнив все операции, можно быть уверенным, что автозагрузочная флешка готова к дальнейшему использованию.
Первый и самый важный этап при начале работы с новым компьютере, без которого дальнейшие шаги будут невозможны это конечно же установка операционной системы. Мы будем работать с операционной системой от Microsoft – Windows. Раньше все было просто – купил или самостоятельно сделал диск с Windows, вставил в дисковод и дело пошло. Однако, с течением времени, диски ввиду их неудобств, размера и объема, стали отходить на второй план и к 2018 году почти полностью исчезли из быта людей. Также потихоньку из компьютеров стал пропадать и дисковод, стационарные станции это коснулось меньше, основной удар пришелся по ноутбукам. Сейчас минимум моделей, в которых можно встретить дисковод, и чаще всего это бюджетные решения. На смену неудобным и громоздким дискам пришли флэш-накопители или попросту флешки. Они меньше, у них больше объем, они удобнее во всем.
Они меньше, у них больше объем, они удобнее во всем.
Также, как и диски раньше флешки сейчас используются в качестве накопителя при установке операционной системы, путем создания «Загрузочной флешки». Чтобы её создать нужно воспользоваться одной из нескольких программ. Одной из них, и, наверное, самой популярной, является UltraIso.
Создание загрузочной флешки из образа
Итак, рассмотрим первый вариант создания загрузочной флешки через
UltraIso и образ операционной системы. Для этого, нам понадобиться:
- Образ операционной системы.
- Установленная на компьютере UltraIso.
- Флешка.
Требования к флешке: объем от восьми гигабайт, может хватить и четырех гигабайт, но не во всех случаях, так что лишний раз лучше перестраховаться и упростить себе в дальнейшем жизнь. Флешка должна быть пустой, так как при работе UltraIso все данные в любом случае будут стерты. Флешка должна иметь файловую систему NTFC, с другими UltraIso не будет работать.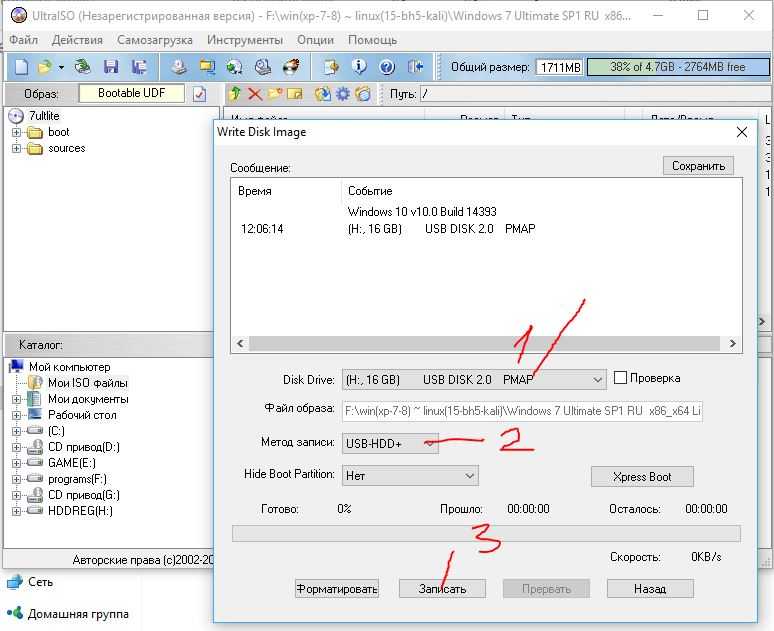
Имея в свободном доступе все вышеперечисленное, нужно запустить UltraIso, выбрать в открывшемся меню «Файл» и после «Открыть» в появившемся окне. После чего нужно указать местоположение файла образа «операционки» на диске и снова нажать «Открыть». На экране будут показаны файлы находящиеся внутри образа операционной системы, но для рядового пользователя они все равно ничего не значат, поэтому можно со спокойной душой закрыть окно.
Следующим шагом будет переход в главное меню программы и выбор варианта «Самозагрузка», и после чего для пользователя будет доступен выбор функции «Записать образ жесткого диска». Возможны разницы в переводе для русской локализации, но общий смысл фразы и действия должен совпасть. Далее нужно будет выбрать накопитель, который будет превращен в загрузочный, в нашем случае это флешка. В том же окне её (флешку) можно будет отформатировать заранее. По умолчанию стоит метод записи USB-HDD+, его и стоит оставить, так как он является оптимальным.
Жмем на копку «Записать»…
При выборе этих функций, на экране высветиться предупреждение, о полном форматировании (удалении всех данных) с заданного накопителя, в нашем случае это флешка, даже если он уже был отформатирован вами заранее. Именно по этой причине флешка должна быть пустой и не содержать важных данных. После соглашения пользователя на создание загрузочной флешки, прийдеться подождать еще несколько минут, обычно до десяти. И вот, по истечении работы программы, вы получите полностью готовую флешку к использованию и установки операционной системы на другое устройство.
Именно по этой причине флешка должна быть пустой и не содержать важных данных. После соглашения пользователя на создание загрузочной флешки, прийдеться подождать еще несколько минут, обычно до десяти. И вот, по истечении работы программы, вы получите полностью готовую флешку к использованию и установки операционной системы на другое устройство.
Создание загрузочной флешки с использованием DVD диска
Очень часто бывает так, что на руках у пользователя мог остаться диск с Windows которую нужно установить на ноутбук, в котором отсутствует дисковод. Однако в наличии есть стационарный ПК, в котором дисковод уже есть. И снова на помощь спешит UltraIso, ведь используя её есть возможность напрямую с диска создать загрузочную флешку. И так для её создания с использованием DVD диска нужно почти то же самое, что и для предыдущего способа. А именно:
- DVD диск с операционной системой.
- Установленная на компьютере UltraIso.
- Флешка, с требованиями аналогичными с требованиями к флешке в первом варианте.

Первым делом запускаем программу и снова выбираем «Файл». Но в этот раз следующей выбираем функцию не просто «Открыть», а «Открыть CD/DVD», после чего от пользователя лишь требуется путь к дисководу со вставленным в него диском, содержащим операционную систему.
После чего действия повторяются с первым способом один в один. Нам снова нужно будет выбрать функцию «Самозагрузка», после которой нужно будет выбрать «Записать образ жесткого диска». Потом снова соглашаемся с полным форматированием флешки и нажимаем «Записать». По истечении небольшого времени, получаем на руки готовую к использованию флешку.
Создание загрузочной флешки без образов
Последний способ хоть и весьма редко используется, из-за его не типичности, но тоже имеет место быть. Иногда бывает так, что у пользователя нет ни DVD с операционной системой, ни привычного iso образа, но есть дистрибутив, в котором есть все необходимые файлы для установки Windows. В этой ситуации снова нужно использовать UltraIso. Ведь с помощью неё загрузочную флешку сделать возможно и из обычных файлов. И снова понадобиться пустая флешка от восьми гигабайт.
Ведь с помощью неё загрузочную флешку сделать возможно и из обычных файлов. И снова понадобиться пустая флешка от восьми гигабайт.
Запускам UltraIso, как всегда, выбираем «Файл» щёлкаем на «Новый». Потом кликаем на «Самозагружаемый образ CD/DVD» и пользователю предложат выбрать файл загрузки. Это файл «bootfix.bin», который расположен в папке «boot» (для Windows 7 и выше). После этого нужно перенести данные из папки с дистрибутивом операционной системы в пустое поле. Иногда бывает, что на этом этапе загорелся красный индикатор «Новый образ переполнен». В этом случае нужно нажать на него и выбрать размер 4.7 гигабайта (объем равный DVD диску). Дальнейшие действия полностью повторяют действия в первых двух случаях. Проделав их нужно будет подождать несколько минут, и загрузочная флешка готова.
На этом основные способы создания загрузочной флешки через UltraIso себя исчерпали. Также есть и другие способы, но в обычно этих должно хватить.
Видео
youtube.com/embed/49CwlngLJyk?start=3&feature=oembed»>
Как поместить несколько файлов ISO на один загрузочный USB-диск
В огромном океане операционных систем просто невозможно иметь несколько флэш-накопителей для каждой операционной системы. Итак, есть ли способ поместить несколько ISO-образов на одну флешку и загрузиться с одного и того же? Да, есть, и это довольно легко и просто.
Для ОС Windows эти мультизагрузочные USB-диски можно создать с помощью популярного инструмента, известного как Ventoy. Есть еще один инструмент под названием WinSetupFromUSB, который также можно использовать для того же, но Ventoy намного проще поместить несколько ISO-образов на один USB-диск.
Подготовка USB-накопителя
На один загрузочный диск можно поместить несколько версий Windows и несколько дистрибутивов Linux. Ventoy особенно полезен для пользователей Linux, которым приходится иметь дело с различными дистрибутивами, каждый из которых имеет свой набор функций.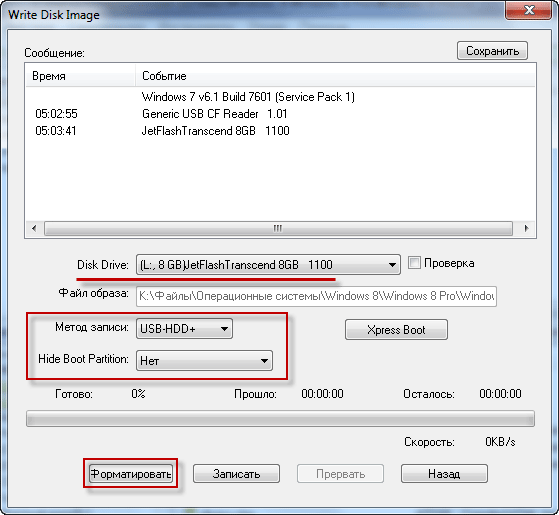
Прежде чем продолжить, если у вас нет файлов ISO для ОС Windows, вот как легально загрузить файлы ISO для Windows 11/10/8.1/7. Кроме того, если вы новичок в Linux и не знакомы с вариантами дистрибутивов, вы можете ознакомиться с нашей статьей о лучших дистрибутивах Linux.
Если вы ищете загрузочные USB-инструменты, вот несколько советов.
Создание мультизагрузочного USB-диска в Windows с помощью Ventoy
Учитывая, что вы уже загрузили необходимые ISO-образы и готовы USB-накопитель на 16 ГБ, вот шаги, которые необходимо выполнить для создания мультизагрузочного USB-диска в Windows с помощью Ventoy.
1. Перейдите на официальную страницу выпусков Ventoy GitHub и загрузите ZIP-файл Ventoy для Windows.
2. Вставьте USB-накопитель. Теперь распакуйте zip-файл, перейдите в извлеченную папку, найдите и дважды щелкните файл «Ventoy2disk.exe», чтобы запустить Ventoy.
3. После запуска Ventoy вы должны увидеть свой USB-накопитель в списке. Если нет, выберите из списка USB-накопитель, который вы хотите использовать, и нажмите кнопку «Установить».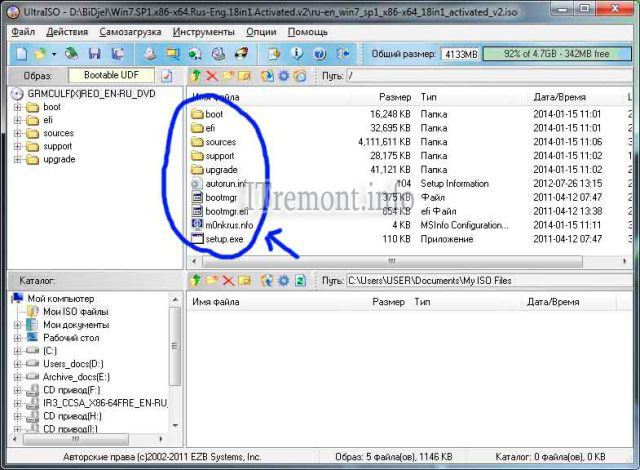
4. Ventoy будет установлен на ваш USB-накопитель. Теперь все, что вам нужно сделать, это скопировать все ISO-образы на диск, на который вы установили Ventoy, и ваш мультизагрузочный USB будет готов.
Вот так можно настроить мультизагрузочную флешку с помощью Ventoy. Теперь все, что вам нужно сделать, это выбрать USB-накопитель в параметрах загрузки. В меню Ventoy выберите ISO, с которого вы хотите загрузиться, и вуаля!
Использование WinSetupFromUSB для создания мультизагрузочного диска
1. Загрузите WinSetupFromUSB . Извлеките этот файл.
2. Подключите флешку к компьютеру.
3. Откройте WinSetupFromUSB. Откройте 32-битную и 64-битную версии в соответствии с вашей ОС. Он будет работать без установки.
4. Убедитесь, что ваша флешка указана и выбрана в раскрывающемся меню. Нажмите Обновить , если его нет в списке.
5. Отметьте Автоматическое форматирование с помощью FBinst .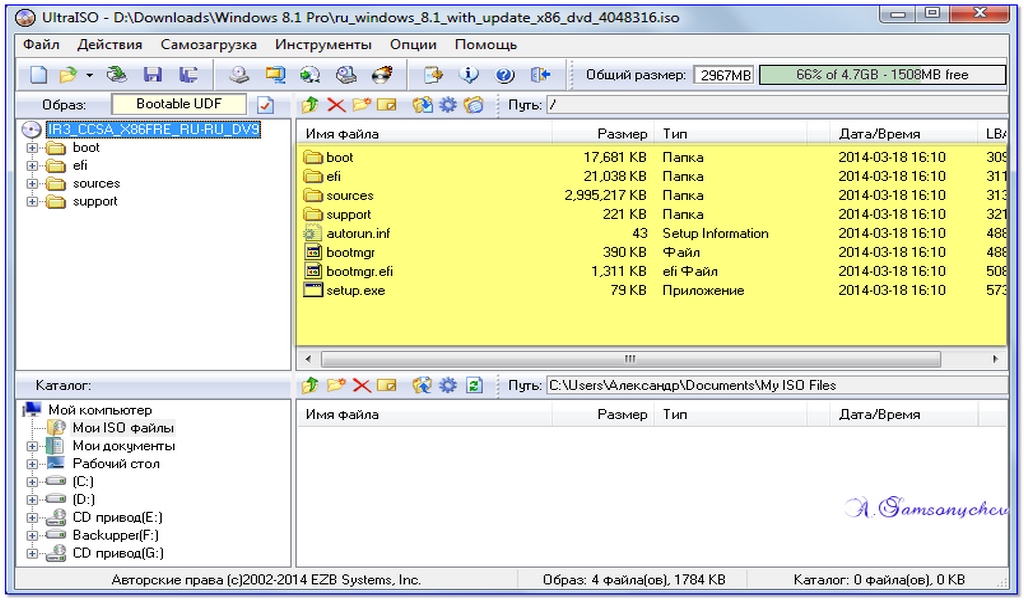
Примечание. Вы должны отметить этот параметр только для первой установки ISO. Выберите FAT32, если ваш компьютер настроен на загрузку в режиме UEFI или если UEFI звучит странно для ваших ушей. В противном случае выберите вариант NTFS.
6. Нажмите Дополнительные параметры .
7. Установите флажок Имена пользовательских меню для Vista/7/8/Server Source . Нажмите кнопку с крестиком (X), чтобы выйти из дополнительных параметров.
8. Чтобы добавить файл ISO для мультизагрузочного USB-накопителя, установите флажок, соответствующий ОС, в подзаголовке «Добавить на USB-диск». Например, я использую Windows 8.1 ISO.
Примечание. Если размер вашего ISO-образа превышает 4 Гб, появится сообщение о необходимости разделить файл на части. Это потому, что вы выбрали вариант FAT32. Нажмите «ОК».
Также обратите внимание, что программа не поддерживает разные варианты ISO, т.е. вы не можете иметь одновременно 32-битную ОС и 64-битную ОС.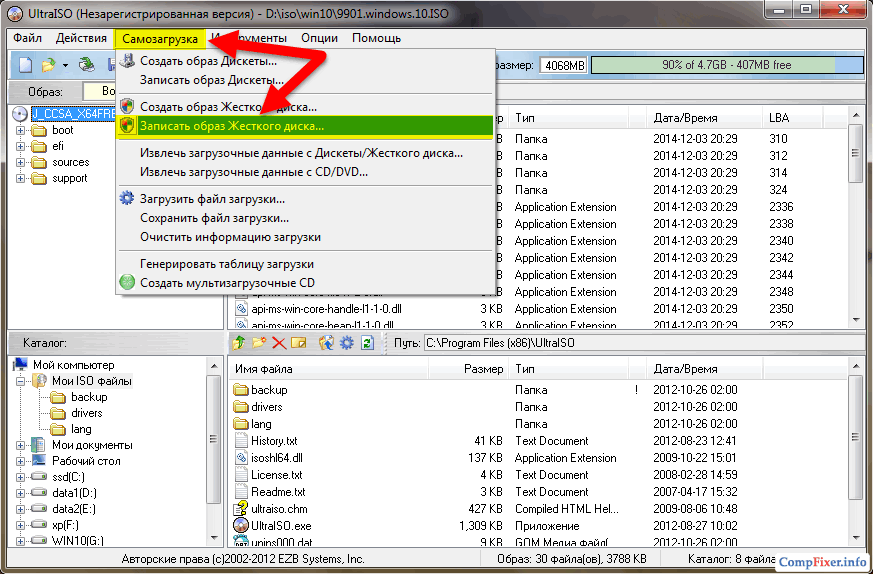
9. Нажмите GO . Появится предупреждающее сообщение об удалении данных. Это потому, что вы решили отформатировать флешку. Нажмите Да .
10. Появится другое предупреждающее сообщение о том, что все разделы будут удалены. Нажмите Да .
11. Затем он запросит имя папки. Введите желаемое за 30 секунд, иначе оно будет выбрано автоматически. Нажмите Хорошо .
12. Будет запрошено имя меню загрузки. Это появится, когда вы запустите мультизагрузочный USB на каком-нибудь ПК и выберете операционную систему. Введите желаемое имя, например Windows 8.1 64-bit. Нажмите Хорошо .
13. Процесс займет несколько минут.
14. Нажмите «Выход», чтобы завершить.
Как добавить второй файл ISO на мультизагрузочный USB-диск?
- Запустите инструмент еще раз.
- Выберите флешку в выпадающем меню.
- Нажмите Дополнительные параметры и найдите Имена пользовательских меню для Vista/7/8/10/Server Source .

- Не нажимайте Автоматическое форматирование с помощью FBinst . Это потому, что он удалит ваш предыдущий файл ISO.
- Добавьте второй файл ISO для мультизагрузочного USB.
- Нажмите GO и повторите описанные выше шаги.
Выполните тот же процесс, чтобы добавить дополнительные файлы ISO.
Что делать после создания мультизагрузочной флешки?
Теперь, когда ваш мультизагрузочный USB-накопитель запущен и работает, пришло время посмотреть, что происходит. Подключите флешку к компьютеру и установите в качестве загрузочного устройства USB. Большинство настольных компьютеров и ноутбуков имеют специальную клавишу для запуска меню загрузки. После загрузки мультизагрузочной флешки выберите из списка нужную операционную систему.
Итак, это был метод создания мультизагрузочной флешки, позволяющей выбирать между несколькими операционными системами одновременно. Используйте этот метод, чтобы поместить 32-разрядную и 64-разрядную версии одной и той же ОС на один загрузочный носитель. Мы настоятельно рекомендуем вам использовать Ventoy, так как процесс его использования намного проще, чем WinSetupFromUSB. Оставьте последний в качестве резервной копии.
Мы настоятельно рекомендуем вам использовать Ventoy, так как процесс его использования намного проще, чем WinSetupFromUSB. Оставьте последний в качестве резервной копии.
Если вам есть, что добавить, пишите в комментариях ниже.
Создание мультизагрузочного USB-накопителя: как поместить несколько ISO-файлов ОС на один загрузочный USB-накопитель
Перейти к содержимому
Ищи:
Windows
от Imoh Etuk
Несколько операционных систем на одном USB-накопителе
Возможность подключить один USB-накопитель к компьютеру и получить несколько вариантов операционных систем, будь то Windows или Linux для загрузки, облегчит ваши рабочие нагрузки в качестве ИТ-специалистов, администраторов. В этой статье рассматривается процесс создания одного USB-накопителя с более чем одним ISO-файлом загрузочной операционной системы.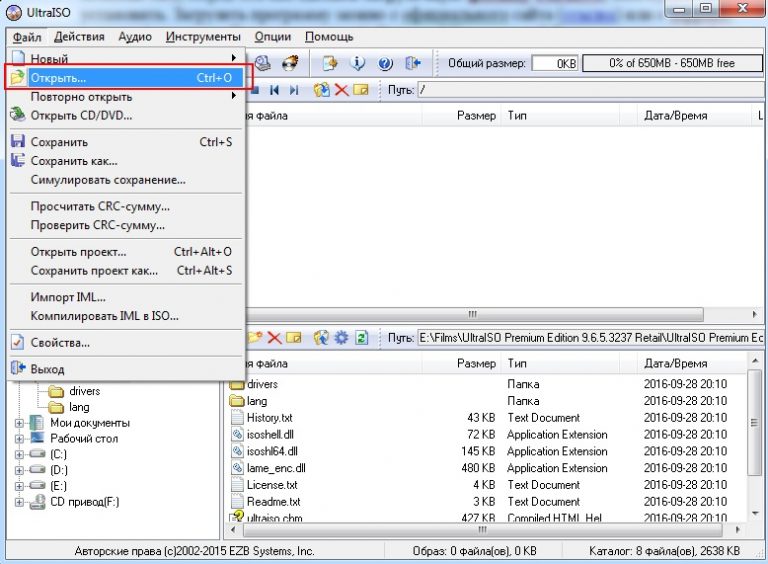 Цель состоит в том, чтобы сделать один USB многозагрузочным устройством. См. также, как исправить загрузку ЦП на 100%, когда ничего не работает в Windows, как отключить или включить безопасную загрузку в Windows 10 и 11 и как решить проблему «Неверный параметр» на внешнем жестком диске в Windows.
Цель состоит в том, чтобы сделать один USB многозагрузочным устройством. См. также, как исправить загрузку ЦП на 100%, когда ничего не работает в Windows, как отключить или включить безопасную загрузку в Windows 10 и 11 и как решить проблему «Неверный параметр» на внешнем жестком диске в Windows.
Создание загрузочного USB-диска удобно, когда нам нужно переустановить нашу операционную систему в случае системного сбоя. С помощью различных инструментов, таких как Windows USB/DVD-инструмент и Startup Disk Creator в Ubuntu, можно легко поместить файлы ISO на портативные флэш-накопители. На рынке доступно множество операционных систем, бесплатных или платных. Каждый из них имеет несколько версий и функций. На каждого из них по флешке не тратишь. Было бы здорово, если бы вы закинули все файлы ISO на флешку и сделали мультизагрузочную флешку. Жизнь намного проще, когда на одном носителе хранится множество файлов ISO.
Процесс создания мультизагрузочного USB-диска довольно прост.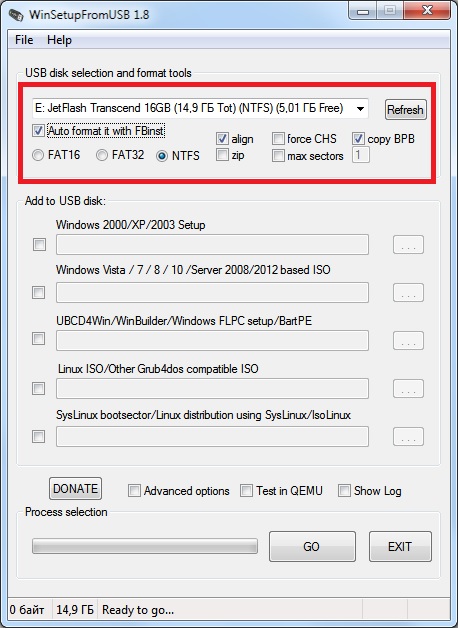 Для ОС Windows эти мультизагрузочные USB-диски можно создать с помощью популярного инструмента, известного как WinSetupFromUSB. Это позволяет вам поместить несколько ISO на одну флешку. Вы можете поместить Windows и Linux на один загрузочный диск или создать главный установочный диск Windows 10 и Windows 11. Выбор за вами. Кроме того, создание мультизагрузочных USB-накопителей может быть очень полезным для пользователей Linux, которым приходится иметь дело с различными дистрибутивами, каждый из которых имеет свой собственный набор функций.
Для ОС Windows эти мультизагрузочные USB-диски можно создать с помощью популярного инструмента, известного как WinSetupFromUSB. Это позволяет вам поместить несколько ISO на одну флешку. Вы можете поместить Windows и Linux на один загрузочный диск или создать главный установочный диск Windows 10 и Windows 11. Выбор за вами. Кроме того, создание мультизагрузочных USB-накопителей может быть очень полезным для пользователей Linux, которым приходится иметь дело с различными дистрибутивами, каждый из которых имеет свой собственный набор функций.
Приступим к созданию мультизагрузочной флешки. Прежде чем приступить к этому методу, если у вас нет файлов ISO для ОС Windows, посетите оценочный центр Microsoft, чтобы загрузить файлы ISO для Windows 10, 11 или Windows Server. Вы должны иметь под рукой флешку значительного объема. Чтобы поместить до трех ISO-файлов Windows на мультизагрузочный USB-диск, вам понадобится флэш-накопитель объемом не менее 16 ГБ.
Как создать мультизагрузочный USB-диск в Windows
- Загрузите WinSetupFromUSB и извлеките файл после его загрузки.

- Подключите флешку к компьютеру.
- Дважды щелкните, чтобы открыть
WinSetupFromUSB. Откройте 32-битную и 64-битную версию в соответствии с вашей ОС. Он будет работать без установки. - Убедитесь, что ваша флешка указана и выбрана в раскрывающемся меню. Нажмите Обновить , если его нет в списке.
- Отметьте Автоматическое форматирование с помощью FBinst .
Примечание. Этот параметр необходимо отметить только для первой установки ISO. Выберите FAT32, если ваш компьютер настроен на загрузку в режиме UEFI или если UEFI звучит странно для ваших ушей. В противном случае выберите вариант NTFS.
WinSetUpFromUSB
6. Нажмите Дополнительные параметры .
7. Установите флажок Пользовательские имена меню для Vista/7/8/Server Source . Нажмите кнопку с крестиком (X), чтобы выйти из дополнительных параметров.
Дополнительные параметры
8.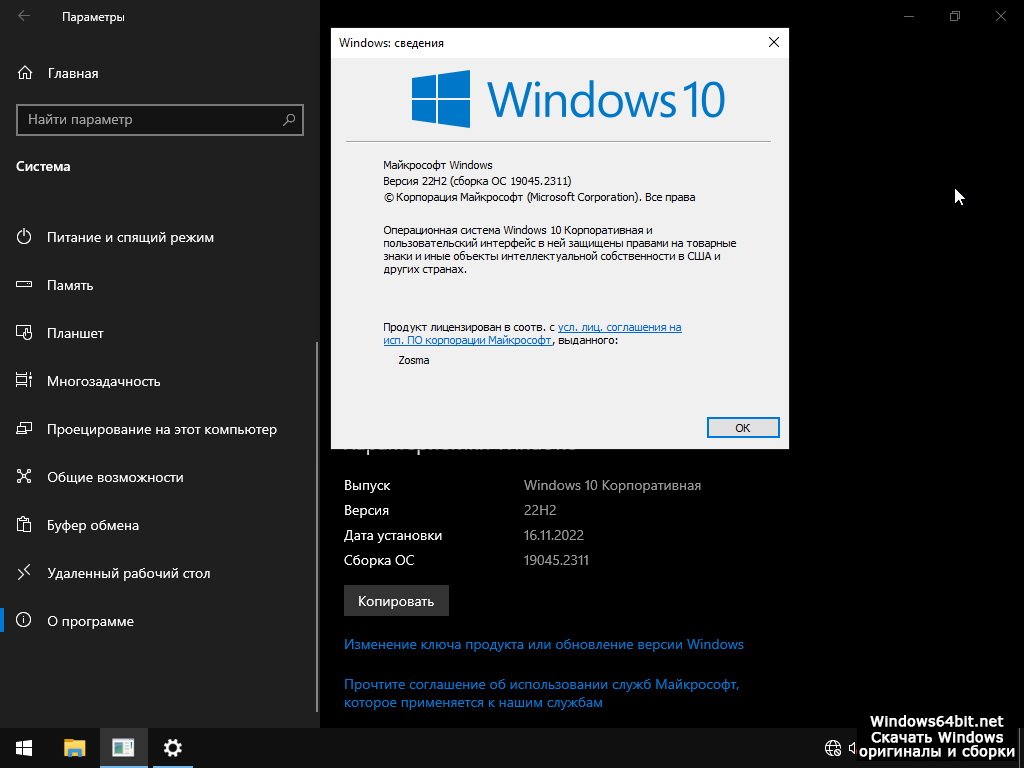 Чтобы добавить файл ISO для мультизагрузочного USB-накопителя, установите флажок, соответствующий ОС в разделе 9.0159 Добавить на USB диск подзаголовок. Например, мы должны добавить ISO-образ операционной системы Windows 10 и 11.
Чтобы добавить файл ISO для мультизагрузочного USB-накопителя, установите флажок, соответствующий ОС в разделе 9.0159 Добавить на USB диск подзаголовок. Например, мы должны добавить ISO-образ операционной системы Windows 10 и 11.
Обратите внимание, что если размер вашего ISO-образа превышает 4 Гб, появится сообщение о необходимости разделить файл на части. Это потому, что вы выбрали вариант FAT32. Нажмите «ОК».
ISO-образ Windows 11
9. Нажмите GO . Появится предупреждающее сообщение об удалении данных. Это потому, что вы решили отформатировать флешку. Нажмите Да . Примечание. Убедитесь, что вы дважды проверили имя флэш-накопителя, прежде чем нажимать «Да». В противном случае вам придется форматировать другие подключенные носители.
Подсказка о форматировании
10. Второе отображаемое предупреждающее сообщение говорит о том, что все разделы будут удалены. Нажмите Да , чтобы продолжить.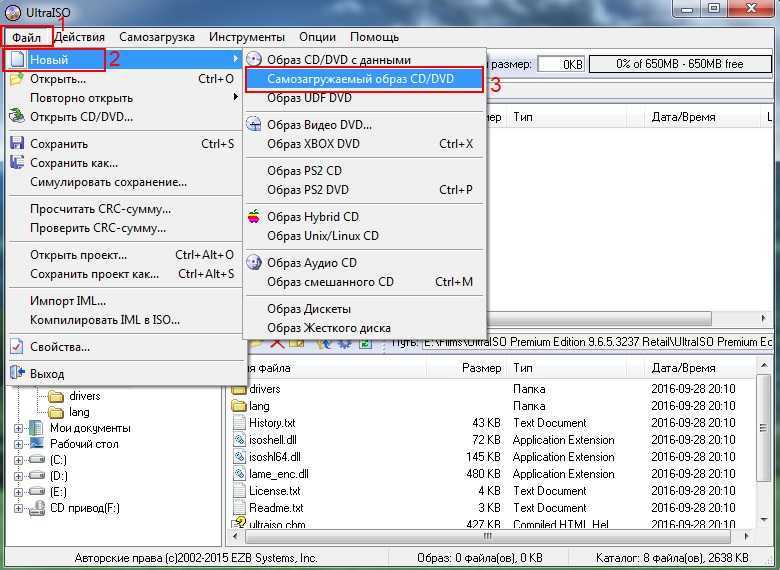
WinSetUpFromUSB
Обратите внимание, что в некоторых случаях вас могут попросить дать имя загрузочному меню программы установки Windows на USB-накопителе. Это происходит, если вы создаете файл ISO-образа Windows 10. Если это произойдет, введите нужное имя в течение 45 секунд, иначе оно будет выбрано автоматически. Нажмите Хорошо .
Процесс займет несколько минут.
Наконец, нажмите ВЫХОД для завершения.
Обратите внимание, что в приведенных выше упражнениях образы ISO не добавлялись одновременно. Они добавлялись один за другим. См. шаги по добавлению дополнительных файлов образа ISO ниже, чтобы сделать ваш USB-накопитель мультизагрузочным.
Как добавить второй файл ISO на мультизагрузочный USB-диск?
- Добавление второго, третьего или четвертого ISO-файла на USB-накопитель в зависимости от размера требует повторного запуска инструмента.
- Выберите ту же флешку в выпадающем меню.
- Нажмите Дополнительные параметры и найдите
Имена пользовательских меню для Vista/7/8/10/Server Source .
-
Не нажимайте Автоматическое форматирование с помощью FBinst. Это потому, что он удалит ваши предыдущие файлы ISO. - Добавьте второй файл ISO для мультизагрузочного USB.
- Нажмите GO и повторите описанные выше шаги.
Выполните тот же процесс, чтобы добавить дополнительные файлы ISO.
Что делать после создания мультизагрузочной флешки?
Теперь, когда ваш мультизагрузочный USB-накопитель настроен и работает, пришло время увидеть его в действии. Подключите флешку к компьютеру и установите в качестве загрузочного устройства USB. Большинство настольных компьютеров и ноутбуков имеют специальную клавишу для запуска меню загрузки (часто это F9 или F12). После загрузки мультизагрузочной флешки выберите из списка нужную операционную систему.
В вышеизложенном мы узнали о том, как создать мультизагрузочную флешку, позволяющую выбирать между несколькими операционными системами одновременно.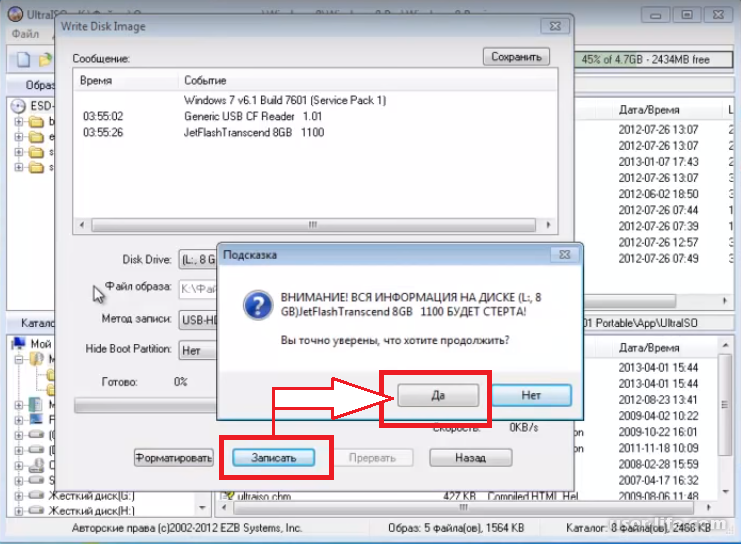
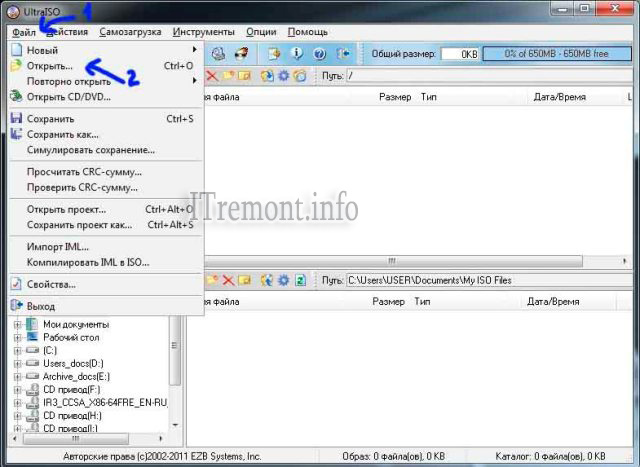 1 Видео
1 Видео