Ultraiso установка windows 10 с флешки: Как создать загрузочную флешку, если образ ISO с Windows больше 4 ГБ (Windows 10/11). При установке появл. сообщение: «Verification failed: Access Denied»
Содержание
Установить Windows 10 с флешки. Инструкция для чайников
Здравствуйте уважаемые посетители. В этом уроке я покажу Вам, как установить новейшую Windows 10 на свой компьютер или ноутбук. Я рад, что вы попали на эту страницу и даёте мне право научить Вас устанавливать Десятку на свой компьютер. Давайте начнём!
Мы будем устанавливать Windows 10 с флешки, потому как это намного удобнее и быстрее чем использование классических DVD дисков. Используя установочную флешку с Windows, мы сможем устанавливать систему как на компьютеры, так и на ноутбуки и нетбуки.
Что нужно сделать чтобы установить Windows 10 с флешки?
- Создать загрузочную флешку
- Поставить в БИОС загрузку с флешки
- Установить Windows 10 с этой флешки
Создание загрузочной флешки
Первым делом подготовьте USB-флешку на 8 гигабайт и переместите ВСЕ важные файлы на другие диски. Далее скачайте с официального сайта программу UltraISO. Её мы будем использовать для записи системы. Также нам понадобится образ Windows 10 и желательно в формате ISO. Его вы тоже можете скачать из интернета.
Далее скачайте с официального сайта программу UltraISO. Её мы будем использовать для записи системы. Также нам понадобится образ Windows 10 и желательно в формате ISO. Его вы тоже можете скачать из интернета.
Скачиваем UltraISO, устанавливаем её и запускаем.
Программа платная, но к счастью Пробный период позволит бесплатно использовать её в течение 30 дней. Чтобы установить Windows 10 с флешки нам понадобится UltraISO всего лишь один раз.
При запуске UltraISO нажмите кнопку Пробный период.
Флешка уже должна быть вставлена в компьютер.
Теперь в программе UltraISO нажимаем меню Файл – Открыть.
В открывшемся окне указываем, где на компьютере лежит образ с Виндовос 10 и жмём Открыть.
Файлы образа были успешно открыты. Теперь жмём меню Самозагрузка – Записать образ жесткого диска.
В открывшемся окне важно убедиться, что в пункте Disk Drive выбрана нужная нам флешка.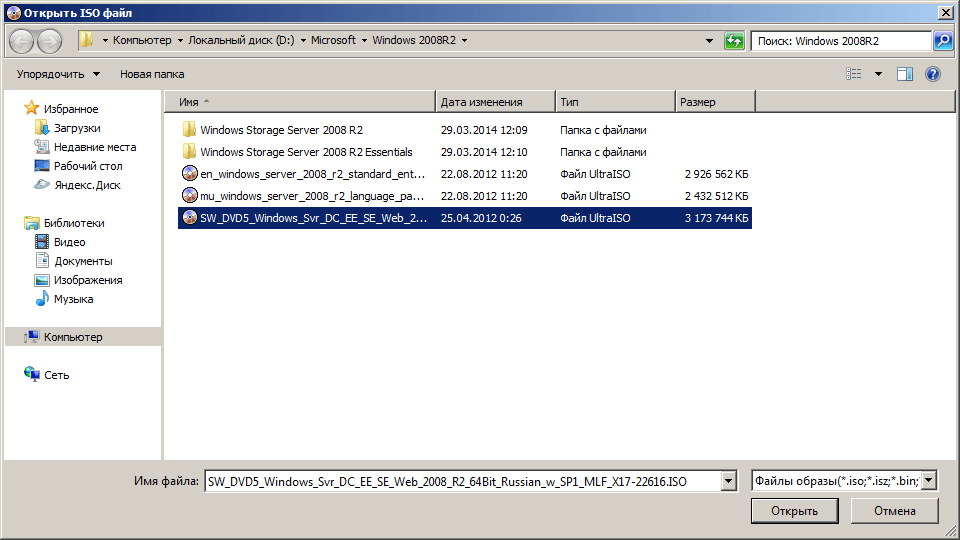 Если это не так, то выбираем её вручную из выпадающего списка. Больше менять нчего не нужно. Нажимаем кнопку Записать, чтобы приступить к созданию загрузочной флешки.
Если это не так, то выбираем её вручную из выпадающего списка. Больше менять нчего не нужно. Нажимаем кнопку Записать, чтобы приступить к созданию загрузочной флешки.
Запись Виндовс 10 на флешку обычно длится минут 10. По завершению закройте все лишние окна и давайте уже приступать к следующему шагу.
Поставить и БИОС загрузку с флешки
Приступая к установке системы нам нужно зайти в БИОС и поставить на первое место загрузку с флешки. Включаем компьютер или перезагружаем его, если он уже включен. Для входа в BIOS сразу начинаем нажимать клавишу DELETE или F2 (в зависимости от материнской платы). Жмём нужную клавишу несколько секунд, до тех пор, пока не увидим сам БИОС. Примерно вот так он выглядит:
По этой программе мы можем перемещаться, используя стрелки и кнопку Энтер на клавиатуре.
Переходим на вкладку BOOT и находим там пункт Hard Disk Drives. Открываем его.
Открываем его.
Встаём на первый пункт и жмём Энтер.
В открывшемся окошке выбираем свою флешку и теперь она будет на первом месте. Отлично!
Жмём клавишу ESC, чтобы вернуться в предыдущее окно. Теперь выбираем первый пункт Boot Device Priority.
Становимся на первый пункт и жмём Enter.
Снова выбираем флешку и теперь она в приоритете загрузок на первом месте.
Отлично! Теперь компьютер будет грузиться с флешки. Для сохранения сделанных изменений нажимаем клавишу F10 и жмём Энтер.
Компьютер перезагружается…
Стоит сказать, что в некоторых БИОСах интерфейс немного отличается. В таком случае вам придется искать аналогичные кнопки.
Установка Windows 10 с флешки
Если мы всё правильно сделали, то после перезагрузки компьютера начнётся считывание данных с флешки. Об этом говорит следующая иконка Windows:
Об этом говорит следующая иконка Windows:
О начале установки говорит окно, в котором нам нужно будет выбрать язык системы, параметров и раскладки клавиатуры. Везде оставляем Русский и жмём Далее.
В следующем окне нажимаем кнопку Установить, что расположена посередине экрана.
Далее принимаем условия лицензионного соглашения, установив соответствующую галочку и жмём Далее.
На следующем шаге нам нужно выбрать тип установки. Выбираем второй пункт «Выборочная: только установка Windows». Как-раз то, что нам и нужно.
Сейчас очень важный момент! Нам нужно выбрать диск, на который нужно установить Windows 10. Тот диск, на котором ранее уже была установлена система имеет тип Системный. Если у вас имеются ещё другие диски, то на них лучше не ставить систему, чтобы не потерять важные данные.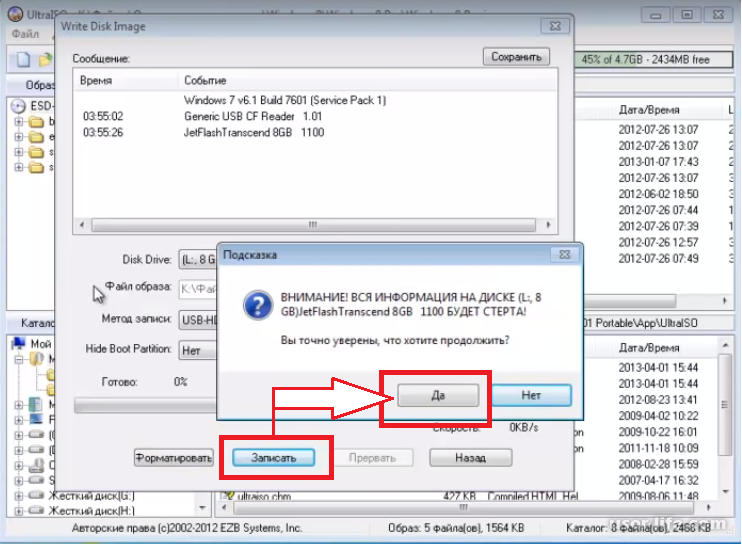
Что касается диска, на котором уже была установлена система, то лучше его форматировать, то есть удалить старые программы, винду и прочие файлы. Для этого нужно указать диск и выбрать пункт Форматировать.
Можно конечно и не форматировать диск, но в таком случае предыдущие файлы с системного диска будут помещены в новую папку под названием WINDOWS.OLD.
Я обычно диск форматирую, чтобы удалить весь хлам скопленный на старой системе!
Независимо от сделанного вами выбора, указываем диск для установки и жмём Далее.
Это главное окно, где происходит установка Windows 10 в пять этапов. Здесь файлы копируются и устанавливаются, то есть происходит процесс записи системы на наш компьютер. Ждать придется минут 15.
Внимание важный момент! Когда вы увидите, что 5 этапов выполнены и через несколько секунд перезагрузиться компьютер будьте готовы вытащить флешку из компьютера.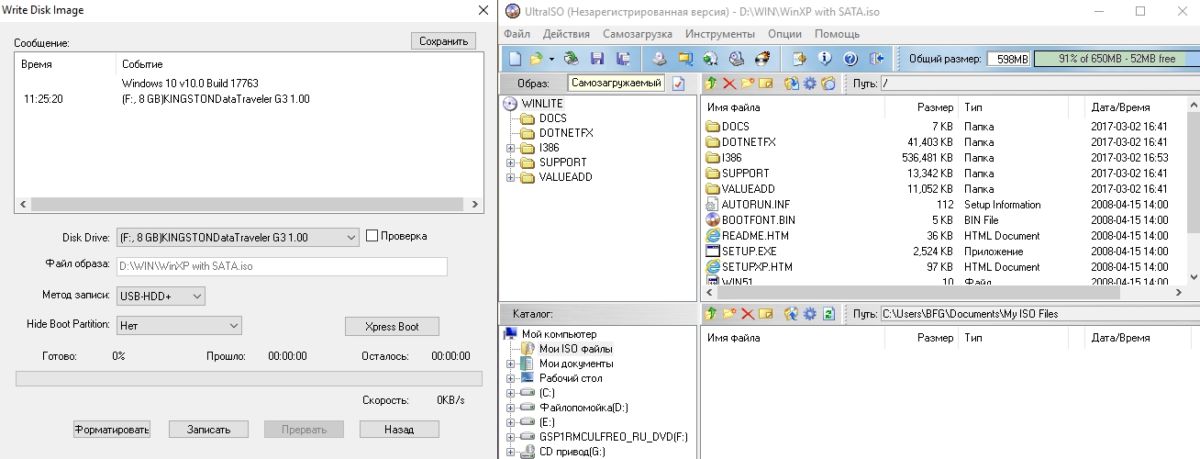
Компьютер начинает перезагружаться, и мы сразу вынимаем флешку! Если этого не сделать, то установка Windows 10 может начаться заново.
Хорошо. Система почти готова к работе. Осталось выполнить некоторые настройки. После перезагрузки нас попросят подключиться к своей беспроводной сети. Но обратите внимание, что этот шаг можно пропустить. Для этого внизу есть ссылку «Пропустить этот шаг».
Далее жмём пункт «Использовать стандартные параметры».
Я подключился к WI-FI поэтому на данном шаге у меня ещё скачиваются и устанавливаются обновления.
В завершении нам нужно выбрать тип компьютера. Конечно же выбираем пункт «Этот компьютер принадлежит мне».
Затем вводим логин и пароль от учётной записи Майкрософт, если таковая имеется. Или же просто жмём «Пропустить этот шаг».
Даём имя учётной записи и при необходимости придумываем для неё пароль.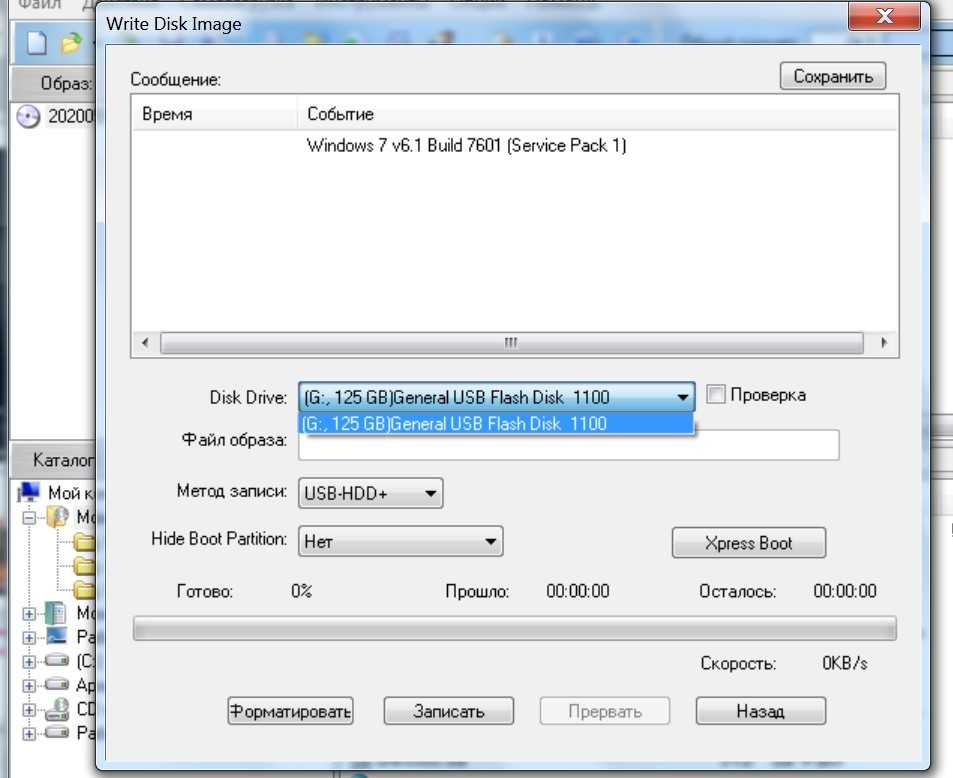
Отлично! Вот мы и разобрались, как установить Windows 10 с флешки и настроить её перед первым запуском.
ИТОГИ
Давайте подведём краткий итог. Итак, чтобы установить систему Windows 10 с флешки, нам нужно выполнить следующие задачи:
1. Создать загрузочную флешку
2. Поставить в БИОС загрузку с флешки
3. Установить систему с флешки
Вот в общем-то и всё. На этом мой урок подошёл к концу, я благодарю вас за внимание и жду Ваших комментариев.
Интересные статьи по теме:
Как установить Windows XP с флешки? Инструкция для чайников
Как установить Windows 8 с флешки? Инструкция для чайников
Как установить Windows 8 ? Инструкция для чайников
Как установить Windows 7 с флешки? Инструкция для начинающих
Как переустановить Windows 7.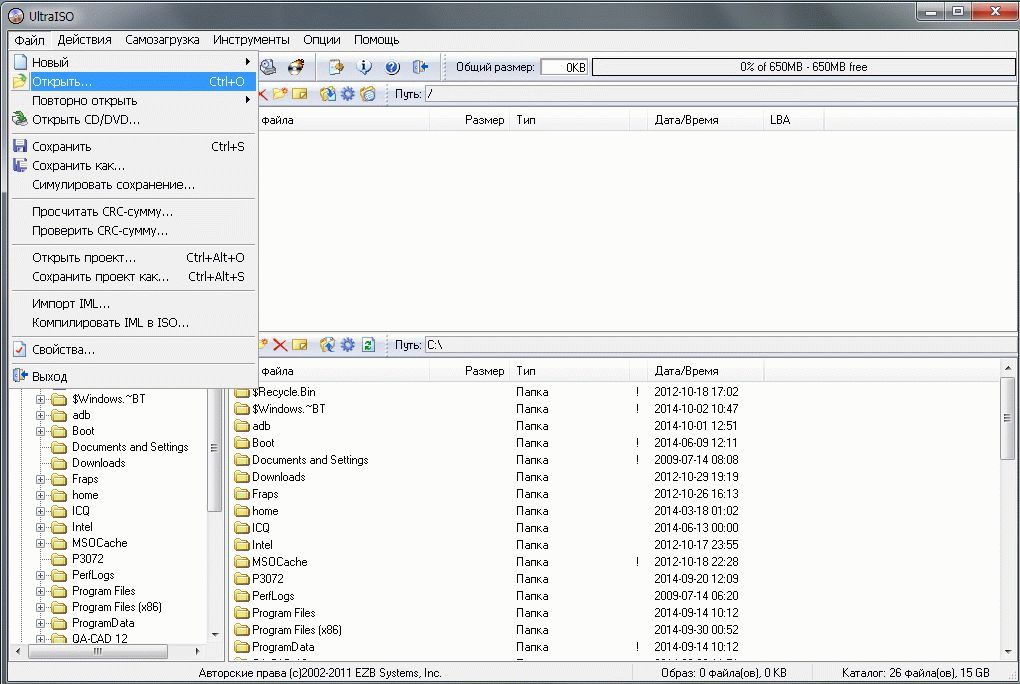 Инструкция для чайников
Инструкция для чайников
Сделать загрузочную флешку с Windows 10 через UltraISO
В жизни каждого геймера настаёт время, когда ему надоедает ждать, пока придёт друг или сервисный мастер, чтобы переустановить Виндовс. И тогда он начинает сам разбираться во всех вопросах, которые связаны с этим процессом. Эта статья будет полезна, если вы хотите сделать загрузочную флешку с Windows 10 через UltraISO.
Зачем нужна флешка с Windows
Диск не обязательно должен быть с Flash-памятью, для загрузочного подойдёт и гибкий. И всё же флешка станет для нас более универсальной. Её можно будет использовать в устройствах без DVD-привода (нетбуках и компьютерах, в которых сломался/отсутствует привод). Прежде всего такой диск необходим для установки системы Виндовс.
Установка Windows 10
Когда он будет готов, мы сможем не только установить, но и восстановить свою ОС Windows. Практически любой сбой или синий экран можно решить восстановлением системы. Если, конечно же, ошибка в программе.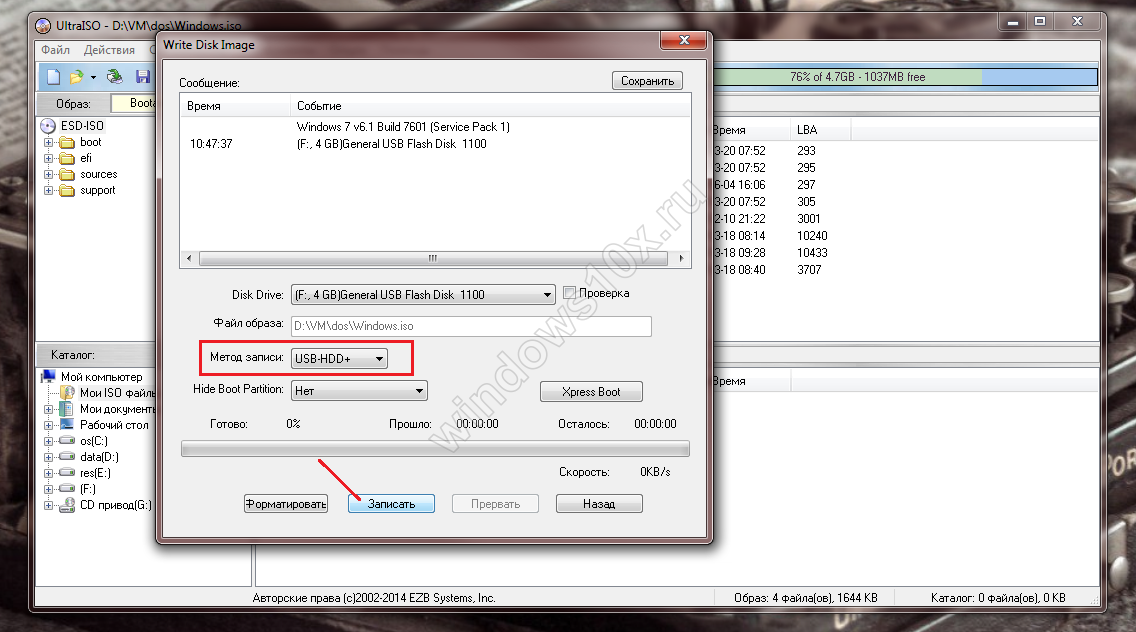 Каждая неполадка в системе теперь нам будет легко решаема восстановлением.
Каждая неполадка в системе теперь нам будет легко решаема восстановлением.
Подготовка к созданию загрузочной флешки с Windows 10
Мы уже обозначили, что будем создавать диск с утилитой UltraISO. Загрузить её можно на официальном сайте разработчика компании EZBSystems. Скачать бесплатно можно только триал-версию. Её нам будет достаточно. Это не единственная программа, которая умеет записывать образы. Но в ней многим пользователям делать это проще всего. Тем более, что со своей задачей Ультра Исо справляется отлично.
Сайт UltranISO
Вам также нужна будет флешка. Минимальный размер — 8 Гб. Лучше, если у вас будет Flash-диск с памятью больше восьми гигабайт. Или гибкий диск, если вам удобнее использовать его. И последняя составляющая — образ с Виндовс. Его можно загрузить на официальном сайте Майкрософт и приобрести лицензию. Или скачать активатор и использовать бесплатно.
Есть возможность также сразу скачать активированную (или с «вшитым» активатором) систему на трекере по адресу: https://torrent-windows.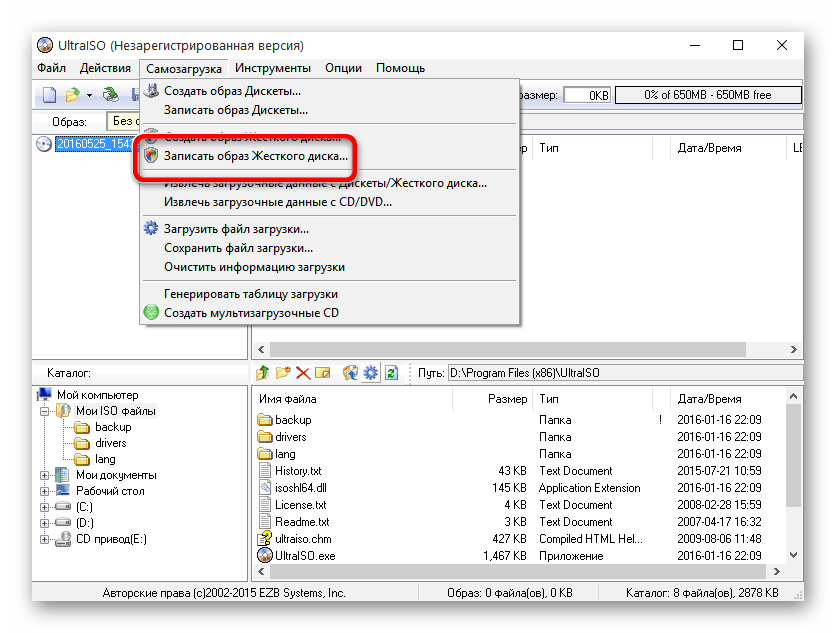 net/windows/.
net/windows/.
Выберите Windows справа в блоке
Справа в блоке выберите десятую версию и найдите подходящую сборку или чистый образ.
Форматирование USB диска перед записью
Вставьте в разъём USB компьютера свою флешку. Её нужно отформатировать перед тем, как записывать данные.
- После того, как флешка оказалась в разъёме, откройте проводник. Для этого нажмите вместе Win + E;
- Затем выберите ПКМ вашу флешку и нажмите на пункте Форматировать;
Нажмите на пункт Форматировать
- Выберите в окне форматирования файловую систему NTFS. Остальные параметры можно оставить по умолчанию. Если вы не уверены, что на флешке нет вирусов, тогда лучше изменить ещё один параметр — снимите флажок с пункта Быстрое;
Выберите NTFS
- Нажмите внизу кнопку Начать.
Теперь у вас и флешка готова к записи. Всё готово, значит можно начинать создавать загрузочную флешку с Windows 10 через UltraISO.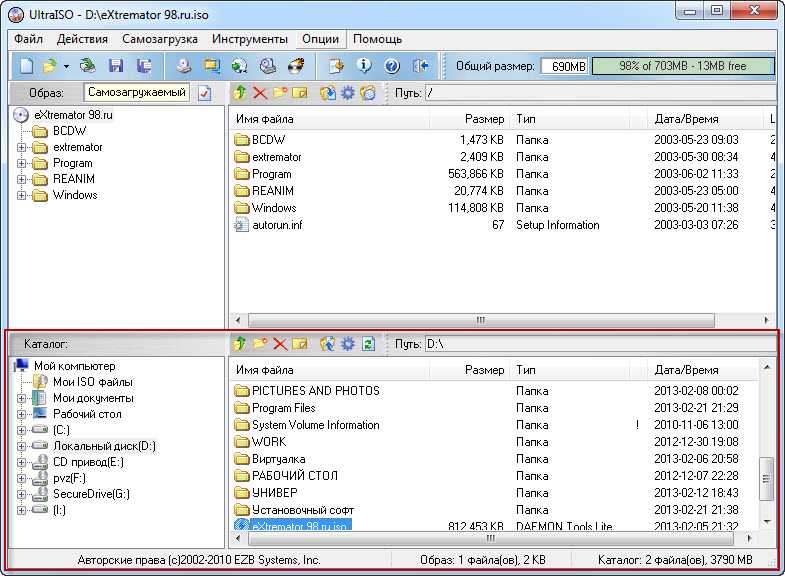
Сделать загрузочную флешку с 10 Windows
Теперь нам нужно запустить программу UltraISO, чтобы начать в ней работать. Будем считать, что образ подходящей системы вы также скачали и знаете, в какой папке он находится. Нужно сказать, что не обязательно чтобы это была именно 10 версия. Эта инструкция подойдёт и для создания диска с Windows 7, 8, XP.
- В программе UltraISO нажмите на кнопку File и выберите пункт Открыть;
Нажмите кнопку File и выберите Открыть
- Найдите через проводник скачанный образ с Виндовс и выберите его;
Найдите и откройте образ
- Когда образ будет открыт, вверху на панели программы UltraISO выберите кнопку Самозагрузка и нажмите на пункт Запись образа диска;
Нажмите на кнопку Самозагрузка и выберите Запись ораза диска
- Подтвердите действие. Появится новое окно, где нужно будет выбрать имя своей флешки;
Выберите имя флешки в новом окне
- Нажмите внизу на кнопку Записать и подтвердите, нажав Ok.
 В этом же окне начнётся процесс записи флешки.
В этом же окне начнётся процесс записи флешки.Нажмите кнопку Записать и Ок
Когда процесс завершится, программа вас уведомит об этом. В строке Готово вы увидите 100%. А в блоке выше будет отображаться статус: Запись завершена.
Запись завершена
Все окна, которые в данный момент открыты можно закрыть. USB диск готов к применению. На нём можно хранить и другие файлы параллельно, но при установке системы с флешки желательно лишнее удалить или переместить.
Как расположены файлы в готовой загрузочной флешке
Когда вы запишите flash-диск с операционной системой, при открытии на нём будет несколько папок и файлов. Здесь должна быть папка под названием boot и efi. А также файл инициализации setup. Но их расположение может изменяться в разных версиях Windows. После того, как вы записали диск с Windows 10 из UltraISO, его можно запускать из-под BIOS для установки системы.
Папка с записанным образом
Чаще всего установка происходит именно по такому принципу.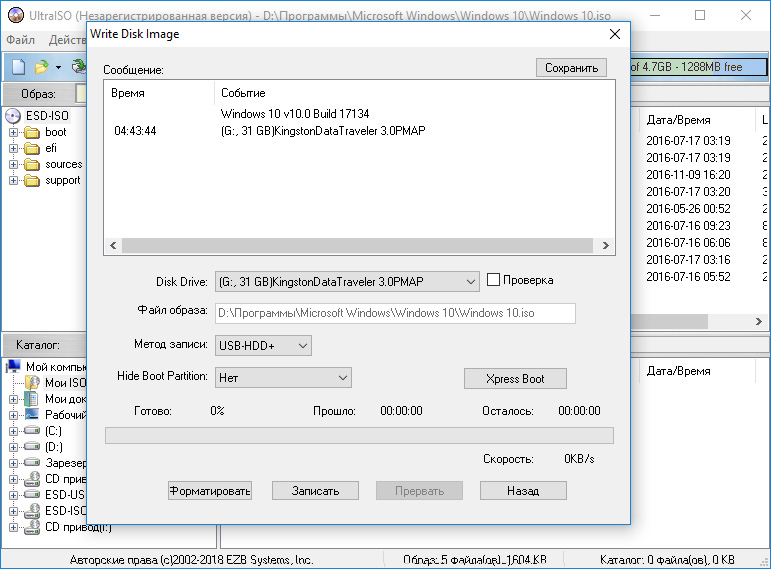 Чтобы убедиться, что диск запускается, можно выбрать двойным щелчком мыши файл setup. Если начинается подготовка к установке, значит диск работает. Чтобы открыть окно настроек подсистемы БИОС, необходимо во время запуска системы нажать на клавиши Del или F2. Или другие, в зависимости от фирмы-разработчика материнской платы.
Чтобы убедиться, что диск запускается, можно выбрать двойным щелчком мыши файл setup. Если начинается подготовка к установке, значит диск работает. Чтобы открыть окно настроек подсистемы БИОС, необходимо во время запуска системы нажать на клавиши Del или F2. Или другие, в зависимости от фирмы-разработчика материнской платы.
Для восстановления файлов необходимо также устанавливать загрузку с USB диска. Но выбирать вместо установки — восстановление.
Как создать ISO-образ Windows 10? – Relax type
Как создать ISO-образ Windows 10?. Со страницы загрузки. скачать виндовс 10. в. инструмент. из. творчество. из. СМИ. выбор. в. инструмент. из. скачать. в настоящее время. В инструменте выберите «. Создать. установочный носитель (USB-накопитель, DVD или файл ISO) для другого компьютера» > Далее.
в настоящее время. В инструменте выберите «. Создать. установочный носитель (USB-накопитель, DVD или файл ISO) для другого компьютера» > Далее.
Содержание
- 1 Как создать файл ISO из папки? 2 Как сделать ISO из RAR?
- 3 Как создать ISO-образ Windows 10 с помощью UltraISO?
- 4 Как создать ISO-образ Windows 10 с флешки?
- 5 Как создать свой образ?
- 6 Как перейти с ZIP на ISO?
- 7 Как смонтировать диск с образом ISO?
- 8 Как создать образ ISO на USB-накопителе?
- 9 Как преобразовать файл в формат ISO?
- 10 Как открыть файл ISO с помощью WinRAR?
- 11 Как открыть файлы ISO?
- 12 ¿Cómo hacerlo?
- 13 Как записать образ через ультра исо?
- 14 Как записать установщик Windows 10 на флешку через UltraISO?
- 15 Как создать файл образа IMG?
Как создать файл ISO из папки?
Как создать образ диска в Windows После запуска утилиты выберите «Образ диска» ‘ «Создать образ».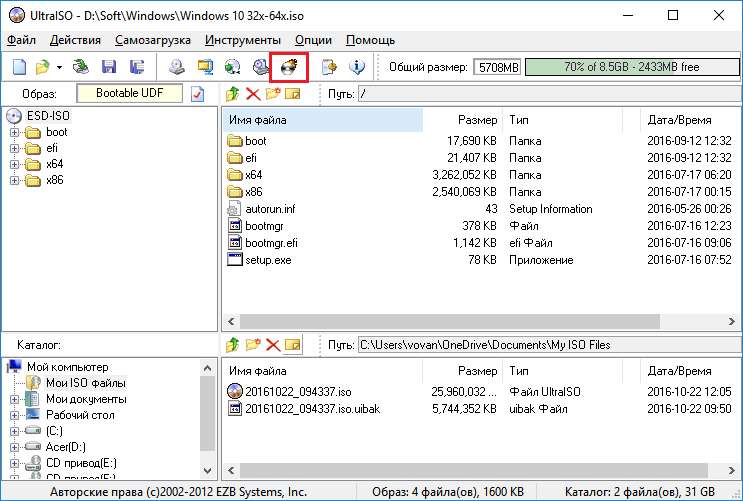 Затем вставьте физический диск в дисковод и подождите, пока он будет распознан, и нажмите «Далее». Далее укажите папку, в которой будет создан образ, и выберите формат ISO.
Затем вставьте физический диск в дисковод и подождите, пока он будет распознан, и нажмите «Далее». Далее укажите папку, в которой будет создан образ, и выберите формат ISO.
Как сделать ISO из RAR?
Есть два способа выбора. Файл RAR: нажмите «Выбрать». редкий. конвертировать, чтобы открыть окно выбора файла. При необходимости введите пароль и нажмите «Установить пароль». Нажмите зеленую кнопку «Сохранить», чтобы сохранить свой выбор. изо. на локальном диске.
Как создать ISO-образ Windows 10 с помощью UltraISO?
Шаги просты. Первым делом нужно вставить носитель в дисковод и запустить программу. Затем нажмите «Создать образ компакт-диска» или выберите эту опцию в меню «Инструменты». Следующий шаг — выбираем диск, указываем имя файла и место сохранения, выбираем формат, нажимаем «Готово».
Как создать ISO-образ Windows 10 с флешки?
Откройте ISO-образ Windows 10 в UltraISO из меню «Файл» — «Открыть». Выберите «Записать образ жесткого диска».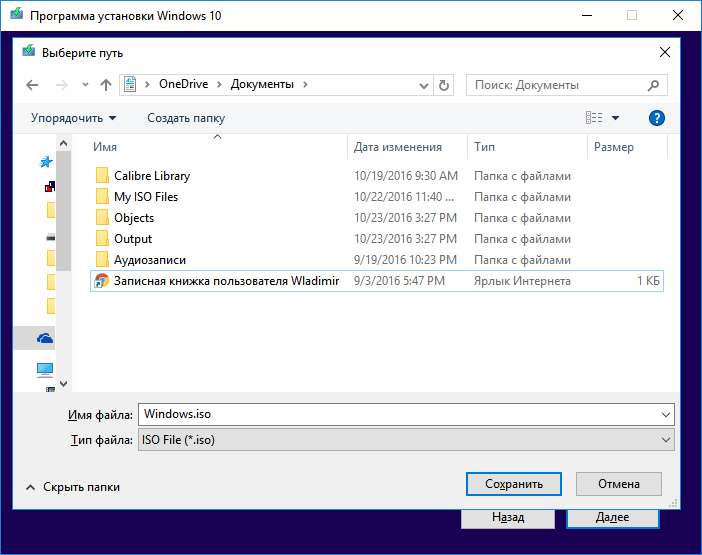 в меню «Загрузка». Используйте мастер для записи установочного образа на USB-накопитель без изменения каких-либо настроек.
в меню «Загрузка». Используйте мастер для записи установочного образа на USB-накопитель без изменения каких-либо настроек.
Как создать свой образ?
Первое правило — не показывать печаль или растерянность. Второе правило: контролируйте тон своего общения. Третье правило: не забывайте рассказывать о своих достижениях. Четвертое правило: выгодно представить свой образ. Пятое правило: имейте собственное мнение, но не собственные факты. Техника «Отдай половинку».
Как перейти с ZIP на ISO?
Есть два способа выбора. молния. Файл, Архив:. При необходимости введите пароль и нажмите «Установить пароль». Нажмите зеленую кнопку «Сохранить», чтобы сохранить отдельный файл. изо. на вашем локальном диске.
Как смонтировать диск с образом ISO?
Откройте проводник Windows. Откройте папку, содержащую ISO-образ. ИСО. Выделите . изо. . Нажмите на вкладку Инструменты. из. в. изображение. из. диск. Нажмите кнопку «. Mount». «.
Как создать ISO-образ на флешке?
С UltraISO Просто установите утилиту и после первого запуска выберите «пробный период».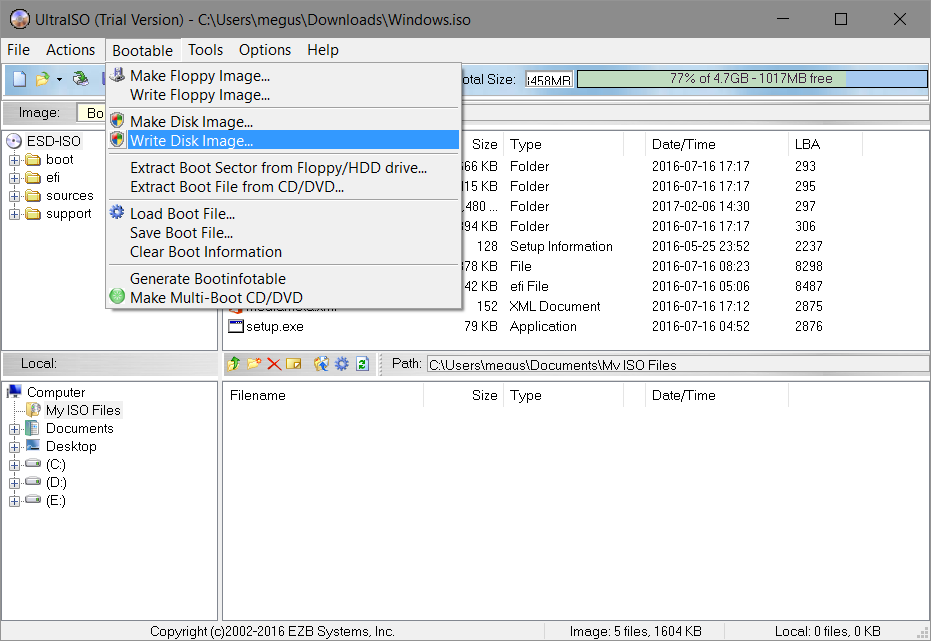 В меню программы нажмите «Файл» «Открыть» и выберите «ISO-образ». Нажмите «Самозагрузка» и «Запись образа жесткого диска» на верхней панели. В следующем окне укажите путь к целевой флешке в поле Диск.
В меню программы нажмите «Файл» «Открыть» и выберите «ISO-образ». Нажмите «Самозагрузка» и «Запись образа жесткого диска» на верхней панели. В следующем окне укажите путь к целевой флешке в поле Диск.
Вас может заинтересовать: Как оплатить с помощью мобильного телефона
Как преобразовать файл в формат ISO?
В главном окне выберите «Диск данных». В следующем окне выберите файлы и папки, которые вы хотите включить в образ. ИСО. и перетащите в пустую область в правом нижнем углу. В меню выберите «. Файл, Архив. Файл» — «Сохранить проект как». ИСО. -изображение».
Как открыть файл ISO с помощью WinRAR?
Вы можете открыть файл ISO с помощью WinRAR так же, как и любой другой файл. Просто щелкните правой кнопкой мыши и выберите «Открыть в WinRAR».
Как открыть файлы ISO?
Любой файл образа диска с расширением . Файл образа ISO с расширением можно открыть практически любым современным архиватором — WinRAR, 7zip и другими.
¿Cómo hacerlo?
Прежде всего, вы можете запустить архиватор отдельно, затем выбрать в меню архиватора Файл – Открыть и указать путь к ISO-файлу.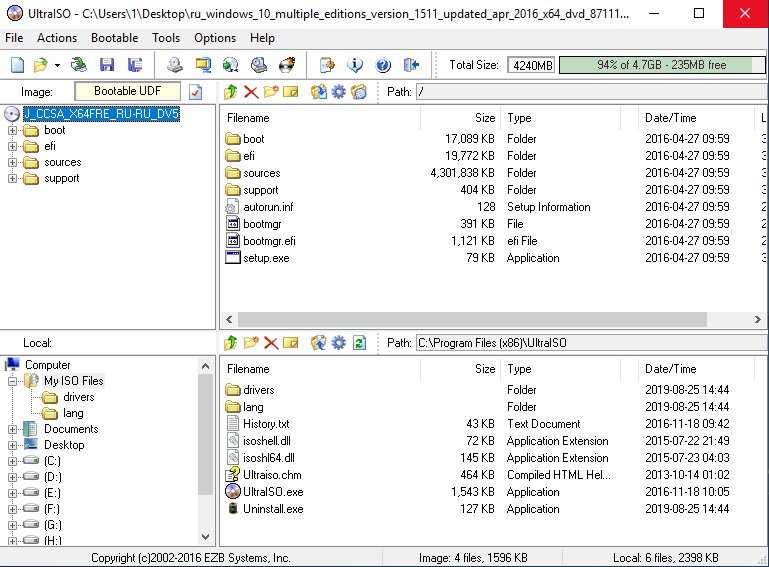
Как прожечь образ через ультра исо?
Для этого щелкните правой кнопкой мыши по ярлыку и выберите соответствующий вариант. В открывшемся окне утилиты нажмите «Файл», а затем «Открыть» (для этого действия есть комбинация Ctrl+O). Выберите образ, который хотите записать на флешку. Обратите внимание, что изображение всегда имеет расширение .
Как записать установщик Windows 10 на флешку через UltraISO?
Подключить съемный носитель. Запустите программу. УльтраISO. Покажите ему iso-документ, который вы хотите написать. Нажмите на «Загрузка». Подтвердите свой выбор с помощью «. Записать образ диска». В поле «Диск» отобразите путь к нужному диску.
Как создать файл образа IMG?
Создание образа из файлов и папок В поле «Источник» укажите файлы и папки, которые вы хотите добавить в образ диска. В поле «Destination» выберите папку на вашем компьютере, куда вы хотите сохранить образ диска. Вы также можете сохранить образ диска на CD или DVD. Нажмите кнопку «Создать».
Как установить Windows 10 с USB-накопителя
Многие из нас считают установку Windows очень запутанной, трудоемкой или сложной задачей, которую мы не можем выполнить в одиночку. Мы опасаемся любого правдоподобного повреждения любого программного обеспечения при установке Windows или вводе какой-либо неправильной ключевой команды при отображении параметров загрузки. Что, если мы случайно сломаем работающую в данный момент Windows и больше не сможем использовать ПК, пока нам не поможет какой-нибудь профессионал?
Существует различных способов установить Windows на ваш ПК успешно с помощью внутренних и внешних ресурсов. Один из самых распространенных и простых способов загрузки ПК с Windows — через флешку, о чем мы и поговорим в сегодняшней статье.
Давайте узнаем как установить Windows 10 с USB?
Источник изображения: geek.com
Итак, давайте рассмотрим различные способы запуска Windows 10 с USB-накопителя и станем в этом профессионалом.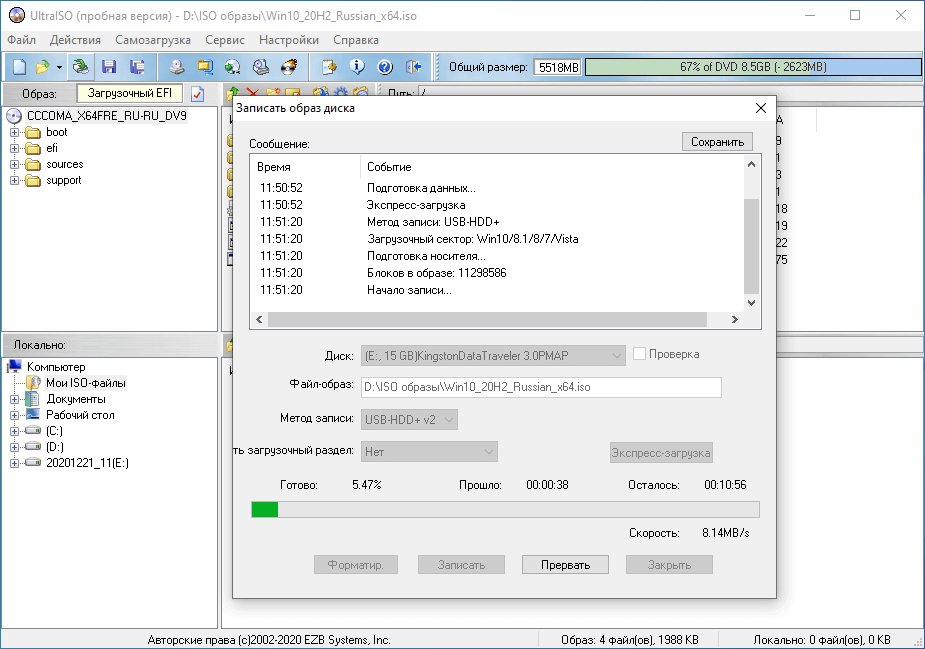
A. Установите Windows 10 с USB-накопителя с помощью инструмента Windows .iso file Tool
У Microsoft есть для вас инструмент, который поможет вам запустить Windows 10 с USB-накопителя на вашем ПК. Перейдите на страницу инструмента установки отсюда и следуйте приведенным ниже инструкциям:
1. Нажмите « Загрузить инструмент сейчас »
2. Откройте загруженную программу установки и нажмите «ОК» для установки
3. Разрешите запустите, а затем нажмите «Принять», как только появится всплывающее окно с условиями лицензии
4. Приняв условия, нажмите « Создать установочный носитель для другого ПК»
5. После его выбора начнется загрузка Windows 10.
6. После загрузки файла вам необходимо указать источник, который вы будете использовать для установки Windows 10 на ПК, и это будет USB-накопитель.
Обратите внимание: : На USB-накопителе должно быть не менее 8 ГБ свободного места, и он должен быть пустым.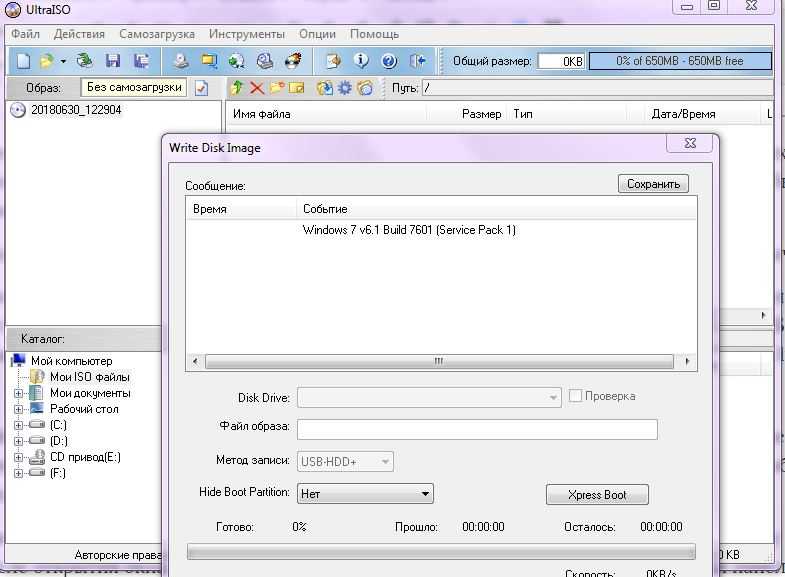
Не забудьте , чтобы сохранить резервную копию важной работы перед установкой, так как вы можете потерять свои ценные данные, если не сохраните их.
7. Теперь вставьте USB-накопитель в ПК, на котором должна быть установлена Windows 10. автоматически читать флешку
9. Теперь следуйте данным инструкциям при установке Windows 10 с USB
10. Выберите нужный язык, время и настройки клавиатуры и нажмите Далее
11. Теперь расслабьтесь и дайте начать установку.
Примечание: Если вы хотите обновить тот же компьютер, на котором вы загрузили указанный выше инструмент, выберите «Обновить этот компьютер сейчас» вместо «Создать установочный носитель для другого ПК» и следуйте инструкциям.
Это был один из самых простых и распространенных способов установить Windows 10 с USB .
Держите под рукой ключ продукта Office, если вы выполняете новую установку Windows 10.
Читайте также: С Rufus Многие пользователи использовали программное обеспечение Rufus для загрузки Windows 10 с USB-накопителя. Благодаря простому интерфейсу и несложному процессу вы легко справитесь с этой задачей. Все, что вам нужно сделать, это нажать на ссылку здесь и скачать Rufus. Утверждается, что Rufus сравнительно быстрее, чем его альтернативы, включая инструмент загрузки USB для Windows 10. Это утверждение заставляет нас использовать эту опцию, если Rufus действительно быстрее других вариантов загрузки Windows 10 с USB. Следуйте приведенному ниже процессу, чтобы использовать Rufus и завершить установку Windows с USB: 1. Загрузите Rufus 2. Запустите программное обеспечение и добавьте необходимые файлы, как показано ниже:
.
3. На следующем экране вам будет предложено выбрать версию, которую вы хотите установить на флэш-накопитель USB.
4. После выбора версии нажмите «ОК» (предварительно оставьте USB-накопитель пустым)
5. На следующем шаге Rufus скопирует все необходимые файлы на выбранный USB-накопитель.
6. После того, как диск настроен, вы можете закрыть Rufus, и ваш загрузочный USB-накопитель готов к запуску Windows 10 с USB.
Обязательно прочтите: Как исправить проблему «Обновление Windows, ожидающее установки»?
C. Установка Windows 10 с USB-накопителя с помощью WinToUSB
После использования внутреннего и внешнего варианта установки Windows 10 с USB-накопителя давайте найдем еще один внешний вариант «WinToUSB» .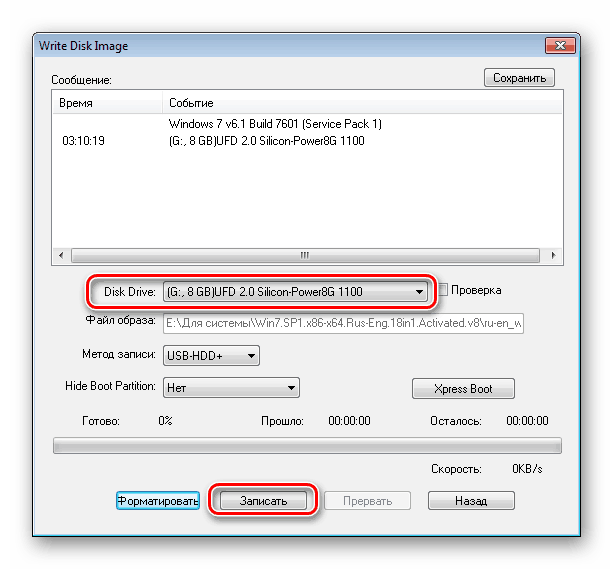 WinToUSB расшифровывается как «Windows to USB», что позволяет успешно и бесплатно запускать Windows 10 с USB.
WinToUSB расшифровывается как «Windows to USB», что позволяет успешно и бесплатно запускать Windows 10 с USB.
Обратите внимание , что другие версии WinToUSb являются платными и включают другие версии Windows 10, такие как Win 10 Professional или Enterprise.
Процесс установки Windows 10 с USB-накопителя описан ниже:
1. Загрузите WinToUSB
2. Установите программное обеспечение на ПК и запустите его
3. После запуска WinToUSB (оставьте флешку пустой или уже отформатированной)
4. Нажмите «Файл образа» и выберите (учитывая, что у вас уже есть) ISO-файл Windows с ПК
5. Как и Rufus, выберите версию Windows 10, которую вы хотите запустить в своей системе (бесплатная версия WinToUSB — Windows 10 Home)
6. После этого инструмент попросит вас найти адрес USB-накопителя, поэтому добавьте его в требуемое поле.
7. Теперь автоматически всплывающее окно попросит выбрать схему раздела, и это будет MBR для BIOS . Выберите то же самое и нажмите Да .
Выберите то же самое и нажмите Да .
8. После этого выберите «Наследие» на следующем слайде и продолжите установку.
9. После завершения установки закройте окно WintoUSB. Просто как тот.
Таким образом, вы можете успешно завершить установку Windows с USB!
Посмотрите: Как удалить обновления Windows 10
D. Установите Windows 10 с USB с поддержкой UEFI
Если у вас есть ПК с UEFI, просто используйте Media Creation Tool для создания загрузочного USB-носителя:
1. Просто перейдите на страницу загрузки Windows 10.
2. В разделе «Создать установочный носитель Windows 10» нажмите кнопку «Загрузить средство сейчас». Просто запустите исполняемый файл, чтобы запустить инструмент. Примите положения и условия Microsoft, чтобы продолжить.
3. Выберите параметр «Создать установочный носитель (флэш-накопитель USB, DVD или файл ISO) для другого ПК». Нажмите кнопку «Далее»!
4.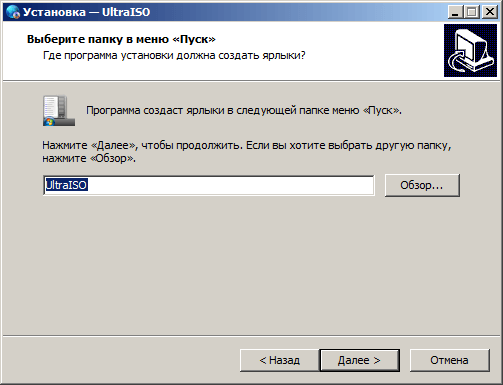 В следующем окне вам нужно выбрать язык, архитектуру и версию Windows 10, которую вы хотите установить. Нажмите кнопку «Далее», чтобы продолжить!
В следующем окне вам нужно выбрать язык, архитектуру и версию Windows 10, которую вы хотите установить. Нажмите кнопку «Далее», чтобы продолжить!
5. Теперь выберите вариант USB-накопителя, чтобы двигаться вперед. Нажмите кнопку «Далее» еще раз.
6. На этом шаге нужно выбрать съемный из списка.
7. Нажмите кнопку «Далее» и нажмите кнопку «Готово», чтобы подтвердить процесс!
Это один из лучших способов установить Windows 10 с USB!
Как вы установили Windows 10 с USB?
Несмотря на то, что способов установить Windows 10 с флешки предостаточно, мы выбрали только три из них. Эти четыре метода представляют собой идеальное сочетание простых, несложных, надежных, быстрых и безотказных факторов. Итак, попробуйте все из них и сообщите нам, какой из них лучше всего подходит для завершения установки Windows с USB.
И не забудьте упомянуть инструменты, которые вы используете (не перечисленные выше), которые дают вам 100% результат без каких-либо затруднений.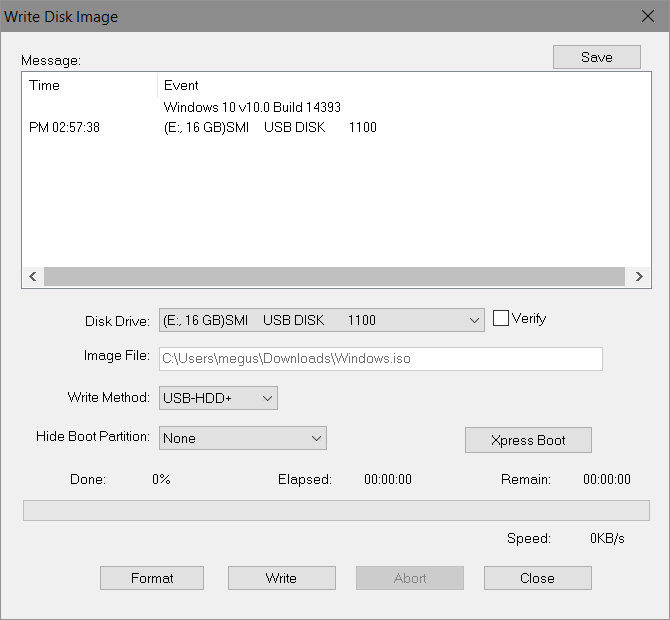
Часто задаваемые вопросы: Установка Windows с USB-накопителя
Q1. Как установить Windows 10 с USB на новый компьютер?
Ниже приведен пошаговый процесс установки Windows 10 на новый компьютер с использованием USB:
Предварительные условия для установки ОС Windows 10:
- Файл Windows 10 install.iso или DVD-диск
- Флэш-накопитель USB со свободным пространством не менее 8 ГБ
- Простой ПК, на котором можно отформатировать флешку
- Инструмент для форматирования USB
- Новый ПК, на который можно установить ОС Windows 10
Теперь внимательно следуйте инструкциям, чтобы успешно установить Windows 10 с USB на новый компьютер:
Шаг 1 — Используйте специальный инструмент для форматирования USB, чтобы отформатировать USB-накопитель и сделать основной раздел активным. Мы рекомендуем использовать для процесса EaseUS Partition Master Free .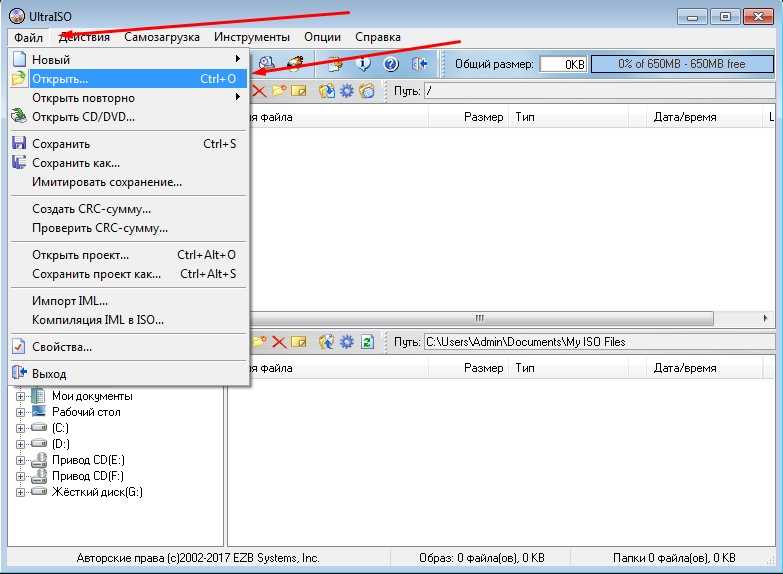
Шаг 2 — Теперь пришло время создать установочный USB-накопитель Windows 10. Вы можете использовать специальный инструмент, такой как UltraISO для записи DVD-диска Windows 10 или ISO-образа на USB-накопитель.
Шаг 3- Подключите загрузочный USB-накопитель к новому ПК. Включите компьютер и нажмите клавишу, которая открывает меню выбора загрузочного устройства (клавиши ESC, F10, F12).
Шаг 4- После запуска программы установки Windows следуйте инструкциям на экране, чтобы установить ОС Windows 10.
Успешно извлеките флэш-накопитель USB после успешной установки Windows 10.
Q2. Как восстановить поврежденные файлы с USB в Windows 10?
Вот пошаговый метод восстановления поврежденных файлов с USB в Windows 10 с помощью CMD:
Шаг 1 — Запустите командную строку.
Шаг 2 — В окне CMD введите chkdsk H: /f (H — буква поврежденного USB-накопителя)
Шаг 3 — Нажмите кнопку «Ввод».
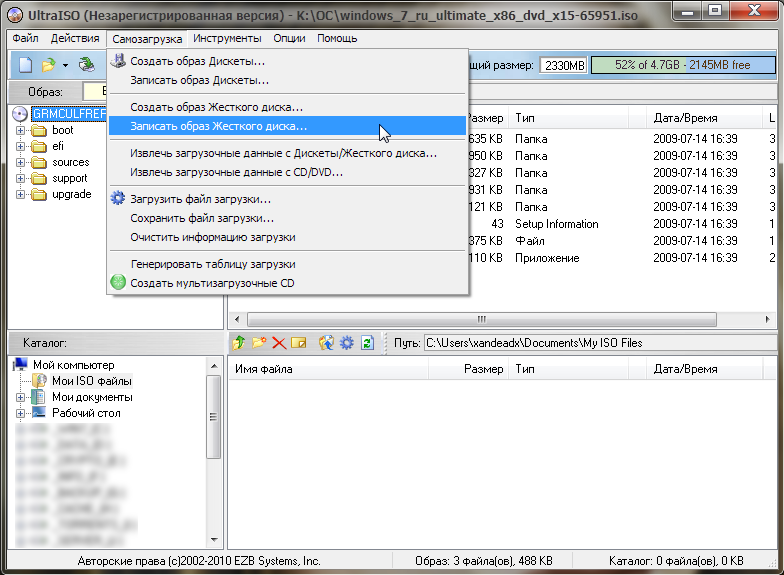 В этом же окне начнётся процесс записи флешки.
В этом же окне начнётся процесс записи флешки.