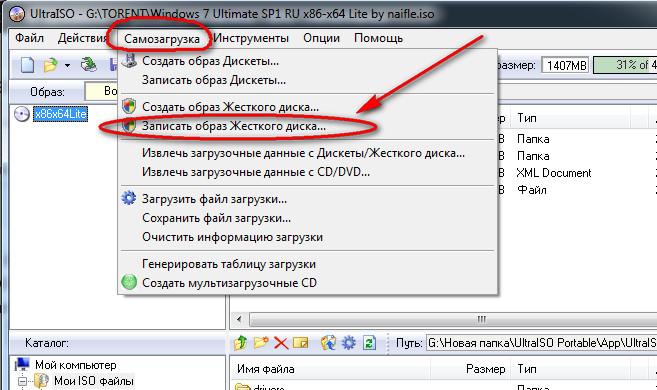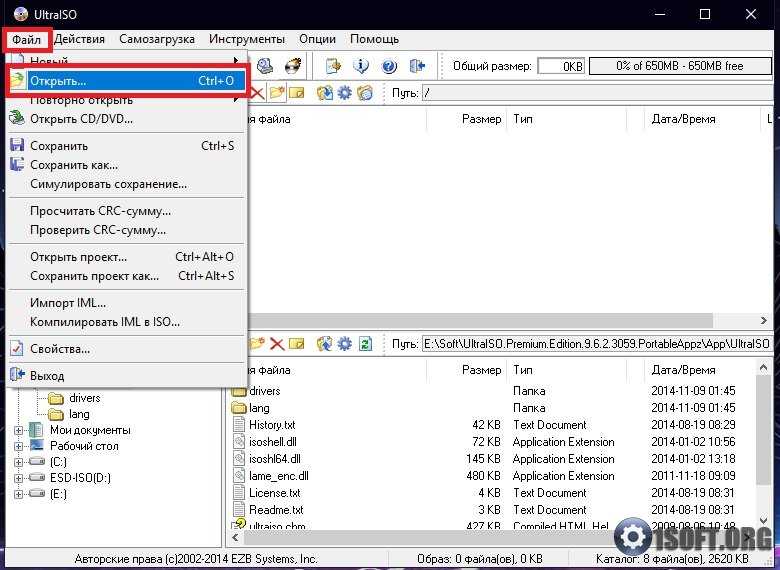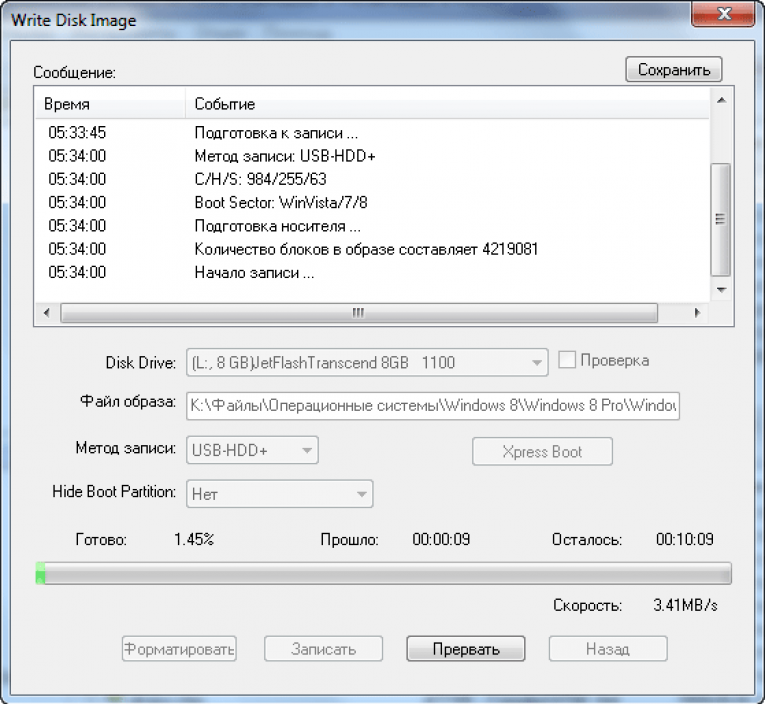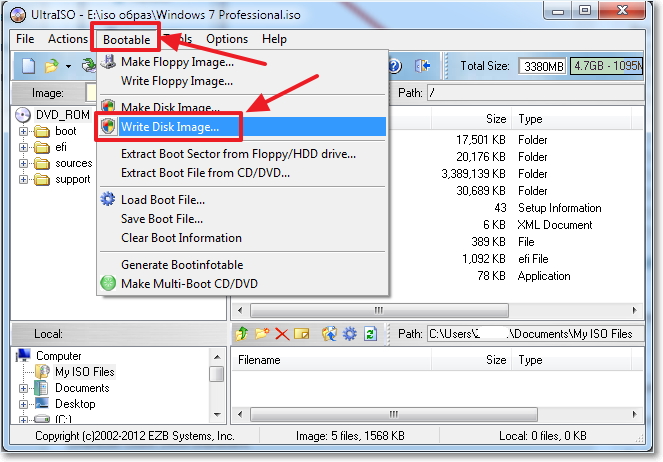Ultraiso запись на флешку windows 10: Как создать загрузочную флешку в UltraISO.
Как в UltraISO сделать загрузочную флешку Windows 10 за 5 минут?
Главная » Разные советы для Windows
Для того чтобы сделать загрузочную флешку Windows 10, достаточно встроенных средств. Но использование такого специализированного программного обеспечения как утилита UltraISO, позволяет создать образ диска на внешнем накопителе быстрее и проще. Тем более что функциональность программы выше, а риск ошибки при записи флешки намного ниже, чем при выборе других вариантов.
Содержание
- Запись файла из образа ISO
- Запись загрузочной USB-флешки с DVD
- Создание флешки с помощью системной папки
- Задать вопрос автору статьи
Запись файла из образа ISO
Один из основных способов, как сделать загрузочную флешку Windows 10 в UltraISO – использовать для этого загруженный с официального сайта образ. Не стоит использовать для этого сторонние источники из-за риска заразить компьютер вирусами и нарушить авторские права. Скачать актуальную версию системы поможет фирменная утилита от Microsoft – MediaCreationTool.
Скачать актуальную версию системы поможет фирменная утилита от Microsoft – MediaCreationTool.
Для создания загрузочной флешки Windows 10 в UltraISO придётся выполнить такие действия:
- Установить накопитель в порт USB и отформатировать в файловую систему FAT32. Хотя такое форматирование может выполнить и сама утилита.
- Перейти к разделу «Самозагрузка» на верхней панели.
- Выбрать запись образа жёсткого диска и перейти к меню настроек.
- Выбрать и отформатировать накопитель, если это не было сделано раньше. Перед форматированием флешку следует проверить на наличие важной информации.
- Установить галочку напротив пункта проверки. Это позволит утилите провести проверку целостности записанной информации и избежать ошибок.
- Проверить в окне «Файл образа» правильность выбора записываемой информации.
- Установить в качестве метода записи «USB-HDD+» и нажать на «Записать».
Запись сильно нагружает операционную систему, что приводит к замедлению работы других программ. Поэтому все остальные процессы стоит временно приостановить. После завершения записи утилита сообщит об этом соответствующей надписью на экране.
Поэтому все остальные процессы стоит временно приостановить. После завершения записи утилита сообщит об этом соответствующей надписью на экране.
Запись загрузочной USB-флешки с DVD
Второй способ установки Виндовс 10 на флешку в UltraISO применяют, если у пользователя нет возможности скачать дистрибутив из сети, но есть загрузочный диск DVD. Утилита позволяет перенести Windows, не создавая образ системы. Порядок действий следующий:
- Вставить диск в оптический привод, а флешку – в USB-разъём.
- Запустить программу и в меню «Файл» выбрать пункт «Открыть CD/DVD».
- Выбрать нужный привод и нажать «Открыть».
- Повторить те же пункты, которыми завершается запись флешки с образа.
Перед записью данных на USB-носитель тоже следует проверить, не записана ли на ней полезная информация. Продолжительность процесса переноса данных с диска на флешку зависит от производительности компьютера, но обычно не превышает 30-40 минут.
Создание флешки с помощью системной папки
Создать установочный носитель можно попробовать, даже если в наличии у пользователя нет ни дистрибутива, ни диска с Windows 10. Достаточно, чтобы операционная система была установлена на самом компьютере. Возможности утилиты позволяют это сделать, если выполнить такие действия:
- Перейти в меню «Файл».
- Выбрать пункт «Новый» и «Самозагружаемый образ CD/DVD».
- Перейти к папке Windows и найти в директории Boot. Здесь следует найти и открыть файл под названием «bootfix».
- В нижней левой части окна программы найти и открыть директорию с нужной операционной системой.
- Выделить весь список в правой части окна, нажав комбинацию горячих клавиш Ctrl + A.
- Перетянуть все выделенные файлы в верхнее окно.
- Записать флешку Windows 10 в UltraISO. Для этого применяется та же последовательность действий, как и во время записи носителя из образа или с помощью DVD.

При выборе этого способа записи Windows 10 на флешку в UltraISO иногда возникает проблема. Индикатор в верхней правой части краснеет, показывая переполнение диска. Если размер USB-носителя на самом деле больше общего объёма записываемых файлов, стоит кликнуть левой кнопкой мыши по красной полоске и выбрать размер 4,7 ГБ, соответствующий DVD-диску.

Помогла ли вам эта статья?
1 355 3
Автор статьи
Хомяк 729 статей
Первый в мире автор-хомяк.
Админ нашего паблика ВК.
Домашний питомец пропавшего WiFi Гида и обладатель большой семьи.
Треш, зерно и AC/DC — никакой слабости.
как создать при помощи программы
Способов записать установочные файлы на USB-накопитель, с которого можно установить операционную систему, много.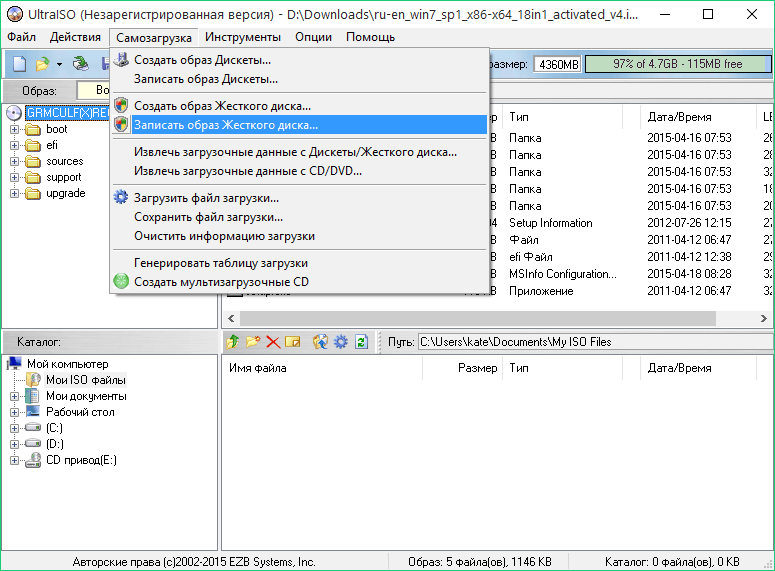 Чаще всего для этого используется специальное программное обеспечение. Рассмотрим, как создаётся загрузочная флешка Windows 10 в UltraISO.
Чаще всего для этого используется специальное программное обеспечение. Рассмотрим, как создаётся загрузочная флешка Windows 10 в UltraISO.
Алгоритм
Для записи образа понадобится сам файл — образ компакт-диска с дистрибутивом операционной системы в формате ISO, USB-накопитель объемом не менее 4 ГБ для Windows 10 x32 и 8 ГБ для 64-битной версии ОС.
Все данные с флешки будут удалены перед копированием на неё файлов, и восстановить их не удастся (вероятность этого крайне низка), поэтому позаботьтесь о копии хранящейся на ней информации.
Последнюю версию UltraISO можете скачать с официальной страницы поддержки программы — https://www.ezbsystems.com/ultraiso Бесплатной редакции для решения текущей проблемы достаточно.
1. Через пункт главного меню приложения «Файл» вызовите команду открытия.
То же самое можете сделать при помощи комбинации клавиш Ctrl + O либо иконки с каталогом, расположенной на панели инструментов под меню.
2. Выберите образ либо вставьте путь к нему в адресную строку и кликните «Открыть».
Слева, в дереве каталогов, появится дерево папок и файлы, находящиеся в образе.
3. Через пункт главного меню «Самозагрузка» вызовите команду «Записать образ жесткого диска» (в свежих версиях приложения — «Записать образ диска…»).
4. Чтобы убедиться в целостности всех файлов на флешке, отметьте флажком функцию «Проверка» (опционально).
5. Метод записи выберите «USB-HDD+», если указан иной.
6. Предварительно можете отформатировать накопитель самостоятельно, чтобы сформировать на нём новую файловую систему.
7. Жмите «Записать» и согласитесь с удалением всей информации с флешки.
8. Дождитесь завершения копирования ISO-образа на USB-носитель.
UltraISO позволяет копировать содержимое самозагружаемого оптического диска прямо на флешку без промежуточного создания образа. Для этого запустите программу, кликните «Файл» — «Открыть CD/DVD» и выберите нужный дисковод, если на компьютере их несколько или есть виртуальные приводы.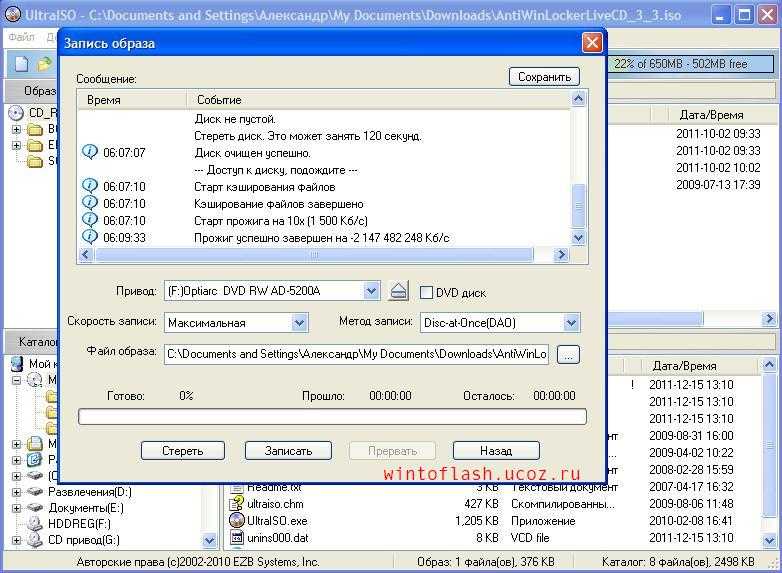
Здесь лучше включить функцию проверки на целостность, ведь при копировании информации с оптических дисков битые файлы появляются чаще, чем с жестких.
Как сделать установочный накопитель без образа
Вдруг вместо создания образа установочные файлы либо содержимое LiveCD было скопировано в каталог, UltraISO справится с задачей и здесь.
1. Вызовите «Файл» — «Новый» и выберите «Образ Bootable CD/DVD».
2. Укажите путь к «bootfix.bin» (может располагаться в директории «boot»).
3. Перетащите все файлы и каталоги, которые находились на флешке, в верхнюю правую часть окна.
4. Правее от панели инструментов щелкните по надписи: «Общий размер» и укажите 4,37 ГБ.
5. Через пункт «Самозагрузка» вызовите диалог записи диска, как в предыдущем случае, и запустите процесс.
Всё просто и быстро. Смотрите также: «Как установить Windows 10 с флешки на компьютер и ноутбук».
Как записать копию Windows на флешку программой ultraiso с картинками и шагами — time.
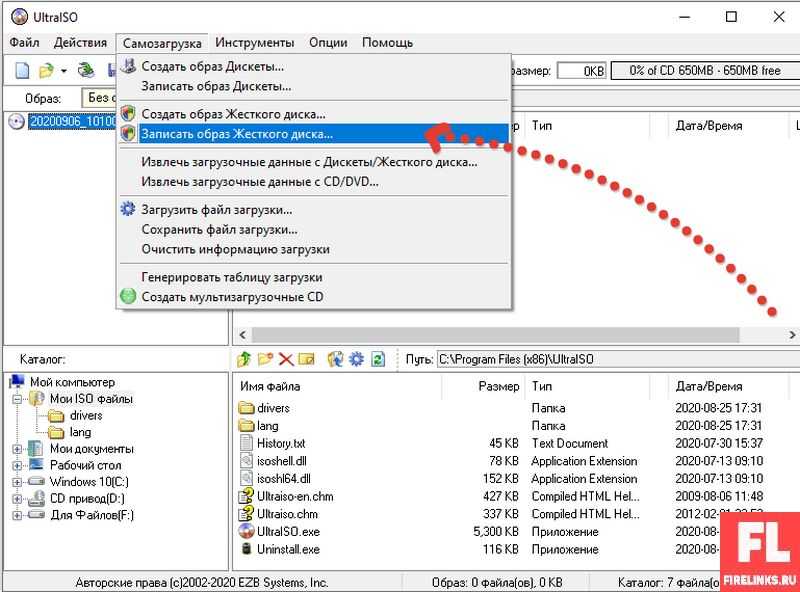 news
news
Как записать копию Windows на флешку с помощью Ultraiso — вопрос, на который хотят ответить многие пользователи компьютеров, ведь сделать копию Windows с помощью флешки намного проще и быстрее, чем с помощью компакт-диска; Именно поэтому мы подготовили эту статью для обзора самых лучших и популярных программ для написания копии Windows. Подробные шаги по использованию Flash и веб-сайта Zada
Простая запись на USB-накопитель
Многие пользователи компьютеров ищут способ скопировать Windows на флэш-накопитель и установить его с помощью флэш-памяти вместо использования компакт-дисков на устройстве.
Это связано с тем, что флешки отличаются более высокой скоростью и гибкостью загрузки системы Windows в компьютер по сравнению с CD дисками, ведь флешки можно записывать многократно без ограничений, в отличие от дисков, допускающих запись на них только один раз.
Флэш-память также обеспечивает высокую скорость передачи и копирования файлов Windows на жесткие диски в процессе установки, в отличие от компакт-дисков, которые работают на низкой скорости в процессе установки.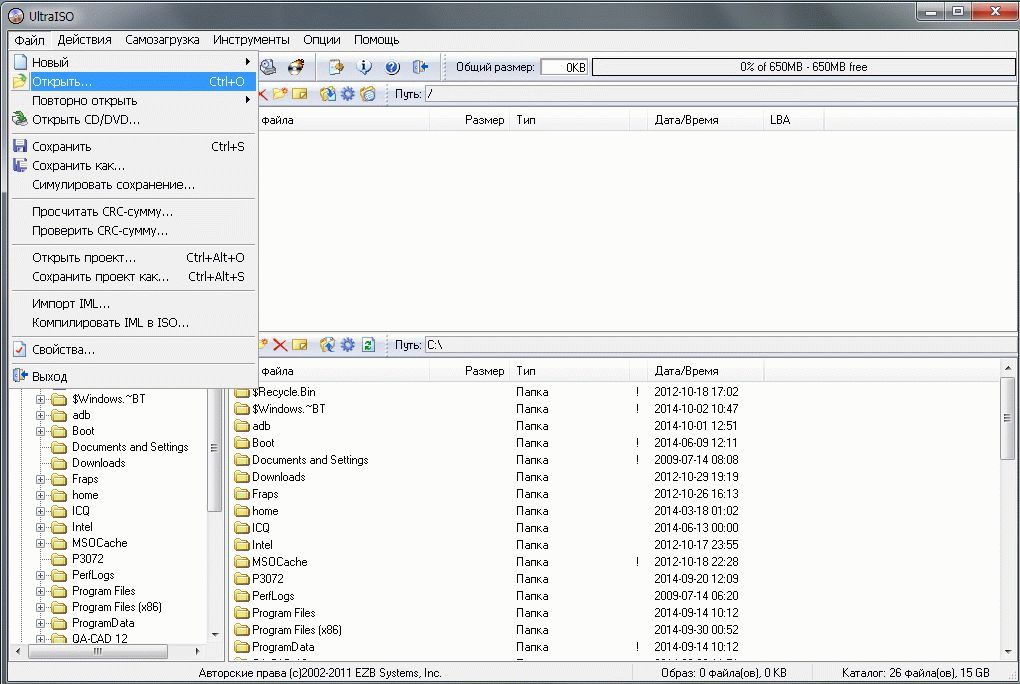
Чтобы узнать больше о том, как уничтожить ноутбук со всеми типами Windows, предлагаем вам ознакомиться с этой статьей: Как уничтожить ноутбук со всеми типами Windows
Программы, используемые для записи Windows на флешку
Есть группа программ, используемых для копирования Windows на флешку, и наиболее важными и известными из этих программ являются: –
- Ultraiso
- Берн
- Программа Руфус
- ВинУСБ
- WinSetupformUSB
- Инструмент загрузки Windows USB DVD
- PowerISO
- WinToFlash Lite
- Гравюра
Возможности авторинга Windows во Flash
Метод копирования копии Windows на флешку имеет много преимуществ, что заставляет многих пользователей компьютеров соглашаться использовать этот метод без других методов, наиболее известные из которых:-
- Все программы, используемые для копирования копии Windows на флешку, просты и удобны в использовании, и ими может пользоваться любой человек без какого-либо опыта.

- В отличие от использования компакт-диска, этот метод не требует множества утомительных или трудоемких действий по записи.
Чтобы узнать больше о бесплатном обновлении Windows 7 до 10, рекомендуем прочитать эту статью: Обновите Windows 7 с помощью бесплатных и простых шагов.
Как скопировать Windows на флешку с помощью Ultraiso
Ultraiso — одна из лучших и наиболее мощных программ для записи и редактирования ISO, которая работает аналогично PowerISO, но Ultraiso очень легкая, быстрая по производительности и простая в использовании.
Существует ряд шагов, которые необходимо выполнить, чтобы скопировать копию Windows на флешку с помощью Ultraiso, и эти шаги следующие: —
- Программа скачивается отсюда и открывается на устройстве
- Выберите раздел, в котором находится файл Windows на устройстве, затем щелкните файл Windows, чтобы выбрать его, и нажмите кнопку «Добавить».
- Когда вы нажмете кнопку «Назад», пользователь увидит, что файл для печати был загружен.

- Нажмите на загрузочный вариант, и будет выбрано «Записать образ диска».
- Здесь перед пользователем откроется окно, в котором Windows должна указать расположение флешки, куда она будет записана, как на изображении ниже.
- После выбора флеша нажимаем копировать и тут перед пользователем появится маленькое окошко которому нужно настроить флеш, а при нажатии на кнопку ОК он автоматически скопирует копию.
- После этого появится последний шаг, подождите несколько минут, пока не загорится красная полоса, это означает, что процесс записи успешно завершен.
Чтобы узнать, как исправить проблему с отсутствием подключения к беспроводной сети в Windows 10, мы предлагаем вам ознакомиться с этой статьей: Как исправить проблему с подключением к беспроводной сети в Windows 10 с помощью шагов
Отсюда, узнав, как скопировать копию Windows на флешку Ultraiso, мы подошли к концу статьи и надеемся, что статья принесет из нее желаемую пользу, чтобы обеспечить ваше удовлетворение и заслужить ваше доверие.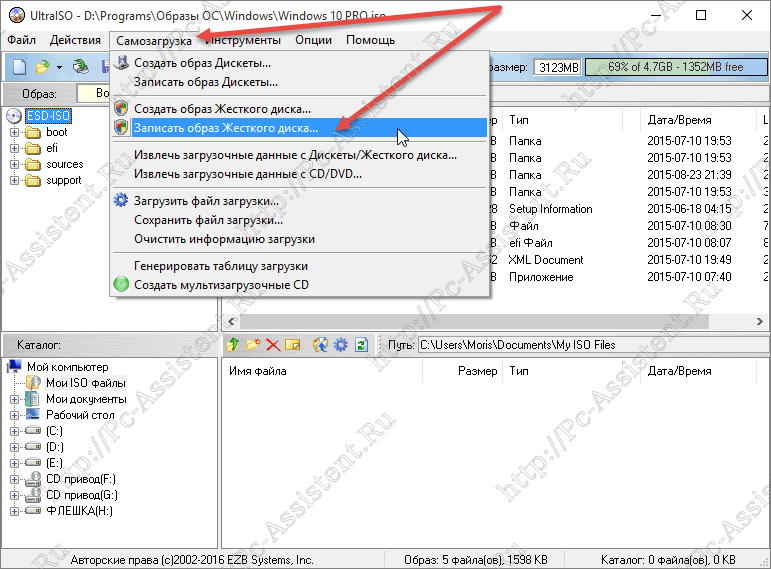
7 Портативные инструменты для создания полной резервной копии образа USB-накопителей
Создание полной резервной копии Windows с помощью встроенного инструмента Windows Imaging Tool, Acronis TrueImage, EaseUs Todo Backup или Macrium Reflect довольно распространено среди опытных пользователей компьютеров. Однако всем пользователям рекомендуется сохранять резервные копии на случай сбоев или аппаратных сбоев. Если ваша система не может загрузиться, запустите компьютер с загрузочного носителя программного обеспечения для работы с образами, и он сможет восстановить вашу систему до того времени, когда вы создали образ.
Создание образа отличается от простого резервного копирования файлов или выбранных папок, поскольку создается полная копия всего жесткого диска или раздела и его структуры. Проблема с некоторыми программами для обработки изображений заключается в том, что они не позволяют создавать резервные копии для внешних устройств, таких как USB-накопитель, цифровая камера или MP3-плеер. Или, возможно, вы предпочитаете не устанавливать полный пакет программного обеспечения только для резервного копирования небольшого флэш-накопителя.
Или, возможно, вы предпочитаете не устанавливать полный пакет программного обеспечения только для резервного копирования небольшого флэш-накопителя.
Для тех, у кого есть одна или две флешки, полезно иметь полные резервные копии, чтобы можно было переключаться между ними при необходимости. Вот 7 бесплатных портативных инструментов, которые вы можете использовать для создания резервных копий USB-накопителей, жестких дисков, карт памяти и MP3-плееров, а затем восстанавливать их при необходимости.
1. PassMark ImageUSB
ImageUSB разработано программой PassMark, которая создает такие инструменты, как Performance Test, BurnInTest и OSFMount. Этот небольшой инструмент является бесплатным и портативным с несколькими очень удобными функциями, такими как возможность чтения и создания изображений с более чем одного USB-накопителя одновременно, а также запись одного изображения на несколько флэш-накопителей одновременно.
Все разбито на пронумерованные шаги.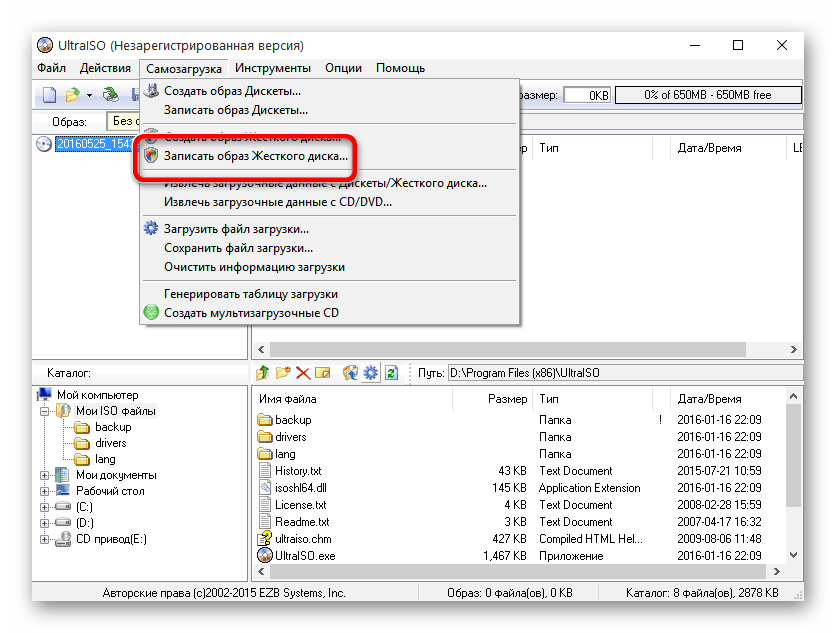 Выберите USB-накопитель для работы и выберите, следует ли записывать на выбранный диск или создавать образ с него. Затем найдите файл резервной копии или введите новое имя и нажмите кнопку на шаге 4, чтобы начать процесс. Вы можете проверить только что созданный образ или содержимое записанного USB-накопителя, снимите флажок «Пост-проверка образа», если вы не хотите проверять.
Выберите USB-накопитель для работы и выберите, следует ли записывать на выбранный диск или создавать образ с него. Затем найдите файл резервной копии или введите новое имя и нажмите кнопку на шаге 4, чтобы начать процесс. Вы можете проверить только что созданный образ или содержимое записанного USB-накопителя, снимите флажок «Пост-проверка образа», если вы не хотите проверять.
Образы резервных копий создаются как несжатые файлы BIN. ImageUSB может записывать эти файлы BIN или файлы образов ISO на USB. Однако запись файла ISO может быть проблематичной, и вы не сможете правильно прочитать содержимое диска из-за файловых систем, используемых образами ISO. Файл журнала создается в той же папке для каждого образа BIN, который включает контрольные суммы MD5/SHA1 для файла и любые результаты проверки.
Загрузить образ PassMark USB
2. Rufus
Rufus — это инструмент USB, о котором мы упоминали ранее, который может выполнять ряд различных функций, таких как создание загрузочного USB-носителя.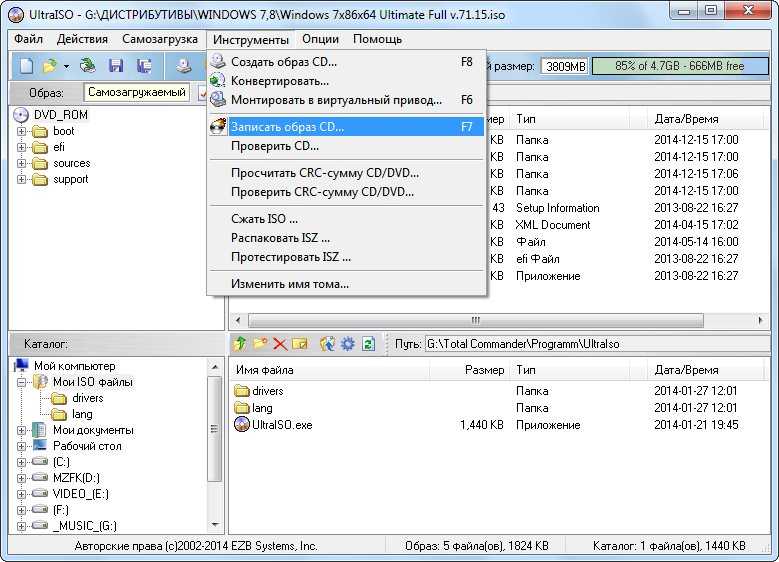 Менее известная функция, добавленная в 2018 году, — это возможность сохранять содержимое выбранного USB-накопителя в виде образа диска. В этом случае образ сохраняется в популярном формате Virtual Hard Disk (VHD). У Rufus есть установочная версия, но большинство пользователей, вероятно, просто используют переносимый исполняемый файл.
Менее известная функция, добавленная в 2018 году, — это возможность сохранять содержимое выбранного USB-накопителя в виде образа диска. В этом случае образ сохраняется в популярном формате Virtual Hard Disk (VHD). У Rufus есть установочная версия, но большинство пользователей, вероятно, просто используют переносимый исполняемый файл.
Сохранить USB-устройство в виде файла VHD в Rufus очень просто. Все, что вам нужно сделать, это убедиться, что USB-носитель для копирования выбран в раскрывающемся списке «Устройство» вверху, нажмите «9».0095 Показать дополнительные свойства диска » и справа вверху появится значок дискеты. Щелкните значок, дайте выходному файлу имя и нажмите «Сохранить». Все устройство будет сохранено в виде несжатого VHD-образа.
Запись VHD-файла обратно на USB — это просто случай, когда необходимо убедиться, что «Диск или ISO-образ» является типом выбора загрузки, и нажать кнопку SELECT для поиска ранее сохраненного VHD-файла.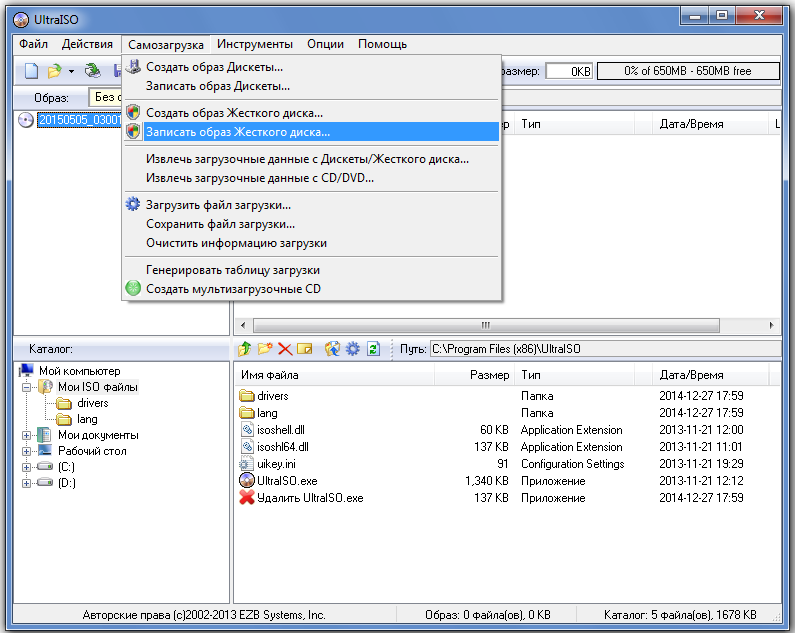 Полезная вещь в использовании формата VHD заключается в том, что файлы могут быть изначально смонтированы в Windows как виртуальные диски. Вы можете легко просмотреть и даже отредактировать содержимое образа резервной копии, прежде чем записать его обратно на USB-накопитель.
Полезная вещь в использовании формата VHD заключается в том, что файлы могут быть изначально смонтированы в Windows как виртуальные диски. Вы можете легко просмотреть и даже отредактировать содержимое образа резервной копии, прежде чем записать его обратно на USB-накопитель.
Скачать Rufus
3. USB Image Tool
USB Image Tool — это портативная программа, которая может создавать полные образы USB-накопителей, MP3-плееров и любых других устройств хранения данных, подключенных как USB-накопители. В программе есть раскрывающийся список, позволяющий выбирать между созданием образа всего USB-накопителя или только первого тома на устройстве. Это полезно, если на вашем устройстве более одного раздела, хотя загрузочный сектор не будет сохранен в режиме тома.
Выберите USB-накопитель, нажмите Backup , выберите имя файла и папку для сохранения. USB Image Tool по умолчанию выполняет резервное копирование дисков в несжатый файл IMG.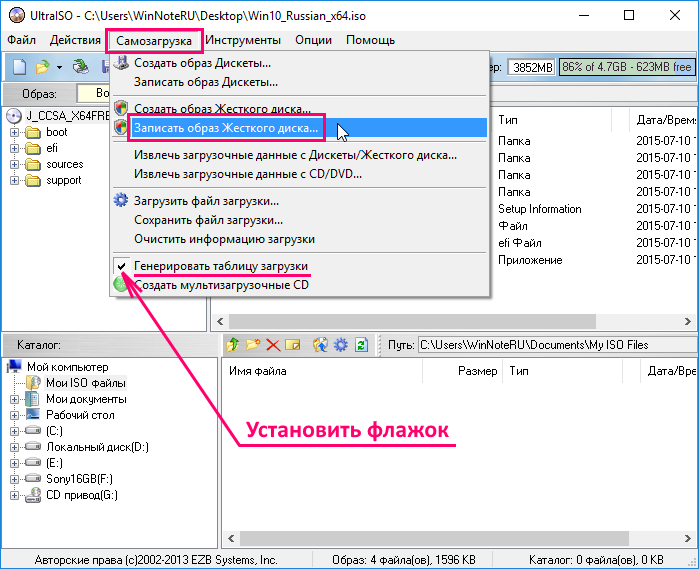 Чтобы сжать файл изображения, щелкните раскрывающийся список «Сохранить как тип», когда вас спросят, где сохранить файл. Существуют варианты сохранения в виде файлов IMZ, сжатых Zip, или файлов IMG.GZ, сжатых GZip. Сжатие может занять немного больше времени, но может уменьшить размер большого файла изображения.
Чтобы сжать файл изображения, щелкните раскрывающийся список «Сохранить как тип», когда вас спросят, где сохранить файл. Существуют варианты сохранения в виде файлов IMZ, сжатых Zip, или файлов IMG.GZ, сжатых GZip. Сжатие может занять немного больше времени, но может уменьшить размер большого файла изображения.
Также есть вкладка «Избранное», где вы можете хранить резервные копии для быстрого доступа. Доступны некоторые параметры, такие как создание контрольной суммы MD5 с файлом резервной копии, отображение несъемных устройств, проверка резервной копии и определение структуры именования файлов резервных копий. .NET Framework 4.7 требуется для пользователей, не использующих Windows 10. Командная строка usbitcmd.exe включена для расширенного использования, например, в сценариях.
Загрузить USB Image Tool
4. HDD Raw Copy Tool
Хотя из названия можно предположить, что эта программа предназначена только для копирования жестких дисков, она также специально разработана для работы со всеми типами мультимедийных устройств.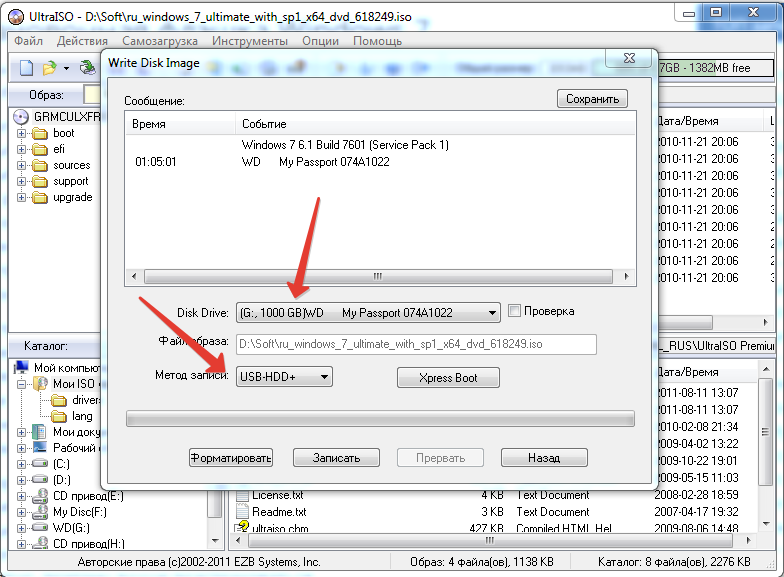 Поддерживаются USB-накопители, жесткие диски и все типы флэш-носителей и карт. HDD Raw Copy Tool делает полную посекторную копию устройства независимо от того, какие разделы или операционные системы присутствуют.
Поддерживаются USB-накопители, жесткие диски и все типы флэш-носителей и карт. HDD Raw Copy Tool делает полную посекторную копию устройства независимо от того, какие разделы или операционные системы присутствуют.
При запуске отображается окно Источник, в котором вы выбираете USB-накопитель для копирования. Следующее окно — это окно «Цель», в котором вам нужно дважды щелкнуть параметр File в списке устройств и выбрать имя и место сохранения. Вариантом сохранения по умолчанию является сжатый файл IMGC, хотя вы можете выбрать несжатый формат IMG в раскрывающемся списке «Сохранить как тип».
Нажмите «Продолжить», а затем «Старт», чтобы начать резервное копирование. Поскольку файл резервной копии будет сжат, он может быть намного меньше, чем несжатые файлы резервных копий, которые будут иметь размер всего диска. Восстановление резервной копии — это случай перестановки вещей и выбора файла резервной копии в окне «Источник» и USB-накопителя в целевом окне.