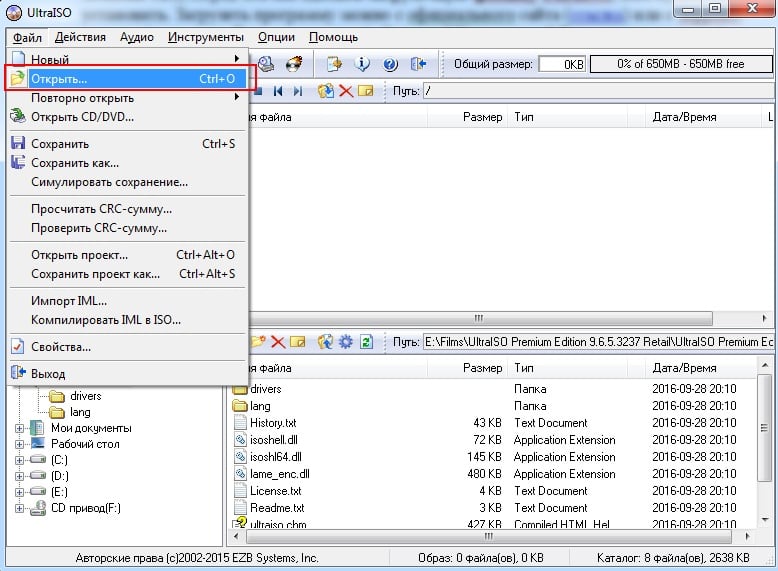Ultraiso записать образ на флешку: USB Flash () UltraISO
Содержание
Записать образ на флешку через ultraiso
Home » Misc » Записать образ на флешку через ultraiso
как записать образ на флешку| ichip.ru
Существует очень много утилит, с помощью которых можно создать загрузочную флешку с операционной системой или программой. Многие пользователи отказываются от проверенной временем программы UltraISO из-за её навороченного и сложного интерфейса. Однако, как показывает практика, образы, созданные с помощью данного софта записываются очень быстро и крайне редко получаются с ошибками. К тому же пользоваться данным софтом очень просто. Сегодня мы расскажем вам, как записать Windows на флешку через UltraISO.
Как записать образ на флешку через UltraISO: подготовка к записи
Скачать триал-версию программы можно с официального сайта разработчиков бесплатно. За полноценную версию придется отдать около 30$ (всё таки утилита обладает богатым функционалом помимо записи образов, но сегодня не об этом).
Так как это не portable-версия, ее придется устанавливать. После инсталляции запустите программу от имени администратора. Для этого щелкните правой кнопкой мыши на ярлыке и выберите соответствующий пункт. В открывшемся окне утилиты нажмите «Файл», затем «Открыть» (для данного действия существует комбинация Ctrl + O). Выберите образ, который хотите записать на флешку. Учтите, что образ всегда имеет расширение .iso. Для просмотра типа файла, зайдите в его свойства и увидите подробную информацию. После добавления образа в программу, в верхнем правом окне вы увидите файлы, из которых образ и состоит.
После инсталляции запустите программу от имени администратора. Для этого щелкните правой кнопкой мыши на ярлыке и выберите соответствующий пункт. В открывшемся окне утилиты нажмите «Файл», затем «Открыть» (для данного действия существует комбинация Ctrl + O). Выберите образ, который хотите записать на флешку. Учтите, что образ всегда имеет расширение .iso. Для просмотра типа файла, зайдите в его свойства и увидите подробную информацию. После добавления образа в программу, в верхнем правом окне вы увидите файлы, из которых образ и состоит.
Если вы не знаете, где можно взять образ операционной системы, то можете воспользоваться фирменной утилитой от компании Microsoft для создания загрузочного накопителя (более подробно рассказано здесь). Помимо создания загрузочной флешки, MediaCreationTool может просто загрузить актуальную версию ОС Windows 10 в виде образа. Почему тогда сразу не воспользоваться ей — спросите вы? Можно поступить и так, но UltraISO обладает более широким функционалом, который может быть полезен в разных ситуациях. К тому же вы можете сами создать свой собственный образ, а не качать готовое решение, но это подойдет только для продвинутых пользователей, которые обладают некоторыми навыками.
К тому же вы можете сами создать свой собственный образ, а не качать готовое решение, но это подойдет только для продвинутых пользователей, которые обладают некоторыми навыками.
UltraISO: как записать образ на флешку
Вставьте накопитель в свободный разъем и отформатируйте устройство в файловую систему FAT32. При форматировании все имеющиеся данные на накопители будут стерты, поэтому заранее скопируйте все необходимые файлы c флешки. Утилита также умеет форматировать накопители. Если зайти в раздел «Самозагрузка» в верхней части окна программы и выбрать пункт «Записать образ Жесткого диска…», то вы попадете в меню настроек записи. Если выбрать в нем соответствующий пункт, откроется знакомое вам меню форматирования.
После форматирования накопителя можно перейти к остальным настройкам. Опция «Disk Drive» позволяет выбрать носитель, из которого будет создан загрузочный накопитель. Рядом вы можете поставить галку в пункте «Проверка». Благодаря этому после записи будет проведена проверка целостности записанных файлов, что позволит избежать ошибок в будущем. Исходя из опыта, скажем, что этот пункт можно пропустить.
Благодаря этому после записи будет проведена проверка целостности записанных файлов, что позволит избежать ошибок в будущем. Исходя из опыта, скажем, что этот пункт можно пропустить.
UltraISO — надежный инструмент, который очень редко дает сбои, но вы можете и перестраховаться.
С помощью строки под названием «Файл образа» можно убедиться, что вы выбрали именно тот образ, который нужен. В соседнем поле проверьте правильность адреса образа. Метод записи следует выбирать «USB-HDD+». «Hide Boot Partition» — «нет». После этого можно переходить к процессу создания образа с помощью кнопки «Записать».
Выполнять другие действия в системе во время записи можно, но Windows может при этом подтормаживать. Как только накопитель будет готов программа оповестит вас всплывающим окном с надписью «Запись завершена».
Как записать винду на флешку через UltraISO с помощью папки с файлами
В случае если у вас нет образа с дистрибутивом, а имеется только папка с Windows, с помощью UltraISO можно тоже сделать загрузочную флешку.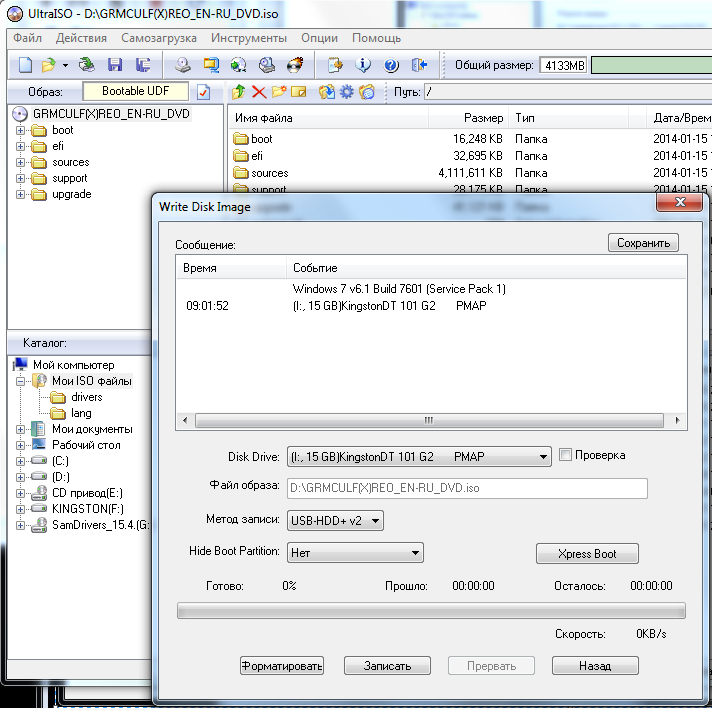 Для этого в программе в верхней части окна выберите меню «Файл» и нажмите на пункт
Для этого в программе в верхней части окна выберите меню «Файл» и нажмите на пункт
«Новый» — «Самозагружаемый образ CD/DVD».
После этого откроется окно, предлагающее загрузить исполняемый файл. Во всех видах операционных систем он, как правило, находится в папке Boot. Найдите файл с именем bootfix.bin.
Если вы всё сделали правильно, то в нижней правой части окна появятся файлы дистрибутива. Их необходимо все перенести в верхнюю часть окна (где появляются файлы если открывать .iso). Не перепутайте с самой папкой! Необходимо скидывать только ее содержимое, а не всю папку целиком! Затем процесс ничем не отличается от того, что описано выше. «Самозагрузка» — «Записать образ жесткого диска». Единственное отличие — в поле «Файл образа» не нужно ничего указывать, оставьте эту строчку полностью пустой.
В правой верхней части окна находится индикатор общего размера образа. Если он горит красным цветом, то иногда при попытке записи образа c жесткого диска выскакивает ошибка с текстом «Новый образ переполнен». Исправить ситуацию очень просто: щелкните правой кнопкой мыши по указанному объему и выберите тот, который подходит по размеру вашего образа. Для решения других проблем можно воспользоваться справкой, находящейся в меню «Помощь» в правом верхнем углу окна программы.
Если он горит красным цветом, то иногда при попытке записи образа c жесткого диска выскакивает ошибка с текстом «Новый образ переполнен». Исправить ситуацию очень просто: щелкните правой кнопкой мыши по указанному объему и выберите тот, который подходит по размеру вашего образа. Для решения других проблем можно воспользоваться справкой, находящейся в меню «Помощь» в правом верхнем углу окна программы.
Теперь вы умеете создавать загрузочную флешку с помощью утилиты UltraISO. Мы уверены, что в этом процессе нет ничего сложного, и даже новичок сможет это сделать. Данный софт не единственный в своем роде и у него есть много аналогов, о которых мы расскажем в других публикациях. После того, как накопитель готов, остается только загрузить его с помощью простых манипуляций в BIOS материнской платы и переустановить Windows.
Загрузка компьютера с установочного носителя
В момент загрузки необходимо нажать клавишу, которая отвечает за запуск настроек BIOS материнской платы.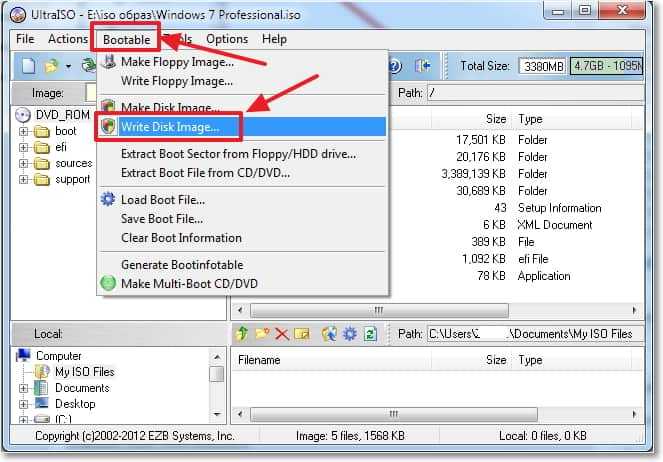 Вход в меню настроек BIOS осуществляется нажатием на определенные клавиши или даже комбинации клавиш, причем в зависимости от производителя материнской платы, эти кнопки могут быть разными. В нижеприведенном списке вы найдете все клавиши, расположенные по убывающей частоте использования:
Вход в меню настроек BIOS осуществляется нажатием на определенные клавиши или даже комбинации клавиш, причем в зависимости от производителя материнской платы, эти кнопки могут быть разными. В нижеприведенном списке вы найдете все клавиши, расположенные по убывающей частоте использования:
- Кнопка для удаления «DEL» встречается чаще всего.
- Также довольно часто используются клавиши «F1», «F2», «F8» или «F10».
- Кнопка «TAB», которая располагается в левой части клавиатуры и помимо названия обозначается двумя разнонаправленными стрелками, для рассматриваемых нами целей используется уже гораздо реже.
- Если ни одна из вышеперечисленных кнопок не срабатывает, воспользуйтесь комбинацией одновременно нажатых кнопок «Ctrl»+«Alt»+«Esc» или «Ctrl»+«Alt»+«S».
Если вы все сделали правильно, то вы попадете либо в меню настроек BIOS, либо в меню выбора загрузочного устройства (Boot Menu). Boot Menu — это часть большого функционала микропрограмм материнской платы. С его помощью можно не копаться в многочисленных пунктах настройки, а сразу загрузиться с нужного накопителя. Если вы попали в сам BIOS, то найдите вкладку Boot, а в ней соответственно Boot Menu, в котором также выберите нужный накопитель. После этого сохраняем настройки и уходим на перезагрузку с помощью клавиши F10.
С его помощью можно не копаться в многочисленных пунктах настройки, а сразу загрузиться с нужного накопителя. Если вы попали в сам BIOS, то найдите вкладку Boot, а в ней соответственно Boot Menu, в котором также выберите нужный накопитель. После этого сохраняем настройки и уходим на перезагрузку с помощью клавиши F10.
Читайте также:
- Как переустановить Windows: инструкция для чайников
- Как создать загрузочную флешку Windows 10: несколько простых способов
Создание загрузочной флешки в UltraISO
Очень многие пользователи, когда им нужно сделать загрузочную флешку Windows или с дистрибутивом другой операционной системы, прибегают к использованию программы UltraISO — метод простой, быстрый и обычно созданная загрузочная флешка работает на большинстве компьютеров или ноутбуков. В этой инструкции пошагово рассмотрим процесс создания загрузочной флешки в UltraISO в разных его вариантах, а также видео, где все рассматриваемые шаги продемонстрированы.
С помощью UltraISO вы можете создать загрузочную флешку из образа практически с любой операционной системой (Windows 10, 8, Windows 7, Linux), а также с различными LiveCD. См. также: лучшие программы для создания загрузочной флешки, Создание загрузочной флешки Windows 10 (все способы).
Как сделать загрузочную флешку из образа диска в программе UltraISO
Для начала рассмотрим самый распространенный вариант создания загрузочных USB носителей для установки Windows, другой операционной системы или реанимации компьютера. В данном примере мы рассмотрим каждый этап создания загрузочной флешки Windows 7, с которой в дальнейшем можно будет установить данную ОС на любой компьютер.
Как понятно из контекста, нам понадобится загрузочный ISO образ Windows 7, 8 или Windows 10 (или другой ОС) в виде файла ISO, программа UltraISO и флешка, на которой нет важных данных (так как все они будут удалены). Приступим.
- Запустите программу UltraISO, в меню программы выберите «Файл» — «Открыть» и укажите путь к файлу образа операционной системы, после чего нажмите «Открыть».

- После открытия вы увидите все файлы, которые входят в образ в главном окне UltraISO. В общем-то особого смысла в их разглядывании нет, а потому продолжим.
- В главном меню программы выберите «Самозагрузка» — «Записать образ жесткого диска» (в разных версиях перевода UltraISO на русский язык могут быть разные варианты, но смысл будет понятен).
- В поле Disk Drive (Диск) укажите путь к флешке, на которую будет производиться запись. Также в этом окне Вы можете ее предварительно отформатировать. Файл образа уже будет выбран и указан в окне. Метод записи лучше всего оставить тот, который установлен по умолчанию — USB-HDD+. Нажмите «Записать».
- После этого появится окно, предупреждающее о том, что все данные на флешке будут стерты, а затем начнется запись загрузочной флешки из образа ISO, которая займет несколько минут.
В результате этих действий вы получите готовый загрузочный USB носитель, с которого можно установить Windows 10, 8 или Windows 7 на ноутбук или компьютер.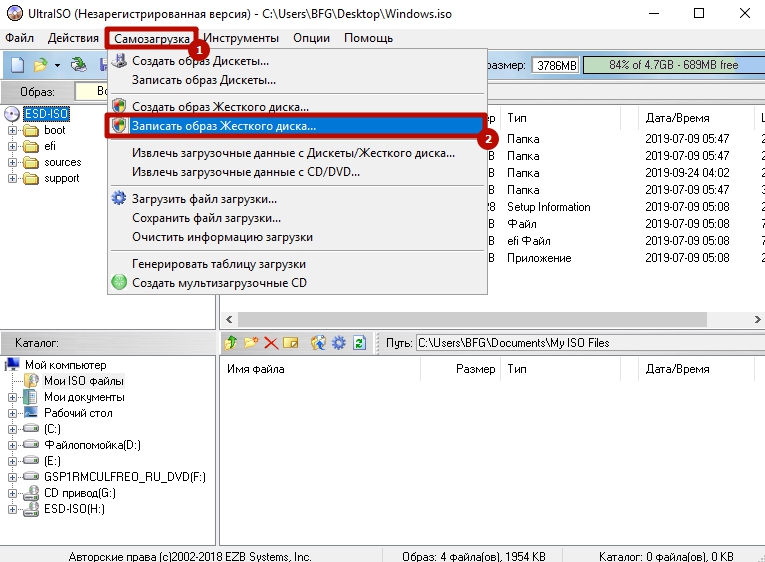 Скачать бесплатно UltraISO на русском языке можно с официального сайта: https://ezbsystems.com/ultraiso/download.htm
Скачать бесплатно UltraISO на русском языке можно с официального сайта: https://ezbsystems.com/ultraiso/download.htm
Видео инструкция по записи загрузочного USB в UltraISO
Помимо описанного выше варианта, вы можете сделать загрузочную флешку не из образа ISO, а с имеющегося DVD или CD, а также из папки с файлами Windows, о чем далее в инструкции.
Создание загрузочной флешки из DVD диска
Если у Вас имеется загрузочный компакт-диск с Windows или чем-либо еще, то с помощью UltraISO Вы можете создать загрузочную флешку из него напрямую, не создавая предварительно ISO образ этого диска. Для этого, в программе нажмите «Файл» — «Открыть CD/DVD» и укажите путь к вашему дисководу, где стоит нужный диск.
Затем, также, как и в предыдущем случае, выбираем «Самогзагрузка» — «Записать образ жесткого диска» и нажимаем «Записать». В результате получаем полностью скопированный диск, включая загрузочную область.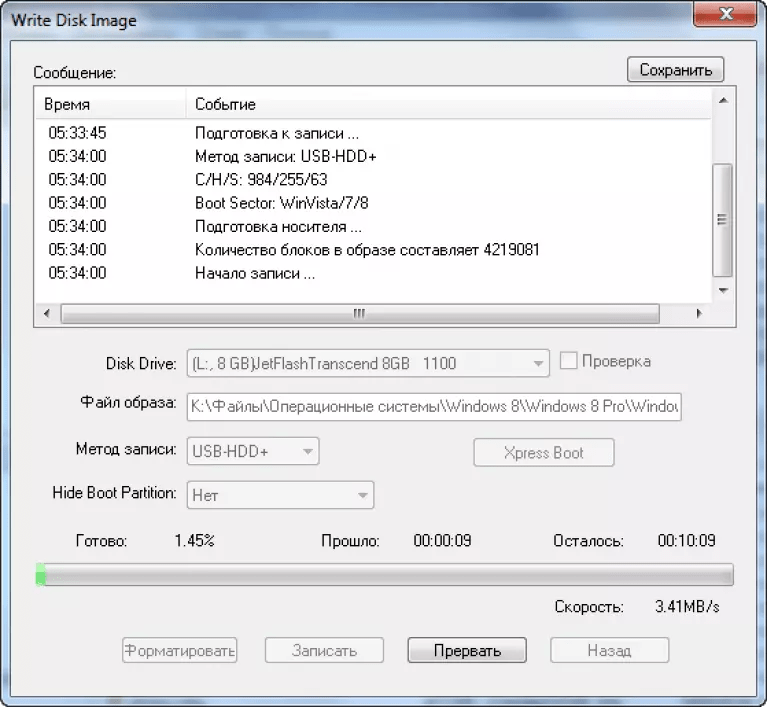
Как сделать загрузочную флешку из папки с файлами Windows в UltraISO
И последний вариант создания загрузочной флешки, который также может быть вероятен. Допустим, у Вас нет загрузочного диска или его образа с дистрибутивом, а имеется только папка на компьютере, в которую скопированы все файлы установки Windows. Как поступить в этом случае?
В программе UltraISO нажмите «Файл» — «Новый» — Самозагружаемый образ CD/DVD. Откроется окно, предлагающее загрузить файл загрузки. Этот файл в дистрибутивах Windows 7, 8 и Windows 10 находится в папке boot и носит имя bootfix.bin.
После того, как Вы это сделали, в нижней части рабочей области UltraISO выберите папку, в которой находятся файлы дистрибутива Windows и перенесите ее содержимое (не саму папку) в верхнюю правую часть программы, которая на данный момент пуста.
Если индикатор сверху покраснеет, сообщая о том, что «Новый образ переполнен», просто кликните по нему правой кнопкой мыши и выберите размер 4.7 Гб, соответствующий диску DVD. Следующий шаг — тот же, что и в предыдущих случаях — Самозагрузка — Записать образ жесткого диска, указываете какую флешку следует сделать загрузочной и ничего не указываете в поле «Файл образа», там должно быть пусто, при записи будет использоваться текущий проект. Нажимаете «Записать» и через некоторое время USB флешка для установки Windows готова.
Следующий шаг — тот же, что и в предыдущих случаях — Самозагрузка — Записать образ жесткого диска, указываете какую флешку следует сделать загрузочной и ничего не указываете в поле «Файл образа», там должно быть пусто, при записи будет использоваться текущий проект. Нажимаете «Записать» и через некоторое время USB флешка для установки Windows готова.
Это не все способы, которыми можно создать загрузочный носитель в UltraISO, но, думаю, для большинства применений информации изложенной выше должно хватить.
remontka.pro в Телеграм | Способы подписки
Поддержать автора и сайт
Как использовать программное обеспечение UltraISO для создания загрузочного USB-накопителя
РЕКОМЕНДУЕТСЯ: Загрузите инструмент восстановления ПК, чтобы быстро находить и автоматически исправлять ошибки Windows.
Нет никаких сомнений в том, что UltraISO является одним из лучших программ для создания и записи файлов ISO. В программном обеспечении также есть возможность создавать загрузочные CD/DVD и редактировать файлы ISO. Но знаете ли вы, что вы даже можете использовать программное обеспечение UltraISO для создания загрузочного USB-накопителя для установки Windows 7 или Windows 8 с USB-накопителя?
Но знаете ли вы, что вы даже можете использовать программное обеспечение UltraISO для создания загрузочного USB-накопителя для установки Windows 7 или Windows 8 с USB-накопителя?
Хотите создать загрузочную флешку Windows для установки Windows без использования DVD? Вы все еще используете старое доброе программное обеспечение UltraISO для записи файлов ISO на CD или DVD? Затем вы используете программное обеспечение UltraISO для создания загрузочного USB-накопителя несколькими щелчками мыши.
Мы знаем, что существует множество бесплатных альтернатив для создания загрузочного USB-накопителя Windows. Можно даже использовать командную строку для установки Windows 7 или Windows 8 с USB-накопителя. Но цель этого поста — сообщить пользователям UltraISO о превосходной функциональности, присутствующей в их любимом программном обеспечении для записи ISO.
Вот как использовать программное обеспечение UltraISO для создания загрузочного USB-накопителя:
Шаг 1: Загрузите и установите программное обеспечение UltraISO на свой компьютер. Несмотря на то, что UltraISO является платным программным обеспечением, вы можете загрузить бесплатную 30-дневную пробную версию, чтобы сделать ваш USB загрузочным.
Несмотря на то, что UltraISO является платным программным обеспечением, вы можете загрузить бесплатную 30-дневную пробную версию, чтобы сделать ваш USB загрузочным.
Шаг 2: Следующим шагом является запуск пробной версии UltraISO с правами администратора. Щелкните правой кнопкой мыши ярлык программного обеспечения UltraISO на рабочем столе или в меню «Пуск» и выберите параметр «Запуск от имени администратора». Если появится запрос на экране «Зарегистрировать сейчас», нажмите кнопку «Продолжить попытку…», чтобы использовать пробную версию.
Шаг 3: На главном экране нажмите Файл > Открыть , чтобы перейти к ISO-файлу Windows 7 или Windows 8.
Шаг 4: Затем на главном экране UltraISO щелкните меню Bootable , а затем щелкните Write Disk Image , чтобы открыть диалоговое окно Write Disk Image.
Шаг 5: В диалоговом окне «Запись образа диска» выберите «Диск» в качестве флэш-накопителя USB, выберите метод записи «USB-HDD», прежде чем нажать кнопку «Форматировать».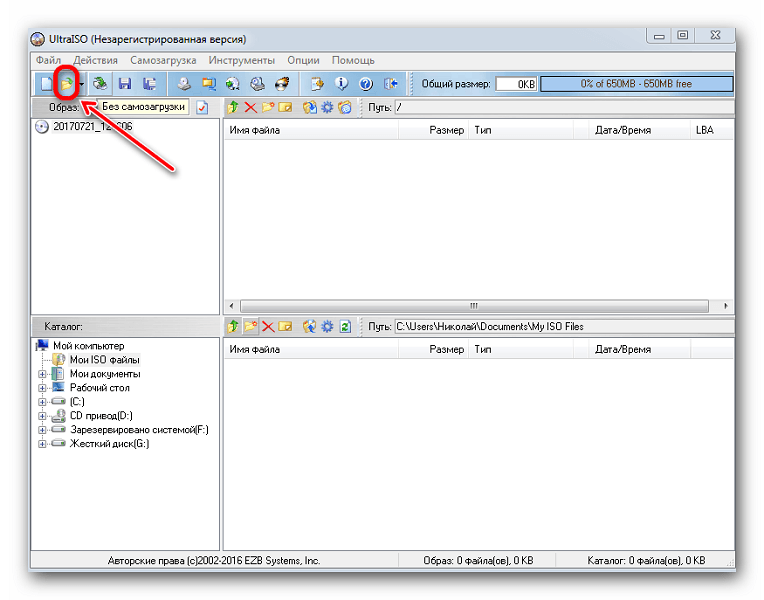 Затем откроется диалоговое окно «Форматировать съемный диск», где вам нужно просто нажать Кнопка Start для начала форматирования флешки. Сделайте резервную копию всех данных с USB-устройства, прежде чем нажимать кнопку Format .
Затем откроется диалоговое окно «Форматировать съемный диск», где вам нужно просто нажать Кнопка Start для начала форматирования флешки. Сделайте резервную копию всех данных с USB-устройства, прежде чем нажимать кнопку Format .
Шаг 6: После завершения форматирования нажмите кнопку Записать , а затем нажмите Да для предупреждения, чтобы начать процесс. Когда запись будет завершена, вы увидите список событий сообщения «Записать успешно». Закройте программное обеспечение UltraISO и подключите USB-накопитель к компьютеру, чтобы начать установку Windows.
Если вы хотите протестировать загрузочный USB-накопитель перед его использованием для установки Windows, воспользуйтесь нашим руководством по тестированию загрузочного USB-накопителя.
Как записать образ на флешку через UltraISO.
от Abdullah Sam
Как записать образ на флешку через UltraISO. В интернете есть множество программ, предоставляющих возможность записи образов дисков CD\DVD\Blu-ray на флешку. Это может потребоваться для разных задач, основная, конечно, обычно создание загрузочной флешки для переустановки операционной системы, либо запись LiveCD с переносимой ОС на борту. Многие пользователи отдают предпочтение программам с более простым интерфейсом, обходя UltraISO из-за слишком большого набора возможностей. Однако на практике именно изображения, записанные с помощью этой утилиты, с меньшей вероятностью будут повреждены или распознаны на том устройстве, для которого они предназначались. Итак, сегодня мы ответим на вопрос, как записать образ на флешку через UltraISO.
Эта утилита может обрабатывать образы дисков с такими расширениями, как:
- * .iso
- * .
 бин
бин - * .cue
- * .nrg
- *.мдф/*. МДС
- и более 20 популярных форматов.
Изначально необходимо скачать UltraISO на свой компьютер. UltraISO имеет пробную версию, которую можно получить на официальном сайте программы. Полная версия будет стоить 30 долларов, но с учетом того, что эта утилита имеет большой функционал и помимо записи изображений и может быть полезна в будущем для различных целей, цена вполне оправдана. В том случае, если размер вашего файла не превышает 300 мегабайт, то ограничения для вас не будут иметь значения при таком сценарии использования.
После установки программы можно запустить процесс и приступить к созданию загрузочной флешки через UltraISO. Запустите утилиту от имени администратора. Для этого можно вызвать контекстное меню, щелкнув правой кнопкой мыши значок программы на рабочем столе и выбрать в появившемся списке одноименный пункт. Когда программа запустится и появится ее активное окно, выберите « File » (1), а затем « Open » (2) или используйте сочетание клавиш Ctrl + O.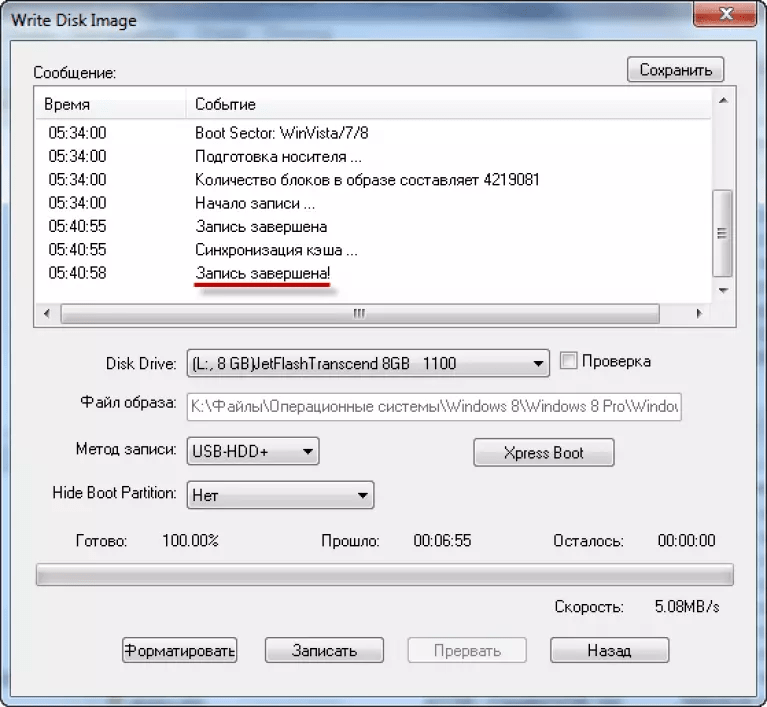
Выберите файл, который будет использоваться для записи во флэш-память. водить машину. В том случае, если вам необходимо установить операционную систему на ПК с флешки, то вам следует использовать файл, содержащий копию установочного диска ОС, которую вы хотите установить. Когда изображение выбрано, в правой верхней области окна программы отобразится список имен файлов, составляющих это изображение (3).
В новых версиях ОС описанный здесь процесс абсолютно такой же, и загрузочная флешка в Windows 10 создается точно так же.
После выбора образа можно приступить к подготовке диска, на который будет производиться запись. Для этого подключите его к компьютеру, затем отформатируйте в FAT32, предварительно скопировав все важные данные на другой носитель, так как при форматировании они будут безвозвратно удалены. Отформатировать флешку можно как средствами Windows или сторонней программы, так и без сворачивания UltraISO. Для этого выберите значок » Boot » раздел меню (1) в верхней области интерфейса программы, и в появившемся списке выберите пункт « Burn Hard Disk Image »…» пункт (2).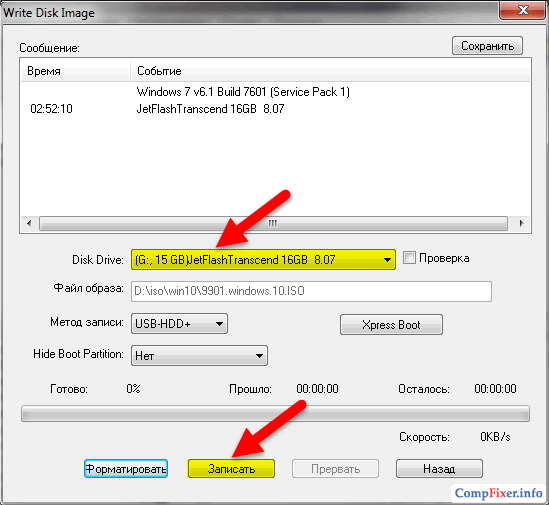 Далее в появившемся меню можно отформатировать накопитель.
Далее в появившемся меню можно отформатировать накопитель.
В поле « Disk Drive » можно выбрать диск, который вы хотите использовать, чтобы превратить его в загрузочный (1). Когда форматирование завершено, можно переходить к другим настройкам. Функция « Проверить » (2), которую можно включить с помощью флажка рядом с надписью, позволяет проверить целостность файлов, записываемых на флешку, что позволяет снизить вероятность того, что загрузиться с него не получится. Опыт показывает, что если запись нужно сделать быстро, то этот шаг можно пропустить. UltraISO — надежный инструмент, и с целостностью и полнотой исходного образа проблемы маловероятны.
Используя параметр под названием « Файл изображения » (3), вы можете увидеть, какое изображение выбрано в данный момент. Проверьте способ записи (4): он должен быть выбран как « USB-HDD + ». Параметр « Скрыть загрузочный раздел » (5) должен быть отключен. После проверки всех этих условий можно запустить процесс записи образа, нажав на кнопку « Burn » (6).
Следует отметить, что во время записи изображения можно выполнять другие задачи на компьютере и работать в других программах. в зависимости от размера процесс записи может занять много времени, но возможно замедление работы компьютера из-за высокой нагрузки на дисковую подсистему. Когда процесс записи завершится, программа отобразит модальное окно со словами « Запись завершена ».
Если у вас под рукой нет дистрибутива с ОС, но есть папка с ней, то также возможно сделать установочную флешку. Для этого в программе в верхней части окна выберите « File » (1) => « New » (2) => « Bootable CD\DVD image » (3). Так мы можем сделать загрузочную флешку из файлов, содержащихся в папке.
После этого появится окно, которое предложит использовать исполняемый файл. Обычно он находится в ” Boot » каталог . В нем нужно найти файл с именем bootfix.bin.
В том случае, если предыдущие шаги были выполнены правильно, файлы, которые необходимо перетащить в верхнюю область окна, отобразятся в нижней области окна программы (там, где находится содержимое изображения отображается при открытии).
Learn more
- Lmiguardiansvc exe что это
- Телефон на зарядке но не заряжается а разряжается
- Программы для монтажа на телефоне
- Что такое тим вивер и как это работает
- Клавиша супер в линукс
- Ваш выпуск виндовс 10 домашняя не поддерживает удаленный рабочий стол
- Панель управления windows 10 сочетание клавиш
- Как очистить компьютер от мусора ускорить его
- Как в word сделать оглавление с переходом на страницу
- Как достать картридж из принтера canon mb2140
- Wifi адаптер не видит сети windows 10
Создание загрузочного USB-накопителя Vista / Windows 7 — Блог Кевина
Перейти к содержимому
РЕДАКТИРОВАТЬ 2009/12/11: Корпорация Майкрософт предоставляет для этого инструмент — Windows 7 USB/DVD Download Tool. См. справку Microsoft Store по ISO-Tool (http://store.microsoft.com/Help/ISO-Tool).
Меня удивило, что существует очень мало очень простых руководств по созданию загрузочного USB-накопителя/ручки/флэш-накопителя для установки Vista и/или Windows 7. Я собрал следующее из VistaPCGuy и другого источника, который я сейчас не помню.
Здесь будут описаны шаги по созданию загрузочного USB-накопителя для установки ОС Vista или Windows 7. В этих инструкциях предполагается, что у вас есть компьютер с установленной Windows Vista.
Требуется:
- Флэш-накопитель USB (4 ГБ+)
- Диск ОС Microsoft (Vista/Windows 7)
- Компьютер под управлением Vista/Windows 7
Шаг 1. Отформатируйте диск
Шаги здесь заключаются в использовании командной строки для правильного форматирования диска с помощью утилита diskpart . [Будьте осторожны: это сотрет все на вашем диске. Будьте осторожны.]
- Подключите флэш-накопитель USB
- Откройте командную строку от имени администратора (щелкните правой кнопкой мыши «Пуск» > «Все программы» > «Стандартные» > «Командная строка» и выберите «Запуск от имени администратора»).

- Найдите номер вашего USB-накопителя, введя в окне командной строки следующее:
diskpart
list disk
Номер вашего USB-накопителя будет указан. Это понадобится вам для следующего шага. Предположу, что флешка это диск 1. - Отформатируйте диск, введя следующие инструкции в том же окне. Замените цифру «1» на номер вашего диска ниже.
выбрать диск 1
очистить
создать основной раздел
выбрать раздел 1
активный
форматировать fs=NTFS
назначить
выйти
Когда это будет сделано, у вас будет отформатированный USB-накопитель, готовый для загрузки.
Шаг 2: Сделайте диск загрузочным
Далее мы воспользуемся утилитой bootsect , которая поставляется на диске Vista или Windows 7, чтобы сделать флешку загрузочной. В том же командном окне, которое вы использовали на шаге 1:
- Вставьте DVD-диск Windows Vista/7 в дисковод.
- Изменить каталог на загрузочный каталог DVD, где находится bootsect :
d:
cd d:\boot - Используйте загрузочную секцию , чтобы установить USB в качестве загрузочного диска NTFS, подготовленного для образа Vista/7.


 бин
бин