Улучшение работы компьютера: How to speed up computer
Содержание
Улучшение работы компьютера. Использование SpeedUpMyPC
Время на чтение: 7 мин
Быстродействие компьютера – это ключевая характеристика, по которой оценивают качество и мощность определённого оборудования. Соответственно требованиям, выдвигаемым к компьютеру и покупают аппараты. Но что делать, если оборудование ПК вполне подходит для нужд пользователя, но вот скорости все равно не хватает? Здесь уже придется выполнять долгие очистки различного рода памяти, вручную исправлять проблемы и ошибки, настраивать множество опций компьютера или просто воспользоваться программой SpeedUpMyPC.
Снижение производительности компьютера – это неизбежное явление, которое прямо пропорционально времени и активности использования системы Windows. Все приложения, установленные на ПК, занимают место и помимо обычной корневой папки, засоряется реестр, временное хранилище и сбивается правильная фрагментация диска.
[note] По мере увеличения загруженности памяти, компьютер снижает скорость работы из-за большого количества хлама. [/note]
[/note]
Полезное приложение SpeedUpMyPC помогает в автоматизированном режиме найти, а затем исправить проблемы, обнаруженные в процессе поиска. Программа довольно умная и находит множество слабых мест в ПК, затем помогая их убрать.
Существует множество подобных программ, которые якобы помогают с увеличением скорости работы компьютера, но на деле большая часть только вредит. К числу таких приложений не относится SpeedUpMyPC, ведь она реально помогает вернуть былую скорость для компьютера.
[tip] Актуальность использования программы не зависит от вычислительной мощности компьютера, так как все модели подвергаются одним и тем же вредным воздействиям. Соответственно можно применять приложение на любых ПК.[/tip]
Особенности программы SpeedUpMyPC
Преимуществ использования программы довольно много, например:
- Мощный встроенный поиск неисправностей;
- Быстрая работа в режимах сканирования и исправления;
- Качественная очистка различного рода памяти.
 Главное преимущество – это полноценное решение проблем, которое не требует ручного вмешательства и не создаёт дополнительные неисправности;
Главное преимущество – это полноценное решение проблем, которое не требует ручного вмешательства и не создаёт дополнительные неисправности; - Простой и понятный интерфейс;
- Позволяет настраивать автозапуск системы;
- Имеет встроенный диспетчер задач;
- Позволяет провести оптимизацию интернет соединения;
Эффективность использования приложения зависит от степени захламленности системы. В случаях с только установленными системами Windows, помощь со стороны программы SpeedUpMyPC может выступить разве что, со стороны динамических средств повышения скорости.
Использование утилиты SpeedUpMyPC
Разработчики постарались сделать программу максимально простой и подходящей для пользователей различного уровня владения ПК, поэтому проблем возникнуть не должно. Рассмотрим все действия поэтапно:
- Загрузите приложение SpeedUpMyPC, например по ссылке https://speedupmypc.en.softonic.com/
- Откройте архив и выберите файл, у которого в имени есть Portable – это версия не требующая установки и уже активированная;
- Теперь нажмите кнопку «Сканировать систему», процесс быстрый.
 После этого действия вы увидите полный отчет о найденных ошибках;
После этого действия вы увидите полный отчет о найденных ошибках;
- Отчет представлен в виде таблицы и в столбце действие вы сможете решить возникшие проблемы, нажав на соответствующую кнопку.
Категории программы SpeedUpMyPC
Программа производит поиск по 6-и основным категориям, каждая включает в себя определённый спектр проблем и специальный модуль для их решения. Теперь следует более подробно разобраться с каждой категорией:
1.Ошибки реестра Windows – это один из наиболее захламленных секторов памяти компьютера. Так как от правильной работы реестра зависит беспроблемная работа всего компьютера, то пренебрегать этой главой не стоит.
[tip] Оптимизация происходит в автоматическом режиме и позволяет не только улучшить производительность, но и вернуть правильные настройки системы. Программа не затрагивает настройки персонализации[/tip]
2.Проблемы быстродействия – важный этап становления быстрой работы компьютера. Здесь анализ производится в первую очередь в процессах, позволяя завершить неиспользуемые, но активные элементы;
Здесь анализ производится в первую очередь в процессах, позволяя завершить неиспользуемые, но активные элементы;
3.Оптимизатор запуска компьютера – это не более, чем окно автозапуска приложений. Ничего особенного нет, но позволяет получить быстрый доступ в интересующее место;
4.Динамические средства повышения быстродействия – разработано всего 5 инструментов, которые в первую очередь контролируют правильность направления системных ресурсов на работу процессов и так же генератор эскизов. Функции позволяют ограничивать процессы, которые по каким-либо причинам тянут слишком много ресурсов, помогают кэшировать данные для быстрого запуска и при использовании приложений перенаправляет максимальное количество мощности на его обработку;
5.Дефрагментация реестра – настройка и ускорение работы составляющих реестра;
6.Не нужные файлы – полезная функция для удаления временных файлов системы, которые более не актуальны для использования.
Оценка эффективности работы
В процессе использования программы было выявлено 2 основных недостатка: платная лицензия и некий обман эффективности работы приложения. Утилита SpeedUpMyPC требует активации и находится на условно бесплатном доступе. Так же после анализа системы было обнаружено большое количество проблем с реестром на компьютере. Соответственно после устранения ошибок, программа указала, что всё решено, но после повторного анализа, стало ясно, что устранено только 20% ошибок реестра, а остальные пункты никаких сдвигов не показали. Поэтому прирост быстродействия компьютера оказался не настолько значимый, как ожидалось, но он все равно есть и это уже выразительно отличает программу от конкурентов. Возможно в вашем случае, утилита SpeedUpMyPC покажет себя более эффективно.
Утилита SpeedUpMyPC требует активации и находится на условно бесплатном доступе. Так же после анализа системы было обнаружено большое количество проблем с реестром на компьютере. Соответственно после устранения ошибок, программа указала, что всё решено, но после повторного анализа, стало ясно, что устранено только 20% ошибок реестра, а остальные пункты никаких сдвигов не показали. Поэтому прирост быстродействия компьютера оказался не настолько значимый, как ожидалось, но он все равно есть и это уже выразительно отличает программу от конкурентов. Возможно в вашем случае, утилита SpeedUpMyPC покажет себя более эффективно.
Все действия довольно стандартны и просты, но выполняются практически без участия пользователя, что и делает приложение полезным. Программа способна помочь и увеличить производительность компьютера в целом, но ожидать чуда от неё тоже не стоит.
Если у Вас остались вопросы по теме «Как ускорить работу компьютера с помощью SpeedUpMyPC?», то можете задать их в комментариях
Оцените материал
Рейтинг статьи 0 / 5.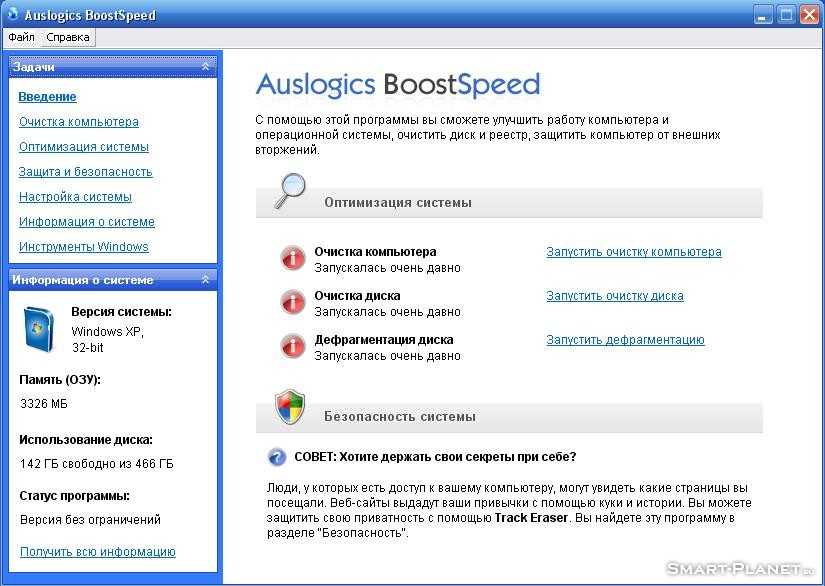 Голосов: 0
Голосов: 0
Пока нет голосов! Будьте первым, кто оценит этот пост.
Оптимизация и ускорение работы Windows 10 на слабом компьютере
Совсем недавно в связи со скоропостижной кончиной моего ноутбука мне пришлось достать из резерва свой давненько купленный и совсем уж слабенький нетбук. Я установил на него чистую Windows 10, а затем воспользовался своими же стандартными рекомендациями по ускорению и оптимизации работы «десятки», но, к сожалению, тормоз остался тормозом.
Сначала я его убрал подальше и стал обдумывать варианты покупки нового ноутбука. Но затем, чётко осознав всю шаткость собственного финансового положения на данный момент, решил всё-таки попробовать для начала найти и испытать все возможные способы разогнать слабый компьютер, а также любой устаревший ноутбук или нетбук с Windows 10 на борту.
Ещё тестируя эти способы, мне пришла в голову мысль систематизировать накопленную информацию и написать обо всём этом статью. Это я и делаю, поскольку результаты разгона моего нетбука меня вполне устроили. Конечно, он не стал суперскоростным, но всё же для своих параметров заметно расшевелился.
Это я и делаю, поскольку результаты разгона моего нетбука меня вполне устроили. Конечно, он не стал суперскоростным, но всё же для своих параметров заметно расшевелился.
Хочу сразу предупредить, что в своих рекомендациях по ускорению слабых компьютеров, как и в других случаях, я не претендую на истину в последней инстанции — просто рассказываю о своём собственном опыте оптимизации и ускорения заведомо хилого нетбука. Добавлю, что все отобранные мной способы разгона вполне подойдут не только для Windows 10, но и для «семёрки» с «восьмёркой».
Также считаю важным сказать, что ускорения мы будем добиваться исключительно за счёт выключения всего, что можно отключить в нашей операционной системе, не затрагивая настройки аппаратной части и не пытаясь заставить её работать на пределе. Конечно, многие разгоняют до предельных значений и свои процессоры, и видеокарты, и жёсткие диски, но этот способ неминуемо приводит к преждевременной гибели компьютера. Думаю, ни мне, ни Вам это не нужно.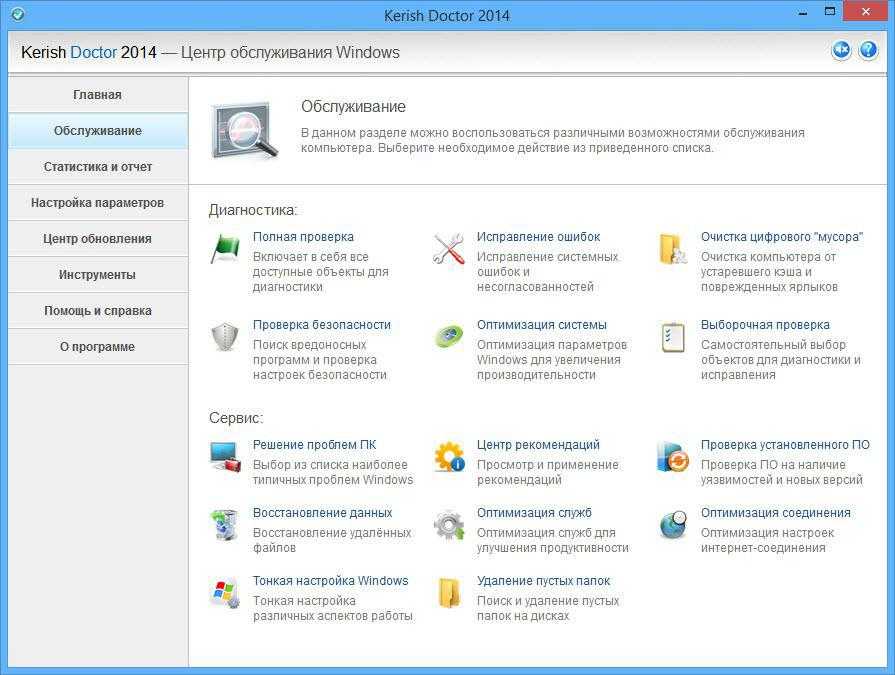 Итак, приступим.
Итак, приступим.
Стандартные способы разгона компьютера с Windows 10
Прежде чем использовать специфические и иногда довольно хлопотные способы ускорить работу своего слабого компьютера, ноутбука или нетбука, стоит попробовать воспользоваться стандартными решениями. Их я описал в статье «Как ускорить загрузку и работу Windows 10». Если они не помогли, то лично я бы предпочёл попробовать переустановить «десятку» начисто. Если и это не поможет, то только тогда лучше использовать перечисленные ниже дополнительные методы, заключающиеся в отключении всего ненужного: программ, служб и т.п.
Отключение визуальных эффектов для улучшения производительности Windows 10
Одним из первых способов хоть немного разогнать слабый компьютер является отключение визуальных эффектов (это полупрозрачные окна, постепенно разворачивающиеся папки, даже тень под указателем мыши и другое). Большинство из них можно отключить без особого ущерба для внешнего вида. Чтобы выключить графические эффекты, потребляющие лишние ресурсы компьютера, надо:
- Открываем Проводник и кликаем ПРАВОЙ клавишей мыши на значке «Этот компьютер» в левой колонке.

- Выбираем пункт «Свойства». (вместо 0 и 1 пункта можно просто нажать Win + Pause/Break)
- В левой колонке открывшегося окна запускаем «Дополнительные параметры системы».
- Открываем вкладку «Дополнительно».
- В пункте «Быстродействие» нажимаем кнопку «Параметры».
- Выбираем «Обеспечить наилучшее быстродействие» (хотя можно выбрать и «особые эффекты» — об этом чуть ниже).
- Нажимаем ОК.
Как и обещал, остановлюсь подробнее на 5 пункте. Если выбрать в нём параметр «Обеспечить наилучшее быстродействие», то отключатся абсолютно все визуальные эффекты. На мой взгляд, большинство из них не особо-то и нужны (даже на мощном компьютере), но есть некоторые, без которых вид системы становится уж очень неприглядным и даже неудобным для глаза. Именно поэтому лично я сначала выбираю «быстродействие» (чтобы исчезли все галочки), а затем — параметр «Особые эффекты», где можно самому поставить галочки на нужные пункты.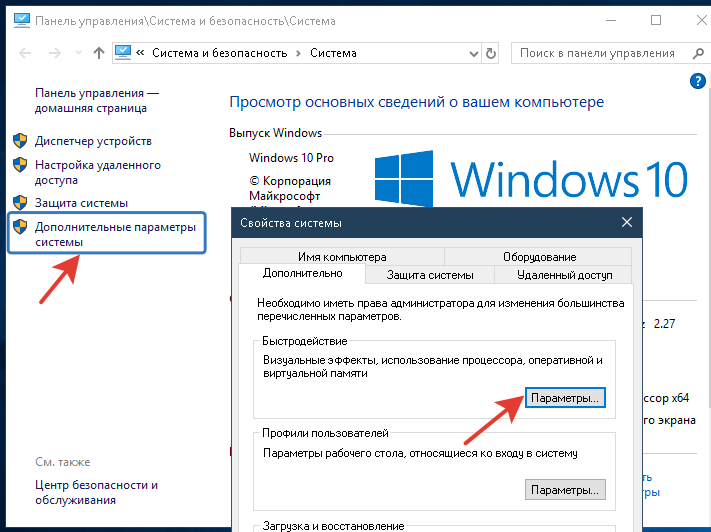 Я оставляю включёнными следующие параметры:
Я оставляю включёнными следующие параметры:
- Вывод эскизов вместо значков (например, в папках с фото показываются не просто значки файлов, а миниатюры изображений — лично для меня это очень важно, так как довольно часто приходится искать конкретную фотографию среди множества. Если для Вас это не критично, смело отключайте — создание эскизов очень затратно по ресурсам, но вот я без него теряю много времени).
- Сглаживание неровностей экранных шрифтов (этот пункт однозначно оставляем, иначе буквы выглядят так, словно их края обработали самым грубым рашпилем, а напильником или наждачкой не прикасались).
Может быть Вам понадобится оставить и какие-то другие визуальные эффекты. Дело очень индивидуальное. Экспериментируйте.
Отключение встроенного поиска (индексации диска) и других служб в Windows 10
По умолчанию в Windows 10, как и в «семёрке» с «восьмёркой», включена служба индексации содержимого жёсткого диска. Она позволяет пользоваться поисковой строкой в меню Пуск или папках и находить с её помощью нужные файлы. Этот поиск вообще-то имеет очень много нареканий со времён Windows 7 и до настоящего времени. Во-первых, он работает довольно медленно, во-вторых, часто не находит файлы и папки, которые точно есть на компьютере, ну и самое важное, в-третьих, он довольно существенно нагружает и память, и процессор. К тому же, все программы, папки и файлы можно прекрасно найти вручную. Да, конечно, через поиск это чуть удобнее делать, но у нас ведь слабый компьютер и мы хотим его ускорить? Придётся пожертвовать этой функцией (и не только ей одной) в угоду оптимизации работы нашего медлительного зверька.
Она позволяет пользоваться поисковой строкой в меню Пуск или папках и находить с её помощью нужные файлы. Этот поиск вообще-то имеет очень много нареканий со времён Windows 7 и до настоящего времени. Во-первых, он работает довольно медленно, во-вторых, часто не находит файлы и папки, которые точно есть на компьютере, ну и самое важное, в-третьих, он довольно существенно нагружает и память, и процессор. К тому же, все программы, папки и файлы можно прекрасно найти вручную. Да, конечно, через поиск это чуть удобнее делать, но у нас ведь слабый компьютер и мы хотим его ускорить? Придётся пожертвовать этой функцией (и не только ей одной) в угоду оптимизации работы нашего медлительного зверька.
Чтобы отключить встроенный поиск в в Windows 10 надо:
- Открыть Панель управления (кликнув по меню Пуск ПРАВОЙ клавишей мыши, её можно найти в открывшемся списке).
- Далее нам надо убедиться, что фильтрация элементов в Панели управления происходит по категории.

- Выбираем пункт «Система и безопасность».
- В следующем окне смотрим почти в самый низ и нажимаем на предпоследний зелёный пункт «Администрирование».
- Открывается новое окно , в котором нам надо выбрать пункт «Службы».
Найти службы можно и проще, новым способом. Для этого надо кликнуть ПРАВОЙ клавишей мыши на меню Пуск и выбрать девятый пункт «Управление компьютером», затем кликнуть в левой колонке «Службы и приложения» — «Службы».
Для того, чтобы лучше видеть названия служб, это новое окно лучше развернуть на весь экран, а колонки «Имя» и «Тип запуска» расширить и поставить рядом друг с другом (переносим, зацепившись за название колонок).
Сразу же хочу предупредить, что случайное отключение некоторых служб может вывести из рабочего состояния компьютер, и Вам придётся заново переустанавливать Windows 10. Будьте внимательны!
Будьте внимательны!
Теперь находим службу «Windows Search» (поиск). В её описании значится: «Индексирование контента, кэширование свойств и результатов поиска для файлов, электронной почты и другого контента».
- Нажимаем на Windows Search ПРАВОЙ клавишей мыши.
- В появившемся контекстном меню кликаем на пункт «Свойства».
Вместо 5 и 6 пункта можно просто дважды кликнуть по названию службы!
- Появляется новое небольшое окно. В нём мы для начала убеждаемся, что находимся во вкладке «Общие».
- Затем в пункте «Тип запуска» выбираем «Отключена» (имеется ввиду, что служба будет отключена).
- Нажимаем ОК, чтобы сохранить произведённые изменения.
Итак, службу поиска (иначе говоря индексации диска) мы отключили. Для ускорения медленных компьютеров с Windows 10 это может иметь решающее значение. Но поскольку мы уже находимся в Службах и, конечно, хотим разогнать свой ноутбук или нетбук насколько это возможно, то можно выключить и некоторые другие ненужные нам службы. Ведь все они хоть и понемногу потребляют ценную оперативную память. Стоит помнить, что отключать какие-либо службы можно только тщательно изучив вопрос, зачем та или иная из них нужна и к чему может привести её отключение.
Но поскольку мы уже находимся в Службах и, конечно, хотим разогнать свой ноутбук или нетбук насколько это возможно, то можно выключить и некоторые другие ненужные нам службы. Ведь все они хоть и понемногу потребляют ценную оперативную память. Стоит помнить, что отключать какие-либо службы можно только тщательно изучив вопрос, зачем та или иная из них нужна и к чему может привести её отключение.
Все названия служб, которые гипотетически можно отключить, я перечисляю в отдельной статье «Какие службы можно отключить для ускорения Windows 10». Сначала хотел разместить их тут, но потом решил вынести их в специальный материал — иначе данная страница будет просто огромной.
Отключение контроля учётных записей Windows 10
Контроль учётных записей пользователей — это компонент операционной системы, отвечающий за запрос на совершение действий, требующих права администратора. Говоря проще, это всплывающее окно на затемнённом экране, появляющееся, когда Вы пытаетесь запустить какую-либо программу, которая требует прав администратора. Эта функция существует в Windows начиная с версии Vista и является хорошим барьером на пути различных опасностей, но если наша цель максимально ускорить слабый компьютер с Windows 10, то этот компонент можно отключить. Ущерба функциональности системы это не нанесёт и поспособствует некоторому разгону компьютера, ноут- или нетбука, но сделает их использование менее безопасным. Если Вы готовы смириться с этим, смело отключайте контроль учётных записей.
Эта функция существует в Windows начиная с версии Vista и является хорошим барьером на пути различных опасностей, но если наша цель максимально ускорить слабый компьютер с Windows 10, то этот компонент можно отключить. Ущерба функциональности системы это не нанесёт и поспособствует некоторому разгону компьютера, ноут- или нетбука, но сделает их использование менее безопасным. Если Вы готовы смириться с этим, смело отключайте контроль учётных записей.
Теперь разберёмся, как отключить контроль учётных записей в Windows 10. Как всегда, опишу весь процесс пошагово, с картинками.
- Первым делом запускаем Панель управления (кликнув ПРАВОЙ клавишей мыши на меню Пуск, выбираем соответствующий пункт — 6 снизу).
- Далее уже в Панели управления выбираем зелёный пункт «Учётные записи пользователей».
- Теперь ещё раз кликаем на «Учётные записи пользователей».
- На следующем этапе выбираем нижнюю ссылку «Изменить параметры контроля учётных записей».

- Теперь нам надо передвинуть ползунок в самое нижнее положение.
- И подтвердить сделанные изменения, нажав ОК.
После этого компьютер запросит подтверждение на сохранение настроек. Соглашаемся и наслаждаемся отсутствием надоедливых уведомлений.
Оптимизация загрузки для ускорения запуска Windows 10
Ускорить загрузку слабого компьютера и немного разогнать его поможет и изменение настроек в инструменте «Конфигурация системы». Чтобы открыть его надо:
- Нажать клавиши Win + R. Появится консоль «Выполнить», предназначенная для ввода команд.
- Нам надо ввести в неё 8 букв: msconfig и нажать Enter или ОК.
- Открывается инструмент «Конфигурация системы». Переходим в нём во вторую вкладку «Загрузка».
- Кликаем на «Дополнительные параметры.
 ..»
..» - Появляется ещё одно окно. В нём мы ставим галочку рядом с пунктом «Число процессоров»
- Выбираем максимальное число. У меня это 2, у Вас может быть больше.
- Ставим галочку у пункта «Максимум памяти».
- Нажимаем ОК.
- Теперь возвращаемся к оставшемуся открытым окну «Конфигурация системы». В нём мы можем ещё поставить галочку на пункт «Без GUI». Но имейте ввиду, что вся анимация при загрузке Windows 10 выключится, то есть во время запуска системы до появления экрана входа Вы будете видеть чёрный экран. Не пугайтесь этого, если решите использовать данную опцию. Она также немного ускоряет запуск системы.
- Нажимаем ОК, чтобы все проделанные изменения были применены в нашей ОС.
Отключение неиспользуемых компонентов Windows 10
Все ненужные Вам программы в автозагрузке, надеюсь, Вы уже отключили. Если нет, то нажмите Ctrl + Alt + Del, выберите Диспетчер задач, затем вкладку Автозагрузка. После этого, кликая на каждой неиспользуемой Вами программе ПРАВОЙ клавишей мыши, выбирайте «Отключить».
Если нет, то нажмите Ctrl + Alt + Del, выберите Диспетчер задач, затем вкладку Автозагрузка. После этого, кликая на каждой неиспользуемой Вами программе ПРАВОЙ клавишей мыши, выбирайте «Отключить».
Также рассчитываю, что все ненужные программы вы то тоже уже удалили. Если нет, то Панель Управления (как её запустить, смотрите выше) — пункт Удаление программ. Выбираете неиспользуемые и также ПРАВОЙ клавишей мыши удаляете.
Однако помимо сторонних и, как правило, довольно небольших по объёму программ в Windows 10 существуют ещё и более крупные составляющие, некоторые из которых можно отключить для того, чтобы ускорить слабые компьютеры, ноутбуки и нетбуки — это компоненты Windows. С ними нужно быть особенно осторожным, ведь не любой компонент можно безболезненно отключить. Лучше сначала почитать, для чего предназначен каждый из планируемых к отключению.
- Чтобы запустить инструмент «Компоненты Windows» надо опять же открыть Панель управления (напоминаю как: кликнуть правой клавишей мыши на меню Пуск и выбрать «Панель управления»).

- Нажать на зелёный пункт «Программы».
- Теперь выбираем «Включение или отключение компонентов Windows». Запустится инструмент «Компоненты Windows».
Чтобы отключить какой-либо ненужный нам компонент в Windows 10 для ускорение своего слабого компьютера, надо убрать галочку с соответствующего пункта и нажать ОК. Можно убрать сразу несколько галочек и потом нажать ОК. Изменения вступают в силу только после перезагрузки компьютера.
Довольно сложно однозначно советовать, какие компоненты можно отключить, а какие лучше оставить. Рассмотрим лишь некоторые.
- Hyper-V — компонент виртуализации. Если Вы даже не знаете, что это такое, и не используете виртуальные машины, то однозначно выключайте.
- Internet Explorer 11 по идее мало кому нужен, но этот компонент помимо браузера содержит в себе иногда необходимые в других случаях составные части (вот хоть убейте меня, не помню, что именно нужное мне у меня как-то перестало работать после отключения IE 11 — что-то совсем некритичное, но я был очень удивлён, что оно оказалось частью компонента Internet Explorer).
 Впрочем, в случае необходимости его ведь можно включить обратно. Лично я ради разгона компьютера выключил этот компонент.
Впрочем, в случае необходимости его ведь можно включить обратно. Лично я ради разгона компьютера выключил этот компонент. - Windows Power Shell 2.0 — компонент, предназначенный в первую очередь для опытных пользователей: системных администраторов и программистов. Говоря проще, это более продвинутая командная строка. Можно отключить.
- Клиент рабочих папок — синхронизирует содержание директорий компьютера с удалённым сервером. Можно выключить.
- Компонент для работы с мультимедиа — обеспечивает работу встроенного медиаплеера. Если он Вам не нужен, смело отключайте.
- Поддержка API удаленного разностного сжатия — ускоряет удалённую синхронизацию файлов. В принципе, компонент не критичный и его также можно выключить. Особенно, если облачные хранилища на компьютере не используются.
- Поддержка общего доступа к файлам SMB 1.0/CIFS — используется для совместного доступа к принтерам и файлам в локальной сети.
 Нужна только тогда, когда хотя бы один из её компьютеров в локальной сети использует отличную от Windows операционную систему (Linux, MacOS) или Windows XP (и более ранние версии). В общем, смело выключаем.
Нужна только тогда, когда хотя бы один из её компьютеров в локальной сети использует отличную от Windows операционную систему (Linux, MacOS) или Windows XP (и более ранние версии). В общем, смело выключаем. - Служба активациия Windows — можно выключить.
- Служба XPS и Cредство просмотра XPS — обе службы выключаем. Они предназначены для печати и просмотра документов формата XPS (аналог PDF).
Перечислю и остальные службы, которые у меня оказались выключенными по умолчанию. То есть, мне их выключать не пришлось, но у меня Windows 10 Pro и мало ли у Вас какая-то из них всё-таки окажется включена.
- SNMP-протокол — предназначен для администраторов корпоративных сетей.
- Клиент Telnet — устаревший клиент командной строки.
- Внедряемое веб-ядро служб IIS — только для специалистов, разрабатывающих ПО.
- Клиент TFTP — для передачи данных по соответствующему протоколу.
 Обычным пользователям не нужен.
Обычным пользователям не нужен. - Пакет администрирования диспетчера RAS-подключений (CMAK) — нужен системным администраторам в корпоративных сетях.
- Прослушиватель RIP — примерно то же самое.
- Простые службы TCPIP — инструменты командной строки. Очень маловероятно, что они Вам пригодятся.
- Сервер очереди сообщений Майкрософт (MSMQ) — старая служба для работы с ненадёжными сетями. Не нужна.
- Службы Active Directory — обеспечивает облегченный доступ к каталогам. Полезен только для разработчиков.
- Фильтр Windows TIFF IFilter — помогает распознавать текст внутри файлов формата TIFF, потребляет много оперативной памяти. Однозначно держим выключенным.
Что касается обоих компонентов NET Framework, то обычно рекомендуется оставлять их настроенными по умолчанию. Поэкспериментировать можно, если компьютер остаётся очень слабым и надо его ещё хоть как-то дополнительно ускорить.
Вот пока и всё. На данный момент это все способы оптимизации и ускорения слабых компьютеров с Windows 10, которые я смог найти, испробовать на своём нетбуке и систематизировать для Вас в этой статье. Я продолжу мониторить эту тему и, если найду ещё какую-то полезную дополнительную информацию, обязательно добавлю её сюда.
5 способов повысить производительность компьютера
Источник изображения: pexels.com
Компьютер не хочет бегать с гантелями? У вас достаточно времени, чтобы выпить, пока ваша программа открывается?
Что ж, если это так, то ваш компьютер ничем не лучше улитки.
Как и мы, компьютеры с возрастом замедляются. Однако, поскольку у каждого человека есть свои привычки использования компьютерной системы, трудно сказать, почему это происходит.
Эксперты считают, что есть много компонентов, которые способствуют замедлению работы компьютера.
Например:
- Сверхурочная загрузка файлов.

- Одновременное использование нескольких приложений.
- Или просто постоянно сидите в интернете.
К счастью, есть способы повысить производительность компьютера.
Сегодня мы расскажем о причинах замедления работы вашего компьютера и о методах повышения производительности вашего компьютера.
Почему ваш компьютер работает медленно?
Источник изображения: pexels.com
Компьютеры замедляются по многим причинам. Но большинство этих причин сводится к одной –
Мы ими пользуемся!
Пока мы находимся в компьютерной системе, мы используем ее по ряду причин –
- Скачать программы.
- Установка различных расширений.
- Создать файлы.
- Удалить файлы.
- Работа в Интернете.
Мы неизбежно создаем виртуальный мусор, который утяжеляет систему и замедляет ее работу.
Итак, если вы спрашивали себя — Почему ваш компьютер работает медленно, вот самые распространенные причины!
- Слишком много программ запуска: Когда при включении компьютера запускается слишком много программ, вашей системе требуется время, чтобы отреагировать на такую активность. Следовательно, ваша система замедляется.
- Память почти заполнена: Когда ваша компьютерная система заполнена на 90%, скорость ее обработки снижается на 50%. Это происходит потому, что на компьютере нет места для сохранения необходимых временных файлов. Значит, ОС не умеет нормально работать.
- Браузеры со слишком большим количеством надстроек. Расширения веб-браузера могут помочь вам улучшить работу в Интернете, но могут быть причиной замедления работы вашей системы. Надстройки занимают дополнительное пространство для обработки, что вынуждает систему работать с небольшим объемом памяти для обработки.
- Запуск слишком большого количества программ одновременно.
 Мы делаем миллиарды дел одновременно — вот почему у нас есть компьютеры. Но иногда это может подвергнуть ваш компьютер большому стрессу. Способность вашего компьютера выполнять несколько задач зависит от оперативной памяти. Если у вас мало оперативной памяти, это повлияет на производительность.
Мы делаем миллиарды дел одновременно — вот почему у нас есть компьютеры. Но иногда это может подвергнуть ваш компьютер большому стрессу. Способность вашего компьютера выполнять несколько задач зависит от оперативной памяти. Если у вас мало оперативной памяти, это повлияет на производительность.
Как повысить производительность компьютера?
Источник изображения: pexels.com
В какой-то момент ваша система неизбежно замедлится. Поскольку программное обеспечение становится все более требовательным, оно создает большую нагрузку на вашу систему и затрудняет работу компьютера.
Хотя вы всегда можете выбрать модернизированную компьютерную систему, есть несколько экономичных способов повысить производительность вашей системы.
1. Удалите ненужное программное обеспечение
При использовании компьютера вы хотели бы иметь полный контроль над своей системой. Это также включает в себя, какие программные приложения есть в вашей системе.
На вашем компьютере установлено множество приложений, которыми люди не пользуются. Эти приложения в конечном итоге остаются в системе и занимают ценное пространство. Вы можете идентифицировать это программное обеспечение и удалить его.
Эти приложения в конечном итоге остаются в системе и занимают ценное пространство. Вы можете идентифицировать это программное обеспечение и удалить его.
2. Ограничение программы при запуске
Вы когда-нибудь замечали, как различные программы запускаются вместе с компьютерной системой? Эти программы настроены на запуск вместе с запуском системы.
Хотя эта функция делает жизнь пользователя удобнее, иногда слишком много запусков программ может замедлить работу компьютера.
Вы можете воспользоваться помощью диспетчера задач, чтобы определить, какие программы вы хотите запускать в фоновом режиме, а какие можно запускать независимо.
Источник изображения: pexels.com
3. Используйте программу очистки ПК
На каждом компьютере есть несколько файлов и папок, которые давно не используются или не нужны. Используя онлайн-очиститель ПК, такой как MyCleanPC, вы можете легко найти файлы и папки, которые являются просто багажом.
Программа очистки действительно творит чудеса с вашей памятью. Память, заполненная на 95 % после использования программного обеспечения для очистки, может освободить место на 20 %.
Память, заполненная на 95 % после использования программного обеспечения для очистки, может освободить место на 20 %.
4. Проверка на наличие вирусов и вредоносных программ
Почти невозможно никогда не подхватывать какие-либо вирусы или вредоносные программы во время серфинга в Интернете. Но с программным обеспечением защитника Windows проще, чем когда-либо, найти вредоносное ПО, которое наносит вашей системе какой-либо вред.
Хотя у вас есть компьютер, вы в конечном итоге будете использовать его для подключения к Интернету. Подумайте об установке двух типов программного обеспечения: антивируса, чтобы защитить вас от дополнительных атак, и VPN, чтобы скрыть ваш цифровой след.
5. Обновление ОЗУ
Поскольку программное обеспечение становится все более совершенным, им требуется больше памяти для работы. При ограниченном объеме оперативной памяти вы можете столкнуться с замедлением работы системы. Обновление оперативной памяти, пожалуй, лучший способ повысить производительность вашего компьютера.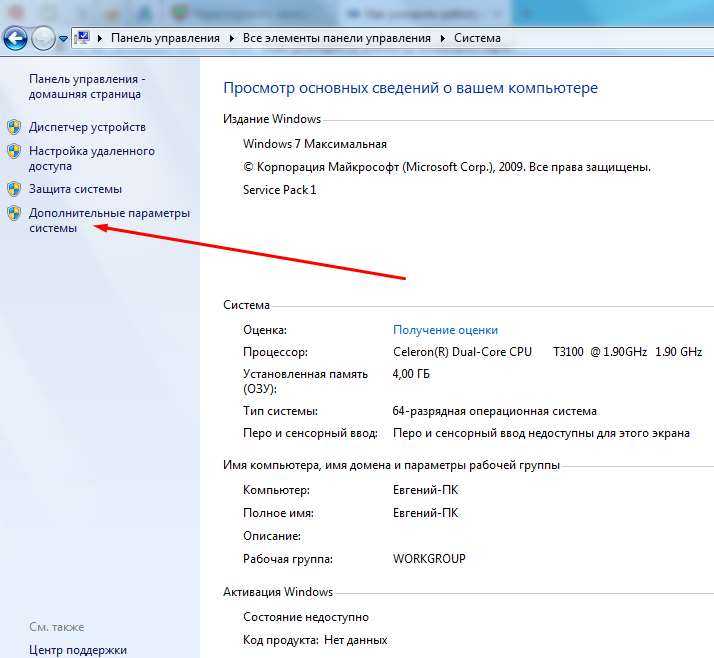
В большинстве случаев обновление ОЗУ так же просто, как замена карт памяти в процессоре. Этот процесс может быть немного сложным, если вы используете ноутбук.
Источник изображения: pexels.com
Попробуйте перезапустить!
Это может звучать глупо!
Но, да! Перезапуск системы может творить чудеса и решить большинство системных проблем. В этом случае вы можете увидеть повышение производительности вашей системы.
Если вы столкнулись с зависаниями или зависанием экрана, просто выключите систему, а затем включите ее снова, и вы позаботитесь о том, что происходит под капотом.
способов повысить производительность компьютера и скорость ПК
Вы когда-нибудь работали на своем компьютере, и вдруг он зависал, зависал или начинал медленно ползти? И вам пришлось перезапуститься, вы потеряли работу, потеряли время и почувствовали такую ярость, что если бы у вас был топор? ПОДОЖДИТЕ, не убивайте компьютер! Вот 6 способов ускорить работу компьютера.
1. УВЕЛИЧЕНИЕ ВИРТУАЛЬНОЙ ПАМЯТИ
Виртуальная память — это пространство, используемое вашим компьютером, когда ему не хватает ОЗУ (оперативной памяти), которая используется для запуска таких программ, как Office Suite.
Сброс использования виртуальной памяти на вашем компьютере, также называемый нумерацией страниц, — отличный способ ускорить работу компьютера.
Как получить доступ к виртуальной памяти и сбросить ее:
В меню «Пуск» выберите «Мой компьютер». Появится окно Мой компьютер. Щелкните Просмотр информации о системе. Появится диалоговое окно «Свойства системы». В диалоговом окне «Свойства системы» перейдите на вкладку «Дополнительно». В разделе «Производительность» нажмите «Настройки». Отображается диалоговое окно «Параметры производительности». В диалоговом окне «Параметры производительности» перейдите на вкладку «Дополнительно». Найдите область виртуальной памяти. Щелкните Изменить. Появится диалоговое окно Виртуальная память. Здесь вы можете изменить настройки файла подкачки.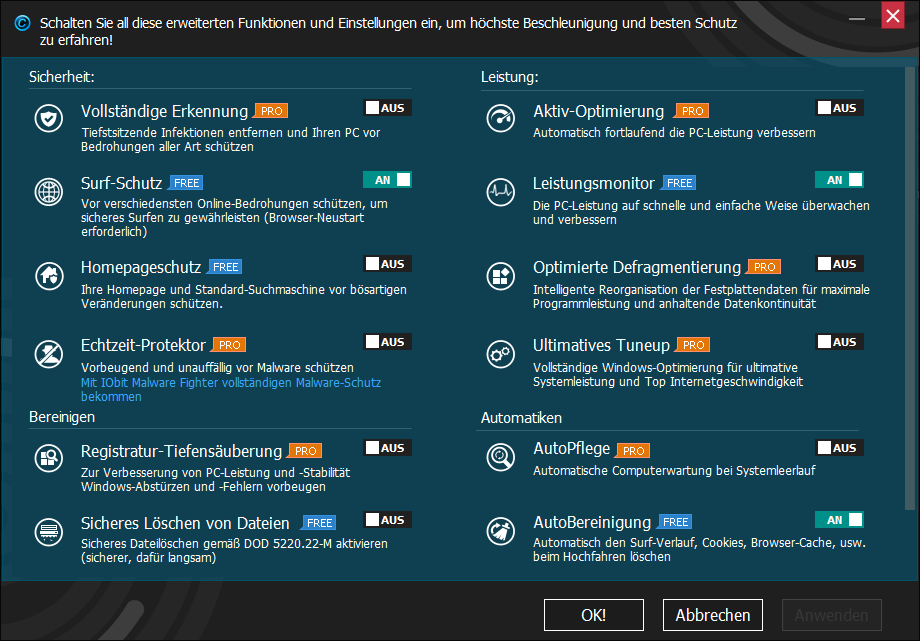 НЕ превышайте лимит, указанный в окне свойств вашей системы Windows.
НЕ превышайте лимит, указанный в окне свойств вашей системы Windows.
2. ХРАНЕНИЕ ФАЙЛОВ НА ОСНОВНОМ ДИСКЕ:
Не храните много данных на основном диске, на который вы устанавливаете операционную систему Windows. Хранение программного обеспечения, такого как игры, финансовые программы и другое программное обеспечение, на другом диске вашего компьютера — это еще один способ повысить производительность компьютера. Инструкции о том, как это сделать, зависят от операционной системы, поэтому лучше проверить раздел справки операционной системы вашего компьютера.
3. ПЕРЕЗАГРУЗКА МЕНЮ ЗАПУСКА:
Скорость загрузки вашего компьютера зависит от количества программ, которые настроены на автоматический запуск при загрузке. Удаление ненужных и нежелательных программ из процесса запуска может значительно ускорить работу компьютеров на начальном этапе.
4. ОТКЛЮЧИТЕ ВОССТАНОВЛЕНИЕ СИСТЕМЫ:
Включение функции восстановления системы занимает много места на жестком диске.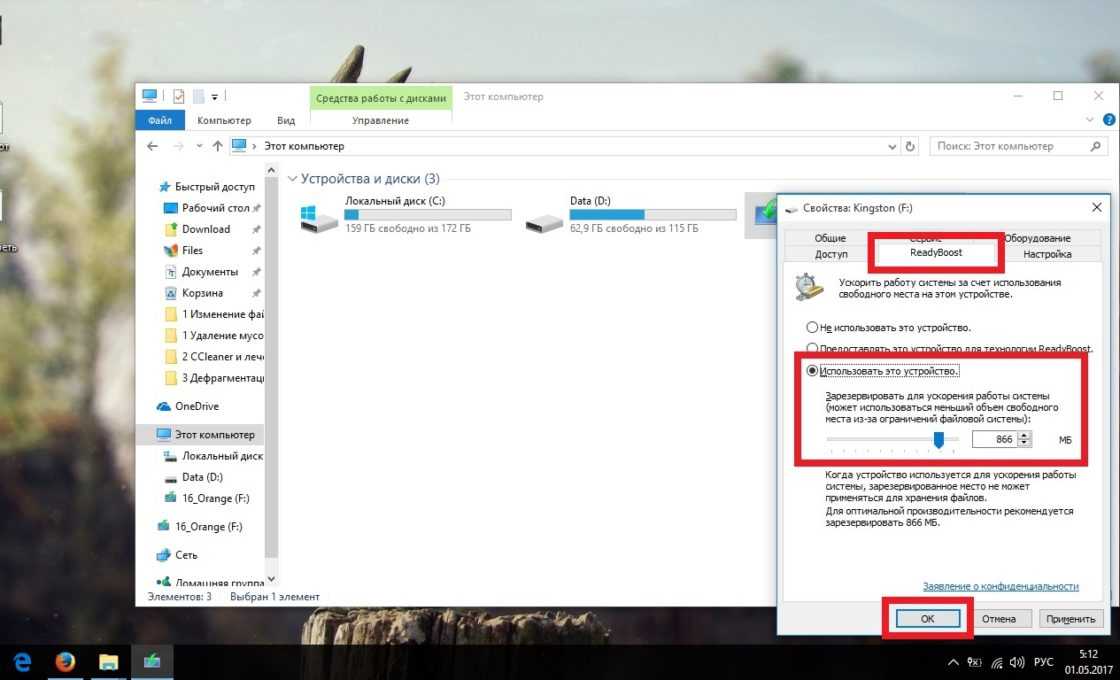 Освобождение большого количества физической памяти путем отключения восстановления системы может значительно ускорить работу компьютера и повысить его производительность.
Освобождение большого количества физической памяти путем отключения восстановления системы может значительно ускорить работу компьютера и повысить его производительность.
Чтобы получить доступ к восстановлению системы: нажмите ПУСК, затем нажмите ПРИНАДЛЕЖНОСТИ, нажмите СИСТЕМНЫЕ ИНСТРУМЕНТЫ, затем нажмите ВОССТАНОВЛЕНИЕ СИСТЕМЫ. После этого нажмите «Изменить настройки», а затем отключите параметр восстановления системы.
5. ОЧИСТКА ИНТЕРНЕТ-КЭША И COOKIES:
Временные файлы Интернета влияют на скорость браузера, а также на скорость компьютера в целом. Регулярная очистка кеша и файлов cookie — отличный способ повысить производительность и скорость работы компьютера.
Чтобы очистить кеш и файлы cookie:
Просто нажмите «Инструменты» на панели инструментов браузера и выберите «Свойства обозревателя», чтобы удалить и очистить кеш и файлы cookie. Это следует делать на регулярной основе, чтобы ускорить работу компьютера и браузера. Кроме того, большинство браузеров, таких как Firefox и Internet Explorer, позволяют устанавливать автоматические параметры очистки кеша и файлов cookie.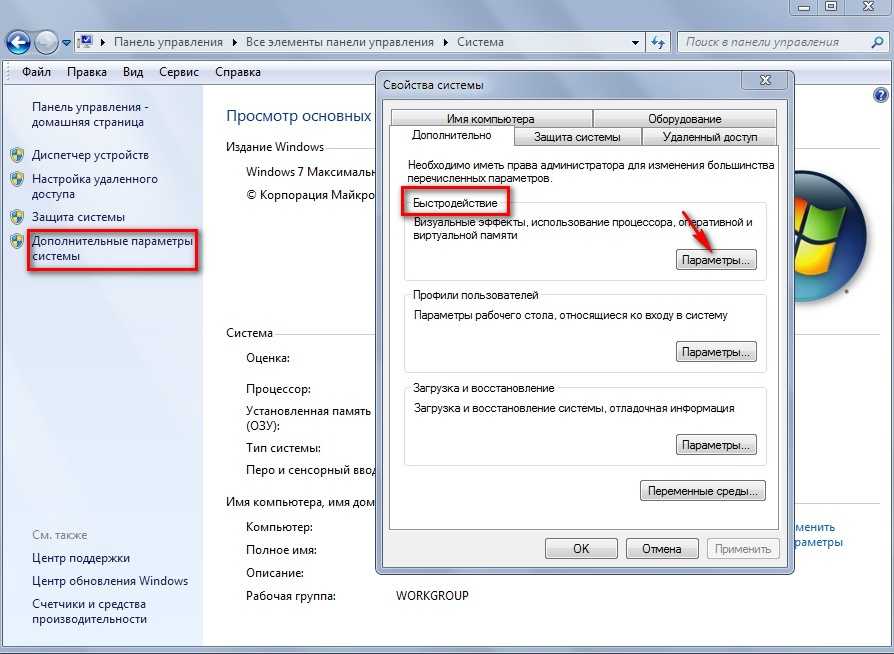
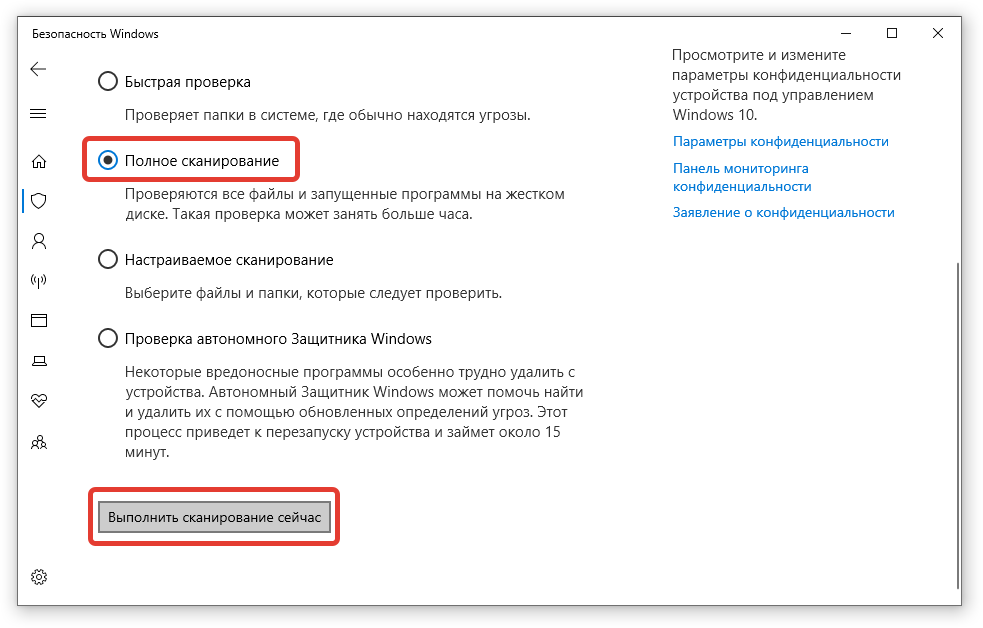 Главное преимущество – это полноценное решение проблем, которое не требует ручного вмешательства и не создаёт дополнительные неисправности;
Главное преимущество – это полноценное решение проблем, которое не требует ручного вмешательства и не создаёт дополнительные неисправности; После этого действия вы увидите полный отчет о найденных ошибках;
После этого действия вы увидите полный отчет о найденных ошибках;
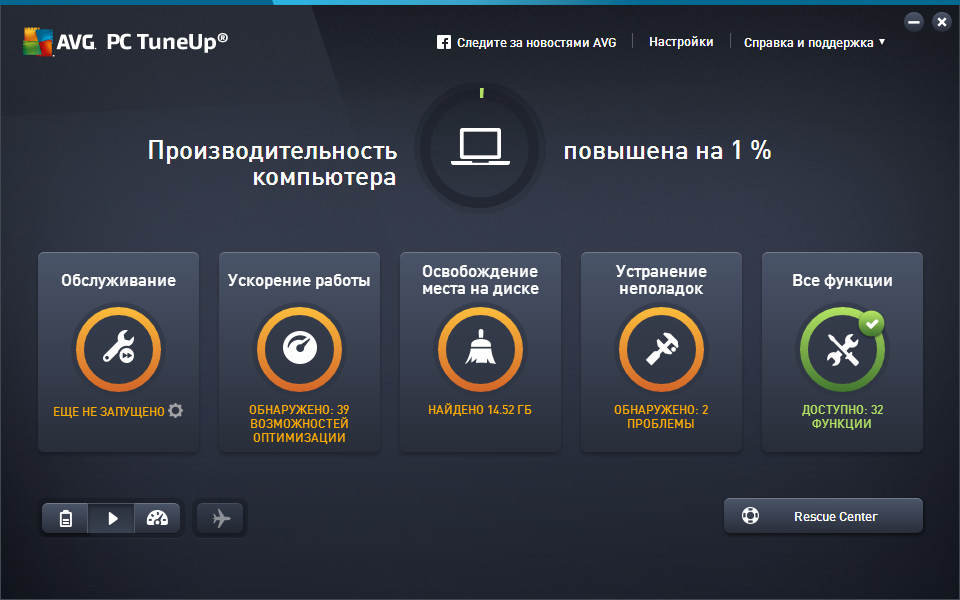

 ..»
..»
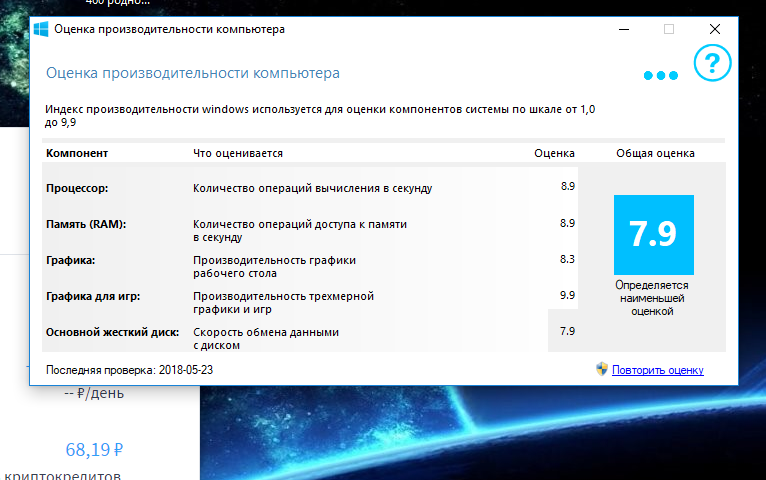 Впрочем, в случае необходимости его ведь можно включить обратно. Лично я ради разгона компьютера выключил этот компонент.
Впрочем, в случае необходимости его ведь можно включить обратно. Лично я ради разгона компьютера выключил этот компонент.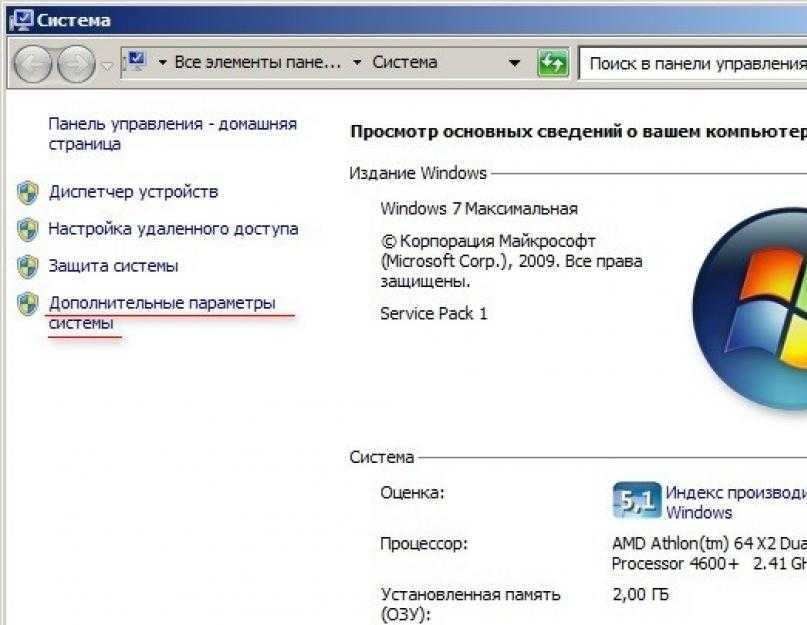 Нужна только тогда, когда хотя бы один из её компьютеров в локальной сети использует отличную от Windows операционную систему (Linux, MacOS) или Windows XP (и более ранние версии). В общем, смело выключаем.
Нужна только тогда, когда хотя бы один из её компьютеров в локальной сети использует отличную от Windows операционную систему (Linux, MacOS) или Windows XP (и более ранние версии). В общем, смело выключаем. 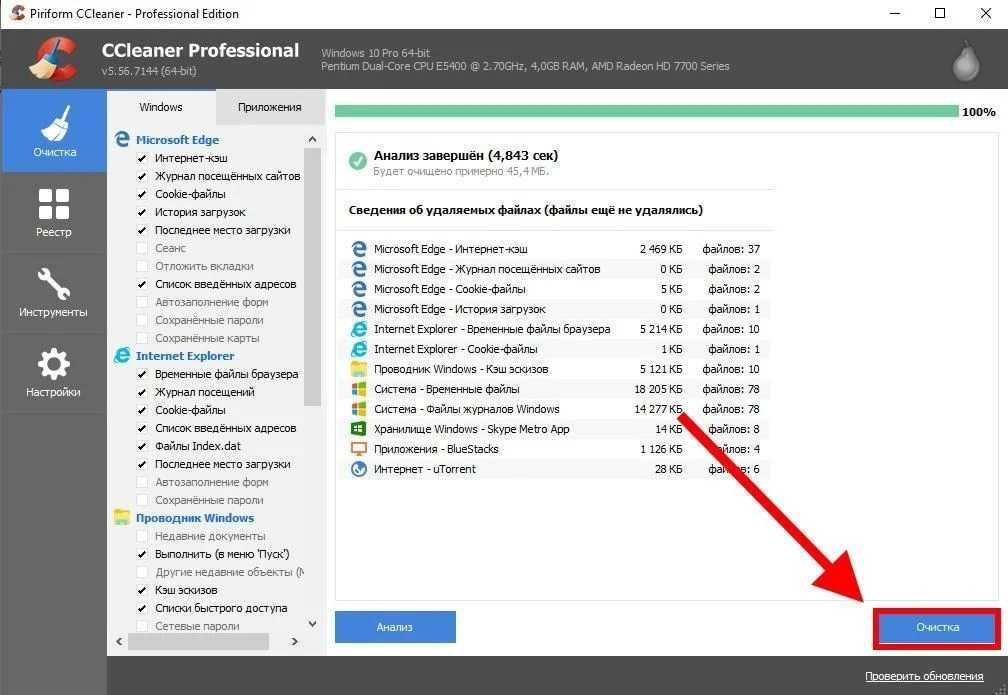 Обычным пользователям не нужен.
Обычным пользователям не нужен.
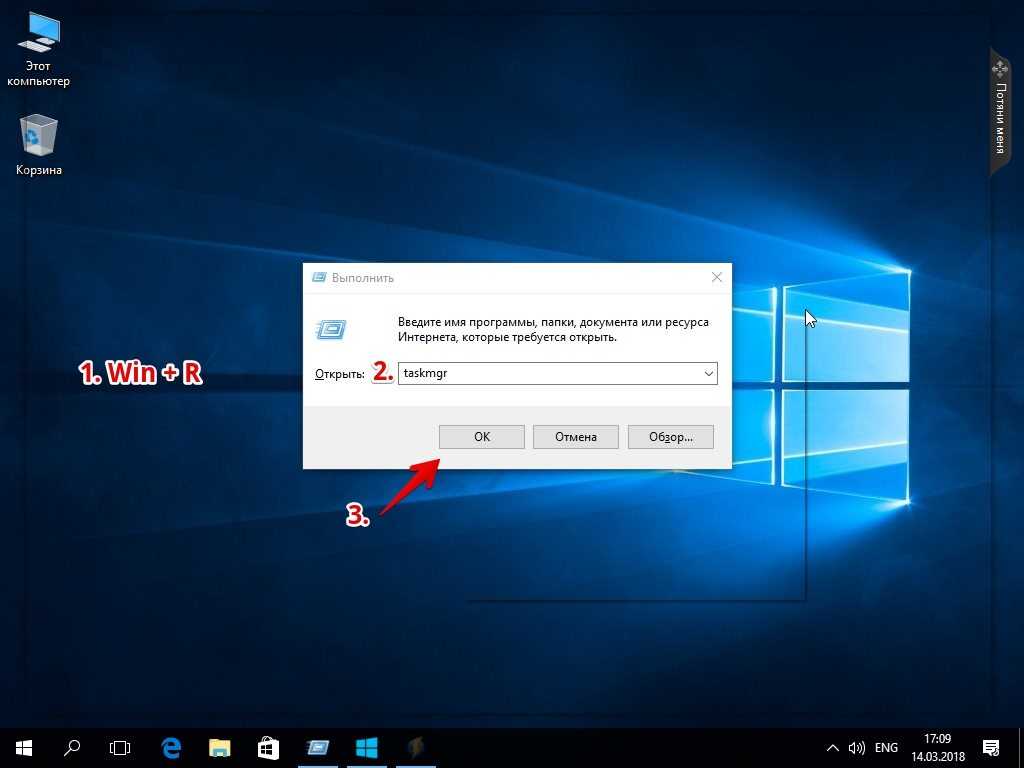 Мы делаем миллиарды дел одновременно — вот почему у нас есть компьютеры. Но иногда это может подвергнуть ваш компьютер большому стрессу. Способность вашего компьютера выполнять несколько задач зависит от оперативной памяти. Если у вас мало оперативной памяти, это повлияет на производительность.
Мы делаем миллиарды дел одновременно — вот почему у нас есть компьютеры. Но иногда это может подвергнуть ваш компьютер большому стрессу. Способность вашего компьютера выполнять несколько задач зависит от оперативной памяти. Если у вас мало оперативной памяти, это повлияет на производительность.