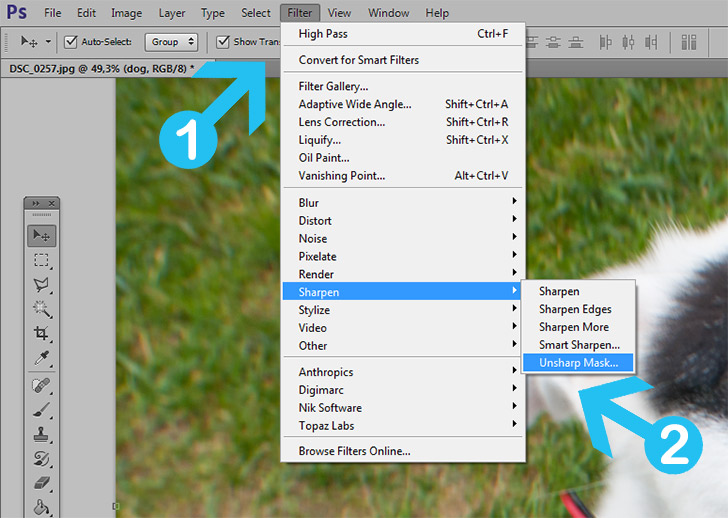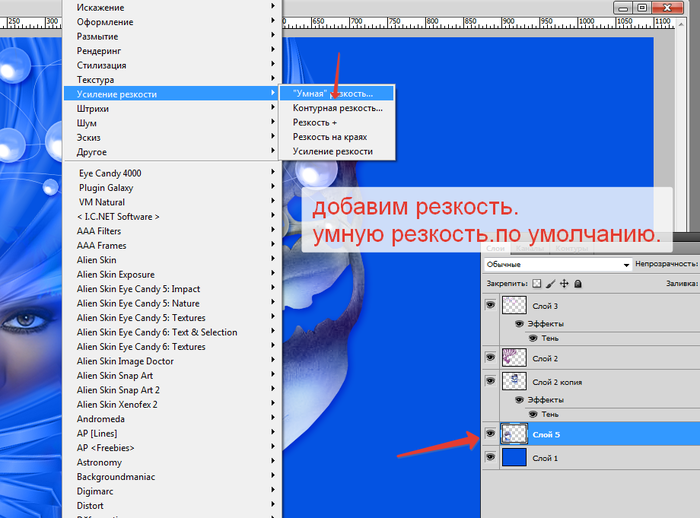Умная резкость в фотошопе на английском: как улучшить фотографию в Photoshop / Skillbox Media
Содержание
Повышение резкости в Photoshop: нерезкая маска против умной резкости
Как партнер Amazon, мы зарабатываем на соответствующих покупках.
Даже с лучшим объективом и камерой вы можете делать фотографии, на которых основной объект выглядит размытым, особенно если вы используете автофокус при съемке в плохо освещенных помещениях. Photoshop является сложным и универсальным и включает такие фильтры, как «Нерезкая маска» и «Умная резкость», которые могут помочь вам повысить резкость ваших изображений.
Быстрая Навигация
- Нерезкая маска против умной резкости
- Нерезкая маска
- Умная резкость
- Сравнение нерезкой маски и умной резкости
- сходства
- Различия
- Что использовать для повышения резкости в Photoshop?
- Когда использовать нерезкую маску
- Когда использовать умную резкость
- Какой фильтр резкости лучше?
- Вердикт
Нерезкая маска против умной резкости
Наиболее распространенные фильтры, которые можно использовать для повышения резкости фотографий в Photoshop, — это «Контурная резкость» и «Умная резкость». Эти два фильтра тесно связаны между собой, и даже процедура их открытия в целом одинакова.
Эти два фильтра тесно связаны между собой, и даже процедура их открытия в целом одинакова.
Например, вы можете выбрать эти фильтры, перейдя к «Фильтр» в верхнем меню, выбрав «Резкость», а затем выбрав «Умная резкость» или «Нерезкая маска». Однако эти фильтры используют разные алгоритмы для обработки вашего изображения, и понимание того, чем они отличаются, может помочь вам выбрать, какой из них использовать для ваших фотографий.
Нерезкая маска
Нерезкая маска (UM) — это фильтр повышения резкости в Photoshop, который работает, применяя размытие по Гауссу к копии исходной фотографии, а затем автоматически сравнивая ее с исходной фотографией. Обычно, если разница между двумя изображениями более значительна, чем указанная вами, изображения вычитаются.
Это означает, что этот фильтр не определяет края объектов на фотографии, как многие думают. Вместо этого он сравнивает значения пикселей с соседними пикселями. Если значения отличаются на заданную величину, контрастность по краям увеличивается на заданную величину, делая изображение более четким.
Умная резкость
Фильтр Smart Sharpen (SS) работает аналогично фильтру единой системы обмена сообщениями. Однако это более продвинутый фильтр повышения резкости, который позволяет вам выбирать, применять ли размытие по Гауссу, движению или объективу.
Фильтр сравнивает соседние пиксели и, если разница соответствует заданным значениям, увеличивает их. Как правило, это делает более темные пиксели темнее, а более светлые пиксели — более светлыми. Это увеличивает контраст по краям объектов, делая фотографию резкой и детализированной.
Сравнение нерезкой маски и умной резкости
Имея в виду, что оба фильтра используют один и тот же принцип сравнения пикселей и увеличения контраста, они имеют сходство в своих функциях и результатах. Однако это разные фильтры с разными настройками, поэтому каждый из них подходит для определенных условий.
сходства
Хотя эти два фильтра используют разные алгоритмы для добавления контраста к краям объектов, чтобы сделать фотографию детальной и резкой, они имеют следующие общие черты и сходство в удобстве использования.
Сумма
Как следует из названия, параметр «Количество» управляет уровнем корректировок или величиной эффекта. Опция суммы позволяет вам установить степень, до которой фильтр будет увеличивать контрастность.
Поскольку эти два фильтра универсальны, они оба имеют ползунок «Количество», который позволяет вам установить желаемую степень резкости. Параметр имеет форму процента, и вы можете настроить его от 0% вверх.
Хотя это проценты, вы можете увеличить значения выше 100%, например до 500%. Однако обратите внимание, что при высоких значениях граница будет такой четкой, и фотография может выглядеть неестественно. Если вы не уверены в правильных настройках, оба фильтра имеют значение по умолчанию 50%, с которого вы можете начать.
Радиус
Поскольку увеличение контраста происходит между соседними пикселями на разных сторонах шкалы серого, появление какой-либо границы, определяющей контраст, является нормальным явлением. Однако, поскольку это не естественно, и вы создаете его с помощью правок, Photoshop позволяет вам регулировать его толщину.
В обоих фильтрах вы можете отрегулировать толщину этой границы с помощью параметра «Радиус». Однако, в отличие от количества, фильтры позволяют регулировать толщину границы, определяя количество пикселей, которые вы хотите включить в границу.
Влияние на средние тона
Имея в виду, что шкала серого проходит от 0 до 255, где 0 — черный, а 255 — белый, середина шкалы, которая составляет около 128, образует средние тона. Это означает, что Photoshop воспринимает пиксели меньше этого значения как черные, а пиксели больше этого значения — как белые.
Поскольку два фильтра делают светлые пиксели светлее, а темные темнее, они не влияют на средние тона. Это означает, что два фильтра не могут повысить резкость изображения настолько мягкий или размытый, что нет контраста.
Различия
Имея в виду, что это разные фильтры, которые используют разные алгоритмы для определения контраста и его увеличения, они имеют следующие различия в их гибкости, универсальности и настройках, которые вы можете использовать для повышения резкости изображения.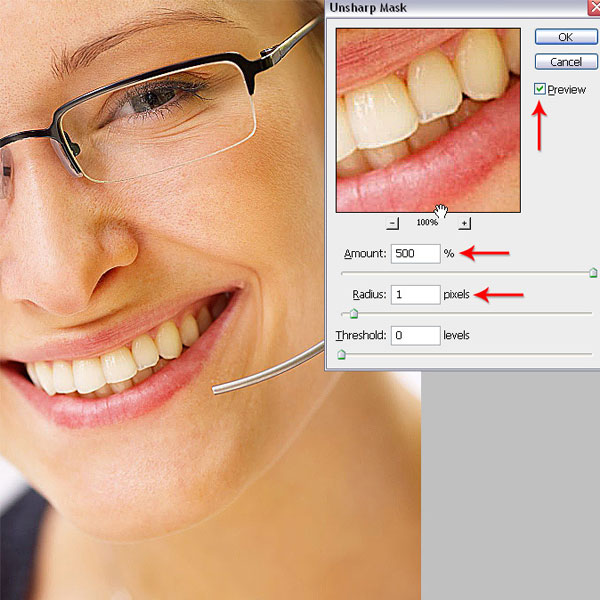
Подавление шума
Шум изображения — это эффект зернистости, из-за которого фотография выглядит пиксельной и некачественной. В большинстве случаев этот эффект возникает при съемке дешевыми камерами или при использовании более высокие настройки ISO, чтобы сделать изображения ярче при съемке фотографий недвижимости в темных интерьерах или с использованием коротких выдержек.
Хотя этот эффект может быть минимальным и незаметным, когда вы используете инструмент повышения резкости, чтобы сделать темные участки темнее, а светлые светлее, шум также имеет тенденцию увеличиваться до видимого уровня. функция шумоподавления помогает уменьшить эффект и делает фотографии более гладкими и более качественными.
Как правило, фильтр «Нерезкая маска» не имеет этой функции, в то время как фильтр «Умная резкость» имеет эту функцию, позволяющую уменьшить шум в процентах.
Порог и размытие
Фильтр единой системы обмена сообщениями поставляется с пороговой функцией, которая позволяет вам выбрать, насколько разными должны быть значения пикселей, прежде чем Фотошоп увеличивает контраст.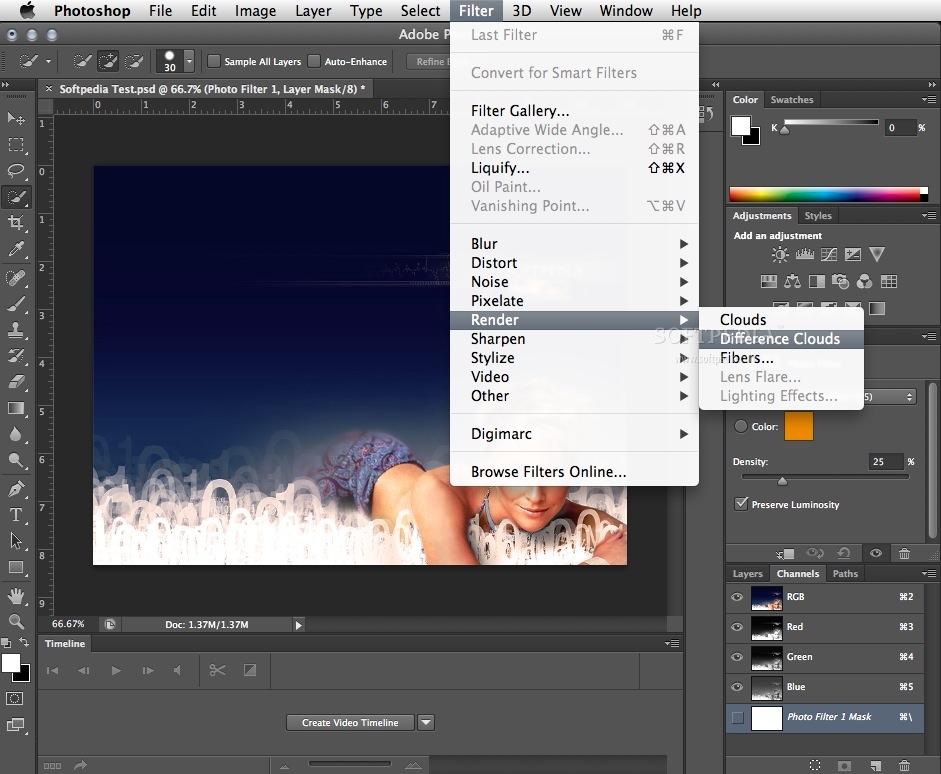 Как правило, это позволяет игнорировать области с минимальным контрастом и добавлять контраст только в области со значительным контрастом.
Как правило, это позволяет игнорировать области с минимальным контрастом и добавлять контраст только в области со значительным контрастом.
Управление интуитивно понятное, так как вы устанавливаете его с помощью ползунка. С другой стороны, фильтр Smart Sharpen поставляется с менее точной функцией удаления, которая позволяет вам установить параметр размытия по Гауссу, движению или объективу.
Что использовать для повышения резкости в Photoshop?
Основным отличительным фактором между UM и SS является функция Shadows and Highlights. В зависимости от фотографии, которую вы редактируете, установка большого значения может привести к появлению яркой линии. в высококонтрастных областях, широко известный как ореолы.
Как правило, это означает, что самый темный край становится чисто черным, а самый яркий — чисто белым. В отличие от единой системы обмена сообщениями, фильтр «Умная резкость» имеет функцию «Тени и блики», которая позволяет уменьшить резкость и уменьшить эффект ореола, делая контраст более естественным.
Когда использовать нерезкую маску
Поскольку единая система обмена сообщениями содержит меньше параметров и позволяет настраивать все параметры в виде ползунков, этот фильтр лучше всего использовать в следующих ситуациях:
- Если вы новичок и вам нужен более простой в использовании фильтр
- Если вы хотите установить точные пороговые значения
- Когда целью правок является создание ореолов
Когда использовать умную резкость
Принимая во внимание, что фильтр SS является более продвинутым и имеет функции, которые могут помочь удалить шум и ореолы изображения, это лучший фильтр для повышения резкости изображений в следующих случаях:
- Когда вы хотите, чтобы полученная фотография выглядела естественно и реалистично без ореолов
- Если вы редактирование пиксельной фотографии, а ты не хочешь увеличивайте шум при увеличении контраста
- Поскольку он не сбрасывает настройки, это лучший фильтр, если вы хотите применять одни и те же настройки с течением времени.

Какой фильтр резкости лучше?
Фильтр SS лучше подходит для редактирования фотографий недвижимости, так как полученные изображения выглядят естественными и реалистичными без четко определенных краев. Функции шумоподавления также позволяют получать более плавные и качественные изображения. Однако, если вы хотите простоты, вы можете использовать фильтр единой системы обмена сообщениями.
Вердикт
Приведенное выше руководство «Нерезкая маска» и «Умная резкость» раскрывает сильные и слабые стороны каждого фильтра, причем первый проще в использовании, а второй обеспечивает более естественное и точное редактирование. Однако оба фильтра универсальны, и вы можете использовать их взаимозаменяемо.
Всё про резкость. Часть 15
В предыдущих частях мы подробно рассмотрели инструменты. В последних трех частях детально разобрали, как повышать резкость в уменьшенных изображениях. Осталось разобраться, как повышать резкость в фотографиях с оригинальным разрешением.
Кто-то может спросить, а зачем вообще повышать резкость в оригинале, если все равно изображение чаще всего приходится уменьшать? И для web-публикаций, и для просмотра на мониторе, и для печати. Да, так оно и есть. Но для печати в большом формате, уже не обойтись без этого. Так же, как и в случае сильного кадрирования. А также, в случае небольшого уменьшения фотографии (в 1,5-2 раза).
Для начала, определимся, какие задачи нам предстоит решать при повышении резкости в оригинальном размере.
1. Восстановление размытого контура.
Тут все понятно. Это основное. Но в отличии от ресайзов, здесь уже нужно учитывать то, что величина размытия у разной оптики может отличаться. Поэтому, в некоторых случаях, придется подбирать оптимальное значение радиуса в используемых фильтрах.
Для восстановления размытого контура будем использовать два деконволюционных фильтра. Smart Sharpen («Умная» резкость) и фильтр Camera Raw. Необходимость использования обоих фильтров связана с тем, что ни один из них пока не идеален.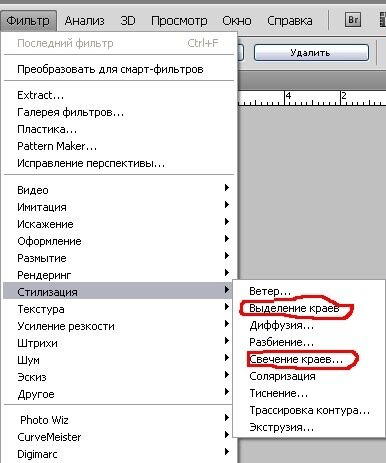 Основным будет Smart Sharpen («Умная» резкость), так как в целом, он лучше восстанавливает контуры, как мы видели в предыдущих частях. Однако, некоторые детали лучше восстанавливаются фильтром Camera Raw. Поэтому его использование в качестве вспомогательного оправданно.
Основным будет Smart Sharpen («Умная» резкость), так как в целом, он лучше восстанавливает контуры, как мы видели в предыдущих частях. Однако, некоторые детали лучше восстанавливаются фильтром Camera Raw. Поэтому его использование в качестве вспомогательного оправданно.
2. Предотвращение усиления шумов.
Если на фотографии изначально присутствуют сильные шумы (что характерно для высоких ISO) необходимо их предварительно удалить тем, или иным методом. Обычно для этого пользуются внешними плагинами. Подробно не буду останавливаться на этом, так как это выходит за рамки темы.
Если же шумы на фотографии малозаметны, то с предотвращением их усиления отлично справляется параметр «Уменьшить шум» в фильтре Smart Sharpen («Умная» резкость). Он настолько хорошо и деликатно работает, что этот фильтр успешно можно использовать в качестве шумоподавителя (предварительно убрав параметры резкости до нуля) не только при повышении резкости.
3. Предотвращение образования светлых ореолов в нежелательных областях.
Наверняка многие обращали внимание, что больше всего бросаются в глаза яркие светлые ореолы на высоко контрастных границах на обширном светлом фоне. Например, ветки деревьев на фоне неба.
«Позвольте, минуточку!» — скажет внимательный читатель. — «Какие ореолы, если мы используем деконволюционные фильтры, которые восстанавливают размытый контур без образования видимых ореолов?». И будет совершенно прав, если каждый раз применяя соответствующий фильтр к фотографии подбирать оптимальные значения параметров. Однако, как мы видели при рассмотрении фильтров, ни один из них пока не идеален. Значит, придется как-то их комбинировать и усиливать. Плюс, есть еще два фактора, которые нужно учитывать.
Во-первых, на примере повышения резкости при уменьшении размера фотографии, мы видели, что при рабочем потоке резкость удобно и быстро регулировать, просто меняя непрозрачность группы высокочастотных слоев. Значит, степень воздействия фильтра должна быть избыточной, чтобы, в случае необходимости, усилить резкость.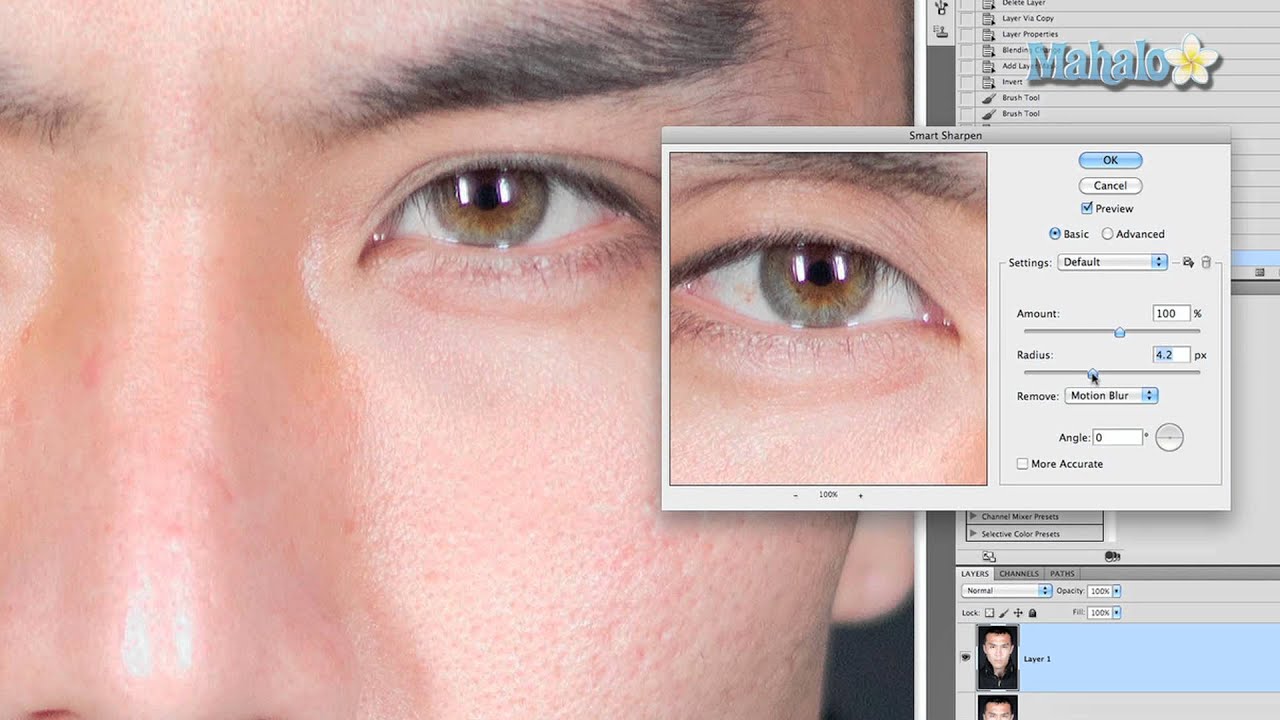 А если воздействие избыточно, то и ореолы появятся неизбежно, как мы видели на тестовых картинках.
А если воздействие избыточно, то и ореолы появятся неизбежно, как мы видели на тестовых картинках.
А во-вторых, давайте вспомним то, о чем мы говорили в самой первой части цикла. Ведь неспроста художники эпохи Возрождения (да и не только) имея возможность написать на холсте идеально резкий, не размытый контур, дополнительно усиливали его ореолами. Связано это с особенностями зрительного восприятия. Но художникам, в этом плане, было легче. Они писали картину сами. Поэтому, могли акцентировать внимание, дописывая ореолы вокруг контуров, именно там, где они для зрителя были незаметны. Нам же предстоит «объяснить» программе, где ореолы нужны, а где они нежелательны.
Где нежелательны, мы уже упомянули выше. А осуществить это можно несколькими способами. Во-первых, просто меняя непрозрачность слоя. Во-вторых, в стиле слоя можно ограничить как яркость самого ореола, так и диапазон яркостей подлежащего слоя, на котором эти ореолы будут видны. В-третьих, параметрами раздела Света/Тени в фильтре Smart Sharpen («Умная» резкость), во многом схожими по эффекту со стилем слоя.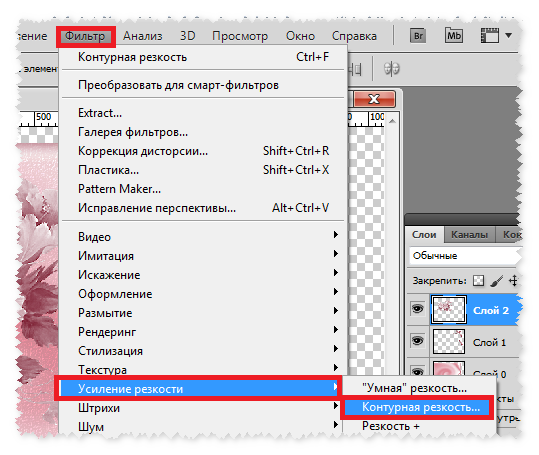 В-четвертых, если несмотря на все предпринятые меры, все равно где-то образовался нежелательный ореол, можно просто применить маску. Впрочем, первых трех способов, обычно, оказывается достаточно.
В-четвертых, если несмотря на все предпринятые меры, все равно где-то образовался нежелательный ореол, можно просто применить маску. Впрочем, первых трех способов, обычно, оказывается достаточно.
Вот три основные задачи, которые нам предстоит решить. То, что операция повышения резкости должна быть последней при обработке фотографии, подразумевается, что вы уже прочно усвоили. Далее, переходим к практической части.
Открываем RAW-файл в конвертере (не обязательно в ACR), «проявляем» фотографию и экспортируем ее в Photoshop. ВАЖНО! Не забываем все настройки резкости в конвертере полностью убрать до нуля. Если необходимо, проводим дополнительную обработку фотографии в Photoshop. Все. Теперь можно приступать непосредственно к повышению резкости.
Раз мы определились, что основным инструментом у нас будет Smart Sharpen («Умная» резкость), давайте с него и начнем. Большинство действий будут полностью аналогичны тому, что мы делали повышая резкость при уменьшении изображения.
Сделаем две копии слоя с исходным изображением и назовем их Original и Sharpen Dark.
Применим к слою Sharpen Dark фильтр Smart Sharpen («Умная» резкость) с такими настройками.
Мы не стали в разделе «Света/Тени» настраивать параметры для снижения интенсивности светлых ореолов на светлых участках, чтобы не возникало эффекта гало вокруг веток на фоне неба. Потому что раздел Blend If (Наложение, если:) в стиле слоя действует аналогичным образом. Намного удобней регулировать в стиле слоя, чем каждый раз возвращаться к использованию Smart Sharpen («Умная» резкость), если что-то не устраивает.
Параметр «Уменьшить шум» отвечает за предотвращение усиление малозаметных шумов. Два параметра «Эффект» и «Радиус» отвечают непосредственно за восстановление размытых контуров. Параметр «Эффект» выставлен максимальным для большей гибкости в дальнейшим. Как мы могли видеть в предыдущих частях цикла, оптимальные значения этого параметра обычно и так близки к максимальным. Параметр «Радиус» самый важный. От его правильного подбора зависит насколько качественным будет конечный результат. В идеале, нужно подобрать радиус для собственной оптики и потом переписать команду для экшена с нужным значением. Однако, значения 0,5-0,6 вполне оптимальны для большинства хороших объективов. Не сверх резких и не откровенно «мыльных».
Как мы могли видеть в предыдущих частях цикла, оптимальные значения этого параметра обычно и так близки к максимальным. Параметр «Радиус» самый важный. От его правильного подбора зависит насколько качественным будет конечный результат. В идеале, нужно подобрать радиус для собственной оптики и потом переписать команду для экшена с нужным значением. Однако, значения 0,5-0,6 вполне оптимальны для большинства хороших объективов. Не сверх резких и не откровенно «мыльных».
После применения этого фильтра резкость повысилась. Довольно аккуратно, но недостаточно. И тут пора вспомнить о том, что при деконволюционных методах повышения резкости можно использовать фильтр в несколько проходов с разными параметрами. Чего категорически нельзя делать при нерезком маскировании. Давайте так и поступим. Только вторично применим Smart Sharpen («Умная» резкость) не к этому же слою, а поступим хитрее.
Сделаем копию слоя Sharpen Dark, уже подвергшегося воздействию Smart Sharpen («Умная» резкость) и назовем его Sharpen Fine Dark.
И вот уже к нему второй раз применим Smart Sharpen («Умная» резкость) с вот такими настройками.
Как видим, параметры «Эффект» и «Радиус» изменились. Радиус необходимо уменьшить хотя бы потому, что после первого прохода ширина размытия контуров уменьшилась. А относительно небольшая сила воздействия нужна, чтобы не появился «звон» вокруг контуров.
Читатель может задаться вопросом, а зачем нам понадобилось сохранять слой, с однократным применением фильтра? Все очень просто. Если теперь мы вычтем из слоя Sharpen Fine Dark слой Sharpen Dark, мы получим отдельный высокочастотный слой, который воздействует на исходное изображение только как вторичный проход фильтра, без учета первичного. Выделяем слой Sharpen Fine Dark, вызываем команду «Внешний канал» и вычитаем.
А проведя вычитание из слоя Sharpen Dark слоя Original, мы получим другой высокочастотный слой.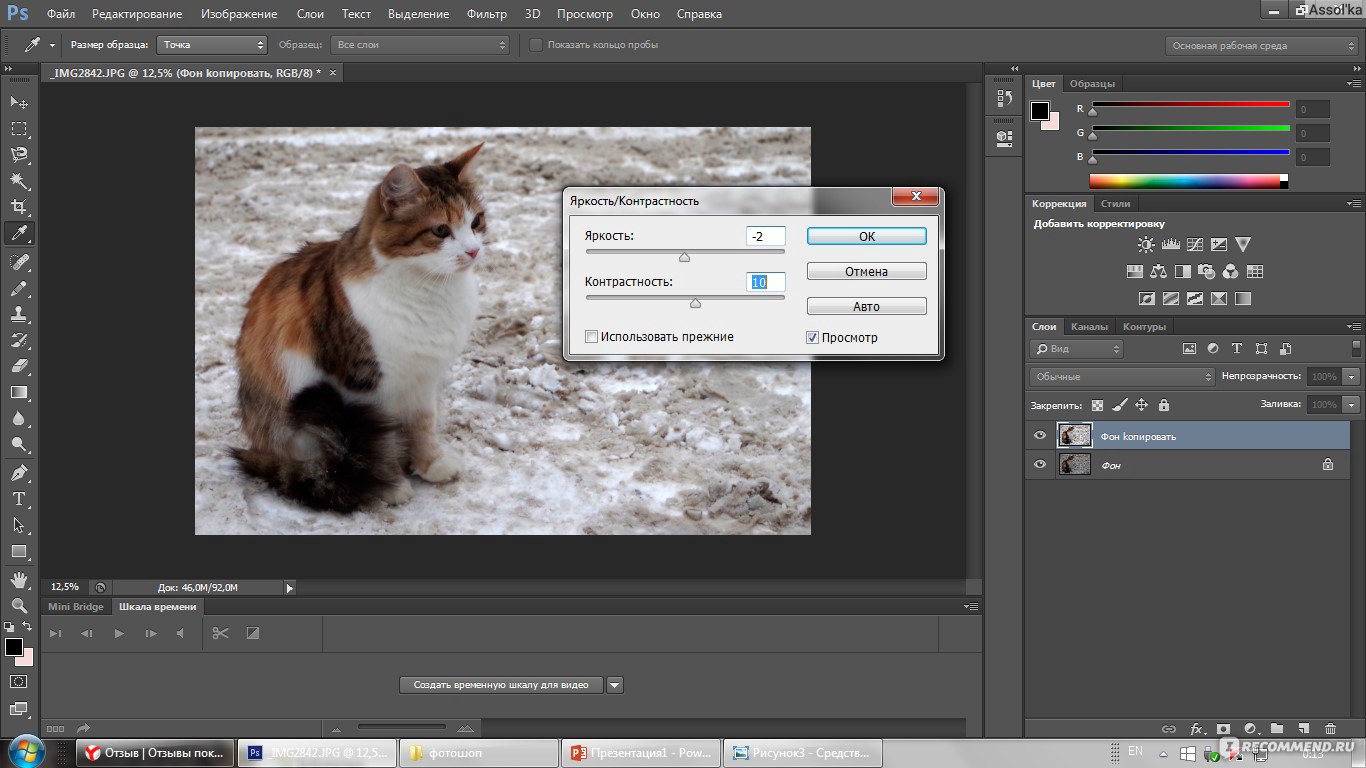 Который будет воздействовать на исходное изображение только как первичный проход фильтра. Выделяем слой Sharpen Dark, вызываем команду «Внешний канал» и вычитаем.
Который будет воздействовать на исходное изображение только как первичный проход фильтра. Выделяем слой Sharpen Dark, вызываем команду «Внешний канал» и вычитаем.
То есть, у нас получился не общий результат двух последовательных действий, а два отдельных независимых действия. Теперь, если мы захотим поменять силу воздействия на первом, или на вторм проходе фильтра, или на обоих проходах сразу, нам не нужно каждый раз возвращаться к исходному изображению и снова дважды применять фильтр Smart Sharpen («Умная» резкость) с другими параметрами. У нас есть два отдельных высокочастотных слоя, где достаточно изменить их непрозрачность.
Осталось выбрать режим наложения для этих слоев и разделить каждый из них на два слоя, по аналогии с повышением резкости в ресайзах. Чтобы иметь возможность раздельного управления светлыми и темными ореолами. Делаем копию слоя Sharpen Dark и называем ее Sharpen Light.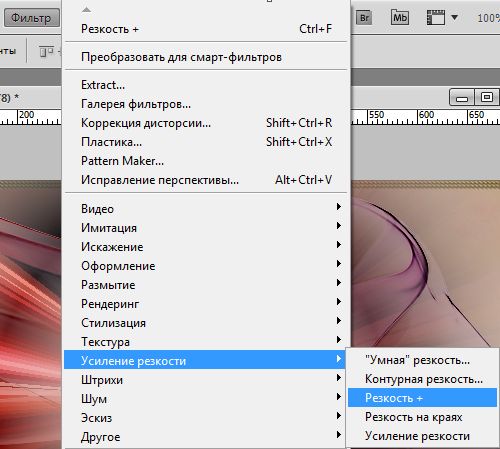 А также, делаем копию слоя Sharpen Fine Dark и называем ее Sharpen Fine Light.
А также, делаем копию слоя Sharpen Fine Dark и называем ее Sharpen Fine Light.
Теперь, двойным кликом по слою Sharpen Fine Dark открываем стиль слоя, задаем режим наложения «Линейный свет», непрозрачность выставляем 60% и сдвигаем правый ползунок в поле «Данный слой» до 128.
Со слоем Sharpen Dark поступаем точно таким же образом, с точно такими же параметрами.
Осталось настроить слои со светлыми ореолами. Открываем стиль слоя Sharpen Fine Light, задаем режим наложения «Линейный свет», непрозрачность выставляем 50% и сдвигаем уже левый ползунок в поле «Данный слой» до 128. Но, как мы помним, нам нужно еще настроить отображение светлых ореолов. Поэтому, в поле «Подлежащий слой» разделяем правый ползунок кликом мышки с зажатой клавишей «Alt» и левую часть ползунка сдвигаем до 65, а правую до 192.
Так же, как и при повышении резкости в ресайзах, мы выбрали режим наложения «Линейный свет» с предварительно выбранным значением масштаба 1 при вычитании. Точно по тем же причинам. Чтобы понизив непрозрачность слоев иметь возможность регулировать резкость в широком диапазоне. Как в сторону уменьшения, так и в сторону увеличения.
Что касается самой резкости, на этом можно было бы и остановиться. У нас получилось так называемое «ядро» из 4 слоев, которое весьма аккуратно и деликатно повышают резкость, восстанавливая размытые контуры. При этом, его можно гибко регулировать и тонко настраивать. Однако, я недаром в начале упоминал еще и фильтр Camera Raw. Дело в том, что при рассмотрении этого фильтра мы видели, что контуры средних и крупных деталей он формирует немного лучше, чем Smart Sharpen («Умная» резкость). А самые мелкие детали, наоборот, немного загрубляет за счет некоторого их «утолщения». Поэтому я решил использовать и его. Тем более, что у нас всегда будет необходимая гибкость. Если на фотографии очень много мелких деталей на контрастном фоне (как пример, все те же мелкие ветки на фоне неба), мы можем просто отключить видимось слоев, образованных с использованием этого фильтра. Скомпенсировав снижение резкости повышением непрозрачности остальных слоев.
Если на фотографии очень много мелких деталей на контрастном фоне (как пример, все те же мелкие ветки на фоне неба), мы можем просто отключить видимось слоев, образованных с использованием этого фильтра. Скомпенсировав снижение резкости повышением непрозрачности остальных слоев.
Выделим слой Original, сделаем его копию и назовем новый слой Deconvolution ACR Dark.
И повысим резкость в этом слое с помощью фильтра Camera Raw. Повышать будем тоже в два прохода. Но в отличии от Smart Sharpen («Умная» резкость), нет необходимости эти два прохода разделять на два слоя. Открываем «Фильтр» — «Фильтр Camera Raw» и выставляем сначала такие параметры.
Детализация специально сдвинута в ноль, чтобы полностью предотвратить образование ореолов. Значение маскирования, подобранного по многим фотографиям, предотвращает усиление шумов. Помимо этого, дополнительно немного понижены шумы в разделе «Уменьшение шума».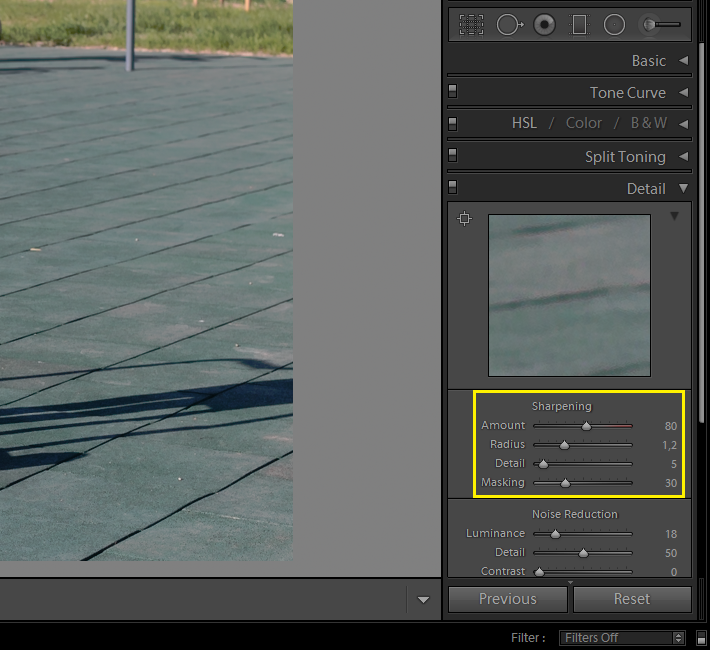
И на этом же слое, снова используем фильтр Camera Raw, но уже с другими параметрами.
На втором проходе радиус можно было бы задать и поменьше, но фильтр этого не позволяет, к сожалению.
Повторяем всю последовательность действий, как и с другими слоями. Выделяем слой Deconvolution ACR Dark и с помощью каманды «Внешний канал» вычитаем из него слой Original.
Создаем копию слоя Deconvolution ACR Dark и называем его Deconvolution ACR Light. И настраиваем стили для обоих слоев. Для слоя Deconvolution ACR Dark выбираем такие же параметры, как и для других слоев с темными ореолами.
А для слоя Deconvolution ACR Light, точно такие же параметры, как для слоев со светлыми ореолами.
Объединим все эти 6 слоев в группу и понизим ее непрозрачность до 50%. Назовем группу Original Resolution Sharpen.
Осталось сделать последний штрих. Во всех слоях мы предотвращали усиление шумов. Давайте, помимо этого, немного удалим их и со слоя с исходным изображением.
Во всех слоях мы предотвращали усиление шумов. Давайте, помимо этого, немного удалим их и со слоя с исходным изображением.
Выделим слой Original и применим к нему фильтр Smart Sharpen («Умная» резкость). Все параметры в фильтре сдвинем до нуля, а параметр «Уменьшить шум» выставим 15%. И назовем этот слой Noise Reduce. Если дополнительное шумоподавление не нужно, можно просто отключить видимость этого слоя.
Вот теперь точно все. Все, что непосредственно относится к повышению резкости. Мы получили достаточно универсальный инструмент с большим количеством тонких настроек. При рабочем потоке просто подбирается непрозрачность всей группы. Если же вы работаете с фотографией индивидуально, то вам доступна масса дополнительных настроек внутри группы.
Тем не менее, можно сделать еще лучше. Так же, как и при повышении резкости при уменьшении изображения, можно сформировать дополнительную группу из слоев для прорисовки текстур. Она делается полностью аналогично группе Textures и последовательность действий для ее создания подробно описана в предыдущей части.
Она делается полностью аналогично группе Textures и последовательность действий для ее создания подробно описана в предыдущей части.
Пара замечаний. На фотографиях с оригинальным разрешением, помимо усиления текстур, усиливаются и шумы. Поэтому лично я поступаю так. Предварительно, достаточно сильно убираю шум со слоя с исходным изображением, из которого будет вычитаться временный слой с размытием по поверхности. Использую все тот же Smart Sharpen («Умная» резкость). Все параметры в фильтре сдвигаю до нуля, а параметр «Уменьшить шум» поднимаю до 30%. Обычно, этого оказывается достаточно.
Еще одно замечание. На фотографиях с оригинальным разрешением применение этой группы слоев может загрубить мелкие детали на контрастном фоне. Например, все те же ветки деревьев на фоне неба. Чтобы этого избежать, можно применить маску к группе. А в качестве маски для пейзажей использовать инвертированный синий канала. Для других жанров, естественно, маска должна быть другая. Или просто пройтись черной мягкой кисточкой по нужным областям.
Или просто пройтись черной мягкой кисточкой по нужным областям.
ВАЖНО! Выявлен плавающий баг. Евгений Карташов обнаружил конфликт некоторых драйверов видеокарт с Photoshop. Баг проявляется в том, что у ряда пользователей не корректно работает фильтр Smart Sharpen («Умная» резкость) при значении радиуса 0,1. В некоторых случаях при таком значении радиуса не происходит никаких видимых изменений.
Отдельная благодарность Евгению Карташову за выявление этого бага и за простой способ решения данной проблемы. В случае наличия конфликта, для корректной работы фильтра Smart Sharpen («Умная» резкость) нужно в настройках Photoshop в разделе «Производительность» отключить использование графического процессора.
Это необходимо для ручной работы. В случае использования экшенов из пакета Skitalets Sharpen начиная с версии 6.6 и выше, пользователю ничего дополнительно делать не нужно. Экшен сам, на время своей работы, отключает графический процессор, а по окончании работы, снова подключает.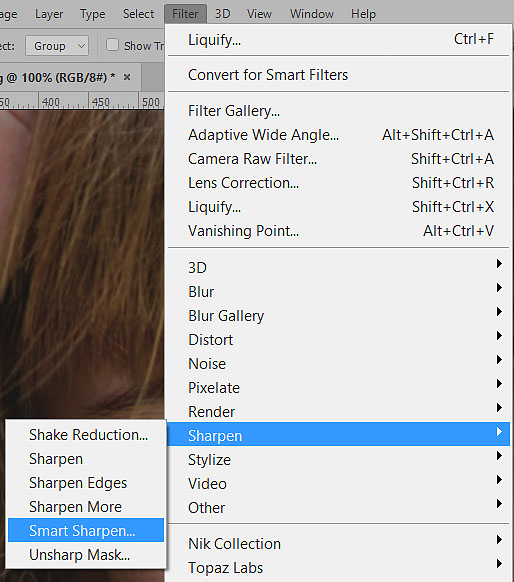
Так же, как и в предыдущей части, все эти действия нужно записать в экшен. Так как каждый раз повторять столько операций, это безумие. Выкладываю, как и обещал, свой экшен Skitalets Original Resolution Sharpen v.6.4. В папке 2 экшена. Мини версия, только с группой слоев для повышения резкости. И стандартная версия, в которой наряду с основной группой слоев, присутствует адаптированная для оригинального разрешения группа слоев, усиливающих текстуры. Помимо описываемых групп, экшен формирует еще несколько каналов. Канал Greyscale используется в экшене, как ч/б изображение. Помимо этого, на его основе создается усредненная маска слоев со светлыми ореолами, которая отключена по умолчанию. Канал Colormask используется для создания маски слоев с темными ореолами. По умолчанию тоже отключена. Каналы Landscape и Portrait, это готовые маски-заготовки для пейзажных и портретных снимков, соответственно. По необходимости можно их использовать.
Вот и подошел к завершению разговор о резкости. Мы подробно рассмотрели все инструменты предназначенные для повышения резкости. Разобрались что они делают и как работают. Увидели какие существуют методы. Используя полученные знания и интересные идеи разработали общую стратегию. Взяли на вооружение все достоинства каждого из рассмотренных инструментов и создали собственный, универсальный и более гибкий инструмент. На этом разговор о резкости можно закончить.
Мы подробно рассмотрели все инструменты предназначенные для повышения резкости. Разобрались что они делают и как работают. Увидели какие существуют методы. Используя полученные знания и интересные идеи разработали общую стратегию. Взяли на вооружение все достоинства каждого из рассмотренных инструментов и создали собственный, универсальный и более гибкий инструмент. На этом разговор о резкости можно закончить.
В заключительной части поговорим уже не о методах повышения резкости, а о сопутствующих проблемах и способах их решения.
15/05/2016
Просмотров : 38693
Источник: skitalets-san.livejournal.com
Автор: Владимир Калюжный
Как повысить резкость изображения в Photoshop: простое пошаговое руководство
Размытые фотографии возникают по-разному. Возможно камера автофокусируется и неправильно расставляет точки фокусировки. Возможно, ваш объектив слишком резкий, и вы понятия не имеете, где находитесь.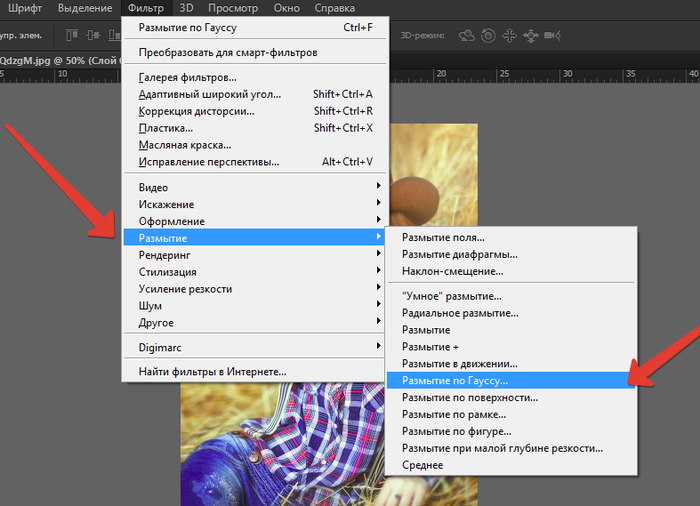 Эти проблемы могут возникнуть даже с профессиональными объективами.
Эти проблемы могут возникнуть даже с профессиональными объективами.
Итак, как повысить резкость изображений? Легко повышайте резкость ваших фотографий с помощью программного обеспечения Photoshop и других онлайн-редакторов фотографий. Давайте углубимся в детали.
Что такое резкость изображения?
Повышение резкости изображения — это процесс, который можно использовать для улучшения общего вида и качества цифровых фотографий. Его можно использовать для исправления ряда проблем, включая размытость, плохой контраст и даже искажение объектива.
Повышение резкости изображения — это процесс, который увеличивает контраст между объектами, делая их более четкими и определенными. Повышение резкости облегчает просмотр того, что происходит на экране, позволяя преобразовывать изображения из относительно нечетких в четкие и четкие.
Почему резкость изображения так важна?
Повышение резкости может помочь выделить на изображении детали, которые может быть трудно разглядеть.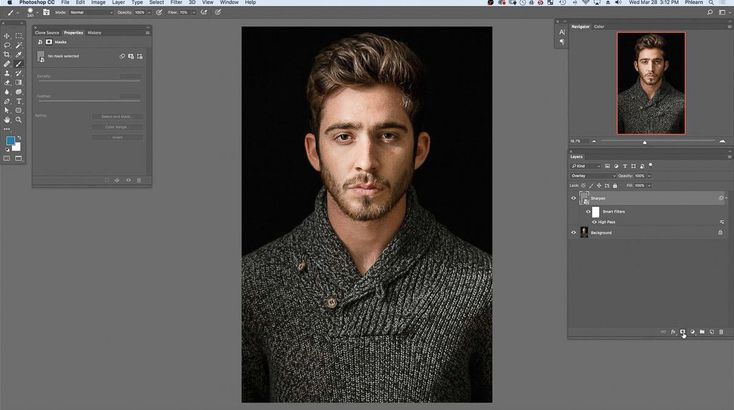 Повышайте резкость изображений, не влияя на цвета ваших фотографий, чтобы они выделялись, или добавляйте контраст и четкость архитектурным снимкам. Повышение резкости изображения может помочь увеличить глубину резкости, оживить все ваши снимки и сделать их выделяющимися.
Повышайте резкость изображений, не влияя на цвета ваших фотографий, чтобы они выделялись, или добавляйте контраст и четкость архитектурным снимкам. Повышение резкости изображения может помочь увеличить глубину резкости, оживить все ваши снимки и сделать их выделяющимися.
Как повысить резкость изображения в Photoshop?
Попробуйте фильтр Camera Raw
Если вы хотите повысить резкость своих изображений, фильтр Camera Raw — это мощный инструмент, который поможет вам добиться желаемых результатов. Его можно найти в меню «Фильтр» в Photoshop. Он позволяет повысить резкость изображения, а также настроить яркость, контрастность и насыщенность.
Мы покажем вам, как использовать фильтр Camera Raw для повышения резкости изображений. Сначала откройте изображение в Adobe Photoshop. Затем перейдите в меню «Фильтр» и выберите «Фильтр Camera Raw». Когда появится диалоговое окно «Фильтр Camera Raw», перейдите на вкладку «Резкость».
Когда появится диалоговое окно «Фильтр Camera Raw», перейдите на вкладку «Резкость».
Здесь вы увидите ползунок, который вы можете использовать для регулировки степени резкости, которую вы хотите применить к своему изображению. Если вы хотите предварительно просмотреть эффект повышения резкости, просто установите флажок «Просмотр».
Использовать нерезкую маску
Сделайте свои фотографии более резкими с помощью инструмента Photoshop под названием «Нерезкая маска». Этот тип повышения резкости лучше всего работает с изображениями с высоким разрешением, такими как фотографии с цифровых камер или отсканированные изображения, поскольку он постепенно повышает резкость изображения от одного края к другому, увеличивая контраст по краям изображения.
Этот фильтр нерезкой маски можно использовать отдельно или в сочетании с другими фильтрами.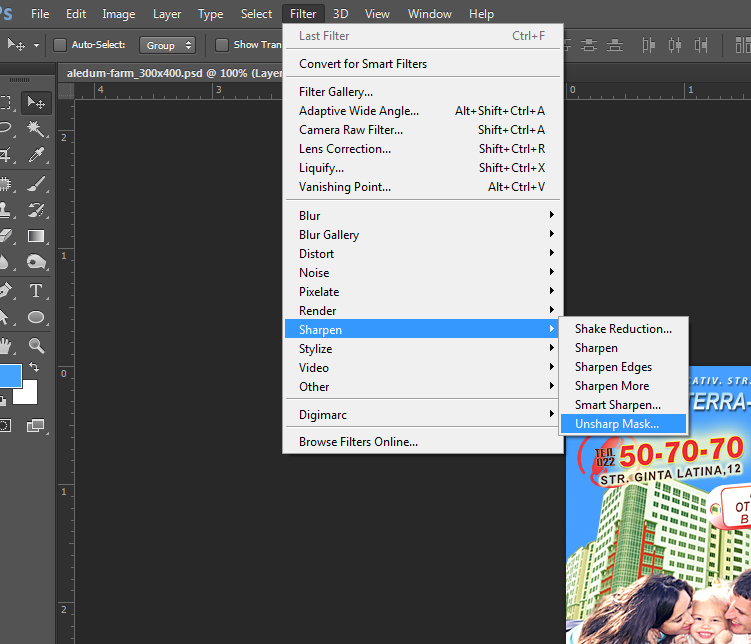 Фильтр «Контурная резкость» — это интеллектуальный инструмент, поскольку он автоматически настраивается при перетаскивании ползунка «Количество» вперед и назад.
Фильтр «Контурная резкость» — это интеллектуальный инструмент, поскольку он автоматически настраивается при перетаскивании ползунка «Количество» вперед и назад.
Как сделать? Применение фильтра «Контурная резкость» В меню «Фильтр» выберите «Резкость» > «Контурная резкость». В диалоговом окне «Контурная резкость»: перетащите ползунок «Количество», чтобы установить силу эффекта повышения резкости. Перетащите ползунок «Радиус», чтобы установить ширину эффекта повышения резкости по краям изображения. Перетащите ползунок «Порог» вправо, чтобы уменьшить резкость фотографии.
Попробуйте фильтр резкости
Фильтр «Умная резкость» — отличный способ улучшить резкость захвата в Photoshop и сделать размытое изображение четким. Это дает вам возможность поэкспериментировать с различными настройками, чтобы найти наилучший результат для вашего изображения.
Это то, что отличает этот фильтр от других альтернатив повышения резкости в Photoshop. Чтобы проиллюстрировать его мощь, в этом руководстве используется фильтр интеллектуальной резкости для улучшения резкости и детализации изображения.
Чтобы проиллюстрировать его мощь, в этом руководстве используется фильтр интеллектуальной резкости для улучшения резкости и детализации изображения.
Вот как повысить резкость изображений с помощью фильтра Smart Sharpen Filter в Photoshop. Сначала выберите свое изображение, затем выберите «Фильтр» > «Фильтр резкости».
Попробуйте фильтр верхних частот в Photoshop
Давайте узнаем, как повысить резкость изображения с помощью фильтра высоких частот Photoshop! Следующее можно сделать, нажав на изображение, которое нуждается в увеличении резкости. Эта фотография является копией Adobe Stock.
Откройте свое изображение в Photoshop. Как я объяснял в методе Unsharp Mask, всегда рекомендуется работать на отдельном слое. В данном случае это не просто предложение, это необходимо для процесса заточки. Это связано с тем, что повышение резкости происходит путем смешивания исходного изображения и слоя с фильтром верхних частот.
- Итак, просто перетащите фоновый слой на кнопку «Новый слой», чтобы сделать копию.

- Преобразование в смарт-объект Использование смарт-объектов также является рекомендуемым дополнением к вашему рабочему процессу, однако оно не всегда так важно, как другие.
Для этого процесса это полезно, потому что это позволит вам прийти
Попробуйте инструмент «Умная резкость»
В данном случае это не просто предложение, это необходимо для процесса заточки. Это связано с тем, что повышение резкости происходит путем смешивания исходного изображения и слоя с фильтром верхних частот.
Как его использовать?
1. Просто перетащите фоновый слой на кнопку «Новый слой», чтобы сделать копию.
2. Преобразование в смарт-объект Использование смарт-объектов также является рекомендуемым дополнением к вашему рабочему процессу, однако оно не всегда так важно, как другие.
Этот процесс полезен, потому что он позволит вам вернуться к фильтру и настроить его, учитывая, что вы не сможете увидеть эффект до его применения. Умный инструмент резкости фотошопа удобен в использовании.
Умный инструмент резкости фотошопа удобен в использовании.
Как повысить резкость размытого изображения с помощью AI Photo Enhancer?
Если у вас нет времени, чтобы научиться повышать резкость изображений в Photoshop, обязательно попробуйте фоторедактор Fotor с искусственным интеллектом. Всего одним щелчком мыши вы можете повысить резкость изображений и улучшить их качество, чтобы быстро и без усилий сделать размытые изображения четкими. Навыки фотошопа не требуются.
Краткое содержание
В этом посте мы поделились некоторыми инструментами онлайн-фоторедактора Photoshop и Fotor о том, как повысить резкость изображения. Повышение резкости изображения больше не будет раздражающей проблемой. Пожалуйста, попробуйте их и помочь вам быстро.
Часто задаваемые вопросы:
1. Как сделать изображение более четким в Photoshop?
Откройте фотографию в Photoshop, затем нажмите CTRL + J, чтобы продублировать фон.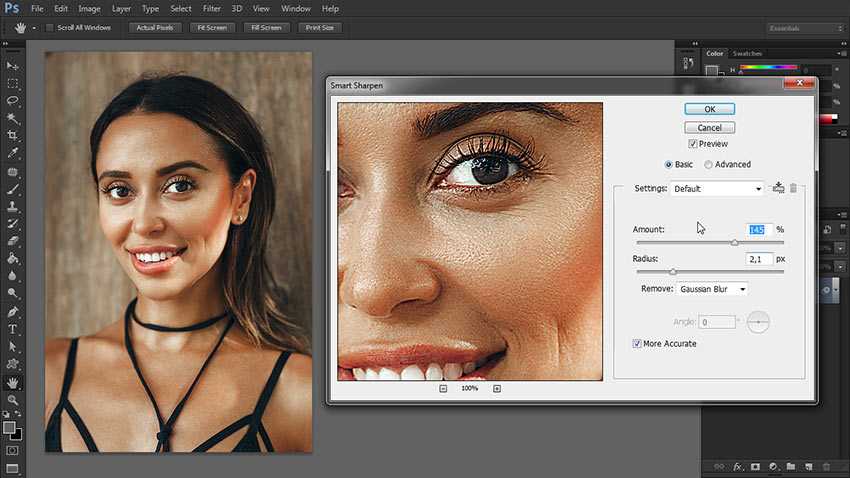 Вы должны щелкнуть Слой 1 на панели слоев. Вы также можете выбрать «Фильтр», затем «Другое». Высокие проходы будут проверены в первую очередь. Чем выше значения, тем четче будет изображение.
Вы должны щелкнуть Слой 1 на панели слоев. Вы также можете выбрать «Фильтр», затем «Другое». Высокие проходы будут проверены в первую очередь. Чем выше значения, тем четче будет изображение.
2. Как выборочно повысить резкость частей изображения?
Вы можете использовать выборочную резкость на изображениях без использования размера. Например, это не всегда может быть необходимо, если у кого-то в глазах резкость. Я покажу вам, как выбрать резкость, используя портреты, снятые в Индии.
Как повысить резкость изображения в Photoshop (шаг за шагом)
Когда-нибудь было изображение, которое не выглядело четким при 100% увеличении? Не волнуйся. Бывает, и это нормально. К счастью, вы можете научиться повышать резкость изображения при постобработке.
Повышение резкости изображения — это одна из основных вещей, которую необходимо изучить, когда вы хотите начать редактировать фотографии.
Давайте посмотрим, как повысить резкость изображения в Photoshop.
Мастерство Photoshop
Легкое редактирование в Lightroom
Преобразуйте свои изображения с помощью этого простого в использовании инструмента редактирования для получения потрясающих результатов.
Магазин Предложения
Проверить цену на
Купить у
Недоступно
Как повысить резкость изображения в Photoshop: что нужно знать перед началом работы
Есть несколько вещей, которые вы должны знать об увеличении резкости изображения в Photoshop.
Ознакомьтесь с ограничениями повышения резкости
Существуют ограничения на степень повышения резкости, которую вы можете применить. Каждому цифровому изображению требуется определенная резкость, но слишком большая резкость сделает ваши изображения неестественными. Также важно помнить, что вы не можете редактировать размытую фотографию, чтобы она казалась в фокусе.
Помните о ореолах и шуме
При слишком сильном увеличении резкости по краям появляются ореолы. В какой-то момент становится заметно, что вы резко увеличили резкость изображения, и оно выглядит некрасиво.
В какой-то момент становится заметно, что вы резко увеличили резкость изображения, и оно выглядит некрасиво.
Повышение резкости сделает шум более заметным, как на изображении выше. По этой причине вы должны применить фильтр, например шумоподавление, прежде чем повышать резкость изображения.
Использование отдельных слоев для разных материалов
Лучший способ повысить резкость изображений в Photoshop — использовать отдельные слои.
В зависимости от конечного материала вам потребуется разная степень резкости. Сделайте отдельные слои для печати, экрана и так далее.
Как повысить резкость изображения в Photoshop
Я покажу вам, как повысить резкость изображения с помощью Unsharp Mask и Smart Sharpen . Это лучшие фильтры резкости в Photoshop. Оба дают вам больше контроля, чем остальные фильтры.
Маска нерезкости используется чаще всего, поскольку, в отличие от остальных фильтров, она не увеличивает шум.
Вы можете подумать, что Unsharp Mask — это странное название для фильтра повышения резкости. Название происходит от техники темной комнаты. Из-за своего происхождения Unsharp Mask считается наиболее традиционным методом увеличения резкости.
Слово «нерезкий» в названии связано с тем, что в этом методе используется негативное размытое изображение, которое создает маску для исходной фотографии. Эта маска вычитается из оригинала, чтобы обнаружить наличие краев. После всего этого контраст выборочно увеличивается по краям с помощью этой маски. Конечным результатом является более четкое изображение.
Давайте посмотрим, как повысить резкость изображения в Photoshop. Я буду использовать эту фотографию, сделанную в Индии, в качестве первого примера.
© Joris Hermans
Шаг 1. Откройте фотографию и продублируйте фон
Откройте фотографию, которую хотите сделать более резкой. Щелкните правой кнопкой мыши фоновый слой и выберите «Дублировать слой…».
Появится новое окно.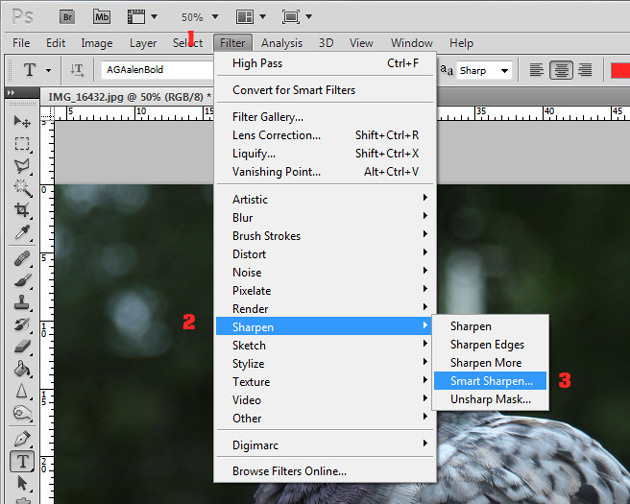 После того, как вы нажмете OK, новый слой появится поверх фонового слоя.
После того, как вы нажмете OK, новый слой появится поверх фонового слоя.
Установите режим наложения нового слоя на «Яркость». Это предотвратит появление цветной бахромы по краям.
Вам нужно применить резкость к этому новому слою.
Шаг 2: Примените повышение резкости к изображению
Сначала попробуйте фильтр «Контурная резкость», а затем используйте «Умную резкость» на новом слое или другом изображении. Никогда не наносите оба на один и тот же слой.
1. Маска нерезкости
Увеличение до 100%. Перейдите в «Фильтр» > «Резкость» и выберите фильтр «Контурная резкость…». Появится окно «Контурная резкость».
Убедитесь, что выбран параметр Предварительный просмотр и что вы можете видеть различные области изображения, которые вы хотите сделать более четкими.
Вы можете увидеть эффект увеличения резкости как на маленькой миниатюре предварительного просмотра, так и на фотографии в рабочей области.
Ползунок «Количество» устанавливает уровень резкости. Обычно для просмотра на экране любой файл цифровой фотографии требует повышения резкости примерно на 60%. Если вы хотите делать большие отпечатки, вы можете выбрать любое значение от 100 до 200.
Радиус определяет количество пикселей, окружающих края, которые влияют на повышение резкости. Выбор правильного уровня радиуса имеет решающее значение, когда дело доходит до повышения резкости. Чем больше значение радиуса, тем заметнее будет резкость. Я бы рекомендовал использовать около 1 или 2 для большинства изображений.
Используйте ползунок «Порог», чтобы предотвратить такие эффекты, как постеризация и изменение цвета. Если вы не используете большое количество резкости, вы можете оставить этот ползунок на значении 0.
При повышении резкости для печати может потребоваться несколько проб и ошибок, прежде чем вы найдете правильные настройки. Это зависит от множества факторов, таких как тип вашей камеры, размер сенсора или размер отпечатка.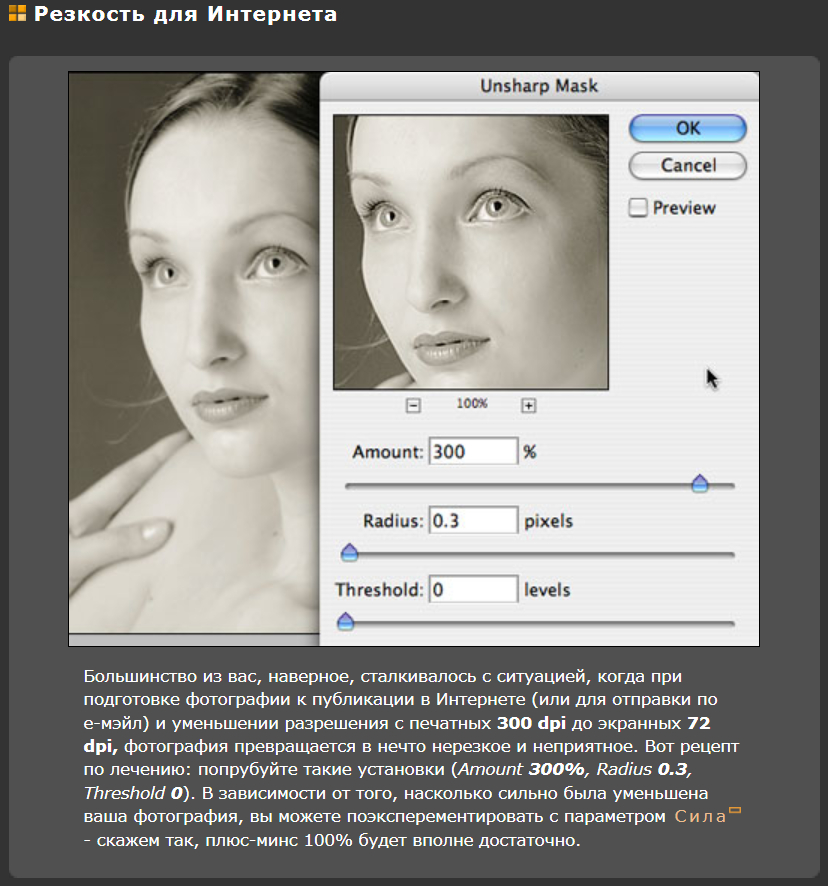
2. Интеллектуальная резкость для еще лучшего результата
Не забудьте использовать этот фильтр на новом слое или попробовать его на другом изображении. Вы не хотите использовать два разных фильтра повышения резкости на одном и том же изображении.
Увеличение до 100%. Выберите «Фильтр» > «Резкость» и выберите «Умная резкость…». фильтр. Появится окно Smart Sharpen.
Обязательно выберите параметр «Предварительный просмотр» и переместите окно в сторону.
Для начала установите для суммы значение около 150%.
Обычно радиус можно оставить равным 1 или 2. Если вы хотите воздействовать на более широкую область, вы можете увеличить значение радиуса.
В отличие от маски «Контурная резкость», фильтр «Умная резкость» имеет ползунок уменьшения шума. Используйте его, когда шум начинает становиться видимым после увеличения резкости.
Используйте выпадающий список Удалить, чтобы установить алгоритм, который Photoshop будет использовать для повышения резкости.
Размытие по Гауссу — это то, что использует фильтр «Нерезкая маска». Lens Blur применит более точную резкость и уменьшит ореолы. Размытие в движении попытается удалить размытие, вызванное движением камеры или объекта. Каждый инструмент подходит для разных типов изображений, поэтому убедитесь, что вы выбрали тот, который лучше всего подходит для вашей фотографии.
Вы можете установить угол размытия рядом с выпадающим меню.
Используйте ползунки в разделе «Тени/Света», чтобы удалить светлые или темные ореолы, если они кажутся слишком яркими.
Поэкспериментируйте с высокими значениями настроек, чтобы увидеть, что они делают и как они влияют на внешний вид всего изображения.
Опять же, каждый файл камеры или конечный носитель требует разной степени повышения резкости. Помните, никогда не полагайтесь на Photoshop для сохранения размытого изображения, поскольку вы не можете сделать резкое изображение не в фокусе.
Выборочное повышение резкости частей изображения
Если вы не хотите применять резкость ко всему изображению, вы можете использовать выборочную резкость .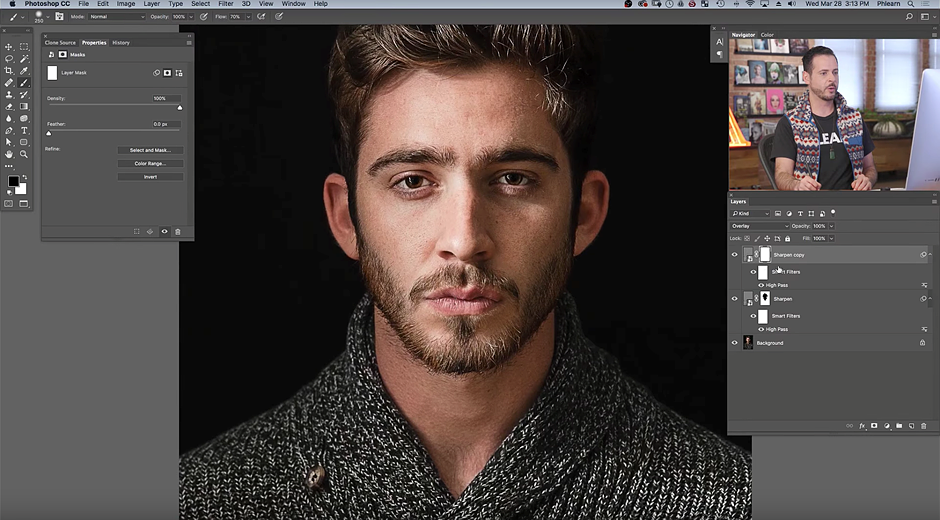 Например, вы можете обострить только глаза человека.
Например, вы можете обострить только глаза человека.
Я покажу вам три способа выборочной резкости с помощью портрета, который я снял в Индии.
© Joris Hermans
Используйте инструмент «Кисть» для выборочной резкости
Шаг 1: Дублируйте фон
Шаг 2: Примените резкость
Повторите предыдущий ШАГ 2 и примените резкость к новому слою изображения.
Шаг 3. Добавьте маску слоя
Выберите верхний слой изображения на панели слоев и нажмите «Добавить маску слоя». Миниатюра белой маски появится рядом с миниатюрой слоя.
Белым цветом обозначены видимые области слоя. На данный момент видны все области слоя с резкостью.
Шаг 4. Скройте слой Sharpened
Нажмите CTRL+I на клавиатуре, чтобы инвертировать слой. Вроде ничего не меняется, но миниатюра маски теперь черная. Это означает, что заостренный слой больше не виден.
Шаг 5: Рисование белым цветом
Выберите кисть на панели инструментов и выберите мягкую кисть. Убедитесь, что установлен цвет белый и выбрана миниатюра маски.
Убедитесь, что установлен цвет белый и выбрана миниатюра маски.
Начните рисовать над глазами или любыми другими областями, которые вы хотите сделать более резкими. Рисуйте на изображении, а не на миниатюре маски.
Рисование белым цветом снова покажет скрытые области слоя с резкостью.
Позволяет увеличить резкость только той части изображения, которая нуждается в повышении резкости. Например, в портретной или фэшн-фотографии кожа должна выглядеть максимально мягкой, а резкость нужна только глазам.
Позже вы можете повысить резкость маскируемого слоя, если это необходимо. Повышение резкости будет видно только в областях, которые вы закрасили белым.
Увеличение резкости выделенной области изображения
Шаг 1. Нарисуйте выделенную область
Выберите слой изображения на панели слоев и нарисуйте выделенную область с помощью любого из инструментов выделения. Преимуществом этого метода является возможность Уточнить края .
Возможно, вам не нужна четкая линия между резкими и нерезкими частями фотографии. В этом случае щелкните правой кнопкой мыши выделение и выберите параметр «Уточнить края». Подробнее об использовании этого инструмента можно узнать здесь.
Шаг 2. Примените нерезкую маску
Перейдите в меню «Фильтр» > «Резкость» и выберите фильтр «Контурная резкость…». После настройки параметров нажмите OK. Таким образом, резкость будет только в выбранной области.
Используйте инструмент «Резкость» для быстрого результата
Шаг 1. Выберите инструмент «Резкость»
Выберите инструмент «Резкость» на панели инструментов. Если вы не можете его найти, удерживайте инструмент «Размытие», и он должен появиться рядом с ним.
Шаг 2. Настройка кисти
Вы можете изменить тип, размер и силу кисти на панели параметров. Я рекомендую вам поддерживать низкую жесткость, так как вы, вероятно, не хотите, чтобы грубая линия вокруг области резкости.
Шаг 3.
 Рисуйте кистью
Рисуйте кистью
Выбрав верхний слой на панели слоев, проведите кистью по областям изображения, которые вы хотите сделать более четкими. В случае, если резкость недостаточно заметна, можно попробовать отрегулировать силу кисти и заново закрасить нужную область.
Заключение
Каждому файлу цифровой фотографии требуется определенная резкость. Вот почему инструмент повышения резкости в Photoshop — это то, чему должен научиться каждый фотограф. Однако интенсивность всегда зависит от атрибутов файла и конечного носителя.
Будьте осторожны с количеством применяемой заточки. Легко переусердствовать.
Следуя описанным выше шагам, вы увидите разницу, которую может дать хорошо сделанная заточка!
Поднимите свои фотографии на новый уровень с Photo Unlocked!
Мастерство Photoshop
Редактирование без усилий с помощью Lightroom
Преобразуйте свои изображения с помощью этого простого в использовании инструмента редактирования для получения потрясающих результатов.