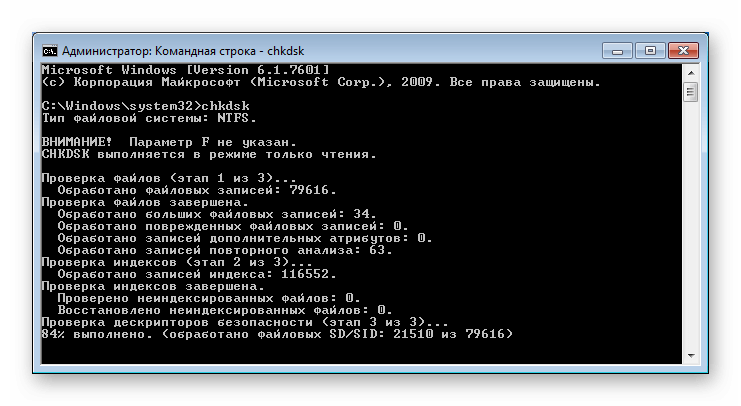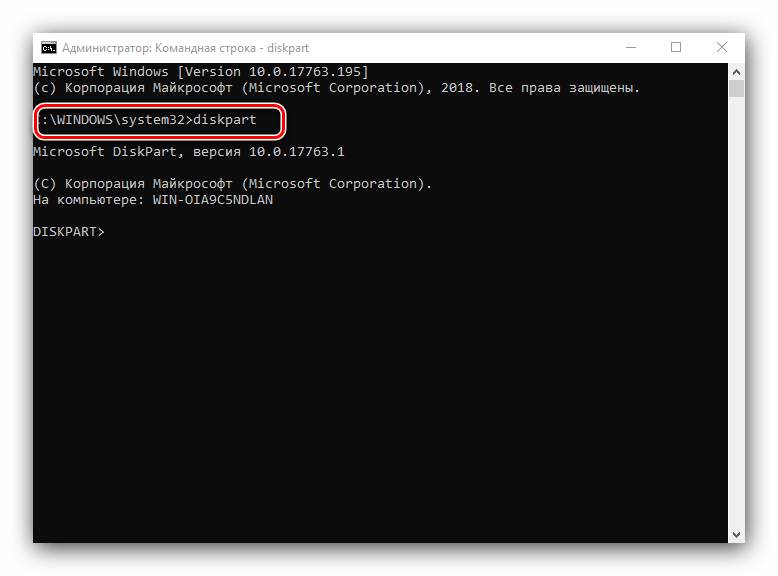Управление компьютером открыть через командную строку: Как открыть «Управление компьютером» 🚩 как зайти в мой компьютер 🚩 Программное обеспечение
Содержание
Открываем msc windows оснастки через командную строку
Обновлено 13.05.2022
msc windows оснастки
Добрый день уважаемые читатели и подписчики блога, сегодня мы с вами поговорим на тему как открыть msc windows оснастки через командную строку, для чего это может быть вам нужно и как это поможет в повседневной практике системного администратора. Поверьте полученные знания в этой статье, в будущем смогут вам сэкономить огромное количество времени и нервных клеток, не говоря уже о возможности блеснуть задротскими знаниями перед вашими коллегами, просто если вы активно используете linux системы и знаете основные команды в консоли, то вам будет интересны и эти. Всегда по возможности стремитесь изучать по мимо GUI интерфейсов, еще и альтернативные методы настройки, так как при настройке Windows Server, все чаще выбирают режим core с минималистическим интерфейсом.
И так msc в Windows расшифровывается как Microsoft System Console, еще проще это окна или как их еще называют оснастки, для управления теми или иными функциями операционной системы. Ранее я вас уже знакомил с методом создания удобной оснастки mmc, в которой мы добавляли все, что нужно системному администратору для повседневного администрирования.
Ранее я вас уже знакомил с методом создания удобной оснастки mmc, в которой мы добавляли все, что нужно системному администратору для повседневного администрирования.
И вы наверно спросите, а при чем тут командная строка и все такое, а вот при чем. Представим себе ситуацию, у вас в организации существует домен Active Directory, рядовые пользователи не имеют прав локального администратора на своих рабочих станциях, все идет и работает как часы, случается ситуация, что например вам нужно у пользователя поменять какие либо настройки, и сделать нужно сейчас, так что искать эти настройки в групповой политике нет времени. Что делать заходить под собой не вариант, так как нужно произвести изменения в другом профиле пользователя, и как открыть например оснастку Управление компьютером или Система.
Во тут нам и поможет знание названия msc windows оснасток и командная строка. Все что вам нужно это открыть командную строку от имени администратора и ввести нужное название msc оснастки. Ниже представлен список. Как видите открыв командную строку cmd.exe я для примера ввел значение открывающее панель управления с правами администратора системы.
Как видите открыв командную строку cmd.exe я для примера ввел значение открывающее панель управления с правами администратора системы.
Элементы оснастки Консоли управления msc
Самый полный список msc смотрите в заметке список приложений windows для запуска из cmd
- appwiz.cpl — Установка и удаление программ
- certmgr.msc — Сертификаты
- ciаdv.msc — Служба индексирования
- cliconfg — Программа сетевого клиента SQL
- clipbrd — Буфер обмена
- compmgmt.msc — Управление компьютером
- dcomcnfg — Консоль управления DCOM компонентами
- ddeshare — Общие ресурсы DDE (на Win7 не работает)
- desk.cpl — Свойства экрана
- devmgmt.msc — Диспетчер устройств
- dfrg.msc — Дефрагментация дисков
- diskmgmt.msc — Управление дисками
- drwtsn32 — Dr.
 Watson
Watson - dxdiag — Служба диагностики DirectX
- eudcedit — Редактор личных символов
- eventvwr.msc — Просмотр событий
- firewall.cpl — настройки файерволла Windows
- gpedit.msc — Груповая политика
- fsmgmt.msc — Общие папки
- fsquirt — Мастер передачи файлов Bluetooth
- chkdsk — Проверка дисков (обычно запускается с параметрами буква_диска: /f /x /r)
- control printers — Принтеры и факсы — запускается не всегда
- control admintools — Администрирование компьютера — запускается не всегда
- control schedtasks — Назначенные задания (планировщик)
- control userpasswords2 — Управление учётными записями
- compmgmt.msc — Управление компьютером (compmgmt.msc /computer=pc — удаленное управление компьютером pc)
- lusrmgr.
 msc — Локальные пользователи и группы
msc — Локальные пользователи и группы - mmc— создание своей оснастки
- mrt.exe — Удаление вредоносных программ
- msconfig — Настройка системы (автозапуск, службы)
- mstsc — Подключение к удаленному рабочему столу
- cleanmgr — Очистка диска
- ncpa.cpl — Сетевые подключения
- ntmsmgr.msc — Съёмные ЗУ
- mmsys.cpl — Звук
- ntmsoprq.msc — Запросы операторов съёмных ОЗУ (для XP)
- odbccp32.cpl — Администратор источников данных
- perfmon.msc — Производительность
- regedit — Редактор реестра
- rsop.msc — Результатирующая политика
- secpol.msc — Локальные параметры безопасности (Локальная политика безопасности)
- services.msc — Службы
- sfc /scannow — Восстановление системных файлов
- sigverif — Проверка подписи файла
- sndvol — управление громкостью
- sysdm.
 cpl — Свойства системы
cpl — Свойства системы - syskey — Защита БД учётных записей
- taskmgr — Диспетчер задач
- utilman Диспетчер служебных программ
- verifier Диспетчер проверки драйверов
- wmimgmt.msc — Инфраструктура управления WMI
- timedate.cpl — Оснастка «Дата и время»
Список msc оснасток для Windows Server
Давайте рассмотрим как запускаются Административные оснастки Windows из командной строки cmd.exe
- domain.msc — Active Directory домены и доверие
- dsa.msc — Active Directory Пользователи и компьютеры (AD Users and Computers)
- tsadmin.msc — Диспетчер служб терминалов (Terminal Services Manager)
- gpmc.msc — Консоль управления GPO (Group Policy Management Console)
- gpedit.msc — Редактор объектов локальной политики (Group Policy Object Editor)
- tscc.msc — Настройка терминального сервера (TS Configuration)
- rrasmgmt.
 msc — Маршрутизация и удаленый доступ (Routing and Remote Access)
msc — Маршрутизация и удаленый доступ (Routing and Remote Access) - dssite.msc — Active Directory Сайты и Доверие (AD Sites and Trusts)
- dompol.msc — Политика безопасности домена (Domain Security Settings)
- dсpol.msc — Политика безопасности контроллера домена (DC Security Settings)
- dfsgui.msc — Распределенная файловая система DFS (Distributed File System)
- dnsmgmt.msc — DNS
- iscsicpl.exe — Инициатор ISCSI
- odbcad32.exe — Администратор источника данных ODBC 32 бита
- odbcad64.exe — Администратор источника данных ODBC 64 бита
- powershell.exe -noexit -command import-module ActiveDirectory — Модуль powershell Active Directory
- dfrgui.exe — Оптимизация дисков
- taskschd.msc /s — Планировщик заданий
- dsac.exe — Центр администрирования Active Directory
- printmanagement.msc — Управление печатью
- vmw.exe — Средство активации корпоративных лицензий
- eventvwr.msc /s — Просмотр событий
- adsiedit.
 msc — Редактор ADSIedit
msc — Редактор ADSIedit - wbadmin.msc — Система архивации данных Windows Server
- ServerManager.exe — Диспетчер серверов
- dhcpmgmt.msc — DHCP сервер
- Inetmgr.exe — Оснастка IIS
- dfsmgmt.msc- DFS менеджер
Как видите msc windows оснастки очень полезные инструменты системного администрирования. Мне даже некоторые оснастки быстрее открыть чем щелкать мышкой по куче окон, особенно если сервер или компьютер тормозит или нет мышки. Да и в любом случае знать такие вещи всегда полезно. Большая часть всего, что мы используем хранится в c:\Windows\System32. Если вы пройдете в эту папку то сможете обнаружить очень много интересного.
nbtstat -a pc — имя пользователя работающего за удаленной машиной pc
net localgroup group user /add — Добавить в группу group, пользователя user
net localgroup group user /delete — Удалить пользователя из группы
net send pc »текст ‘‘ — отправить сообщение пользователю компьютера pc
net sessions — список пользователей
net session /delete — закрывает все сетевые сессии
net use l: \\имя компа\папка\ — подключить сетевым диском l: папку на удаленном компьютере
net user имя /active:no — заблокировать пользователя
net user имя /active:yes — разблокировать пользователя
net user имя /domain — информация о пользователе домена
net user Имя /add — добавить пользователя
net user Имя /delete — удалить пользователя
netstat -a — список всех подключений к компьютеру
reg add — Добавить параметр в реестр
reg compare — Сравнивать части реестра.
reg copy — Копирует из одного раздела в другой
reg delete — Удаляет указанный параметр или раздел
reg export — Экспортировать часть реестра
reg import — Соответственно импортировать часть реестра
reg load — Загружает выбранную часть реестра
reg query — Выводит значения заданной ветки реестра
reg restore — Восстанавливает выбранную часть реестра из файла
reg save — Сохраняет выбранную часть реестра
reg unload — Выгружает выбранную часть реестра
shutdown — выключение компьютера , можно удаленно выключить другой.
SystemInfo /s machine — покажет много полезного об удаленной машине
Списка команд элементов Панели управления Windows
- control /name Microsoft.AutoPlay — Автозапуск
- control /name Microsoft.OfflineFiles — Автономные файлы
- control /name Microsoft.
 AdministrativeTools — Администрирование
AdministrativeTools — Администрирование - control /name Microsoft.BackupAndRestore — Архивация и восстановление
- control /name Microsoft.WindowsFirewall — Брандмауэр Windows Windows
- control /name Microsoft.Recovery — Восстановление
- control /name Microsoft.DesktopGadgets — Гаджеты рабочего стола
- control /name Microsoft.DateAndTime — Дата и Время
- control /name Microsoft.DeviceManager — Диспетчер устройств
- control /name Microsoft.CredentialManager — Диспетчер учетных данных
- control /name Microsoft.HomeGroup — Домашняя группа
- Windowscontrol /name Microsoft.WindowsDefender — Защитник Windows
- control /name Microsoft.Sound — Звук
- control /name Microsoft.NotificationAreaIcons — Значки области уведомлений
- control /name Microsoft.GameControllers — Игровые устройства
- Keyboardcontrol /name Microsoft.Keyboard — Клавиатура
- control /name Microsoft.Mouse — Мышь
- control /name Microsoft.TaskbarAndStartMenu — Панель задач и меню «Пуск»
- control — Панель управления
- control /name Microsoft.
 Fonts — Папка «Fonts»
Fonts — Папка «Fonts» - control /name Microsoft.IndexingOptions — Параметры индексирования
- control /name Microsoft.FolderOptions — Параметры папок
- control /name Microsoft.PenAndTouch — Перо и сенсорные устройства
- control /name Microsoft.Personalization — Персонализация
- control /name Microsoft.RemoteAppAndDesktopConnections — Подключения к удаленным рабочим столам
- control /name Microsoft.GetPrograms — Получение программ
- control /name Microsoft.GettingStarted — Приступая к работе
- control /name Microsoft.ProgramsAndFeatures — Программы и компоненты
- сontrol /name Microsoft.DefaultPrograms — Программы по умолчанию
- control /name Microsoft.SpeechRecognition — Распознавание речи
- control /name Microsoft.ParentalControls — Родительский контроль
- control /name Microsoft.InternetOptions — Свойства обозревателя
- control /name Microsoft.TextToSpeech — Свойства речи
- control /name Microsoft.System — Система
- control /name Microsoft.
 ScannersAndCameras — Сканеры и камеры
ScannersAndCameras — Сканеры и камеры - control /name Microsoft.PerformanceInformationAndTools — Счетчики и средства производительности
- control /name Microsoft.PhoneAndModem — Телефон и модем
- control /name Microsoft.ColorManagement — Управление цветом
- control /name Microsoft.Troubleshooting — Устранение неполадок
- control /name Microsoft.DevicesAndPrinters — Устройства и принтеры
- control /name Microsoft.UserAccounts — Учетные записи пользователей
- control /name Microsoft.MobilityCenter — Центр мобильности
- control /name Microsoft.WindowsUpdate — Центр обновления
- control /name Microsoft.ActionCenter — Центр поддержки
- control /name Microsoft.SyncCenter — Центр синхронизации
- control /name Microsoft.EaseOfAccessCenter — Центр специальных возможностей
- control /name Microsoft.NetworkAndSharingCenter — Центр управления сетями и общим доступом
- control /name Microsoft.BitLockerDriveEncryption — Шифрование диска
- control /name Microsoft.
 Display — Экран
Display — Экран - control /name Microsoft.PowerOptions — Электропитание
- control /name Microsoft.RegionAndLanguage — Язык и региональные стандарты
- control folders — параметры проводника
Если у вас есть чем дополнить список msc канонических имен, то пишите пожалуйста в комментариях я их допишу.
Использование консоли «Управление компьютером» в Windows XP
В ЭТОЙ ЗАДАЧЕ
-
АННОТАЦИЯ -
-
Управление компьютером: обзор -
Консоль управления компьютером -
Служебные программы -
Хранилище -
Службы и приложения
org/ListItem»> -
-
Использование консоли управления компьютером на удаленном компьютере -
Использование справки в консоли управления компьютером
org/ListItem»>
Использование консоли управления компьютером на локальном компьютере
ССЫЛКИ
Аннотация
В статье описано, как использовать средство «Управление компьютером» в Microsoft Windows XP.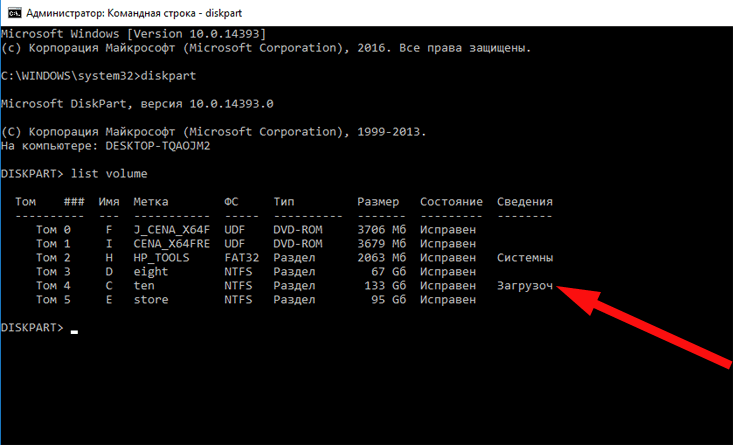
Управление компьютером: обзор
«Управление компьютером» — это коллекция средств администрирования Windows, с помощью которой можно управлять локальным или удаленным компьютером. Средства объединены в одну консоль. Благодаря этому можно с легкостью просматривать свойства администрирования и получать доступ к средствам, необходимым для выполнения задач, связанных с управлением компьютером.
Консоль управления компьютером
Консоль управления компьютером представляет собой окно, разделенное на две панели. Левая панель содержит дерево консоли, а правая — подробные сведения. Если щелкнуть элемент в дереве консоли, информация об этом элементе отобразится на панели подробностей. Эта информация относится только к выбранному элементу.
Эта информация относится только к выбранному элементу.
В дереве консоли управления компьютером средства администрирования сгруппированы в три категории:
Каждая категория включает несколько средств и служб.
Служебные программы
-
Средство «Просмотр событий»
С помощью средства «Просмотр событий» можно управлять событиями, записанными в журнале приложений, журнале безопасности и системном журнале, и просматривать их. Регулярно просматривайте журналы, чтобы отслеживать события безопасности и выявлять потенциальные проблемы с программным обеспечением, работой оборудования и проблемы в системе.
-
Локальные пользователи и группы
Создавайте локальные учетные записи и группы и управляйте ими с помощью средства «Локальные пользователи и группы». Это средство доступно только на компьютерах с ОС Windows XP Professional.
-
Журналы и оповещения производительности
Настраивайте журналы и оповещения производительности, чтобы отслеживать и собирать данные о производительности компьютера, с помощью средства «Журналы и оповещения производительности».

-
Диспетчер устройств
Просматривайте устройства, установленные на компьютере, обновляйте драйвера устройств, изменяйте параметры оборудования и устраняйте неполадки в устройствах с помощью диспетчера устройств.
org/ListItem»>
Общие папки
Просматривайте подключения и ресурсы, используемые на компьютере, с помощью инструмента «Общие папки». Создавайте и просматривайте общие папки и управляйте ими, просматривайте открытые файлы и сеансы, а также закрывайте файлы и отключайте сеансы.
Хранилище
-
Съемные носители
Отслеживайте съемные носители и управляйте библиотеками (или системами хранения данных), которые их содержат, с помощью средства «Съемные носители».
-
Дефрагментация диска
Анализируйте и дефрагментируйте тома на жестких дисках с помощью средства «Дефрагментация диска».

-
Управление дисками
Выполняйте задачи, связанные с дисками, например преобразование дисков или создание и форматирование томов, с помощью средства «Управление дисками». С помощью этого средства также можно управлять жесткими дисками и разделами или томами в них.
Службы и приложения
-
Службы
Управляйте службами на локальных и удаленных компьютерах с помощью средства «Службы». Вы также можете запустить, остановить, приостановить, возобновить и отключить службу.
-
Служба индексирования
Управляйте службой индексирования, а также создавайте и настраивайте дополнительные каталоги, чтобы сохранять сведения об индексах, с помощью средства «Служба индексирования».
org/ListItem»>
Управляющий элемент WMI
Настраивайте инструментарий управления Windows (WMI) и управляйте им с помощью управляющего элемента WMI.
Примечание. Фактический набор средств и служб, указанных в консоли управления компьютером, может меняться в зависимости от того, какие службы установлены на главном компьютере.
Использование консоли управления компьютером на локальном компьютере
Примечание.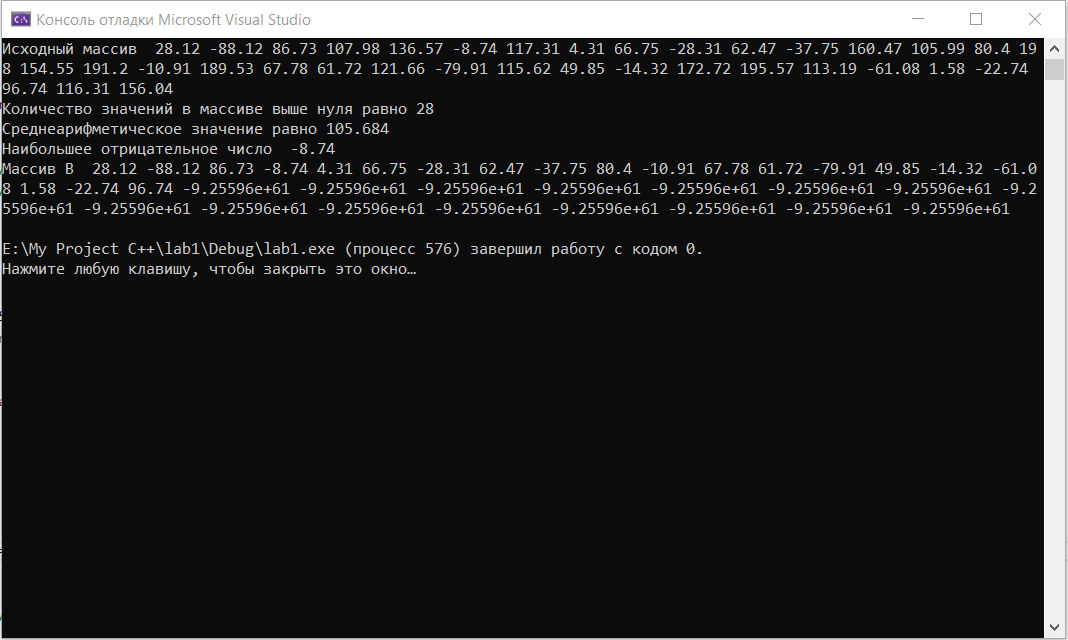 Войдите с учетной записью администратора или члена группы «Администраторы», чтобы просматривать и изменять большинство свойств и выполнять большинство задач, связанных с управлением компьютером.
Войдите с учетной записью администратора или члена группы «Администраторы», чтобы просматривать и изменять большинство свойств и выполнять большинство задач, связанных с управлением компьютером.
Вот как можно запустить и использовать средство «Управление компьютером» на локальном компьютере:
-
Нажмите кнопку Пуск и выберите пункт Панель управления. Последовательно выберите пункты Производительность и обслуживание и Администрирование, а затем дважды щелкните значок Управление компьютером.
Откроется окно «Управление компьютером» на локальном компьютере. В корне дерева консоли отобразится надпись «Управление компьютером (локальным)».
-
В дереве консоли разверните элементы Служебные программы, Хранилище или Службы и приложения, чтобы просмотреть средства и службы в этих контейнерах.

-
Щелкните нужный элемент (например Просмотр событий), чтобы использовать это средство, и просмотрите сведения о нем.
Использование консоли управления компьютером на удаленном компьютере
Примечание. Войдите с учетной записью администратора или члена группы «Администраторы», чтобы просматривать и изменять большинство свойств и выполнять большинство задач, связанных с управлением компьютером.
Вот как можно подключиться к консоли управления компьютером и пользоваться ей на другом компьютере.
-
Нажмите кнопку Пуск и выберите пункт Панель управления.
 Последовательно выберите пункты Производительность и обслуживание и Администрирование, а затем дважды щелкните значок Управление компьютером.
Последовательно выберите пункты Производительность и обслуживание и Администрирование, а затем дважды щелкните значок Управление компьютером. -
Щелкните правой кнопкой мыши элемент Управление компьютером (локальным), а затем — Подключение к другому компьютеру.
-
Щелкните элемент Другой компьютер и введите имя компьютера, которым требуется удаленно управлять, или, чтобы найти его, щелкните элемент Обзор. Нажмите кнопку ОК, а затем снова нажмите эту кнопку для возврата в окно консоли управления компьютером. Будет открыто окно «Управление компьютером» удаленного компьютера. Имя удаленного компьютера отобразится внизу дерева консоли.
-
Щелкните нужный элемент (например Просмотр событий), чтобы использовать это средство, и просмотрите сведения о нем.
org/ListItem»>
В дереве консоли разверните элементы Служебные программы, Хранилище или Службы и приложения, чтобы просмотреть средства и службы в этих контейнерах.
Использование справки в консоли управления компьютером
Использование справки в консоли управления компьютером или файлов справки к любому средству администрирования, входящему в консоль.
-
Запустите консоль управления компьютером.

-
Выполните один из следующих шагов:
-
В дереве консоли щелкните правой кнопкой мыши нужный элемент (например Управление компьютером или Диспетчер устройств), а затем нажмите кнопку Справка.
-
В дереве консоли щелкните правой кнопкой мыши нужный элемент (например Диспетчер устройств или Управление компьютером), а затем нажмите кнопку Справка в меню Действие.
-
Ссылки
Дополнительные сведения об использовании консоли управления компьютером см. в справке этой консоли. (В окне «Управление компьютером» щелкните элемент Управление компьютером, а затем — элемент Справка в меню Действие.)
в справке этой консоли. (В окне «Управление компьютером» щелкните элемент Управление компьютером, а затем — элемент Справка в меню Действие.)
Дополнительные сведения об использовании средств администрирования в консоли управления компьютером см. в файле справки к каждому средству. (В окне «Управление компьютером» щелкните нужный элемент в дереве консоли, а затем — элемент Справка в меню Действие.)
Дополнительные сведения см. в следующей статье базы знаний Майкрософт:
308427 Просмотр и управление журналами событий Windows XP с помощью окна просмотра событий
Как открыть средство управления компьютером
Одним из важных средств обеспечения бесперебойной работы компьютера является Управление компьютером. Он предоставляет обзор того, что происходит на вашем ПК в любой момент времени, что делает его важным инструментом для отслеживания того, какие программы и приложения работают на вашем устройстве.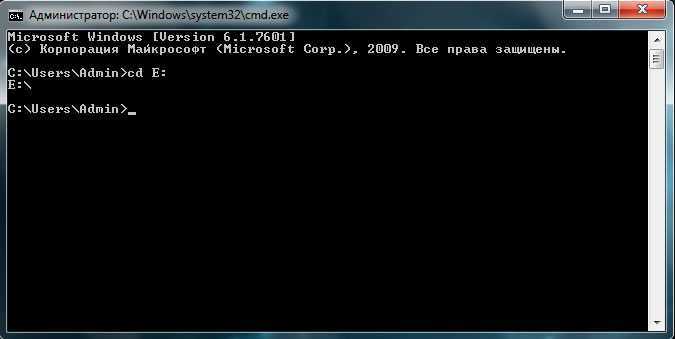 В этой статье вы узнаете восемь способов открыть Управление компьютером на ПК с Windows 11/10.
В этой статье вы узнаете восемь способов открыть Управление компьютером на ПК с Windows 11/10.
Содержимое
- 1. Используйте меню опытного пользователя
- 2. Через панель поиска Windows
- 3. Использование команды «Выполнить»
- 4. Запуск командной строки
- 5. Использование меню «Пуск»
- 6. Через панель управления
- 7. Использование диспетчера задач
- 8. Через проводник
- Часто Задаваемые вопросы
Ваш компьютер с Windows работает медленнее, чем обычно? Попробуйте остановить запуск фоновых приложений и процессов на нем.
Самый простой и удобный способ получить доступ к инструменту управления компьютером — через так называемое меню опытного пользователя.
- Щелкните правой кнопкой мыши меню «Пуск» и выберите «Управление компьютером» из доступных вариантов.
- Кроме того, вы можете использовать сочетание клавиш Windows + X , а затем нажать G , чтобы напрямую открыть средство управления компьютером.

- Отсюда вы можете просматривать информацию о производительности вашего компьютера, управлять учетными записями пользователей, настраивать параметры системы и делать многое другое.
2. Через панель поиска Windows
Поиск Windows обеспечивает мгновенный доступ к данным на вашем компьютере. Вы можете искать файлы по их имени или по ключевым словам, описывающим содержимое файла. Если вы хотите получить доступ к инструменту управления компьютером с помощью поиска Windows, выполните следующие действия:
- Нажмите Windows + S на клавиатуре.
- В строке поиска введите «Управление компьютером» и выберите верхний результат.
Совет : если у вас возникли проблемы с неработающей панелью поиска в Windows, попробуйте любое из этих исправлений.
3. Использование команды «Выполнить»
Команда «Выполнить» — это инструмент, позволяющий запускать программы, файлы и папки на вашем компьютере.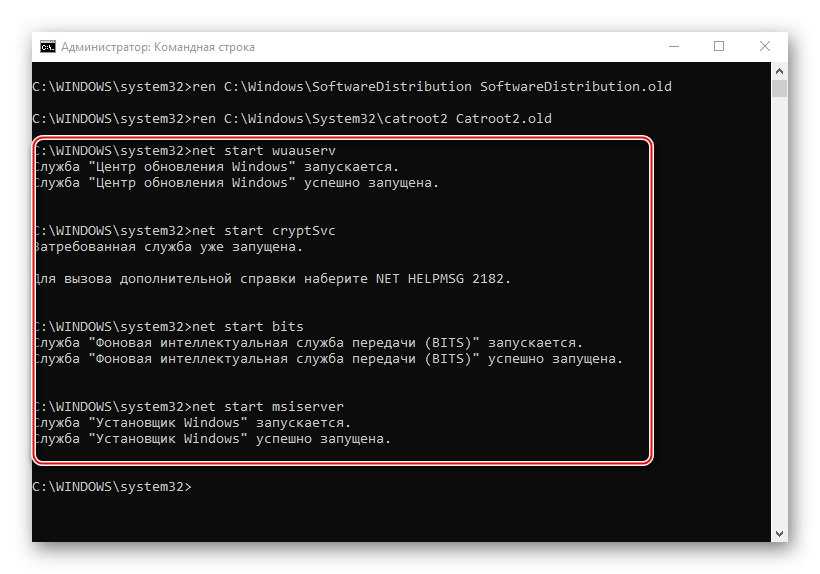 Вы также можете использовать его для доступа к настройкам в панели управления или для перехода к управлению компьютером.
Вы также можете использовать его для доступа к настройкам в панели управления или для перехода к управлению компьютером.
- Нажмите Windows + R на клавиатуре, чтобы открыть диалоговое окно «Выполнить», затем введите имя программы, файла или папки, которую вы хотите открыть.
- Введите команду
compmgmt.mscв поле «Выполнить». Как только вы нажмете Введите , программа запустится.
4. Запустите командную строку
Если вы предпочитаете не использовать графический интерфейс или хотите больше контролировать свой компьютер с Windows, вы можете использовать командную строку для доступа к файлам на вашем компьютере. Точно так же вы можете открыть инструмент управления компьютером с помощью простой команды.
- Откройте диалоговое окно «Выполнить команду», нажав Windows + R .
- Введите
cmdв текстовое поле и нажмите Введите , чтобы выполнить его.
- Если на экране появится диалоговое окно UAC (Контроль учетных записей), нажмите кнопку «Да», чтобы продолжить.
- Открыв командную строку, введите
compmgmt.mscи нажмите Enter .
Другим вариантом открытия «Управления компьютером» является использование меню «Пуск».
- Откройте меню «Пуск» или нажмите клавишу Windows на клавиатуре.
- В появившемся всплывающем окне перейдите в правый верхний угол и выберите параметр «Все приложения».
- Прокрутите следующий экран вниз и выберите «Инструменты Windows», чтобы открыть меню ярлыков для различных инструментов. (В Windows 10 просто прокрутите, пока не найдете «Инструменты администрирования Windows», и щелкните папку.
- Дважды щелкните «Управление компьютером», чтобы открыть инструмент.
Хотите, чтобы ваше меню «Пуск» в Windows оставалось Узнайте, как настроить его как профессионал
6. Через панель управления
Панель управления — это системный апплет в Windows, который обеспечивает доступ к различным программам, инструментам и настройкам Windows.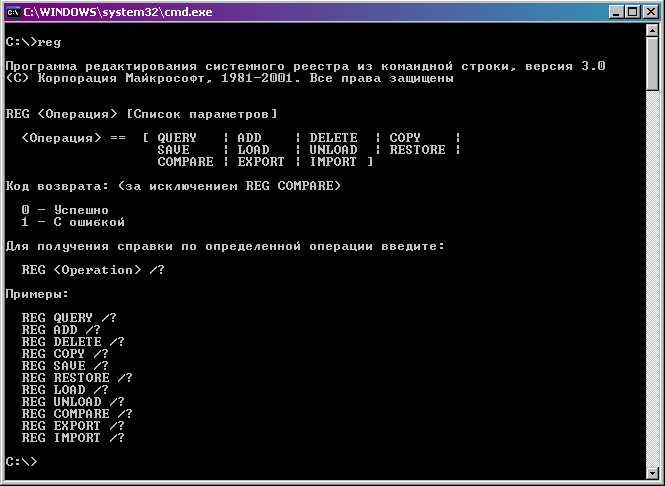 Вы можете использовать его, чтобы открыть компьютер Инструмент управления
Вы можете использовать его, чтобы открыть компьютер Инструмент управления
- Щелкните меню «Пуск» и введите «Панель управления» в поле поиска.
- Выберите верхний результат, чтобы открыть панель управления. Вы также можете запустить Панель управления с помощью команды
controlв диалоговом окне «Выполнить» ( Windows + R ).
- После запуска окна панели управления выберите «Крупные значки» в раскрывающемся меню «Просмотр».
- Выберите «Инструменты Windows» из доступных пунктов меню. В Windows 10 выберите «Администрирование».
- Дважды щелкните «Управление компьютером» в списке параметров. Теперь он откроется в новом окне.
7. Используйте Диспетчер задач
Другой способ быстрого доступа к инструменту управления компьютером на вашем компьютере — через Диспетчер задач.
- Нажмите Ctrl + Shift + Esc на клавиатуре, чтобы открыть диспетчер задач.
 (У вас также есть несколько способов доступа к Диспетчеру задач!)
(У вас также есть несколько способов доступа к Диспетчеру задач!) - Когда диспетчер задач открыт, убедитесь, что вы находитесь на вкладке «Процессы».
- Нажмите «Запустить новую задачу» на верхней панели или перейдите в «Файл -> Запустить новую задачу».
- Введите
compmgmt.mscв текстовое поле и нажмите Введите . Управление компьютером должно открыться для вас.
8. Через проводник
Если вы хотите открыть инструмент управления компьютером через проводник, вам нужно выполнить всего несколько шагов.
- Откройте проводник, используя сочетание клавиш Windows + E .
- Найдите «Этот компьютер» слева, затем щелкните его правой кнопкой мыши и выберите «Показать дополнительные параметры» в контекстном меню.
- Нажмите «Управление» в меню. Инструмент управления компьютером теперь откроется в новом окне.
Часто задаваемые вопросы
Можно ли создать ярлык на рабочем столе для управления компьютером?
- Щелкните правой кнопкой мыши пустое место на рабочем столе и выберите «Создать -> Ярлык».

- В появившемся окне «Создать ярлык» введите
%windir%\system32\compmgmt.mscв поле «Введите расположение элемента» и нажмите «Далее». - Введите имя для ярлыка в поле «Введите имя для этого ярлыка» и нажмите «Готово».
- Недавно созданный ярлык появится на рабочем столе, что позволит вам легко получить доступ к инструменту в любое время.
Как запустить Управление компьютером от имени администратора?
Если вам нужно внести какие-либо изменения в настройки, доступные в разделе «Управление компьютером», вы должны запустить его от имени администратора. Для этого щелкните меню «Пуск» и введите «Управление компьютером» в строке поиска, затем щелкните правой кнопкой мыши «Управление компьютером» и выберите «Запуск от имени администратора».
Как отключить учетную запись пользователя Windows с помощью управления компьютером?
Если вам нужно временно отключить учетную запись пользователя, это займет всего несколько секунд. Откройте «Управление компьютером» одним из способов, описанных выше. После входа перейдите в «Системные инструменты -> Локальные пользователи и группы -> Пользователи». Теперь дважды щелкните учетную запись, которую вы хотите отключить, на средней панели. На вкладке «Общие» окна «Свойства» установите флажок «Учетная запись отключена», затем нажмите «Применить -> ОК», чтобы сохранить изменения.
Откройте «Управление компьютером» одним из способов, описанных выше. После входа перейдите в «Системные инструменты -> Локальные пользователи и группы -> Пользователи». Теперь дважды щелкните учетную запись, которую вы хотите отключить, на средней панели. На вкладке «Общие» окна «Свойства» установите флажок «Учетная запись отключена», затем нажмите «Применить -> ОК», чтобы сохранить изменения.
Изображение предоставлено Unsplash. Все скриншоты сделаны Дигвиджаем Кумаром .
Дигвиджай Кумар
Дигвиджай — писатель, который начал писать технические материалы более 7 лет назад. Он идет в ногу с новейшими технологиями и всегда ищет решения общих проблем. Будучи техническим писателем, он склонен к гаджетам и творческим подходам.
Подпишитесь на нашу рассылку!
Наши последние учебные пособия доставляются прямо на ваш почтовый ящик
Подпишитесь на все информационные бюллетени.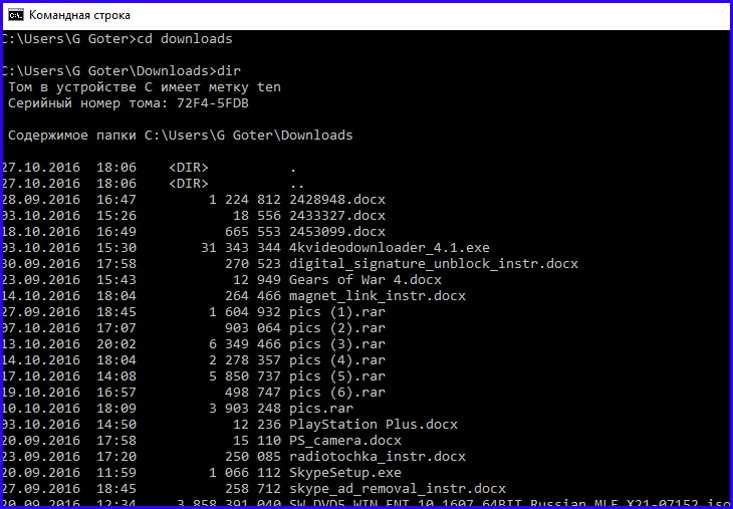
Регистрируясь, вы соглашаетесь с нашей Политикой конфиденциальности, а европейские пользователи соглашаются с политикой передачи данных. Мы не будем передавать ваши данные, и вы можете отказаться от подписки в любое время.
- Твитнуть
Как запустить управление компьютером из командной строки
Операционная система Windows интегрирована с несколькими важными системными инструментами, которые помогают правильно управлять и настраивать компьютерную систему. Этим инструментам назначены определенные задачи. Например, чтобы увидеть все входящие и исходящие электронные письма, есть приложение Mail. Чтобы увидеть все события, есть Event Viewer. Для планирования повторяющихся задач есть планировщик заданий. А для управления драйверами и аппаратными устройствами есть Диспетчер устройств.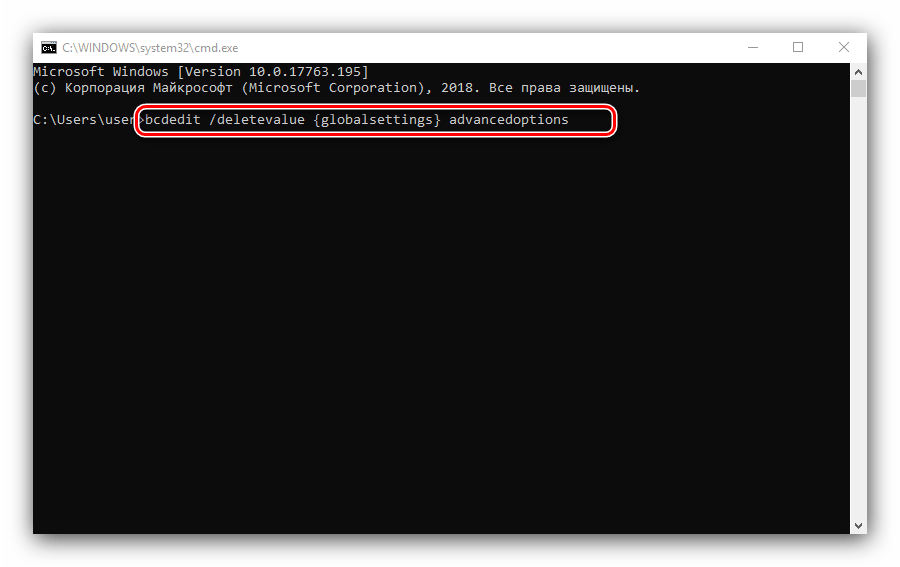 В двух словах, операционные системы вообще, не только Вдовы идут с кучей важных программ для лучшего управления.
В двух словах, операционные системы вообще, не только Вдовы идут с кучей важных программ для лучшего управления.
Управление компьютером теперь можно описать как системный инструмент с интерактивным пользовательским интерфейсом, который позволяет пользователям управлять учетными записями пользователей, просматривать журналы событий, просматривать и управлять компьютерными устройствами и многое другое. В этом руководстве показаны три способа входа в Управление компьютером.
Инструмент управления компьютером является частью всех операционных систем Windows, которые ценят компьютерщики и ИТ-специалисты. Это приложение можно рассматривать как полнофункциональную панель управления, которая дает вам доступ к нескольким расширенным инструментам администрирования, таким как диспетчер устройств, управление дисками, службы, планировщик заданий, средство просмотра событий и монитор производительности, а также многие другие. Когда возникает необходимость устранения неполадок в Windows, Управление компьютером предоставляет доступ ко многим необходимым элементам в одном месте. Тем не менее, вам нужно знать, как запустить Управление компьютером, чтобы использовать его. В этом руководстве основное внимание уделяется тому, как запустить Управление компьютером в Windows 10 и последней версии Windows; 11.
Тем не менее, вам нужно знать, как запустить Управление компьютером, чтобы использовать его. В этом руководстве основное внимание уделяется тому, как запустить Управление компьютером в Windows 10 и последней версии Windows; 11.
Примечание. Хотя снимки экрана сделаны в Windows 10, в Windows 11 все работает точно так же. Таким образом, независимо от того, какую современную версию Windows вы используете, это руководство поможет вам легко запустить Управление компьютером.
Как запустить Управление компьютером из командной строки, PowerShell или Windows Terminal
Командная строка — это текстовый пользовательский интерфейс, который отображает пустую строку и курсор на экране, позволяя что делать, вводя инструкции, которые немедленно выполняются. Все основные операционные системы, такие как Windows, Mac, Linux и Unix, поддерживают командные строки. Это инструмент, с которым программисты и опытные пользователи могут напрямую выполнять все виды операций по управлению файлами. Использование командной строки часто более эффективно, чем операции с графическим интерфейсом пользователя (GUI).
Использование командной строки часто более эффективно, чем операции с графическим интерфейсом пользователя (GUI).
Связано: Как загрузить игры для эмулятора Dolphin
Программа командной строки — это интерпретатор инструкций или процессор, использующий интерфейс командной строки для получения инструкций от пользователя в виде строк текста. Это предлагает способ установки параметров для среды, вызова исполняемых файлов и предоставления им информации о том, какие действия они должны выполнять.
Командная строка может быть непосильной для обычного пользователя компьютера, но гики и ИТ-специалисты любят ее, поскольку она позволяет им с легкостью выполнять многие административные задачи. После ввода команды, которую вы хотите дать компьютеру, вам нужно всего лишь нажать клавишу Enter, и система без труда выполнит данную инструкцию. Легко и просто.
Хотите знать, как запустить программу командной строки Windows? Вот как:
Как быстро открыть командную строку с помощью строки поиска меню «Пуск»
Один из самых быстрых способов открыть командную строку в Windows 10 и Windows 11 — использовать поиск. В Windows 11 нажмите или коснитесь кнопки поиска на панели задач, введите cmd и нажмите Enter или щелкните/коснитесь результата командной строки.
В Windows 11 нажмите или коснитесь кнопки поиска на панели задач, введите cmd и нажмите Enter или щелкните/коснитесь результата командной строки.
Если вам нужно запустить командную строку от имени администратора, используйте Запуск от имени администратора ссылка, расположенная в правой части панели поиска. С другой стороны, вы также можете щелкнуть правой кнопкой мыши результат поиска в командной строке и выбрать «Запуск от имени администратора ».
В Windows 10 нажмите клавишу Windows + S или щелкните значок строки поиска в меню «Пуск». В поле ввода поиска на панели задач введите cmd , нажмите клавишу Enter или щелкните результат командной строки. Как и в Windows 11, чтобы запустить командную строку от имени администратора, нажмите или коснитесь Запуск от имени администратора ссылка, расположенная в правой части панели поиска. Если ваш компьютер оснащен сенсорным экраном, вы можете нажать и удерживать сенсорный экран в результате командной строки, а затем выбрать Запуск от имени администратора .
Как открыть командную строку из меню «Пуск»
В Windows 10 нажмите клавишу Windows на клавиатуре или просто щелкните мышью значок Windows, расположенный в левом нижнем углу экрана. Прокрутите вниз до папки «Система Windows», щелкните ее и выберите «Командная строка» из программ под ней.
На ПК с Windows 11 вы можете запустить командную строку из меню «Пуск», открыв меню «Пуск», выбрав «Все приложения», прокручивая вниз, пока не найдете ярлык «Инструменты Windows», а затем щелкнув по нему. На появившемся экране есть ярлык командной строки. Дважды щелкните или дважды коснитесь его, и откроется ваше любимое приложение командной строки. Если вам нужно запустить командную строку от имени администратора, используйте ссылку «Запуск от имени администратора », расположенную в правой части панели поиска.
Запуск программы «Управление компьютером» из командной строки
Теперь, когда вы знаете, как запускать командную строку Windows, пора узнать, как запустить программу «Управление компьютером» с помощью этой программы. Имейте в виду, что команда, которую вам нужно использовать, работает так же хорошо в PowerShell и Windows Terminal. Следовательно, независимо от программы командной строки, которую вы хотите использовать, результат всегда будет одинаковым. Чтобы запустить Управление компьютером из командной строки, выполните следующие действия.
Имейте в виду, что команда, которую вам нужно использовать, работает так же хорошо в PowerShell и Windows Terminal. Следовательно, независимо от программы командной строки, которую вы хотите использовать, результат всегда будет одинаковым. Чтобы запустить Управление компьютером из командной строки, выполните следующие действия.
- Запустите предпочитаемую программу командной строки, используя любое из приведенных выше руководств.
- Затем в запущенном приложении командной строки запустите эту команду и нажмите Enter:
mmc compmgmt.msc
- Можно также ввести:
- 3 compmgmt0.msc
- Команда автоматически запускает средство управления компьютером.
- Нажмите клавишу Windows на клавиатуре или просто щелкните мышью значок Windows, расположенный в левом нижнем углу экрана.
- Теперь прокрутите вниз до папки «Инструменты администрирования Windows».
- Выберите Управление компьютером из вариантов.
- Нажмите клавишу Windows + S или щелкните значок строки поиска в меню «Пуск».
- Введите Управление компьютером и выберите правильное соответствие для вашего запроса.
- Нажмите клавиши Windows + X, чтобы открыть меню быстрого доступа.
- Теперь выберите Управление компьютером из пунктов меню.
- Нажмите клавиши Windows + R на клавиатуре, чтобы открыть окно «Выполнить».
- Теперь введите любую из этих двух команд без кавычек: « mmc compmgmt.msc », « compmgmt.msc ».
- Теперь нажмите клавишу Enter или нажмите кнопку OK .
- Запустите панель управления. Вы можете сделать это, набрав «Управление» в строке меню поиска Windows и выбрав Панель управления из результатов запроса. Это откроет окно панели управления.
- Теперь, когда вы находитесь на панели управления, перейдите к Система и безопасность . Инструменты управления.»
- Теперь выберите Административные инструменты .
- На следующем экране вы должны увидеть показанный здесь инструмент управления компьютером. Нажмите на нее, чтобы запустить инструмент.

Другие способы запуска средства управления компьютером
Использование командной строки — не единственный способ запуска средства управления компьютером. В качестве халявы мы собрали несколько других методов, с помощью которых вы можете легко запустить этот инструмент.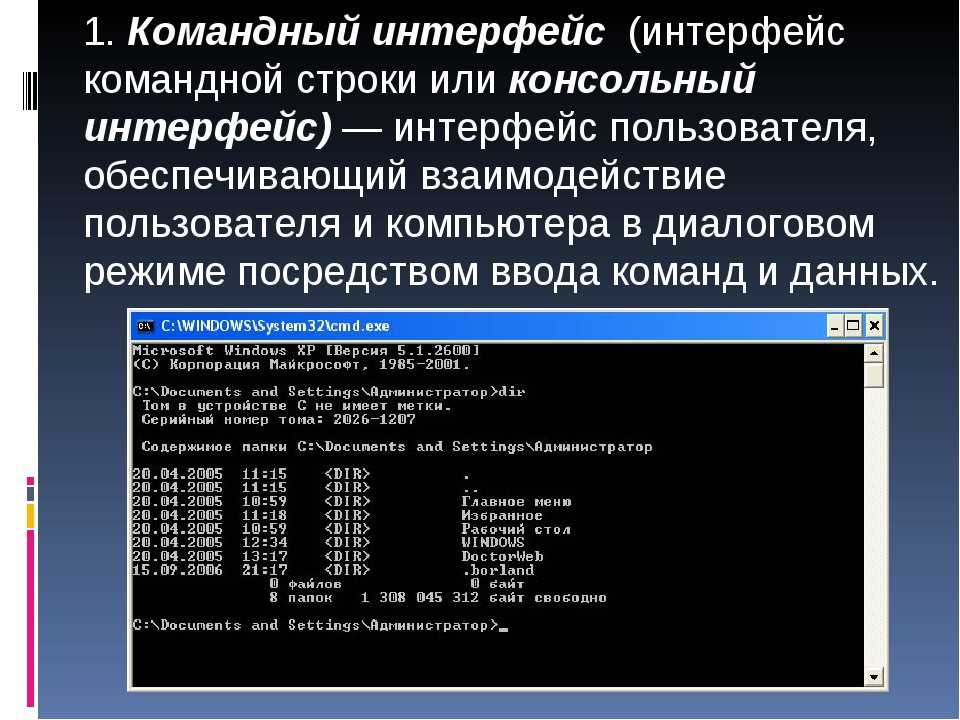
Как запустить Управление компьютером с помощью меню Windows
Один из самых быстрых способов открыть приложения и программы в операционной системе Windows — использовать меню «Пуск» Windows. Вот как вы можете использовать его для запуска управления компьютером.
Как запустить Управление компьютером с помощью панели поиска в меню «Пуск»
Панель поиска в меню «Пуск» — это еще одна утилита, которая помогает нам быстро находить нужные элементы в нашей компьютерной системе. Файлы, программы и т. д. можно быстро найти с помощью этого инструмента. Таким образом, если вы не знаете расположение определенного файла в нашей системе, вы можете использовать панель поиска в меню «Пуск», чтобы найти его. Вот как этот инструмент может помочь вам быстро открыть инструмент управления компьютером.
Вот как этот инструмент может помочь вам быстро открыть инструмент управления компьютером.
Ярлык: Вы можете выполнять поиск еще быстрее, нажав клавишу Windows, введите слово Компьютер и нажмите клавишу Enter, как только увидите результаты поиска.
Запуск управления компьютером с помощью меню быстрого доступа
Как следует из названия, меню быстрого доступа предлагает простой способ доступа к файлам и программам в нашей системе. Следовательно, то же самое можно использовать для запуска инструмента управления компьютером. Вот как.
Запуск управления компьютером с помощью Windows Run
Windows Run — еще один быстрый способ открыть системные инструменты в Windows, и вы также можете использовать его для открытия управления компьютером.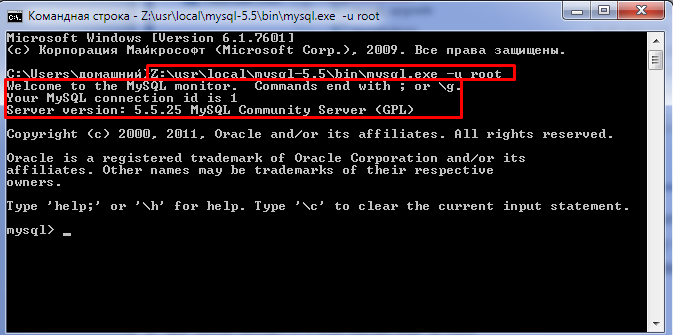 Это командное окно позволяет запускать программы, открывать файлы и папки, получать доступ к интернет-ресурсам и многое другое. Он удобен в использовании, выполняет команды так же быстро, как программа командной строки, и более удобен для обычных пользователей компьютеров. Чтобы использовать Windows Run, просто введите путь, быструю команду или переменную среды в поле ввода, а затем нажмите «ОК» или нажмите «Ввод», и программа выполнит команду. Чтобы использовать команду Windows «Выполнить» для запуска управления компьютером, выполните следующие действия.
Это командное окно позволяет запускать программы, открывать файлы и папки, получать доступ к интернет-ресурсам и многое другое. Он удобен в использовании, выполняет команды так же быстро, как программа командной строки, и более удобен для обычных пользователей компьютеров. Чтобы использовать Windows Run, просто введите путь, быструю команду или переменную среды в поле ввода, а затем нажмите «ОК» или нажмите «Ввод», и программа выполнит команду. Чтобы использовать команду Windows «Выполнить» для запуска управления компьютером, выполните следующие действия.
Как запустить средство управления компьютером из панели управления
Панель управления — это служебный компонент, который позволяет просматривать и изменять системные настройки в операционных системах Windows.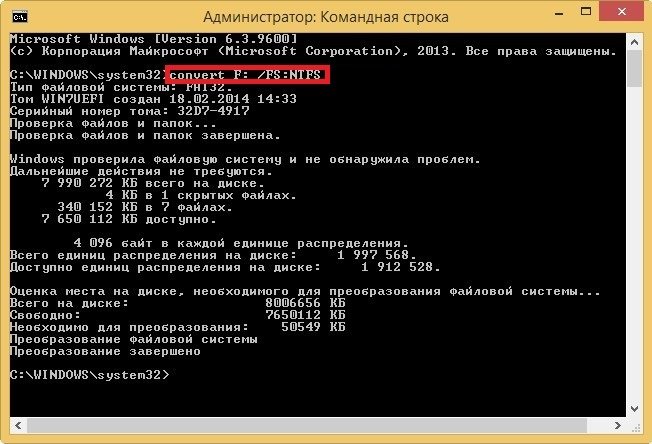 Он содержит набор апплетов для управления учетными записями пользователей, добавления или удаления оборудования и программного обеспечения, изменения параметров доступности, доступа к сетевым настройкам и многого другого. Среди прочего, мы можем получить доступ к инструменту управления компьютером через панель управления. Для этого выполните шаги, указанные ниже.
Он содержит набор апплетов для управления учетными записями пользователей, добавления или удаления оборудования и программного обеспечения, изменения параметров доступности, доступа к сетевым настройкам и многого другого. Среди прочего, мы можем получить доступ к инструменту управления компьютером через панель управления. Для этого выполните шаги, указанные ниже.
Примечание для пользователей Windows 11: Имейте в виду, что Средства администрирования были переименованы в Инструменты Windows в последней версии Windows, которую вы используете. Поэтому, чтобы получить доступ к управлению компьютером, вам нужно будет пройти Система и безопасность и найти Инструменты Windows . Затем найдите ярлык «Управление компьютером» и нажмите на него.
Закрепить ярлык управления компьютером на рабочем столе
Панель задач Windows предоставляет пользователям быстрый доступ к наиболее часто используемым приложениям и папкам в системе. Хотя некоторые приложения по умолчанию автоматически закрепляются на панели задач, закрепление пользовательских приложений и папок осуществляется пользователем. Ярлык на панели задач можно использовать для создания быстрого доступа к инструменту управления компьютером. Как только это будет сделано, доступ к инструменту станет проще.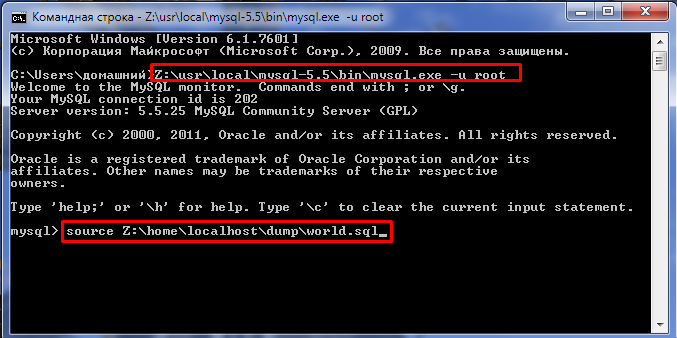 Для этого вам нужно будет выполнить шаги, указанные ниже.
Для этого вам нужно будет выполнить шаги, указанные ниже.
Щелкните правой кнопкой мыши или нажмите и удерживайте в любом месте пустого места на рабочем столе (если ваш компьютер оснащен сенсорным экраном) и выберите «Создать» из вариантов.
Затем выберите Ярлык .
Появится мастер создания ярлыка. Введите команду: compmgmt.msc и нажмите Next , чтобы завершить создание.
Запуск управления компьютером из проводника
Один из быстрых способов открыть окно управления компьютером — открыть проводник и щелкнуть правой кнопкой мыши или нажать и удерживать компонент This PC в левой части окна. окно проводника. Затем в появившемся меню выберите Управление . Это действие открывает Управление компьютером.
Уходящие мысли
Вот и все. Инструмент управления компьютером Windows — очень удобная функция, и есть много разных способов получить к ней доступ.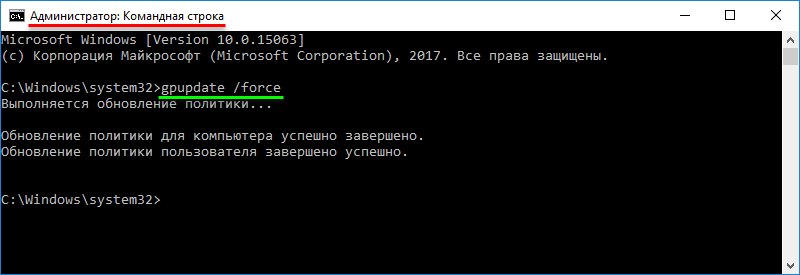
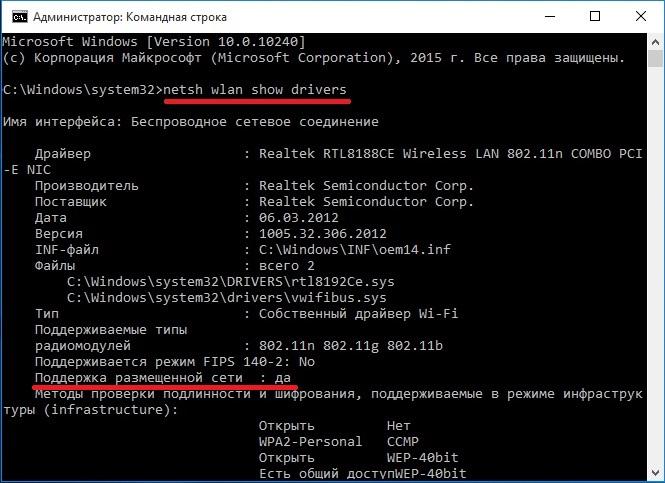 Watson
Watson msc — Локальные пользователи и группы
msc — Локальные пользователи и группы cpl — Свойства системы
cpl — Свойства системы msc — Маршрутизация и удаленый доступ (Routing and Remote Access)
msc — Маршрутизация и удаленый доступ (Routing and Remote Access) msc — Редактор ADSIedit
msc — Редактор ADSIedit AdministrativeTools — Администрирование
AdministrativeTools — Администрирование Fonts — Папка «Fonts»
Fonts — Папка «Fonts» ScannersAndCameras — Сканеры и камеры
ScannersAndCameras — Сканеры и камеры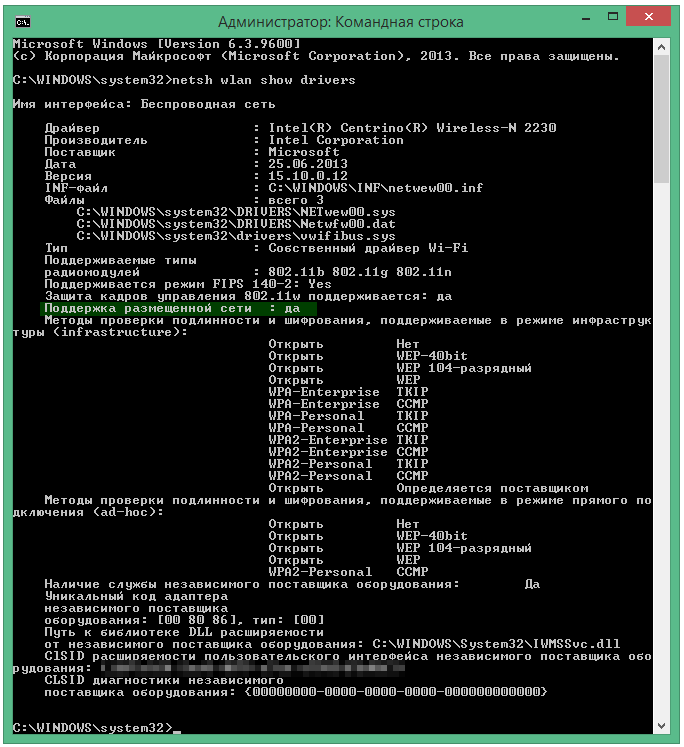 Display — Экран
Display — Экран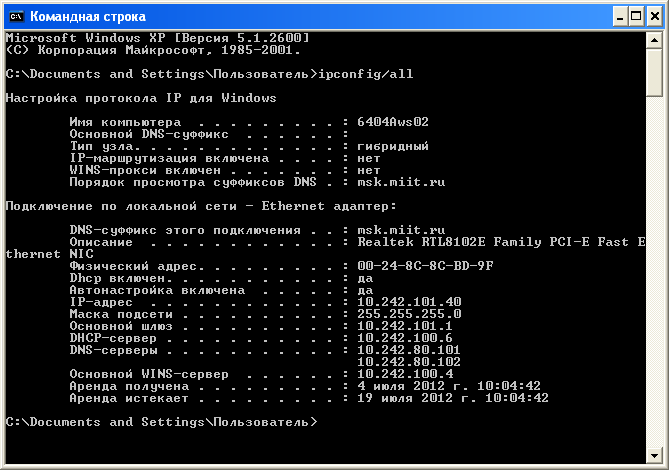
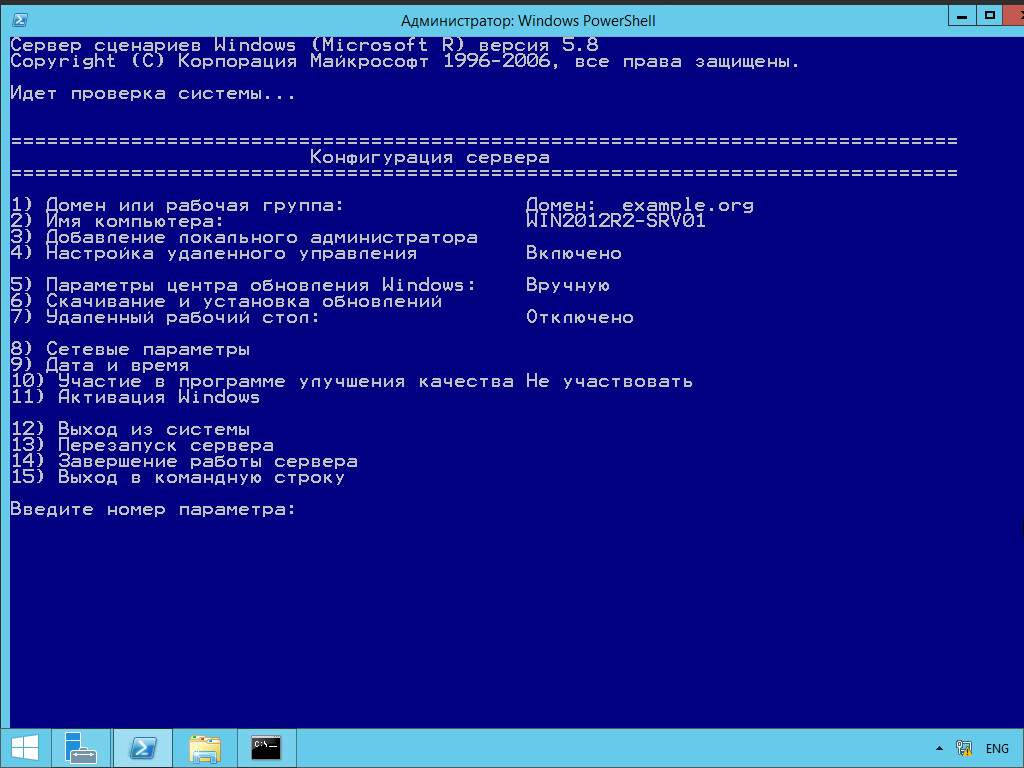
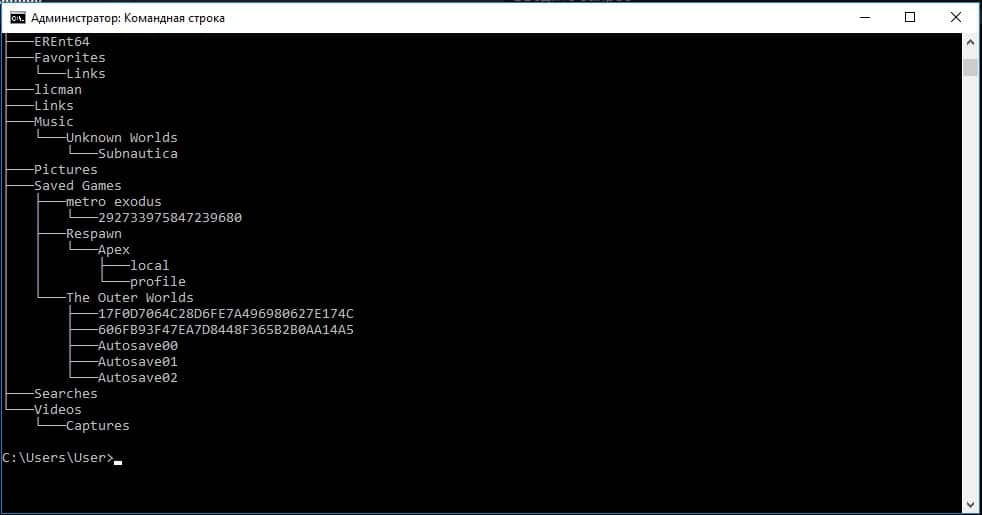
 Последовательно выберите пункты Производительность и обслуживание и Администрирование, а затем дважды щелкните значок Управление компьютером.
Последовательно выберите пункты Производительность и обслуживание и Администрирование, а затем дважды щелкните значок Управление компьютером.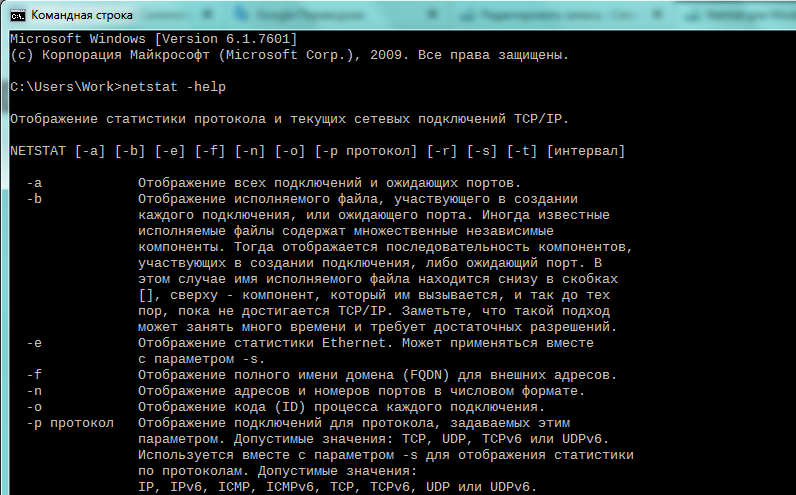

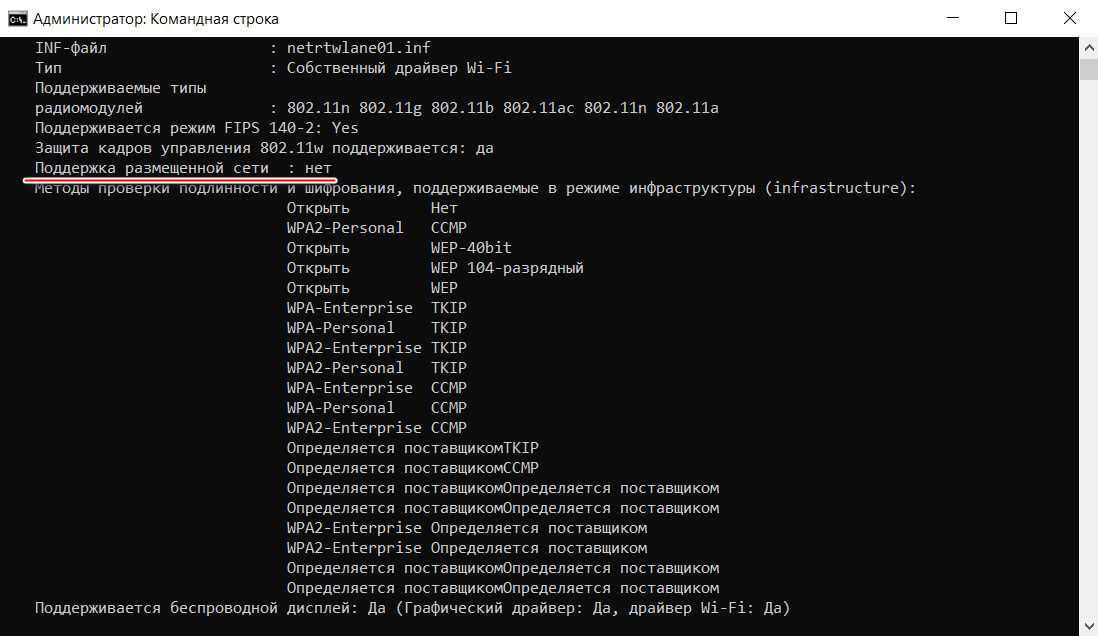
 (У вас также есть несколько способов доступа к Диспетчеру задач!)
(У вас также есть несколько способов доступа к Диспетчеру задач!)