Уроки виндовс 7 для чайников: Windows 7 для чайников, Обучение Windows 7 для начинающих
Содержание
Windows 7 для чайников, Обучение Windows 7 для начинающих
Главная › Windows 7
|
В этом разделе Windows 7 для чайников мы будем рассматривать различные вопросы, касающиеся операционной системы Windows 7. И если Вы уже используете эту систему, то уроки по обучению Windows 7 Вам будут очень интересны.
Добро Пожаловать!
| |||||||||||||||||||||||||||||||
| |||||||||||||||||||||||||||||||
Еще статьи.
| |||||||||||||||||||||||||||||||
Вперед > 123 | |||||||||||||||||||||||||||||||
Windows 7 для начинающих — бесплатный курс
Windows для начинающих, компьютерный видео курс
Windows 7 для начинающих
Уже давно был создан курс «Windows для начинающих».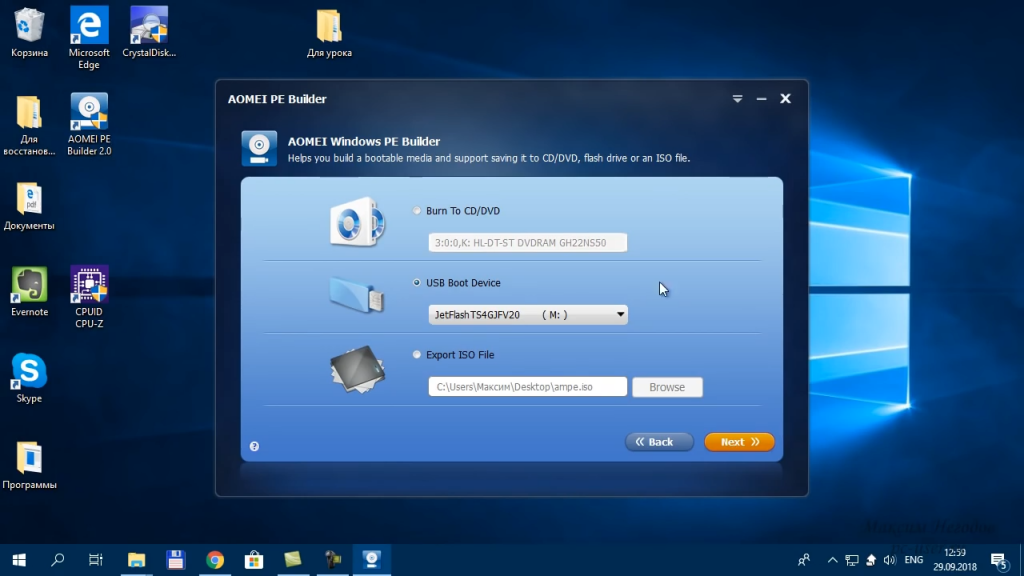 В нем представлены уроки в видео формате с помощью которого вы сможете, освоить базовые навыки владения компьютером, пользование Windows и программами. В этом курсе мы начнем с самого простейшего и будем постепенно продвигаться в изучении простейшего материала без углублений в настройки. Хочу обрадовать всех, на данный момент курс стал доступен для всех совершенно бесплатно на нашем канале YouTube, посмотреть все видео можно по ссылке.
В нем представлены уроки в видео формате с помощью которого вы сможете, освоить базовые навыки владения компьютером, пользование Windows и программами. В этом курсе мы начнем с самого простейшего и будем постепенно продвигаться в изучении простейшего материала без углублений в настройки. Хочу обрадовать всех, на данный момент курс стал доступен для всех совершенно бесплатно на нашем канале YouTube, посмотреть все видео можно по ссылке.
В курс вошли 32 урока:
Отзывы моих клиентов о диске
«Windows для начинающих»
11. Александр (30.11.2010 16:20) хочю сказать спасибо за ваши пробные уроки которые вы мне дали, пускай они не от профессианального учителя, но в уроках все понятно и доступно рассказано, после ваших видеоуроков я с легкостью делаю все то о чем было сказано в уроках. Ответ: Спасибо Диск готов, сейчас занимаюсь установкой зашиты от копирования. Стоимость диска до нового года 135грн. | Город: Горловка |
14. Лена Мелодия [Прайс] (01.12.2010 22:04) посмотрела урок по С-клинеру, у меня вроде бы видео без проблем прошло. не что могу сказать? МОЛОДЕЦ!!!! педагогика за тобой, Спец-комп, плачет горючими слезами! Ответ: Я очень рад, думаю что бы и другим понравилось! |
18. Ну вот я первая напишу, по поводу обучаюшего диска! Просмотрела почти половину уроков, хочу сказать что не думала что будет так доходчиво. Уроки очень понятны, просто повторяй и все! Спасибо за диск, буду учится дальше! Для тех кто сомневается, брать или не брать я бы посоветовала, даже для тех кто не плохо пользутся компьютером. Спаcибо Ответ: Спасибо на спасибо С нетерпением ждем других отзывов. |
19. Михаил Хлебников (11.12.2010 15:59) Да диск получился не плохой. Поддержу преведуший комментарий и добавлю — жаль что диск работает только на моем компьютере. Хотелось бы показать друзьям его но он работает только у меня, у них нет! А так в общем очень даже не плохо, книга так не покажет и не объяснит, знаю на сообственном опыте лежат на полке 2 книги для чайников прочитал и забыл, а тут пару раз повторил и в памяти что -то осталось. Ответ: Диск работает только у вас, потому что, на нем стоит своего рода зашита от копирования которая не позволяет воспроизвести его на другом компьютере — во избежание создания нелегальных копий! Если не секрет сколько отдали за ваши 2 книги? |
20. Ирина Рогалева (13.12.2010 21:26) Спасибо за диск, ноконец то я научилась записывать диски через неро. Теперь постоянно чищу систему клинером и проверяюсь антивирусом. В обшем из курса я о многом знала, но в нем все все же есть много интерестного. Ответ: Я рад что смог помочь. Ждем еще отзывов не стесняемся пишем, пишем!!! | Город: Горловка |
21. Василий Снежной (24.12.2010 19:58) Хороший обучающий диск, я его почти закончил изучать, отлично Павел!!! Ответ: Спасибо, очень жду еще отзывы!!! | Город: Горловка |
22. Хочу написать спасибо, ваши видео уроки помогают легко во всем разобраться, спасибо Ответ: Спасибо на спасибо, очень жду еще отзывы!!! | Город: Горловка |
Начало работы с Windows 7
Урок 4: Начало работы с Windows 7
/en/windows7/installing-windows-7/content/
Введение
Возможно, вы все еще изучаете Windows 7 или уже приобрели ее операционная система. В любом случае, сейчас мы рассмотрим процесс установки.
В этом уроке вы ознакомитесь с подготовкой к установке и узнаете как установить Windows 7 , а также все сопутствующие устройства и оборудование .
Начало работы с Windows
Если вы использовали более ранние версии Windows, вы можете обнаружить, что Windows 7 вам хорошо знакома.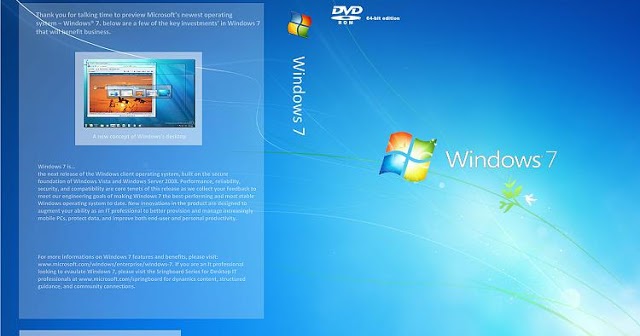 Однако, если вы новичок в Windows, вам необходимо изучить некоторые основы, такие как панель задач , меню «Пуск» и Корзина .
Однако, если вы новичок в Windows, вам необходимо изучить некоторые основы, такие как панель задач , меню «Пуск» и Корзина .
Посмотрите видео, чтобы узнать об основах использования Windows.
Нажмите кнопки в интерактивном ниже, чтобы узнать больше о Рабочий стол Windows .
Настройки даты и времени
В правой части панели задач вы увидите дату и время . Также будут ярлыки для различных настроек, таких как настройки Интернета и громкость звука.
Панель задач
Панель задач содержит кнопку «Пуск» , ярлыки приложений , дату и время и еще .
Когда вы открываете программу или файл, они появляются на панели задач, и вы можете легко переключаться между различными программами, выбирая их на панели задач.
Корзина
Когда вы удаляете файл, он перемещается в Корзину . Это позволяет восстановить файл, если вы передумаете. Чтобы навсегда удалить файл, вам нужно очистить корзину .
Это позволяет восстановить файл, если вы передумаете. Чтобы навсегда удалить файл, вам нужно очистить корзину .
Папки на рабочем столе
Вы можете хранить папки, файлы, или ярлыки на рабочем столе, чтобы они были легко доступны.
Кнопка «Пуск»
Нажмите кнопку «Пуск», чтобы открыть меню «Пуск». , которое позволяет получить доступ к приложениям, файлам и настройкам. Вы также можете использовать меню «Пуск», чтобы выключить ваш компьютер.
Ярлыки на панели задач
Некоторые программы имеют ярлыки на панели задач для быстрого доступа. В этом примере есть ярлыки для Windows Explorer, Windows Media Player, Internet Explorer и Mozilla Firefox .
Открыть папки
Если дважды щелкнуть папку, она откроется в специальной программе под названием Проводник Windows .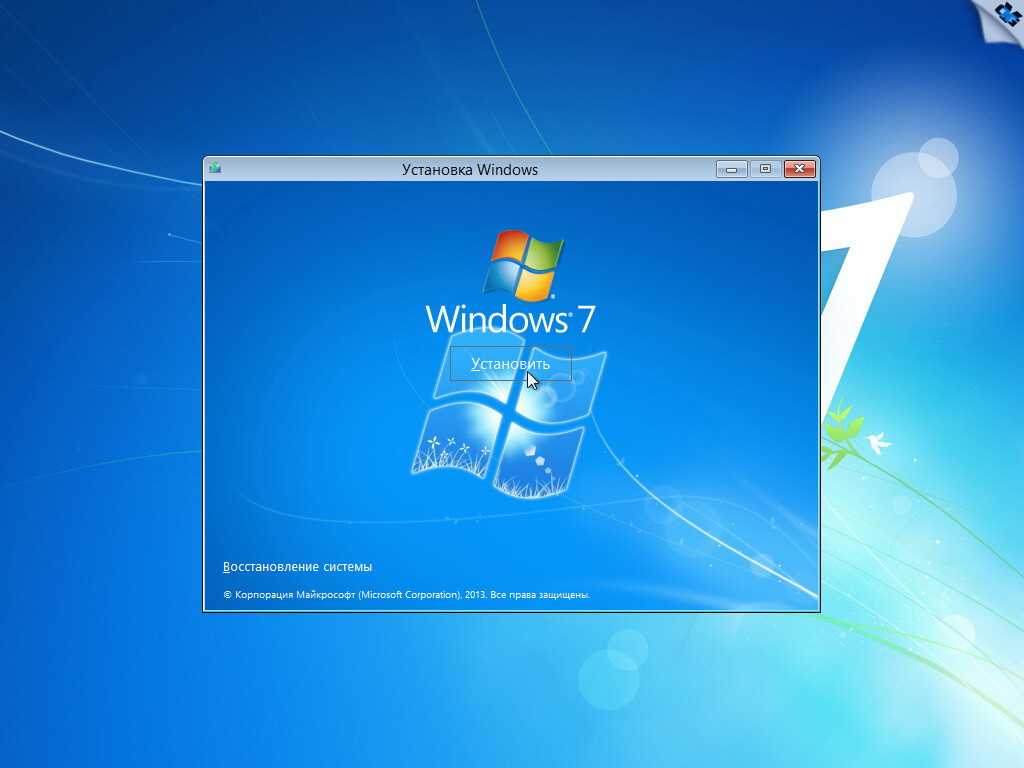 Это позволяет вам перейти к определенной папке или файлу, который вы хотите.
Это позволяет вам перейти к определенной папке или файлу, который вы хотите.
Фон рабочего стола
Фон рабочего стола (или обои ) позволяет персонализировать компьютер. Вы можете выбрать встроенный фон или использовать одно из собственных изображений.
Функции Aero
Windows 7 использует группу функций под названием Windows Aero . Aero — это визуальный рабочий стол, который сочетает в себе полупрозрачные окна, привлекательные цвета и графические эффекты с удобной функциональностью. Aero включает в себя Snap, Peek, Shake и Flip .
Посмотрите видео, чтобы узнать, как функции Aero работают на рабочем столе.
Snap
Snap позволяет изменять размер открытых окон, чтобы упростить просмотр и сравнение. На изображениях ниже показаны два окна до и после использования функции Snap.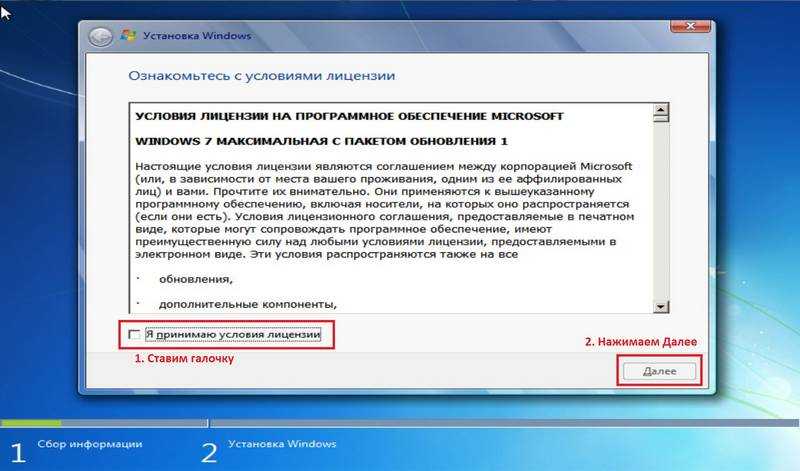
Перекрывающиеся окна
Бок о бок Snap view
- Поместите мышь в верхнюю часть окна, перетащите влево или вправо экрана, дождитесь появления прозрачного окна и отпустите.
- Ваше окно должно встать на место.
- Чтобы вернуться к полному виду, привяжите окно к верхней части экрана.
Aero Snap
Peek
Вы можете просматривать открытые окна на панели задач с помощью Peek . Просто проведите мышью по значкам на панели задач, и появится миниатюра открытых окон.
Aero Peek
- Наведите указатель мыши на окна Peek , и на экране появится полное окно.
- Нажмите Предварительный просмотр , чтобы открыть окно, или нажмите X, чтобы закрыть окно из режима просмотра.
Предварительный просмотр окна с помощью Aero Peek
Shake
Когда ваш рабочий стол загроможден открытыми окнами, вы можете использовать Встряхните , чтобы выбрать одно окно и закрыть остальные.
- Нажмите в верхней части окна, на которое вы хотите сфокусироваться, и потрясите мышью, и остальные окна исчезнут.
- Просто встряхните окно еще раз, и закрытые окна снова появятся.
Беспорядок на экране
Встряхнуть, чтобы очистить экран
Перевернуть
Перевернуть и Перевернуть 3D — это два способа одновременного просмотра всех открытых окон. Flip будет отображать превью в ряд, а Flip 3D будет отображать их стопкой.
Aero Flip
- Нажмите и удерживайте клавишу Alt , затем нажмите Tab , чтобы открыть вид Flip открытых окон.
- Продолжая нажимать клавишу Alt , вы можете пролистывать открытые окна, нажимая клавишу Tab .
- Остановитесь на окне, которое хотите открыть, и оно появится на весь экран.

Аэрофлип 3D
- Нажмите и удерживайте клавишу Windows , затем нажмите Tab для 3D-версии Flip .
- Используйте клавишу Tab или клавиши со стрелками для пролистывания открытых окон.
Вместо того, чтобы удерживать нажатой клавишу Windows, вы можете нажать Control + клавиша Windows и нажать Tab . Затем вы можете отпустить все клавиши, и Flip 3D останется открытым.
Функции панели задач
Microsoft улучшила панель задач , упрощая просмотр и доступ к файлам и окнам.
Посмотрите видео, чтобы увидеть улучшения панели задач.
Вид панели задач
Когда в программе открыто несколько окон, значок будет выглядеть «сложенным» на панели задач .
Значки, расположенные стопкой на панели задач
Закрепить программу на панели задач
Вы можете закрепить программ на панели задач и получить к ним доступ одним щелчком мыши.
Доступ к списку переходов
A Список переходов похож на мини-меню для программы. Он обеспечивает быстрый доступ к последним файлам, часто просматриваемым элементам, задачам повышения производительности и многому другому . Например, вы можете выбрать часто используемые веб-сайты простым щелчком мыши в списке переходов Internet Explorer.
Дополнительные функции панели задач
Нажмите кнопки в интерактивном ниже, чтобы узнать больше о дополнительных значках панели задач.
Кнопка Показать рабочий стол
Наведите указатель мыши на кнопку , чтобы просмотреть на рабочем столе, или нажмите на кнопку, чтобы очистить рабочий стол.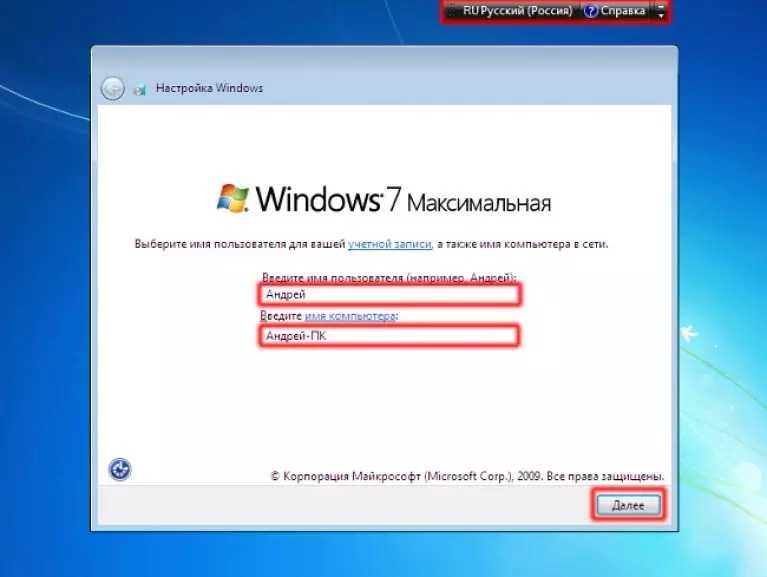
Громкость динамика
Нажмите, чтобы отключить звук или настроить громкость.
Центр поддержки
Выберите для просмотра уведомлений и доступа к Центру поддержки . Когда у вас есть ожидающие уведомления, на значке появится красный крестик.
Скрытые значки
Выберите для просмотра дополнительных значков и настройте панель задач.
Доступ в Интернет
Выберите для доступа к Центру управления сетями и общим доступом для подключения к Интернету.
Показать рабочий стол
К Посмотреть на рабочий стол, не закрывая окон:
- Наведите указатель мыши на кнопку Показать рабочий стол .
Кнопка «Показать рабочий стол»
- Окна станут прозрачными, что позволит вам видеть рабочий стол.
Просмотр рабочего стола
- Нажмите кнопку Показать рабочий стол , чтобы закрыть окна.

- Щелкните еще раз, и окна вернутся.
Центр поддержки
В старых версиях Windows были надоедливые всплывающие уведомления, которые появлялись всякий раз, когда возникала проблема с безопасностью или предупреждали о предпринимаемом вами действии. Windows 7 позволяет настроить частоту просмотра этих уведомлений через Центр уведомлений . Значок Центра уведомлений на панели задач позволит вам просматривать любые полученные уведомления и выполнять действия над ними.
Уведомления Центра уведомлений
Персонализируйте фон и темы рабочего стола
В Windows 7 есть несколько потрясающих новых тем и фонов на выбор. Они включают в себя яркие фотографии, цифровые изображения и темы Aero, в которых привлекательным образом используются цветовые и стеклянные эффекты.
Посмотрите видео, чтобы ознакомиться с темами и идеями для персонализации рабочего стола.
Темы и фон
В строке поиска в меню «Пуск» , введите и выберите Персонализация . Кроме того, вы можете щелкнуть правой кнопкой мыши рабочий стол и выбрать Персонализировать .
Нажмите кнопки в интерактивном окне ниже, чтобы узнать больше о параметрах панели Персонализация .
Экранная заставка
Windows 7 предлагает множество экранных заставок , которые можно выбирать и настраивать.
Звуки
При желании можно изменить по умолчанию звучит как для Windows 7.
Цвет окна
Вы можете выбрать цвет для окон и панели задач.
Фон рабочего стола
Фоновое изображение для рабочего стола легко изменить.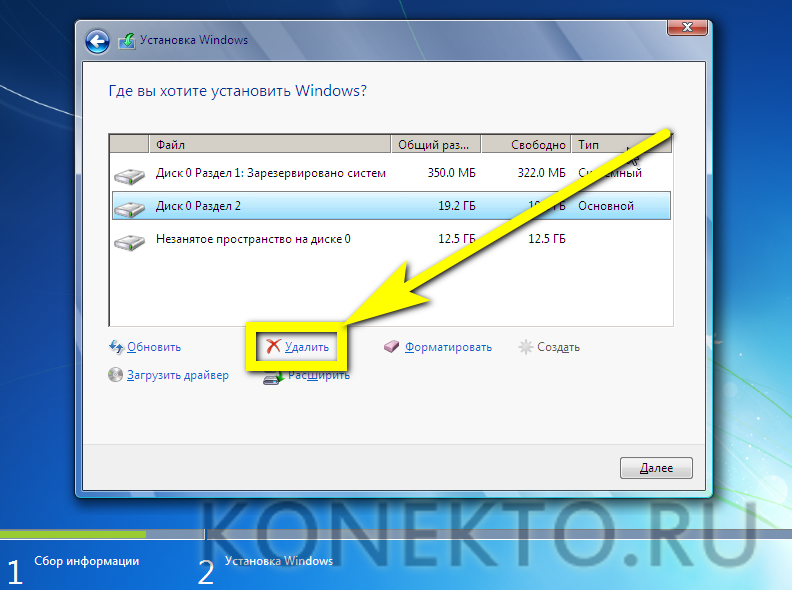 Вы можете выбрать одно из множества бесплатных изображений Microsoft или использовать фотографию из своей библиотеки изображений. Вы также можете настроить слайд-шоу, чтобы фон рабочего стола часто менялся.
Вы можете выбрать одно из множества бесплатных изображений Microsoft или использовать фотографию из своей библиотеки изображений. Вы также можете настроить слайд-шоу, чтобы фон рабочего стола часто менялся.
Получить больше тем онлайн
Вы можете загрузить дополнительные темы из Microsoft.
Изменить изображение учетной записи
Вы можете выбрать изображение учетной записи , которое будет отображаться при каждом входе в Windows 7.
Изменить значки рабочего стола
иконки .
Просмотрите и выберите нужную тему или фон . Вы можете искать дополнительные темы в Интернете, выбрав «Получить дополнительные темы в Интернете» в разделе «Мои темы».
Образец темы архитектуры
Образец темы цифровой анимации
Образец названия бренда темы
Образец темы International
Индивидуальные настройки шрифта
Чтобы изменить шрифт:
- В строке поиска в меню «Пуск» введите и выберите Шрифты .

- Выберите шрифт на панели «Шрифты».
Пример выбора шрифта
Чтобы изменить размер шрифта:
- Отрегулируйте размер шрифта , выбрав Изменить размер шрифта в меню слева на панели «Шрифты».
- Выберите нужный размер шрифта и нажмите «Применить».
Изменение размера шрифта
Обратите внимание, что больший размер шрифта может мешать отображению некоторых элементов на экране.
ClearType
Вы также можете настроить ClearType для вашего экрана. ClearType помогает улучшить читаемость текста на ЖК-мониторах и экранах.
Гаджеты
Гаджеты — это программы, которые запускаются на вашем рабочем столе, чтобы вы могли быстро просматривать информацию. Гаджеты могут предоставить вам информацию о погоде, дате и времени, новостях, трафике и многом другом.
Чтобы добавить гаджеты на рабочий стол:
- Щелкните правой кнопкой мыши рабочий стол и выберите Гаджеты .
Гаджеты рабочего стола
- Выберите и перетащите нужные гаджеты , и поместите их в любое место на рабочем столе.
Настройка гаджета
Нажмите кнопки в интерактивном окне ниже, чтобы узнать больше о настройке гаджета .
Перетащите гаджет
Используйте эту кнопку, чтобы перетащить и поместить гаджет на рабочий стол вашего компьютера.
Опции для настройки
Выберите этот инструмент, чтобы увидеть варианты для вашего гаджета.
Увеличить гаджет
Нажмите эту кнопку, чтобы изменить размер вашего гаджета.
См. приведенную ниже панель параметров в качестве примера того, как можно изменить циферблат и часовой пояс на гаджете «Часы».
Настройка гаджета «Часы»
Заключение
Теперь ваша очередь играть. Потратьте некоторое время, чтобы изучить темы, настроить несколько гаджетов и настроить ClearType на своем экране. Попрактикуйтесь в использовании функций Aero и закрепите любимые программы на панели задач. Измените изображение своей учетной записи пользователя и выберите заставку.
Несмотря на то, что мы рассмотрели основные функции, вероятно, существуют дополнительные способы персонализации рабочего стола. При желании откройте панель «Внешний вид и персонализация » и продолжите исследование.
Изображения учетной записи пользователя Windows 7
Продолжать
Предыдущая: Установка Windows 7
Далее:Управление учетными записями пользователей и родительский контроль
/en/windows7/managing-user-accounts-and-parental-controls/content/
Windows 7: Обновление до Windows 7
Урок 2: Обновление до Windows 7
/en/windows7/exploring-windows- 7/content/
Введение
Теперь, когда вы ознакомились с возможностями Windows 7, мы можем помочь вам понять, что связано с переходом на эту операционную систему.
В этом уроке мы рассмотрим различные версии Windows 7 и системные требования для запуска операционной системы. Мы обсудим процесс обновления и любые соображения , о которых вам необходимо знать перед переходом на Windows 7.
Примечание. Windows 10 была выпущена в июле 2015 года. вместо этого можно рассмотреть возможность обновления до Windows 10. Посетите наш учебник по Windows 10, чтобы узнать больше.
Версии Windows 7 и цены
Основные версии обновления Windows 7: Home Premium , Professional, и Ultimate . Home Premium — самая популярная версия Windows 7, которая, вероятно, удовлетворит потребности большинства пользователей. Профессиональная версия может понравиться владельцам малого и среднего бизнеса, поскольку она имеет дополнительные функции, такие как режим Windows XP и функции сетевого резервного копирования. Ultimate — самая мощная версия с дополнительными функциями безопасности, такими как Bitlocker, и гибкостью использования на 35 языках.
Основные версии обновления
- Вы можете встретить версию Windows 7 Starter. Эта версия предназначена для небольших ноутбуков (иногда называемых нетбуками ) и будет иметь ограниченную производительность и возможности по сравнению с Home Premium.
- Существует также семейный пакет Windows 7 Home Premium (149,99 долл. США) для обновления до трех компьютеров в доме.
- Полные версии вышеуказанных продуктов стоят дороже, но потребуются только в том случае, если вы еще не используете Windows XP или Vista.
Требования Windows 7 для обновления
Для запуска Windows 7 ваш ПК должен иметь следующее:
- 1 гигагерц (ГГц) или более быстрый 32-разрядный (x86) или 64-разрядный (x64) процессор
- 1 гигабайт (ГБ) ОЗУ (32-разрядная) или 2 ГБ ОЗУ (64-разрядная)
- 16 ГБ свободного места на жестком диске (32-разрядная) или 20 ГБ (64-разрядная)
- Графическое устройство DirectX 9 с драйвером WDDM 1.
 0 или выше
0 или выше
Для запуска некоторых функций могут потребоваться дополнительные системные требования.
Советник по обновлению до Windows 7
Корпорация Майкрософт предоставляет инструмент под названием Советник по обновлению до Windows 7 , чтобы клиенты могли определить, могут ли их ПК работать под управлением Windows 7. Перед обновлением рекомендуется загрузить Советник по обновлению до Windows 7. Он проанализирует процессор вашего компьютера, память, хранилище, графические возможности и любые другие проблемы совместимости. Если возможно, он также предоставит рекомендации по решению проблем.
Обратите внимание, что при запуске Upgrade Advisor необходимо подключить все USB-устройства, принтеры и внешние жесткие диски. Это обеспечит лучший анализ вашей системы.
Индекс производительности Windows
Индекс производительности Windows — это еще один показатель того, насколько хорошо ваш компьютер будет реагировать на Windows 7.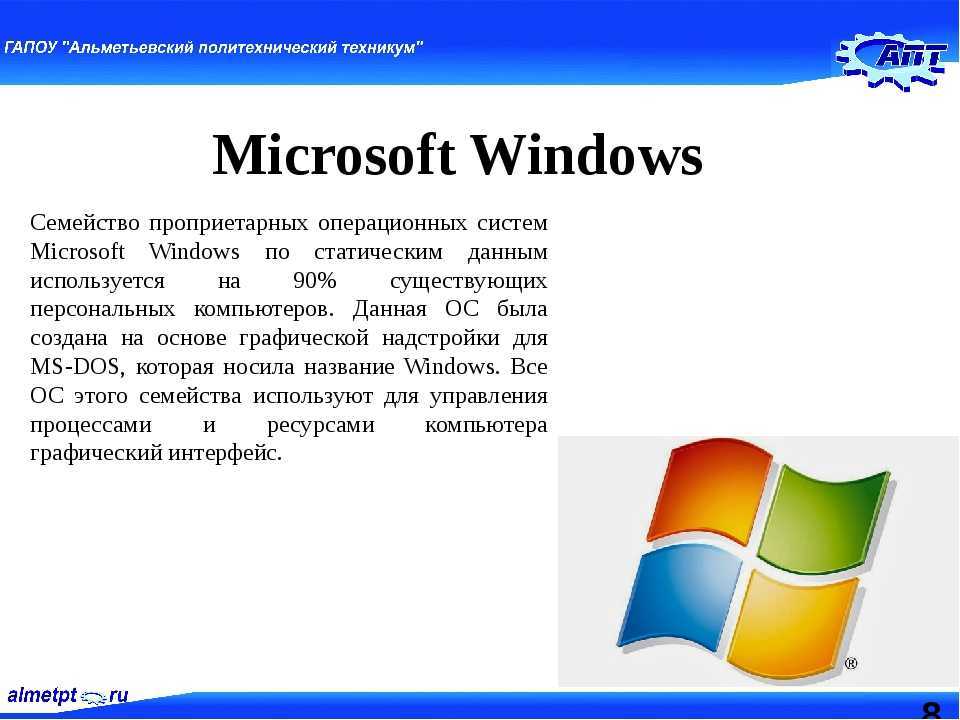 Индекс производительности Windows проверяет вашу систему и оценивает ее по шкале от 1 до 7,9. Чем выше оценка, тем выше производительность вашего компьютера. Некоторым функциям Windows 7, таким как Aero, для работы требуется оценка не менее 3 .
Индекс производительности Windows проверяет вашу систему и оценивает ее по шкале от 1 до 7,9. Чем выше оценка, тем выше производительность вашего компьютера. Некоторым функциям Windows 7, таким как Aero, для работы требуется оценка не менее 3 .
- Чтобы проверить индекс производительности Windows, щелкните меню «Пуск» и выберите Компьютер . Появится окно Компьютер .
- Выберите Свойства системы на панели кнопок в верхней части экрана. В системном окне отображается рейтинг вашего компьютера по индексу производительности Windows . Он также показывает другую информацию о системе, в том числе, имеет ли ваш компьютер 32-разрядный или 64-разрядный процессор .
Просмотр свойств системы
- Выберите ссылку Индекс производительности Windows , чтобы просмотреть оценки отдельных компонентов компьютера, которые оцениваются.
 Рейтинг определяется по наименьшему подсчету.
Рейтинг определяется по наименьшему подсчету.Объяснение индекса производительности Windows
В этом случае оценки 4,3 должно быть достаточно для использования большинства новых функций Windows 7. Если ваша система набрала меньше 3 баллов, вы можете пропустить некоторые цифровые мультимедийные и графические функции, в том числе Window Aero.
На что следует обратить внимание перед обновлением
После запуска помощника по обновлению до Windows 7 и просмотра индекса производительности Windows в вашей системе вы будете лучше понимать, как Windows 7 будет работать на вашем компьютере. Чтобы быть уверенным, вот несколько вещей, которые следует учитывать:
Какое обновление вам нужно?
Если вы в настоящее время используете Windows Vista , процесс обновления должен быть легким. Если у вас XP , обновление, скорее всего, будет сложнее. В любом случае, вероятно, лучше загрузить и запустить Советник по обновлению Windows, прежде чем продолжить.
В зависимости от текущей версии вашей операционной системы вам нужно будет решить, нужно ли вам выполнить простое обновление или выборочную (чистую) установку . Вы можете посетить страницу Microsoft Upgrade to Windows 7, чтобы определить, какой тип обновления вам нужен и какую дополнительную информацию следует учитывать перед выполнением обновления.
Даже если вам не нужно выполнять выборочную (чистую) установку , рекомендуется сделать резервную копию файлов перед обновлением. Дополнительные сведения см. в разделе «Защита компьютера» в нашем руководстве по основам работы с компьютером.
Microsoft предоставляет инструкции по выборочной (чистой) установке . Тем не менее, вы можете подумать о том, чтобы обратиться к специалисту по обслуживанию компьютеров, если вам не нравится этот процесс.
Версии Windows
После того, как вы определились, какую версию Windows 7 вы хотите и какое обновление вам нужно выполнить, вы можете пойти в розничную торговую точку или посетить Microsoft Store в Интернете, чтобы приобрести обновление.

 Если вы думаете что достаточно поместить папку с программой в корзину, то вы ошибаетесь. Так поступают многие, просто удалив папку, но это не верно.
Если вы думаете что достаточно поместить папку с программой в корзину, то вы ошибаетесь. Так поступают многие, просто удалив папку, но это не верно.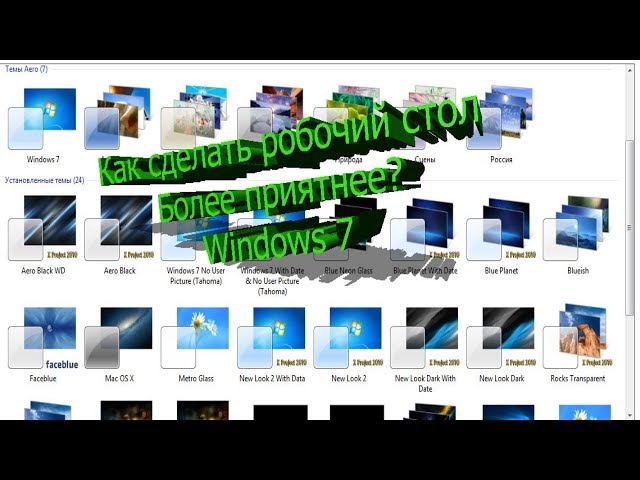
 Для этого мы проделаем пару простых шагов.
Для этого мы проделаем пару простых шагов.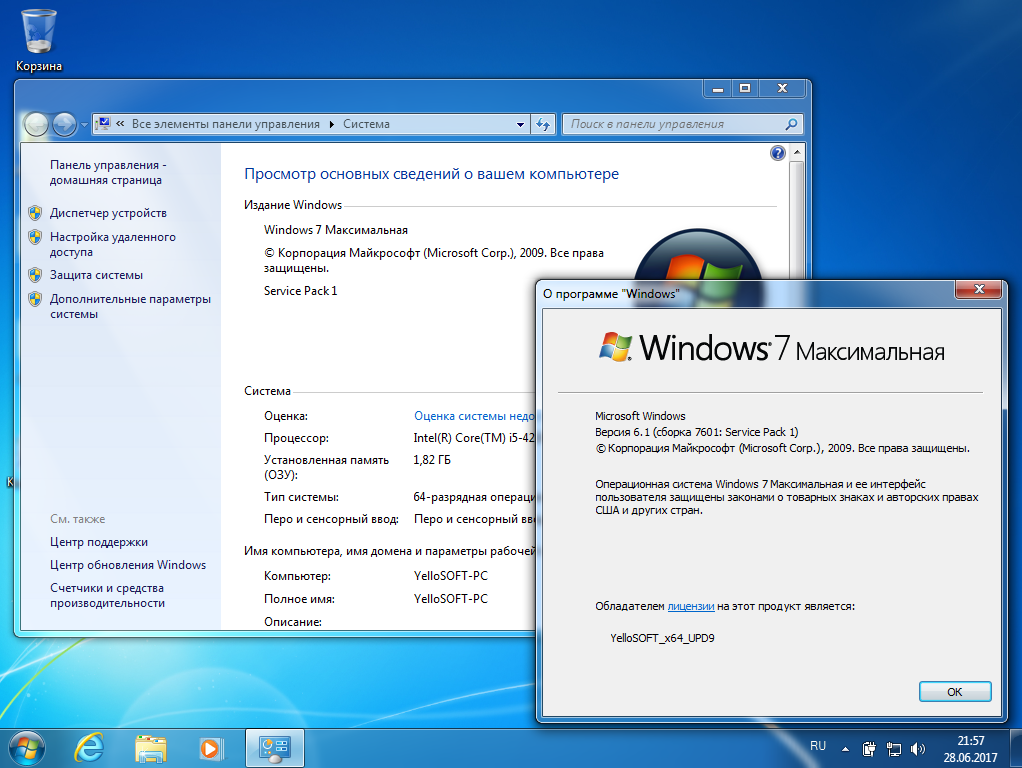 ..
..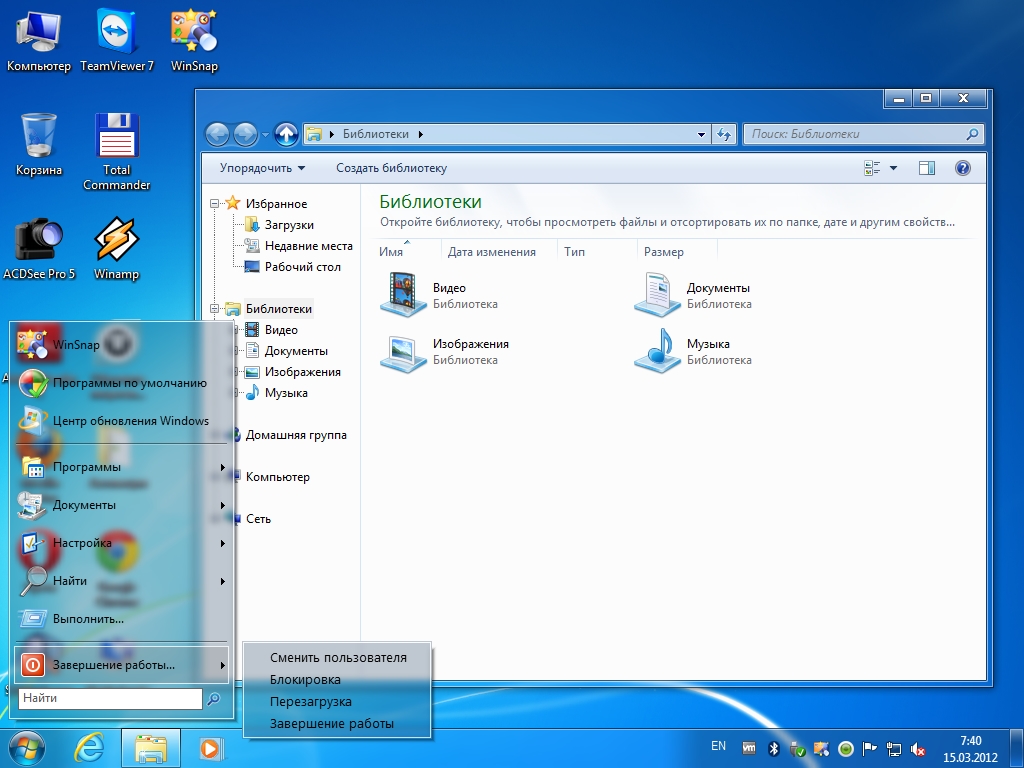 А раньше я очень долго не мог понять таких простых действий которые быстро понял наглядно в ваших уроках. Теперь я могу точно сказать что я не совсем чайник. Спасибо жду с нетерпением ваш полный диск и уже есть на него 2 заказа
А раньше я очень долго не мог понять таких простых действий которые быстро понял наглядно в ваших уроках. Теперь я могу точно сказать что я не совсем чайник. Спасибо жду с нетерпением ваш полный диск и уже есть на него 2 заказа  Оля Митькова (11.12.2010 14:56)
Оля Митькова (11.12.2010 14:56) Диск себя окупатет 100%
Диск себя окупатет 100% Игорь Тамилов (29.12.2011 13:51)
Игорь Тамилов (29.12.2011 13:51)


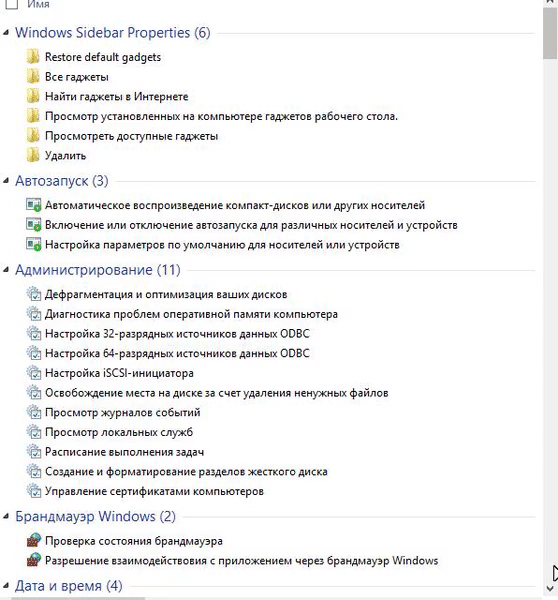 0 или выше
0 или выше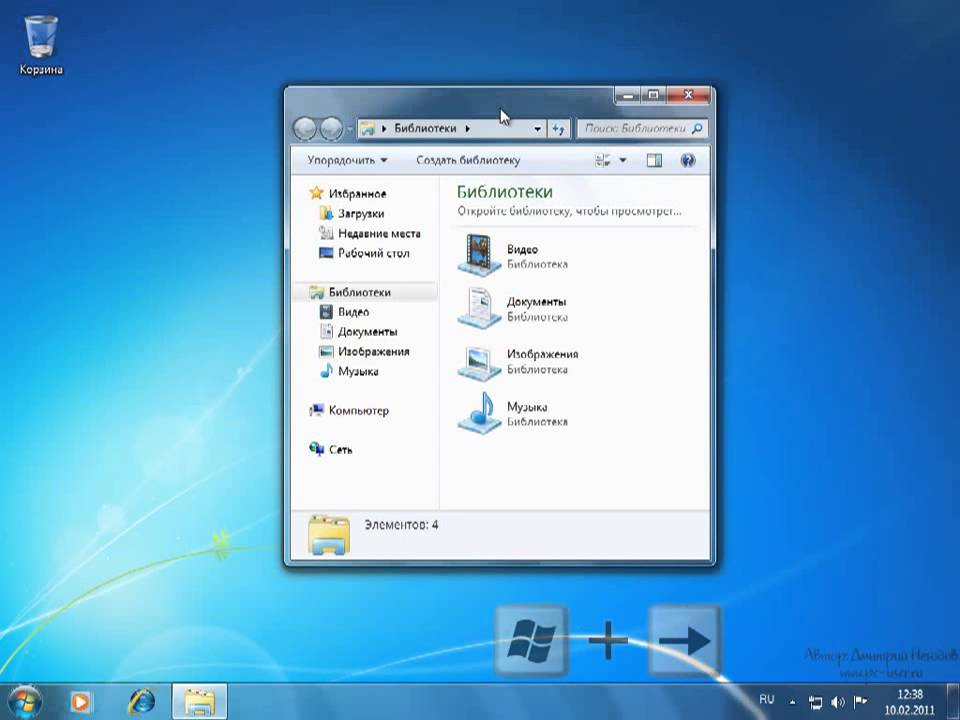 Рейтинг определяется по наименьшему подсчету.
Рейтинг определяется по наименьшему подсчету.