Установить адрес по ip адресу: Как узнать адрес по ip адресу, поиск местоположения по IP ✔️
Содержание
Настройка IP-адреса для дополнительной сетевой карты USB | Руководство Пользователя
Укажите вручную IP-адрес дополнительной сетевой карты USB.
Устройство можно сделать общим для нескольких сетей, указав IP-адрес сегмента, отличного от сегмента устройства.
По умолчанию используются следующие сетевые настройки дополнительной сетевой карты USB:
DHCPv4: Откл.
IPv4-адрес: 192.168.100.100
Маска подсети: 255.255.255.0
Шлюз по умолчанию: 0.0.0.0
Сетевой PnP: Вкл.
mDNS: Вкл.
Интерфейс LAN: автоматически
Первичный WINS-сервер: 0.0.0.0
Вторичный WINS-сервер: 0.0.0.0
Чтобы изменить IP-адрес дополнительной сетевой карты USB, перейдите в веб-браузере на экран настройки устройства. Для получения сведений о параметрах настройки см. справку по дополнительной сетевой карте USB.
Для использования дополнительной сетевой карты USB в среде IPv6 необходимо сначала изменить сетевые настройки в среде IPv4.

Поскольку дополнительная сетевая карта USB не поддерживает двустороннюю связь, состояние устройства не отображается на экране компьютера.
Невозможно задать IP-адрес дополнительной сетевой карты USB с панели управления устройства.
Пароль администратора по умолчанию не указан. Рекомендуется задать пароль администратора на экране [Maintenance Information] (до семи алфавитно-цифровых символов).
Если вы забыли IP-адрес дополнительной сетевой карты USB или изменили заданный по умолчанию IP-адрес, можно вернуться к начальным настройкам дополнительной сетевой карты USB, выполнив следующее:
Выключите основное питание устройства.
Нажмите и удерживайте выключатель на интерфейсной панели с помощью какого-либо острого инструмента, например ручки, затем включите устройство.
Одновременно горят верхний и нижний светодиоды порта Ethernet. Убедившись, что верхний светодиод погас, а нижний горит желтым светом, отпустите выключатель.

Перед началом настройки проверьте IP-адрес вашего компьютера. По умолчанию дополнительная сетевая карта USB имеет IP-адрес 192.168.100.100 и маску подсети 255.255.255.0. При начальной настройке дополнительной сетевой карты USB задайте IP-адрес компьютера 192.168.100.XXX (где XXX – число от 0 до 255 (кроме 100)) и маску подсети 255.255.255.0. Перед изменением текущего IP-адреса рекомендуется записать его.
Для перехода на экран настройки устройства введите в адресной строке веб-браузера http://192.168.100.100/.
Нажмите [Network Settings] (Настройки сети).
Введите «root» в качестве имени пользователя и нажмите [OK].
Укажите IP-адрес, маску подсети и шлюз по умолчанию.
Если функция DHCP разрешена, IP-адрес можно получить автоматически через сетевое устройство с функцией сервера DHCP.
Задайте другие настройки и нажмите кнопку [Submit] (Отправить).
Выйдите из веб-браузера.
Отсоедините кабель интерфейса Ethernet от компьютера, который использовался для настройки, и подсоедините его к сетевому устройству, например концентратору.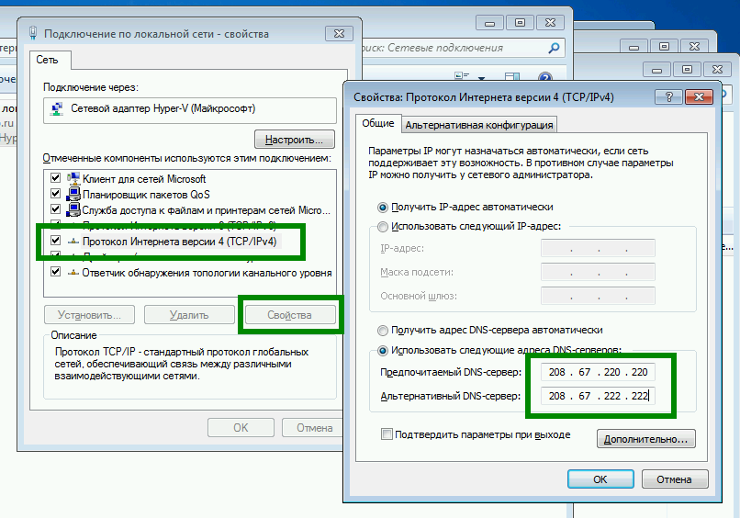
Установите IP-адрес дополнительной сетевой карты USB в драйвере принтера, используемом для печати.
Для отображения экрана настройки дополнительной сетевой карты USB рекомендуется использовать браузеры Internet Explorer 5.5, Microsoft Edge 20, Firefox 2.0.0, Safari 1.0.3 и выше.
Дополнительная сетевая карта USB не поддерживает процедуру быстрой установки и установку через порт SmartDeviceMonitor for Client. Порт необходимо настроить независимо при установке драйвера принтера.
Для получения сведений о печати через Port 9100 или LPR см. «Руководство по установке драйвера» и задайте указанные ниже настройки.
Укажите IP-адрес дополнительной сетевой карты USB с помощью мастера добавления стандартного TCP/IP порта принтера.
В качестве типа устройства выберите «Custom».
Для порта 9100 в качестве протокола выберите «Raw» и укажите номер порта «9100». Для LPR в качестве протокола выберите «LPR» и укажите имя очереди «lp».

Для получения сведений о печати IPP см. Руководство по установке драйвера. Чтобы задать URL-адрес устройства во время процедуры добавления принтеров, введите «http://(IP-адрес дополнительной сетевой карты USB) /ipp/lp».
Как добавить IP на сервер
После того, как вы заказали дополнительный IP-адрес, его нужно добавить на VDS и перезагрузить сервер, используя VMmanager.
После заказа подсети IPv6 в VMmanager 6 один адрес добавится на VDS автоматически. Если вам нужно добавить ещё IP из диапазона, необходимо сделать это вручную, по инструкции ниже.
Содержание
|
Добавление через ISPmanager
1. Найдите в меню раздел IP-адреса, перейдите в него и нажмите кнопку Создать:
Найдите в меню раздел IP-адреса, перейдите в него и нажмите кнопку Создать:
2. В поле IP-адрес введите сам адрес (IPv4 или IPv6):
Для IPv6-адреса панель потребует ввести дополнительные данные (маску и шлюз), которые также могут определиться автоматически:
После добавления адреса перезагрузка панели или сервера не требуется.
Добавление без ISPmanager
Если у вас нет панели управления, добавить IP-адрес нужно вручную.
Будьте внимательны, ошибка при настройке может привести к потере доступа к VDS по сети. Если такое случится, воспользуйтесь VNC для получения доступа.
Маску и шлюз для IP-адреса можно узнать, написав запрос в техподдержку.
Debian/Ubuntu
Откройте в текстовом редакторе файл /etc/network/interfaces и в конец файла добавьте следующие строки
IPv4
Основной IPv4:
iface eth0 inet static address 10.10.10.10 netmask 255.255.255.0 network 10.10.10.0 broadcast 10.10.10.255 gateway 10.10.10.1 dns-nameservers 188.120.247.2
Дополнительный IPv4:
auto eth0:N iface eth0:N inet static address 10.10.10.11 netmask 255.255.255.255
Замените N на порядковый номер дополнительного IP-адреса (0 — для первого, 1 — для второго и т.п.), вместо 10.10.10.10 и 10.10.10.11 используйте выделенные вам IP. netmask, network и gateway можно узнать в Личном кабинете — Виртуальные серверы — кнопка IP, либо задав запрос в службу поддержки.
IPv6
Основной IPv6:
iface eth0 inet6 static
address 2a01:230:X:X::X
gateway 2a01:230:X:X::1
netmask 64
Дополнительный IPv6:
iface eth0:N inet6 static
address 2a01:230:X:X::X
Замените N на порядковый номер дополнительного IP-адреса (0 — для первого, 1 — для второго и т.п.), вместо 2a01:230:X:X::X используйте выделенные вам IP. netmask и gateway можно узнать в Личном кабинете — Виртуальные серверы — кнопка IP, либо задав запрос в службу поддержки.
После выполнения этих действий сервер нужно перезагрузить. Если всё было сделано верно, добавленные IP автоматически появятся на сетевом интерфейсе.
Ubuntu 18
IPv4
Основной IPv4:
network:
version: 2
renderer: networkd
ethernets:
enp0s3:
addresses: [ 192.168.0.5/24 ] - основной адрес IPv4
gateway4: 192.168.0.1 - адрес шлюза IPv4
nameservers:
addresses: [ 8.8.4.4, 8.8.8.8 ] - используемые DNS-сервера (резолверы)
optional: true
Дополнительный IPv4:
Для добавления дополнительного адреса IPv4 «192.168.0.11» с маской сети «255.255.255.0» приведите строки
enp0s3: addresses: [ 192.168.0.5/24 ]
к виду
enp0s3: addresses: [ 192.168.0.5/24, 192.168.0.11/24]
IPv6
Дополнительный IPv6:
Для добавления дополнительного адреса IPv6 «2a01:230:X:X::X» с маской сети «64» и шлюзом «2a01:230:X:X::1» приведите строки
enp0s3: addresses: [ 192.168.0.5/24 ] gateway4: 192.168.0.1 nameservers: addresses: [ 8.8.4.4, 8.8.8.8 ]
к виду
enp0s3:
addresses: addresses: [ 192.168.0.5/24, 2a01:230:X:X::X/64 ]
gateway4: 192.168.0.1
gateway6: 2a01:230:X:X::1
nameservers:
addresses: [ 8.8.4.4, 8.8.8.8, 2001:4860:4860::8844, 2001:4860:4860::8888]
CentOS
IPv4
Основной IPv4:
Перейдите в директорию /etc/sysconfig/network-scripts/ и создайте/измените файл ifcfg-eth0
DEVICE="eth0" BOOTPROTO="static" DNS1="188.120.247.2" GATEWAY="82.146.32.1" IPADDR="82.146.32.134" NETMASK="255.255.254.0" ONBOOT="yes"
Дополнительный IPv4:
Перейдите в директорию /etc/sysconfig/network-scripts/ и создайте в ней файл ifcfg-eth0:N, в который впишите следующее
DEVICE=eth0:N ONBOOT=yes BOOTPROTO=static IPADDR=XX.XX.XX.XX NETMASK=255.255.255.255
Вместо N укажите порядковый номер IP-адреса (0 — для первого, 1 — для второго и т. п.), вместо XX.XX.XX.XX укажите выданный вам IP-адрес.
п.), вместо XX.XX.XX.XX укажите выданный вам IP-адрес.
IPv6
Основной IPv6:
Добавьте в файл /etc/sysconfig/network-scripts/ifcfg-eth0 строки, если добавляете первый IPv6-адрес:
IPV6ADDR=2a01:230:X:X::X/64 IPV6_DEFAULTGW=2a01:230:X:X::1 IPV6INIT=yes
Дополнительные IPv6:
Для последующих IPv6-адресов добавляйте в /etc/sysconfig/network-scripts/ifcfg-eth0 строки:
IPV6ADDR_SECONDARIES="2a01:230:X:X::X/64"
2a01:230:X:X::X — это ваш IPv6-адрес, 2a01:230:X:X::1 — это шлюз сети IPv6
После выполнения этих действий сервер нужно перезапустить, если все было сделано верно, IP адреса автоматически появятся на сетевом интерфейсе.
Windows
На примере ОС Windows-Server-2019.
Зайдите на сервер по RDP.
1. Откройте Server Manager (слева внизу):
2. Откройте сетевые соединения:
3. Кликните правой кнопкой мыши по соединению, откроется меню, нажмите на Свойства.
4. Далее выделите TCP/IPv4 и нажмите ниже кнопку Свойства (для добавления IPv6 выделяете TCP/IPv6).
5. У вас уже прописан основной IP-адрес, поэтому далее нажмите кнопку Дополнительно.
6. Далее кнопка Добавить.
7. В окошке впишите IP-адрес и маску.
8. Если добавляете IPv6, то на шаге 4 выбираете TCP/IPv6 и затем вводите данные, как указано на примере:
В качестве DNS для IPv6 можно указать DNS Google:
2001:4860:4860::8888 и 2001:4860:4860::8844
set-ip-address-type — AWS CLI 1.27.137 Справочник команд
Примечание:
Вы просматриваете документацию для более старой основной версии интерфейса командной строки AWS (версия 1).
AWS CLI версии 2, последняя основная версия AWS CLI, теперь стабильна и рекомендуется для общего использования.
Чтобы просмотреть эту страницу для AWS CLI версии 2, нажмите
здесь.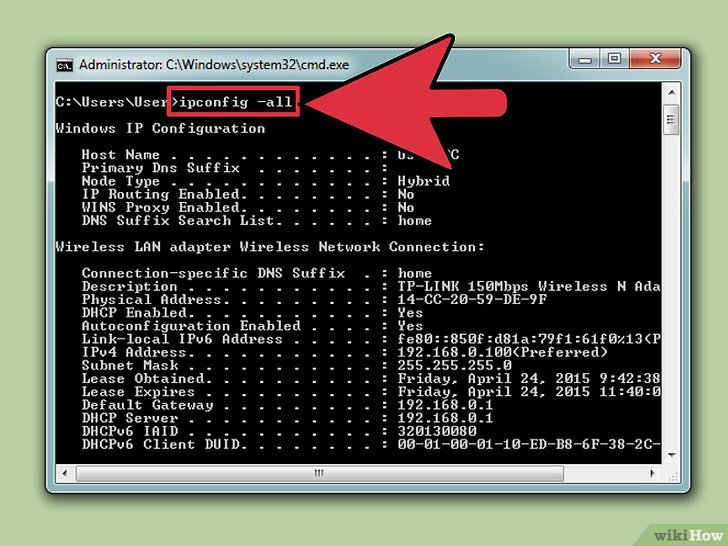
Дополнительные сведения см. в интерфейсе командной строки AWS версии 2.
Инструкция по установке
и
руководство по миграции.
[ авс . elbv2 ]
Описание
Задает тип IP-адресов, используемых подсетями указанного балансировщика нагрузки.
См. также: Документация по AWS API
Краткий обзор
set-ip-address-type --load-balancer-arn <значение> --ip-адрес-тип <значение> [--cli-input-json <значение>] [--generate-cli-скелет <значение>] [--отлаживать] [--endpoint-url <значение>] [--no-проверить-ssl] [--без разбивки на страницы] [--выход <значение>] [--запрос <значение>] [--профиль <значение>] [--регион <значение>] [--версия <значение>] [--цвет <значение>] [--нет-знака-запроса] [--ca-комплект <значение>] [--cli-read-timeout <значение>] [--cli-connect-timeout <значение>]
Опции
--load-balancer-arn (строка)
Имя ресурса Amazon (ARN) балансировщика нагрузки.
--ip-адрес-тип (строка)
Тип IP-адреса. Возможные значения:
ipv4(для адресов IPv4) иdualstack(для адресов IPv4 и IPv6). Вы не можете указатьdualstackдля балансировщика нагрузки с прослушивателем UDP или TCP_UDP.Возможные значения:
IPv4двойной стек
--cli-input-json (строка)
Выполняет операцию службы на основе предоставленной строки JSON. Строка JSON соответствует формату, предоставленному --generate-cli-skeleton . Если в командной строке указаны другие аргументы, значения CLI переопределяют значения, предоставленные JSON. Невозможно передать произвольные двоичные значения, используя значение, предоставленное JSON, поскольку строка будет воспринята буквально.
--generate-cli-skeleton (строка)
Печатает скелет JSON в стандартный вывод без отправки запроса API. Если не задано значение или указано значение
Если не задано значение или указано значение input , печатает образец ввода JSON, который можно использовать в качестве аргумента для --cli-input-json . Если указано значение output , он проверяет входные данные команды и возвращает образец вывода JSON для этой команды.
Глобальные параметры
--debug (логическое значение)
Включить ведение журнала отладки.
--endpoint-url (строка)
Переопределить URL-адрес команды по умолчанию с заданным URL-адресом.
--no-verify-ssl (логическое значение)
По умолчанию интерфейс командной строки AWS использует SSL при обмене данными с сервисами AWS. Для каждого соединения SSL интерфейс командной строки AWS будет проверять сертификаты SSL. Этот параметр переопределяет стандартное поведение проверки SSL-сертификатов.
--no-paginate (логическое значение)
Отключить автоматическое разбиение на страницы.
--output (строка)
Стиль форматирования вывода команды.
- json
- текст
- стол
--query (строка)
Запрос JMESPath для использования при фильтрации данных ответа.
--profile (строка)
Используйте определенный профиль из вашего файла учетных данных.
--region (string)
Используемый регион. Переопределяет настройки config/env.
--version (строка)
Показать версию этого инструмента.
--color (строка)
Включить/выключить цветной вывод.
- на
- от
- авто
--no-sign-request (логическое)
Не подписывать запросы. Учетные данные не будут загружены, если указан этот аргумент.
--ca-bundle (string)
Пакет сертификатов CA для использования при проверке SSL-сертификатов. Переопределяет настройки config/env.
--cli-read-timeout (целое)
Максимальное время чтения сокета в секундах. Если установлено значение 0, чтение сокета будет блокироваться, а не по тайм-ауту. Значение по умолчанию — 60 секунд.
--cli-connect-timeout (int)
Максимальное время подключения к сокету в секундах. Если установлено значение 0, подключение к сокету будет блокироваться, а не по тайм-ауту. Значение по умолчанию — 60 секунд.
Примеры
Примечание
Чтобы использовать следующие примеры, необходимо установить и настроить интерфейс командной строки AWS. См. руководство по началу работы в AWS CLI User Guide для получения дополнительной информации.
Если не указано иное, все примеры имеют unix-подобные правила кавычек. Эти примеры нужно будет адаптировать к правилам котирования вашего терминала. См. Использование кавычек со строками в AWS CLI User Guide .
Установка типа адреса балансировщика нагрузки
В этом примере тип адреса указанного балансировщика нагрузки устанавливается равным dualstack .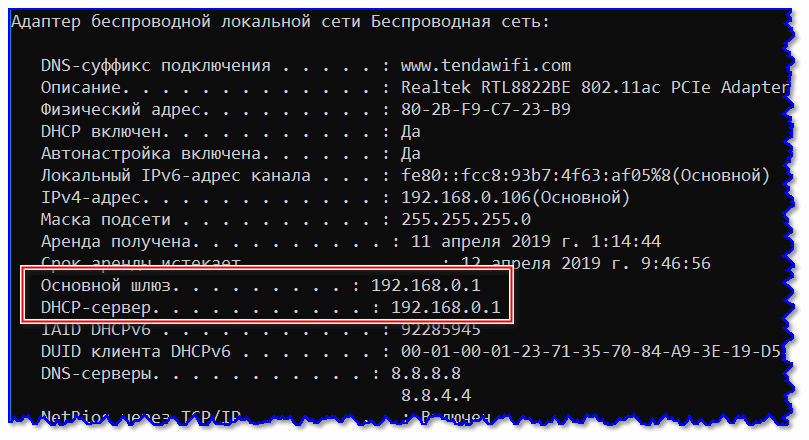 Подсети балансировщика нагрузки должны иметь связанные блоки IPv6 CIDR.
Подсети балансировщика нагрузки должны иметь связанные блоки IPv6 CIDR.
Команда:
aws elbv2 set-ip-address-type --load-balancer-arn arn:aws:elasticloadbalancing:us-west-2:123456789012:loadbalancer/app/my-load-balancer/50dc6c495c0c9188 --ip -двойной стек адресного типа
Вывод:
{
"IpAddressType": "двойной стек"
}
Вывод
IpAddressType -> (строка)
Тип IP-адреса.
Краткое руководство по IP-адресации
Каждое устройство в сети должно иметь уникальный IP-адрес. IP-адреса имеют формат w.x.y.z , где w , x , y и z — числа от 0 до 255, например 192.168.0.1 . Адрес может быть установлен вручную (это называется статическим IP-адресом ) или может быть автоматически назначен сетью (с использованием системы, называемой DHCP ). В сетях освещения обычно используется статическая адресация, ее настройка занимает немного больше времени, но зато вы точно знаете, какой адрес у каждого устройства.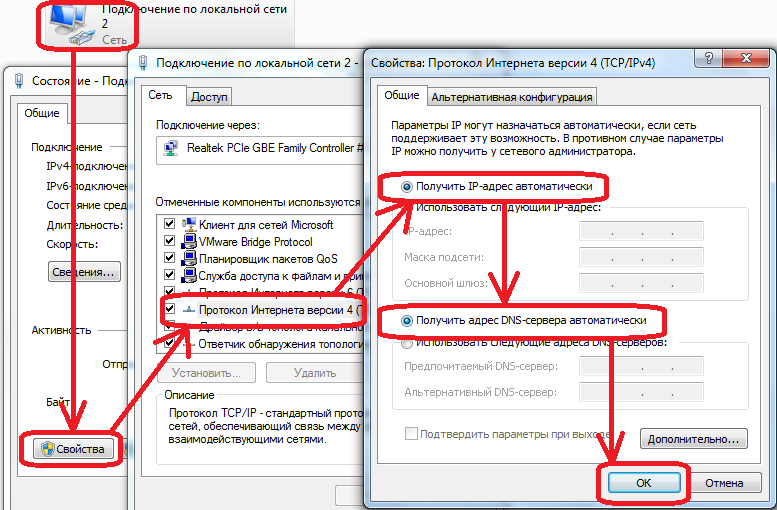
Чтобы устройства могли «видеть» друг друга в сети, они должны находиться в одной Подсети — это первая часть IP-адреса. Каждое устройство имеет Маску подсети , которая устанавливает части IP-адреса, которые должны совпадать, чтобы устройства могли видеть друг друга, а какие части должны отличаться.
Маски подсети часто устанавливаются равными 255.255.255.0 , что означает, что числа w x и y должны совпадать, но z номера должны быть разными. Таким образом, если консоль была установлена по телефону 192.168.1.1 , то подсеть будет 192.168.1.z , а все остальные устройства будут 192.168.1.2 , 192.168.1.3 и т. Д.
Если ваш IP-адрес назначается DHCP, маска подсети устанавливается автоматически. Маски подсети иногда обозначаются как /24 или /8 , это число битов, установленных в 1 в маске. Каждое число в маске состоит из 8 бит, поэтому
Каждое число в маске состоит из 8 бит, поэтому 255.255.255.0 также может называться /24 или 255.0.0.0. будет /8 .
Выбор IP-адреса и маски подсети
Это самая сложная часть настройки сети, так как подходящий IP-адрес полностью зависит от того, что вы используете в сети и какие IP-адреса вы можете и какие не можете изменить. Некоторое старое оборудование Art-Net привязано к диапазону адресов 2.xyz или 10.xyz , что означает, что все остальное также должно использовать этот диапазон. Но если ни одно ваше оборудование не закреплено, диапазон адресов 9Часто используется 0023 192.168.1.x .
Ниже приведены несколько примеров сценариев для стандартных сетей освещения с использованием консоли Titan и IP-адреса, которые должны быть установлены. Не гарантируется, что они сработают, но попробуйте их, если сценарий соответствует вашей сети.
Titan и TNP со всеми выходами, работающими по стандарту DMX
192. 168.1.30
168.1.30 255.255.255.0 192.168.1 .31 255.255.255.0 Вывод данных Titan через устройства Art-Net (и DMX)
| Устройство | IP-адрес | Маска подсети |
|---|---|---|
| Консоль Titan | 10.100.100. 100 | 255.0.0.0 |
| Светильники Art-Net | 10.x.y.z * | 255.0.0.0 |
| Устройство | IP -адрес | Маска подсети |
|---|---|---|
| Titan Console | 2. | . 0,0 |
| TNP | 2.100.100.101 | 255.0.0.0 |
| Светильники Art-Net | 2.x.y.z * | 255.0.0.0 900 24 |
Альтернативно:
| Устройство | IP-адрес | Маска подсети |
|---|---|---|
| Консоль Titan | 10.100.100.100 | 255.0.0.0 |
| ТНП | 10.100.100.101 903 00 | 255.0.0.0 |
| Светильники Art-Net | 10.x.y.z * | 255.0.0.0 |
* Комбинация x , y и z уникальна для этих светильников.
Лучше избегать использования 255 в IP-адресе, потому что, если для немаскированной части IP-адреса установлено значение 255, это действует как широковещательный адрес (например,
192.168.1.255будет широковещательным адресом, если маска is255.255.255.0или10.255.255.255будет транслироваться, если маска255.0.0.0).
Если ваша сеть подключена к Интернету
Если возможно, вы должны использовать выделенную сеть для освещения без внешних подключений. Однако, если ваша сеть должна быть подключена к Интернету, важно использовать один из следующих диапазонов 90 187 частных 90 188 IP-адресов. Это специальные IP-адреса, которые не будут
направляться в Интернет. Это:
| Начальный адрес | Конечный адрес | Маска подсети |
|---|---|---|
10.0.0.0 | 10.255.255.255 | 255. |



 10.10.0
broadcast 10.10.10.255
gateway 10.10.10.1
dns-nameservers 188.120.247.2
10.10.0
broadcast 10.10.10.255
gateway 10.10.10.1
dns-nameservers 188.120.247.2
 168.0.5/24 ]
gateway4: 192.168.0.1
nameservers:
addresses: [ 8.8.4.4, 8.8.8.8 ]
168.0.5/24 ]
gateway4: 192.168.0.1
nameservers:
addresses: [ 8.8.4.4, 8.8.8.8 ]

 168.1.30
168.1.30  100.100.100.1009
100.100.100.1009