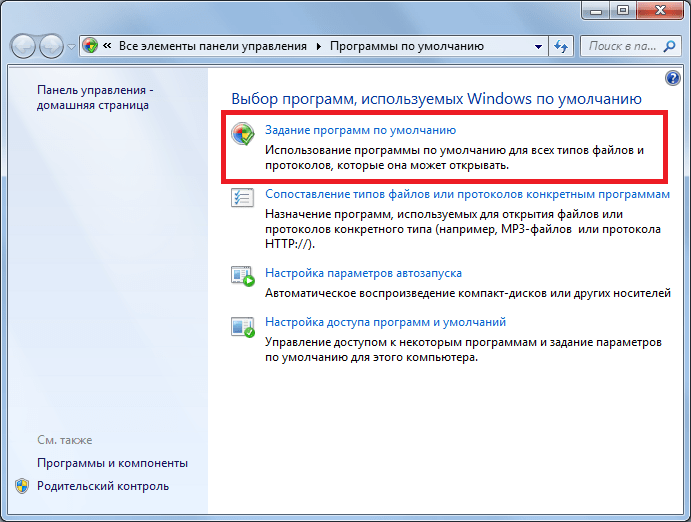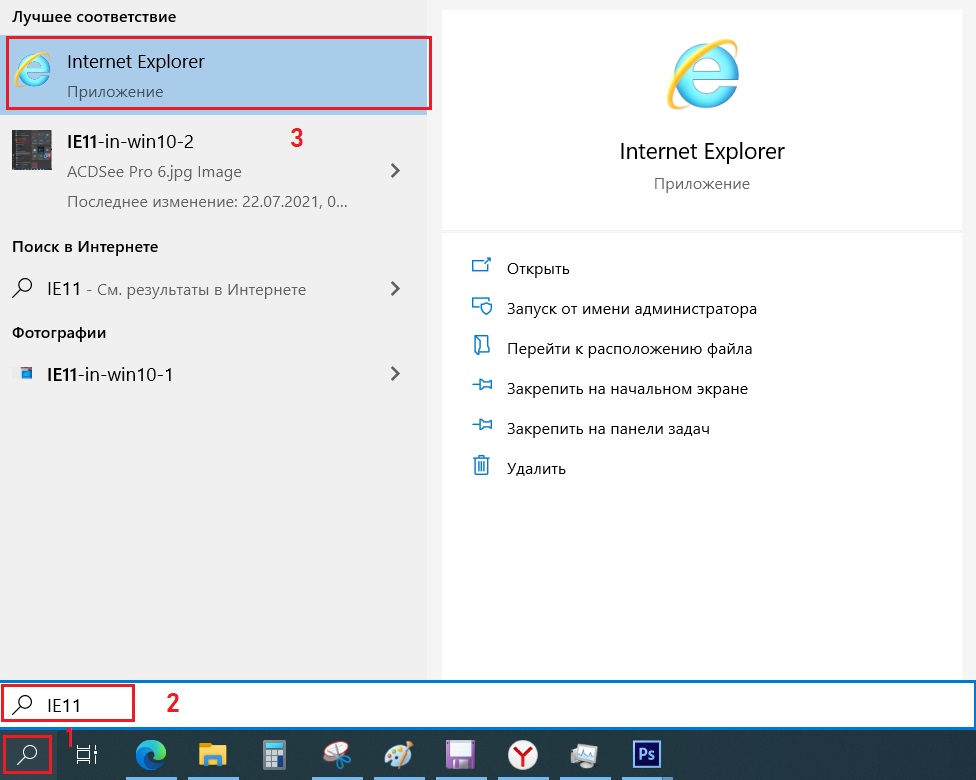Установить internet explorer: Файлы Internet Explorer для скачивания — Служба поддержки Майкрософт
Содержание
Internet Explorer — русский сайт
Internet Explorer ( Интернет Эксплорер ) — это самый популярный и один из скачиваемых браузеров для Windows во всем мире. Разработчики Microsoft были одни из первых, кто показал всему миру это чудо.
IE является браузером по умолчанию операционной системы Windows и пользователям даже не приходится качать программу, она по умолчанию установлена на компьютере. Все же более 40000 человек каждый месяц устанавливают ее по тем или иным причинам. Сейчас мы разберемся какую версию ИЕ вам необходимо скачать.
На нашем сайте есть четыре официальных версии internet explore. Они доступны для скачивания бесплатно. О них то мы сейчас вам и расскажем.
Скачать Internet Explorer 8
Скачать Internet Explorer 9
Скачать Internet Explorer 10
Скачать Internet Explorer 11
Версии Браузера IE
Начнем по убывающей с самой новой версии браузера:
Internet Explorer 11 — самая последняя версия браузера, стабильная версия была выпущена в 2014 году. Она является самой мощной и функциональной. На момент выхода этой версии с ней никто не мог сравниться в скорости, даже google сhrome, opera и firefox. Разработчики Microsoft хорошенько постарались.
Она является самой мощной и функциональной. На момент выхода этой версии с ней никто не мог сравниться в скорости, даже google сhrome, opera и firefox. Разработчики Microsoft хорошенько постарались.
Этот браузер уже установлен для операционных систем: Windows 10, Windows 8.1, Windows Server 2012 и Windows Server 2016. Пользователи Windows 8 и Windows 7 могут скачать ИЕ 11 и установить самостоятельно.
К сожалению на другие ОС Виндоус IE 11 будет работать не корректно. Например на Windows XP и Windows Vista установить последнюю версию не получится.
Internet Explorer 10 — финальная версия браузера ie10 была выпущена в 2013 году. Отличный дизайн по сравнению с предыдущими версиями, улучшена функциональность. С более свежим сородичем он конечно не сравнится. Но сам браузер неплох и отлично работает на виндоус. Десятая версия идет в комплекте с Windows 8 но пользователи Windows 7 так же могут ее скачать и пользоваться на своем компьютере.
Пользователям ОС WIndows XP, Windows Vista и другим более ранним системам советуем выбрать другую версию браузера.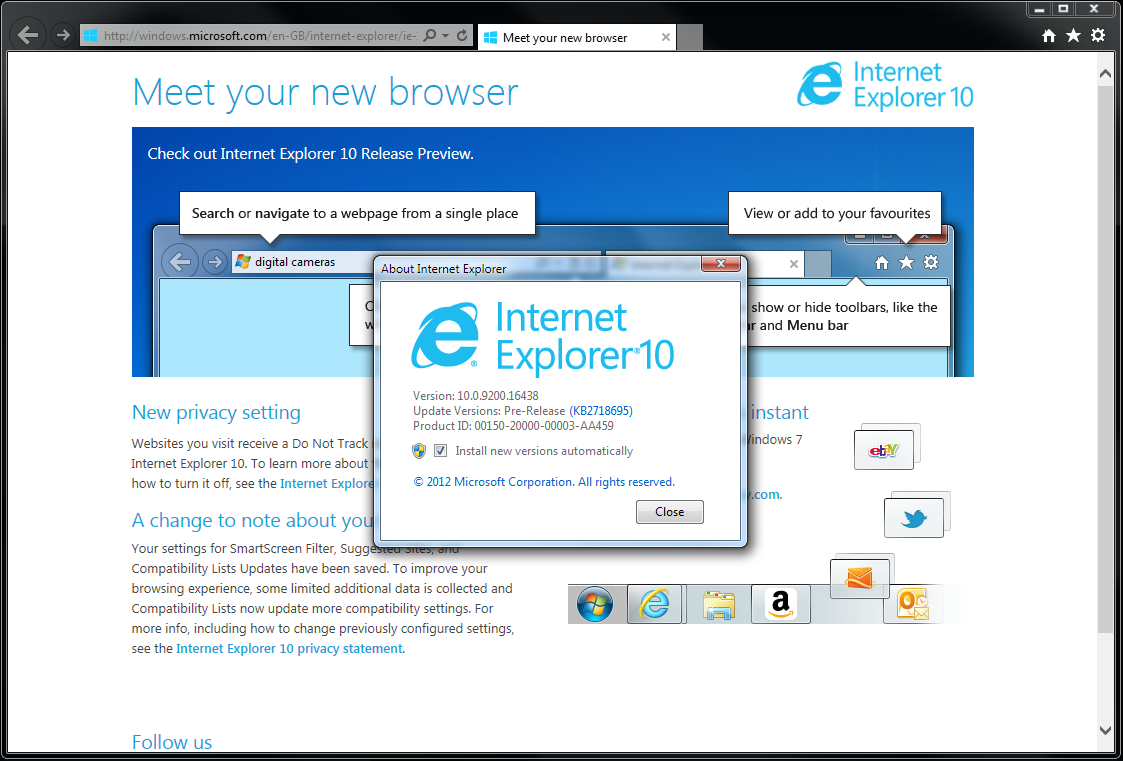
Internet Explorer 9 — девятая версия интернет эксплорера вышла в 2011 году. Она создавалась специально для операционных систем Windows 7 и Windows Vista. Не составит труда скачать и установить на Windows Server 2008.
Для новых систем, советуем присмотреться к более поздним релизам браузера.
Internet Explorer 8 — самая старая версия ИЕ на нашем сайте. Она уже давным давно не обслуживается разработчиками Майкрасофт и всем кто использует данный браузер советуют перейти на более новые.
Эта версия отлично подойдет для операционной системы Windows XP, Windows Vista и Windows Server 2003.
Как скачать и установить Internet Explorer
Сейчас я вам расскажу подробно как скачать интернет эксплорер на нашем сайте и покажу все по шагам со скриншотами и пояснениями. Для начала вы должны определиться какая версия вам нужна. Рассмотрим пример на последней версии браузера. Вверху сайта вы увидите несколько кнопок, где и сможете выбрать нужную. Просто жмем по нужной версии и вас перекинет на страницу с этой программой.
На этой странице вы увидите два файла для скачивания. Один для Windows с разрядностью 32 bit x86, другой для 64 bit x64. Что бы определить сколько бит у вашей системы, вы должны сделать несколько простых манипуляций мышкой и зайти в настройки компьютера. Если все таки у вас возникли сложности, то нерастраивайтесь. Более подробная инструкция о том, как определить сколько бит у вашей операционной системы будет описана как раз на тех страницах в описании.
После того, как вы скачали программу, вам останется найти установочный файл на вашем компьютере. Обычно он расположен в «Загрузках» или в папке, которая у вас указана по умолчанию при скачивании файлов с интернета. Нашли? Теперь нажимаем два раза по нему, соглашаемся с лицензионным соглашениям и устанавливаем интернет эксплорер на свой компьютер. Альтернативный вариант поиска файла на компьютере, это нажать в браузере на иконку скачиваемого файла и запустить его сразу с вашего браузера.
Посмотрите видео про скачивание у установку Интернет Эксплорера с нашего сайта
На видео я рассказываю о браузере и показываю полностью весь процесс описанный в этой статье. Так что можете запускать видео и вместе с ним проделывать эти нехитрые движения мышкой. Тогда у вас точно не возникнет вопросов. Если вы захотели удалить Internet Explorer,подробную инструкцию читайте в этой статье.
Так что можете запускать видео и вместе с ним проделывать эти нехитрые движения мышкой. Тогда у вас точно не возникнет вопросов. Если вы захотели удалить Internet Explorer,подробную инструкцию читайте в этой статье.
Если вдруг у вас появятся какие либо вопросы по скачиванию, установке или работе браузера, вы можете написать мне в комментариях и я с радостью отвечу.
Отключения безопасности Internet Explorer в Windows Server 2016
Многие пользователи привыкли работать в Google Chrome или ином другом браузере, но из коробки в Windows его нет. Однако Windows поставляются со встроенным средством инсталляции Chrome — Internet Explorer, но и здесь есть свои подводные камни в виде максимального уровня безопасности, который не позволяет и шагу ступить. Исправим этот момент и облегчим себе жизнь.
Отключение усиленной безопасности Internet Explorer
Сначала нам нужно отключить усиленную безопасность Internet Explorer. Сделать это можно через «Диспетчер серверов», который находится на панели быстрого доступа, в «Пуске», в разделе инструментов Windows Server.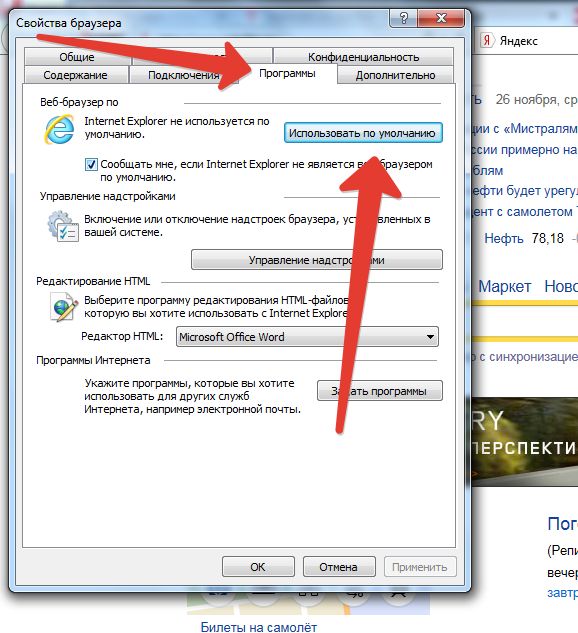
После перехода в «Диспетчер серверов», в левой панели выберите «Локальный сервер» и кликнете в значение строки «Конфигурация усиленной безопасности Internet Explorer. По умолчанию значение — «Включено».
При вызове конфигурации усиленной безопасности IE переключите оба радиобаттона в положение «Отключено» и нажмите Ok.
Обратите внимание, после сохранения настроек усиленной безопасности IE — они не применяются автоматически. Для применения настроек необходимо обновить локальный сервер кнопкой с двумя стрелочками, находящейся на верхней панели управления.
После обновления сервера статус конфигурации усиленной безопасности IE изменится на «Отключено». Теперь можно переходить к отключению безопасности внутри IE.
Отключение безопасности внутри Internet Explorer
При первом запуске IE будет показано сообщение о принятие рекомендованных параметров безопасности — отказываемся, переключив радиобаттон в положение «Не использовать рекомендуемые параметр». Сохраняем настройки, нажатием кнопки Ok.
Если вы уже согласились с рекомендованными условиями безопасности, то их можно позже изменить через меню настройки.
Всё! Теперь нам доступны все сайты и мы можем спокойно установить Google Chrome или иной браузер.
Поделиться в соцсетях:
Средняя оценка: 5,0, всего оценок: 1
Спасибо за Вашу оценку!
К сожалению, проголосовать не получилось. Попробуйте позже
ru
191014
Санкт-Петербург
ул. Кирочная, 9
+7(812)313-88-33
235
70
1cloud ltd
2023-05-18
Отключение безопасности Internet Explorer в Windows Server 2016
191014
Санкт-Петербург
ул. Кирочная, 9
+7(812)313-88-33
235
70
1cloud ltd
2023-05-18
Отключение безопасности Internet Explorer в Windows Server 2016
600
auto
Как установить Internet Explorer для Mac – Setapp
Если вы недавно перешли с ПК на Mac, то, вероятно, заметили, что вместо привычных вам Internet Explorer или Edge у Mac есть собственный проприетарный браузер под названием Сафари. На самом деле, если вы попробуете ввести «загрузить Internet Explorer для Mac», вы быстро поймете, что точного эквивалента IE для Mac не существует. И что ты тогда делаешь?
На самом деле, если вы попробуете ввести «загрузить Internet Explorer для Mac», вы быстро поймете, что точного эквивалента IE для Mac не существует. И что ты тогда делаешь?
Интересно, что на заре всемирной паутины в конце 90-х Internet Explorer был браузером по умолчанию на всех компьютерах Mac. Но когда в 2003 году Apple представила Safari в качестве нового браузера по умолчанию, Microsoft вскоре после этого решила прекратить разработку IE для Mac. Поэтому, если вы не используете Mac OS X 10.6 или более раннюю версию (зачем?), вы не сможете напрямую установить Internet Explorer на Mac. И вам определенно не следует использовать версии Internet Explorer до 2003 года прямо сейчас.
Как использовать Internet Explorer на Mac
Хотя запуск Internet Explorer на Mac невозможен, существуют другие способы имитации работы IE для Mac. Вы можете замаскировать Safari как разные версии Internet Explorer или Microsoft Edge, вы также можете установить виртуальную машину и таким образом запустить IE для Mac или просто выбрать любой другой сторонний браузер, доступный в macOS.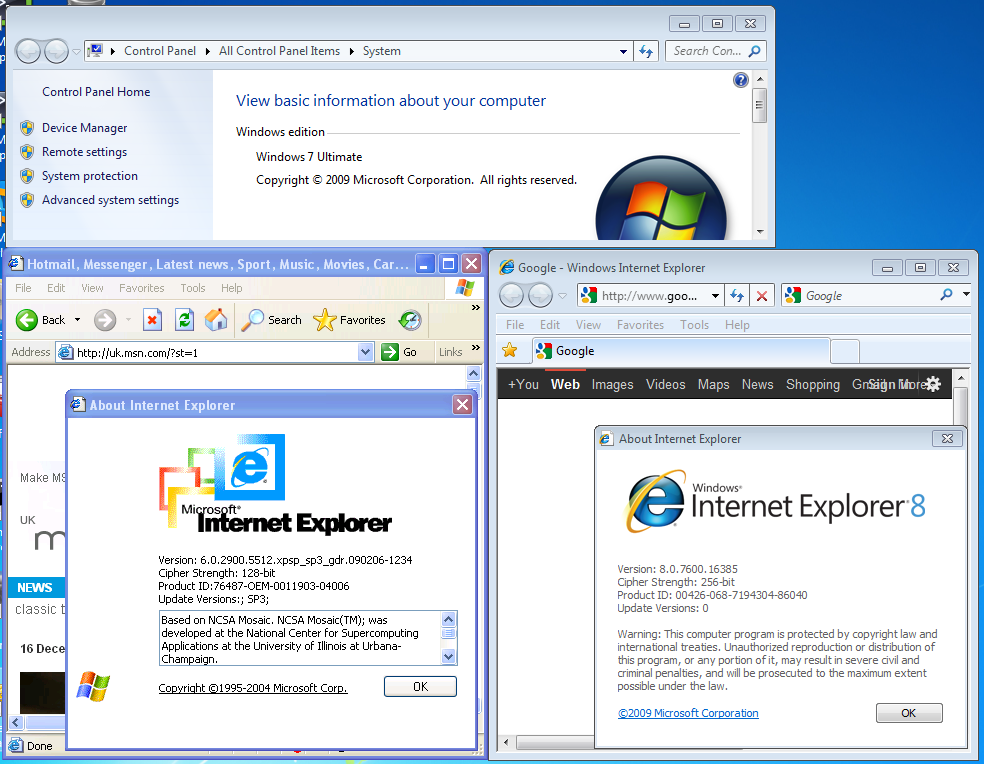
Имитация Internet Explorer на Mac с помощью Safari
Важно : Safari может имитировать Internet Explorer в macOS Mojave или более ранней версии. На Big Sur, Catalina или Monterey можно имитировать только Edge.
Большую часть времени, если вам нужно использовать Internet Explorer на Mac, это, вероятно, в целях тестирования, чтобы увидеть, как работают определенные веб-сайты или веб-приложения, или для доступа к веб-сайтам, которые требуют использования IE (да, они все еще существуют) . Оба эти варианта использования могут быть легко выполнены Safari. Чтобы использовать Internet Explorer с Safari, вам просто нужно включить инструменты разработчика:
- В Safari выберите «Настройки» > «Дополнительно».
- Установите флажок «Показывать меню «Разработка» в строке меню».
 важно имитировать множество других браузеров прямо через приложение Safari. Чтобы использовать Microsoft Edge или Internet Explorer на Mac:
важно имитировать множество других браузеров прямо через приложение Safari. Чтобы использовать Microsoft Edge или Internet Explorer на Mac:- Перейдите в меню «Разработка» в строке меню Safari.
- Перейдите к User Agent и выберите нужный браузер, будь то Microsoft Edge, любая из версий Internet Explorer, Google Chrome, Firefox и т. д.
- Веб-сайт, на котором вы находитесь, будет автоматически обновлен в соответствии с выбранным вами браузером. Только не забудьте переключиться обратно.
Параметр User Agent в Safari должен охватывать почти все причины использования Internet Explorer на Mac. Однако, если вам по той или иной причине абсолютно необходимо запустить сам Internet Explorer, вы также можете попробовать сделать это с помощью виртуальной машины.
Запуск Internet Explorer на виртуальной машине
Хотя использование виртуальной машины для Internet Explorer ни в коем случае не является простым решением, оно по-прежнему существует для всех, кому оно нужно.
 По сути, виртуальная машина устанавливает полномасштабную копию Windows на ваш Mac и позволяет запускать ее как приложение внутри macOS. Оттуда вы можете запустить Internet Explorer или, по сути, любую программу, по которой вы скучаете в дни Windows.
По сути, виртуальная машина устанавливает полномасштабную копию Windows на ваш Mac и позволяет запускать ее как приложение внутри macOS. Оттуда вы можете запустить Internet Explorer или, по сути, любую программу, по которой вы скучаете в дни Windows.Как запустить Windows на компьютерах Mac с процессором Intel
Чтобы настроить виртуальную машину, сначала вам необходимо купить копию некоторого программного обеспечения для виртуальных машин (VMware Fusion хорошо подходит для компьютеров Mac с процессором Intel) и лицензию для Windows. Как только они будут у вас на месте:
- Загрузите VMware Fusion и ISO-файл Windows
- Запустите VMware Fusion
- В окне «Метод установки» выберите «Создать новую пользовательскую виртуальную машину» Готово
- Перезапустите виртуальную машину и нажмите кнопку воспроизведения, чтобы настроить Windows
Как запустить Windows на компьютерах Mac M1
Если у вас новый M1 Mac, единственным вариантом установки Windows на данный момент является Parallels Desktop 16 и Windows 10 для ARM:
- Загрузите Parallels Desktop 16 для Mac
- Зарегистрируйтесь в программе предварительной оценки Windows и загрузите Windows 10 с веб-сайта Microsoft
- Откройте файл Windows 10 .
 VHDX в Parallels и следуйте инструкциям по настройке виртуальной машины
VHDX в Parallels и следуйте инструкциям по настройке виртуальной машины - Установите Windows 10
- Журнал в своей учетной записи Parallels и завершите обновление Windows.
Теперь каждый раз, когда вам нужно использовать Internet Explorer на Mac, вы можете просто запустить виртуальную машину и таким образом использовать IE напрямую с Windows.
Конечно, у этого решения есть несколько недостатков. Во-первых, вы должны приобрести как VMware Fusion или Parallels, так и лицензионную копию Windows с единственной целью использования Internet Explorer. Во-вторых, виртуальные машины, как правило, сильно загружают ваш процессор, поскольку внутри них работает вся операционная система.
Другой доступный вам вариант, если вам не нужно специально использовать IE для Mac, а лучше отказаться от Safari, — переключиться на любой другой сторонний браузер или, что еще лучше, настроить собственные правила браузера с помощью OpenIn.
Используйте сторонние браузеры на Mac
Если Safari не является вашим первым браузером, а использование Internet Explorer для Mac, по крайней мере, довольно сложно, вы можете загрузить любой другой стабильный и широко используемый браузер и сделать его по умолчанию на вашем macOS.

Google Chrome
Безусловно, самый доминирующий браузер на сегодняшний день, Google Chrome в настоящее время занимает 45–65% рынка браузеров. Браузер, разработанный Google, доступен как для настольных компьютеров, так и для мобильных устройств, и поэтому может похвастаться значительным количеством эксклюзивных плагинов и веб-приложений. Chrome также получил высокую оценку за скорость и тесную интеграцию со всеми другими продуктами Google. Что касается недостатков, использование Chrome означает, что вы подвергаетесь всестороннему отслеживанию Google и помогаете Google эффективно монополизировать Интернет.
Firefox
Firefox — еще один замечательный повседневный браузер. Наследник первого коммерческого веб-браузера под названием Netscape, это программа с открытым исходным кодом, принадлежащая некоммерческой организации Mozilla Foundation. Firefox быстрый, безопасный и может похвастаться поддержкой сообщества по всему миру. Все это делает его отличной альтернативой Safari и Internet Explorer.

Brave
Brave — новичок на арене браузеров, впервые появившийся только в 2015 году. Основанный на проекте Chromium с открытым исходным кодом (как и Google Chrome), браузер быстро приобрел лояльных поклонников благодаря агрессивному контролю конфиденциальности и блокировке рекламы. . Включение Brave в браузер по умолчанию на данный момент может показаться немного экспериментальным, но, тем не менее, это хороший вариант для всех, кто заботится о конфиденциальности.
Microsoft Edge
В начале 2020 года Microsoft выпустила Edge для macOS, который работает на Chromium (так же, как Google Chrome и Brave). А весной 2021 года в Edge для Mac были добавлены вертикальные вкладки – одна из всеми любимых функций, которую вы, возможно, захотите попробовать. Не говоря уже о том, что пользователи Windows найдут Edge более знакомым и простым в использовании, чем другие браузеры.
В целом, это три варианта запуска Internet Explorer на Mac. Вы можете использовать пользовательский агент Safari для просмотра любой веб-страницы так же, как это делает Internet Explorer, запустить настоящий браузер Internet Explorer через виртуальную машину под управлением Windows или выбрать один из альтернативных браузеров, если все, что вы хотите сделать, это уйти от Safari на Mac.

Или вы можете получить максимальную отдачу от любого браузера с OpenIn.
Используйте несколько браузеров с OpenIn
OpenIn — это интеллектуальное средство для открытия файлов и ссылок для Mac. Это поможет вам настроить рабочее пространство, где вы можете использовать столько браузеров, сколько хотите, чтобы работать быстрее и продуктивнее. По сути, он узнает, в каком браузере вы хотите открывать определенные типы файлов или почтовые ссылки. И если вы хотите иметь выбор, OpenIn покажет вам список выбора с доступными браузерами, когда вы нажмете на ссылку.
Допустим, вам нравятся вертикальные вкладки в Edge и вы хотите использовать их, когда вам нужно открыть несколько сайтов. Chrome лучше всего подходит для учетных записей, связанных с Google, и если вы используете Gmail, имеет смысл использовать Chrome для ссылок mailto. Safari быстрый и конфиденциальный (особенно с новыми функциями Private Relay и Hide My Email в macOS 12). OpenIn позволяет использовать их все, не превращая рабочий процесс в беспорядок.

Существует два способа использования OpenIn:
Сделать OpenIn браузером по умолчанию — чтобы вы всегда могли выбрать, где открыть конкретную ссылку. В настройках OpenIn перейдите в Браузеры. Вы увидите предупреждение о том, что OpenIn не является вашим браузером по умолчанию. Нажмите «Исправить». Вот и все, теперь вы увидите список выбора браузера при переходе по ссылкам.
Укажите правила для каждого браузера . Если вы сделаете это, OpenIn будет знать, какой из ваших браузеров должен открывать ссылки mailto, какой должен открывать определенные домены и т. д. В «Настройки OpenIn» > «Браузеры» выберите браузер (скажем, Chrome) > «Использовать только для правил» или « по умолчанию и правила’ > укажите правила. Правилами могут быть определенные домены, исходные приложения и т. д. Так вы персонализируете весь свой поток.
Однако, если вы новичок в Mac, браузер может быть не единственным, что вас беспокоит.
 Вам также необходимо найти приложения для решения всевозможных вопросов, связанных с оптимизацией, организацией, безопасностью и производительностью.
Вам также необходимо найти приложения для решения всевозможных вопросов, связанных с оптимизацией, организацией, безопасностью и производительностью.Основные приложения для всех новых владельцев Mac
Как только вы переключаетесь с ПК на Mac, вы понимаете, что, к сожалению, не все приложения, которые вы любили и использовали ежедневно, доступны в macOS. Поэтому, естественно, вам нужно найти подходящие альтернативы. Хорошей новостью является то, что на Mac есть множество отличных приложений для всего, что вам нужно. Но как выбрать и решить, какие из них стоят вашего времени?
Именно здесь такая платформа, как Setapp, становится незаменимой. Setapp — это набор из более чем 230 приложений для Mac и iPhone. Все приложения автоматически обновляются до последних версий, а новые приложения добавляются регулярно. Это находка как для новых, так и для опытных пользователей Mac. Откройте для себя новые приложения, которые являются лучшими в своем деле.
Вот основной вводный набор некоторых приложений, представленных в Setapp, которые должен иметь каждый новый пользователь Mac.

Bartender
Легкая утилита, выполняющая жизненно важную роль, поддерживает чистоту и порядок в строке меню. По мере того, как вы будете использовать свой Mac все больше и больше, каждое новое приложение будет отображаться в строке меню (в правом верхнем углу). Это быстро становится неустойчивым, и вместо быстрого доступа к нужным вам приложениям вы потратите больше времени, просто пытаясь найти нужное.
Настройки организации Mac по умолчанию для строки меню довольно просты, позволяя вам только переставлять значки. Bartender позволяет скрыть их под одним значком и выделить только те, которые вам нужны в данный момент.
Ulysses
Признанный в течение многих лет лучшим инструментом для письма, Ulysses имеет понятный интерфейс и позволяет вам сосредоточиться на процессе написания, будь то простые заметки, речи или что-то среднее между ними. Поддержка Markdown в приложении делает его удобным для Интернета, позволяя напрямую экспортировать в WordPress и Medium.
 Кроме того, вы получаете такие функции, как написание целей и проверка грамматики, которые помогут вам отточить свои навыки письма и привычки.
Кроме того, вы получаете такие функции, как написание целей и проверка грамматики, которые помогут вам отточить свои навыки письма и привычки.Disk Drill
Никто не хочет потерять свои файлы, независимо от того, произошло ли это из-за физического повреждения или случайного удаления. Disk Drill решает эту проблему, по сути, обеспечивая страховку и предоставляя вам возможность восстановить ваши файлы. Как наиболее широко используемый инструмент для восстановления данных, Disk Drill помогает вам регулярно создавать резервные копии ваших файлов и сохранять потерянные файлы с поврежденных жестких дисков, если что-то пойдет не так.
CleanMyMac X
CleanMyMac X — идеальное приложение для оптимизации Mac — очищает ваш Mac от мусора, безопасно и полностью удаляет старые приложения и защищает вас от вредоносного ПО. Просто запускайте CleanMyMac X раз в месяц, чтобы выполнить полное сканирование вашего компьютера, и вы убедитесь, что ваш Mac находится в отличном состоянии.

Лучше всего то, что OpenIn, Bartender, Ulysses, Disk Drill, CleanMyMac X и все другие приложения, представленные в Setapp, доступны вам в рамках бесплатной пробной версии. Просто запустите Setapp и попробуйте столько приложений, сколько захотите, превратив переход на Mac из рутинной работы в приятное открытие.
Часто задаваемые вопросы об Internet Explorer для Mac
Как загрузить Internet Explorer для Mac
Если вы хотите узнать, как получить доступ к Internet Explorer на Mac, вам следует рассмотреть возможность имитации его через Safari в macOS Mojave или более ранних версиях, установить Windows на Mac с виртуальной машиной или найти альтернативный браузер, поскольку Internet Explorer изначально недоступен на Mac.
Можно ли установить Internet Explorer на Mac?
К сожалению, напрямую загрузить и установить Internet Explorer на Mac невозможно. Однако есть возможность установить Windows на свой Mac с помощью виртуальной машины, а затем установить и использовать Internet Explorer, как если бы вы делали это на компьютере с Windows.
 Вы также можете имитировать браузер Windows на Mac через Safari, но это возможно только в macOS Mojave и более ранних версиях.
Вы также можете имитировать браузер Windows на Mac через Safari, но это возможно только в macOS Mojave и более ранних версиях.Какая лучшая альтернатива Internet Explorer для Mac?
Лучшими вариантами являются Safari, Chrome и Firefox — все они могут обеспечить быструю и стабильную работу, и все они могут использоваться бесплатно. Считается, что Safari быстрее и безопаснее для пользователей Mac, Chrome обладает лучшими функциями и интеграцией с Google, а Firefox потребляет мало памяти. Вы также можете использовать несколько браузеров для разных задач с OpenIn.
Почему Internet Explorer не для Mac
Хотя многие задаются вопросом, почему нет Internet Explorer для устройств Apple, в этом есть смысл. Internet Explorer — это собственный браузер, разработанный Microsoft, который предустановлен на компьютерах с Windows. Как и Safari, он был специально разработан для работы в определенной операционной системе — в данном случае в Windows — и не может быть установлен на сторонние ОС.

Будущее Internet Explorer в Windows 10 — в Microsoft Edge Обновление
. Устаревшее, неподдерживаемое настольное приложение Internet Explorer 11 было навсегда отключено с помощью обновления Microsoft Edge в некоторых версиях Windows 10. Подробнее сведения см. в разделе часто задаваемых вопросов об прекращении использования настольного приложения Internet Explorer 11.
Для наших читателей в Японии и Корее воспользуйтесь следующими ссылками:
한국어 블로그와 FAQ 는, 여기를 참조하세요 .
本ブログの日本語版は こちらです 。
За последний год вы, возможно, заметили, что мы отказались от поддержки Internet Explorer («IE»), например, объявление о завершении поддержки IE онлайн-сервисами Microsoft 365. Сегодня мы находимся на следующем этапе этого пути: мы объявляем, что будущее Internet Explorer в Windows 10 — в Microsoft Edge. Microsoft Edge не только быстрее, безопаснее и современнее, чем Internet Explorer, но и способен решить ключевую проблему: совместимость со старыми, устаревшими веб-сайтами и приложениями.
 Microsoft Edge имеет встроенный режим Internet Explorer («режим IE»), поэтому вы можете получить доступ к этим устаревшим веб-сайтам и приложениям на основе Internet Explorer прямо из Microsoft Edge. С Microsoft Edge, способным взять на себя эту ответственность и многое другое, настольное приложение Internet Explorer 11 будет прекращено и прекратит поддержку 15 июня 2022 года для определенных версий Windows 10 .
Microsoft Edge имеет встроенный режим Internet Explorer («режим IE»), поэтому вы можете получить доступ к этим устаревшим веб-сайтам и приложениям на основе Internet Explorer прямо из Microsoft Edge. С Microsoft Edge, способным взять на себя эту ответственность и многое другое, настольное приложение Internet Explorer 11 будет прекращено и прекратит поддержку 15 июня 2022 года для определенных версий Windows 10 .Примечание. Этот вывод из эксплуатации не распространяется на имеющиеся на рынке настольные приложения Windows 10 LTSC или Server Internet Explorer 11. Это также не влияет на движок MSHTML (Trident). Чтобы получить полный список того, что входит в сферу действия этого объявления, а также ответы на другие технические вопросы, звоните по телефону в разделе часто задаваемых вопросов .
С помощью Microsoft Edge мы открываем путь в будущее Интернета, сохраняя при этом уважение к прошлому Интернета. Изменения были необходимы, но мы не хотели оставлять надежные, все еще работающие веб-сайты и приложения.
 Мы здесь, чтобы помочь вам перейти к более полному интерфейсу браузера Microsoft Edge и рассказать вам немного больше о том, почему мы считаем, что он удовлетворит ваши потребности как дома, так и на работе.
Мы здесь, чтобы помочь вам перейти к более полному интерфейсу браузера Microsoft Edge и рассказать вам немного больше о том, почему мы считаем, что он удовлетворит ваши потребности как дома, так и на работе.Причина №1 — Улучшенная совместимость
С Microsoft Edge вы получаете преимущество двойного ядра, которое поддерживает как устаревшие, так и современные веб-сайты. Режим Internet Explorer обеспечивает встроенную поддержку устаревшего браузера для веб-сайтов и приложений, для которых по-прежнему требуется Internet Explorer. Фактически, Microsoft Edge — единственный браузер со встроенной совместимостью с устаревшими веб-сайтами и приложениями на основе Internet Explorer, включая поддержку таких функций, как элементы управления ActiveX. Microsoft Edge также построен на основе проекта Chromium — технологии, лежащей в основе многих современных браузеров, — что означает, что он обеспечивает поддержку современных сайтов мирового уровня. Благодаря преимуществу двойного движка вы получаете лучшее из Интернета, как прошлого, так и будущего.

Причина № 2. Оптимизация производительности
Необходимость использовать разные браузеры для разных задач может раздражать. Возможно, вы захотите использовать современный браузер, но общедоступный веб-сайт или внутреннее рабочее приложение могут работать только в Internet Explorer. Вот тут-то и появляется Microsoft Edge. Его преимущество в двух движках повышает вашу производительность. Вместо того, чтобы использовать «этот браузер для этого сайта» и «тот браузер для этого сайта», теперь вы можете просто использовать Microsoft Edge.
Microsoft Edge также предлагает новые современные функции, которых нет в Internet Explorer. Десятки вкладок замедляют работу компьютера? Используйте спящие вкладки, чтобы освободить ресурсы. Те же самые вкладки невозможно прочитать в верхней части браузера? Переместите их в сторону и сделайте их более удобными для чтения с помощью вертикальных вкладок. Хотели бы вы, чтобы ваши Избранные были больше, чем просто ссылки? С помощью Коллекции проще собирать и упорядочивать информацию, которую вы найдете в Интернете.
 Вам нравится использовать разные браузеры для работы и личного пользования? Попробуйте настроить разные профили в Microsoft Edge и просто используйте его вместо этого.
Вам нравится использовать разные браузеры для работы и личного пользования? Попробуйте настроить разные профили в Microsoft Edge и просто используйте его вместо этого.И это только начало.
Причина № 3. Повышение безопасности браузера
Каждую секунду предпринимается примерно 579 попыток взлома паролей — вам нужен браузер, способный справиться с этой задачей. Microsoft Edge предлагает самую лучшую защиту как от фишинговых атак, так и от вредоносных программ в Windows 10 с помощью Microsoft Defender SmartScreen. Он также предлагает Password Monitor, который сканирует темную сеть, чтобы определить, были ли ваши личные учетные данные скомпрометированы. А благодаря связям с пакетом безопасности Microsoft 365 Microsoft Edge даже лучше подходит для организаций: Microsoft Edge более безопасен, чем Chrome для бизнеса в Windows 10.
В сегодняшней развивающейся среде безопасности также важно, чтобы Microsoft Edge был более гибким при реагировании на уязвимости безопасности.
 В то время как Internet Explorer 11 выпускает обновления безопасности ежемесячно, Microsoft Edge может выпускать исправления безопасности для немедленных уязвимостей в течение нескольких дней, если не часов.
В то время как Internet Explorer 11 выпускает обновления безопасности ежемесячно, Microsoft Edge может выпускать исправления безопасности для немедленных уязвимостей в течение нескольких дней, если не часов.Если вы годами пользовались Internet Explorer, теперь Microsoft Edge может стать вашим надежным компаньоном в Интернете благодаря улучшенной совместимости, оптимизации производительности и повышению безопасности браузера.
Как это повлияет на вас
Если вы используете Internet Explorer дома , мы рекомендуем вам перейти на Microsoft Edge до 15 июня 2022 г., чтобы начать пользоваться более быстрым, безопасным и современным опыт просмотра. Хорошая новость: возможно, он уже есть на вашем устройстве. Найдите «Microsoft Edge» с помощью окна поиска Windows 10 или найдите значок (см. начало этой статьи). Если у вас его нет, вы можете легко скачать его здесь. Мы также стремились упростить переход на Microsoft Edge. После того как вы решили перейти на Microsoft Edge, вы можете легко перенести свои пароли, избранное и другие данные браузера из Internet Explorer в несколько кликов.
 И если вы столкнетесь с сайтом, для открытия которого требуется Internet Explorer, Microsoft Edge имеет встроенный режим Internet Explorer, поэтому вы все равно сможете получить к нему доступ.
И если вы столкнетесь с сайтом, для открытия которого требуется Internet Explorer, Microsoft Edge имеет встроенный режим Internet Explorer, поэтому вы все равно сможете получить к нему доступ.Если вы представляете организацию, использующую Internet Explorer , у вас может быть удивительно большой набор устаревших веб-сайтов и приложений на базе Internet Explorer, созданных за многие годы. На самом деле, мы обнаружили, что предприятия имеют в среднем 1678 устаревших приложений. 1 Перейдя на Microsoft Edge, вы получите все, что описано выше, а также сможете продлить срок службы своих устаревших веб-сайтов и приложений намного дольше даты прекращения использования настольного приложения Internet Explorer 11, используя режим IE. Режим Internet Explorer в Microsoft Edge будет поддерживаться как минимум до 2029 года..
Чтобы подготовить свою организацию к 15 июня 2022 г., мы рекомендуем выполнить следующие три шага, чтобы начать настройку Microsoft Edge с режимом Internet Explorer:
- Посетите веб-сайт режима Internet Explorer для получения дополнительных сведений.
 Получите индивидуальный анализ затрат и выгод Microsoft Edge и режима IE для вашей организации с помощью инструмента оценки Forrester Consulting Total Economic Impact™ и получите доступ к руководству по началу работы.
Получите индивидуальный анализ затрат и выгод Microsoft Edge и режима IE для вашей организации с помощью инструмента оценки Forrester Consulting Total Economic Impact™ и получите доступ к руководству по началу работы. - Читать Руководство по началу работы с полезными контрольными списками, обучающими видеороликами и ссылками на бесплатную поддержку, такую как FastTrack и App Assure, которые могут помочь вам с развертыванием, а также с совместимостью веб-сайтов и приложений.
- Повторно используйте список сайтов в режиме предприятия из Internet Explorer, если он у вас уже есть. Повторное использование списка сайтов в режиме предприятия означает, что вы уже находитесь на пути к настройке режима IE. Если у вас его нет, создайте его с помощью этого инструмента настройки режима IE.
Наши инструменты и документация содержат рекомендации по развертыванию Microsoft Edge в режиме IE. Вы также можете узнать от других, кто уже сделал шаг — прочитайте о том, как GlaxoSmithKline развернула Microsoft Edge с режимом Internet Explorer в своей организации со 130 000 сотрудников по всему миру и сделала Microsoft Edge своим браузером по умолчанию.

Если вы веб-разработчик, работающий над современным веб-сайтом или приложением , мы знаем, что вы долго ждали этого дня. Internet Explorer становится все труднее поддерживать параллельно с современными браузерами. Благодаря этому изменению предприятия и потребители смогут ограничить использование Internet Explorer только теми устаревшими сайтами, которые в нем абсолютно нуждаются. Хотя это долгожданное изменение, которое сэкономит вам время и деньги как веб-разработчику, пользователям потребуется время, чтобы отказаться от Internet Explorer, поэтому мы рекомендуем вам спланировать упорядоченное движение по прекращению поддержки Internet Explorer в зависимости от потребностей ваших пользователей. . Когда вы будете готовы, мы также можем помочь облегчить переход. Microsoft Edge имеет встроенную поддержку для беспрепятственного перемещения ваших пользователей, включая сохранение истории, вкладок, паролей, состояния входа и других параметров, чтобы они могли бесперебойно работать с вашим сайтом.

 важно имитировать множество других браузеров прямо через приложение Safari. Чтобы использовать Microsoft Edge или Internet Explorer на Mac:
важно имитировать множество других браузеров прямо через приложение Safari. Чтобы использовать Microsoft Edge или Internet Explorer на Mac: По сути, виртуальная машина устанавливает полномасштабную копию Windows на ваш Mac и позволяет запускать ее как приложение внутри macOS. Оттуда вы можете запустить Internet Explorer или, по сути, любую программу, по которой вы скучаете в дни Windows.
По сути, виртуальная машина устанавливает полномасштабную копию Windows на ваш Mac и позволяет запускать ее как приложение внутри macOS. Оттуда вы можете запустить Internet Explorer или, по сути, любую программу, по которой вы скучаете в дни Windows. VHDX в Parallels и следуйте инструкциям по настройке виртуальной машины
VHDX в Parallels и следуйте инструкциям по настройке виртуальной машины 


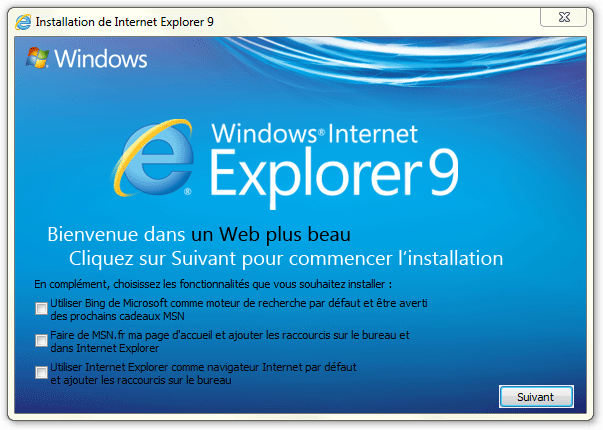
 Вам также необходимо найти приложения для решения всевозможных вопросов, связанных с оптимизацией, организацией, безопасностью и производительностью.
Вам также необходимо найти приложения для решения всевозможных вопросов, связанных с оптимизацией, организацией, безопасностью и производительностью.
 Кроме того, вы получаете такие функции, как написание целей и проверка грамматики, которые помогут вам отточить свои навыки письма и привычки.
Кроме того, вы получаете такие функции, как написание целей и проверка грамматики, которые помогут вам отточить свои навыки письма и привычки.
 Вы также можете имитировать браузер Windows на Mac через Safari, но это возможно только в macOS Mojave и более ранних версиях.
Вы также можете имитировать браузер Windows на Mac через Safari, но это возможно только в macOS Mojave и более ранних версиях.
 Microsoft Edge имеет встроенный режим Internet Explorer («режим IE»), поэтому вы можете получить доступ к этим устаревшим веб-сайтам и приложениям на основе Internet Explorer прямо из Microsoft Edge. С Microsoft Edge, способным взять на себя эту ответственность и многое другое, настольное приложение Internet Explorer 11 будет прекращено и прекратит поддержку 15 июня 2022 года для определенных версий Windows 10 .
Microsoft Edge имеет встроенный режим Internet Explorer («режим IE»), поэтому вы можете получить доступ к этим устаревшим веб-сайтам и приложениям на основе Internet Explorer прямо из Microsoft Edge. С Microsoft Edge, способным взять на себя эту ответственность и многое другое, настольное приложение Internet Explorer 11 будет прекращено и прекратит поддержку 15 июня 2022 года для определенных версий Windows 10 .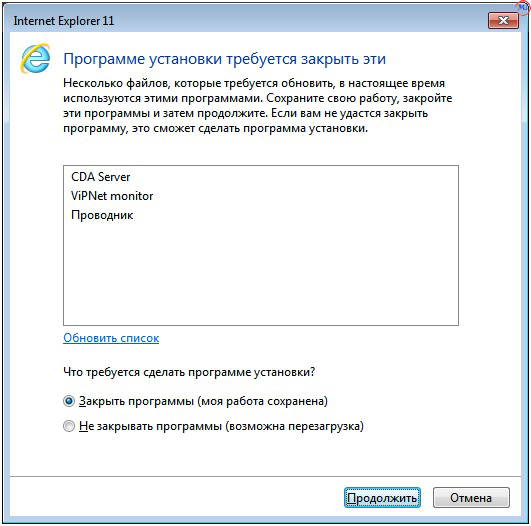 Мы здесь, чтобы помочь вам перейти к более полному интерфейсу браузера Microsoft Edge и рассказать вам немного больше о том, почему мы считаем, что он удовлетворит ваши потребности как дома, так и на работе.
Мы здесь, чтобы помочь вам перейти к более полному интерфейсу браузера Microsoft Edge и рассказать вам немного больше о том, почему мы считаем, что он удовлетворит ваши потребности как дома, так и на работе.
 Вам нравится использовать разные браузеры для работы и личного пользования? Попробуйте настроить разные профили в Microsoft Edge и просто используйте его вместо этого.
Вам нравится использовать разные браузеры для работы и личного пользования? Попробуйте настроить разные профили в Microsoft Edge и просто используйте его вместо этого.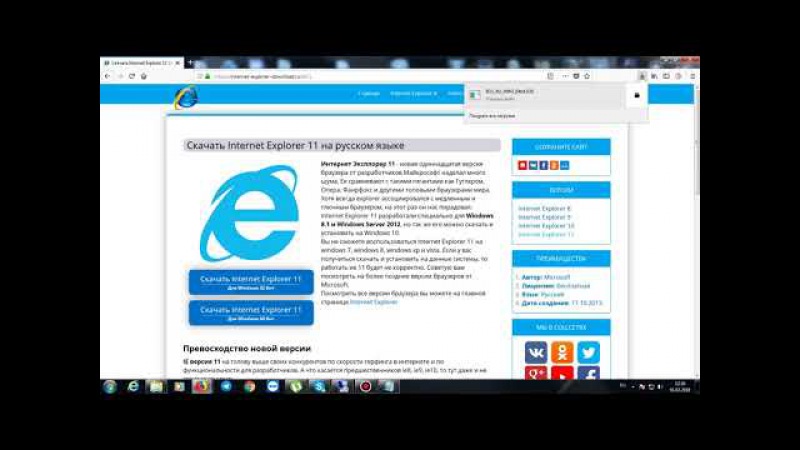 В то время как Internet Explorer 11 выпускает обновления безопасности ежемесячно, Microsoft Edge может выпускать исправления безопасности для немедленных уязвимостей в течение нескольких дней, если не часов.
В то время как Internet Explorer 11 выпускает обновления безопасности ежемесячно, Microsoft Edge может выпускать исправления безопасности для немедленных уязвимостей в течение нескольких дней, если не часов. И если вы столкнетесь с сайтом, для открытия которого требуется Internet Explorer, Microsoft Edge имеет встроенный режим Internet Explorer, поэтому вы все равно сможете получить к нему доступ.
И если вы столкнетесь с сайтом, для открытия которого требуется Internet Explorer, Microsoft Edge имеет встроенный режим Internet Explorer, поэтому вы все равно сможете получить к нему доступ. Получите индивидуальный анализ затрат и выгод Microsoft Edge и режима IE для вашей организации с помощью инструмента оценки Forrester Consulting Total Economic Impact™ и получите доступ к руководству по началу работы.
Получите индивидуальный анализ затрат и выгод Microsoft Edge и режима IE для вашей организации с помощью инструмента оценки Forrester Consulting Total Economic Impact™ и получите доступ к руководству по началу работы.