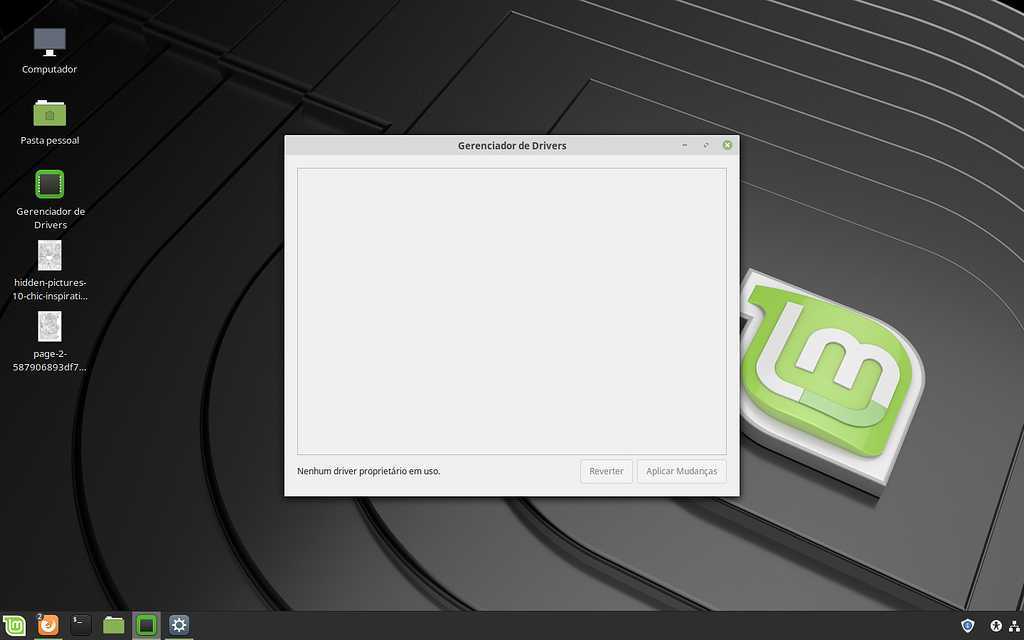Установить линукс минт: Руководство по установке Linux Mint — Документация Linux Mint Installation Guide
Содержание
Linux Mint | Linux FAQ
Linux Mint | Linux FAQ
This web site requires that javascript be enabled. Click here for instructions..
- Linux Mint
Linux Mint — самый популярный на сегодняшний день дистрибутив операционной системы Linux для настольных систем. Этот дистрибутив основан на дистрибутиве Ubuntu (в качестве источника пакетов программного обеспечения используются репозитории дистрибутива Ubuntu) и предназначен главным образом для домашних пользователей. Простота использования является его основным принципом. С ним также просто работать, как с Windows 7 и гораздо проще, чем с Windows 8.x, 10 или даже 11. Linux Mint идеально подходит для тех пользователей, которые предпочитают классическое рабочее окружение и хотят иметь доступ к большому количеству приложений. График выпуска новых версий дистрибутива связан с графиком выпуска версий дистрибутива Ubuntu с длительным сроком поддержки. Актауальная версия дистрибутива Linux Mint 20.3 «Una».
Актауальная версия дистрибутива Linux Mint 20.3 «Una».
Ссылки для загрузки файлов образов установочных дисков
- Linux Mint 21 с окружением рабочего стола Cinnamon (64-bit, для современных компьютеров)
- Linux Mint 21 с окружением рабочего стола MATE (64-bit, для современных компьютеров)
- Linux Mint 21 с окружением рабочего стола Xfce (64-bit, для современных компьютеров)
Установка дистрибутива Linux Mint
- Linux Mint: простота прежде всего. Выберите подходящий вам тип окружения рабочего стола!
- Корректно запишите файл образа установочного диска дистрибутива на диск DVD
- Предварительно настройте компьютер с предустановленной ОС Windows 8.x или 10
- Установите Linux Mint в дополнение к ОС Windows (настройте двойную загрузку)
Сразу же после установки Linux Mint
- Настройте ваш Linux Mint 21 с окружением рабочего стола Cinnamon: выполните эти 10 операций в первую очередь
- Настройте ваш Linux Mint 21 с окружением рабочего стола MATE: выполните эти 10 операций в первую очередь
- Настройте ваш Linux Mint 21 с окружением рабочего стола Xfce: выполните эти 10 операций в первую очередь
- Увеличьте скорость работы Linux Mint
- Как безопасно очистить Linux Mint
- Настройка менеджера обновлений Linux Mint
Обновление версии дистрибутива Linux Mint
- Linux Mint: быстрое обновление до версии 19 Tara
Общие советы
- Как избежать 10 фатальных ошибок при работе с дистрибутивами Linux
- Как устанавливать приложения
- Принтеры и сканеры: как их установить
- Безопасность системы (о вирусах и межсетевых экранах)
- Безопасность беспроводных сетей (четыре популярных мифа и одиннадцать советов)
- Как придумать качественный пароль
- Файловая система Linux
- Специализированная файловая система proc
- Ответы на часто задаваемые вопросы (FAQ), часть 1
- Ответы на часто задаваемые вопросы (FAQ), часть 2
- Ответы на часто задаваемые вопросы (FAQ), часть 3
- 32 совета и руководства (часть 1)
- 32 совета и руководства (часть 2)
Решение проблем
- Что делать в тех случаях, когда кажется, что невозможно организовать двойную загрузку
- Исправление основных ошибок Ubuntu и Linux Mint
- Проблемы с видеокартами
- Проблемы с звуковыми картами
- Проблемы с сосединением с Интернет
- Системный загрузчик GRUB: восстановление, настройка и удаление
- Забытый пароль: как его восстановить
- Что делать, если Windows 7 больше не загружается
- Что делать, если Windows 8.
 x или 10 больше не загружается
x или 10 больше не загружается - Списки источников пакетов программного обеспечения: как их исправить
Популярные приложения
- Java: установка виртуальной машины и плагина для веб-браузера
- Firefox: оптимизация настроек веб-браузера
- Google Chrome и Chromium: улучшение пользовательских качеств веб-браузеров
- LibreOffice: корректная настройка популярного офисного пакета
- Network Manager: соединение по протоколу VPN
- Wine: запуск приложений для Windows в Linux
- Thunderbird: настройка для работы с учетной записью Google Mail
- Thunderbird: перенос сообщений из Outlook (Express) для Windows
- Установка мессенджеров в Linux
Тонкая настройка системы
- Установка праздничного снимка в качестве фона меню системного загрузчика GRUB
- SSD: оптимизация дистрибутивов для работы с твердотельными накопителями
- Установка новейшей версии микрокода для центрального процессора
- Настройка системы для анонимного веб-серфинга (VPN, TOR)
- Установка новейшего драйвера для видеокарты производства NVIDIA
- Установка новейшего драйвера для видеокарты производства AMD
- Установка лицензионной версии ОС Windows в VirtualBox
- Conky: мониторинг параметров системы
- Запуск веб-браузера в изолированном окружении
- Ускорение процесса загрузки дистрибутива
- Исполнение команды с правами суперпользователя при загрузке системы
- Краткое руководство по управлению системными службами в Linux
Маршрутизаторы и беспроводной доступ в Интернет
- Усиление сигнала беспроводного маршрутизатора
- Установка второго беспроводного маршрутизатора в вашем доме
- Уменьшение уровня электромагнитного излучения от беспроводных устройств
- Сборка версии прошивки OpenWRT для вашего беспроводного маршрутизатора
- Установка прошивки OpenWRT на ваш беспроводной маршрутизатор
Накопители данных
- F3: Проверка реального объема флеш-накопителя
- Активация поддержки файловой системы ExFAT
Дополнительная информация
- Windows XP: замена на простую и бесплатную версию Linux
- Команды Linux
- Разработка приложений для Linux
Как установить Linux Mint в Windows 11
Posted on by Editor
Хусайни0 2 минуты чтения
Linux Mint — это управляемый сообществом дистрибутив Linux, основанный на Ubuntu, в комплекте с множеством бесплатных приложений с открытым исходным кодом.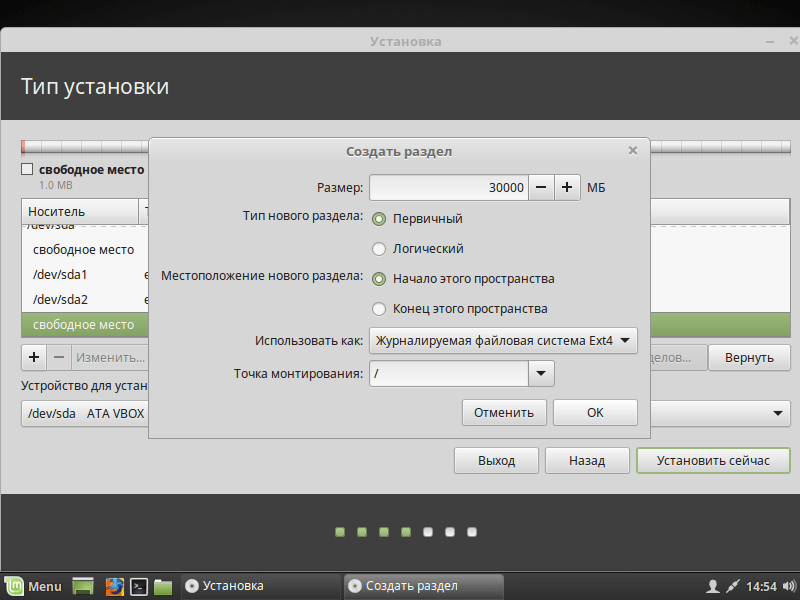 Linux Mint — это действительно легкая операционная система, которую можно установить на любой компьютер без каких-либо ограничений. Он был выпущен в 2006 году, имеет очень простой и удобный интерфейс для работы в любом проекте. Однако в этом году у нас также есть Windows 11, лучшая операционная система. Я покажу вам подробные шаги по установке Linux Min в Windows 11.
Linux Mint — это действительно легкая операционная система, которую можно установить на любой компьютер без каких-либо ограничений. Он был выпущен в 2006 году, имеет очень простой и удобный интерфейс для работы в любом проекте. Однако в этом году у нас также есть Windows 11, лучшая операционная система. Я покажу вам подробные шаги по установке Linux Min в Windows 11.
Тестировать и использовать сразу несколько операционных систем, переключаясь одна на другую, действительно интересно каждому пользователю. Но установка на физический или реальный ПК никогда не бывает безопасной. Чтобы всего этого избежать, лучше установить операционную систему на виртуальную машину, такую как VirtualBox и VMware, что абсолютно безопасно и подходит для всех. Поэтому мы подготовили для вас пошаговое руководство по установке Linux Mint на VirtualBox в Windows 11.
Содержание
- Шаги по установке Linux Mint в Windows 11
- Итог:
Шаги по установке Linux Mint в Windows 11
Шаг 1: вам необходимо загрузить VirtualBox и Linux Mint ISO с их официальных веб-сайтов.
Шаг 2: Если вы хотите загрузить Linux Mint, нажмите Cinnamon.
Нажмите на Cinnamon
Шаг 3. Чтобы загрузить VirtualBox Нажмите на хост Windows.
Нажмите на хосте Windows
Шаг 4. Теперь откройте виртуальный ящик и нажмите Создатьp> Нажмите «Новый».
Шаг 5: Напишите имя Linux Mint, а затем нажмите Далее.р>Нажмите «Далее».
Шаг 6. Теперь увеличьте объем памяти и нажмите Далее.
Нажмите «Далее».
Шаг 7. Теперь выберите Создайте виртуальный жесткий диск сейчас и нажмите Далее
Нажмите «Создать»
Шаг 8. Выберите VDI (образ диска VirtualBox) и нажмите Далее.
Нажмите «Далее»
Шаг 9. Выберите элемент Динамически размещенный и нажмите Далее.
Нажмите «Далее»
Шаг 10: Увеличьте размер файла, затем выберите место для сохранения и нажмите Создать .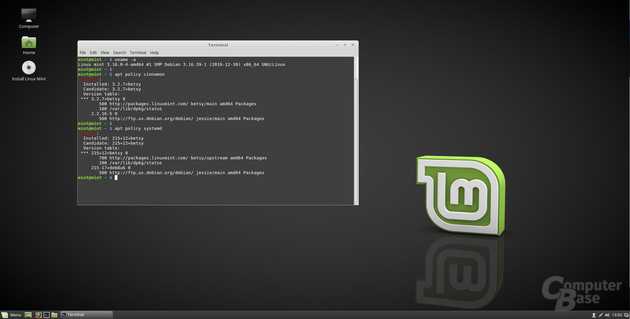
Нажмите кнопку «Создать». =»/wp-content/uploads/how-to-install-linux-mint-in-windows-11-techspite-78327a7.jpg» loading=»lazy» class=»wp-image-10194 size-full» width= «853» height=»763″ alt=»Установить Linux Mint в Windows 11″ />Нажмите на настройку
Шаг 12. Перейдите в раздел Хранилище, затем нажмите Пустой и щелкните значок CD.
Нажмите на значок компакт-диска
Шаг 13. Нажмите выберите файл на диске.
Нажмите кнопку Выберите файл на диске
Шаг 14: Выберите файл Linux Mint и нажмите кнопку Открыть.
Нажмите «Открыть»
Шаг 15. Нажмите на Начало.
Класс Нажмите «Настройка»
Шаг 16. Теперь Linux Mint загружается на окна 11.
Теперь Linux Mint можно скачать
Ссылка по теме: Как обновить Windows 11 до последней версии на ПК
Итог:
Итак, это все о том, как установить Linux Mint в Windows 11. Вам действительно понравится Linux Mint в Windows 11, если вы выполните описанные выше шаги. Если вы столкнулись с какой-либо проблемой при выполнении шагов, не стесняйтесь оставлять комментарии в разделе комментариев ниже.
Если вы столкнулись с какой-либо проблемой при выполнении шагов, не стесняйтесь оставлять комментарии в разделе комментариев ниже.
Hussaini0 2 минуты чтения Facebook Twitter LinkedIn Tumblr Pinterest Reddit ВКонтакте Поделиться по электронной почте Печать
Posted in Мир Hi-Tech
Как использовать ChatGPT в Discord?
- Редакция 2dsl.ru
- 1 мая, 2023
Discord является одной из самых популярных платформ для общения и совместной работы в онлайн-сообществах. Он предоставляет пользователям возможность создавать серверы, где они могут общаться с друзьями и коллегами, обмениваться файлами…
WordPress – современный сайт на бесплатной CMS
- Редакция 2dsl.ru
- 28 апреля, 2023
WordPress — это платформа для создания сайтов и блогов, которая помогает людям без специальных знаний в программировании создавать свои собственные веб-сайты. Он имеет очень простой и удобный интерфейс, который позволяет…
Он имеет очень простой и удобный интерфейс, который позволяет…
Как создать загрузочный USB-накопитель Windows 11 в macOS? (Ventura, Monterey, Big Sur)
- Редакция 2dsl.ru
- 27 апреля, 2023
Хотите создать загрузочный USB-накопитель Windows 11 в macOS? Если да, то вы находитесь в нужном месте. Создание загрузочного USB может быть очень сложным для новичков, но на самом деле это…
Игровые движки JavaScript
- Редакция 2dsl.ru
- 25 апреля, 2023
Часть 1: Введение в JavaScript движки JavaScript движки – это программное обеспечение, которое позволяет разработчикам создавать интерактивные веб-приложения, игры, анимации и многое другое. Движки на JavaScript позволяют создавать отзывчивые интерфейсы,…
Популярные записи
- Apple
- IP-TV и Приставки (STB)
- PON оборудование
- Wi-Fi
- Абонентам TTK
- Акции
- Ваши вопросы
- Видеокарты
- Вокруг Интернета
- Всё про IP-TV
- Для Сайта
- Другое
- Железо
- Забава.
 ру
ру - Загрузка сайтов
- Игры
- Интернет-маркетинг
- Компьютерное железо
- Личный кабинет
- Мир Hi-Tech
- Мобильный раздел
- Модемы
- Настройки IP-TV и Интернета
- Новости
- Остальные
- Ответы абонентам
- Помощь (Технологии)
- Проблемы с ПК
- Проверить скорость
- Программы
- Роутеры
- Серия DIR
- Спутниковое ТВ
- Тарифы
- Терминология
- У меня проблема
- Услуги
Установка Linux Mint 21.1 на ноутбуке Framework 13
Ноутбук BackFramework 13
Полный экран
Опции
Скачать PDF
Встроить это руководство
Автор: Нирав Патель
(и еще один участник)
- Избранное: 0
- Завершено: 5
Сложность
Easy
Шаги
5
Требуемое время
00:15:00 — 00:25:00
Секции
1
- Установка Linux Mint 21.
 1 на ноутбуке Framework 13
1 на ноутбуке Framework 13
5 шагов
Флаги
0
Ноутбук BackFramework 13
Полный экран
Опции
Скачать PDF
Встроить это руководство
Введение
После настройки ноутбука Framework 13 в соответствии с Кратким руководством вы готовы установить предпочитаемую ОС.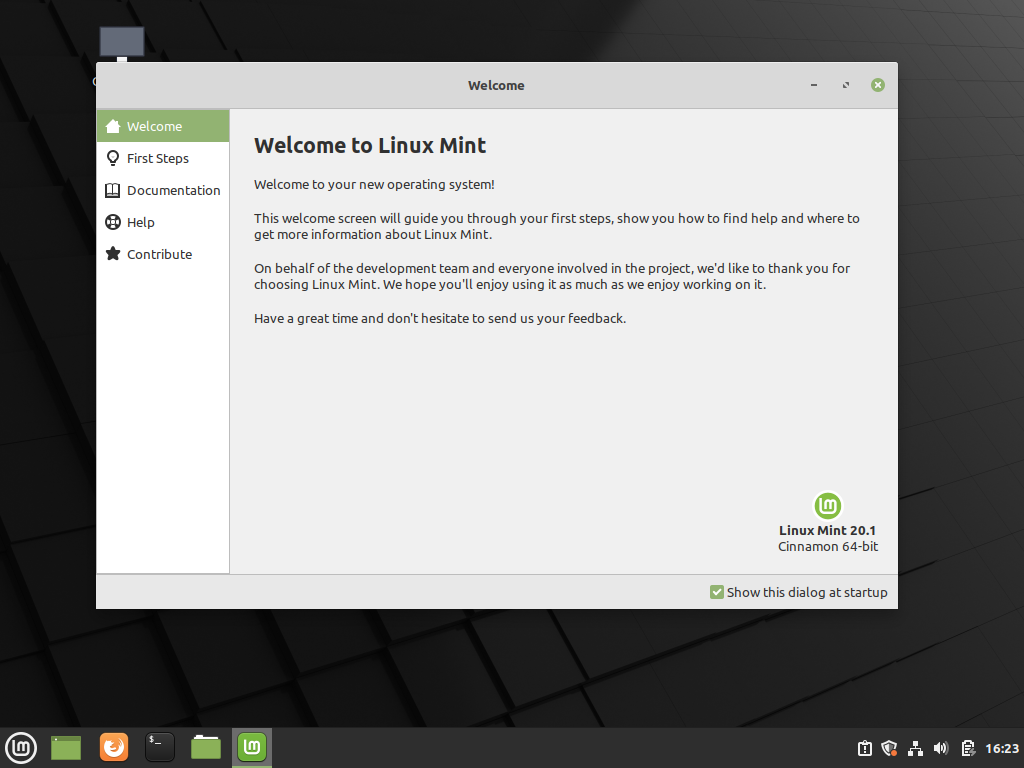 С последней версией Linux Mint все работает довольно гладко. Вы можете проверить нашу страницу Linux для получения дополнительных замечаний по совместимости с Linux.
С последней версией Linux Mint все работает довольно гладко. Вы можете проверить нашу страницу Linux для получения дополнительных замечаний по совместимости с Linux.
ПРИМЕЧАНИЕ : Это совместимый дистрибутив Linux, поддерживаемый сообществом. Узнайте больше здесь.
Инструменты не указаны.
Сначала загрузите Linux Mint 21.1 с веб-сайта Linux Mint. В Linux Mint есть подробное руководство по установке, которому вы можете следовать. Мы выполним шаги, описанные в этом руководстве, предполагая, что у вас есть простой сценарий новой установки на пустой диск.
Загрузите Rufus как инструмент для создания установщика USB из ISO.
 Руфус доступен для Windows. Инструкции по установке для других ОС см. в документации Linux Mint. Вы можете либо установить его, либо загрузить переносную версию, которая запускается непосредственно из исполняемого файла.
Руфус доступен для Windows. Инструкции по установке для других ОС см. в документации Linux Mint. Вы можете либо установить его, либо загрузить переносную версию, которая запускается непосредственно из исполняемого файла.Запустить Руфуса. Вставьте USB-накопитель (8 ГБ или больше). Нажмите «Выбрать» и выберите загруженный .iso. Убедитесь, что нужный USB-накопитель выбран в раскрывающемся списке «Устройство». Нажмите «Пуск», примите все появившиеся подсказки и подождите минуту или две, пока он завершится.
После завершения создания USB-накопителя вы можете закрыть Rufus и извлечь USB-накопитель из вашей ОС.
- org/HowToDirection»>
Вставьте USB-накопитель в выключенный ноутбук Framework 13 и включите его. Если у вас есть существующая ОС, установленная на накопителе вашего ноутбука, вам нужно будет нажать F12 во время загрузки, чтобы открыть экран диспетчера загрузки. Затем вы можете выбрать элемент «Linpus lite» с помощью клавиш со стрелками и нажать Enter.
Если у вас не установлен внутренний накопитель или он пустой, ноутбук будет загружаться напрямую с USB-накопителя.
Нажмите Enter еще раз, чтобы загрузиться в Linux Mint.
Через несколько секунд вы в игре! Если вы просто хотите попробовать Linux Mint, вы можете использовать его живую USB-версию, не касаясь внутреннего накопителя.
 Если вы хотите установить Linux Mint на внутренний накопитель, перейдите к следующему шагу.
Если вы хотите установить Linux Mint на внутренний накопитель, перейдите к следующему шагу.Щелкните значок «Установить Linux Mint» на рабочем столе.
Выберите нужный язык и язык клавиатуры. На экране «Мультимедийные кодеки» установите флажок «Установить мультимедийные кодеки» и установите пароль безопасной загрузки, а затем нажмите «Продолжить».
Если вы выберете безопасную загрузку, при первой загрузке после установки появится синий экран, и вы сможете выбрать «Продолжить».

На экране «Тип установки» вам может быть доступен ряд параметров, если на вашем внутреннем диске уже установлена ОС. Для целей этого руководства мы предполагаем чистую установку с опцией «Стереть диск и установить Linux Mint». Чтобы узнать о других дополнительных параметрах двойной загрузки, ознакомьтесь с документацией Linux Mint. Нажмите «Установить сейчас».
Следуйте инструкциям на экране, чтобы выбрать часовой пояс и настроить учетную запись пользователя. После завершения установки нажмите «Перезагрузить сейчас».
Обязательно регулярно обновляйте пакеты до последних версий, так как часто есть ключевые исправления.
 В Терминале вы можете запустить «sudo apt update && sudo apt upgrade -y». Вы также можете выполнить обновление с помощью приложения «Диспетчер обновлений».
В Терминале вы можете запустить «sudo apt update && sudo apt upgrade -y». Вы также можете выполнить обновление с помощью приложения «Диспетчер обновлений».В настоящее время мы больше не предоставляем официальную поддержку по использованию сканера отпечатков пальцев в Linux Mint.
Для полностью поддерживаемого доступа к считывателю отпечатков пальцев мы рекомендуем Ubuntu или Fedora, которые имеют превосходную поддержку.
После установки ОС мы рекомендуем обновить микропрограмму до последней версии для ноутбука Framework 13 (Intel Core 11-го поколения или Intel Core 12-го поколения), чтобы убедиться, что ноутбук работает с оптимальной производительностью и стабильностью.

Клавиши ALS и клавиши увеличения/уменьшения яркости конфликтуют в выпускаемых в настоящее время ядрах. Вы можете отключить ALS, чтобы восстановить функцию увеличения/уменьшения яркости. Сначала отредактируйте /etc/default/grub от имени пользователя root.
Найдите строку, начинающуюся с GRUB_CMDLINE_LINUX_DEFAULT, и измените ее на: GRUB_CMDLINE_LINUX_DEFAULT=»quiet splash module_blacklist=hid_sensor_hub»
Сохраните и закройте файл. Затем в Терминале запустите « sudo update-grub » и « sudo update-initramfs -u », затем перезагрузитесь.

Почти готово!
Наслаждайтесь использованием Mint на своем ноутбуке Framework 13! Если у вас есть какие-либо вопросы или вы столкнулись с какими-либо проблемами, мы рекомендуем обсудить их с сообществом в теме Linux Mint. Там в дискуссиях участвуют члены команды Framework.
Заключение
Наслаждайтесь использованием Mint на своем ноутбуке Framework 13! Если у вас есть какие-либо вопросы или вы столкнулись с какими-либо проблемами, мы рекомендуем обсудить их с сообществом в теме Linux Mint. Там в дискуссиях участвуют члены команды Framework.
Отменить: я не завершил это руководство.
Еще 5 человек завершили это руководство.
Автор
с 1 другим участником
Команда
Шесть способов установки Linux Mint — TechSolvePrac
TechSolvePrac
Linux Mint
Linux Mint анонсировала свою последнюю версию операционной системы с долгосрочной поддержкой, то есть бета-версию Linux Mint 20.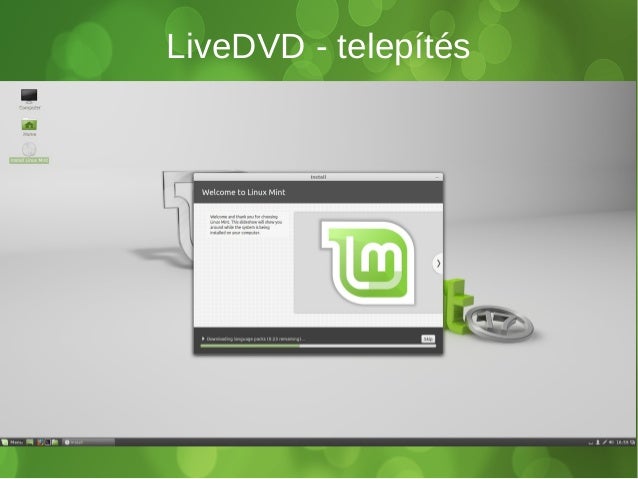 3 «Una». Пользователи могут установить и использовать новую операционную систему, чтобы использовать последние технологические обновления и расширенные функции. Существует ряд методов, которые можно использовать для установки последней версии операционной системы Linux Mint. Давайте рассмотрим несколько способов установки Linux Mint 20.3 версии «Una» Операционная система:
3 «Una». Пользователи могут установить и использовать новую операционную систему, чтобы использовать последние технологические обновления и расширенные функции. Существует ряд методов, которые можно использовать для установки последней версии операционной системы Linux Mint. Давайте рассмотрим несколько способов установки Linux Mint 20.3 версии «Una» Операционная система:
1. Обновление с более старой версии
Практический процесс обновления операционной системы Linux Mint до последней версии с более старых версий. Процесс не требует каких-либо носителей для обновления. Однако во время этой операции система должна быть подключена к Интернету. Подробнее…
Вы можете просмотреть живую демонстрацию процесса в следующем видео:
- Обновление Linux Mint с использованием графического интерфейса и режима командной строки
2. Единая операционная система путем замены операционной системы Windows
Процесс создания загрузочного носителя (флеш-накопитель USB / DVD-диск) в операционной системе Windows и установки последней версии операционной системы Linux Mint с использованием созданного загрузочного носителя в качестве операционной системы с одним хостом на компьютере путем замены существующей операционной системы Windows.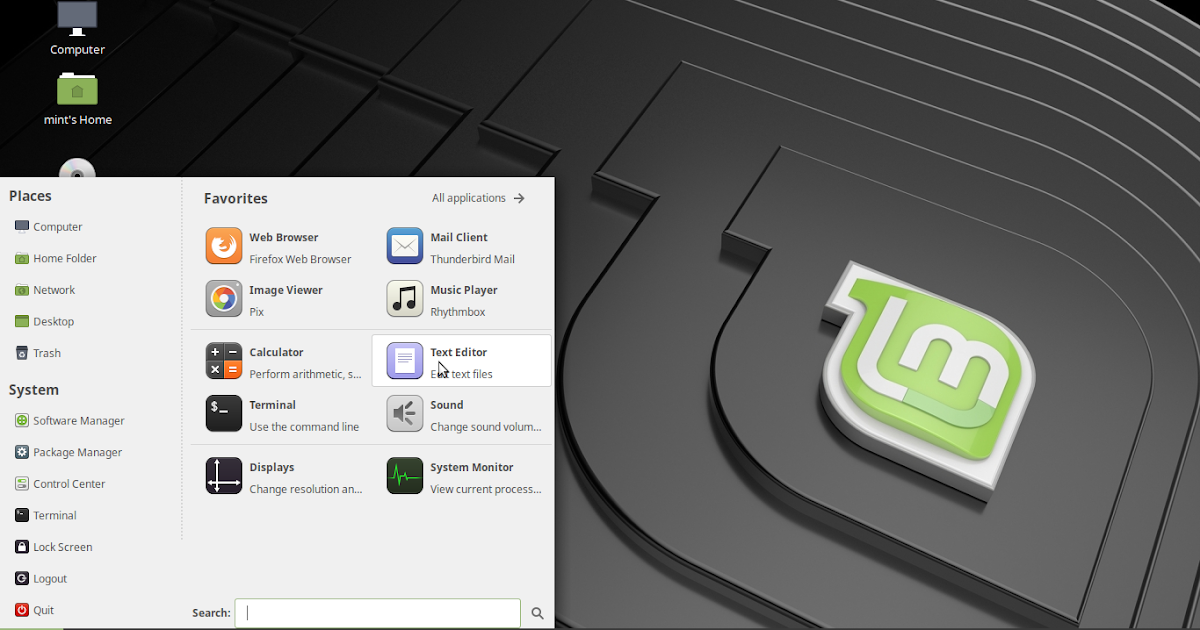 Система. Этот процесс подходит для пользователей, которые хотят удалить все данные, связанные с существующей операционной системой, и установить новую операционную систему. Подробнее…
Система. Этот процесс подходит для пользователей, которые хотят удалить все данные, связанные с существующей операционной системой, и установить новую операционную систему. Подробнее…
Linux Mint можно установить как операционную систему с одним хостом, заменив существующую систему Windows одним из следующих способов:
- Установка Linux Mint как отдельной ОС с помощью флэш-накопителя в Windows 10
- Установите Linux Mint как отдельную ОС с помощью DVD в Windows 10
3. Единая операционная система путем замены операционной системы Linux
Процесс создания загрузочного носителя (флэш-накопитель USB / DVD-диск) в операционной системе Linux Ubuntu и установка последней версии операционной системы Linux Mint с использованием созданного загрузочного носителя в качестве Операционная система с одним хостом на компьютере, заменив существующую операционную систему Linux. Процесс удалит все существующие данные на жестком диске, поэтому следует убедиться, что на диске нет полезных данных, прежде чем продолжить работу с этими данными.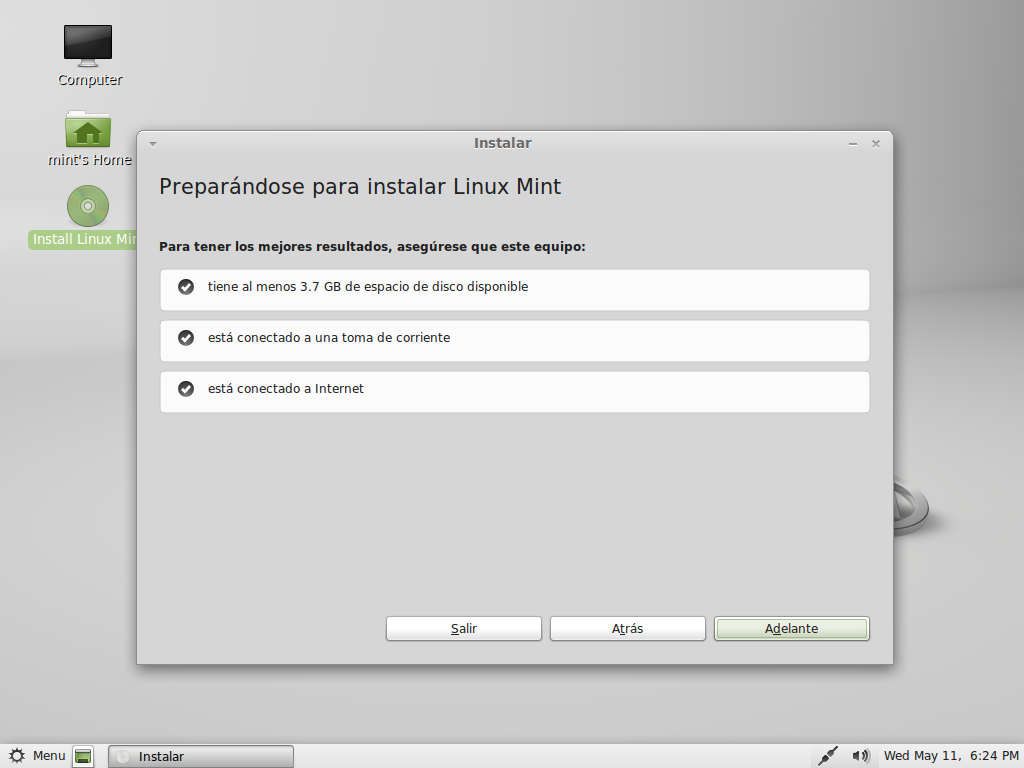
Linux Mint можно установить как операционную систему с одним хостом, заменив существующую систему Linux одним из следующих способов:
- Установить Linux Mint как единую ОС с помощью флэш-накопителя на Ubuntu
- Установка Linux Mint как отдельной ОС с помощью DVD на Ubuntu
4. Двойная операционная система вместе с операционной системой Windows
Процесс создания загрузочного носителя (флэш-диска/DVD-диска) в операционной системе Windows и установки последней версии операционной системы Linux Mint с использованием созданного загрузочного носителя в качестве двойной загрузки Хост-операционная система на компьютере рядом с существующей операционной системой Windows. Этот процесс не удалит существующую операционную систему Windows, и обе операционные системы будут сосуществовать на компьютере. Однако пользователь может одновременно загружаться в одну операционную систему. Операционная система с момента загрузки по одному не будет совместно использовать какие-либо ресурсы машины, кроме вторичной памяти или места на жестком диске.
Linux Mint можно установить в качестве хост-операционной системы с двойной загрузкой вместе с существующей системой Windows одним из следующих способов:
- Linux Mint с двойной загрузкой вместе с Windows с использованием флэш-накопителя
- Двойная загрузка Linux Mint вместе с Windows с использованием DVD
5. Двойная операционная система вместе с операционной системой Linux
Процесс создания загрузочного носителя (флэш-диска/DVD-диска) в операционной системе Linux Ubuntu и установки последней версии операционной системы Linux Mint с использованием созданного загрузочного носителя в качестве двойного Загрузите операционную систему хоста на компьютер вместе с существующей операционной системой Linux. Существующей операционной системой Linux в данном случае является Ubuntu. Тот же самый процесс может быть выполнен с другими вариантами операционной системы Linux.
Этот процесс не удалит существующую операционную систему Linux, и обе операционные системы будут сосуществовать на компьютере.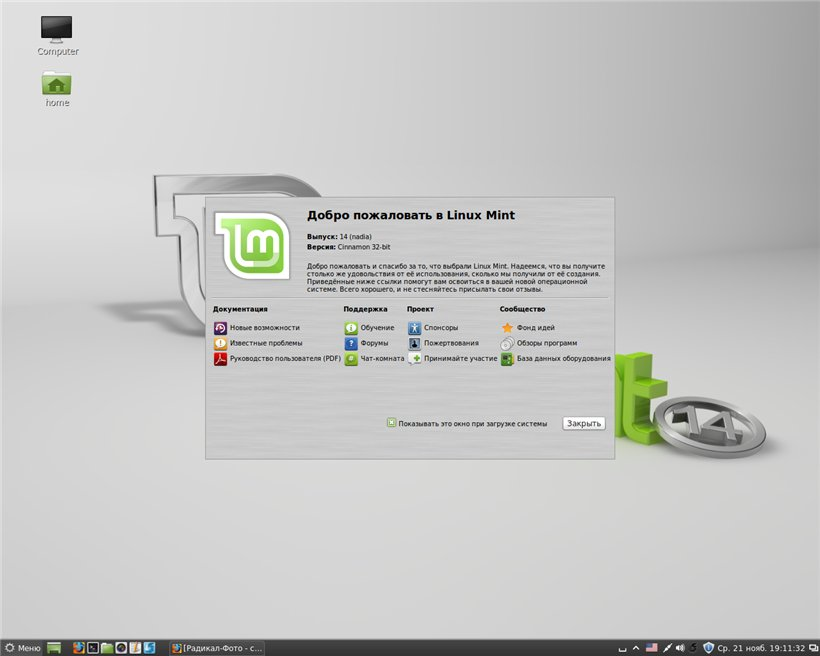 Однако пользователь может одновременно загружаться в одну операционную систему, то есть в Linux Mint или Linux Ubuntu. Пользователь может выбрать операционную систему для входа в процессе загрузки системы. Операционная система с момента загрузки по одному не будет совместно использовать какие-либо ресурсы машины, кроме вторичной памяти или места на жестком диске.
Однако пользователь может одновременно загружаться в одну операционную систему, то есть в Linux Mint или Linux Ubuntu. Пользователь может выбрать операционную систему для входа в процессе загрузки системы. Операционная система с момента загрузки по одному не будет совместно использовать какие-либо ресурсы машины, кроме вторичной памяти или места на жестком диске.
Linux Mint можно установить в качестве хост-операционной системы с двойной загрузкой вместе с существующей операционной системой Linux одним из следующих способов:
- Двойная загрузка Linux Mint вместе с Ubuntu Linux с использованием флэш-накопителя
- Linux Mint с двойной загрузкой вместе с Ubuntu Linux с использованием DVD
6. В качестве гостевой операционной системы внутри другой операционной системы
Операционная система Linux Mint может быть установлена как гостевая операционная система внутри другой операционной системы. Этот процесс не удаляет существующую операционную систему или данные на компьютере.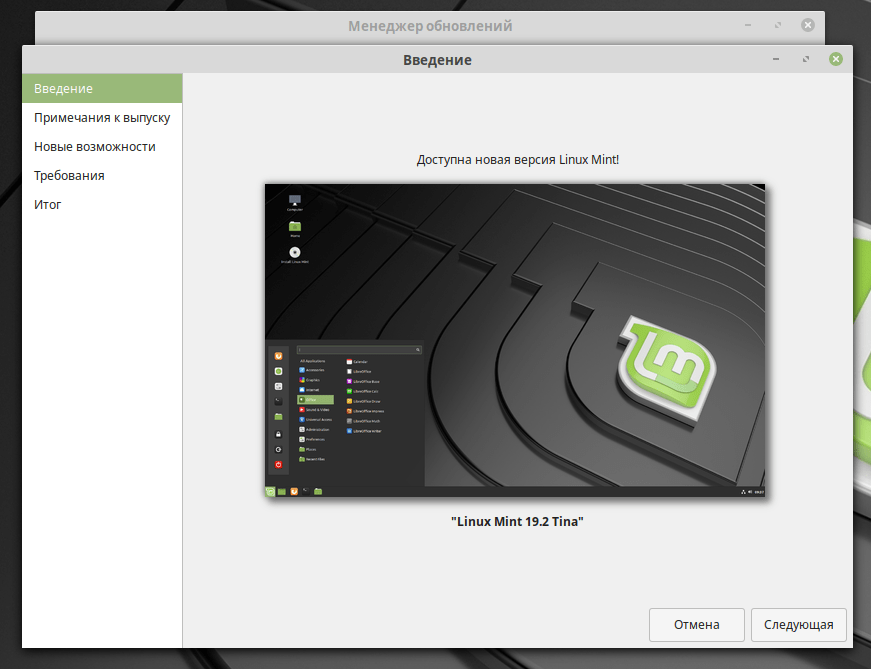
 x или 10 больше не загружается
x или 10 больше не загружается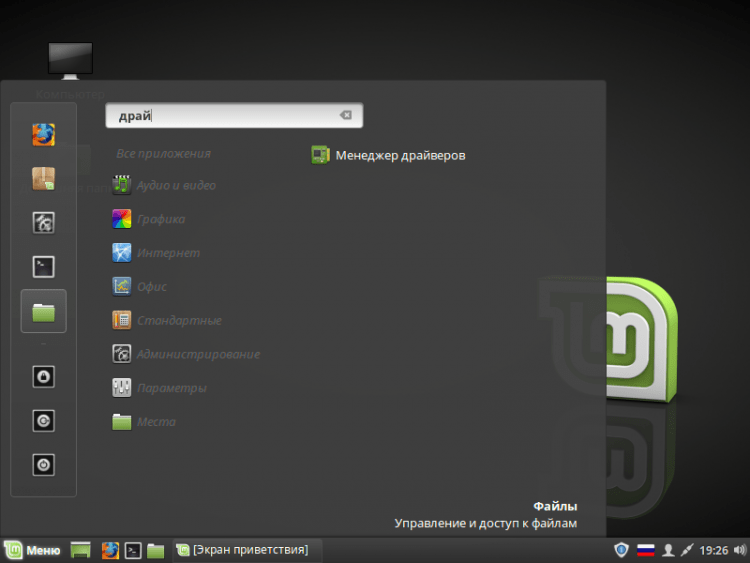 ру
ру 1 на ноутбуке Framework 13
1 на ноутбуке Framework 13 Руфус доступен для Windows. Инструкции по установке для других ОС см. в документации Linux Mint. Вы можете либо установить его, либо загрузить переносную версию, которая запускается непосредственно из исполняемого файла.
Руфус доступен для Windows. Инструкции по установке для других ОС см. в документации Linux Mint. Вы можете либо установить его, либо загрузить переносную версию, которая запускается непосредственно из исполняемого файла.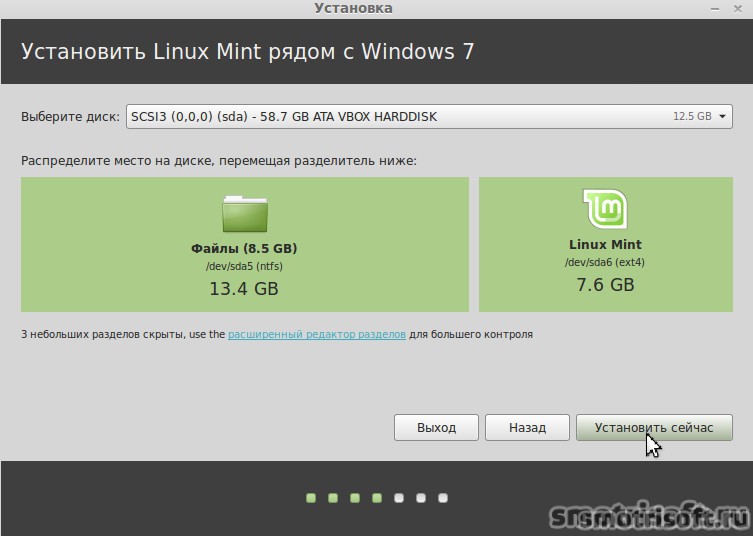 Если вы хотите установить Linux Mint на внутренний накопитель, перейдите к следующему шагу.
Если вы хотите установить Linux Mint на внутренний накопитель, перейдите к следующему шагу.
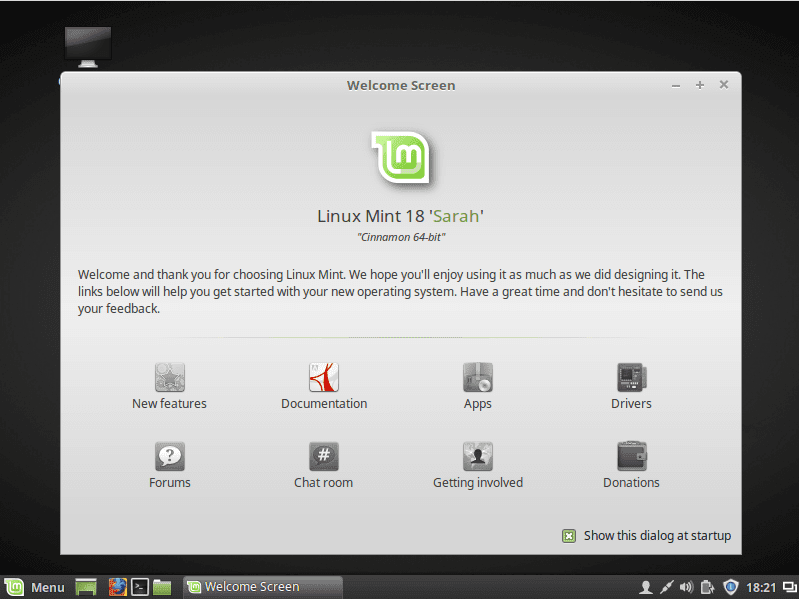 В Терминале вы можете запустить «sudo apt update && sudo apt upgrade -y». Вы также можете выполнить обновление с помощью приложения «Диспетчер обновлений».
В Терминале вы можете запустить «sudo apt update && sudo apt upgrade -y». Вы также можете выполнить обновление с помощью приложения «Диспетчер обновлений».