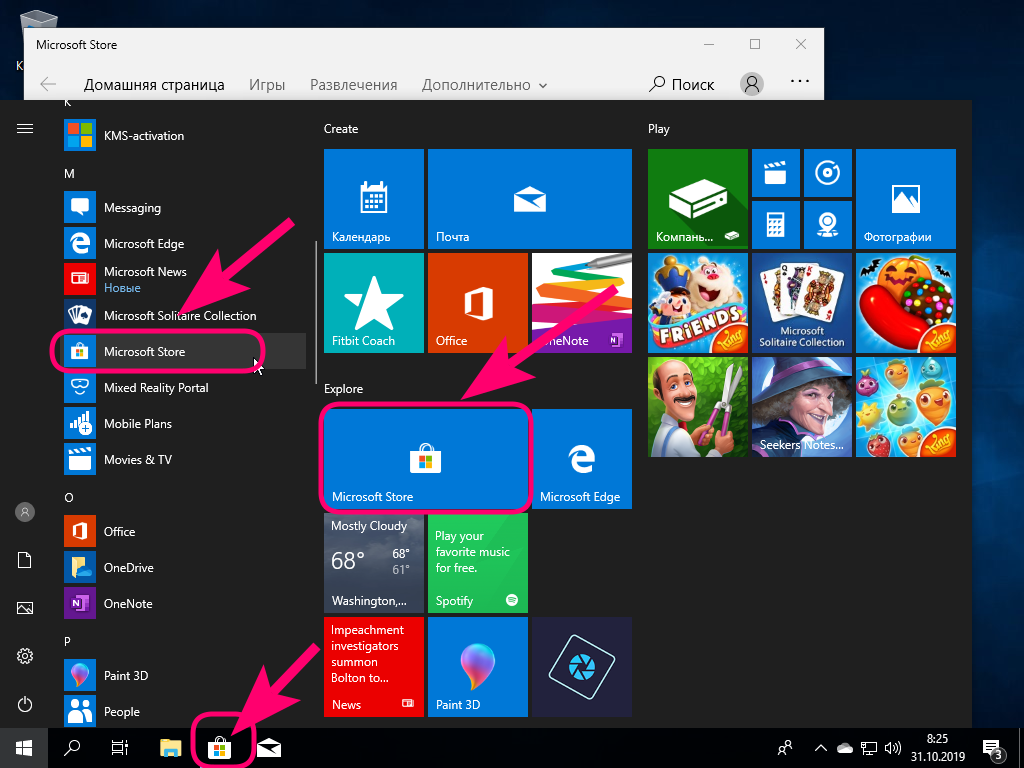Установить microsoft store: Как установить магазин Windows 10
Содержание
Как установить Microsoft Store в Windows 10 LTSC
В этой публикации, друзья, рассмотрим, как установить Microsoft Store в Windows 10 LTSC – двух последних выпусках LTSC 2019 и 2021. Это специальные выпуски Windows 10, в которых отсутствует магазин Microsoft Store. Но в процессе работы с этими операционными системами магазин может пригодиться – установить тему оформления, приложение-мессенджер, простенькую игрушку, приложение-кошелёк, нужный системный компонент и т.п. Внедрить магазин в LTSC-выпуски Windows 10 можно разными способами, мы рассмотрим самый простой и рабочий.
Итак, друзья, Windows 10 LTSC. Это специальный выпуск Windows 10 в редакции «Корпоративная» (Enterprise), но не с современным жизненным циклом, а с классическим, предусматривающим более длительный срок поддержки компанией Microsoft. Есть старые выпуски Windows 10 LTSC от 2015 и 2016 года. И есть два актуальных от 2019 и 2021 года. Кто не знаком с этим форматом операционной системы, можете посмотреть на сайте:
- Что такое LTSC в продуктах Microsoft;
- Обзор выпуска Windows 10 LTSC 2021;
- Обзор выпуска Windows 10 LTSC 2019.

LTSC-выпуски предусматривают только необходимый функционал Windows 10, в них нет многих пользовательских приложений, которые установлены в обычных редакциях Windows 10 «Домашняя», «Профессиональная», «Для образовательных учреждений» и пр. Эти приложения и другие при необходимости нельзя установить в Windows 10 LTSC. Из-за того, что в таких операционных системах отсутствует магазин Microsoft Store, откуда устанавливаются штатные и сторонние современные приложения Windows 10.
Внедрить Microsoft Store в Windows 10 LTSC можно разными заковыристыми способами. Но есть способ простой – с использованием сценария командной строки от участника GitHub. Называется сценарий «Add Store to Windows 10 Enterprise LTSC». Его поддержка заявлена для Windows 10 LTSC 2019, но работает и в Windows 10 LTSC 2021.
Скачиваем на GitHub пакет с файлами сценария. Он включает сам сценарий, а также необходимые пакеты Microsoft для магазина и некоторых штатных приложений Windows 10.
Распаковываем архив пакета. На файле сценария Add-Store.cmd вызываем контекстное меню, запускаем от имени администратора.
Ожидаем завершения выполнения команд в командной строке. По завершении нажимаем любую кнопку для закрытия сценария.
После чего будем наблюдать Microsoft Store в меню «Пуск».
Сможем запустить магазин и установить из него любой контент.
Если магазин не появился, сбоит, не работает, пробуем перезагрузить компьютер. Если перезагрузка не помогает, выполняем очистку кэша магазина. Жмём клавиши Win+R, вводим:
wsreset.exe
Далее запускаем командную строку от имени администратора. Вводим:
PowerShell -ExecutionPolicy Unrestricted -Command "& {$manifest = (Get-AppxPackage Microsoft.WindowsStore).InstallLocation + '\AppxManifest.xml' ; Add-AppxPackage -DisableDevelopmentMode -Register $manifest}"После выполнения команды перезагружаем компьютер.
Как установить новый Microsoft Store в Windows 10
Обновленный Microsoft Store для Windows 11 привлек внимание многих с момента публичного выпуска новой ОС пару недель назад. Пользователи Windows 10, которые не смогли выполнить обновление до Windows 11 из-за аппаратных ограничений, по понятным причинам были менее чем в восторге от Microsoft Store, но теперь они, наконец, могут присоединиться к веселью через канал Release Preview. Однако, если у вас стабильная сборка Windows 10, вам придется немного потрудиться.
Пользователи Windows 10, которые не смогли выполнить обновление до Windows 11 из-за аппаратных ограничений, по понятным причинам были менее чем в восторге от Microsoft Store, но теперь они, наконец, могут присоединиться к веселью через канал Release Preview. Однако, если у вас стабильная сборка Windows 10, вам придется немного потрудиться.
Вот как вы можете установить новый Microsoft Store в Windows 10.
Связанный: Как получить Google Play Store и Gapps в Windows 11 с подсистемой Windows для Android
Программы для Windows, мобильные приложения, игры — ВСЁ БЕСПЛАТНО, в нашем закрытом телеграмм канале — Подписывайтесь:)
Microsoft еще не выпустила официально Microsoft Store для стабильной сборки Windows 10, но вы действительно можете загрузить приложение неопубликованно, если достаточно изобретательны. Следуйте приведенному ниже руководству, чтобы узнать, как это сделать.
Сначала нажмите на эта ссылка и загрузите установщик приложений Microsoft. Нажмите «Получить», чтобы начать загрузку бесплатного инструмента.
После загрузки через Microsoft Store он автоматически установится на ваше устройство.
Теперь перейдите к store.rg-adguard.net и введите следующий URL-адрес в текстовое поле:
https://www.microsoft.com/de-de/p/app/9wzdncrfjbmp?activetab=pivot:overviewtab
После того, как вы нажмете кнопку «ОК», будут созданы ссылки. Затем найдите и загрузите следующие файлы:
Microsoft.UI.Xaml.2.7_7.2109.13004.0_x64__8wekyb3d8bbwe.appx а также Microsoft.WindowsStore_22110.1401.10.0_neutral ___ 8wekyb3d8bbwe.Msixbundle
Убедитесь, что файлы хранятся в папке «Загрузки» на вашем ПК.
Если вы не можете загрузить файлы с помощью браузера Google Chrome на свой компьютер, попробуйте Microsoft Edge. Если файлы показаны как небезопасные, сначала нажмите кнопку с многоточием.
Затем нажмите «Сохранить».
Наконец, еще раз нажмите «Все равно оставить».
После загрузки файлов установите файл Microsoft.UI.Xaml.2.7_7.2109.13004.0_x64__8wekyb3d8bbwe. appx с помощью установщика приложений Microsoft. Нажмите «Установить», чтобы начать.
appx с помощью установщика приложений Microsoft. Нажмите «Установить», чтобы начать.
Затем перейдите в папку «Загрузки», где хранятся файлы, и удерживайте «Alt», а затем нажмите «F», чтобы открыть меню «Файл» в правом верхнем углу. Когда вы увидите меню, нажмите «Открыть Windows Powershell от имени администратора».
Powershell откроется в этом каталоге. Наконец, выполните следующую команду:
Add-AppxPackage Microsoft.WindowsStore_22110.1401.10.0_neutral ___ 8wekyb3d8bbwe.Msixbundle
Обработка займет пару секунд. Тогда, если повезет, все пройдет без ошибок. Зайдите в Microsoft Store из меню «Пуск», и вы почувствуете вкус Windows 11 на своем старом ПК с Windows 10.
Вот и все! Если у вас возникнут проблемы, убедитесь, что вы скачали с веб-сайта нужные файлы. Это может сбить с толку.
СВЯЗАННЫЕ С
Программы для Windows, мобильные приложения, игры — ВСЁ БЕСПЛАТНО, в нашем закрытом телеграмм канале — Подписывайтесь:)
Как исправить зависшую загрузку приложения из Microsoft Store
Иногда, когда вы загружаете приложение или обновление приложения, оно зависает. Вот как исправить зависшую загрузку приложения в Microsoft Store в Windows.
Вот как исправить зависшую загрузку приложения в Microsoft Store в Windows.
Магазин Microsoft Store для Windows позволяет устанавливать различные новые приложения и игры на ПК с Windows. Однако бывают случаи, когда приложение (или обновление приложения) из Магазина Microsoft зависает в процессе загрузки.
Вместо загрузки или обновления приложение отображает бесконечное вращающееся колесо и не завершает загрузку или обновление. Если это произойдет, ваше приложение может перестать работать.
Однако хорошая новость заключается в том, что есть несколько шагов, которые вы можете предпринять, чтобы исправить зависшую загрузку приложения в приложении Microsoft Store в Windows 10 или 11. Вот что вы можете сделать, чтобы решить эту проблему.
Очистить кэш-файлы Microsoft Store
Как и любое приложение или устройство, чем больше оно используется, тем больше временных файлов оно накапливает. Удаление этих временных файлов (вместе именуемых файлами кеша) может помочь решить проблему с зависшими загрузками в Магазине Microsoft. Хорошо, что вы можете очистить локальный кеш Магазина из командной строки.
Хорошо, что вы можете очистить локальный кеш Магазина из командной строки.
Чтобы очистить кэш-файлы Microsoft Store:
- Нажмите сочетание клавиш Windows + R , чтобы открыть диалоговое окно «Выполнить» .
- Введите wsreset.exe в диалоговом окне «Выполнить» и нажмите OK или нажмите Введите .
- Во время процесса сброса будет отображаться краткая пустая командная строка, что является нормальным явлением. Затем запустится Microsoft Store (или перезапустится, если он открыт).
Процесс займет всего несколько секунд, но время зависит от системы. Когда Магазин запустится, вы можете попробовать загрузить свое приложение или обновление приложения еще раз, и оно не должно зависнуть.
Запустите средство устранения неполадок Магазина Microsoft
Если сброс Магазина не работает, вы можете обратиться к средству устранения неполадок Магазина Microsoft. Он просканирует Microsoft Store на наличие проблем и попытается решить проблему.
Он просканирует Microsoft Store на наличие проблем и попытается решить проблему.
Чтобы запустить средство устранения неполадок Microsoft Store в Windows 11:
- Откройте меню «Пуск» .
- Выберите приложение Настройки .
- В Settings выберите System слева.
- Прокрутите вниз Система справа и выберите Устранение неполадок .
- Затем выберите параметр Другое Устранение неполадок .
- Прокрутите вниз и нажмите кнопку Выполнить рядом с параметром Приложения Microsoft Store .
- Подождите, пока средство устранения неполадок обнаружит и устранит проблемы.
- При появлении запроса следуйте дополнительным инструкциям на экране.
Также важно отметить, что зависание загрузки приложения может быть связано с проблемой Центра обновления Windows. Итак, вы можете запустить Средство устранения неполадок Центра обновления Windows тоже. Он находится в том же разделе и работает так же.
Итак, вы можете запустить Средство устранения неполадок Центра обновления Windows тоже. Он находится в том же разделе и работает так же.
Запуск средства устранения неполадок Магазина Microsoft в Windows 10
Если вы используете Windows 10, вы можете запустить средство устранения неполадок Магазина Microsoft, открыв меню «Настройки» через меню «Пуск».
В Settings выберите Update & Security > Troubleshoot > Additional Troubleshooters . Прокрутите вниз до параметра Windows Store Apps и щелкните значок 9.0005 Запустите средство устранения неполадок кнопка.
Перерегистрируйте приложение Microsoft Store, чтобы исправить зависшую загрузку приложения
Если загрузка по-прежнему зависает, вы можете перерегистрировать Microsoft Store, запустив PowerShell с повышенными привилегиями.
Чтобы перерегистрировать Microsoft Store с помощью PowerShell:
- Нажмите клавишу Windows , найдите PowerShell и выберите параметр Запуск от имени администратора справа.

- Когда терминал откроется, вставьте следующую команду и нажмите . Введите :
"& {$manifest = (Get-AppxPackage Microsoft.WindowsStore).InstallLocation + '\AppxManifest.xml'; Add-AppxPackage -DisableDevelopmentMode -Register $manifest}"
Выполнение команды занимает секунду или две. Когда все будет готово, запустите Microsoft Store — проблема с зависшей загрузкой или обновлением приложения должна быть решена.
Запуск приложений в Windows
Если вы видите, что многие приложения или загрузки обновлений приложений зависают в Магазине Microsoft, используйте один из приведенных выше вариантов, чтобы возобновить работу. Также стоит отметить, что проблема может быть решена с помощью простого шага, такого как перезагрузка компьютера. Если это не так, выполните шаги, описанные выше.
Качество приложений Microsoft Store и их возможности с годами продолжали расти. В результате Microsoft подписывает приложения — если у вас неопытный пользователь, вы можете настроить Windows 11 для установки только приложений из Магазина. Если у вас возникли другие проблемы, ознакомьтесь с нашим руководством по исправлению Microsoft Store.
Если у вас возникли другие проблемы, ознакомьтесь с нашим руководством по исправлению Microsoft Store.
Если вы используете Windows 11, вы можете узнать, как удалять приложения. Вас также может заинтересовать, как отключить запускаемые приложения, чтобы ускорить загрузку в Windows 11.
Related Items:Hero, Microsoft, Windows 10, Windows 11
Как исправить Microsoft Store, не работающий в Windows 11
Если приложение Microsoft Store не открывается, продолжает давать сбой или приложения не загружают обновления, выполните следующие действия, чтобы устранить проблему в Windows 11.
Мауро Хук
@pureinfotech
- Чтобы устранить проблемы с Microsoft Store в Windows 11, откройте «Настройки» > «Приложения» > «Установленные приложения», откройте настройки приложения и используйте параметры «Восстановить» или «Сбросить».

- Вы также можете исправить приложение Store с помощью команды «WSReset.exe» .
- Кроме того, вы можете открыть PowerShell (администратор), чтобы удалить и переустановить приложение Microsoft Store в Windows 11.
Приложение Microsoft Store в Windows 11 представляет собой удобную и безопасную среду для загрузки и установки приложений, игр и фильмов. Хотя приложение часто получает обновления для улучшения работы, вы все равно можете столкнуться с проблемами при открытии приложения, сбоями, установкой обновлений или загрузкой приложений, сообщениями об ошибках и т. д.
Независимо от причины, Windows 11 включает несколько способов решения проблем с Microsoft Store с помощью приложения «Параметры» и команд.
Это руководство научит вас решать проблемы с приложением Microsoft Store в Windows 11.
- Исправить Microsoft Store с помощью функции восстановления в Windows 11
- Исправление Microsoft Store с помощью команды WSReset в Windows 11
- Исправьте Microsoft Store, переустановив приложение в Windows 11
Исправление Microsoft Store с функцией восстановления в Windows 11
Чтобы исправить неработающее приложение Microsoft Store, выполните следующие действия:
Открыть Настройки в Windows 11.

Нажмите Приложения .
Перейдите на вкладку Установленные приложения .
Нажмите кнопку меню (с тремя точками) для приложения Microsoft Store и выберите Дополнительные параметры .
Нажмите кнопку Восстановить , чтобы исправить проблемы с приложением Store без удаления данных.
(необязательно) Нажмите кнопку Сбросить , чтобы переустановить и удалить данные приложения Microsoft Store для устранения проблем.
После выполнения этих шагов процесс должен устранить наиболее распространенные проблемы с Microsoft Store в Windows 11.
Исправить Microsoft Store с помощью команды WSReset в Windows 11
Чтобы исправить приложение Microsoft Store в Windows 11 с помощью команды WSReset , выполните следующие действия:
Открыть Запустить .

Найдите Запустите и нажмите на верхний результат, чтобы открыть приложение.
Введите команду WSReset.exe .
Нажмите кнопку OK .
После выполнения шагов будет запущена команда, и через несколько секунд, если операция пройдет успешно, Магазин откроется автоматически.
Исправление Microsoft Store путем переустановки приложения в Windows 11
Если функции восстановления и сброса не работают, вы можете удалить и переустановить приложение Store вручную с помощью команд PowerShell.
Чтобы удалить и переустановить приложение Microsoft Store для устранения проблем, выполните следующие действия:
Открыть Запустить .
Найдите PowerShell , щелкните правой кнопкой мыши верхний результат и выберите параметр «Запуск от имени администратора ».

Введите следующую команду, чтобы удалить приложение Microsoft Store, и нажмите 9.0005 Введите :
Get-AppxPackage Microsoft.WindowsStore | Remove-AppxPackage
Введите следующую команду, чтобы установить приложение Microsoft Store, и нажмите . Введите :
.
Get-AppXPackage *WindowsStore* -AllUsers | Foreach {Add-AppxPackage -DisableDevelopmentMode -Register "$($_.InstallLocation)\AppXManifest.xml"}
После выполнения этих шагов вы можете снова открыть Microsoft Store в Windows 11 для загрузки и установки приложений.
В дополнение к этим методам Microsoft Store может столкнуться с проблемами при загрузке приложений, если есть проблемы с подключением к Интернету или устройство использует лимитное подключение.
Поскольку вы здесь…
У меня есть небольшая просьба. Это независимый сайт, и создание контента требует много тяжелой работы.