Установить мозилла браузер: Firefox — это больше, чем просто браузер.
Содержание
Делаем firefox корпоративным браузером / Хабр
Всем привет. Предвижу вопросы у большинства — а он разве не корпоративный?
Да, не корпоративный. Возможно, я связался с плохой компанией, но для меня пока ещё основной рабочий браузер — это Internet Explorer не выше 11 версии. Корпорация — организм большой, инертный. Менять софт — сплошные муки пользователям, головняк ИТ-службе, счастье интеграторам. Именно поэтому до сих пор на десктопах тут живёт винда, вплоть до XP, а периметры сетей зажаты в первую очередь бумагами с печатями, и потом уже межсетевыми экранами. Ну и основным «сдерживающим фактором» является обилие «легаси», приложений с ActiveX и безальтернативной поддержкой Internet Explorer в разметке.
Сразу скажу — чудес не бывает. ActiveX и поддержку тэгов/dom/багов IE в Firefox не прикрутить ну никоим образом. Даже заниматься этим не будем — всё равно в вашем плане импортозамещений, вероятно, есть строчка по выводу из эксплуатации устаревших приложений или их переработке. Второй нюанс — изолированность корпоративной сети вносит свои коррективы. Реестровый Яндекс.браузер без доступа в интернет практически бесполезен (даже вреден), как, впрочем, и Спутник, chromium. Chromium-gost видимо придётся использовать на некоторых рабочих местах, но не на всех. А вот старичок Firefox есть во всех отечественных дистрибутивах, и что самое важное, его всерьёз воспринимают производители коммерческого софта. Будем изучать его традиционно на RedHat-based отечественных дистрибутивах и, как обычно, сначала врукопашную.
Второй нюанс — изолированность корпоративной сети вносит свои коррективы. Реестровый Яндекс.браузер без доступа в интернет практически бесполезен (даже вреден), как, впрочем, и Спутник, chromium. Chromium-gost видимо придётся использовать на некоторых рабочих местах, но не на всех. А вот старичок Firefox есть во всех отечественных дистрибутивах, и что самое важное, его всерьёз воспринимают производители коммерческого софта. Будем изучать его традиционно на RedHat-based отечественных дистрибутивах и, как обычно, сначала врукопашную.
Для начала определимся — что нам хочется:
- Иметь возможность брать сертификаты со смарт-карты для аутентификации на некоторых ресурсах.
- Иметь возможность подключаться к ресурсам с устаревшими криптографическими алгоритмами.
- Доверять содержимому, подписанному внутренними корпоративными сертификатами.
- Настройки производить втайне от пользователя и за минимальное время 🙂
▍ Подключаем смарт карточки
Смарт-карты или токены широко используются для аутентификации пользователей.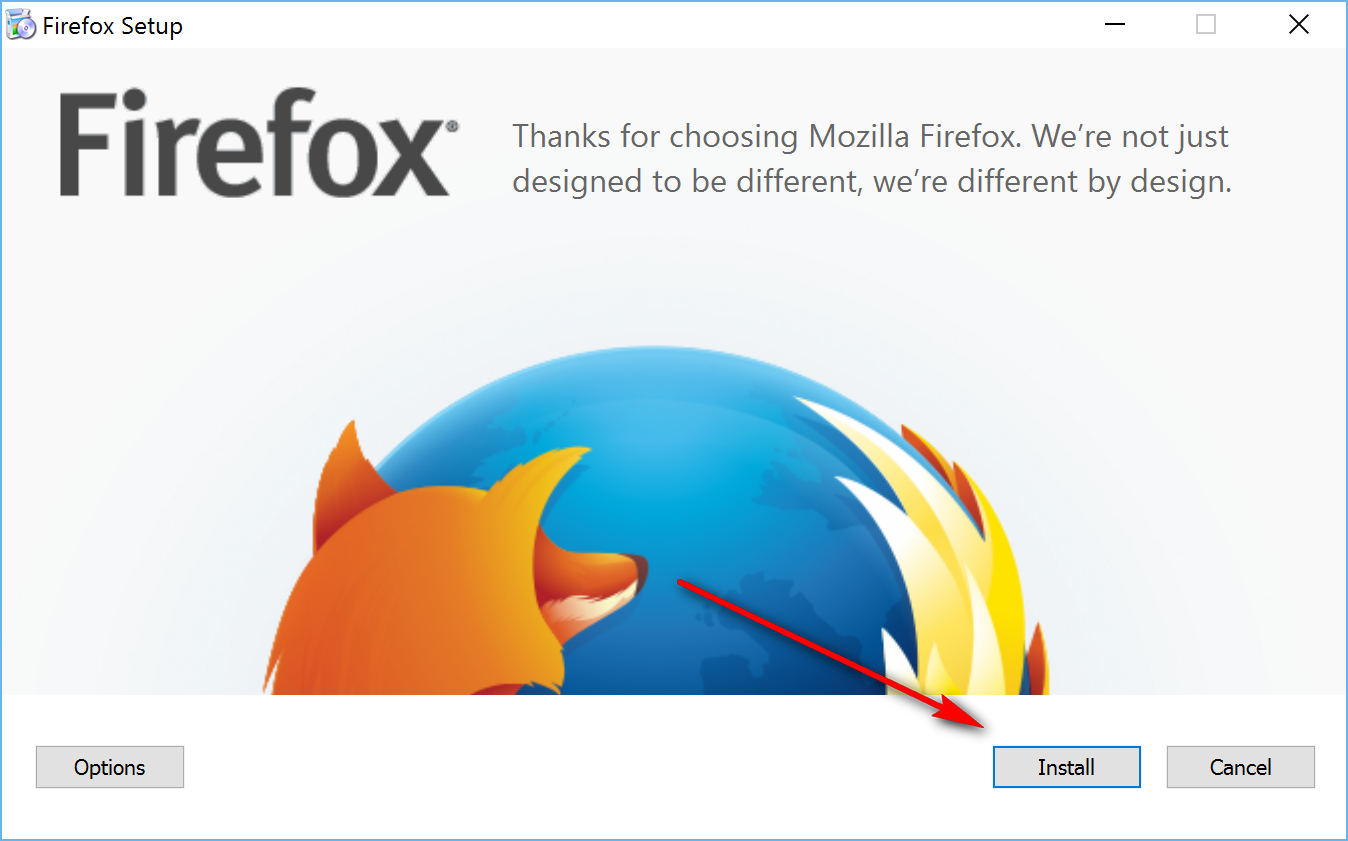 Есть методы попроще, но первая аксиома безопасности гласит — удобство обратно пропорционально безопасности.
Есть методы попроще, но первая аксиома безопасности гласит — удобство обратно пропорционально безопасности.
Устанавливаем на рабочую станцию необходимые пакеты поддержки смарт-карт. У меня это SafeNet Authentication Client и JaCarta PKCS #11 library. Пакеты поставили, теперь их необходимо прописать в браузере. Пользователь запускает браузер и заходит в «Настройки->Приватность и защита->Устройства защиты» и поочерёдно добавляет модули в формате pkcs11 из пакетов SAC и JaCarta.
На изображении показан уже установленный модуль для libeToken и добавление JaCarta
Вариант, конечно, рабочий, но мне не нравится — необходимо возить мышкой на каждом рабочем месте.
Следующий вариант вы обнаружите, если обратите внимание, что SAC будет числиться в security-девайсах у некоторых пользователей. Всё потому, что в rpm-пакете SafeNet Authentication Client в секции %postinstall имеется кусочек, который пробегается по домашним каталогам пользователей и через утилиту modutil добавляется в конфигурацию пользовательского firefox. На первый взгляд — довольно удобно, однако есть нюансы. На момент установки должен существовать каталог пользователя, в противном случае опять ручная установка.
На первый взгляд — довольно удобно, однако есть нюансы. На момент установки должен существовать каталог пользователя, в противном случае опять ручная установка.
Этот метод «полуавтоматический», и с некоторыми странностями — задаёт вопросы хоть и указан ключик -force. Если копнуть глубже, то пишет он всё в текстовый файл pkcs11.txt в профиле пользователя и его можно аккуратно редактировать через ansible/chef/puppet и т.д. при незапущенном браузере. Из минусов — нужно проходиться по профилям каждого пользователя, нужно выполнять при заведении нового пользователя.
Пока остановимся на этом варианте.
Если хотите прокачать своё понимание в реализации юниксовой криптографии, то рекомендую статью OpenSSL и Network Security Services (NSS) — две стороны одной медали, там и почерпнёте более глубокие знания об modultil.
▍ Добавляем устаревшие шифросьюты
Знаю — нехорошо. Однако уверен, что и у вас имеются информационные ресурсы не умеющие сильное шифрование. В Firefox возможность работы с устаревшими алгоритмами шифрования ещё имеется, хоть и спрятана подальше от пользователя.
В Firefox возможность работы с устаревшими алгоритмами шифрования ещё имеется, хоть и спрятана подальше от пользователя.
Запускаем от юзера браузер и набираем в адресной строке about:config, принимаем на себя все риски и в строке поиска пишем tls. Всё, что надо поменять — выделено жирным на скриншоте:
Опять руками, опять мышонком. Сразу скажу, что firefox запишет эти настройки в текстовый файл ~/.mozilla/firifox/<имя профиля>/prefs.js, вот только править там что-либо руками не рекомендуется — об этом прямо написано в самом начале файла. Там же и подсказка — сделайте себе файл user.js и вставляйте в него всё что требуется. Сделали, всё работает — можно раскидывать этот файлик в профиль всем пользователям.
Однако не стоит спешить — есть system-wide вариант. Создаём /etc/firefox/pref/prefs.js, редактируем, добавляем ещё какие-нибудь ключики (например, аутентификацию kerberos) и всё автоматически появится у всех пользователей.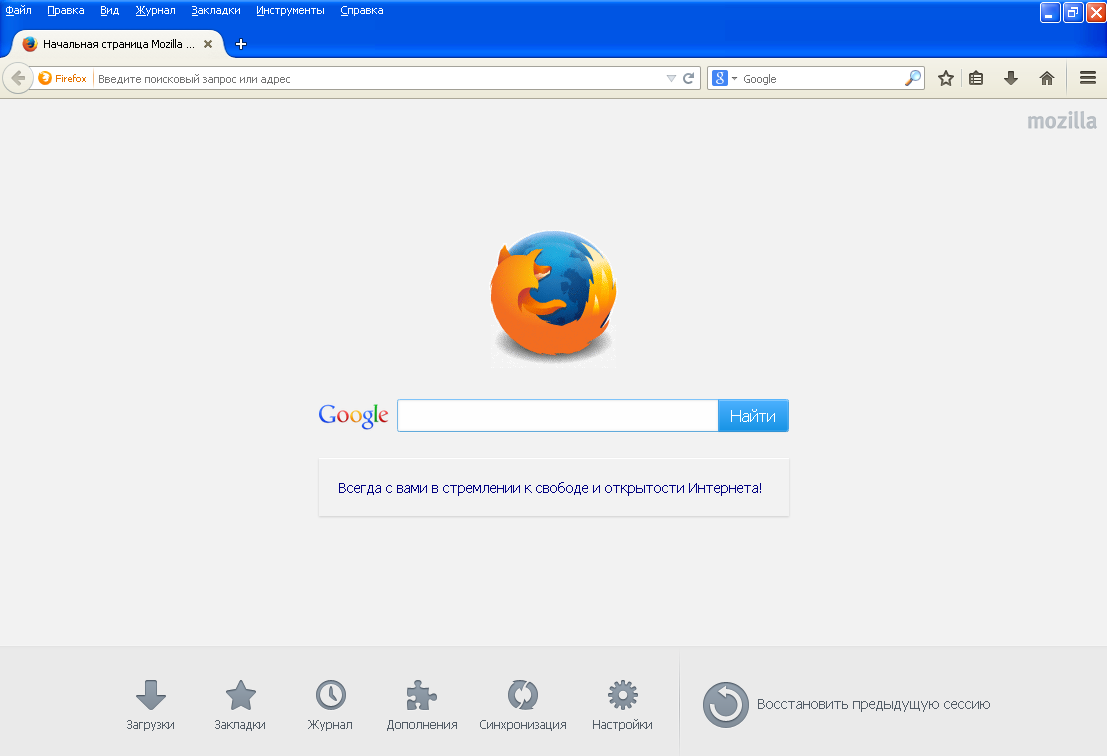
По настройкам about:config (да и не только) есть хорошая статья здесь на Хабре. Рекомендую немедленно ознакомиться.
▍ Добавляем корневые сертификаты
При попытке зайти на внутренние ресурсы получаем предупреждение об отсутствии к ним доверия. Всё понятно — пришло время добавить в браузер наши корпоративные самоподписанные корневые сертификаты.
Вручную — без проблем. Настройки->Приватность и защита->Просмотр сертификатов->Центры сертификации->Импортировать.... Сами представляете, как это долго и утомительно, да ещё на каждом рабочем месте.
Есть хороший (и правильный) вариант добавить их в систему оптом, причём не только для firefox. Мероприятие из двух пунктов:
- Копируем все сертификаты в формате PEM в каталог
/etc/pki/ca-trust/source/anchors/ - От рута запускаем
update-ca-trust
Проверяем: ROSA Linux сертификты в браузере появились, RED OS сертификаты в браузере не появились. Начнём разбираться.
Начнём разбираться.
Для начала смотрим в security devices на ROSA Linux — видно, что /etc/pki/ca-trust/source является слотом в модуле «Модуль встроенных корневых серт.», библиотека модуля /lib64/libnssckbi.so. Эта библиотека в конечном итоге является симлинком на /usr/lib64/pkcs11/p11-kit-trust.so и управляется через alternatives.
Заходим на RED OS и первым делом смотрим, на что нацелена alternatives libnssckbi.so.x86_64:
Всё честно.
Устройства безопасности в Firefox выглядят таким образом:
Сразу бросается в глаза — firefox собран таким образом, что он игнорирует системную libnssckbi.so, а имеет собственную /usr/lib64/firefox/libnssckbi.so, целиком и полностью набитую вражьими сертификатами!
Первая мысль — ln -sf /lib64/libnssckbi.so /usr/lib64/firefox/libnssckbi.so. Это сработает, но надо понимать, что при очередном обновлении firefox наш костыль с треском сломается.
Вторая попытка — добавить штатную libnssckbi вручную или через modutil, аналогично тому, как мы добавляли считыватели смарт-карт. Мне и в предыдущий раз это не особо понравилось, но одним устройством больше, одним меньше… Пока учтём как запасной вариант.
Третий подход. В устройствах защиты болтается странный «OS Client Cert Module» и с путём к модулю /usr/lib64/firefox/libosclientcerts.so. Какие сертификаты он предоставляет — непонятно, т.к. такого файлика в системе просто нет. Можно пихнуть вместо него симлинку на p11-kit-trust.so и будет работать, но я также считаю, что это неправильно — мало ли прилетит с очередным обновлением то, что изначально задумывал сборщик.
Четвёртая итерация — system-wide настройка через modutil. Теоретически всё лежит в /etc/pki/nssdb/, но и тут облом — мантэйнер RED OS позаботился, чтобы firefox туда не заглядывал.
Пятый вариант — лезем на support.mozilla.org и пытаемся найти что-нибудь подходящее (firefox не имеет никакой локальной документации, заглядывать в /usr/share/doc бесполезно).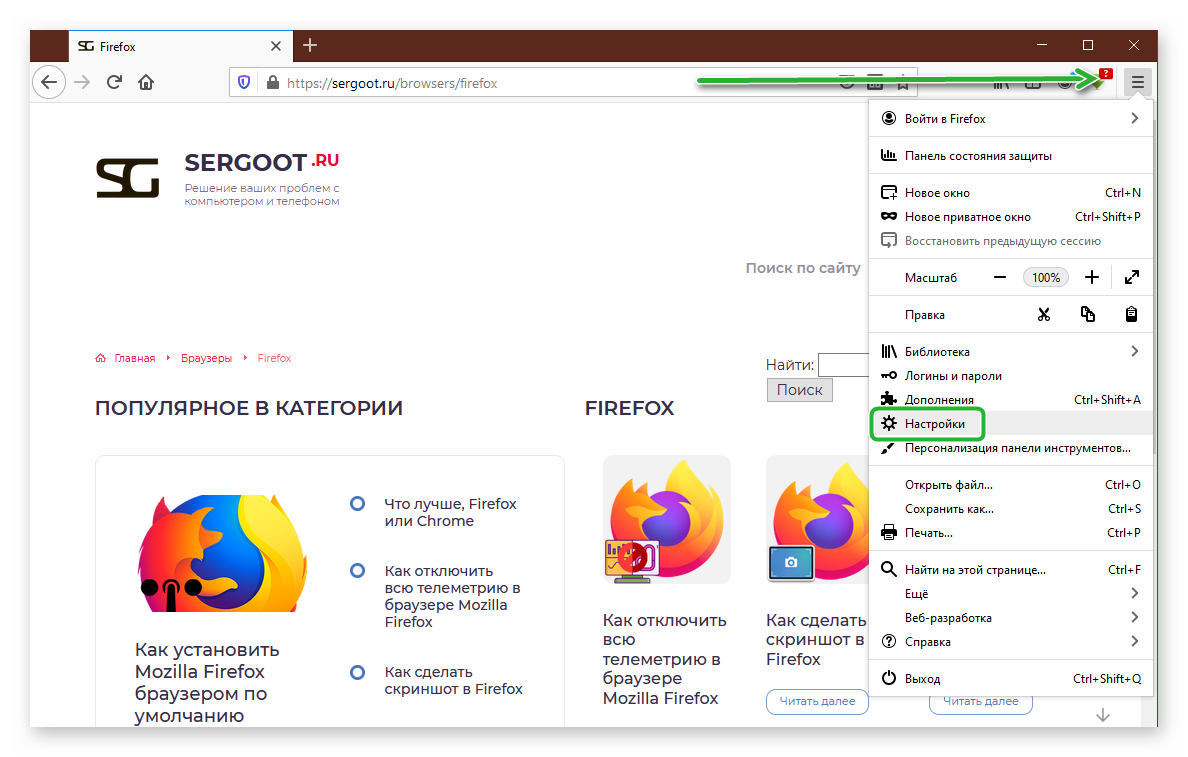 Там находим статью Настройка Firefox с помощью policies.json. Статья лаконичная, много недосказанного, хорошо хоть есть ссылка на README.md на гитхабе, откуда можно узнать место, где должен находиться файл policies.json в установленной системе, и какие политики существуют. Очень занятный документ.
Там находим статью Настройка Firefox с помощью policies.json. Статья лаконичная, много недосказанного, хорошо хоть есть ссылка на README.md на гитхабе, откуда можно узнать место, где должен находиться файл policies.json в установленной системе, и какие политики существуют. Очень занятный документ.
Это «кроссплатформенные» (винды тоже касается) политики, позволяющие производить централизованную настройку firefox. Кроме блокировки/отключения элементов интерфейса, изменение внутренних опций и параметров, возможно также и манипулирование устройствами безопасности.
Всё рассматривать не вижу смысла, приведу лишь простейший вариант для нашего случая /etc/firefox/policies/prefs.json:
{
"policies": {
"AppAutoUpdate": false,
"DisableAppUpdate": true,
"DisableFeedbackCommands": true,
"DisablePocket": true,
"DisableTelemetry": true,
"DNSOverHTTPS": {
"Enabled": false,
"Locked": true
},
"EncryptedMediaExtensions": {
"Enabled": true,
"Locked": false
},
"FirefoxHome": {
"Search": false,
"TopSites": true,
"Highlights": false,
"Pocket": false,
"Snippets": false,
"Locked": false
},
"HardwareAcceleration": true,
"Homepage": {
"URL": "file:///usr/share/doc/HTML/index. html",
"Locked": false,
"StartPage": "homepage"
},
"NoDefaultBookmarks": true,
"OverrideFirstRunPage": "",
"OverridePostUpdatePage": "",
"PromptForDownloadLocation": true,
"ShowHomeButton": true,
"SecurityDevices": {
"p11-kit-trust": "/usr/lib/x86_64-linux-gnu/pkcs11/p11-kit-trust.so",
"libeToken": "/usr/lib64/libjcPKCS11-2.so",
"JaCarta": "/usr/lib64/pkcs11/libjcpkcs11-2.so"
}
}
}
html",
"Locked": false,
"StartPage": "homepage"
},
"NoDefaultBookmarks": true,
"OverrideFirstRunPage": "",
"OverridePostUpdatePage": "",
"PromptForDownloadLocation": true,
"ShowHomeButton": true,
"SecurityDevices": {
"p11-kit-trust": "/usr/lib/x86_64-linux-gnu/pkcs11/p11-kit-trust.so",
"libeToken": "/usr/lib64/libjcPKCS11-2.so",
"JaCarta": "/usr/lib64/pkcs11/libjcpkcs11-2.so"
}
}
}
В данном файле пока самое интересное это ключик «SecurityDevices», т.к. он полностью избавляет нас от проблем раздела 1 и 3 статьи. Складываем этот файл на каждое рабочее место в процессе инсталляции и всё. Не забываем только кидать свежие сертификаты в /etc/pki/ca-trust/source/anchors и запускать update-ca-trust.
А тот, кто прочитает README.md полностью или даже выборочно, избавится от ведения отдельного prefs.js для старых шифросьютов и попутно настроит аутентификацию в соответствии с корпоративными требованиями. Намеренно не стал вставлять в пример конфига — домашнее задание 🙂
Намеренно не стал вставлять в пример конфига — домашнее задание 🙂
▍ Финал
These policies are in active development and so might contain changes that do not work with current versions of Firefox.
Первая строчка файла README.md вроде как намекает нам, что нет ничего вечного и что всё может внезапно измениться в будущем. Но всё равно, на текущий момент я считаю данный метод наиболее правильным и удобным.
Хочу обратить внимание, что начиналось всё с тривиальных задач по ручному подключению смарт-карт и добавлению корневых сертификатов к firefox, а в конце нашлось очень мощное средство, позволяющее свести рутинную ручную настройку пользовательского браузера на каждом рабочем месте к простому распространению файла политик. Обычно так бывает всегда, главное — не останавливаться на первых положительных результатах, а копать глубже.
Telegram-канал с полезностями и уютный чат
Mozilla Firefox — преимущества и недостатки браузера
Преимущества:
Безопасность
Этот браузер содержит встроенную функцию усиленной безопасности, которая допускает для пользователя перспективу использовать обозреватель без опасений «подцепить» вирус.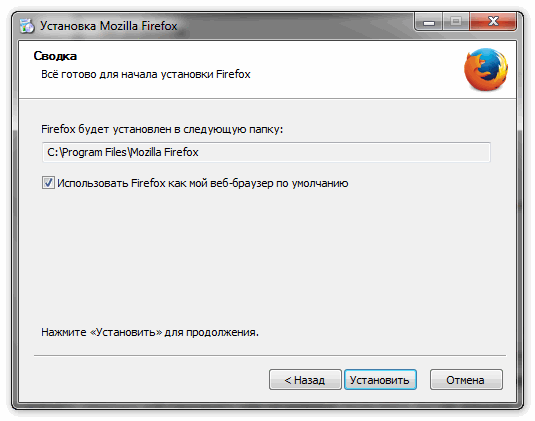
Лёгкая архитектура
Плюсом браузера отмечается то, что он не перегружен обилием иконок и дополнительных панелей. Он отличается несложным интерфейсом, с ним легко разобраться даже новичку.
Так как изначально браузер лишён обильного количества дополнений, пользователь выбирает расширения самостоятельно из обширного списка доступных к установке.
Наличие мастер-пароля
Часто при работе в интернете вам приходится вводить одни и те же данные в окошки много раз. Чтобы не тратить на это время, можно использовать автозаполнение. Безопасная функция сохранения данных для автоматического заполнения полей и называется мастер-паролем. Мозилла комфортна в использовании и надёжна. Используя эту функцию можно не волноваться, что данные «утекут не туда».
Удобная работа с закладками в этой программе
Как и в других браузерах, у Мозиллы предусматривается функция создания закладок на полезные и любимые вами сайты. Устройство интерфейса позволит интуитивно разобраться в схеме работы этой функции и благополучно использовать при регулярной работе с браузером.
Кроме того, Мозилла сама запоминает часто посещаемые вами сайты и часто даёт подсказки при вводе начальных букв web-адреса.
Блокировка всплывающих окон
Навязчивая реклама может раздражать кого угодно – особенно, если она действует на нервы во время напряжённого рабочего дня. Поэтому среди функций Мозиллы есть ещё одна – интеллектуальная блокировка всплывающих рекламных окон.
Синхронизация настроек и данных на разных компьютерах
Если вы работаете сразу на нескольких устройствах – например, на домашнем компьютере, а также на рабочем и планшетном или ноутбуке, Мозилла предложит перенести важные данные, чтобы иметь возможность работы с ними повсеместно.
Еще один плюс Mozilla Firefox — множество полезных бесплатных расширений
Разработчики регулярно добавляют в ассортимент доступных расширений новые. Можно выбрать подходящие по функционалу и установить их бесплатно.
Недостатки:
Потребляет много оперативной памяти
К сожалению, многофункциональная программа требует и соответствующих ресурсов от устройства.
На слабеньком компьютере при активном использовании браузера со множеством вкладок, система может «подвисать».
Нельзя отключать картинки, как в Оpera или Chrome
Другие популярные браузеры, Опера и Хром, позволяют отключать изображения при просмотре страниц с целью экономии трафика и более быстрой загрузки. К сожалению, в Мозилле такая функция отсутствует.
Много редко используемых пунктов в основном меню
Несмотря на то, что Мозиллу постоянно совершенствуют в попытках достижения максимальной функциональности, больше половины кнопок основного меню остаётся невостребованными среди простых пользователей.
Деактивация расширений при обновлении браузера
Как только вы меняете версию браузера на более совершенную, система автоматически «сносит» все ранее установленные обновления.
Некоторые расширения после обновления браузера Mozilla Firefox придется качать и устанавливать заново.
iPipe – надёжный хостинг-провайдер с опытом работы более 15 лет.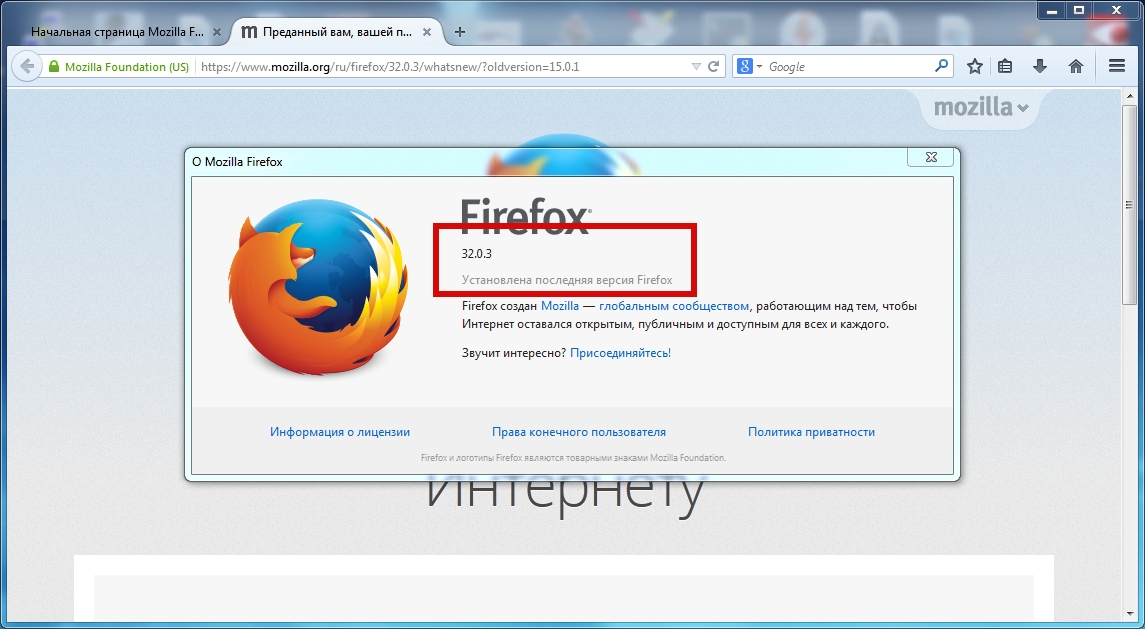
Мы предлагаем:
- Виртуальные серверы с NVMe SSD дисками от 299 руб/мес
- Безлимитный хостинг на SSD дисках от 142 руб/мес
- Выделенные серверы в наличии и под заказ
- Регистрацию доменов в более 350 зонах
Как установить Firefox 108 на Fedora 37/36 и CentOS 8/7 — TecAdmin
Firefox — популярный веб-браузер, известный своей скоростью, безопасностью и функциями конфиденциальности. В этой статье мы покажем вам, как загрузить и установить последнюю версию Firefox из zip-файла в системе Fedora или CentOS.
Реклама
Эта статья поможет вам установить Firefox в операционных системах CentOS, RedHat и Fedora Linux. В этом руководстве мы будем использовать скомпилированный код Firefox 108, доступный для систем Linux, который не требует какой-либо компиляции и т. д. Нам нужно просто извлечь архивный файл и начать его использовать.
Полезные ссылки: —
- Как установить Google Chrome на Ubuntu
- Как установить Google Chrome на CentOS/RHEL
Шаг 1.
 Удалите все существующие версии
Удалите все существующие версии
Некоторые дистрибутивы Linux имеют предустановленные веб-браузеры Firefox. Поэтому рекомендуется удалить любую предыдущую версию, установленную в вашей системе. Используйте следующую команду, чтобы удалить установленный по умолчанию firefox из дистрибутивов Linux на основе rehat:
sudo dnf remove firefox
Также отсоедините или переименуйте текущий двоичный файл Firefox (если он доступен). Например, ваше текущее двоичное местоположение — `/usr/bin/firefox` .
unlink /usr/bin/firefox ## Или переименуйте файл mv /usr/bin/firefox /usr/bin/firefox_bak Шаг 2: Загрузите последнюю версию Firefox для Linux
Следующим шагом является загрузка последней версии Firefox со страницы загрузки Firefox (https://www.mozilla.org/en-US/firefox/all/). Убедитесь, что в разделе «Рабочий стол» выбран вариант «Linux 64-bit», а затем нажмите кнопку «Загрузить сейчас», чтобы загрузить zip-файл.
Кроме того, вы можете использовать следующую команду для загрузки Firefox 108 в вашу систему:
cd ~/Downloads
wget http://ftp.mozilla.org/pub/firefox/releases/108.0/linux-x86_64/en-US/firefox-108.0.tar.bz2 После завершения загрузки откройте терминал и перейдите к каталог, в который вы загрузили zip-файл. Например, если вы загрузили файл в каталог «Загрузки», вы можете использовать следующую команду:
tar xvjf firefox-108.0.tar.bz2 -C /usr/local
При этом будут извлечены все файлы из каталога `/usr/local/firefox` .
Шаг 3 — Установка Firefox в Linux
Исходный код Firefox полностью предварительно скомпилирован, и нам не нужно ничего делать, чтобы запустить его в системе. Здесь установка Firefox означает настройку Firefox для работы в вашей системе. Вам просто нужно создать мягкую ссылку двоичного файла Firefox на системный каталог bin, чтобы сделать его доступным из любой точки системы.
sudo ln -s /usr/local/firefox/firefox /usr/bin/firefox
Теперь запустите Firefox с помощью следующей команды из терминала Linux. Вы также можете использовать меню GUI для запуска Firefox в вашей системе.
Firefox &
- Как установить Apache Maven на Ubuntu
Заключение
В этой статье мы показали вам, как загрузить и установить последнюю версию Firefox из zip-файла на CentSO/RHEL 8/7 и Fedora. 37/36/35 Linux-система. Мы надеемся, что эта информация была полезной и облегчит вам использование Firefox в вашей системе.
Как загрузить и установить Mozilla Firefox на Mac
Как загрузить и установить Mozilla Firefox на Mac
Перейти к
- Основное содержание
- Поиск
- Счет
ОтзывыСлово Отзывы
Значок аккаунтаЗначок в форме головы и плеч человека. Часто указывает на профиль пользователя.
Часто указывает на профиль пользователя.
Значок аккаунтаЗначок в форме головы и плеч человека. Часто указывает на профиль пользователя.
Вернуться к началу Белый круг с черной рамкой вокруг шеврона, направленного вверх. Это означает «нажмите здесь, чтобы вернуться к началу страницы».
Наверх
Отзывы
Технология
Значок «Сохранить статью» Значок «Закладка» Значок «Поделиться» Изогнутая стрелка, указывающая вправо.
Читать в приложении
Загрузка и установка Firefox на ваш Mac занимает всего несколько минут.
Холлис Джонсон/Business Insider
- Чтобы загрузить Mozilla Firefox на свой Mac, вам потребуется использовать другой браузер для доступа к веб-сайту Mozilla.

- После того, как вы загрузили Firefox на свой Mac, вы можете установить его, как и любую другую программу.
- Firefox — один из самых быстрых доступных браузеров, в котором большое внимание уделяется настройке.
- Посетите домашнюю страницу Business Insider, чтобы узнать больше.
Mozilla Firefox — один из самых популярных интернет-браузеров с момента его запуска в 2002 году. Firefox известен своей высокой производительностью и возможностями настройки, и это отличный браузер для использования на новом компьютер.
Если вы хотите протестировать браузер на своем компьютере Mac, выполните следующие действия, чтобы загрузить и установить его.
Ознакомьтесь с продуктами, упомянутыми в этой статье:
MacBook Pro (от 1499,99 долларов США в магазине Best Buy)
Как загрузить Firefox на Mac
1. Открыть ваш текущий браузер.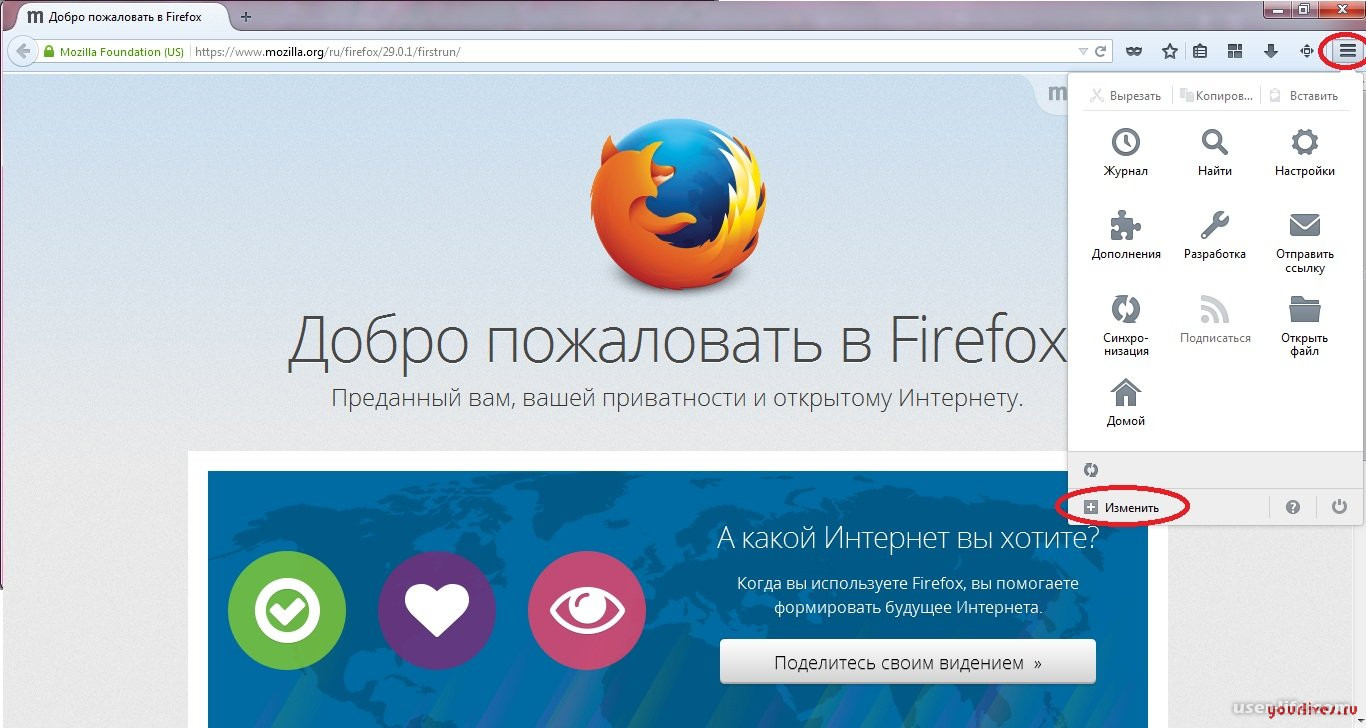 Это может быть Safari (браузер Apple по умолчанию), Google Chrome или множество других вариантов.
Это может быть Safari (браузер Apple по умолчанию), Google Chrome или множество других вариантов.
2. Перейдите на страницу https://www.mozilla.org/en-US/firefox/new/.
3. Выберите «Загрузить сейчас» в середине страницы.
Запустите страницу загрузки Firefox в предпочитаемом вами браузере.
Мейра Гебель/Business Insider
4. Затем ваш браузер начнет загрузку установочного файла Firefox. По завершении щелкните файл загрузки, расположенный в нижней части браузера, или перейдите туда, где хранятся ваши загрузки, и дважды щелкните файл Firefox.
5. Пусть ваш Mac проверит файл. Затем перетащите значок Firefox в папку приложения, как показано в открывшемся всплывающем окне.
Переместите приложение Firefox в папку приложений, перетащив его.
Мейра Гебель/Business Insider
6. Найдите Firefox в папке «Программы» и запустите его.
Вы можете запустить приложение, дважды щелкнув его.
Мейра Гебель/Business Insider
7. Найдите Firefox и выберите.
8. Всплывающее окно спросит, уверены ли вы, что хотите открыть браузер, поскольку он был загружен из Интернета. Выберите «Открыть».
Выберите «Открыть», чтобы запустить Firefox в первый раз.
Мейра Гебель/Business Insider
После этого запустится Firefox.
Это всплывающее окно может появиться при первом открытии Firefox. Просто нажмите «Начать просмотр».
Мейра Гебель/Business Insider
Как установить домашнюю страницу браузера на Mac с инструкциями для Safari, Chrome и Firefox
Как изменить браузер по умолчанию на Mac через меню «Системные настройки» или настройки нового браузера
‘ Почему мой Mac такой медленный?»: 6 способов ускорить работу вашего компьютера Mac, когда его производительность отстает
Как включить встроенную камеру любого компьютера Mac или устранить неполадки, если она не работает
Как изменить имя пользователя своей учетной записи на компьютере Mac, если вы купили подержанный Mac или иным образом нуждаетесь в смене имени
Мейра Гебель
Мейра Гебель — внештатный репортер из Портленда, штат Орегон.
 html",
"Locked": false,
"StartPage": "homepage"
},
"NoDefaultBookmarks": true,
"OverrideFirstRunPage": "",
"OverridePostUpdatePage": "",
"PromptForDownloadLocation": true,
"ShowHomeButton": true,
"SecurityDevices": {
"p11-kit-trust": "/usr/lib/x86_64-linux-gnu/pkcs11/p11-kit-trust.so",
"libeToken": "/usr/lib64/libjcPKCS11-2.so",
"JaCarta": "/usr/lib64/pkcs11/libjcpkcs11-2.so"
}
}
}
html",
"Locked": false,
"StartPage": "homepage"
},
"NoDefaultBookmarks": true,
"OverrideFirstRunPage": "",
"OverridePostUpdatePage": "",
"PromptForDownloadLocation": true,
"ShowHomeButton": true,
"SecurityDevices": {
"p11-kit-trust": "/usr/lib/x86_64-linux-gnu/pkcs11/p11-kit-trust.so",
"libeToken": "/usr/lib64/libjcPKCS11-2.so",
"JaCarta": "/usr/lib64/pkcs11/libjcpkcs11-2.so"
}
}
}
