Установить на рабочий стол калькулятор: Калькулятор в Windows 10 — Служба поддержки Майкрософт
Содержание
App Store: Калькулятор⁺
Описание
НОВОЕ В ПРИЛОЖЕНИИ!
Ваше устройство превратилось в мощного помощника! Загружайте, делитесь и сохраняйте свою математику
Проверяйте свою домашнюю работу или готовьтесь к экзаменам без лишних хлопот. Передайте изображение своего задания прямо со своего устройства и используйте средство решения математических задач, чтобы мгновенно поучать ответы. Получив все свои результаты, легко делитесь ими со своими друзьями или другими приложениями. Или просто держите свои уравнения под рукой с помощью специальной ленты истории.
Приложение-калькулятор №1 с надежным решением математических задач. Более 10 лет доверия пользователей по всему миру, более 210 млн загрузок.
Охватывайте множество тем, включая основы математики, алгебру, подготовку к матанализу, матанализ, тригонометрию и т. д.
Рекомендуется как одно из лучших приложений в Digital Trends, Educational App Store и многих других.
ПОЧЕМУ ЭТО ЛУЧШЕЕ ПРИЛОЖЕНИЕ ДЛЯ МАТЕМАТИКИ?
•НОВОЕ! Средство решения математических задач*
•Сканируйте и загружайте математические вопросы
•Несколько виджетов экрана блокировки для быстрого доступа
•Базовый, научный и калькулятор дробей
•Конвертер валют
•Лента истории калькулятора: сохраняйте, копируйте и делитесь расчетами
•Лента истории средства решения математических задач: сохраняйте предыдущие математические задачи
•Редактируйте уравнения
•Диктуйте уравнения
•Проводите расчеты в градусах или радианах
•Создано для iPad и iPhone
•Поддержка Apple Watch
_ Нравится наш калькулятор? _
Расскажите об этом, поставив оценку. Спасибо!
Спасибо!
СОВЕТ ДЛЯ ПРОФИ: выберите тему, чтобы оформить приложение на свой вкус.
Настраивайте вычисления под свои потребности. Выберите одну из более 70 ярких тем и делайте расчеты стильно!
ПОДПИСКА: переход на расширенную версию
Перейдите на расширенную версию
• Бесплатная 3-дневная пробная версия • Без рекламы • Неограниченные решения математических задач • Неограниченные вычисления с дробями и конвертации валют (включая Bitcoin) • Расширенная поддержка пользователей
Условия и положения: https://impalastudios.com/terms Политика конфиденциальности: https://impalastudios.com/privacy
* Хотя приложение доступно на 20 языках, решения математических задач и пошаговые объяснения на данный момент доступны только на английском.
Хотите что-то предложить или не можете найти ответы на свои вопросы? Наша служба поддержки рада помочь вам. Обратитесь по адресу [email protected]!
The Calculator (C) Impala Studios, 2000.
000Z» aria-label=»8 июня 2023 г.»>8 июн. 2023 г.
Версия 7.5.0
В этом последнем обновлении вы найдете:
• мелкие исправления ошибок и улучшения производительности.
Спасибо за вашу поддержку и наслаждайтесь использованием нашего приложения!
Нравится приложение? Тогда не забудьте поставить нам оценку!
Оценки и отзывы
Оценок: 7,2 тыс.
Оплата
Сделайте дорогую, но одноразовую оплату до Pro версии.
Приложение отлично. Мне нравится))) Иконка симпатичная))))
👍👍👍
Супер
Реклама
Реклама раздражает
Благодарим вас за обращение к нам с вашими отзывами и наши извинения за неудобства, вызванные нашими объявлениями.
Причина использования рекламы в приложении заключается в том, что приложение бесплатное, и мы все равно должны генерировать доход как компанию, чтобы предотвратить потерю. Вот почему мы показываем рекламу, поэтому вы и многие можете бесплатно пользоваться нашим продуктом, и мы можем предложить вам лучший опыт.
Если у вас есть другие отзывы или комментарии к Калькулятору, пожалуйста, свяжитесь с нами по адресу [email protected].
——————————————
Thank you for contacting us with your feedback, and our apologies for the inconvenience caused by our ads. The reason for using ads in the app is because the app is free, and we still have to generate revenue as a company to prevent making a loss. That is why we show advertisements, so you and many can use our product for free, and we can offer you the best experience possible.
If you have any other feedback or comments on the Calculator, then please feel free to contact us at help@impalastudios.
com.
Подписки
Math Solver/Full Access/No Ads
Homework helper for every math problem
Пробная подписка
Unlimited Math Calculations
Fraction & Converter Calc 1yr.
Пробная подписка
Разработчик International Travel Weather Calculator указал, что в соответствии с политикой конфиденциальности приложения данные могут обрабатываться так, как описано ниже. Подробные сведения доступны в политике конфиденциальности разработчика.
Данные, используемые для отслеживания информации
Следующие данные могут использоваться для отслеживания информации о пользователе в приложениях и на сайтах, принадлежащих другим компаниям:
Покупки
Идентификаторы
Данные об использовании
Другие данные
Связанные
с пользователем данные
Может вестись сбор следующих данных, которые связаны с личностью пользователя:
Покупки
Идентификаторы
Данные об использовании
Диагностика
Другие данные
Не связанные
с пользователем данные
Может вестись сбор следующих данных, которые не связаны с личностью пользователя:
Геопозиция
Пользовательский контент
Конфиденциальные данные могут использоваться по-разному в зависимости от вашего возраста, задействованных функций или других факторов.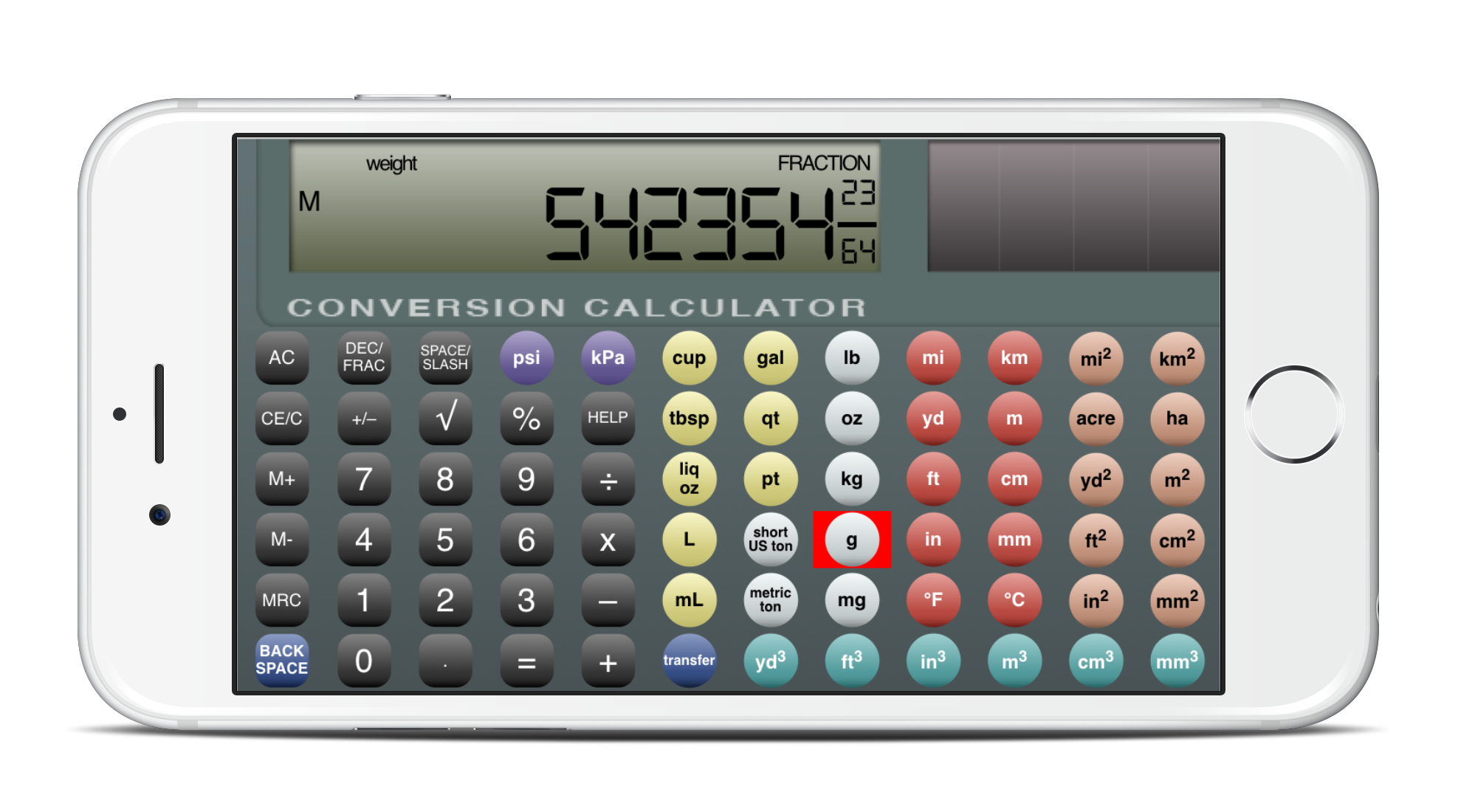 Подробнее
Подробнее
Информация
- Провайдер
- International Travel Weather Calculator
- Размер
- 268,3 МБ
- Категория
Утилиты
- Возраст
- 4+
- Copyright
- © Impala Studios
- Цена
- Бесплатно
Сайт разработчика
Поддержка приложения
Политика конфиденциальности
Вам может понравиться
Как установить часы на рабочем столе?
Как правило, практически каждый современный человек хотя бы иногда взаимодействует с компьютером или телефоном. Хочется, чтобы эти вещи были удобны для повседневного использования: заменяли часы, калькулятор, а на рабочем столе располагался ярлык всех часто используемых программ. Вот только у неопытного пользователя установить все нужные ему приложения и создать для каждого из них рабочий ярлык, вряд ли получится без определенной подготовки. Мы представляем вашему вниманию небольшой гайд (разделенный на две части: одна из них посвящена компьютерам и ноутбукам, а вторая — телефонам), из которого вы узнаете, как быстро установить часы на рабочем столе.
Хочется, чтобы эти вещи были удобны для повседневного использования: заменяли часы, калькулятор, а на рабочем столе располагался ярлык всех часто используемых программ. Вот только у неопытного пользователя установить все нужные ему приложения и создать для каждого из них рабочий ярлык, вряд ли получится без определенной подготовки. Мы представляем вашему вниманию небольшой гайд (разделенный на две части: одна из них посвящена компьютерам и ноутбукам, а вторая — телефонам), из которого вы узнаете, как быстро установить часы на рабочем столе.
Содержание
- В чем разница между ярлыком и виджетом?
- Ярлык
- Виджет
- Гаджеты и виджеты
- Гайд по компьютерам
- Работаем с виджетами
- Устанавливаем специальные программы
- Гайд по смартфонам, планшетам и прочим мобильным устройствам
В чем разница между ярлыком и виджетом?
Но для начала небольшое отступление: объясним разницу между ярлыками и виджетами, на примере приложений, работающих с сайтом Одноклассники.
Ярлык
Это ссылка на полноценное приложение. Оформляется в виде картинки, при нажатии на которою открывается приложение для работы с сайтом Одноклассники. Если отправить ярлык в корзину, приложение удалено не будет.
Виджет
Это мини-приложение, которое отображает определенную информацию из основного приложения на ваш рабочий стол. Используется для того, чтобы не запускать каждый раз основное приложение. Виджет также можно отправить в корзину, и основное приложение останется на месте.
Гаджеты и виджеты
Зачастую в разных источниках можно увидеть слова гаджеты и виджеты. По сути, это название одних и тех же мини-программ, позволяющих упростить доступ к какому-то приложению с рабочего стола.
Гайд по компьютерам
Работаем с виджетами
Практически во всех версиях операционных систем есть так называемые виджеты — они позволяют установить на ваш рабочий стол все необходимые приложения. Выглядят они очень симпатично, так что многих не смущает наличие на рабочем столе постороннего напоминания, особенно, если оно несет определенную смысловую нагрузку.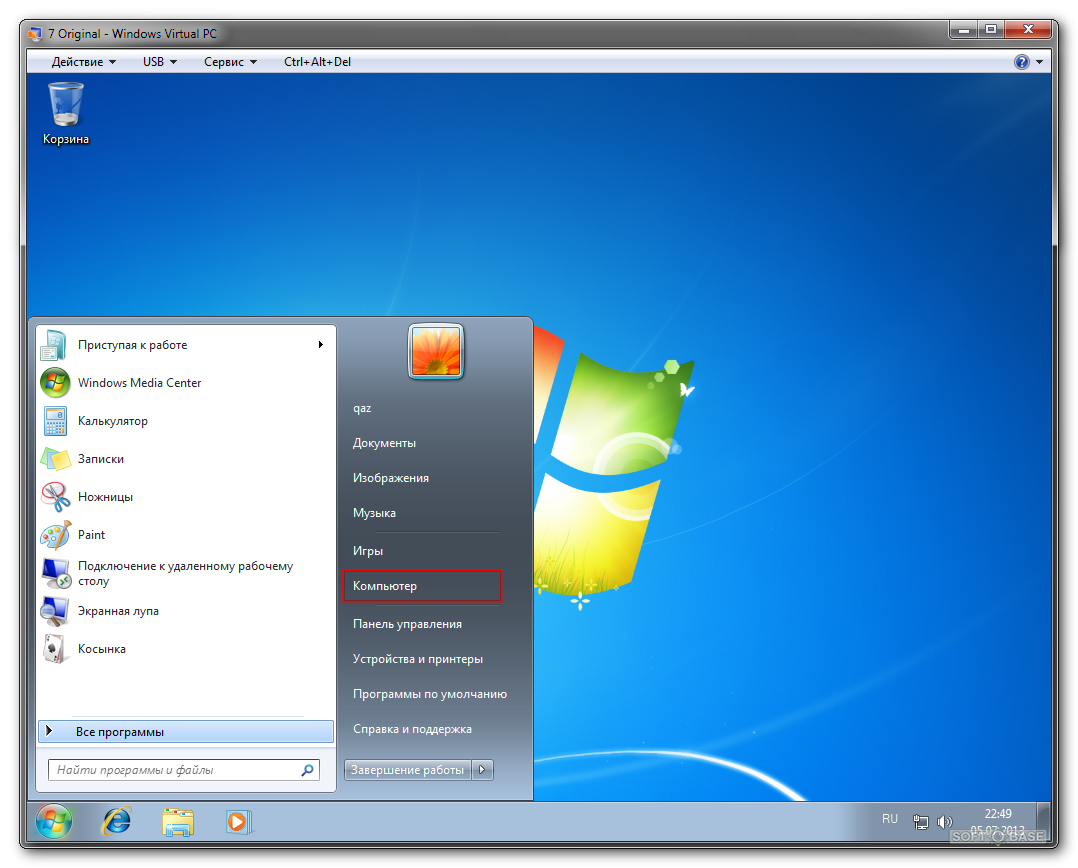 Часы, калькулятор, да все что угодно — если вы пользуетесь этим очень часто вам обязательно нужно вынести быструю ссылку на калькулятор или часы на рабочий стол. Сделать это можно по следующему алгоритму:
Часы, калькулятор, да все что угодно — если вы пользуетесь этим очень часто вам обязательно нужно вынести быструю ссылку на калькулятор или часы на рабочий стол. Сделать это можно по следующему алгоритму:
- Переходите на рабочий стол, освободив при этом место для клика.
- Нажимаете правую кнопку мыши
- В выпавшем меню выберите кнопку “Виджеты”
- Выберите нужный вам и установите его на рабочий стол
Иногда это не срабатывает — новые версии не поддерживают виджеты, из-за чего приходится пользоваться другими, не такими простыми способами. Некоторые советы описаны в социальной сети Одноклассники, но мы поговорим про конкретный способ. Он заключается в том, что вам нужно скачать специальную программу, которая после установки будет работать в фоновом режиме, отображая часы на рабочий стол.
Устанавливаем специальные программы
Установить такую программу может быть непросто — возникнут проблемы с постоянной рекламой, кроме того, какой-нибудь калькулятор просто невозможно установить без получения дополнительных, и, по сути, ненужных вам функций, например, проверка сообщений на сайте одноклассники или просто дополнительный браузер, который хочет миновать корзину и стать браузером по умолчанию. Также подобные программы вывешивают свой ярлык прямо на рабочий стол, иногда не спрашивая клиента, хочет ли он, чтобы этот самый ярлык там находился. Впрочем, избавиться от него очень просто — переносите в корзину и забываете.
Также подобные программы вывешивают свой ярлык прямо на рабочий стол, иногда не спрашивая клиента, хочет ли он, чтобы этот самый ярлык там находился. Впрочем, избавиться от него очень просто — переносите в корзину и забываете.
Гайд по смартфонам, планшетам и прочим мобильным устройствам
В большинстве мобильных устройств в наше время есть свои виджеты. Часы, одноклассники и даже калькулятор можно расположить на один из рабочих столов (напомним, в мобильных устройствах вы можете сделать сразу несколько рабочих столов, что очень удобно, если вы используете его для абсолютно разных целей — перенеся нужный ярлык к подобным ему, вы значительно упростите работу с телефоном или планшетом).
Установка производится очень просто: длительное нажатие на экран, после чего в нужном пункте меню “Виджеты” выбираете нужный, будь то одноклассники, часы или калькулятор. При необходимости, виджет одноклассники легко отправить в корзину — длительное нажатие по нему должно открывать контекстное меню, в котором и производится удаление. Иногда для удаления нужно перетащить виджет в корзину (к специальному значку, появляющемуся после длительного нажатия).
Иногда для удаления нужно перетащить виджет в корзину (к специальному значку, появляющемуся после длительного нажатия).
В новых версиях виджеты выносятся в отдельный пункт, наравне с приложениями. Вы можете переключаться между этими двумя списками и решать, для какого приложения лучше просто оставить ярлык, а для какого вы хотите оформить полноценный виджет.
Как создать ярлык калькулятора на рабочем столе
Решения для компьютеров и Android — советы и рекомендации для Windows
13216 Просмотр от Admin
Существует множество простых способов открыть калькулятор в Windows 10. Эта статья поможет вам в этом.
Одним из самых простых и, вероятно, наиболее часто используемых приложений для Windows является калькулятор. В Windows 10 Microsoft заменила классическую программу «Калькулятор» новым приложением «Калькулятор». Вы можете выполнить следующие шаги, чтобы создать ярлык калькулятора на рабочем столе вашего ПК, чтобы вы могли открывать приложение с помощью его ярлыка.
Способ 1. Создание ярлыка на рабочем столе
1-Щелкните правой кнопкой мыши по пустому месту на рабочем столе Windows 10 . И выберите « New », « ярлык ».
2- Теперь введите местоположение или полный путь к калькулятору Windows 10:
C:\Windows\System32\calc.exe
И нажмите кнопку « Next ».
3- Выберите имя для ярлыка и нажмите Готово. Теперь у вас должна быть возможность доступа к приложению Calculator с рабочего стола без необходимости искать его каждый раз, когда вы хотите его использовать.
Теперь у вас должна быть возможность доступа к приложению Calculator с рабочего стола без необходимости искать его каждый раз, когда вы хотите его использовать.
Способ 2. Использование меню «Пуск»
1- Нажмите кнопку «Пуск». Прокрутите вниз до раздела «C» в списке «Все приложения», и вы сможете найти программу «Калькулятор».
2- Перетащите ярлык приложения из меню «Пуск» на рабочий стол. Вы увидите слово « Link » появляются при наведении курсора на рабочий стол. Отпустите кнопку мыши, чтобы создать ярлык на рабочем столе.
Другие методы, которые можно использовать для запуска калькулятора.
Способ 3. Откройте калькулятор, закрепив его в меню «Пуск» или на панели задач панель задач .
Метод 4: Открытие калькулятора с помощью Cortana Search
Щелкните поле Cortana Search на панели задач, введите calc, и вы сможете открыть Calculator из результатов поиска.
Способ 5. Создание сочетания клавиш для открытия калькулятора
1- Щелкните правой кнопкой мыши ярлык «Калькулятор» на рабочем столе и выберите «Свойства».
2- На вкладке «Ярлык» щелкните текстовое поле рядом с клавишей быстрого доступа, а затем нажмите «C» на клавиатуре.
Например, вы можете назначить «Ctrl + Alt + C» в качестве клавиш быстрого доступа.
3- Нажмите кнопку «Применить», а затем кнопку «ОК», чтобы применить изменения.
Теперь вы можете нажимать сочетания клавиш, чтобы легко открывать приложение калькулятора.
Способ 6: Откройте приложение «Калькулятор» из «Выполнить»
1- Нажмите клавиши «Win + R», чтобы открыть приглашение «Выполнить».
2- Введите calc и нажмите клавишу ввода, чтобы открыть приложение калькулятора .
Способ 7: загрузка ярлыка калькулятора в Windows 10
1-Пожалуйста, загрузите «calc.![]() rar» (в конце страницы) и разархивируйте его. (почтовый пароль: ceofix)
rar» (в конце страницы) и разархивируйте его. (почтовый пароль: ceofix)
2- Щелкните файл calc.vbe.
3- Вы увидите ярлык calc прямо на рабочем столе. После этого вы сможете щелкнуть ярлык для запуска калькулятора в любое время.
Вот и все.
Рекомендуется для вас
Включить режим Always on Top для калькулятора в Windows 10
Как сделать ярлык настроек панели задач одним щелчком в Windows 10
Девять способов открыть диспетчер задач Windows
▼Скачать▼ Пароль:ceofix
Опубликовано: 25 октября 2019 г. — Дата редактирования: 21.11.2022
Как установить калькулятор в Windows 10?
Как установить калькулятор в Windows 10?
Направляющие
Наличие приложения-калькулятора на компьютере с Windows 10 может быть невероятно полезным для решения самых разных задач. В этом руководстве простыми шагами объясняется, как установить приложение калькулятора в Windows 10 9. 0018 .
0018 .
- Нажмите кнопку Windows на клавиатуре.
- Введите калькулятор и нажмите Введите .
- Нажмите кнопку Получить , чтобы начать загрузку.
- После завершения установки нажмите кнопку Launch
Могу ли я скачать калькулятор для Windows 10?
Калькулятор для Windows 10 можно загрузить из Microsoft Store. Калькулятор — это бесплатное приложение, которое можно использовать для основных вычислений, включая сложение, вычитание, умножение и деление. Он также включает в себя такие функции, как научный и программный режимы, а также конвертер единиц измерения.
Чтобы загрузить калькулятор, откройте Microsoft Store на устройстве с Windows 10, выполните поиск по слову «калькулятор» и выберите приложение. Выбрав приложение, нажмите «Получить» или «Установить», чтобы загрузить калькулятор. Процесс загрузки может занять несколько минут, в зависимости от вашего интернет-соединения.
После завершения загрузки вы можете открыть калькулятор и сразу же начать им пользоваться. Калькулятор доступен для всех устройств под управлением Windows 10, включая настольные компьютеры, ноутбуки, планшеты и смартфоны. Он также совместим как с 32-разрядной, так и с 64-разрядной версиями Windows 10.
Как установить калькулятор в Windows 10 без магазина?
Установка калькулятора в Windows 10 без использования Microsoft Store — это простой процесс. Чтобы начать работу, сначала загрузите установочный файл калькулятора из Интернета. После загрузки файла дважды щелкните по нему и следуйте инструкциям на экране, чтобы завершить установку.
После завершения установки калькулятор будет доступен для использования в меню «Пуск» Windows 10. Чтобы использовать калькулятор, откройте меню «Пуск», и вы найдете его в списке вместе с другими встроенными приложениями Windows. Когда Калькулятор открыт, вы можете выполнять основные математические операции, такие как сложение, вычитание, умножение и деление.
Вы также можете использовать расширенные функции, такие как функции памяти, вычисления процентов и научные функции. Если вы хотите удалить калькулятор, вы можете сделать это, зайдя в панель управления и выбрав ссылку «Удалить программу». Оттуда вы можете выбрать калькулятор и нажать кнопку «Удалить». После завершения процесса удаления калькулятор больше не будет доступен для использования в Windows 10.
Почему в моей Windows 10 нет калькулятора?
Возможно, в Windows 10 не установлено приложение «Калькулятор». Но есть несколько способов вернуть его. Во-первых, вы можете попробовать восстановить приложение «Калькулятор» из магазина Windows. Перейдите в магазин Windows и найдите «Калькулятор». Найдя приложение «Калькулятор», нажмите кнопку «Установить» или «Получить», чтобы установить его. Другой вариант — использовать командную строку. Откройте командную строку и введите команду «powershell -command» Add-AppxPackage -register «C:\Program Files\WindowsApps\Microsoft. WindowsCalculator_10.1805.1045.0_x64__8wekyb3d8bbwe\AppxManifest.xml». Это установит приложение «Калькулятор» в вашей системе.
WindowsCalculator_10.1805.1045.0_x64__8wekyb3d8bbwe\AppxManifest.xml». Это установит приложение «Калькулятор» в вашей системе.
Вы также можете переустановить Windows 10, чтобы вернуть приложение «Калькулятор». Это потребует от вас резервного копирования всех ваших файлов и настроек, переустановки Windows 10, а затем восстановления ваших файлов и настроек.
Этот процесс может быть сложным и занимать много времени, поэтому лучше попробовать два других варианта, прежде чем приступать к этому. Если ни один из вышеперечисленных методов не работает, вы всегда можете загрузить другое приложение-калькулятор из магазина Windows. На выбор доступно множество приложений-калькуляторов, поэтому вы сможете найти то, которое подходит именно вам.
Как сбросить и переустановить калькулятор в Windows 10?
Чтобы сбросить настройки и переустановить калькулятор в Windows 10, сначала нужно открыть меню «Пуск». В поле поиска введите «Установка и удаление программ». Откроется окно «Приложения и функции»./calculator-falling-97970454-e70aa04ecbda42f3a8ace37e08c4f0f1.jpg) Прокрутите список и найдите приложение «Калькулятор». Выберите его и нажмите кнопку «Удалить», чтобы удалить его из вашей системы. После удаления приложения «Калькулятор» его можно переустановить. Вернитесь в меню «Пуск» и введите «Microsoft Store».
Прокрутите список и найдите приложение «Калькулятор». Выберите его и нажмите кнопку «Удалить», чтобы удалить его из вашей системы. После удаления приложения «Калькулятор» его можно переустановить. Вернитесь в меню «Пуск» и введите «Microsoft Store».
Откроется Microsoft Store. Найдите приложение «Калькулятор» и нажмите кнопку «Установить», чтобы переустановить его. Затем он будет добавлен обратно в вашу систему. Если у вас по-прежнему возникают проблемы с переустановкой приложения «Калькулятор», вы также можете попробовать перезагрузить компьютер.
Это устранит все существующие проблемы и позволит переустановить приложение. Вы также можете попробовать запустить средство Windows Update, чтобы убедиться, что ваша система обновлена. Это может помочь с любыми проблемами установки.
Windows 10 Install Calculator PowerShell
Установка калькулятора в Windows 10 — это простой процесс, который можно выполнить в несколько шагов. Для начала откройте приложение Магазина Windows, нажав клавишу Windows и введя «Магазин». В приложении «Магазин» найдите «Калькулятор» и выберите приложение-калькулятор, которое вы хотите установить. После выбора калькулятора нажмите кнопку «Получить», и приложение начнет установку.
В приложении «Магазин» найдите «Калькулятор» и выберите приложение-калькулятор, которое вы хотите установить. После выбора калькулятора нажмите кнопку «Получить», и приложение начнет установку.
После завершения установки вы можете открыть приложение калькулятора из меню «Пуск». Кроме того, вы также можете установить калькулятор в Windows 10 с помощью PowerShell. Для этого нажмите клавишу Windows и введите «PowerShell». Щелкните правой кнопкой мыши значок PowerShell и выберите «Запуск от имени администратора». В командной строке PowerShell введите «Get-AppxPackage *windowscalculator* | Install-AppxPackage» и нажмите Enter.
Будет установлено приложение калькулятора Windows. После завершения установки вы можете открыть приложение калькулятора из меню «Пуск».
Загрузка калькулятора Windows 10 без магазина
Windows 10 поставляется со встроенным приложением-калькулятором, которое можно использовать для выполнения основных и расширенных расчетов. Если в вашей системе нет приложения калькулятора, вы можете загрузить и установить его, не посещая Microsoft Store. Приложение калькулятора можно загрузить с официального сайта Microsoft. Зайдите на страницу и нажмите кнопку «Скачать».
Приложение калькулятора можно загрузить с официального сайта Microsoft. Зайдите на страницу и нажмите кнопку «Скачать».
Файл будет загружен в формате .zip. Извлеките файлы и дважды щелкните файл .msi, чтобы установить приложение калькулятора. После завершения установки вы можете получить доступ к приложению калькулятора из меню «Пуск». Чтобы запустить приложение-калькулятор, введите «Калькулятор» в строке поиска Windows и нажмите клавишу ввода.
Приложение калькулятора откроется с основными функциями. Вы можете использовать базовый калькулятор для выполнения основных вычислений, таких как сложение, вычитание, умножение, деление и извлечение квадратного корня. Вы также можете переключиться на научный калькулятор, чтобы использовать более сложные математические функции.
Калькулятор Windows 10 отсутствует
Если вы недавно обновились до Windows 10 и заметили, что калькулятор отсутствует в меню «Пуск», вы не одиноки.
Калькулятор Windows 10 не установлен по умолчанию, но его легко восстановить. Чтобы вернуть приложение «Калькулятор» в Windows 10, вам необходимо сделать следующее:
Чтобы вернуть приложение «Калькулятор» в Windows 10, вам необходимо сделать следующее:
- Откройте приложение Microsoft Store.
- В поле поиска введите Калькулятор.
- Когда появятся результаты поиска, щелкните приложение «Калькулятор».
- Нажмите кнопку «Получить», чтобы загрузить приложение.
- После завершения установки вы должны найти приложение «Калькулятор» в меню «Пуск».
Кроме того, вы также можете найти калькулятор в поле поиска на панели задач. Найдя его, щелкните правой кнопкой мыши значок «Калькулятор» и выберите «Закрепить на начальном экране». Это добавит калькулятор в меню «Пуск». Приложение «Калькулятор» в Windows 10 — это мощный и надежный инструмент, позволяющий выполнять простые и сложные вычисления.
Он поддерживает основные математические операции, а также преобразования между различными единицами измерения и даже вычисления даты. Вы также можете использовать приложение «Калькулятор» для выполнения основных финансовых расчетов, включая платежи по кредиту и процентные ставки. Кроме того, вы можете переключаться между режимами «Стандартный», «Научный», «Программист» и «Статистика», чтобы использовать калькулятор для более сложных расчетов.
Кроме того, вы можете переключаться между режимами «Стандартный», «Научный», «Программист» и «Статистика», чтобы использовать калькулятор для более сложных расчетов.
Калькулятор Windows Загрузить
Windows 10 поставляется с предустановленным приложением-калькулятором, которое легко использовать и предлагает ряд функций, включая базовые и научные расчеты. Однако, если вы удалили приложение-калькулятор или оно было повреждено, вам может потребоваться снова загрузить и установить приложение-калькулятор.
Чтобы установить приложение калькулятора в Windows 10, перейдите в Магазин Windows и выполните поиск «Калькулятор». Нажмите кнопку «Получить», и приложение калькулятора будет загружено и установлено автоматически. Если вы не можете найти приложение «Калькулятор» в Магазине Windows, вы можете использовать альтернативный метод. Перейдите на веб-сайт Microsoft и выполните поиск «Калькулятор для Windows 10».
На странице загрузки нажмите кнопку «Загрузить», и файл будет сохранен на вашем компьютере. После завершения загрузки откройте файл и следуйте инструкциям по установке приложения калькулятора. После завершения установки приложение калькулятора будет доступно на рабочем столе Windows 10.
После завершения загрузки откройте файл и следуйте инструкциям по установке приложения калькулятора. После завершения установки приложение калькулятора будет доступно на рабочем столе Windows 10.
Скачать бесплатно калькулятор для Windows 10 64 Bit
Установка калькулятора в Windows 10 — это простой процесс. Для начала посетите Microsoft Store и найдите программу-калькулятор, которую вы хотите установить в своей системе.
Вы можете найти множество вариантов, включая бесплатную загрузку калькулятора для 64-разрядной версии Windows 10.
- Выбрав калькулятор для установки, нажмите кнопку «Получить», чтобы начать загрузку.
- После завершения загрузки программа-калькулятор начнет устанавливаться на ваш компьютер.
- После завершения установки программы вы сможете запустить ее из меню «Пуск».
- Когда вы запустите калькулятор, вы сможете настроить его с помощью различных параметров, таких как тип калькулятора, который вы хотели бы использовать, и формат отображения.

- После того, как вы закончите настройку калькулятора, вы сможете начать использовать его для решения уравнений и выполнения вычислений.
Выполнив следующие действия, вы сможете легко установить программу-калькулятор в Windows 10.
Выбор программы зависит от вас, но вы можете найти множество вариантов, включая бесплатную загрузку калькулятора для Windows 10. 64-битная, для начала.
Установка калькулятора Windows без магазина
Установка приложения «Калькулятор» в Windows 10 — довольно простой процесс. Если на вашем устройстве еще не установлено приложение, вы можете загрузить его непосредственно из Магазина Microsoft или установить без Магазина.
В этой статье мы расскажем, как установить приложение «Калькулятор» без Microsoft Store.
- Откройте веб-сайт Microsoft и выполните поиск «Калькулятор для Windows 10».
- Выберите вариант «Загрузить приложение калькулятора Windows 10».
- Вы будете перенаправлены на страницу загрузки, где найдете кнопку «Загрузить».
 Нажмите здесь.
Нажмите здесь. - После завершения загрузки откройте файл и следуйте инструкциям на экране, чтобы установить приложение «Калькулятор».
- После завершения установки приложение «Калькулятор» появится в меню «Пуск» Windows.
Приложение «Калькулятор» — отличный инструмент для быстрого подсчета сумм и выполнения других математических задач. Установить его довольно просто, и вы можете сделать это без Microsoft Store. Просто следуйте инструкциям выше, и приложение «Калькулятор» будет установлено на вашем устройстве в кратчайшие сроки.
Приложение «Калькулятор» для Windows
Чтобы установить приложение «Калькулятор» на компьютер с Windows 10, пользователи могут воспользоваться встроенным Магазином Windows.
Выполните следующие действия:
1. Перейдите в меню «Пуск» Windows и выберите значок Магазина Windows.
2. Найдите «Калькулятор» в строке поиска.
3. Найдите официальное приложение «Калькулятор», разработанное Microsoft, и выберите его.![]()
4. Нажмите «Получить», и начнется установка приложения.
5. После установки приложение появится в списке приложений пользователя. Если пользователь хочет удалить приложение «Калькулятор», он может сделать это, перейдя в меню «Пуск», выбрав «Настройки»> «Приложения»> «Приложения и функции», а затем выбрав «Калькулятор» из списка.
Затем пользователь может выбрать «Удалить», и приложение будет удалено с компьютера. Кроме того, пользователи могут загрузить стороннее приложение «Калькулятор» с различных веб-сайтов. Некоторые из самых популярных сторонних приложений-калькуляторов включают CalcTape и Calc98. Чтобы установить эти приложения, пользователи могут загрузить установочный файл приложения, а затем запустить его для установки приложения. После этого приложение будет доступно в списке приложений пользователя.
Лучший калькулятор для Windows 10
Одним из самых популярных калькуляторов для Windows 10 является калькулятор Microsoft. Это многофункциональное приложение-калькулятор, которое предлагает широкий спектр возможностей расчета и преобразования.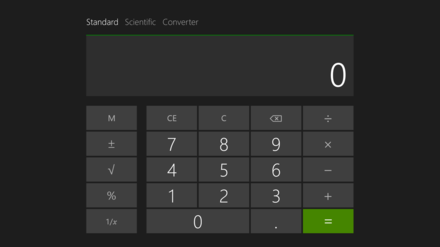 Его можно бесплатно скачать в магазине Microsoft. Чтобы установить калькулятор Microsoft в Windows 10, вам нужно будет открыть Microsoft Store и найти приложение.
Его можно бесплатно скачать в магазине Microsoft. Чтобы установить калькулятор Microsoft в Windows 10, вам нужно будет открыть Microsoft Store и найти приложение.
Найдя его, нажмите кнопку «Получить», чтобы начать процесс установки. После этого приложение будет загружено и установлено на ваш компьютер. После завершения установки вы можете использовать калькулятор для выполнения различных расчетов и преобразований. Калькулятор предоставляет множество возможностей для выполнения вычислений, включая основные арифметические операции, научные расчеты, конвертацию валюты и многое другое.
Он также имеет ряд специализированных калькуляторов для различных целей, таких как расчет ипотечных платежей, налогов и других сложных расчетов. В целом, Microsoft Calculator — отличный калькулятор для Windows 10, который предоставляет широкий спектр функций и возможностей.
Он прост в установке и использовании и предоставляет широкий набор функций для выполнения различных вычислений и преобразований.
Назад
Как очистить корзину в Windows 10?
Далее
Как установить JDK в Windows 10?
Распроданный
Microsoft Office 365 Professional pro Plus 5 устройств Единоразовая оплата, бессрочный ПК/MAC
$9,99
Цена за единицу товара
/за
Об этом продукте Это учетная запись, а не КЛЮЧ. Случайно сгенерированный ПОЛЬЗОВАТЕЛЬ / ПАРОЛЬ…
Распроданный
Лицензия на ключ продукта Windows 11 Professional Pro
$9,99
Цена за единицу товара
/за
Ключ продукта для Windows 11 Professional Подлинный нетронутый ISO, включенный в этот список. 100% оригинальные окна…
Распроданный
Ключ продукта Windows 11 Home Лицензионный цифровой ESD мгновенная доставка
$9,99
Цена за единицу товара
/за
Если вы используете Windows для повседневной работы, просмотра видео и служебной работы, развлечений, вам.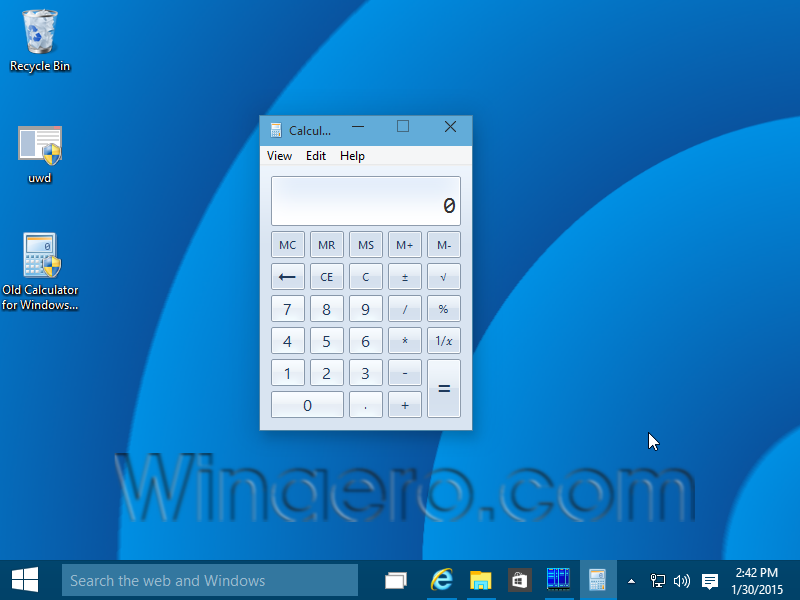
 Причина использования рекламы в приложении заключается в том, что приложение бесплатное, и мы все равно должны генерировать доход как компанию, чтобы предотвратить потерю. Вот почему мы показываем рекламу, поэтому вы и многие можете бесплатно пользоваться нашим продуктом, и мы можем предложить вам лучший опыт.
Причина использования рекламы в приложении заключается в том, что приложение бесплатное, и мы все равно должны генерировать доход как компанию, чтобы предотвратить потерю. Вот почему мы показываем рекламу, поэтому вы и многие можете бесплатно пользоваться нашим продуктом, и мы можем предложить вам лучший опыт.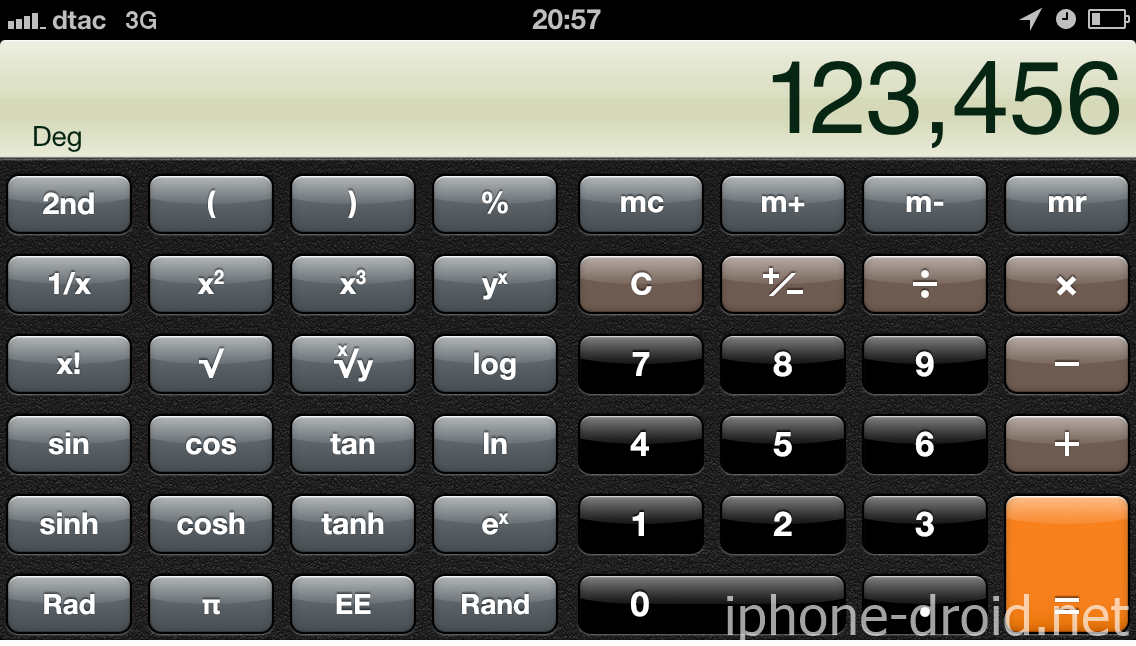 com.
com.
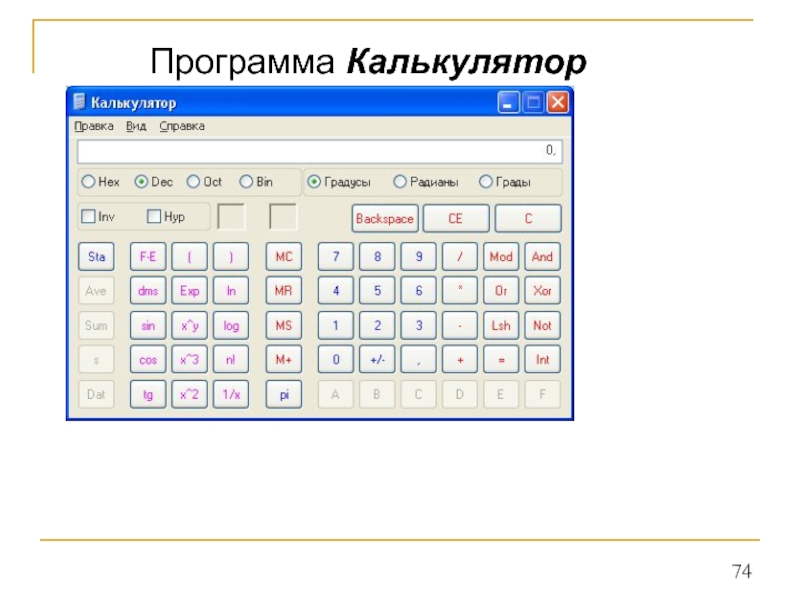 Нажмите здесь.
Нажмите здесь.