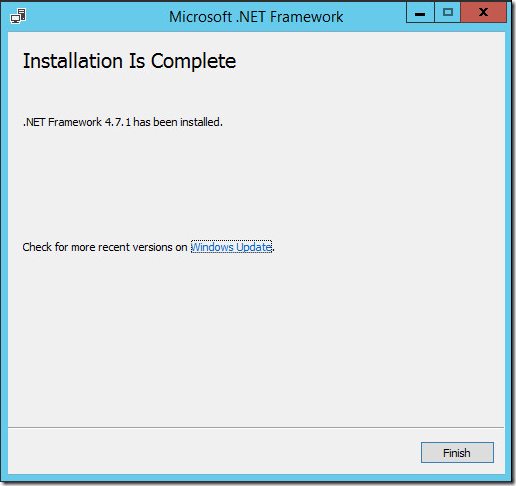Установить net framework: Установка платформы .NET Framework в Windows 10 — .NET Framework
Содержание
Как установить .NET Framework 3.5 и 4.5 в Windows 10
В данной статье рассмотрены способы, с помощью которых можно установить (включить) компонент .NET Framework 3.5 и .NET Framework 4.5 в операционной системе Windows 10.
.NET Framework — программная платформа, которая является частью многих приложений и предоставляет функциональные возможности для запуска этих приложений.
Если используется операционная система Windows, то платформа .NET Framework, возможно уже установлена на компьютере. В частности, версия .NET Framework 4.5 включена в Windows 8, версия 4.5.1 включена в Windows 8.1, а версия 4.6 включена в Windows 10.
Однако платформа .NET Framework 3.5 не устанавливается автоматически вместе с Windows 8, 8.1 или 10, и ее необходимо включить отдельно.
Содержание
- Установка платформы .NET Framework 3.5 по запросу
- Как установить .NET Framework 3.5 в окне «Компоненты Windows»
- Как установить .NET Framework 3.5 в Windows 10 с помощью DISM
- Как установить .
 NET Framework 4.5 в Windows 10
NET Framework 4.5 в Windows 10
Установка платформы .NET Framework 3.5 по запросу
Если приложению требуется .NET Framework 3.5 и оно не находит эту версию на компьютере, во время установки или при первом запуске приложения, отображается следующее диалоговое окно. В окне сообщения выберите Скачать и установить этот компонент, чтобы включить .NET Framework 3.5.
Для реализации этого варианта требуется подключение к Интернету.
Как установить .NET Framework 3.5 в окне «Компоненты Windows»
Вы можете самостоятельно включить .NET Framework 3.5 в окне «Компоненты Windows». Для реализации этого варианта требуется подключение к Интернету.
Нажмите сочетание клавиш + R и в открывшемся окне Выполнить введите команду OptionalFeatures и нажмите клавишу Enter ↵.
В открывшемся окне Компоненты Windows установите флажок .NET Framework 3.5 (включает .NET 2.0 и 3.0), нажмите кнопку OK.
Начнется процесс установки компонента .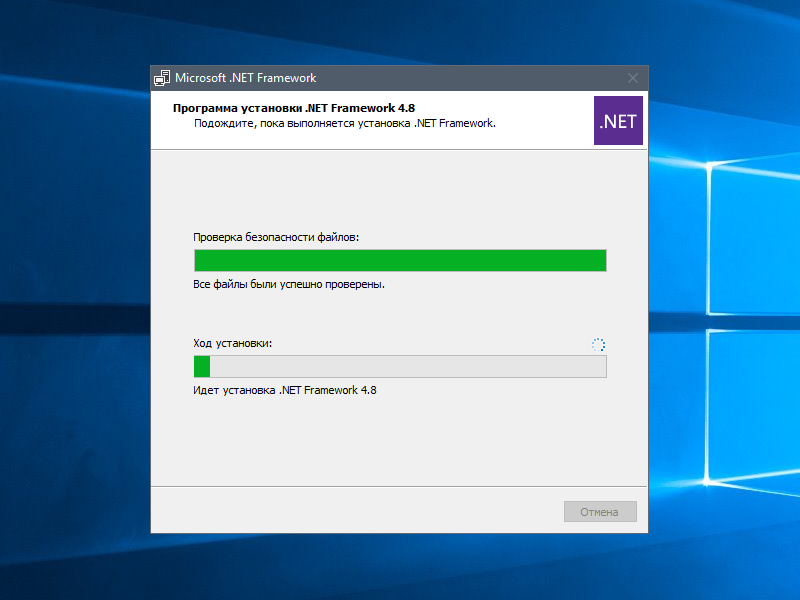 NET Framework 3.5.
NET Framework 3.5.
Не нужно выбирать дочерние элементы для активации HTTP Windows Communication Foundation (WCF), если только вы не разработчик, которому требуются функции сопоставления скрипта и обработчика WCF.
По окончании процесса установки нажмите кнопку Закрыть.
Если по какой-то причине вышеуказанный способ вам не подходит, то можно скачать официальный установщик .NET Framework 3.5 по ссылке с официального сайта Microsoft https://www.microsoft.com/ru-ru/download/details.aspx?id=21 (при этом не стоит обращать внимания, что Windows 10 отсутствует в списке поддерживаемых систем, все успешно устанавливается).
Как установить .NET Framework 3.5 в Windows 10 с помощью DISM
Если подключение к Интернету отсутствует, платформу .NET Framework 3.5 можно включить с помощью средства командной строки «Система обслуживания образов, развертывания и управления ими» (DISM), указав носитель (USB-накопитель, ISO-образ или DVD-диск), с которого была установлена Windows 10.
Чтобы установить компонент .Net Framework 3.5 с помощью DISM, откройте командную строку от имени администратора и выполните следующую команду:
DISM /Online /Enable-Feature /FeatureName:NetFx3 /All /LimitAccess /Source:F:\\sources\\sxs
Где F — буква диска с дистрибутивом Windows 10 (или путь до распакованного дистрибутива).
Через некоторое время компонент .Net Framework будет установлен, перезагрузите Windows для завершения операции.
Ещё один из способов установки .NET Framework 3.5 в Windows 10, который Вы можете использовать, представлен в статье Как установить .NET Framework 3.5 в Windows 10 используя Windows PowerShell
Как установить .NET Framework 4.5 в Windows 10
В Windows 10 по умолчанию включен .NET Framework 4.6 который совместим с версиями 4.5, 4.5.1 и 4.5.2. Иными словами, при установке более поздней версии, например .NET Framework 4.6, вам не нужно предварительно устанавливать предыдущие версии, например . NET Framework 4.5, 4.5.1 или 4.5.2. Аналогично, при установке более поздней версии, например .NET Framework 4.6, вам не нужно предварительно удалять предыдущие версии, например .NET Framework 4.5, 4.5.1 или 4.5.2.
NET Framework 4.5, 4.5.1 или 4.5.2. Аналогично, при установке более поздней версии, например .NET Framework 4.6, вам не нужно предварительно удалять предыдущие версии, например .NET Framework 4.5, 4.5.1 или 4.5.2.
Если по какой-то причине в вашей системе отключен пункт .NET Framework 4.6, можно просто включить его для установки.
Также можно загрузить эти компоненты отдельно в виде автономных установщиков с официального сайта Microsoft:
- https://www.microsoft.com/ru-ru/download/details.aspx?id=44927 — .NET Framework 4.6
- https://www.microsoft.com/ru-ru/download/details.aspx?id=42642 — .NET Framework 4.5.2
- https://www.microsoft.com/ru-ru/download/details.aspx?id=40779 — .NET Framework 4.5.1
- https://www.microsoft.com/ru-ru/download/details.aspx?id=30653 — .NET Framework 4.5
Если по каким-то причинам предлагаемые способы установки не работают, то можно воспользоваться дополнительными возможностями, которые помогут исправить ситуацию:
- Использование официальной утилиты Microsoft .
 NET Framework Repair Tool для исправления ошибок при установке. Утилиту можно скачать здесь → https://www.microsoft.com/en-us/download/details.aspx?id=30135
NET Framework Repair Tool для исправления ошибок при установке. Утилиту можно скачать здесь → https://www.microsoft.com/en-us/download/details.aspx?id=30135 - Используйте утилиту Microsoft Fix It для автоматического исправления некоторых проблем, которые могут привести к ошибкам установки компонентов системы, скачать можно здесь → https://support.microsoft.com/en-us/kb/976982 (в первом пункте статьи)
На той же странице в 3-м пункте предлагается загрузить утилиту .NET Framework Cleanup Tool, полностью удаляющую все пакеты .NET Framework с компьютера. Это может позволить исправить ошибки при их повторной установке. Также пригодится, если вы получаете сообщение о том, что .Net Framework 4.5 уже является частью операционной системы и установлена на компьютере
Как установить net framework в windows 8.1 за пару кликов
Обновлено 03.08.2016
Добрый день уважаемые читатели, сегодня продолжаем изучать операционную систему Windows 8.1, и на повестке дня вопрос как установить net framework 3. 5 в windows 8.1, какие существую методы, какой из них проще и удобнее.
5 в windows 8.1, какие существую методы, какой из них проще и удобнее.
Что такое net framework
Прежде, чем что то ставить нужно, понять, что это такое. Net Framework это программная платформа, необходимая для функционирования приложений работающих на библиотеках Microsoft .Net Framework. Существует на текущий момент версия от 2 до 4.5.
Установка net framework 4.5 в windows 8.1
Самый простой и правильный вариант это установить его как обновление Windows, оно прилетает как дополнительное программное обеспечение, для того чтобы его получить идете в панель управления > Центр обновления Windows.
В правом верхнем углу выберите в пункте Просмотр крупные значки
в левой части нажимаете Настройка параметров обновления.
Для получения net framework 4.5 для windows 8.1 нужно поставить галку При обновлении Windows предоставить обновления для других продуктов Майкрософт. Так как net framework 4.5, это компонент, то попадает под это обновление Все дальше делаете обычный поиск обновлений и оно прилетает.
Как включить net framework 3.5 windows 8.1
По умолчанию в Windows 8.1 прилетает как обновления, только net framework 4.5, так как он более новый и современный, но иногда бывают случаи, что есть более старые приложения написанные ранее и они требуют от системы, включить net framework 3.5. В данной операционной система он идет как компонент и его просто нужно доставить, для этого идем все туда же, а именно в панель управления, но уже в Программы и компоненты.
далее жмем Включение или отключение компонентов
и выбираем .NET Framework 3.5 (включает .NET 2.0 и 3.0)
Начнется процесс установки компонента. займет минуты две, советую прочитать как это делается в серверной операционной системе.
Как установить net Framework 3.5 на Windows Server 2012 R2
Следующим шагом, сразу проверьте наличие обновлений, их должно быть много, штук этак 12-13.
Установка .NET 3.5 с установочного диска
Если у вас есть установочный диск Windows 8. 1, то вы можете с его помощью без наличия интернет соединения поставить, также net framework 3.5, либо через утилиту Dism. Монтируем диск или загрузочную флешку, после чего открываем командную строку от имени администратора и вводим вот такую команду, где диск смонтирован в D:\
1, то вы можете с его помощью без наличия интернет соединения поставить, также net framework 3.5, либо через утилиту Dism. Монтируем диск или загрузочную флешку, после чего открываем командную строку от имени администратора и вводим вот такую команду, где диск смонтирован в D:\
Dism /online /enable-feature /featurename:NetFx3 /All /Source:D:\sources\sxs /LimitAccess
скачать готовый cmd файл установки framework 3.5, единственное поменяйте внутри него на нужную вам букву диска. Все пошла установка.
Вот такие вот есть методы установки net framework в Windows 8.1. Выбирайте какой больше нравится, с помощью последнего можно автоматизировать так установку на удаленных компьютерах.
Загрузить .NET Framework | Бесплатные официальные загрузки
.NET Framework — это версия .NET только для Windows, предназначенная для создания любого типа приложений, работающих в Windows.
Не знаете, что скачать? См. рекомендуемые загрузки для последней версии .NET.
| Версия | Дата выпуска | Конец опоры |
|---|---|---|
| .NET Framework 4.8.1 | 9 августа 2022 г. | |
| .NET Framework 4.8 (рекомендуется) | 18 апреля 2019 г. | |
| .NET Framework 4.7.2 | 30 апреля 2018 г. | |
. NET Framework 4.7.1 NET Framework 4.7.1 | 17 октября 2017 г. | |
| .NET Framework 4.7 | 5 апреля 2017 г. | |
| .NET Framework 4.6.2 | 2 августа 2016 г. | |
| .NET Framework 3.5 с пакетом обновления 1 (SP1) | 18 ноября 2008 г. | 9 января 2029 г. |
Срок службы следующих выпусков истек, то есть они больше не поддерживаются. Мы рекомендуем перейти на поддерживаемую версию.
| Версия | Дата выпуска | Конец опоры |
|---|---|---|
.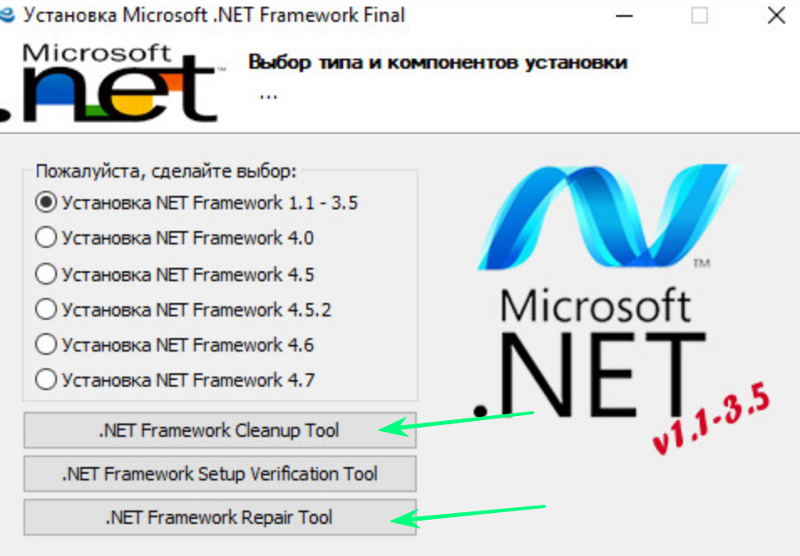 NET Framework 4.6.1 NET Framework 4.6.1 | 30 ноября 2015 г. | 26 апреля 2022 г. |
| .NET Framework 4.6 | 20 июля 2015 г. | 26 апреля 2022 г. |
| .NET Framework 4.5.2 | 5 мая 2014 г. | 26 апреля 2022 г. |
| .NET Framework 4.5.1 | 17 октября 2013 г. | 12 января 2016 г. |
| .NET Framework 4.5 | 15 августа 2012 г. | 12 января 2016 г. |
| .NET Framework 4.0 | 12 апреля 2010 г. | 12 января 2016 г. |
Ищете образы .NET Framework Docker для Windows?
Исследуйте образы .NET Framework
Установка .NET Framework 3.5 в Windows 11, 10, 8.1, 8 — .NET Framework
Редактировать
Твиттер
Фейсбук
Электронная почта
- Статья
- 2 минуты на чтение
Вам может понадобиться .NET Framework 3.5 для запуска приложения в Windows 11, Windows 10, Windows 8.1 и Windows 8. Вы также можете использовать эти инструкции для более ранних версий Windows.
Загрузите автономный установщик
Автономный установщик .NET Framework 3.5 SP1 доступен на странице загрузки .NET Framework 3.5 SP1 и доступен для версий Windows, предшествующих Windows 10.
Установка .NET Framework 3.5 по запросу
Вы можете увидеть следующее диалоговое окно конфигурации, если попытаетесь запустить приложение, для которого требуется .NET Framework 3.5. Выберите Установите этот компонент , чтобы включить .NET Framework 3.5. Этот вариант требует подключения к Интернету.
Почему я получаю это всплывающее окно?
Платформа .NET Framework создана Microsoft и предоставляет среду для запуска приложений. Доступны разные версии. Многие компании разрабатывают свои приложения для работы с использованием . NET Framework, и эти приложения предназначены для конкретной версии. Если вы видите это всплывающее окно, вы пытаетесь запустить приложение, для которого требуется .NET Framework версии 3.5, но эта версия не установлена в вашей системе.
NET Framework, и эти приложения предназначены для конкретной версии. Если вы видите это всплывающее окно, вы пытаетесь запустить приложение, для которого требуется .NET Framework версии 3.5, но эта версия не установлена в вашей системе.
Включить .NET Framework 3.5 в панели управления
Вы можете включить .NET Framework 3.5 через панель управления Windows. Этот вариант требует подключения к Интернету.
Нажмите клавишу Windows на клавиатуре, введите «Компоненты Windows» и нажмите Enter. Появится диалоговое окно Включение или отключение функций Windows .
Установите флажок .NET Framework 3.5 (включая .NET 2.0 и 3.0) , выберите OK и перезагрузите компьютер, если будет предложено.
Вам не нужно выбирать дочерние элементы для Windows Communication Foundation (WCF) с HTTP-активацией и Windows Communication Foundation (WCF) с не-HTTP-активацией , если только вы не являетесь разработчиком или администратором сервера, которому требуются эти функции.

Устранение неполадок при установке .NET Framework 3.5
Во время установки может возникнуть ошибка 0x800f0906, 0x800f0907, 0x800f081f или 0x800F0922. В этом случае см. раздел Ошибка установки .NET Framework 3.5: 0x800f0906, 0x800f0907 или 0x800f081f, чтобы узнать, как решить эти проблемы.
Если вы по-прежнему не можете решить проблему с установкой или у вас нет подключения к Интернету, вы можете попробовать установить его с установочного носителя Windows. Дополнительные сведения см. в разделе Развертывание .NET Framework 3.5 с помощью системы обслуживания образов развертывания и управления ими (DISM). Если вы используете Windows 7, Windows 8.1, последний выпуск Windows 10 или Windows 11, но у вас нет установочного носителя, создайте обновленный установочный носитель здесь: Создайте установочный носитель для Windows. Дополнительные сведения о функциях по запросу в Windows 11 и Windows 10: функции по запросу.
Предупреждение
Если вы не полагаетесь на Центр обновления Windows в качестве источника для установки .
 NET Framework 4.5 в Windows 10
NET Framework 4.5 в Windows 10 NET Framework Repair Tool для исправления ошибок при установке. Утилиту можно скачать здесь → https://www.microsoft.com/en-us/download/details.aspx?id=30135
NET Framework Repair Tool для исправления ошибок при установке. Утилиту можно скачать здесь → https://www.microsoft.com/en-us/download/details.aspx?id=30135