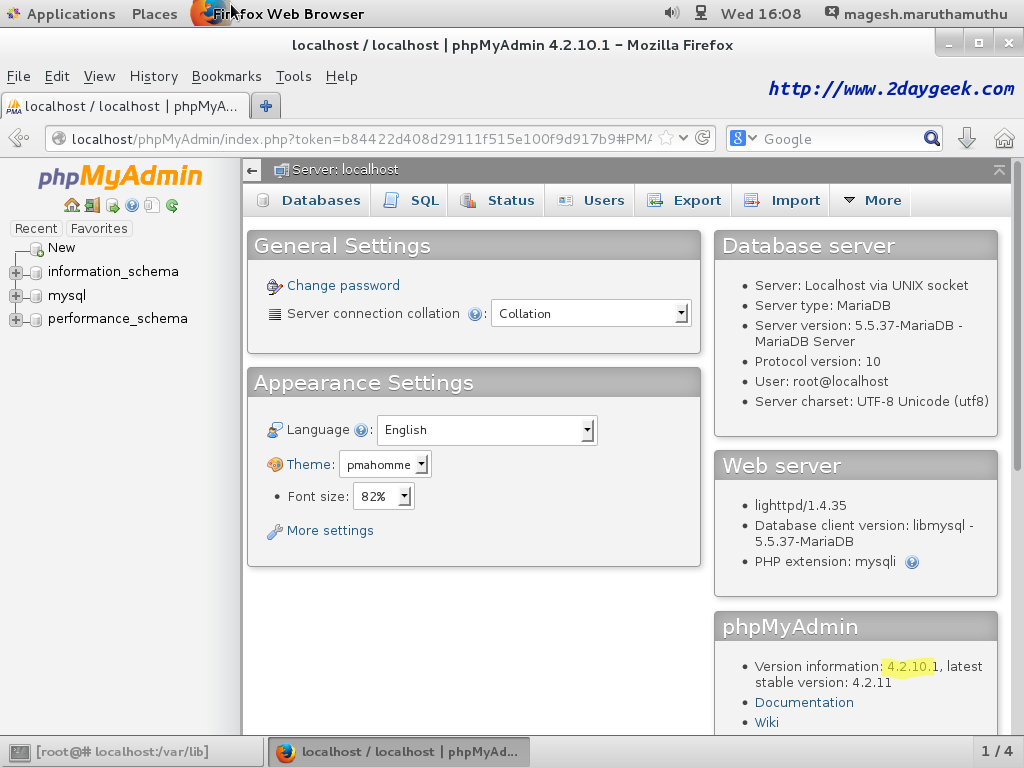Установить phpmyadmin: 7. Устанавливаем PhpMyAdmin — Документация docs.cs-cart.ru 4.3.x
Содержание
Установка и настройка phpMyAdmin 3.5.0
Статья описывает процесс установки и первоначальной настройки на локальном компьютере, работающим под операционной системой Windows XP, прекрасно зарекомендовавшей себя связки программ, используемых при создании, как крупных, так и средних веб-проектов: Apache, MySQL, PHP и phpMyAdmin.
Авторы: Виктор Волков, Иван Шумилов
Содержание:
- Предисловие
- Установка MySQL 5.5.23
- Установка PHP 5.3.10
- Установка Apache HTTP Server 2.2.22
- Установка phpMyAdmin 3.5.0
- Послесловие, полезные ресурсы
- Скачать статью в формате .pdf (596 Kb)
Сайт разработчика: https://phpmyadmin.net/
Дистрибутив (скачайте all-languages.zip архив): https://phpmyadmin.net/home_page/downloads.php
Документация на русском языке: https://php-myadmin.ru/
Вместо тестирования нашего хозяйства, предлагаю установить скрипт phpMyAdmin для управления базой данных MySQL. Если он будет работать, значит мы все сделали правильно и можем собой гордиться. Ну а если работать не будет, значит во всем виновато трудное детство и недостаток витаминов, на чем и порешим. 🙂
Если он будет работать, значит мы все сделали правильно и можем собой гордиться. Ну а если работать не будет, значит во всем виновато трудное детство и недостаток витаминов, на чем и порешим. 🙂
Остановите сервис Apache выполнив в командной строке «C:\Apache2\bin\httpd.exe -k stop», либо с помощью пакетного файла «stop-webserver.bat». Распакуйте архив в каталог «C:\apache\localhost\www\». Появившуюся папку, для большего удобства, желательно переименовать в «phpmyadmin». Далее, в каталоге «C:\apache\localhost\www\phpmyadmin» создайте файл «config.inc.php» следующего содержания (не забудьте вписать пароль пользователя «root», который вы создавали при установке MySQL):
<?php
$i = 0;
$i++;
$cfg[‘Servers’][$i][‘host’] = ‘localhost’;
$cfg[‘Servers’][$i][‘extension’] = ‘mysqli’;
$cfg[‘Servers’][$i][‘connect_type’] = ‘tcp’;
$cfg[‘Servers’][$i][‘compress’] = false;
$cfg[‘Servers’][$i][‘auth_type’] = ‘config’;
$cfg[‘Servers’][$i][‘user’] = ‘root’;
$cfg[‘Servers’][$i][‘password’] = ‘пароль’; // Пароль пользователя root
?>
Обратите внимание (!), что при подключении мы указываем phpMyAdmin, использовать расширение «mysqli», так как установленный нами MySQL 5, и произведенные выше настройки PHP 5, позволяют полноценно работать с функциями данного расширения.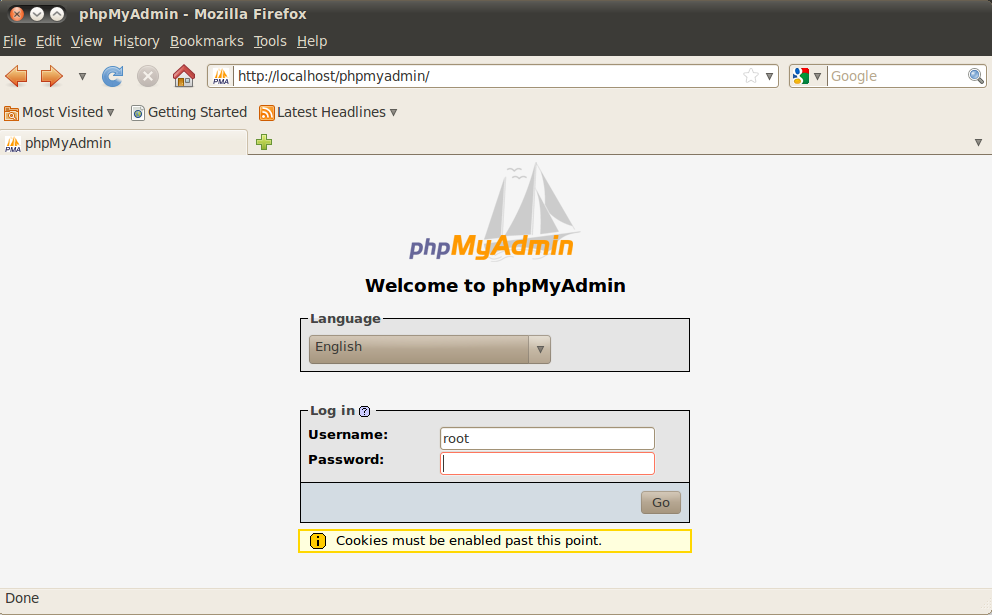
Далее откройте многострадальный httpd.conf и добавьте в блок начинающийся строкой:
<IfModule alias_module>
Следующую строку:
Alias /pma «C:/apache/localhost/www/phpmyadmin»
Теперь запустите сервисы с помощью пакетного файла start-webserver.bat и введите в адресной строке браузера «localhost/phpmyadmin». Вы увидите основное окно скрипта phpMyAdmin для управления базами данных MySQL. Благодаря добавленной нами выше строке в конфигурационный файл Apache (так называемый алиас), мы также можем попасть в phpMyAdmin из любого хоста, для чего понадобится установить виртуальный хост и ввести в адресной строке браузера адрес вида: «имя хоста»/pma. Например: http://www.test.ru/pma.
Далее мы воспользуемся возможностью установить расширение функциональности phpMyAdmin, позволяющее работать с закладками, историями вводимых команд, дизайнером связанных таблиц и некоторыми другими дополнительными функциями.
Для установки расширения сперва необходимо создать базу данных «phpmyadmin» и импортировать в нее специально предназначенные таблицы, для чего выберите на главной странице ссылку «Import» («Импорт»), на открывшейся странице, в разделе «File to import» («Импортируемый файл») нажмите кнопку «Browse.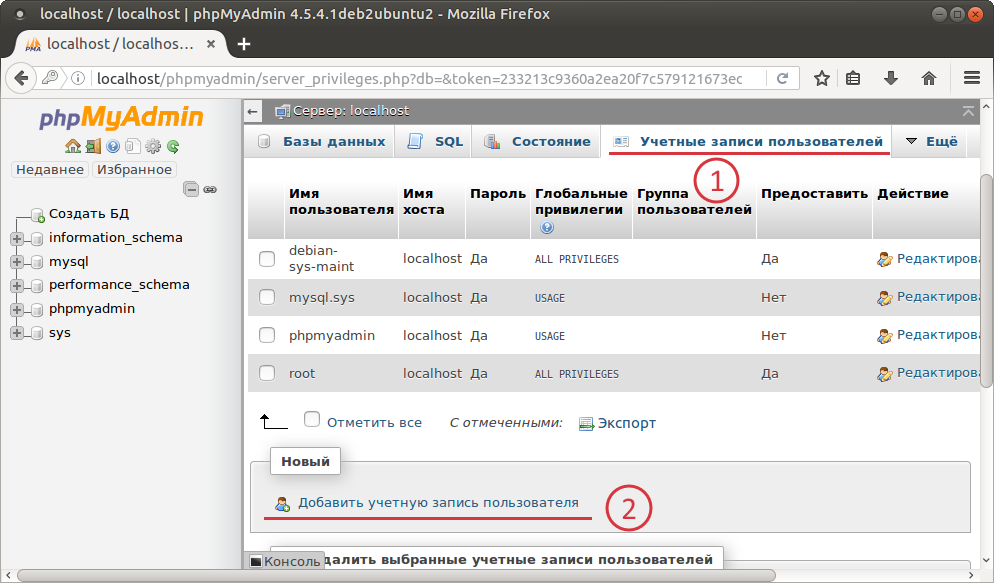 ..» («Обзор…»), выберите файл «create_tables.sql», находящийся в каталоге «examples», и нажмите кнопку «Go» («OK»).
..» («Обзор…»), выберите файл «create_tables.sql», находящийся в каталоге «examples», и нажмите кнопку «Go» («OK»).
Следующим шагом необходимо создать специального пользователя с именем «pma» и наделить его соответствующими правами, для чего нажмите «Privileges» («Привилегии»), на открывшейся странице нажмите ссылку «Add a new User» («Добавить нового пользователя»), в разделе «Login Information» («Информация учетной записи») заполните поля следующим образом:
User name (Имя пользователя): pma
Host (Хост): localhost
Password (Пароль): придумайте пароль
Нажмите кнопку «Go» (OK).
На открывшейся странице, в разделе «Database-specific privileges» («Привилегии уровня базы данных») из ниспадающего меню «Add privileges on the following database:» («Добавить привилегии на следующую базу») выберите «phpmyadmin». Откроется следующая страница, где в разделе «Database-specific privileges» («Привилегии уровня базы данных»), в блоке «Data» («Данные»), поставьте галочки рядом с опциями: SELECT, INSERT, UPDATE, DELETE и нажмите «Go» («OK»).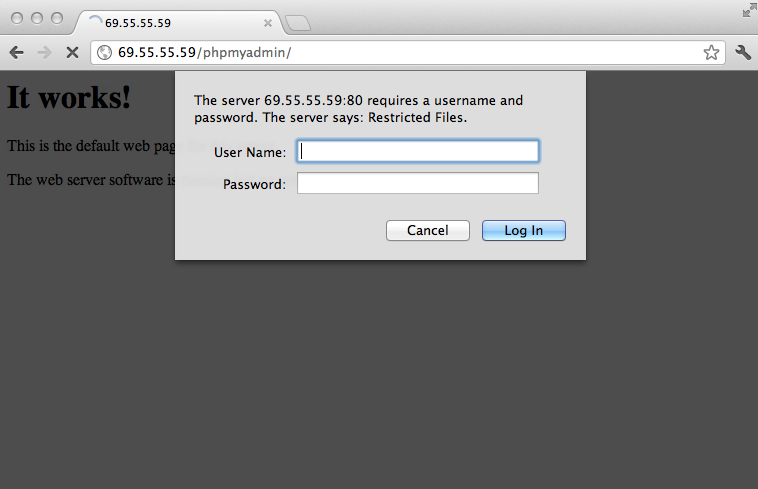
И последнее что надо сделать – это вновь открыть конфигурационный файл phpMyAdmin «config.inc.php» и добавить несколько новых директив. Все содержимое конфигурационного файла должно будет выглядеть примерно так:
<?php
$i = 0;
$i++;
$cfg[‘Servers’][$i][‘host’] = ‘localhost’;
$cfg[‘Servers’][$i][‘extension’] = ‘mysqli’;
$cfg[‘Servers’][$i][‘connect_type’] = ‘tcp’;
$cfg[‘Servers’][$i][‘compress’] = false;
$cfg[‘Servers’][$i][‘auth_type’] = ‘config’;
$cfg[‘Servers’][$i][‘user’] = ‘root’;
$cfg[‘Servers’][$i][‘password’] = ‘пароль’; /* Пароль пользователя root. */
$cfg[‘Servers’][$i][‘controlhost’] = ‘localhost’;
$cfg[‘Servers’][$i][‘controluser’] = ‘pma’; /* Имя созданного вами только что пользователя для доступа к расширенным таблицам. */
$cfg[‘Servers’][$i][‘controlpass’] = ‘пароль’; /* А здесь его пароль. */
$cfg[‘Servers’][$i][‘pmadb’] = ‘phpmyadmin’;
$cfg[‘Servers’][$i][‘bookmarktable’] = ‘pma_bookmark’;
$cfg[‘Servers’][$i][‘relation’] = ‘pma_relation’;
$cfg[‘Servers’][$i][‘table_info’] = ‘pma_table_info’;
$cfg[‘Servers’][$i][‘table_coords’] = ‘pma_table_coords’;
$cfg[‘Servers’][$i][‘pdf_pages’] = ‘pma_pdf_pages’;
$cfg[‘Servers’][$i][‘column_info’] = ‘pma_column_info’;
$cfg[‘Servers’][$i][‘history’] = ‘pma_history’;
$cfg[‘Servers’][$i][‘tracking’] = ‘pma_tracking’;
$cfg[‘Servers’][$i][‘designer_coords’] = ‘pma_designer_coords’;
$cfg[‘Servers’][$i][‘userconfig’] = ‘pma_userconfig’;
$cfg[‘Servers’][$i][‘recent’] = ‘pma_recent’;
$cfg[‘Servers’][$i][‘table_uiprefs’] = ‘pma_table_uiprefs’;
?>
Теперь у вас будет возможность воспользоваться всеми дополнительными функциями скрипта phpMyAdmin.
Вот и всё. Полная установка и настройка скрипта phpMyAdmin – завершена, как и всего комплекса веб-разработчика в целом. Примите мои поздравления. И заметьте — никто не умер. 🙂
Установка и настройка phpMyAdmin
Установка phpMyAdmin написана по материалам сайта php-myadmin.ru. Рекомендую этот сайт всем, кто хочет разобраться во всех тонкостях работы с phpMyAdmin. Скачиваем файловый архив phpMyAdmin-3.4.9-all-languages.7z по следующей ссылке. На момент написания статьи был доступен релиз 3.4.9. Останавливаем Apache. Создаём директорию C:\www\htdocs\phpmyadmin и распаковываем в неё наш архив. Учтите, что файлы и папки архива могут быть объединены в папку phpMyAdmin-3.4.9-all-languages. Нужно чтобы в директории C:\www\htdocs\phpmyadmin находилось содержимое папки phpMyAdmin-3.4.9-all-languages, а не сама эта папка. Затем в директории C:\www\htdocs\phpmyadmin (это наша корневая директория phpMyAdmin) создаём файл с именем config.inc.php и в зависимости от своих предпочтений заполняем его следующим содержанием:
<?php
$i = 0;
$i++;
$cfg[‘Servers’][$i][‘host’] = ‘localhost’;
$cfg[‘Servers’][$i][‘extension’] = ‘mysqli’;
$cfg[‘Servers’][$i][‘connect_type’] = ‘tcp’;
$cfg[‘Servers’][$i][‘compress’] = false;
$cfg[‘Servers’][$i][‘auth_type’] = ‘config’;
$cfg[‘Servers’][$i][‘user’] = ‘root’;
$cfg[‘Servers’][$i][‘password’] = ‘пароль’;
?>
или
<?php
$cfg[‘blowfish_secret’] = ’31h25u8gr7wq99.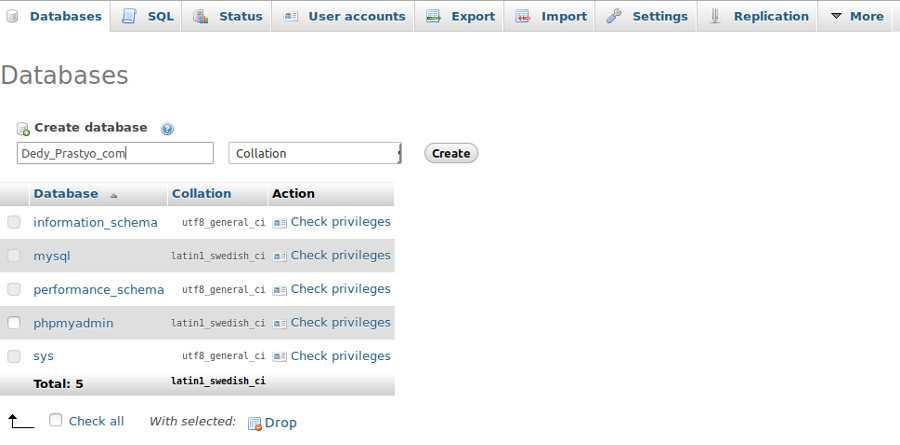 24633480′;
24633480′;
$i=0;
$i++;
$cfg[‘Servers’][$i][‘auth_type’] = ‘cookie’;
?>
В первом случае вход в phpMyAdmin будет «автоматическим», т. е. не нужно вводить логин и пароль. В последней строке нужно заменить слово пароль на свой пароль, который был указан при установке MySQL. У этого случая есть, на мой взгляд, существенный недостаток – пароль пользователя root хранится в открытом виде.
Во втором случае нужно будет авторизовываться каждый раз, когда нужно воспользоваться phpMyAdmin. Мне ближе этот случай. В строке $cfg[‘blowfish_secret’] должна быть записана идентификационная фраза длинной до 46 символов. Запускаем Apache, в адресной строке браузера (куки должны быть включены) набираем http://localhost/phpmyadmin и попадаем на страницу авторизации. Проходим авторизацию и попадаем в главное окно phpMyAdmin.
В главном окне мы увидим сообщение о том, что дополнительные возможности не настроены в полной мере.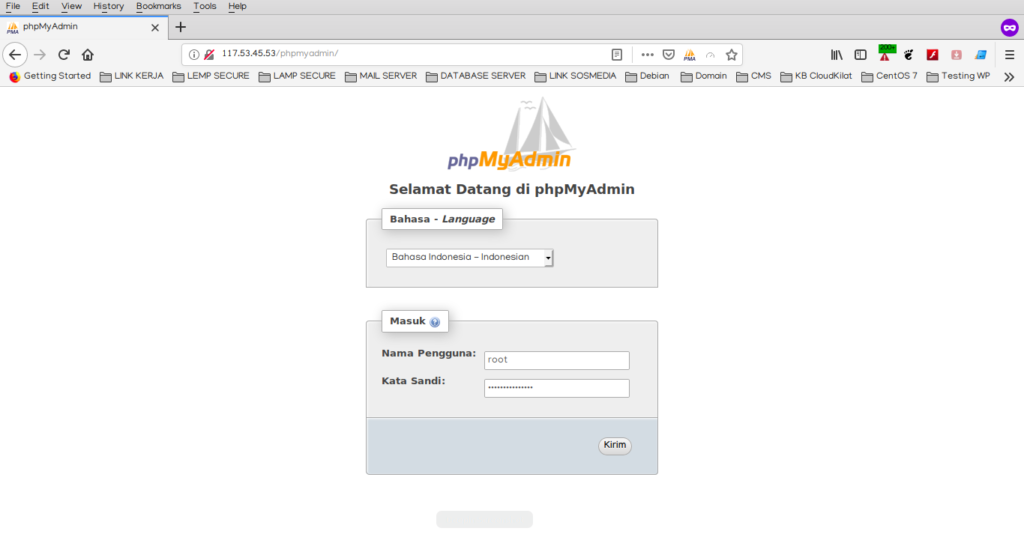 Включим дополнительные возможности, так как они позволяют работать с закладками, историями вводимых команд, дизайнером связанных таблиц, pdf-схем. Для этого воспользуемся готовым sql запросом, в результате работы которого будет создана база данных «phpmyadmin» в которую будут импортированы нужные таблицы. Кликаем на вкладке «Импорт», на открывшейся странице, в секции «Импортируемый файл» нажмите кнопку «Обзор…», выбираем файл create_tables.sql, который находится в папке scripts, в директории phpmyadmin, и нажимаем кнопку «OK» расположенную в нижней части страницы. Если всё прошло успешно, получаем сообщение: «Импорт успешно завершен, запросов выполнено: 12. (create_tables.sql)». После этого создаём специального пользователя с именем pma. Имя пользователя не обязательно должно быть pma – это имя используется для примера. Переходим на вкладку «Привилегии» и кликаем по ссылке «Добавить нового пользователя». Заполняем появившуюся форму:
Включим дополнительные возможности, так как они позволяют работать с закладками, историями вводимых команд, дизайнером связанных таблиц, pdf-схем. Для этого воспользуемся готовым sql запросом, в результате работы которого будет создана база данных «phpmyadmin» в которую будут импортированы нужные таблицы. Кликаем на вкладке «Импорт», на открывшейся странице, в секции «Импортируемый файл» нажмите кнопку «Обзор…», выбираем файл create_tables.sql, который находится в папке scripts, в директории phpmyadmin, и нажимаем кнопку «OK» расположенную в нижней части страницы. Если всё прошло успешно, получаем сообщение: «Импорт успешно завершен, запросов выполнено: 12. (create_tables.sql)». После этого создаём специального пользователя с именем pma. Имя пользователя не обязательно должно быть pma – это имя используется для примера. Переходим на вкладку «Привилегии» и кликаем по ссылке «Добавить нового пользователя». Заполняем появившуюся форму:
Нажимаем кнопку «Создать пользователя».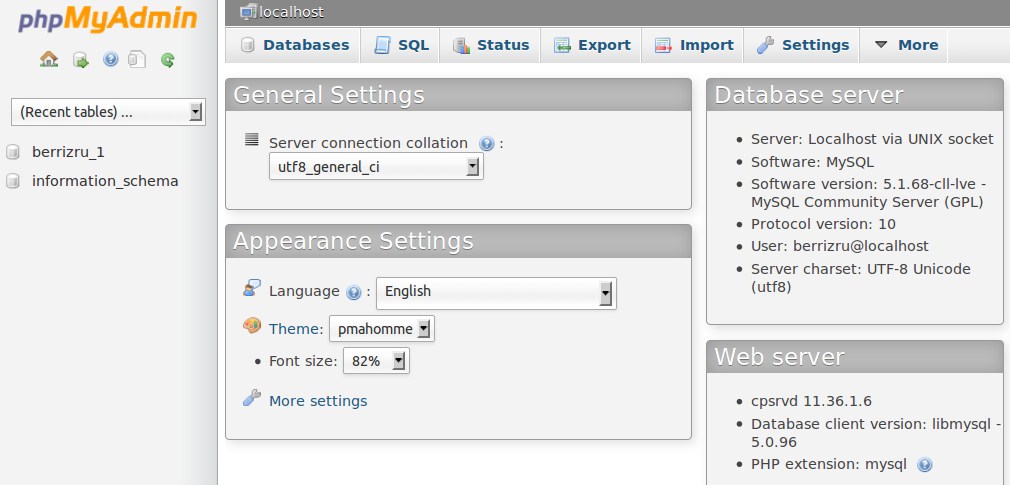 Нажимаем на ссылку «Показать все», тем самым обновляя список пользователей. В строке пользователя pma кликаем по ссылке «Редактирование привилегий». В открывшемся окне в секции «Привилегии уровня базы данных» из выпадающего списка выбираем базу «phpmyadmin». Откроется новая страница, и в секции «Привилегии уровня базы данных», в группе «Данные», ставим галочки рядом с опциями: SELECT, INSERT, UPDATE, DELETE и нажимаем «OK». Получаем сообщение о том, что были изменены привилегии для пользователя ‘pma’@’localhost’. Закрываем phpMyAdmin и редактируем файл config.inc.php. В результате редактирования получим следующее:
Нажимаем на ссылку «Показать все», тем самым обновляя список пользователей. В строке пользователя pma кликаем по ссылке «Редактирование привилегий». В открывшемся окне в секции «Привилегии уровня базы данных» из выпадающего списка выбираем базу «phpmyadmin». Откроется новая страница, и в секции «Привилегии уровня базы данных», в группе «Данные», ставим галочки рядом с опциями: SELECT, INSERT, UPDATE, DELETE и нажимаем «OK». Получаем сообщение о том, что были изменены привилегии для пользователя ‘pma’@’localhost’. Закрываем phpMyAdmin и редактируем файл config.inc.php. В результате редактирования получим следующее:
<?php$cfg['blowfish_secret'] = '31h25u8gr7wq99.24633480'; $i=0;$i++;$cfg['Servers'][$i]['auth_type'] = 'cookie'; $cfg['Servers'][$i]['pmadb'] = 'phpmyadmin'; $cfg['Servers'][$i]['relation'] = 'pma_relation'; $cfg['Servers'][$i]['table_info'] = 'pma_table_info'; $cfg['Servers'][$i]['table_coords'] = 'pma_table_coords'; $cfg['Servers'][$i]['bookmarktable'] = 'pma_bookmark'; $cfg['Servers'][$i]['pdf_pages'] = 'pma_pdf_pages'; $cfg['Servers'][$i]['column_info'] = 'pma_column_info'; $cfg['Servers'][$i]['history'] = 'pma_history'; $cfg['Servers'][$i]['tracking'] = 'pma_tracking'; $cfg['Servers'][$i]['designer_coords'] = 'pma_designer_coords'; $cfg['Servers'][$i]['userconfig'] = 'pma_userconfig'; ?>
Удалим кэш браузера и зайдём в phpMyAdmin.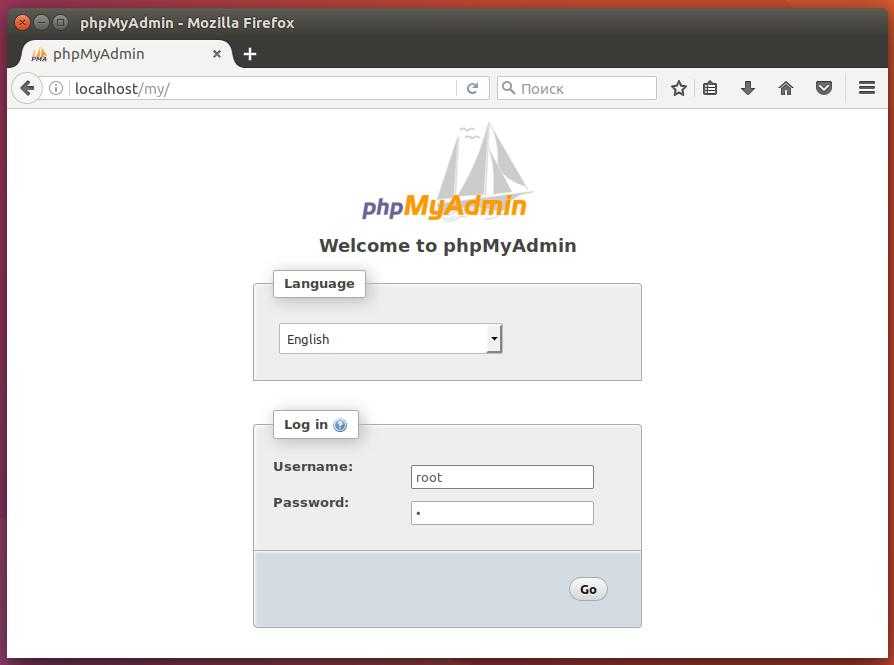 Предупреждение о дополнительных возможностях отсутствует – значит всё настроено верно и функционирует в полной мере.
Предупреждение о дополнительных возможностях отсутствует – значит всё настроено верно и функционирует в полной мере.
На этом настройка phpMyAdmin закончена. Можно переходить к установке Joomla 2.5
Помните, что у нас вы можете не только купить готовый сайт или заказать его разработку, но и подобрать подходящий тариф поддержки сайта, заказать продвижение сайта в поисковых системах, а так же зарегистрировать домен в одной из двухсот доменных зон и выбрать недорогой тариф хостинга! Айтишник РУ
Задать вопрос
Об авторе:
Меня зовут Андрей Золкин. Из более, чем пятнадцати лет работы в сфере информационных технологий, десять лет работаю с системами, базирующимися на открытом исходном коде. На страницах сайта Aitishnik.Ru веду блоги по CMC Joomla и Debian GNU/Linux.
Ещё статьи о Joomla 2.5
-
Автоматическое получение резервных копий. ..
..
Резервные копии созданы и теперь давайте разберёмся как их получить и автоматизировать данный процесс. Самый простой способ получения резервной копии – это скачивание её по ссылке или ссылкам, если файл делится на несколько архивов, в…
Установка Joomla 2.5
Установка Joomla 2.5 довольно проста и не занимает много времени. В этой статье рассматривается установка CMS Joomla (Джумла) в общем виде на локальный компьютер. Установка и настройка вэб-сервера и дополнительных программ…
Материалы в Joomla 2.5 Категории
В предыдущей статье мы познакомились с общими сведениями о материалах в Joomla.
 Теперь подробнее познакомимся с категориями материалов. И для этого перейдём в «Менеджер категорий». Категории материалов нужны для систематизирования информации и удобной её подачи пользователям сайта. Категории – это своего рода папки для материалов (статей). Определённая…
Теперь подробнее познакомимся с категориями материалов. И для этого перейдём в «Менеджер категорий». Категории материалов нужны для систематизирования информации и удобной её подачи пользователям сайта. Категории – это своего рода папки для материалов (статей). Определённая…
Virtuemart — изменение цены в зависимости от свойства товара…
Многие владельцы интернет магазинов на Virtuemart 1.1.x сталкивались со следующей задачей: есть варианты одного и того же товара, которые отличаются друг от друга только каким-нибудь свойством, например, размером, фасовкой, массой,…
Настройка Apache, MySQL, PHP
Открываем в текстовом редакторе конфигурационный файл вэб-сервера Apache.
 Он называется httpd.conf и находится в корневой папке сервера, в поддиректории conf. В нашем примере C:\www\conf\httpd.conf. Найдём и раскомментируем (удалим…
Он называется httpd.conf и находится в корневой папке сервера, в поддиректории conf. В нашем примере C:\www\conf\httpd.conf. Найдём и раскомментируем (удалим…
Резервное копирование сайта на Joomla 2.5…
Одной из задач администрирования сайта является его постоянное резервное копирование. Конечно, многие хостеры ежедневно проводят резервное копирование клиентских сайтов, но как говорится «На Бога надейся, а сам не плошай». К тому же…
Как установить phpMyAdmin в Ubuntu Пошаговое руководство
ВПС
20 октября 2022 г.
Лаура З. и Леонардус Н.
5 минут Чтение
phpMyAdmin — это бесплатный инструмент с открытым исходным кодом с графическим пользовательским интерфейсом (GUI), используемый для управления базами данных MySQL на общих и VPS-хостингах.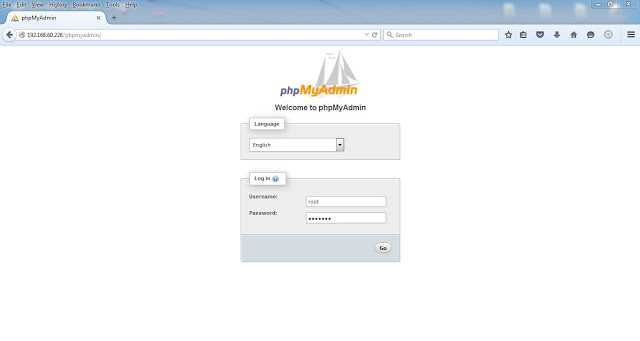 Несмотря на то, что технически это не обязательно, поскольку вы можете управлять базами данных с помощью интерфейса командной строки, phpMyAdmin более удобен для пользователя.
Несмотря на то, что технически это не обязательно, поскольку вы можете управлять базами данных с помощью интерфейса командной строки, phpMyAdmin более удобен для пользователя.
Если вы используете виртуальный частный сервер, вам придется установить phpMyAdmin на сервере вручную. Эта статья проведет вас через процесс установки phpMyAdmin на серверы Ubuntu версий 18.04 и 20.04.
Загрузите полную памятку по командам Linux
Перед установкой phpMyAdmin
Прежде чем начать, вам необходимо установить стек LAMP (Linux, Apache, MySQL, PHP) на свой сервер. Кроме того, база данных MySQL должна быть запущена и работать.
Вам также потребуется использовать SSH-клиент для подключения к серверу. У нас есть руководство о том, как подключить PuTTY к серверу, если у вас возникли проблемы с этим.
Как установить phpMyAdmin — Ubuntu 18.04 и 20.04
Установка phpMyAdmin в Ubuntu состоит из пяти шагов. В дополнение к установке вам потребуется предоставить разрешения, создать отдельного пользователя и защитить phpMyAdmin.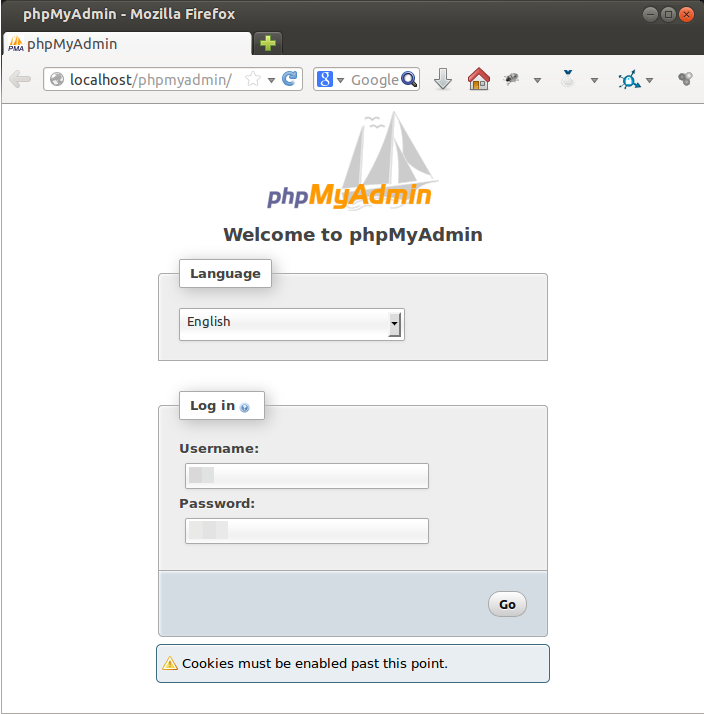
- Установить пакет phpMyAdmin
- Настроить пользователя и предоставить разрешения
- Доступ к phpMyAdmin в браузере
- Создать нового пользователя
- Защитить phpMyAdmin
Шаг 1. Установка пакета SSH
относительно проста. . Однако между Ubuntu 18.04 и Ubuntu 20.04 есть некоторые различия в командах.
Установка phpMyAdmin — Ubuntu 18.04
Выполните следующую команду, чтобы установить пакет phpMyAdmin и необходимые расширения PHP:
sudo apt-get install -y phpmyadmin php-mbstring php-gettext
В процессе установки вам нужно будет выбрать веб-сервер для настройки phpMyAdmin. Выберите Apache, нажав Пробел . Символ * появится в скобках рядом с apache2 , указывая на то, что вы его выбрали.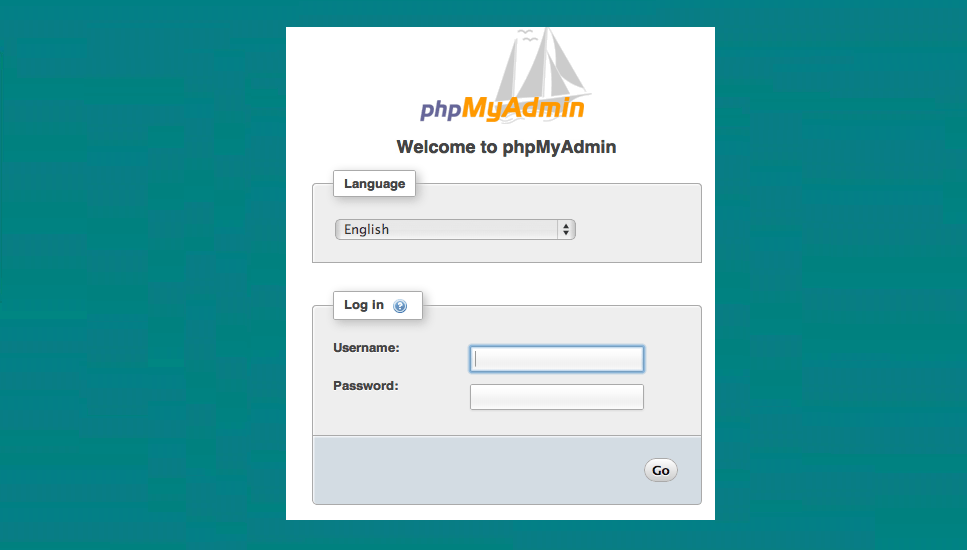 Нажмите Введите для продолжения.
Нажмите Введите для продолжения.
Затем вам нужно будет настроить базу данных. Выберите Да .
Теперь установите пароль приложения MySQL для phpmyadmin . Обязательно используйте надежный и уникальный пароль. Подтвердите его при появлении запроса, и установка будет завершена.
Установка phpMyAdmin в Ubuntu 20.04
Действия по установке phpMyAdmin в Ubuntu 20.04 очень похожи. Однако вместо этого вам придется выполнить эту команду:
sudo apt install phpmyadmin php-mbstring php-zip php-gd php-json php-curl
Затем вам нужно будет выбрать веб-сервер. Выберите Apache2, нажав Пробел и нажмите Введите , чтобы продолжить.
Настройка базы данных осуществляется таким же образом.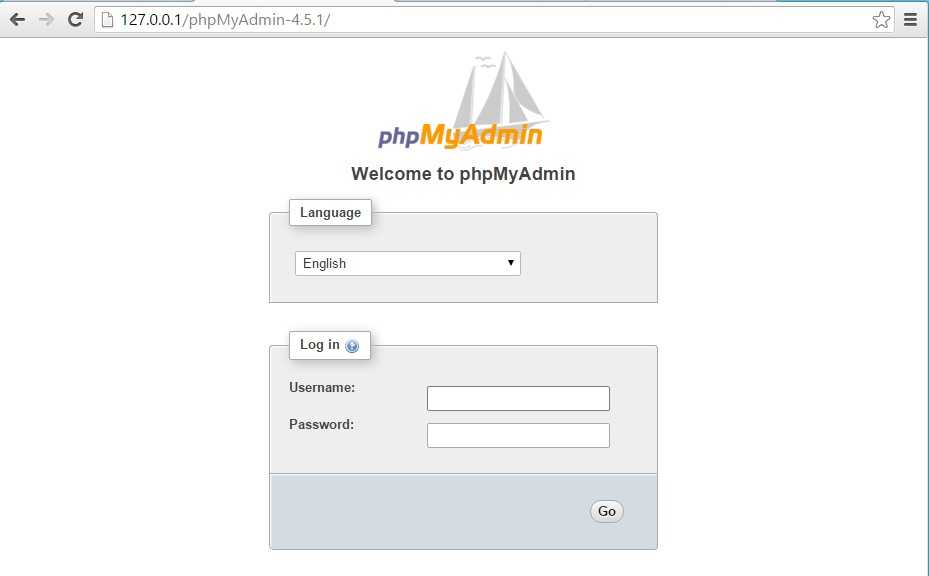 Выберите Да и установите надежный и уникальный пароль для phpMyAdmin.
Выберите Да и установите надежный и уникальный пароль для phpMyAdmin.
После завершения включите расширение PHP Mbstring с помощью этой команды:
sudo phpenmod mbstring
Наконец, перезапустите службу Apache с помощью этой команды:
sudo systemctl restart apache2
Шаг 2. Настройте пользователя и предоставьте разрешения
Стандартная учетная запись phpMyAdmin имеет минимальное количество доступных опций. Вам нужно будет предоставить некоторые разрешения для phpMyAdmin , чтобы сделать его практичным решением для создания и управления базами данных MySQL.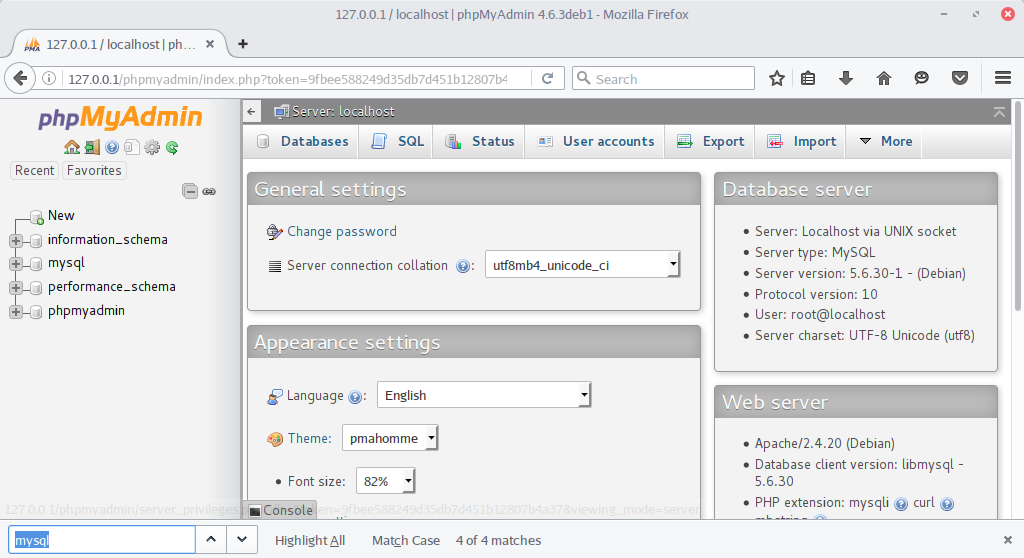
Чтобы управлять пользователями MySQL, войдите в командную строку MySQL как пользователь root с помощью этой команды:
sudo mysql -u root -p
Перед доступом к командной строке вам нужно будет ввести пароль root MySQL. Получив доступ к корневой учетной записи MySQL, предоставьте разрешения phpmyadmin , выполнив следующие команды по одной:
ПРЕДОСТАВЬТЕ ВСЕ ПРИВИЛЕГИИ НА *.* 'phpmyadmin'@'localhost'; ПОЛНЫЕ ПРИВИЛЕГИИ; ВЫХОД
Шаг 3. Доступ к phpMyAdmin в браузере
По завершении процедуры установки откройте браузер и перейдите по адресу http://your-server-IP/phpmyadmin .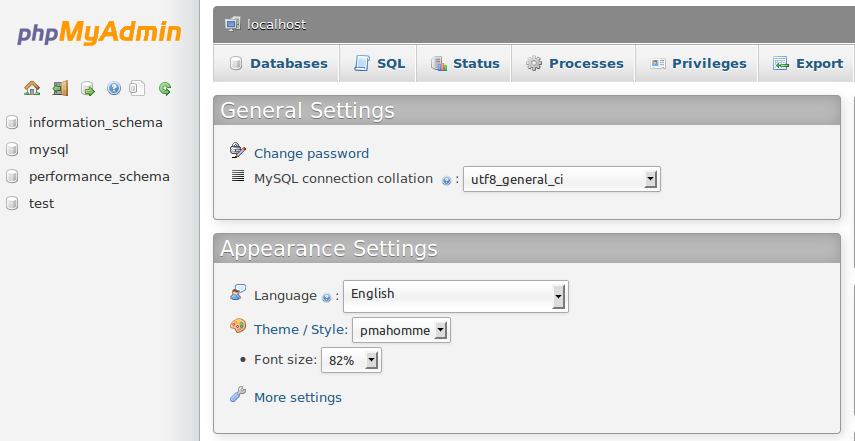 Замените your-server-IP на IP-адрес сервера. Если вы используете Hostinger VPS, вы найдете IP-адрес на панели управления сервером.
Замените your-server-IP на IP-адрес сервера. Если вы используете Hostinger VPS, вы найдете IP-адрес на панели управления сервером.
Если вы используете localhost, используйте URL-адрес http://localhost/phpmyadmin .
Страница входа в phpMyAdmin будет выглядеть так:
Из-за проблем с безопасностью Ubuntu 18.04 и Ubuntu 20.04 не поддерживают вход в систему root. Вместо этого войдите в систему с именем пользователя phpmyadmin и паролем MySQL , который вы установили на шаге 1 . После этого вы попадете в веб-интерфейс phpMyAdmin.
Шаг 4. Создайте отдельного пользователя phpMyAdmin (необязательно)
Если вы не хотите использовать или работать с учетной записью пользователя phpMyAdmin по умолчанию из соображений безопасности, создайте нового выделенного пользователя MySQL с полными привилегиями.
Вы должны получить доступ к интерфейсу командной строки MySQL как пользователь root, чтобы создать выделенного пользователя.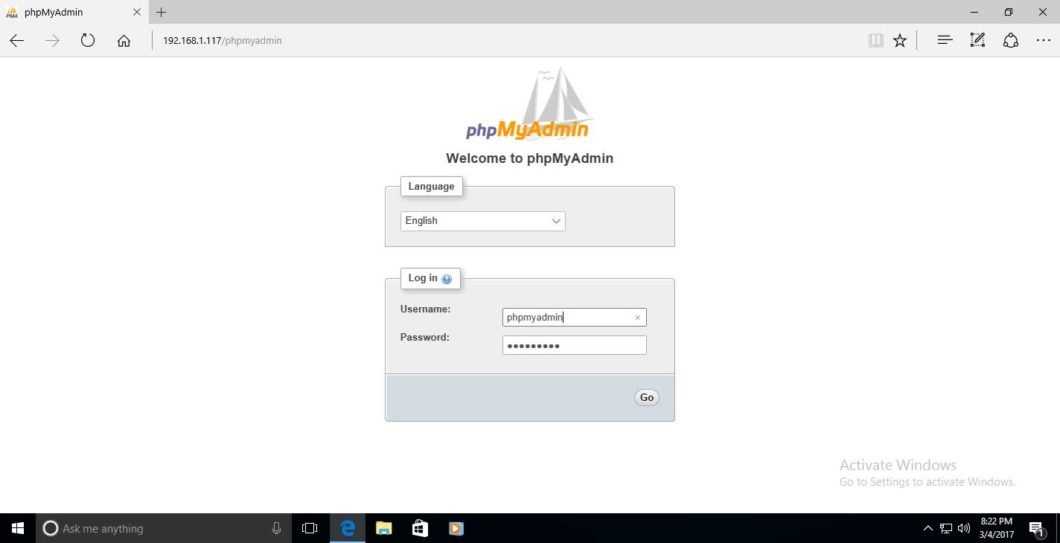 Для этого используйте следующую команду:
Для этого используйте следующую команду:
sudo mysql -u root -p
При появлении запроса введите корневой пароль MySQL. Затем введите следующие команды для создания нового пользователя:
CREATE USER имя пользователя, ИДЕНТИФИЦИРОВАННОЕ паролем; ПРЕДОСТАВИТЬ ВСЕ ПРИВИЛЕГИИ НА *.* 'username'@'localhost'; ПОЛНЫЕ ПРИВИЛЕГИИ; ВЫХОД
Замените имя пользователя и пароль на желаемые учетные данные MySQL. Не забудьте использовать надежный пароль для защиты учетной записи.
Перезапустите сервер Apache, если у вас возникнут проблемы со входом в систему. Вот команда для этого:
Вот команда для этого:
sudo systemctl restart apache2
Мы рекомендуем просмотреть вкладку Status на панели управления phpMyAdmin. Он показывает количество подключений к серверу базы данных MySQL, текущие запросы MySQL, выполняемые на сервере, и продолжительность работы сервера.
Шаг 5. Защитите phpMyAdmin (необязательно)
phpMyAdmin уязвим для кибератак, поэтому для повышения безопасности вам следует принять такие меры, как дополнительный метод аутентификации. Включите дополнительный вход перед приложением, используя встроенные функции аутентификации и авторизации Apache .htaccess .
Для этого включите переопределение файла .htaccess , изменив файл конфигурации phpMyAdmin Apache. Вот команда для открытия и редактирования файла с помощью текстового редактора Nano:
sudo nano /etc/apache2/conf-available/phpmyadmin.conf
Теперь добавьте строку AllowOverride All в раздел
<Каталог /usr/share/phpmyadmin> Параметры SymLinksIfOwnerMatch DirectoryIndex index.php AllowOverride All
Это должно выглядеть так:
Сохраните и закройте файл, нажав CTRL+X . Затем нажмите Y и Введите при появлении запроса. Перезапустите веб-сервер Apache, чтобы изменения вступили в силу с помощью этой команды:
sudo systemctl перезапустить apache2
Следующим шагом является создание файла .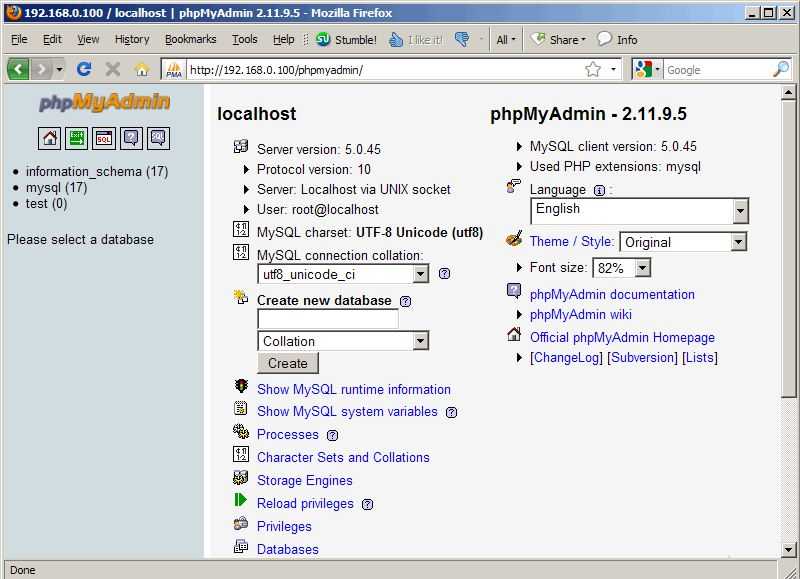 htaccess в каталоге приложения phpMyAdmin с помощью следующей команды:
htaccess в каталоге приложения phpMyAdmin с помощью следующей команды:
sudo nano /usr/share/phpmyadmin/.htaccess
Текстовый редактор Nano открыть, что позволяет редактировать файл .htaccess . Введите следующий текст:
AuthType Basic AuthName "Файлы с ограниченным доступом" AuthUserFile /etc/phpmyadmin/.htpasswd Require valid-user
Сохраните и закройте файл. С .htaccess указывает, что файл для пароля /etc/phpmyadmin/.htpasswd , нам придется использовать тот же путь.
Используйте эту команду для создания файла паролей и передачи его с помощью утилиты htpasswd :
sudo htpasswd -c /etc/phpmyadmin/.htpasswd ИМЯ ПОЛЬЗОВАТЕЛЯ
Замените ИМЯ ПОЛЬЗОВАТЕЛЯ на фактическое имя пользователя. Вам также потребуется ввести и подтвердить пароль. Как только это будет сделано, файл будет создан, а пароль будет хэширован.
Вы можете создать дополнительное имя пользователя с помощью той же команды, но без опции -c :
sudo htpasswd /etc/phpmyadmin/.htpasswd ADDITIONAL_USERNAME
Перезапустите Apache, чтобы изменения вступили в силу:
restart sudo system2ctl9 0ap4acheПри доступе к phpMyAdmin появится всплывающее окно аутентификации с новым именем пользователя и паролем.
Проверьте это, посетив http://your-server-IP/phpmyadmin . Приглашение для входа должно выглядеть следующим образом:
Введите имя пользователя и пароль, которые вы только что создали. После входа вы увидите страницу входа в phpMyAdmin. Введите учетные данные пользователя phpmyadmin для доступа к веб-интерфейсу phpMyAdmin.
Заключение
phpMyAdmin помогает вам управлять базами данных MySQL и выполнять обслуживание таблиц. Процесс установки приложения в Ubuntu 18.04 и Ubuntu 20.04 аналогичен, но на первых этапах используется несколько разных команд.
Не забудьте принять меры безопасности на phpMyAdmin, используя надежные пароли и дополнительный метод аутентификации.
Теперь вы сможете легко управлять базами данных из phpMyAdmin. Оставьте комментарий ниже, если у вас есть какие-либо вопросы.
Узнайте больше о базах данных
Что такое СУБД: полное руководство
Как показать пользователей в MySQL
Как установить MongoDB в Ubuntu
Как установить Cassandra в Ubuntu
Как установить PostgreSQL в UbuntuЛаура — опытный руководитель по производству контента.
Обладая более чем 9-летним опытом работы в области маркетинга, Лаура любит делиться своими идеями с миром. В свободное время она любит узнавать о новых тенденциях в маркетинге и смотреть сериалы на Netflix.
Еще от Лауры З.
Лео — фанатик WordPress и участник. Ему нравится быть в курсе последних новостей и обновлений WordPress и делиться своими знаниями, чтобы помочь людям создавать успешные веб-сайты. Когда он не работает, он участвует в команде документации WordPress и балует своих собак.
Подробнее от Leonardus N.
Установите PHPMyAdmin за несколько простых шагов
Подпишитесь на @Cloudways
База данных является неотъемлемой частью любого веб-приложения для сохранения записей и пользовательских данных. Ранее я писал о том, как настроить MySQL на серверах на основе Debian. MySQL на самом деле является частью стека LAMP/LEMP, оба из которых составляют неотъемлемую часть приложений PHP. Следовательно, как только вы установите MySQL на любой веб-хостинг для PHP, вы можете выполнять свою работу, используя команды MySQL в терминале.

Разработчики могут легко выполнять все вышеупомянутые задачи. Они могут легко находить и запускать команды на терминале для работы с запросами MySQL. Но иногда есть и люди, не являющиеся техническими специалистами, которые не хотят вдаваться в технические подробности для выполнения некоторых простых операций с базой данных. Именно здесь PHPMyAdmin вступает в игру как удобный инструмент для работы с предопределенными запросами MySQL. Платформа позволяет легко выполнять сложные операции с базой данных всего за несколько кликов и писать запросы с отладкой.
Давайте посмотрим, как установить PHPMyAdmin на облачных серверах на базе Debian. Процесс довольно прост, за которым следуют некоторые команды. Я предполагаю, что вы уже установили MySQL на свой хостинг-сервер.
Нет ничего проще, чем развертывание приложений PHP в облаке
Благодаря Cloudways вы можете установить и запустить свои приложения PHP на управляемых облачных серверах всего за несколько минут.

Свободный запуск
Установите PHPMyAdmin на Debian
Не только люди, не являющиеся техническими специалистами, хотят иметь лучший графический интерфейс для обработки сложных функций базы данных, но и разработчики нуждаются в такой платформе, чтобы сэкономить свое драгоценное время. Вот почему лучшей платформой, рекомендуемой для обработки заданий базы данных, является PHPMyAdmin. Это графический интерфейс с открытым исходным кодом, который помогает управлять базой данных MySQL. Давайте сначала настроим SSL с Apache, чтобы наш пароль не отправлялся в виде простого текста. Введите следующую команду, чтобы установить SSL с сервером Apache.
apt-get install mcryptТеперь перезапустите сервер Apache с помощью следующей команды.
перезапуск службы apache2Теперь начните установку PHPMyAdmin, введя следующую команду.
apt-get install phpmyadminВо время процесса установки PHPMyAdmin откроется приглашение, в котором вас спросят об используемом вами веб-сервере.
Выберите Apache и нажмите клавишу Enter. После этого он спросит пароль пользователя root. Введите пароль и снова нажмите Enter.
PHPMyAdmin будет установлен в /usr/share/phpmyadmin. Мы создадим его символическую ссылку внутри папки public_html. Введите следующие команды, чтобы перейти к папке public_html и создать символическую ссылку:
cd /var/www/public_html ln -s /usr/share/phpmyadminТеперь введите ‘ ls ’, чтобы проверить, была ли создана символическая ссылка или нет. После проверки откройте его в браузере через [ip-адрес сервера] /phpmyadmin , где вы увидите, что он установлен. Теперь давайте защитим его, создав .htaccess , используя файл vim в папке PHPMyAdmin, и разрешите доступ к нему только IP-адресу вашего сервера.
приказ разрешить, запретить разрешить сТеперь вы можете легко использовать PHPMyAdmin и работать с базами данных.
Но следующий вопрос: как открыть PHPMyAdmin на серверах, управляемых Cloudways? Для этого вам нужно выполнить несколько шагов.
Установите PHPMyAdmin в Cloudways
Вы можете установить PHPMyAdmin в используемом вами приложении или запустить новое приложение стека PHP.
После запуска приложения стека PHP выполните следующие шаги, чтобы установить PHPMyAdmin.
Улучшите скорость вашего приложения PHP на 300 %
Cloudways предлагает вам выделенные серверы с хранилищем SSD, настраиваемую производительность, оптимизированный стек и многое другое для ускорения загрузки на 300 %.
Свободный запуск
Шаг 1: Запустите SSH-терминал
Войдите в платформу Cloudways, запустите SSH-терминал и войдите в систему, используя основные учетные данные.
После успешного входа в систему перейдите в папку приложения, в которую вы хотите загрузить PHPMyAdmin, используя следующую команду.
cd apps/<имя папки>/public_htmlШаг 2: Загрузка и установка PHPMyAdmin
Теперь перейдите на веб-сайт PHPMyAdmin и скопируйте URL-адрес загрузки последней версии PHPMyAdmin (архивированный формат)
Теперь перейдите к Терминал SSH, введите следующую команду и вставьте URL-адрес загрузки.
wget https://files.phpmyadmin.net/phpMyAdmin/5.2.0/phpMyAdmin-5.2.0-english.zipНажмите Enter и дайте серверу загрузить файл.
После загрузки файла выполните следующую команду, чтобы разархивировать его.
распаковать phpMyAdmin-5.2.0-english.zipПодождите, пока команда завершит свою работу.
После этого выполните следующую команду, чтобы удалить почтовый индекс.
РМ phpMyAdmin-5.2.0-english.zipДавайте переименуем папку, чтобы мы могли легко получить к ней доступ, выполнив следующую команду.
mv phpMyAdmin-5.2.0-english.zip phpmyadminПримечание: Перейдите сюда, чтобы узнать больше о полезных командах SSH.
Теперь перейдите к URL-адресу приложения и добавьте /PHPMyAdmin в конце URL-адреса. Вы увидите, что PHPMyAdmin установлен, и вы увидите его страницу входа.
Теперь войдите в систему, используя учетные данные базы данных.
После входа в систему с учетными данными базы данных вы можете успешно получить доступ к странице PHPMyAdmin.
Вы успешно установили PHPMyAdmin. Вы можете использовать его для доступа ко всем базам данных ваших приложений на сервере, на котором он установлен.
Часто задаваемые вопросы
В: Как использовать PHPMyAdmin после установки?
A: После завершения установки phpMyAdmin перейдите по ссылке на промежуточное приложение, чтобы получить к нему доступ. Например, http://phpstack-123.cloudwaysapps.com/phpmyadmin.
В: Как найти порт для PHPMyAdmin?
A: На главном экране PHPMyAdmin нажмите «Главная» и перейдите к опции «Переменные», доступной вверху. Найдите настройки порта, значения доступны там.
В: Как запустить/установить phpMyAdmin из командной строки в Ubuntu?
A: Получите доступ к окну терминала на вашем сервере Ubuntu.
Введите команду sudo apt-get install phpmyadmin php-mbstring php-gettext -y. Введите свой пароль sudo при появлении запроса, а затем дождитесь завершения установки.
В: Как запустить phpMyAdmin в системе на базе Linux?
A: Чтобы запустить phpMyAdmin, введите URL-адрес: http://{ваш-ip-адрес}/phpmyadmin/index.php и войдите в систему, используя имя пользователя root/admin MySQL и пароль.
Поделитесь своим мнением в разделе комментариев.
КОММЕНТАРИЙ СЕЙЧАСПоделиться этой статьей
Ахмед Хан
Ахмед был экспертом сообщества PHP в Cloudways — управляемой облачной платформе PHP-хостинга. Он инженер-программист с обширными знаниями в области PHP и SEO. Он любит смотреть «Игру престолов» в свободное время. Следите за новостями Ахмеда в Твиттере, чтобы быть в курсе его работ. Вы можете написать ему по адресу [email protected]
Подключайтесь по телефону:
Твиттер
Форум сообщества
×
Получить наш информационный бюллетень
Получайте первыми последние обновления и руководства.
 ..
..
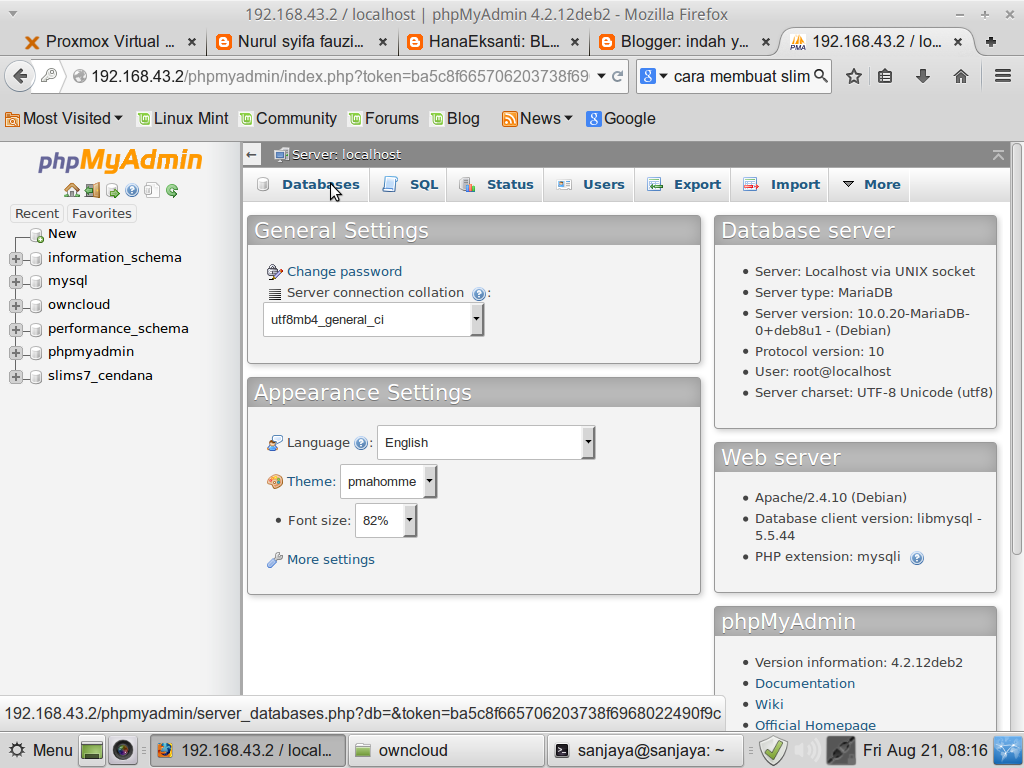 Теперь подробнее познакомимся с категориями материалов. И для этого перейдём в «Менеджер категорий». Категории материалов нужны для систематизирования информации и удобной её подачи пользователям сайта. Категории – это своего рода папки для материалов (статей). Определённая…
Теперь подробнее познакомимся с категориями материалов. И для этого перейдём в «Менеджер категорий». Категории материалов нужны для систематизирования информации и удобной её подачи пользователям сайта. Категории – это своего рода папки для материалов (статей). Определённая… Он называется httpd.conf и находится в корневой папке сервера, в поддиректории conf. В нашем примере C:\www\conf\httpd.conf. Найдём и раскомментируем (удалим…
Он называется httpd.conf и находится в корневой папке сервера, в поддиректории conf. В нашем примере C:\www\conf\httpd.conf. Найдём и раскомментируем (удалим… conf
conf 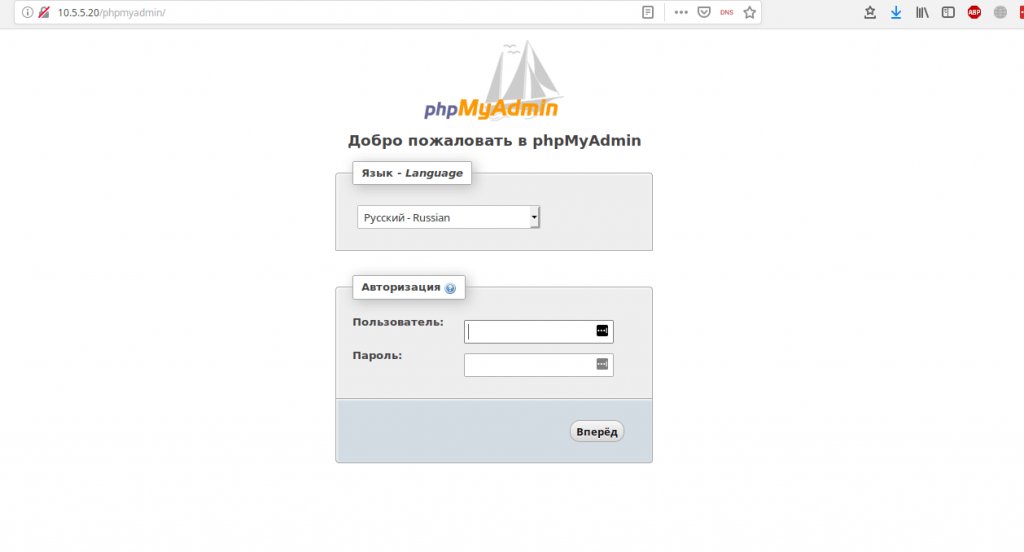 htpasswd ИМЯ ПОЛЬЗОВАТЕЛЯ
htpasswd ИМЯ ПОЛЬЗОВАТЕЛЯ 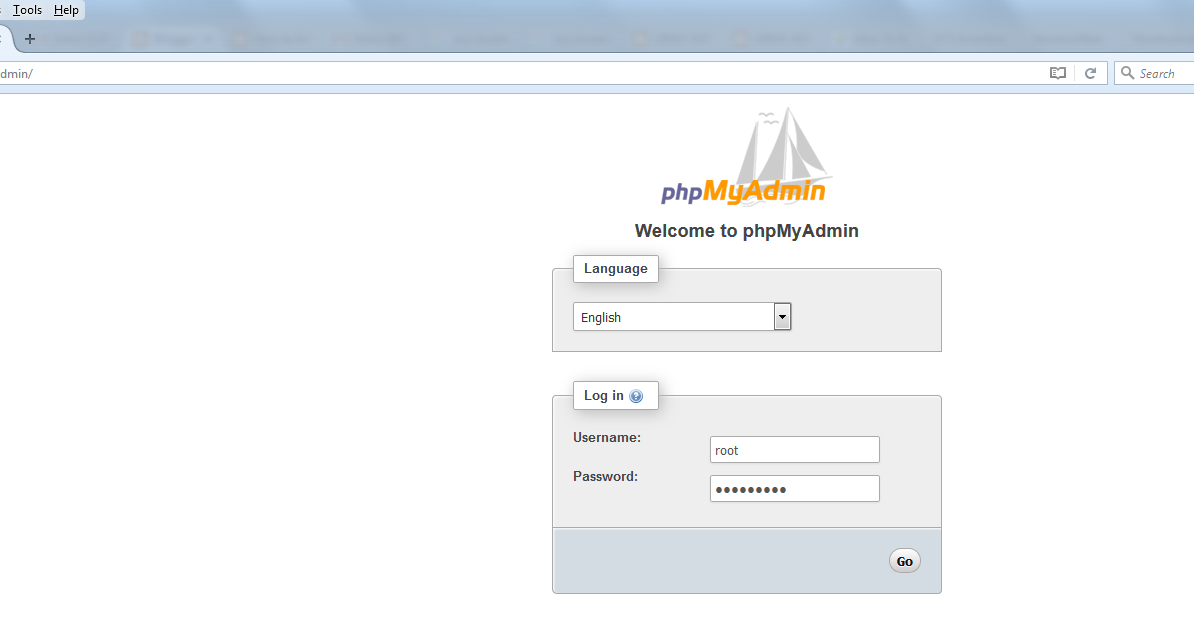 Проверьте это, посетив http://your-server-IP/phpmyadmin . Приглашение для входа должно выглядеть следующим образом:
Проверьте это, посетив http://your-server-IP/phpmyadmin . Приглашение для входа должно выглядеть следующим образом: 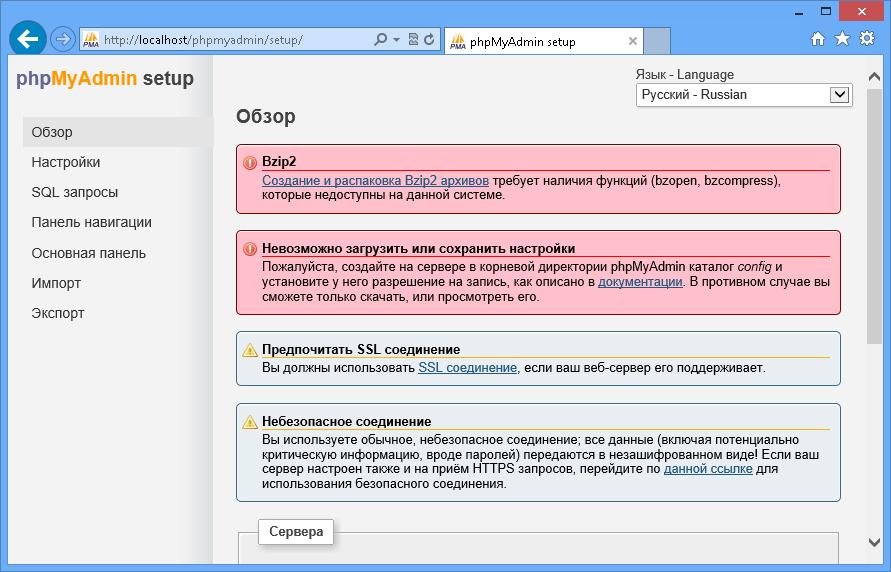 Обладая более чем 9-летним опытом работы в области маркетинга, Лаура любит делиться своими идеями с миром. В свободное время она любит узнавать о новых тенденциях в маркетинге и смотреть сериалы на Netflix.
Обладая более чем 9-летним опытом работы в области маркетинга, Лаура любит делиться своими идеями с миром. В свободное время она любит узнавать о новых тенденциях в маркетинге и смотреть сериалы на Netflix. 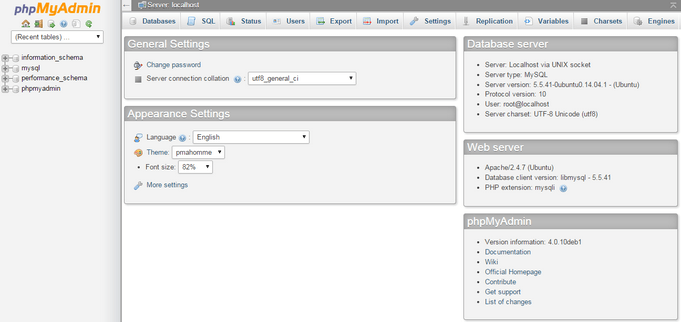

 Выберите Apache и нажмите клавишу Enter. После этого он спросит пароль пользователя root. Введите пароль и снова нажмите Enter.
Выберите Apache и нажмите клавишу Enter. После этого он спросит пароль пользователя root. Введите пароль и снова нажмите Enter.
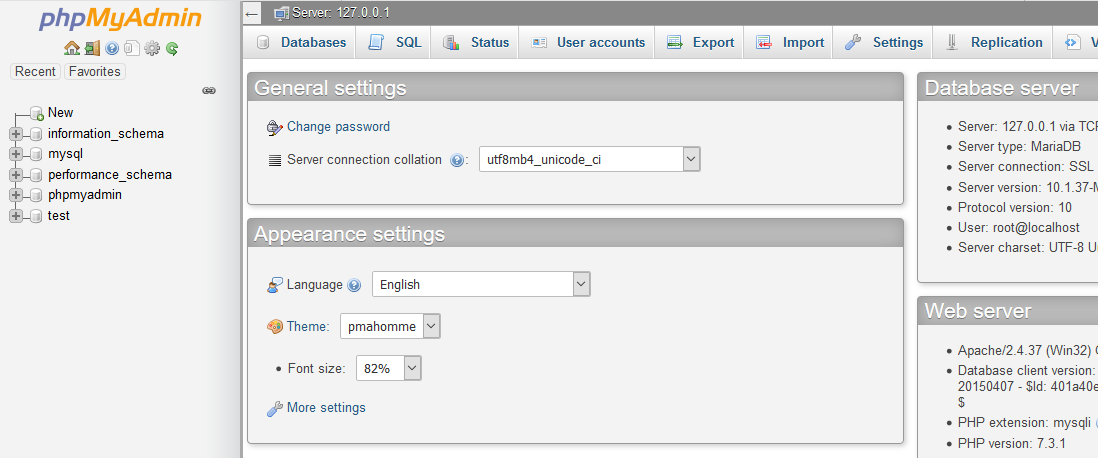

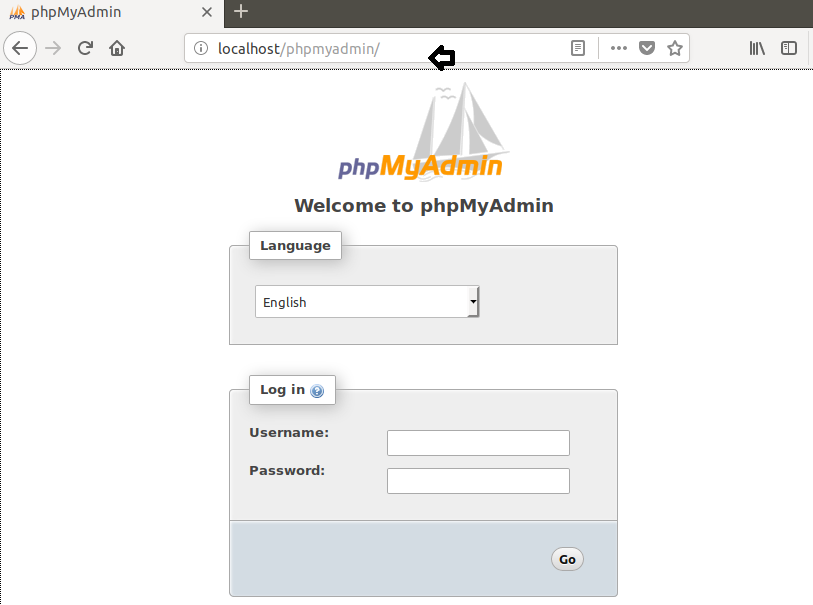 Введите команду sudo apt-get install phpmyadmin php-mbstring php-gettext -y. Введите свой пароль sudo при появлении запроса, а затем дождитесь завершения установки.
Введите команду sudo apt-get install phpmyadmin php-mbstring php-gettext -y. Введите свой пароль sudo при появлении запроса, а затем дождитесь завершения установки.