Установить windows магазин: Как установить магазин Windows 10
Содержание
Кнопка установки Microsoft Store неактивна, не работает после обновления Windows 10? Попробуйте эти решения
Невозможно загрузить игры или приложения из магазина Microsoft, кнопка установки неактивна для некоторых приложений или игр после обновления Windows 10? Причина может различаться, почему Microsoft Store может не работать или загрузки магазина заблокированы. От сбоя совместимости до сбоя при обновлении, неожиданного сбоя, проблем с зависимостями и даже антивируса могут вызвать эту проблему. Независимо от причины, если вы не можете загружать приложения или игры из магазина Microsoft, Кнопка установки неактивна для некоторых приложений или игр примените решения, указанные ниже.
Кнопка установки Microsoft Store неактивна
С момента последнего обновления Windows 10 1909, при попытке загрузить пару определенных игр (таких как Prey, Surviving Mars и Metro Exodus) из Microsoft Store, кнопка установки неактивна и не позволяет мне нажать на нее,
Содержание сообщения: —
Примечание: Перечисленные ниже решения также применимы для исправления различных проблем магазина Microsoft в Windows 10, включая сбои приложения Магазина, закрытие сразу после открытия, отсутствие ответа, невозможность открытия с различными ошибками и т. Д.
Д.
В большинстве случаев перезапуск Windows 10 помогает решить различные проблемы, которые могут быть вызваны временными сбоями. Перезагрузите компьютер и проверьте, решена ли эта проблема.
Проверьте и убедитесь, что у вас есть рабочее подключение к Интернету для загрузки приложений или игр с сервера Microsoft.
Кроме того, убедитесь, что брандмауэр антивируса не блокирует какие-либо процессы в Microsoft Store, и, конечно же, отключитесь от VPN (если это настроено на вашем ПК), чтобы убедиться, что регион не ограничивает загрузку.
Опять же, иногда магазин Microsoft может начать вызывать проблему, если ваши настройки времени и даты неверны. Поэтому проверьте и убедитесь, что настройки времени и региона верны.
Выйдите из магазина Microsoft Store, перезагрузите компьютер и снова войдите в систему, используя учетные данные магазина Microsoft, и проверьте, помогает ли это решить проблему.
Перейдите по следующему пути C: Users User_name AppData Local Packages Microsoft. WindowsStore_8wekyb3d8bbwe LocalCache и удалите все файлы в папке локального кеша.
WindowsStore_8wekyb3d8bbwe LocalCache и удалите все файлы в папке локального кеша.
Очистить кеш магазина Microsoft
- Закройте приложение Microsoft Store, если оно запущено.
- В поле поиска меню Пуск введите WSReset (Сброс Магазина Windows), чтобы увидеть Wsreset в результатах поиска.
- Щелкните правой кнопкой мыши WSReset и выберите параметр «Запуск от имени администратора».
- Кроме того, вы можете запустить запуск с помощью сочетания клавиш Windows + R, введите wsreset.exe и нажмите ОК, чтобы выполнить то же действие, которое сбрасывает кеш Microsoft Store в Windows 10.
Установить обновления Windows
Microsoft регулярно выпускает обновления безопасности с различными исправлениями ошибок и улучшениями безопасности. И установка последнего обновления для Windows 10 может исправить эту проблему.
- На клавиатуре нажмите Windows + X и выберите настройки,
- Нажмите ‘Обновление и безопасность’, а затем ‘Обновление Windows’ слева,
- Теперь проверьте наличие обновлений, чтобы разрешить загрузку и установку доступных обновлений Windows с сервера Microsoft.

- После этого перезагрузите компьютер, чтобы применить эти обновления.
- Теперь откройте магазин Microsoft и попробуйте загрузить некоторые приложения или игры.
Запустите средство устранения неполадок приложения Store
Запустите сборку в средстве устранения неполадок приложения магазина Windows 10, которое автоматически обнаруживает и устраняет проблемы, мешающие нормальной работе магазина Microsoft.
- Перейдите в приложение ‘Настройки’ с помощью сочетания клавиш Windows + I,
- Нажмите «Обновить и безопасность», затем слева выберите устранение неполадок,
- Теперь прокрутите вниз и найдите магазин Windows, щелкните его
- Затем вам нужно нажать кнопку «Запустить средство устранения неполадок», чтобы начать процесс диагностики.
- После завершения процесса устранения неполадок перезагрузите компьютер и проверьте, решена ли проблема.
Сбросить магазин Microsoft
Если ни одно из вышеперечисленных решений не помогает восстановить кнопку загрузки в магазине Microsoft, сбросьте приложение по умолчанию, вероятно, решит проблему.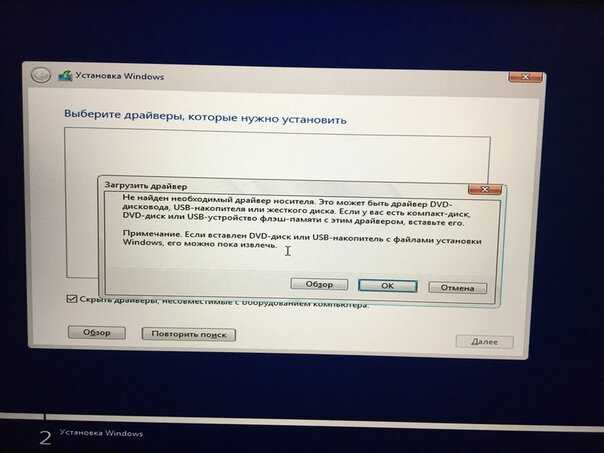
- Открыть настройки.
- Перейдите в Приложения> Приложения и функции.
- Найдите Microsoft Store и щелкните по нему справа.
- Появится ссылка ‘Дополнительные параметры’. Нажмите здесь.
- Откроется новое окно с параметрами для сброса Microsoft Store к настройкам по умолчанию.
- Теперь магазин Microsoft обновился, он выглядит как новый, откройте приложение магазина и попробуйте загрузить оттуда приложения или игры.
Перерегистрируйте Microsoft Store
Здесь еще один эффективный способ исправляет почти все проблемы, начиная с того, что приложение Microsoft Store не реагирует на невозможность загрузки приложений из магазина Microsoft Store в Windows 10.
Перерегистрируйте Microsoft Store, решив почти все проблемы, связанные с Microsoft Store, давайте посмотрим, как это сделать.
- Сначала откройте PowerShell от имени администратора, для этого введите PowerShell в меню «Пуск», выполните поиск правой кнопкой мыши по первому результату (Powershell), выберите «Запуск от имени администратора»,
- Теперь скопируйте команду ниже и вставьте ее в окно PowerShell (вы можете сделать это, используя сочетание клавиш Ctrl + C, чтобы скопировать и ctrl + V, чтобы вставить команду).

«& {$ Manifest = (Get-AppxPackage Microsoft.WindowsStore) .InstallLocation +‘ AppxManifest.xml ’; Add-AppxPackage -DisableDevelopmentMode -Register $ manifest} »
- Нажмите клавишу ввода на клавиатуре, чтобы выполнить команду
- После этого перезагрузите компьютер, чтобы изменения вступили в силу.
- Теперь снова откройте магазин Microsoft и попробуйте скачать оттуда игры или приложения.
Создайте локальную учетную запись Windows 10
Опять же, проблема с текущим профилем пользователя также блокирует загрузку приложений игр из магазина Microsoft. Давайте создадим новую локальную учетную запись пользователя, выполнив следующие действия, и проверим с новой учетной записью, можете ли вы загружать приложения-игры из магазина Microsoft.
- войдите в учетную запись с правами администратора.
- Зайдите в настройки, затем нажмите Аккаунты,
- Щелкните Семья и другие пользователи на левой панели.
- Затем нажмите «Добавить кого-нибудь на этот компьютер» в разделе «Другие пользователи» справа.

- Затем нажмите ссылку «У меня нет данных для входа этого человека».
- В диалоговом окне учетной записи Microsoft щелкните ссылку Добавить пользователя без учетной записи Microsoft внизу.
- Введите имя пользователя в поле Кто будет использовать этот компьютер и дважды введите пароль в разделе Сделать его безопасным.
- Выберите три контрольных вопроса и введите ответы на них в разделе «Если вы забыли свой пароль».
- Затем щелкните Далее. Microsoft создает новую локальную учетную запись.
Помогли ли эти решения исправить неактивную кнопку установки в приложениях / играх в Microsoft Store? Сообщите нам об этом в комментариях ниже.
Читайте также:
- Решено: звук Google Chrome не работает в Windows 10
- iTunes не открывается в Windows 10? Вот 5 решений, которые нужно исправить!
- Лучшие инструменты конфиденциальности для Windows 10, которые можно загрузить сегодня
- Решено: щелчок правой кнопкой мыши на рабочем столе не работает / Windows 10 отвечает.

- Решено: Windows 10 Sandbox, гипервизор не найден (0xc0351000)
Не получается установить или обновить iTunes для Windows
Узнайте, что делать, если не получается установить или обновить iTunes на компьютере с Windows.
Если вы загрузили версию iTunes с веб-сайта Apple, следуйте инструкциям, описанным в этой статье.
Если вы используете Windows 10, вы можете также загрузить iTunes из магазина Microsoft Store. Если у вас возникли трудности с установкой версии iTunes с веб-сайта Apple, загрузите iTunes из магазина Microsoft Store. Если вам не удается загрузить или обновить iTunes из магазина Microsoft Store, обратитесь за помощью к Microsoft.
Если вам не удается установить версию iTunes с веб-сайта Apple на компьютере с Windows либо отображается ошибка 2 или сообщение «Apple Application Support не найдена» после установки приложения, следуйте инструкциям ниже в указанном порядке.
Убедитесь, что выполнен вход в учетную запись администратора компьютера
Если вы не уверены, что у вас есть учетная запись администратора, узнайте, как войти в систему с правами администратора.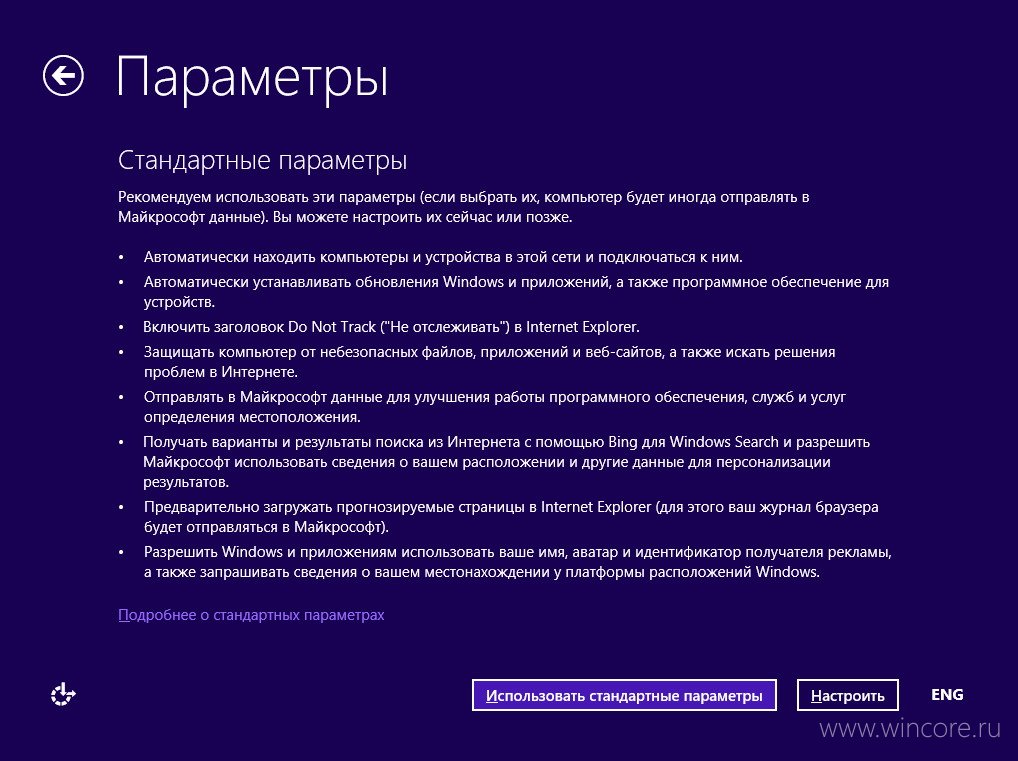
Для получения дополнительной помощи также обратитесь к справочной системе вашего компьютера, свяжитесь с техническим отделом или посетите веб-сайт support.microsoft.com.
Установите последние обновления Microsoft Windows
Чтобы загрузить последние обновления, перейдите на страницу Центра обновления Windows.
Для правильной работы iTunes нужна Windows 7 или более поздняя версия с последней версией пакета обновлений. Если вам не удается установить обновления, обратитесь к справочной системе компьютера, свяжитесь с IT-отделом или посетите веб-сайт support.microsoft.com для получения дополнительных сведений.
Загрузите последнюю совместимую версию iTunes на свой компьютер
Загрузите iTunes с веб-сайта Apple, а затем нажмите «Загрузить», чтобы загрузить программу установки iTunes. В ответ на запрос нажмите «Сохранить» (а не «Запустить»).
Если вы используете Windows 10, вы можете загрузить последнюю версию iTunes из магазина Microsoft Store.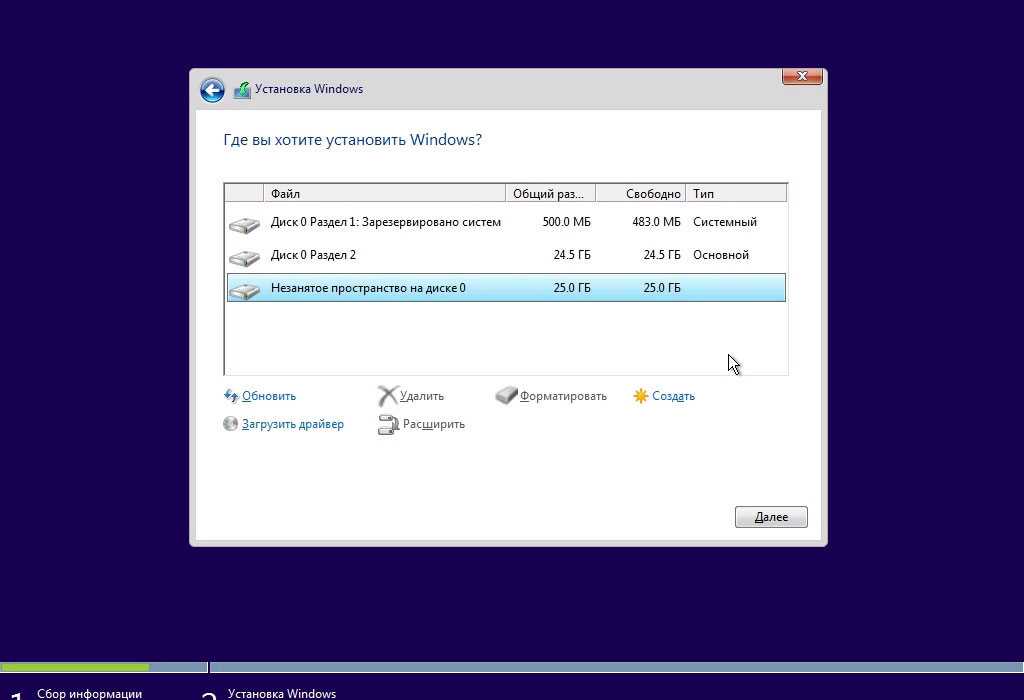 Если вы загрузили iTunes из магазина Microsoft Store, вам не нужно выполнять действия, описанные далее в статье. Если вы загрузили iTunes с веб-сайта Apple, следуйте инструкциям ниже.
Если вы загрузили iTunes из магазина Microsoft Store, вам не нужно выполнять действия, описанные далее в статье. Если вы загрузили iTunes с веб-сайта Apple, следуйте инструкциям ниже.
Устраните неполадки iTunes
Щелкните правой кнопкой мыши программу установки, загруженную на шаге 3 (с именем файла iTunesSetup или iTunes6464Setup), и нажмите «Запуск от имени администратора».
Если вы устанавливали iTunes ранее, программа установки предложит исправить ПО.
Когда исправление будет завершено, перезагрузите компьютер и попытайтесь запустить iTunes.
Удалите компоненты, оставшиеся от прошлой установки
Если не получается установить или исправить iTunes, возможно, нужно удалить компоненты, оставшиеся от прошлой установки iTunes, а затем повторить установку.
Узнайте, как удалять и переустанавливать iTunes и другие программные компоненты в Windows Vista или более поздней версии.
Песни, приобретенные в магазине iTunes Store или импортированные с CD-дисков, по умолчанию сохраняются в папке «Моя музыка». Удаление программы iTunes не приведет к удалению вашей музыки.
Удаление программы iTunes не приведет к удалению вашей музыки.
Отключите конфликтующее программное обеспечение
Некоторые фоновые процессы могут препятствовать установке таких программ, как iTunes.
Если установлено ПО безопасности и возникают проблемы с установкой iTunes для Windows, для решения этих проблем может потребоваться деактивировать или удалить ПО безопасности.
Перезапустите компьютер
После перезапуска компьютера попробуйте установить iTunes повторно.
Дополнительная помощь
Если рекомендации, перечисленные в этой статье, не помогают, решение проблемы можно найти на веб-сайте службы поддержки Microsoft.
Информация о продуктах, произведенных не компанией Apple, или о независимых веб-сайтах, неподконтрольных и не тестируемых компанией Apple, не носит рекомендательного или одобрительного характера. Компания Apple не несет никакой ответственности за выбор, функциональность и использование веб-сайтов или продукции сторонних производителей.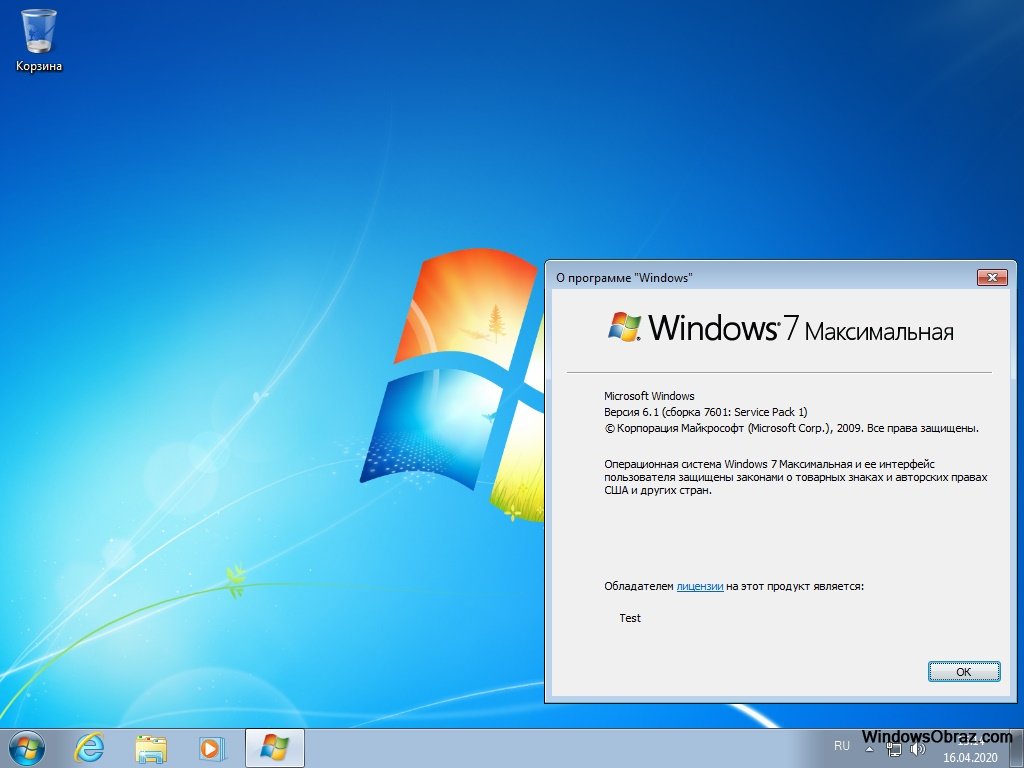 Компания Apple также не несет ответственности за точность или достоверность данных, размещенных на веб-сайтах сторонних производителей. Обратитесь к поставщику за дополнительной информацией.
Компания Apple также не несет ответственности за точность или достоверность данных, размещенных на веб-сайтах сторонних производителей. Обратитесь к поставщику за дополнительной информацией.
Дата публикации:
ИСПРАВЛЕНИЕ
: Microsoft Store отсутствует в Windows 11/10. (Решено) — wintips.org
Если приложение Microsoft Store отсутствует в Windows 11/10, выполните следующие действия, чтобы устранить проблему. Новейшие операционные системы Windows неполноценны без Microsoft Store. Магазин Microsoft, также известный как «Магазин Windows», представляет собой интернет-магазин, где пользователи могут покупать продукты Microsoft (например, консоли Xbox, планшеты/ПК Surface и т. д.) или загружать программное обеспечение, такое как приложения и игры.
Конечно, как и все приложения Microsoft, Microsoft Store может создавать свои проблемы. Например, несколько пользователей Windows 10 сообщили об отсутствии Магазина Microsoft после того, как они обновили свой компьютер до Windows 11. В других случаях установка обновлений повлияла на Магазин Microsoft, из-за чего он не работал должным образом или вообще не открывался.
В других случаях установка обновлений повлияла на Магазин Microsoft, из-за чего он не работал должным образом или вообще не открывался.
Если вы не можете найти Microsoft Store в списке приложений в Windows 11/10 и он даже не отображается в результатах поиска, то в этом руководстве вы найдете два (2) разных способа перерегистрации и переустановите Microsoft Store в вашей системе.
Как переустановить Microsoft Store в ОС Windows 10/11, если он отсутствует или не работает должным образом.
- Способ 1. Перерегистрируйте и переустановите Microsoft Store.
- Способ 2. Установите Microsoft Store с помощью пакетов установщика.
Способ 1. Перерегистрируйте или переустановите Microsoft Store с помощью PowerShell.
Одна из причин, по которой приложение Microsoft Store может отсутствовать, заключается в том, что оно повреждено или повреждено. В таком случае мы можем использовать Powershell для перерегистрации и переустановки Microsoft Store. *
*
* Примечание. Этот метод применяется, когда установочные пакеты Microsoft Store НЕ отсутствуют или НЕ повреждены. Если пакеты установщика повреждены, выполните действия, описанные в методе 2, чтобы устранить проблему.
1. Откройте Windows PowerShell как Администратор . Для этого:
- Щелкните в меню Пуск и в строке поиска введите powershell
- Затем нажмите Запуск от имени администратора.
2. В окне PowerShell скопируйте и вставьте приведенную ниже команду и нажмите Введите .
- Get-AppxPackage -allusers Microsoft.WindowsStore | Foreach {Add-AppxPackage -DisableDevelopmentMode -Register «$($_.InstallLocation)\AppXManifest.xml»}
3.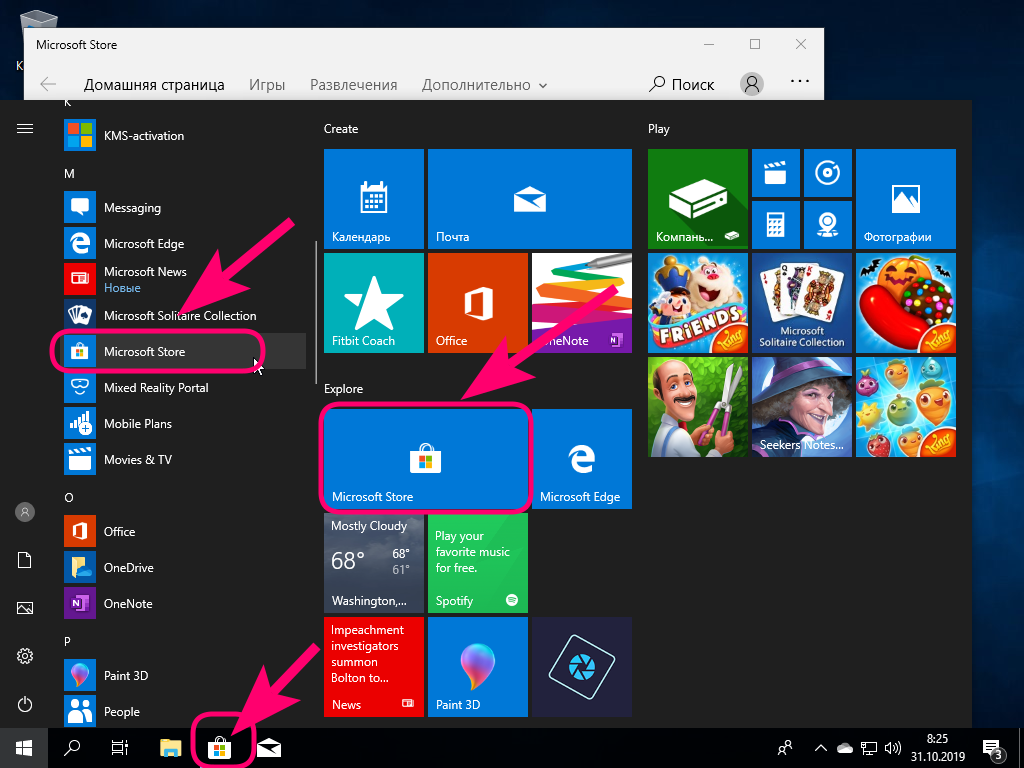 После выполнения приведенной выше команды перезагрузите компьютер.
После выполнения приведенной выше команды перезагрузите компьютер.
4. После перезагрузки проверьте, восстановлен ли Microsoft Store, и запустите его. Если Магазин Windows по-прежнему отсутствует, перейдите к следующему шагу, чтобы переустановить все встроенные приложения и Магазин Microsoft в Windows.
5. Откройте PowerShell от имени администратора и дайте эту команду для переустановки всех приложений Магазина Windows:
- Get-AppXPackage -allusers | Foreach {Add-AppxPackage -DisableDevelopmentMode -Register «$($_.InstallLocation)\AppXManifest.xml»}
6. Дождитесь завершения команды, закройте Powershell и перезагрузите ПК. Microsoft Store должен вернуться на ПК. *
* Примечание. Если по какой-либо причине команду Powershell не удалось выполнить по какой-либо причине или Microsoft Store по-прежнему отсутствует после перезапуска, это указывает на то, что необходимый пакет установщика appx для установки MS Store поврежден.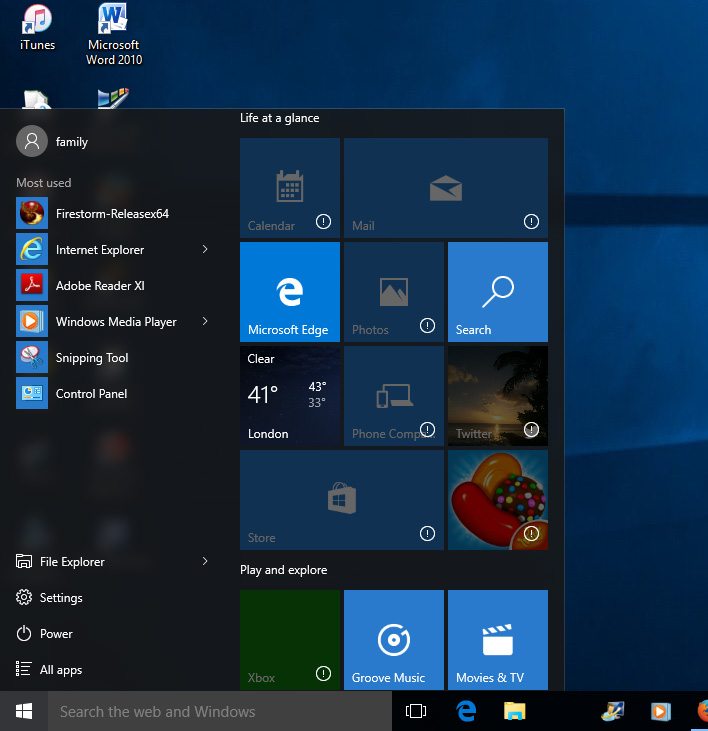 В этом случае выполните шаги, описанные в методе 2 ниже.
В этом случае выполните шаги, описанные в методе 2 ниже.
Способ 2. Установите Microsoft Store с помощью пакетов установщика.
Следующие шаги помогут вам переустановить Microsoft Store, даже если все или некоторые пакеты, необходимые для его установки (так называемые «пакеты Appx»), повреждены или отсутствуют.
Шаг 1. Загрузите необходимые пакеты для установки Магазина Windows.
1. Посетите store.rg-adguard.net, чтобы загрузить необходимые пакеты установщика appx для установки Microsoft Store.*
* Примечание. store.rg-adguard.net — это онлайн-генератор ссылок для загрузки приложений Microsoft Store, если вы не можете использовать Microsoft Store.
2а. Вставьте ссылку ниже в поле поиска, которое появляется на веб-странице.
- https://www.microsoft.com/en-us/p/microsoft-store/9wzdncrfjbmp
2б.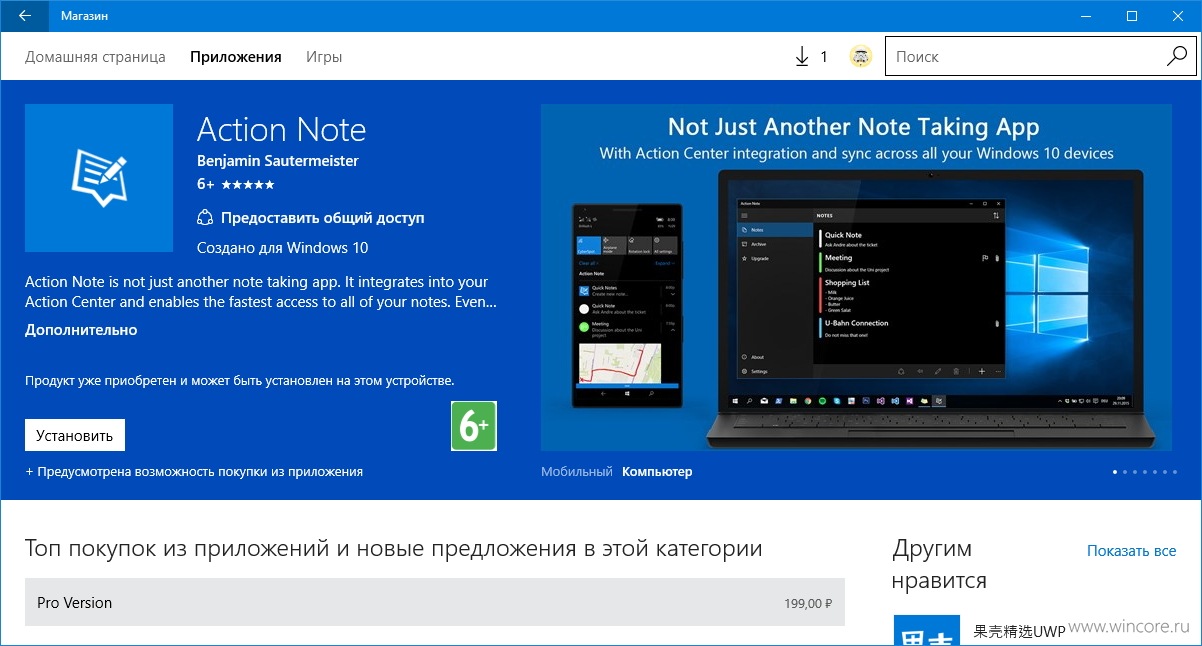 Выберите Retail из раскрывающегося списка, а затем нажмите кнопку Отметьте , чтобы создать прямую ссылку для загрузки
Выберите Retail из раскрывающегося списка, а затем нажмите кнопку Отметьте , чтобы создать прямую ссылку для загрузки
3. Прокрутите вниз, чтобы отобразить все прямые ссылки для загрузки всех пакетов установщика Microsoft Store.
4. Теперь загрузите все четыре (4) установочных пакета, перечисленных ниже:*
- Microsoft.NET.Native.Framework.2.2_2.2.29512.0_x64__8wekyb3d8bbwe.appx
- Microsoft.NET.Native.Runtime.2.2_2.2.28604.0_x64__8wekyb3d8bbwe.appx
- Microsoft.VCLibs.140.00_14.0.30704.0_x64__8wekyb3d8bbwe.appx
- Microsoft.WindowsStore_12107.1001.15.0_neutral_~_8wekyb3d8bbwe.appxbundle
* Примечания:
1. Убедитесь, что расширение «.appx» включено в конце каждого пакета, за исключением «WindowsStore», который заканчивается на «. appxbundle»
appxbundle»
2. Если вы хотите переустановить Microsoft Store на 32-битная Windows, загрузите x86-версии вышеуказанных пакетов.
3. Если вы не можете загрузить файл после нажатия на него, то щелкните правой кнопкой мыши и выберите Сохранить как .
Шаг 2. Установите Microsoft Store.
1. После того, как вы загрузили все пакеты, установите их один за другим, в том порядке, в котором вы их загрузили. (Последним должен быть «*WindowsStore*.appxbundle».)*
* Примечания:
1. Если при установке какого-либо пакета вы столкнулись с ошибкой «App 9Установка 0218 не удалась с сообщением об ошибке: ошибка 0x80073D02: Невозможно установить, поскольку необходимо закрыть следующие приложения… «, проигнорируйте этот пакет и установите следующий. Возможно, этот пакет все еще действителен и может использоваться другими приложениями на
2.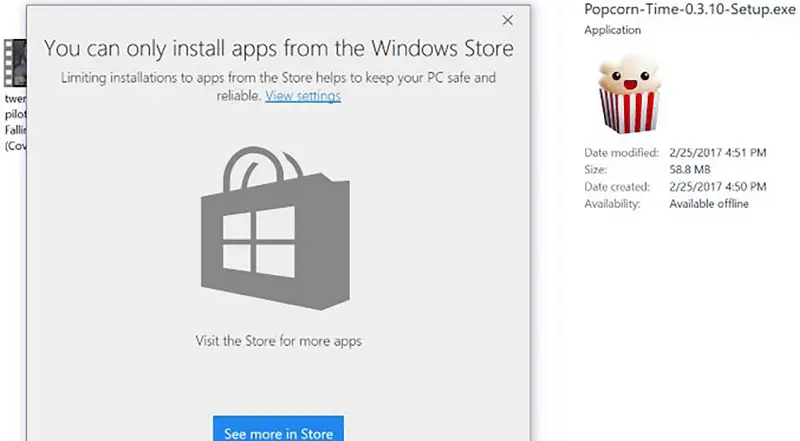 Если во время установки пакета «WindowsStore.appxbundle» вы получаете сообщение « Более новая версия Microsoft Store уже установлена «, загрузите и установите самую последнюю версию «WindowsStore.appxbundle» пакет
Если во время установки пакета «WindowsStore.appxbundle» вы получаете сообщение « Более новая версия Microsoft Store уже установлена «, загрузите и установите самую последнюю версию «WindowsStore.appxbundle» пакет
2. После установки всех пакетов проверьте, работает ли Магазин Windows. Если Магазин Windows по-прежнему не работает или отсутствует, перейдите к следующему шагу ниже.
Шаг 3. Полностью удалите и переустановите Магазин Windows с помощью PowerShell.
1. Откройте PowerShell от имени администратора и введите следующую команду для удаления Microsoft Store (Windows Store):
- Get-AppxPackage *windowsstore* | Удалить AppxPackage
2. Теперь продолжайте и установите все загруженные установочные пакеты Microsoft Store , используя эту команду: *
- Add-AppxPackage -Path «9name»0xfile\Path
* Примечания:
1. Замените x:\Path\filename.appx на путь и имя файла пакета, который вы хотите установить.**
Замените x:\Path\filename.appx на путь и имя файла пакета, который вы хотите установить.**
2. Не забудьте установить «WindowsStore .appxbundle» последним .
** Например: Чтобы установить пакет «Microsoft.NET.Native.Framework»:
a. Перейдите к месту загрузки.
б. Щелкните правой кнопкой мыши загруженного пакета и выберите Копировать как путь.
c. В окне PowerShell после Add-AppxPackage -Path «» нажмите CTRL + V , чтобы вставить скопированный путь, и введите ««. Когда команда будет выглядеть, как показано ниже, нажмите Enter :
- Add-AppxPackage -Path «C:\Users\username\Downloads\Microsoft.NET.Native.Framework.2.2_2.2.29512.0_x64__8wekyb3d8bbwe.appx»
3. После установки всех четырех (4) загруженных пакетов Microsoft Store должен вернуться на ваше устройство.
* Примечание. Если вы столкнулись с ошибкой « Сбой развертывания с HRESULT: 0x80073D02, пакет не может быть установлен, так как ресурсы, которые он изменяет, в настоящее время используются » при установке любого пакета игнорируйте его и продолжайте установку следующего пакета. Возможно, этот пакет все еще действителен и может использоваться другими приложениями на ПК. (Эта ошибка часто возникает при установке пакета «VCLibs» ).
Вот и все! Какой метод сработал для вас?
Дайте мне знать, помогло ли вам это руководство, оставив свой комментарий о своем опыте. Поставьте лайк и поделитесь этим руководством, чтобы помочь другим.
Если эта статья была для вас полезна, поддержите нас, сделав пожертвование. Даже 1 доллар может иметь огромное значение для нас в наших усилиях продолжать помогать другим, сохраняя при этом этот сайт бесплатным:
Мы нанимаем
Мы ищем технических писателей на неполный или полный рабочий день, чтобы присоединиться к нашей команде! Речь идет об удаленной должности, на которую могут претендовать квалифицированные технические писатели из любой точки мира. Нажмите здесь, чтобы узнать больше.
Нажмите здесь, чтобы узнать больше.
Если вы хотите оставаться постоянно защищенными от вредоносных программ, существующих и будущих , мы рекомендуем вам установить Malwarebytes Anti-Malware PRO , нажав ниже (мы
зарабатывайте комиссию с продаж, произведенных по этой ссылке, но без дополнительных затрат для вас. У нас есть опыт работы с этим программным обеспечением, и мы рекомендуем его, потому что оно полезно и полезно):
Полная защита домашних компьютеров — защитите до 3 компьютеров с помощью НОВОЙ программы Malwarebytes Anti-Malware Premium!
Как загрузить и установить
Проверенные и проверенные способы вернуть приложение Store на ваш ПК
by Лоредана Харсана
Лоредана Харсана
Ответственный редактор
Лоредана — страстный писатель, проявляющий большой интерес к программному обеспечению и технологиям для ПК.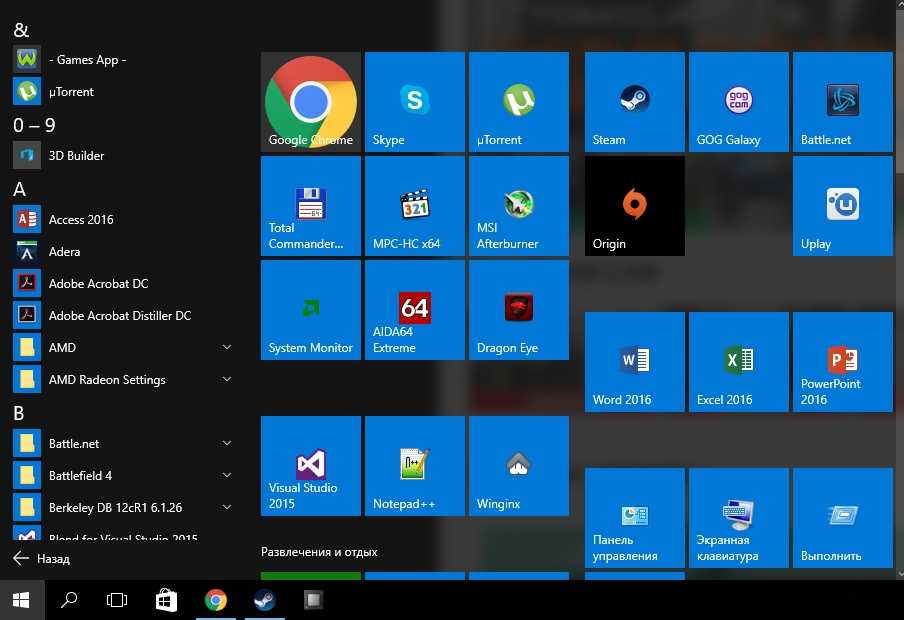 Она начала писать о мобильных телефонах, когда Samsung Galaxy S II был… читать далее
Она начала писать о мобильных телефонах, когда Samsung Galaxy S II был… читать далее
Обновлено
Рассмотрено
Alex Serban
Alex Serban
Windows Server & Networking Expert
Отойдя от корпоративного стиля работы, Алекс нашел вознаграждение в образе жизни постоянного анализа, координации команды и приставания к своим коллегам. Обладание сертификатом MCSA Windows Server… читать далее
Партнерская информация
- Если приложение Microsoft Store отсутствует на вашем ПК с Windows 11, есть несколько способов вернуть его.
- Переустановка приложения Store с помощью простой команды в PowerShell — один из быстрых способов.
- Если все решения не работают, вам может потребоваться восстановить и установить Windows 11, чтобы вернуть Microsoft Store.

XУСТАНОВИТЬ, НАЖИМАЯ ЗАГРУЗИТЬ ФАЙЛ
Исправление ошибок ОС Windows 11 с помощью Restoro PC Repair Tool: Это программное обеспечение исправляет распространенные компьютерные ошибки, заменяя проблемные системные файлы первоначальными рабочими версиями. Это также защищает вас от критической потери файлов, сбоев оборудования и устраняет повреждения, нанесенные вредоносными программами и вирусами. Исправьте проблемы с ПК и удалите вирусы прямо сейчас, выполнив 3 простых шага:
- Загрузите Restoro PC Repair Tool , который поставляется с запатентованными технологиями (патент доступен здесь).
- Нажмите Начать сканирование , чтобы найти проблемы Windows 11, которые могут вызывать проблемы с ПК.
- Нажмите Восстановить все , чтобы устранить проблемы, влияющие на безопасность и производительность вашего компьютера.
- Restoro был загружен 0 читателями в этом месяце.

Кажется, все заинтересовались новой ОС Microsoft, Windows 11 и новым Microsoft Store.
И если вы так же взволнованы этой новостью, как и все, вы уже установили и протестировали последнюю предварительную сборку, чтобы узнать, о чем идет речь.
К сожалению, после установки предварительной сборки новой ОС пользователи заметили, что нового Магазина Microsoft нигде нет. К счастью, это руководство содержит простые способы установки Microsoft Store в Windows 11.
Есть ли в Windows 11 Microsoft Store?
В последних версиях Windows 11 предустановлено приложение Microsoft Store. Однако, если вы используете предварительную сборку ОС, вы можете обнаружить, что приложение Store ограничено и больше похоже на предварительную версию оригинала.
Вам необходимо обновить Windows 11 или приложение до более новой версии, чтобы получить полный пакет.
Почему на моем компьютере нет Microsoft Store?
Вы можете обнаружить, что приложение Microsoft Store заблокировано или недоступно, если вы входите в локальную учетную запись.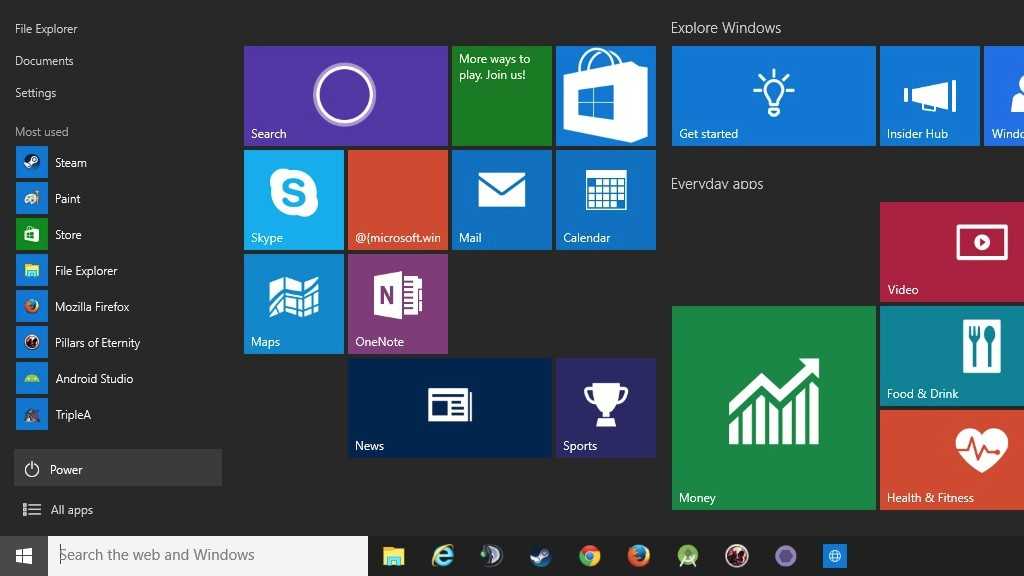 Кроме того, если вы используете рабочий или учебный ПК с Windows 11, приложение Store может быть отключено администратором.
Кроме того, если вы используете рабочий или учебный ПК с Windows 11, приложение Store может быть отключено администратором.
В этом случае вам необходимо связаться с администратором, чтобы включить приложение.
Как установить Microsoft Store в Windows 11?
В этой статье
- Есть ли в Windows 11 Магазин Microsoft?
- Почему на моем компьютере нет Microsoft Store?
- Как установить Microsoft Store в Windows 11?
- 1. Переустановите Microsoft Store с помощью PowerShell
- 2. Запустите исполняемый файл WSReset
- 3. Обновите Магазин вручную
- 4. Восстановление и установка Windows 11
1. Переустановите Microsoft Store с помощью PowerShell
- Нажмите кнопку Ключ Windows , введите PowerShell и нажмите Запуск от имени администратора в Windows PowerShell.
- Скопируйте и вставьте приведенную ниже команду и нажмите Введите :
Get-AppXPackage *WindowsStore* -AllUsers | Foreach {Add-AppxPackage -DisableDevelopmentMode -Register "$($_. InstallLocation)\AppXManifest.xml"}
InstallLocation)\AppXManifest.xml"} - Наконец, перезагрузите компьютер.
Совет эксперта:
СПОНСОРЫ
Некоторые проблемы с ПК трудно решить, особенно когда речь идет о поврежденных репозиториях или отсутствующих файлах Windows. Если у вас возникли проблемы с исправлением ошибки, возможно, ваша система частично сломана.
Мы рекомендуем установить Restoro, инструмент, который просканирует вашу машину и определит причину неисправности.
Нажмите здесь, чтобы загрузить и начать восстановление.
Первое, что нужно попытаться решить эту проблему, — это установить приложение Microsoft Store в Windows 11 с помощью PowerShell. Приведенная выше команда поможет переустановить приложение и все необходимые пакеты при запуске компьютера.
2. Запустите исполняемый файл WSReset
- Перейдите к Поиск , введите wsreset, и нажмите Открыть, чтобы запустить команду.

- Откроется окно командной строки, в котором запустится исполняемый файл WSReset.exe. Подождите несколько секунд, и окна командной строки автоматически закроются.
- Теперь приложение Microsoft Store откроется.
При выполнении этой команды Microsoft Store сбросит и очистит кеш без изменения настроек учетной записи и отключения установленных приложений.
Запустите эту команду и повторите попытку предыдущего решения, чтобы успешно установить новый Microsoft Store на ПК с Windows 11.
3. Обновите Store вручную
- Еще раз откройте Microsoft Store , щелкнув значок на панели задач.
- Нажмите на три точки в углу экрана.
- Выберите Загрузки и обновления .
- Нажмите кнопку Получить обновления .
- Теперь система будет проверять все приложения на наличие обновлений, включая Microsoft Store. Обратите внимание, что после завершения процесса обновления магазин приложений автоматически закроется.

Обновление Microsoft Store вручную работает только в том случае, если вы используете предварительную версию Windows 11. При этом у вас должна быть предварительная версия приложения Store, которую нужно только обновить.
4. Восстановление и установка Windows 11
- Загрузите ISO-файл Windows 11 и откройте загруженный файл.
- Подождите, пока установочный файл смонтируется на отдельный диск в проводнике, и запустите диск.
- Теперь дважды щелкните на файл setup.exe .
- Нажмите кнопку Далее на странице установки Windows 11.
- Дождитесь загрузки необходимых обновлений и нажмите кнопку Принять на странице лицензии.
- Выберите параметр Сохранить личные файлы и приложения и нажмите кнопку Далее .
- Отсюда следуйте простым инструкциям на экране, чтобы завершить настройку.
Если приведенные выше решения не позволяют установить приложение на ваш компьютер, вам может потребоваться переустановить Microsoft Store в Windows 11 с помощью восстановительной установки ОС.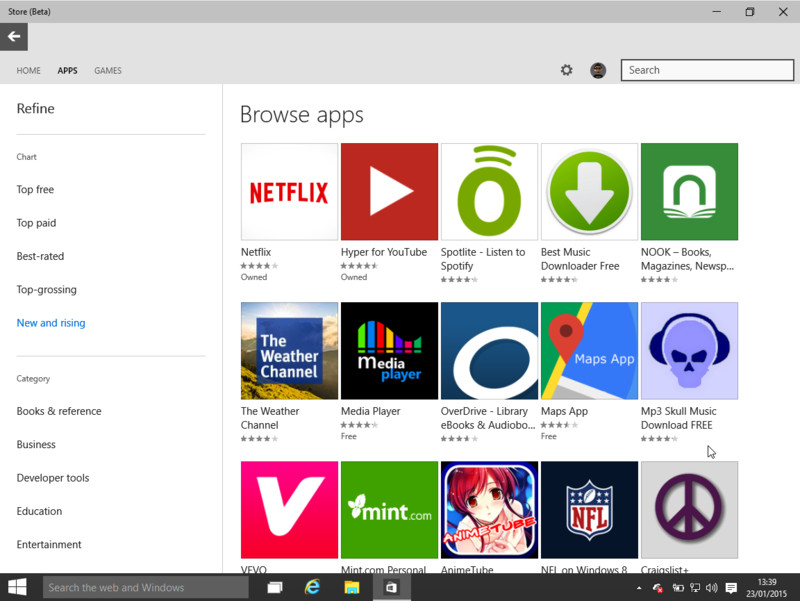

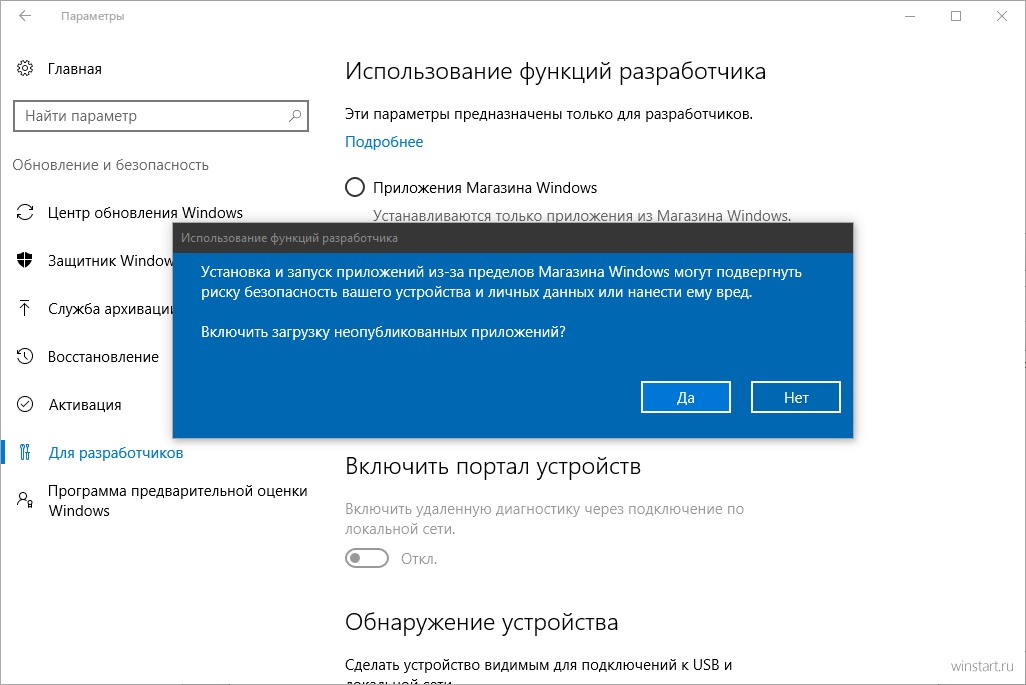
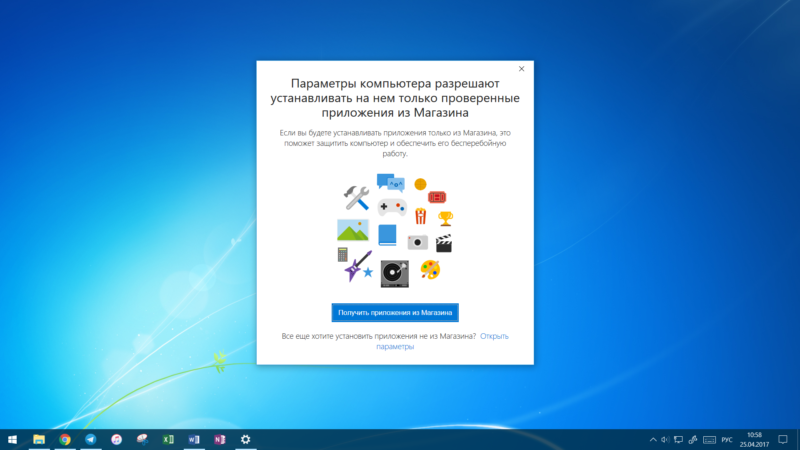


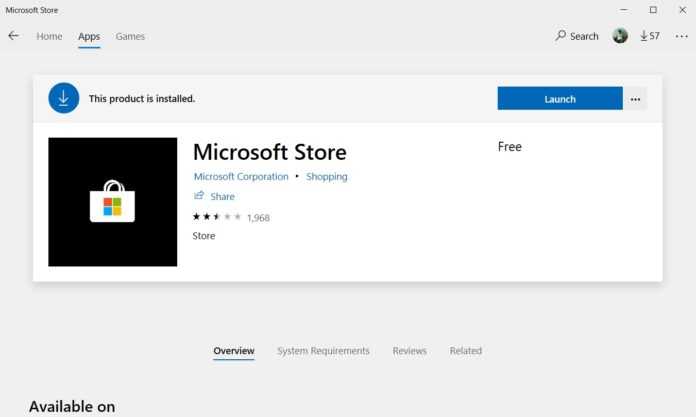
 InstallLocation)\AppXManifest.xml"}
InstallLocation)\AppXManifest.xml"} 
