Установить wordpress локально: Установка WordPress на локальный компьютер с помощью XAMPP
Содержание
Установка WordPress на локальный компьютер с помощью XAMPP
В сегодняшнем посте мы рассмотрим, как быстро и легко можно установить WordPress на свой локальный компьютер с помощью инструмента XAMPP и зачем это вообще нужно.
Смотрите также:
- Как установить WordPress
- Как установить WordPress локально на Mac с помощью MAMP
- 8 шагов, которые стоит сделать сразу после установки WordPress
Зачем устанавливать WordPress на локальный компьютер?
Перед тем, как узнать «как» это сделать, давайте разберемся «зачем» это нужно и чем оно поможет в работе с сайтом на WordPress.
Быстрая передача файлов
Вам наверняка приходится загружать немалое количество файлов, включая темы, плагины, прочее. А это может значительно снизить скорость загрузки, особенно в сравнении с тем, как легко удается скопировать и вставить ту или иную информацию, или извлечь zip-файл с одной части компьютера в другую.
Если же вы установите версию WordPress для локального компьютера, вы сможете переносить файлы, вносить изменения в wordpress, устанавливать темы и плагины, при этом загрузка страниц не будет тормозить работу с сайтом.
Вы узнаете о WordPress больше
Если вы только начинаете работу с WordPress и изучаете его, то автономная локальная установка поможет вам в этом. Вы сможете экспериментировать, при этом никто не увидит, что именно вы делаете и какие изменения вносите на сайт.
Разработка в автономном режиме перед загрузкой изменений
Скорее всего, у каждого разработчика есть хотя бы один локальный сайт на WordPress. Тем не менее, если вы только начинаете работу с дизайном или разработкой, тогда вас может заинтересовать тот факт, что вы можете быстро загрузить полностью весь сайт на свой компьютер и редактировать его в автономном режиме.
Создание личного автономного блога
Еще одной причиной для создания сайта в автономном режиме может быть возможность вести свой приватный блог.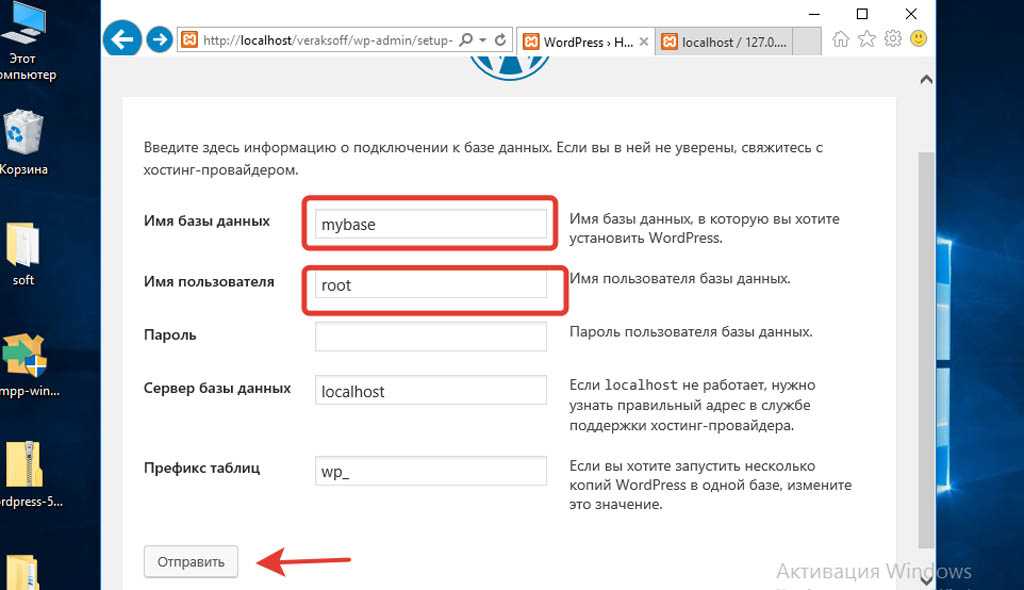 Вам будут доступны все возможности WordPress, включая все плагины, которые используются для этой платформы. И при этом никто никогда не увидит ваш блог в онлайн режиме.
Вам будут доступны все возможности WordPress, включая все плагины, которые используются для этой платформы. И при этом никто никогда не увидит ваш блог в онлайн режиме.
Как видите, причин для установки WordPress на локальный компьютер множество. А теперь давайте разберемся, как это можно сделать, причем совершенно бесплатно.
Локальная установка WordPress с помощью XAMPP
Для использования WordPress на своем компьютере, сначала нужно скачать бесплатное программное обеспечение XAMPP. Это среда PHP разработки, хоть и есть много других возможностей для использования WordPress локально, но это является лучшим.
Шаг 1. Загружаем XAMPP
Это программное обеспечение можно скачать здесь, только выберите подходящий вариант, в зависимости от операционной системы на вашем компьютере и скачайте файл.
Шаг 2. Устанавливаем XAMPP
После загрузки соответствующего файла начните установку двойным щелчком мыши.
В процессе установки оставьте стандартные настройки и нажмите «Далее».
Когда дойдет до выбора папки для сохранения XAMPP, можно выбрать папку по умолчанию либо создать новую. Если вы не знаете, как лучше сделать, выберите первый вариант.
Ждем, пока XAMPP установится, чтоб перейти к следующему шагу.
Шаг 3. Запускаем XAMPP
Когда XAMPP установлен на ваш компьютер, выберите «Начать загрузку панели управления сейчас» и нажмите «Готово».
После этого нажмите «Start» для Apache и MySql:
На этом этапе обычно приходит оповещение о системе безопасности от Windows, но вы можете ни о чем не беспокоиться. Убедитесь, что вы нажали на «Разблокировать», и ваш локальный сервер XAMPP будет готов к использованию.
Чтоб проверить, все ли сделано правильно, откройте браузер и перейдите по этому адресу:
http://localhost
Если XAMPP настроен правильно, то вы должны увидеть следующее:
Шаг 4. Создаем базу данных для WordPress
Так как WordPress использует базу данных, то нам нужно ее создать перед установкой WordPress. Это делается очень просто и всего в несколько шагов.
Это делается очень просто и всего в несколько шагов.
Для начала переключитесь на панель управления, нажмите на кнопку «Админ», а затем на «Старт» для MySql:
После этого в вашем браузере должна открыться админ-панель phpMyAdmin:
Здесь нажмите на «Databases», введите название вашей БД (любой набор латинских символов) и нажмите на кнопку «Создать». Так как вы можете создать несколько БД и произвести несколько установок WordPress на свой компьютер. Главное, дайте такое имя для БД, чтобы потом не перепутать, к какому сайту оно относится.
Когда вы увидите сообщение, подтверждающее создание базы данных, можете переходить к следующему шагу.
Шаг 5. Загружаем WordPress
Перейдите на wordpress.org и скачайте последнюю версию WordPress. После загрузки zip-файла, перенесите его туда, где вы установили XAMPP и сохраните в папке «htdocs».
Затем разархивируйте этот файл, кликнув на него правой кнопкой мыши и выбрав «Извлечь в текущую папку»:
Можете дать папке уникальное название, чтоб можно было отличить ее от других, которые вы будете создавать в дальнейшем.
Шаг 6. Настраиваем WordPress
Мы практически все сделали. Осталось только отредактировать и переименовать один файл. В каталоге WordPress, который вы только что создали, найдите файл wp-config-sample.php и откройте его с помощью текстового редактора, например Notepad++:
Отредактируйте данные в выделенной области в соответствии с названием базы данных, которую вы создали в шаге 4.
Сохраните файл и переименуйте его на wp-config.php, удалив –sample из его названия.
Шаг 7. Устанавливаем WordPress
Чтобы установить WordPress, введите в браузере адрес: http://localhost/wordpress/, где «wordpress» является названием папки, которую вы создали в шаге 5. После загрузки страницы отобразится следующее:
Затем введите необходимые данные, нажмите на «Установить WordPress», после чего на вашем компьютере появится установленный WordPress в автономном режиме.
Советы по использованию WordPress в автономном режиме
Если вы хотите установить темы или плагины, вы можете cделать это через админку WordPress, как бы вы это делали в онлайн режиме, или же можно скопировать файл в соответствующие папки на вашем компьютере:
- Темы: c:\xampp\htdocs\wordpress\wp-content\themes
- Плагины: c:\xampp\htdocs\wordpress\wp-content\plugins
Если вы не можете получить доступ к WordPress автономно по этим ссылкам, убедитесь, что XAMPP активен и запущены Apache и MySql.
Если вы хотите загрузить сайт онлайн для использования в режиме оффлайн, или наоборот, то в этом вам поможет бесплатный плагин Duplicator.
Источник: wplift.com
Смотрите также:
Изучает сайтостроение с 2008 года. Практикующий вебмастер, специализирующий на создание сайтов на WordPress. Задать вопрос Алексею можно на https://profiles.wordpress.org/wpthemeus/
WordPress на Openserver — полное пошаговое руководство по установке
Скачиваем WordPress
Пошаговая инструкция – как скачать, установить и запустить локальный сервер OpenServer – на этой странице.
Мы рекомендуем скачивать дистрибутивы CMS только с официальных сайтов, т.к. различные «сборки», «готовые решения» и т.д. зачастую содержат лишний код, который либо ссылается на посторонние сайты, либо дает доступ к содержимому Вашего сайта.
Переходим на сайт https://ru.wordpress.org/, нажимаем «Скачать», чтобы загрузить последнюю версию ВордПресс.
После того, как дистрибутив загрузится на Ваш компьютер, создайте в папке OpenServer папку для вордпресса и поместите загруженный архив в нее.
Хостинг с автоматической установкой WordPress — установка CMS за 1 минуту!
Создаем папку сайта на WP для OpenServer
Переходим в папку «Openserver» > «domains» и создаем в ней папку, в которой будет установлен WordPress, например «wpfolder».
Загружаем в нее архив с CMS.
Распаковываем архив WordPress в Опен Сервер
Теперь необходимо распаковать архив. При необходимости, распакованные файлы нужно будет перенести в корневую папку (в примере – «wpfolder»), иначе сайт будет открываться не по адресу «wpfolder», а по адресу «wpfolder/wordpress»:
Вот так выглядит папка с распакованной CMS WordPress:
Подробная инструкция — как установить WordPress на хостинг.
Создаем базу данных и пользователя в PhpMyAdmin
Вордпресс использует для хранения информации базу данных MySQL. Т.е. сайт, созданный на вордпрессе – динамический. Что это означает? Когда посетитель открывает какую-либо страницу сайта, из сохраненных в базе данных элементов формируется HTML код, который в итоге и видит посетитель.
Поэтому для корректной работы WP необходима база данных и пользователь – администратор этой базы данных. Проще всего создать базу и пользователя через утилиту PhPMyAdmin, которая входит в состав OpenServer.
Открываем PhpMyAdmin:
Откроется окно входа. По умолчанию логин – «root», пароль – отсутствует.
Нажимаем «ОК», попадаем в интерфейс PhpMyAdmin. Мы сейчас не будем рассматривать основные возможности скрипта, нам нужно только добавить пользователя и прикрепить к нему базу данных.
Переходим на вкладку «Пользователи», нажимаем «Добавить пользователя»:
В открывшемся окне выполняем следующие действия:
- Заполняем имя пользователя.
- Генерируем пароль для него (чем сложнее пароль, тем лучше – злоумышленники не смогут получить доступ к базе данных методом подбора пароля).
- Отмечаем флажками поля «Создать базу данных с именем пользователя в названии и предоставить на нее полные привилегии», «Предоставить полные привилегии на базы данных подпадающие под шаблон (имя пользователя_%)».

- Предоставляем пользователю возможность производить любые действия с этой базой данных (нажимаем на ссылку «Отметить все», после чего в блоках «Данные», «Структура» и «Администрирование» все поля будут отмечены флажками).
- Сохраняем логин и пароль в текстовом файле у себя на компьютере, затем нажимаем «ОК».
Видим, что был выполнен ряд запросов, в результате которых мы получили базу данных и пользователя.
Чтобы установить, переименовываем wp-config-sample
Следующий шаг – в папке с WordPress переименовываем конфигурационный файл. Из «wp-config-sample.php» в «wp-config.php». Это требуется для дальнейших действий. «Sample» — означает «шаблон», переименовав файл мы делаем его рабочим конфигурационным файлом для WordPress.
Вставляем БД, логин и пароль в wp-config
Теперь нужно вписать адрес базы данных, логин пользователя и его пароль в конфигурационный файл — wp-config.php.
Открываем его с помощью NotePad++:
В обозначенные поля нам нужно внести сохраненные данные. Название базы данных и имя пользователя совпадают, т.к. в PhpMyAdmin быза выбрана опция «Создать базу данных с именем пользователя в названии и предоставить на нее полные привилегии». Так будет выглядеть заполненный файл:
Название базы данных и имя пользователя совпадают, т.к. в PhpMyAdmin быза выбрана опция «Создать базу данных с именем пользователя в названии и предоставить на нее полные привилегии». Так будет выглядеть заполненный файл:
Сохраняем файл, переходим к установке WordPress.
Запускаем процесс установки WordPress
Для запуска установки – нужно либо открыть сайт через OpenServer, либо ввести его в адресной строке браузера.
Откроется окно установки WordPress, где необходимо заполнить следующие поля:
- Название сайта. Это НЕ домен сайта, это то, что будет показано в шапке сайта. «Блог математика Василия», «Все про породы кошек» и т.д.
- Имя пользователя. При установке вводить можно только латинские буквы, пробелы, подчёркивания, дефисы, точки и символ @. В дальнейшем можно установить кириллическое имя администратора и пользователей с помощью плагина.
- Пароль – чем сложнее, тем лучше. WordPress – самая распространенная CMS в мире, поэтому и ломают ее методом перебора чаще, чем другие.
 Используйте сложный пароль.
Используйте сложный пароль. - Адрес вашей электронной почты. Наобум указывать не нужно, т.к. при запросе восстановления пароля он будет отправлен именно на этот адрес.
- Если флажок не установлен – в файл robots.txt будет прописана директива, запрещающая поисковым системам индексировать сайт. Снимать его нужно только в случае, если Вы знаете, что доработка и наполнение сайта займет 2-3 недели. И только спустя это время Вы готовы показать сайт посетителям.
- Нажимаем «Установить WordPress»
Мы не рекомендуем снимать флажок «Разрешить поисковым системам индексировать сайт». Лучше в течение 3-5 дней заполнить основные разделы сайта. Чем раньше сайт появляется в «зоне видимости» поисковых систем, тем раньше он получит первых посетителей.При этом только индексация сайта может занять 2-4 недели, зачем увеличивать этот срок?
Проверяем – установился ли ВордПресс
Если все предыдущие шаги были выполнены без ошибок, мы увидим окно, подтверждающее корректную установку WordPress.
Проверяем – все ли работает корректно. Открываем пользовательскую часть сайта. Все в порядке.
Проверяем администраторскую часть (чтобы попасть в админпанель WordPress нужно ввести логин и пароль администратора, после перехода по ссылке названиесайта/wp-login.php).
С админкой сайта тоже все в порядке:
На этом процесс установки WordPress на OpenServer закончен.
iPipe – надёжный хостинг-провайдер с опытом работы более 15 лет.
Мы предлагаем:
- Виртуальные серверы с NVMe SSD дисками от 299 руб/мес
- Безлимитный хостинг на SSD дисках от 142 руб/мес
- Выделенные серверы в наличии и под заказ
- Регистрацию доменов в более 350 зонах
Как установить WordPress локально в Windows, macOS и Linux
Вордпресс
Расширенный
05 мая 2023 г.
Уилл М.
11 мин Чтение
Тестирование новых тем и плагинов на действующем веб-сайте может вызвать проблемы с функциональностью, низкую скорость загрузки и даже время простоя. Защитить и ускорить работу WordPress без тестового сайта может быть сложно. Вот почему так важно знать шаги по локальной установке WordPress.
Защитить и ускорить работу WordPress без тестового сайта может быть сложно. Вот почему так важно знать шаги по локальной установке WordPress.
Используя версию WordPress, хранящуюся на вашем компьютере, вы можете вносить любые изменения, которые вам нравятся, и ваши посетители их не увидят. Это позволяет вам тестировать программное обеспечение, изучать навыки программирования и безопасно сканировать ошибки производительности. Вы даже можете использовать его в качестве промежуточной среды перед запуском.
В этом руководстве мы познакомим вас с локальной установкой WordPress. Затем мы покажем вам три способа выполнить эту работу. Давайте прыгать прямо в!
Зачем вам устанавливать WordPress локально
WordPress — это гибкая и удобная платформа. Это делает создание веб-сайта и размещение его в Интернете быстрым и простым. Однако его также можно использовать для локальной установки WordPress.
Это приведет к созданию автономного веб-сайта, который хранится на вашем компьютере и может быть просмотрен только вами или любым другим лицом, имеющим доступ к этому устройству.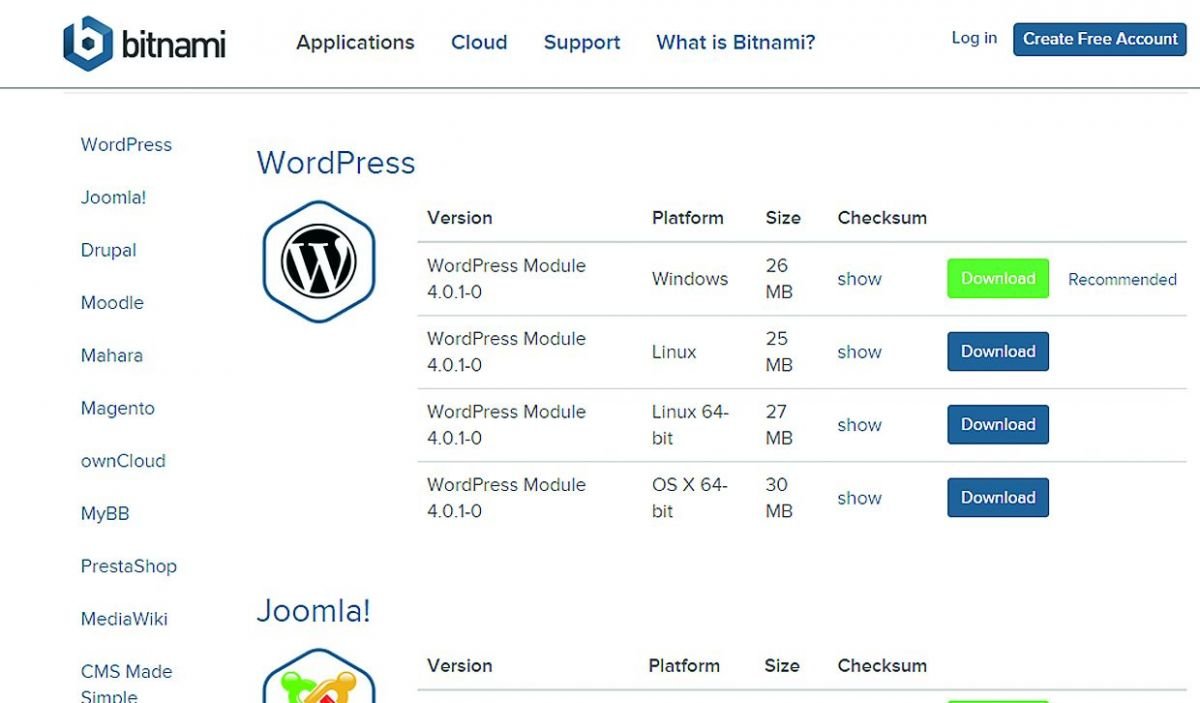 Поначалу может показаться нелогичным создавать частный веб-сайт таким образом, но для этого есть много причин.
Поначалу может показаться нелогичным создавать частный веб-сайт таким образом, но для этого есть много причин.
Например, вы можете создать новый веб-сайт локально, а затем сделать его доступным в Интернете, когда он будет готов к публикации. Это гарантирует, что ни поисковые системы, ни посетители не увидят его до завершения.
Однако вы также можете создать локальную версию существующего работающего веб-сайта. Вот лишь несколько вариантов использования такой локальной копии:
- Тестируйте новые темы или устанавливайте плагины WordPress, чтобы убедиться, что они работают правильно и не вызывают ошибок совместимости
- Попробуйте обновления, новые функции и сторонние инструменты
- Поэкспериментируйте с редизайном части вашего сайта
- Проводите устранение неполадок, исследуйте ошибки и экспериментируйте с решениями, чтобы сделать WordPress более безопасным
В локальной среде тестирования вы также можете научиться программировать.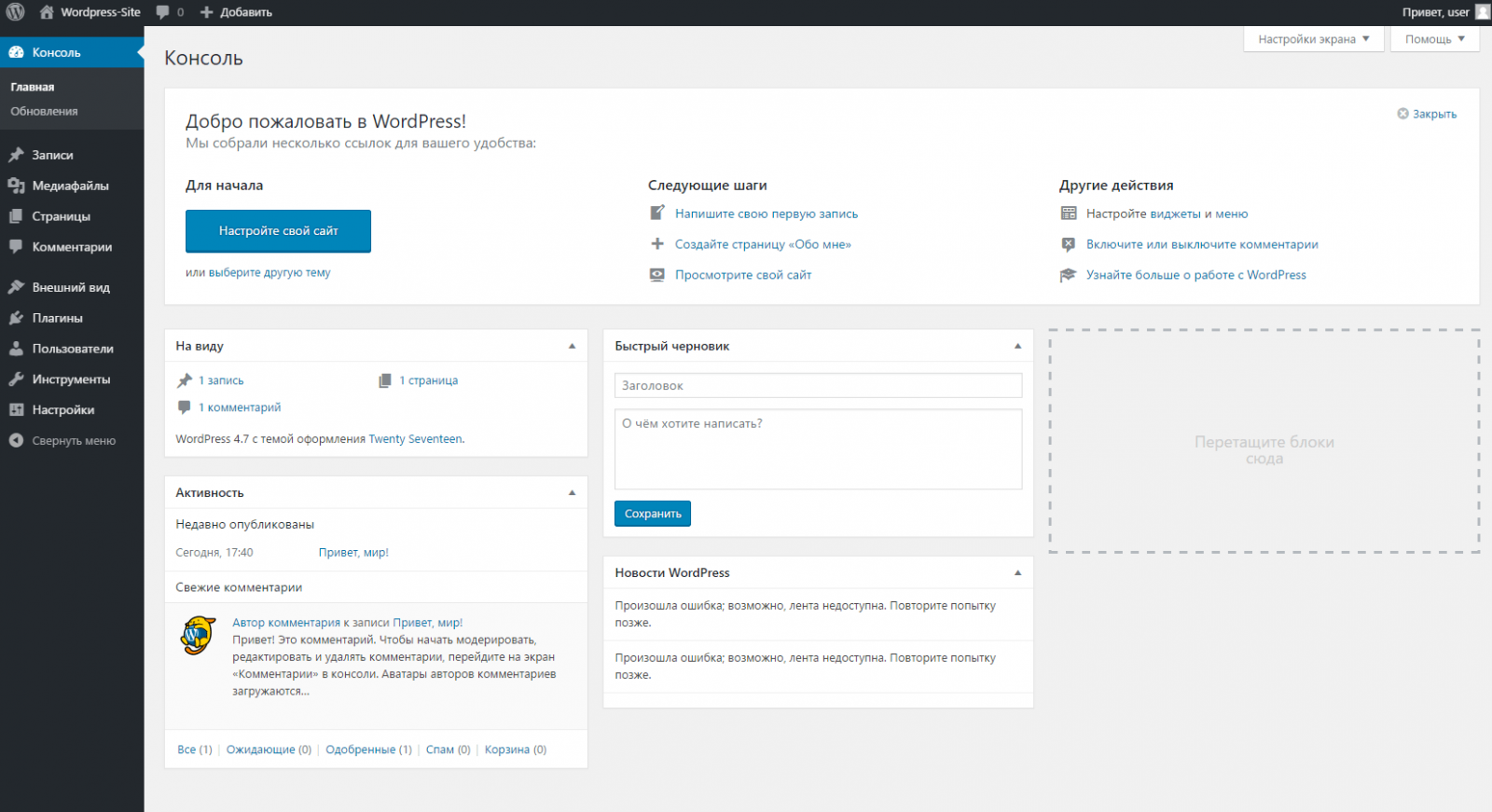 Вместо того, чтобы редактировать свой работающий сайт и потенциально терять данные, вы можете безопасно поэкспериментировать с вашими локальными файлами WordPress.
Вместо того, чтобы редактировать свой работающий сайт и потенциально терять данные, вы можете безопасно поэкспериментировать с вашими локальными файлами WordPress.
Еще одним преимуществом является то, что запуск локального сайта WordPress на вашем компьютере не требует подключения к Интернету. Это может позволить вам разрабатывать свой веб-сайт в автономном режиме, поэтому вам не нужно ждать низкой скорости интернета или иметь доступ к надежному соединению.
Создание локального сайта WordPress также совершенно бесплатно. Это может быть отличным вариантом для новичков, которые хотят разработать свой веб-сайт перед покупкой хостинг-плана или домена. Вы можете изучить технические аспекты запуска веб-сайта на локальном сайте, прежде чем накапливать какие-либо ежемесячные расходы.
Pro Tip
Если вы хотите установить WordPress на свой веб-сервер, не стесняйтесь ознакомиться с нашим полным руководством по установке WordPress.
3 метода локальной установки WordPress
Если вы хотите установить локальный сайт WordPress, важно найти правильный инструмент. Поскольку WordPress не будет работать непосредственно на вашем компьютере, вам понадобится программное обеспечение для веб-разработки, способное справиться с этой задачей.
Поскольку WordPress не будет работать непосредственно на вашем компьютере, вам понадобится программное обеспечение для веб-разработки, способное справиться с этой задачей.
Локальное программное обеспечение WordPress часто включает в себя веб-сервер Apache, PHP и MySQL. Эти платформы работают вместе, чтобы создать среду, поддерживающую локальный сайт. Загрузив их в пакете, вы можете избежать хлопот, связанных с их отдельной установкой.
Однако вам потребуется установить на компьютер совместимое программное обеспечение. Некоторые среды веб-разработки специально разработаны для Windows или Mac, а другие поддерживают и то, и другое. Рассмотрим три основных варианта.
Метод 1: Локальная установка WordPress в Windows
Пользователям Windows мы рекомендуем загрузить WampServer.
WampServer — это программное обеспечение для Windows, поддерживающее локальную среду веб-разработки. Любой может загрузить этот бесплатный ресурс для доступа к локальному веб-сайту без подключения к Интернету или веб-хостинга.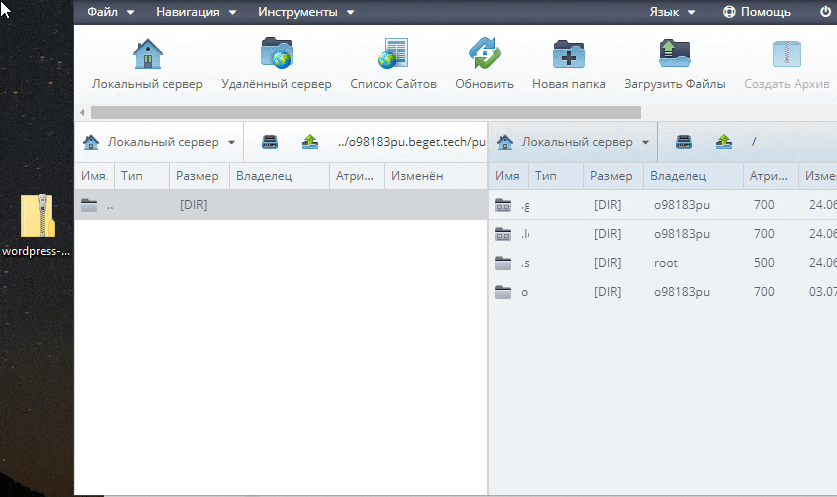
Когда вы изучите настройки для установки WordPress на WAMP, вы сможете использовать Apache2, PHP и базу данных MySQL для создания локального сайта. Затем вы можете управлять им с помощью phpMyAdmin.
1. Загрузите WAMP
Чтобы начать работу, перейдите на веб-сайт WampServer и перейдите к Downloads . Там вы увидите два варианта — 64 БИТ и 32 БИТ.
Вам необходимо загрузить лучшую версию для вашего компьютера в зависимости от типа его ОС. Если вы не знаете, какую операционную систему вы используете, вы можете перейти в Панель управления -> Система и безопасность -> Система , а затем найти раздел Тип системы .
Там можно узнать какая у вас операционная система 64-битная или 32-битная. Затем загрузите файл WampServer, который соответствует вашей настройке.
2. Определите браузер по умолчанию
После загрузки соответствующего файла откройте сохраненную папку. Нажмите на исполняемый файл WampServer, чтобы запустить процесс. Это откроет мастер установки.
Нажмите на исполняемый файл WampServer, чтобы запустить процесс. Это откроет мастер установки.
Затем следуйте инструкциям по установке, включая принятие Лицензионного соглашения. Вам также необходимо указать место назначения для установки WampServer.
Продолжайте работу с мастером установки, пока не дойдете до экрана, где вы можете подтвердить свой выбор. Затем нажмите на Установить . Это начнет извлекать файлы и отправлять их в указанное вами место назначения:
WampServer попросит вас подтвердить, какой веб-браузер по умолчанию вы хотите использовать во время установки. По умолчанию программа использует Internet Explorer, но вы можете указать все, что захотите.
После завершения процесса установки WampServer покажет вам экран с краткими инструкциями, объясняющими, как взаимодействовать с программным обеспечением. Мы покажем вам, как это сделать на следующем шаге.
3. Запустите phpMyAdmin и войдите в систему
Если вы впервые используете WampServer, вам нужно запустить программу из меню Пуск . После этого на панели задач появится новый значок.
После этого на панели задач появится новый значок.
Убедитесь, что значок зеленый, что означает, что все работает правильно. Если вы видите красный или желтый значок, вам необходимо решить проблему, перезапустив программу.
Затем нажмите phpMyAdmin , который мы будем использовать для управления базой данных MySQL. Вы также можете получить доступ к экрану phpMyAdmin, открыв браузер и введя локальный хост . Откроется страница конфигурации сервера WampServer.
На экране входа в phpMyAdmin введите «root» в разделе имени пользователя. Поле пароль оставьте пустым.
После этого нажмите Перейти , чтобы получить доступ к панели управления phpMyAdmin.
4. Создайте базу данных и установите WordPress
Среди вкладок в верхней части страницы выберите Базы данных . Чтобы создать новую базу данных для вашего сайта WordPress, введите имя в текстовое поле и выберите 9. 0063 Сопоставление в следующем раскрывающемся меню.
0063 Сопоставление в следующем раскрывающемся меню.
Теперь вам нужно скачать платформу. Перейдите на сайт WordPress.org и выберите Get WordPress .
После загрузки в виде ZIP-файла извлеките папку WordPress и скопируйте ее. Затем найдите папку, в которую вы установили WAMP. Вставьте папку WordPress в этот корневой каталог.
Переименуйте папку WordPress во что угодно. Например, вы можете назвать его «mytestingsite» 9.0064 . Поскольку это станет URL-адресом и названием вашего локального сайта WordPress, убедитесь, что оно ясное и описательное.
5. Посетите свой тестовый сайт
Чтобы завершить установку WampServer WordPress, откройте веб-браузер и перейдите по адресу http://localhost/mytestingsite . Замените «mytestingsite» именем, которое вы выбрали на предыдущем шаге.
Чтобы начать настройку WordPress, вам нужно выбрать язык. При заполнении данных базы данных используйте «root» в качестве имени пользователя и оставьте поле для пароля пустым.
После этого WordPress подключится к вашей базе данных, и вы сможете продолжить процесс установки. Введите название сайта, имя пользователя, пароль и адрес электронной почты для своей учетной записи WordPress, когда увидите экран приветствия.
Наконец, нажмите Войти , чтобы получить доступ к панели инструментов WordPress вашего локального сайта. После этого вы готовы приступить к любому тестированию и/или устранению неполадок, которые вам нравятся.
Если вы столкнулись с какими-либо функциональными проблемами, которые мешают вам выполнить эти шаги, вы можете прочитать советы по устранению неполадок на форумах поддержки WampServer. Там вы можете найти решения многих распространенных проблем с сервером WAMP.
Способ 2. Локальная установка WordPress на macOS
Чтобы установить WordPress для Mac локально, вам потребуется совместимое программное обеспечение. Чтобы начать установку WordPress локально, мы рекомендуем использовать MAMP. Это один из лучших инструментов для создания локального сайта WordPress в системах macOS.
Это один из лучших инструментов для создания локального сайта WordPress в системах macOS.
MAMP — это комбинированный программный пакет. Другими словами, у вас будут все инструменты, необходимые для создания локальной среды WordPress. Процесс настройки аналогичен WAMP, за исключением того, что у него есть опции для поддержки программного обеспечения на базе macOS.
С помощью MAMP PRO вы даже можете протестировать свой сайт WordPress на мобильном устройстве. С помощью приложения NAMO вы можете редактировать свой веб-сайт на разных устройствах, таких как смартфон или планшет.
Еще одним преимуществом MAMP является то, что вам не нужно запускать сценарий или изменять какие-либо файлы конфигурации. Поскольку MAMP не изменяет какие-либо существующие системы, вы можете просто удалить приложение, когда закончите его использовать.
1. Загрузите и установите MAMP
Сначала перейдите на веб-сайт MAMP и нажмите Скачать бесплатно . Пользователи Windows увидят возможность загрузить MAMP для своей операционной системы. Однако пользователям Mac следует выбрать одну из версий macOS.
Пользователи Windows увидят возможность загрузить MAMP для своей операционной системы. Однако пользователям Mac следует выбрать одну из версий macOS.
При загрузке любого из этих вариантов вы сможете получить доступ как к MAMP, так и к MAMP PRO. Однако вы можете удалить MAMP PRO, чтобы использовать только бесплатную версию.
Затем откройте загруженный файл MAMP. Это запустит пошаговые инструкции по установке.
Начните с принятия лицензионного соглашения и выбора диска, на который вы хотите установить MAMP. Перед установкой программа точно сообщит вам, сколько места для хранения использует программное обеспечение.
После выполнения инструкций по установке вы должны получить сообщение об успешном завершении установки.
Когда вы увидите это, вы можете закрыть мастер установки.
2. Настройте свои предпочтения
Теперь запустите приложение MAMP, дважды щелкнув его значок. Найдите Preferences в верхнем левом углу и выберите вкладку Ports .
В разделе «Порт Apache» введите «80» . Это позволяет вам получить доступ к вашему локальному сайту, используя URL-адрес http://localhost вместо http://localhost:8888 . Однако имейте в виду, что использование «80» в качестве порта Apache всегда будет запрашивать пароль.
Сохраните Nginx Порт на «8888» и MySQL Порт по адресу «8889» . После завершения настройки портов выберите OK .
Затем перейдите на вкладку Web Server . Выберите папку, в которой вы хотите хранить свой веб-сайт (местоположение по умолчанию будет Applications/MAMP/htdocs ).
Вы можете выбрать новую папку и назвать ее как угодно. Например, корень вашего документа может быть /Users/Username/Sites/wordpress/9.0064 .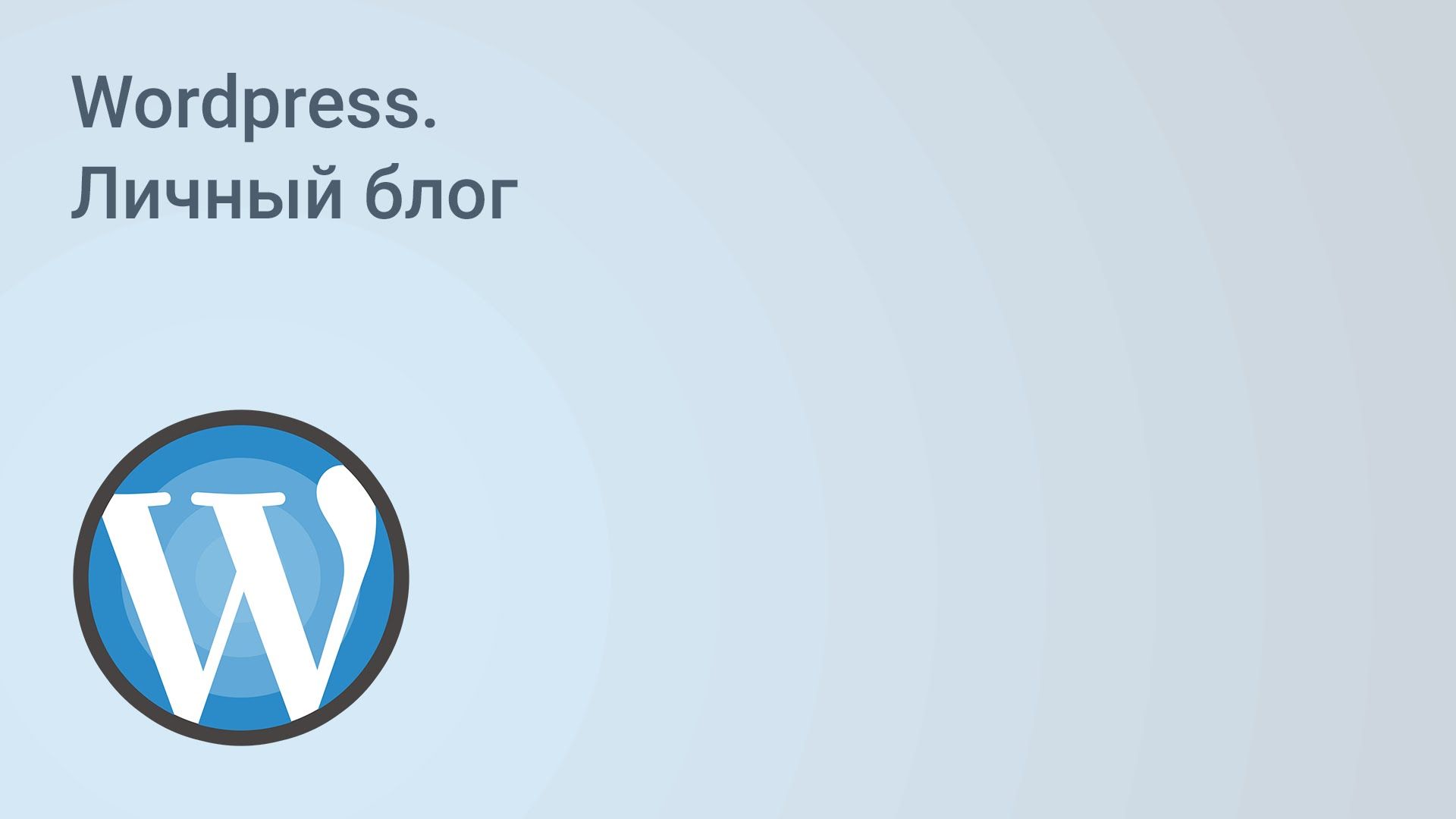
После внесения изменений нажмите OK .
3. Загрузите WordPress и переместите его в корневой каталог
Теперь пришло время загрузить WordPress. Перейдите на сайт WordPress.org и нажмите Получить WordPress . Затем распакуйте файл ZIP и скопируйте папку WordPress.
Перейдите к Finder и перейдите к Приложениям -> MAMP . Найдите папку корневого каталога, которую вы назвали на предыдущем шаге, и вставьте туда папку WordPress.
Переименуйте папку WordPress как угодно. Например, вы можете использовать запоминающееся имя, такое как «тестовая площадка» .
4. Создайте базу данных
Вернитесь в панель управления MAMP и нажмите кнопку с надписью WebStart . Откроется браузер и вы попадете на страницу приветствия MAMP. Найдите раскрывающееся меню Tools и нажмите phpMyAdmin .
На странице phpMyAdmin перейдите к Базы данных вкладка. В разделе Создать базу данных введите имя базы данных. Обязательно выберите utf8_general-ci , как показано в следующем выборе.
После этого нажмите Создать .
5. Перейдите на сайт тестирования
Теперь давайте установим WordPress на локальном хосте. Для начала откройте веб-браузер и введите http://localhost . Если вы правильно настроили свои настройки, откроется страница приветствия WordPress.
Теперь вам нужно ввести информацию о вашей базе данных. Начните с определения имени вашей базы данных. Затем введите то же имя пользователя и пароль, которые мы использовали ранее, и добавьте «localhost» в базу данных Host .
Затем введите имя пользователя, пароль и адрес электронной почты, которые вы будете использовать для своего сайта WordPress. Дайте название своему сайту и нажмите кнопку Install WordPress .
Дайте название своему сайту и нажмите кнопку Install WordPress .
Наконец, нажмите Log В кнопка для доступа к вашему сайту тестирования!
Если у вас возникнут проблемы при выполнении этих шагов настройки, просмотрите форумы поддержки MAMP, чтобы найти конкретные советы по устранению неполадок и решению распространенных проблем.
Метод 3: Локальная установка WordPress с помощью XAMPP
Подобно WAMP и MAMP, XAMPP включает в себя Apache HTTP Server , MySQL и PHP программное обеспечение. Все эти программные пакеты можно загрузить бесплатно и с их помощью можно эффективно установить WordPress локально.
Однако XAMPP является кроссплатформенным программным обеспечением, что означает, что он поддерживает операционные системы на базе Windows, macOS и Linux. Благодаря простому интерфейсу новичкам будет легко научиться использовать XAMPP. Кроме того, он поставляется с дополнительным языком программирования высокого уровня под названием Perl .
Кроме того, он поставляется с дополнительным языком программирования высокого уровня под названием Perl .
1. Загрузите XAMPP
Чтобы начать создание локального сайта WordPress с помощью XAMPP, перейдите на официальный веб-сайт Apache Friends.
Затем перейдите к Щелкните здесь для просмотра других версий , чтобы просмотреть различные варианты загрузки.
Выберите версию XAMPP, соответствующую вашей операционной системе. В этом примере мы будем использовать XAMPP для Mac OS X.
В этом разделе нажмите Подробнее Загрузки . Это приведет вас к SourceForge, где вы можете получить загружаемый файл последней версии XAMPP.
Вы можете щелкнуть самую новую версию, а затем найти файл, оканчивающийся на DMG или EXE . Пользователям macOS понадобится файл DMG , а пользователям Windows следует загрузить файл EXE .
Поскольку мы загружаем программное обеспечение XAMPP для macOS, мы выбрали первое.
2. Выберите из списка компонентов
После загрузки нужного файла XAMPP дважды щелкните его значок, чтобы открыть программу установки. Вы сможете пройти через пошаговый мастер настройки.
Сначала выберите компоненты, которые хотите установить.
Когда вы нажимаете на определенные компоненты, вы увидите дополнительные функции, такие как языки программы и типы серверов.
Чтобы установить WordPress локально, вам потребуется только доступ к Apache , MySQL , PHP и phpMyAdmin . Хотя вы можете оставить дополнительные компоненты отмеченными, они вам не понадобятся для этих шагов.
Когда вы закончите, нажмите Next . Начнется автоматическая установка файлов ядра XAMPP.
3. Запустите панель управления и протестируйте сервер
После завершения загрузки XAMPP вы сможете получить доступ к панели управления.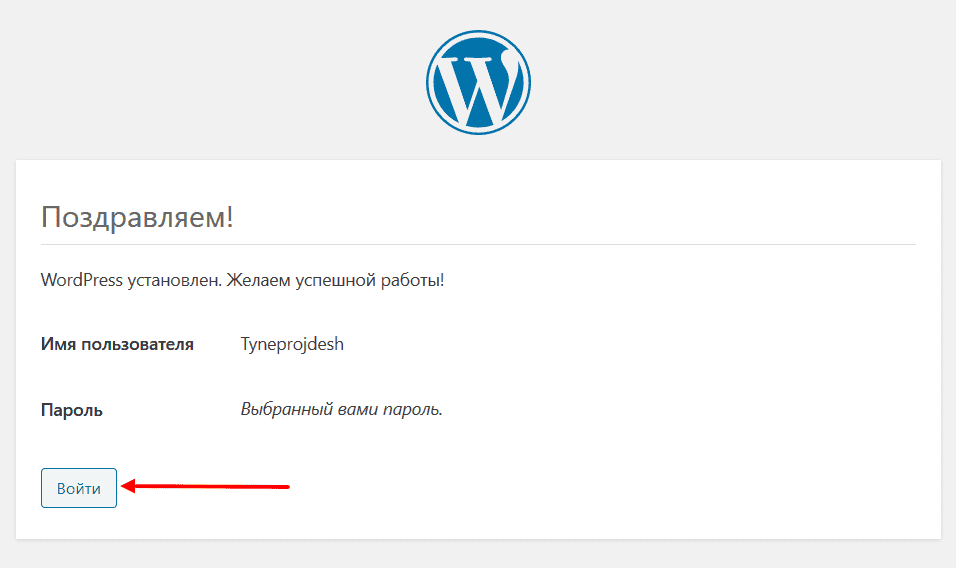 Не забудьте щелкнуть вкладку Manage Servers , чтобы просмотреть состояние баз данных Apache Web Server, ProFTPD и MySQL. Если какой-либо из них красный , нажмите Start All или Restart All .
Не забудьте щелкнуть вкладку Manage Servers , чтобы просмотреть состояние баз данных Apache Web Server, ProFTPD и MySQL. Если какой-либо из них красный , нажмите Start All или Restart All .
Чтобы проверить, работает ли ваш сервер, введите в браузере http://локальный хост . Откроется страница приветствия XAMPP с приложениями, информацией о PHP и вашим phpMyAdmin.
4. Загрузите WordPress и добавьте папку в XAMPP
Перед созданием базы данных вам необходимо загрузить WordPress. Перейдите на сайт WordPress.org и загрузите последнюю версию. Извлеките папку WordPress и скопируйте ее.
Затем перейдите в папку XAMPP и найдите папку htdocs . Вставьте туда папку WordPress.
Переименуйте папку WordPress с узнаваемым названием, например, «mytestingsite».
5. Создайте базу данных
Теперь вернитесь на свою информационную страницу XAMPP по адресу http://localhost . В правом верхнем углу нажмите phpMyAdmin.
Выберите вкладку Базы данных и создайте новую базу данных. Вы можете использовать любое имя, но убедитесь, что второе раскрывающееся меню помечено как Collation :
После того, как вы нажмете Создайте , вы сможете получить доступ к своему новому тестовому сайту.
6. Перейдите на свой тестовый сайт
Наконец, завершите установку WordPress на локальном хосте — откройте новое окно браузера и выполните поиск http://localhost/mytestingsite . Важно заменить «mytestingsite» именем, которое вы выбрали ранее.
На этой странице WordPress предоставит вам список информации, необходимой для создания тестового сайта. Сюда входят имя базы данных, имя пользователя, пароль, хост и префикс таблицы.
После нажатия кнопки Давайте Вперёд! , вам нужно будет ввести данные для подключения к базе данных. Просто добавьте имя базы данных, которое вы создали в phpMyAdmin. Затем введите «root» в качестве имени пользователя и оставьте поле для пароля пустым.
Для пользователей Windows и Linux WordPress автоматически сохранит эту информацию в файле wp-config.php . Однако пользователям macOS будет показан ручной код, который вы можете использовать для самостоятельного создания этого файла.
Для этого перейдите в исходную папку WordPress и найдите файл wp-config-sample.php . Затем используйте текстовый редактор, например TextEdit , чтобы открыть его.
Скопируйте код, предоставленный вам WordPress, и вставьте его в файл. Затем переименуйте файл в «wp-config.php» .
Наконец, переместите файл в корневой каталог. После того, как вы закончите с этим, вы можете продолжить установку WordPress.
На следующей странице введите название своего тестового сайта. Затем создайте имя пользователя, пароль и адрес электронной почты для входа в WordPress. Наконец, выберите Установить WordPress .
Чтобы войти на локальный сайт WordPress, перейдите по адресу /localhost/mytestingsite/wp-admin . Обязательно используйте только что созданные учетные данные для входа.
Если у вас возникнут проблемы с подключением, вы можете выполнить поиск на форуме поддержки Apache Friends. Вы можете найти пользователей, которые столкнулись с похожими проблемами и нашли для них решения.
Кроме того, вы можете создать новую тему, если конкретная ошибка не обсуждалась.
Вывод
Независимо от того, какая у вас операционная система, вы можете научиться устанавливать WordPress локально.
WAMP , MAMP и XAMPP — это бесплатные и простые в использовании локальные серверные среды, упрощающие этот процесс. Вы можете создать промежуточный сайт для тестирования программного обеспечения и устранения проблем с производительностью WordPress с помощью этих инструментов.
Вы можете создать промежуточный сайт для тестирования программного обеспечения и устранения проблем с производительностью WordPress с помощью этих инструментов.
Подводя итог, вот лучшие методы локальной установки WordPress.
- WAMP — с помощью этой бесплатной среды веб-разработки пользователи Windows могут получить программное обеспечение Apache, MySQL и PHP, необходимое для установки локальной версии веб-сайта WordPress.
- MAMP — в отличие от WAMP, MAMP может поддерживать как операционные системы macOS, так и Windows.
- XAMPP — это кроссплатформенное программное обеспечение имеет понятный интерфейс и язык программирования высокого уровня, который даже новички могут использовать для создания своих первых промежуточных сайтов.
У вас есть вопросы по установке WordPress локально? Спросите нас в разделе комментариев ниже!
Часто задаваемые вопросы по локальной установке WordPress
После изучения трех методов локальной установки WordPress, часто задаваемые вопросы.
Что делать, если я хочу, чтобы мой веб-сайт WordPress был в сети?
Во-первых, важно, чтобы у вас был правильный хостинг-провайдер. После того, как вы выбрали подходящий веб-хостинг, начинается фактическая установка самого WordPress. Большинство хостингов предлагают такие инструменты, как автоустановщик или установка одним щелчком мыши для WordPress, что делает настройку невероятно простой.
Каковы требования для автономной установки WordPress?
Основным требованием является наличие установленного веб-сервера в зависимости от операционной системы вашего компьютера, например Apache, MAMP и LAMP. Вам также потребуется создать базу данных для хранения данных из WordPress, например MySQL.
Как лучше установить WordPress?
Поскольку существует несколько способов установки WordPress, лучший вариант зависит от ваших технических навыков. Мы рекомендуем использовать автоустановщик для установки WordPress для начинающих. Однако веб-разработчики часто считают, что локальная установка обеспечивает большую гибкость.
Уилл Моррис — штатный писатель WordCandy. Когда он не пишет о WordPress, ему нравится выступать со своими стендап-комедиями на местных каналах.
Другие работы Уилла М.
Установка WordPress на собственный компьютер — Документация WordPress.org
Используйте эти инструкции для настройки среды локального сервера для тестирования и разработки.
Локальная установка WordPress обычно предназначена для целей разработки. Те, кто заинтересован в разработке, должны следовать приведенным ниже инструкциям и скачать WordPress локально.
- Локальный — Бесплатный установщик WordPress в один клик.
- Lando — Бесплатный плагин для локальной установки WordPress.
- AMPPS — Бесплатный стек WAMP/MAMP/LAMP со встроенным установщиком Softaculous. Можно в 1 клик установить и обновить WordPress и другие.
- Локальная установка WordPress на ваш Mac с помощью MAMP
- Пользователь: Beltranrubo/BitNami Бесплатные комплексные установщики для OS X, Windows и Linux.
 Также доступны установщики для WordPress Multisite User:Beltranrubo/BitNami_Multisite, использующие разные домены или субдомены.
Также доступны установщики для WordPress Multisite User:Beltranrubo/BitNami_Multisite, использующие разные домены или субдомены. - Instant WordPress — это бесплатная автономная портативная среда разработки WordPress для Windows, которая запускается с USB-накопителя.
Вы можете обнаружить, что использование предварительно интегрированного программного устройства — отличный способ начать работу с WordPress, особенно в сочетании с программным обеспечением виртуальной машины (например, VMWare, VirtualBox, Xen HVM, KVM).
Другим программным обеспечением, которое можно использовать, является Parallels, за которое вам придется платить, в отличие от программного обеспечения для виртуальных машин. Это позволяет вам запускать как Mac, так и Windows на вашем компьютере.
Программное устройство позволяет пользователям полностью отказаться от ручной установки WordPress и его зависимостей и вместо этого развернуть автономную систему, которая практически не требует настройки, всего за пару минут.
- TurnKey WordPress Appliance: бесплатное устройство на основе Debian, которое просто работает. Он включает в себя коллекцию популярных плагинов WordPress и отличается небольшими размерами, автоматическими обновлениями безопасности, поддержкой SSL и интерфейсом веб-администрирования. Доступен в виде ISO, различных образов виртуальных машин или запуска в облаке.
Автоматическая установка WordPress на Ubuntu Server
https://peteris.rocks/blog/автоматическая установка-wordpress-на-ubuntu-сервере/
Вы можете следовать этому руководству, скопировав и вставив команды в терминал, чтобы настроить WordPress на новой установке Ubuntu Server 16.04 с nginx, PHP7, MySQL и бесплатным SSL от LetsEncrypt.
Вам не будет предложено ввести какие-либо учетные данные или данные, как в других руководствах, все автоматизировано. Вы даже можете пропустить мастер установки.
Если на вашем компьютере нет IIS или вы не хотите его использовать, вы можете использовать стек WAMP :
- Сервер WAMP или сервер WAMP в SourceForge
- AMPPS WAMPStack — имеет установщик Softaculous WordPress – Имеет плагин установки WordPress
- BitNami WAMPStack – Имеет стек WordPress
- XAMPP WAMPStack
Эти стеки можно бесплатно загрузить и настроить на своем компьютере все необходимое для запуска веб-сайта.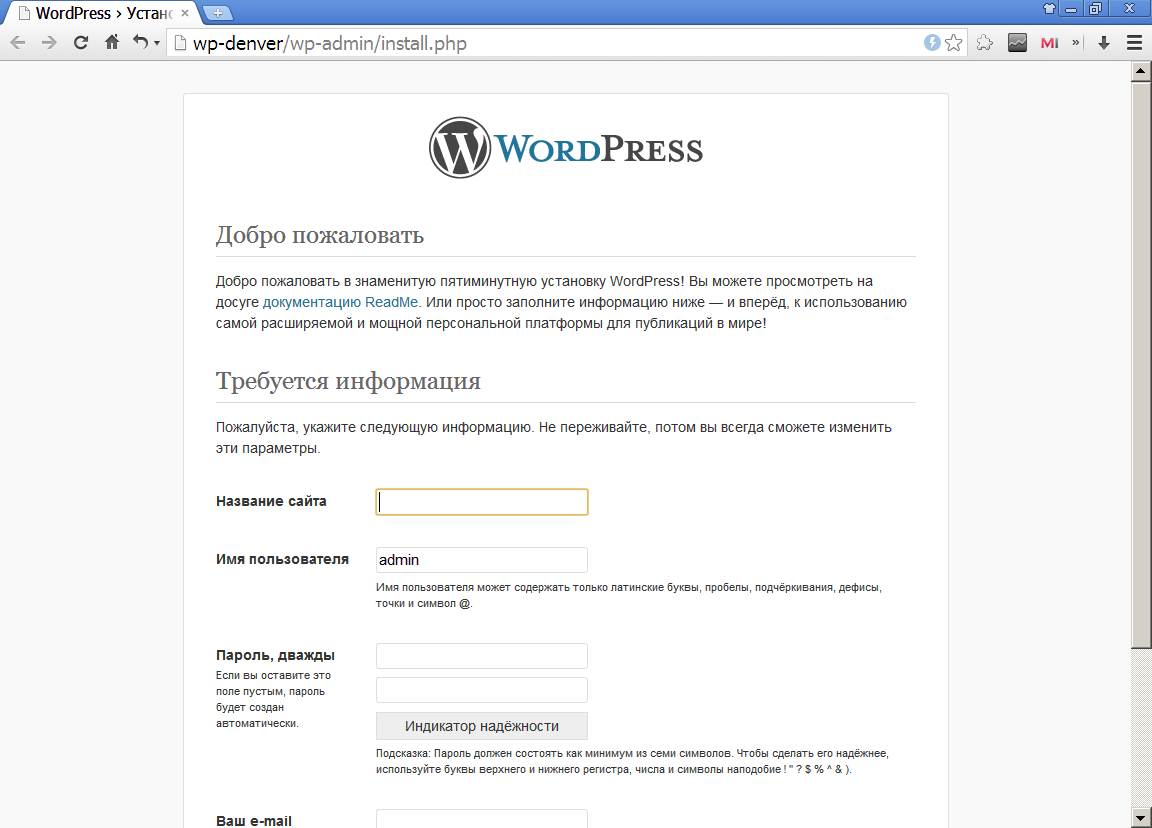

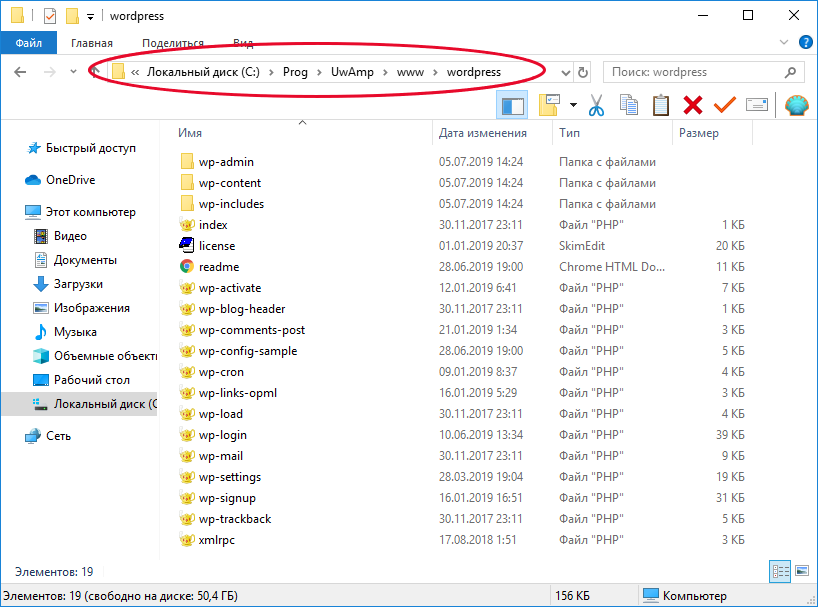 Используйте сложный пароль.
Используйте сложный пароль. Также доступны установщики для WordPress Multisite User:Beltranrubo/BitNami_Multisite, использующие разные домены или субдомены.
Также доступны установщики для WordPress Multisite User:Beltranrubo/BitNami_Multisite, использующие разные домены или субдомены.