Установка аваст бесплатно: Скачать бесплатный антивирус | Защита ПК: Avast 2023
Содержание
Бесплатный антивирус Аваст. Установка. Регистрация. Настройка
На сегодняшний день, пожалуй, самым популярным из бесплатных антивирусных решений для защиты ПК является антивирус Аваст – avast! Free Antivirus. В линейке программных продуктов от разработчика данного антивируса – чешской компании AVAST Software имеются и более функциональные коммерческие версии антивирусного ПО, но среди пользователей операционной системы Windows снискала популярность именно бесплатная версия. Бесплатность далеко не единственный плюс, позволивший завоевать признание миллионов пользователей по всему миру – avast! Free Antivirus действительно работает и обеспечивает надёжную защиту ПК.
Для быстрого доступа к ключевым разделам статьи можно воспользоваться данными ссылками:
Загрузка. Скачать avast! Free Antivirus
Установка антивируса
Регистрация бесплатного антивируса Аваст
Настройка сканирования
Обзор дополнительных инструментов
Общие настройки avast! Free Antivirus
Настройка экрана файловой системы
В бесплатный выпуск антивируса avast! не входят брандмауэр и прочие компоненты, призванные расширить базовые возможности бесплатной версии, и присутствующие, как правило, в платных (коммерческих) версиях практически любого антивирусного программного продукта. Такой дополнительный функционал, предлагаемый компанией разработчиком за деньги в платных версиях, применимо к линейке Аваст – это avast! Internet Security и avast! Premier, в действительности, многим попросту не нужен, и даже не в силу ненадобности как таковой, а просто потому, что его назначение понимают далеко не все пользователи ПК, не говоря уже о новичках.
Такой дополнительный функционал, предлагаемый компанией разработчиком за деньги в платных версиях, применимо к линейке Аваст – это avast! Internet Security и avast! Premier, в действительности, многим попросту не нужен, и даже не в силу ненадобности как таковой, а просто потому, что его назначение понимают далеко не все пользователи ПК, не говоря уже о новичках.
Бесплатный антивирус Аваст можно с уверенностью рекомендовать большинству пользователей, его будет вполне достаточно для защиты операционной системы компьютера от всех самых наиболее распространённых видов угроз: вирусы, трояны, черви и прочего вредоносного программного обеспечения, а также шпионских программ и руткитов.
Ко всему прочему, avast! Free Antivirus обладает довольно приятным интерфейсом на русском языке и, что самое главное, совершенно не требователен к аппаратным ресурсам компьютера. В отличии от других, даже самых популярных коммерческих решений для защиты ПК (взять, к примеру, того же Касперского), антивирус аваст не снижает быстродействия операционной системы, при этом обеспечивая ничуть не худший (если не лучший) уровень защиты.
В том случае, если на компьютере уже работает другой антивирус, и вы хотели бы установить avast! FREE ANTIVIRUS, то, для корректной работы Аваст, необходимо обязательно удалить старое антивирусное ПО. Для чего нужно знать, как правильно удалить антивирус. Данное правило справедливо и для всех других антивирусных программ.
Помните, что установка двух разных антивирусов в одну систему не приводит ни к чему хорошему. Поэтому, если вы хотите установить новый антивирус, то перед этим обязательно удалите старый.
Хотя и тут не без исключений. К примеру, совершенно нет необходимости удалять антивирусное ПО от Microsoft. Имеется ввиду такое программное обеспечение, как Microsoft Security Essentials, доступное для загрузки из центра обновлений Windows в виде самостоятельного приложения для лицензионных, прошедших проверку копий операционных систем Windows XP, Vista и Windows 7 (32 и 64-бит) или “Защитник Windows” – это встроенный бесплатный антивирус, который уже по умолчанию поставляется с выпусками Windows 8 и Windows 8. 1.
1.
Дело в том, что при установке другого антивируса, фирменное ПО от Майкрософт для защиты ПК автоматически будет подменено модулем того антивирусного продукта, который Вы установите, если же этого не случилось, то можно просто отключить его средствами самой операционной системы. Поэтому удалять имеющуюся защиту от Microsoft нет необходимости. А вот два антивирусных решения от разных разработчиков, как минимум будут конфликтовать между собой (например, аваст и антивирус касперского), при этом в «центре поддержки» Виндовс будет отображаться соответствующее сообщение в разделе «Безопасность».
Если всё в порядке, то в «центре поддержки» будет отображено примерно следующее (показано на примере Windows 8.1), как на нижеприведённом снимке экрана (в зависимости от выпуска и версии ОС Windows изображение может отличаться).
Далее рассмотрим непосредственно сам процесс установки и настройки бесплатного антивируса Аваст.
Загрузка. Скачать avast! Free Antivirus
Мы рекомендуем Вам скачать последнюю русскую версию avast! Free Antivirus с официального веб-сайта AVAST Software по этой ссылке.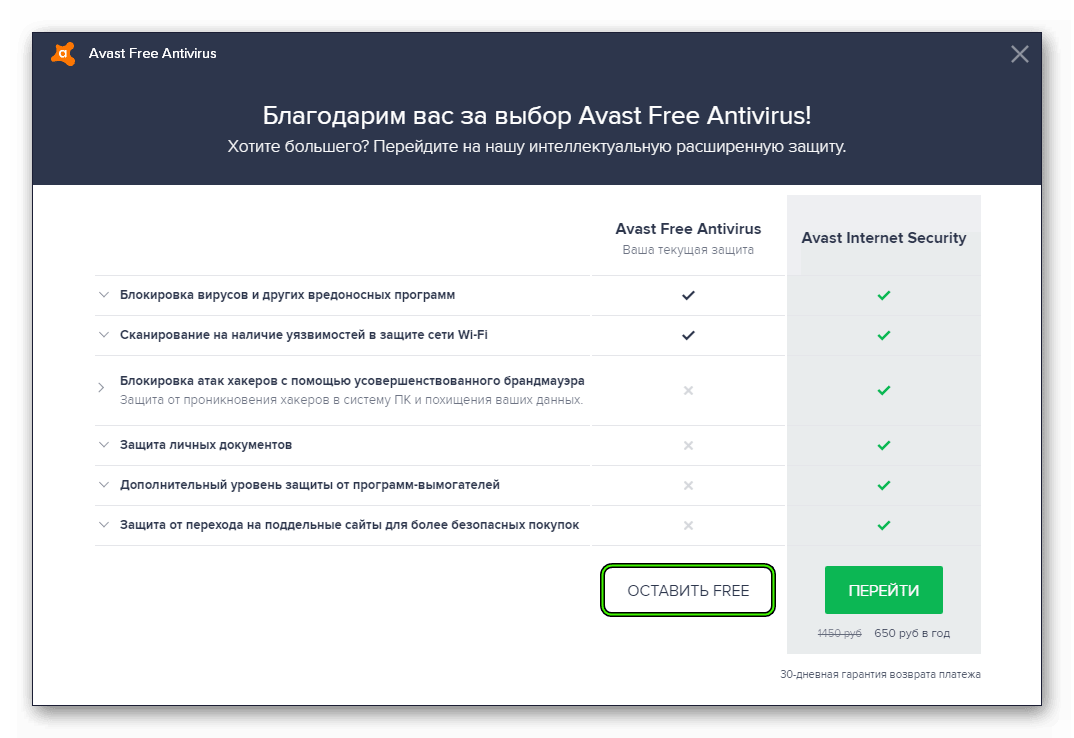
И так первое: нажимаем «перейти к загрузке».
Далее нам будет предложено выбрать нужный уровень защиты ПК, для загрузки бесплатной версии антивируса avast! выбираем «Основная» и жмём «скачать».
Обратите внимание, что перед тем как начнётся загрузка – появится вот такое окно, где нам предлагается сразу перейти на коммерческую версию одного из программных продуктов Аваст.
Вы можете сразу нажать на кнопку «Нет, спасибо, я предпочитаю бесплатную защиту» для начала загрузки, или просто никуда не нажимать, по прошествии одной минуты скачивание бесплатной версии начнётся автоматически.
Также Вы можете скачать актуальную русскую версию avast! Free Antivirus и с нашего сайта, для этого перейдите на эту страницу, где от вас потребуется только нажать на кнопку «скачать», после чего сразу же начнётся загрузка программы. При этом от вас не потребуется ни регистрация на сайте, ни совершение каких-либо дополнительных действий (просмотр рекламы, отправка смс, разгадывание капчи и т.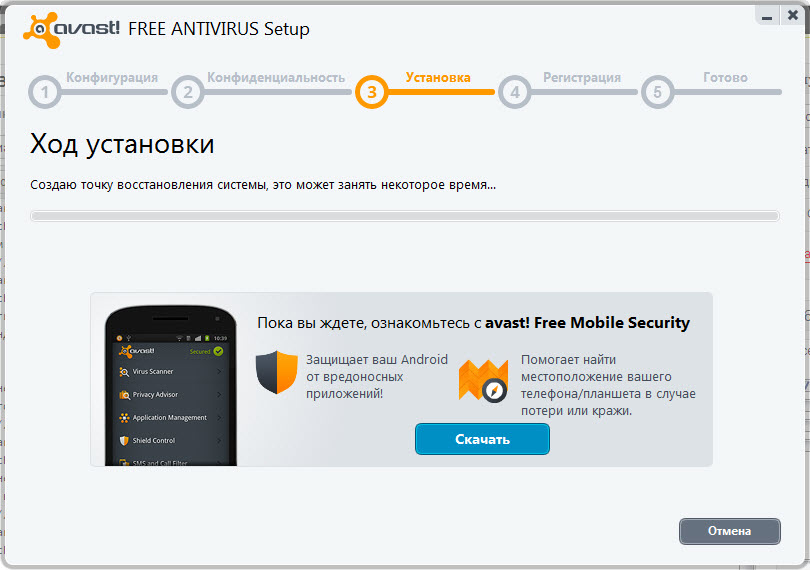 д.).
д.).
Установка антивируса
Загрузка завершена. Теперь у нас есть установочный (.exe) файл программы и мы можем перейти к установке антивируса avast на компьютер.
После запуска файла установки (двойной клик левой кнопкой мыши) появится следующее окно.
Соглашаемся – нажимаем «Да».
На начальном этапе нам будет предложено выбрать между «обычным» и выборочным режимами установки. «Обычный режим» является наиболее предпочтительным для большинства, особенно начинающих, пользователей ПК. При выборе данного режима будет выбран стандартный для Windows путь установки: C:\Program Files\, а также будут установлены все рекомендованные разработчиком дополнительные инструменты.
Также обратите внимание, что на данном шаге будет предложено установить и некоторое дополнительное ПО, в нашем примере нам предлагается инсталлировать браузер Google Chrome и панель инструментов от Google для Internet Explorer. В каждом конкретном случае могут быть предложены разные дополнительные программы. Рекомендуем отказаться от их установки на данном этапе, для этого снимите соответствующие галочки, те что показаны стрелками на скриншоте ниже. В любом случае лучше повременить с загрузкой и установкой программ предлагаемых в довесок, ведь согласитесь, сделать это можно и позднее, установив их отдельно (если они нужны).
Рекомендуем отказаться от их установки на данном этапе, для этого снимите соответствующие галочки, те что показаны стрелками на скриншоте ниже. В любом случае лучше повременить с загрузкой и установкой программ предлагаемых в довесок, ведь согласитесь, сделать это можно и позднее, установив их отдельно (если они нужны).
Если же вы выберите другой вариант установки – «Выборочная», то на следующем этапе будет предложено указать папку для установки программы (на скриншоте путь по умолчанию, вы можете задать свой).
Выбираем необходимые компоненты. На снимке экрана, который представлен ниже, галочками отмечены те же самые опции, что и при выборе «Обычного режима» (показано для наглядности без изменений). Вы же на данном этапе можете самостоятельно указать только тот функционал, который вам необходим. Выбрав установку в обычном режиме – этого, само собой, сделать не получится. В этой статье мы отдельно остановимся и рассмотрим каждый из представленных инструментов, и постараемся сформировать представление о их назначении, что позволит вам в дальнейшем самостоятельно принимать решение о необходимости установки того или иного компонента.
Далее мы видим экран с информацией об установке: выбранные компоненты, язык интерфейса, размер.
После ознакомления с заявлением о конфиденциальности нажимаем продолжить.
Начинается установка – идёт создание контрольной точки восстановления операционной системы.
Установка – извлечение файлов.
Установка завершена.
Нажимаем «Готово», теперь нужно немного подождать, за это время антивирус выполнит быстрое сканирование вашего компьютера на предмет возможных уязвимостей, а также обновит свою антивирусную базу (определения).
Сразу хотелось бы предупредить всех, кто не знает – антивирус «говорящий», здесь имеется ввиду что для большинства событий, например завершения обновления баз, сканирования, при обнаружении угроз и так далее, используется озвучка (на языке интерфейса программы). Поэтому не пугайтесь (особенно если динамики работают на полную), когда, по окончании быстрого сканирования и обновления определений, вас об этом известит не только звуковой сигнал, но и голос, в русском варианте avast используется женский, который вряд ли можно назвать приятным.
Озвучку, впрочем, как и звуковое сопровождение, можно отключить или настроить средствами самой программы, как это сделать рассмотрим чуть позже.
Теперь приступим к изучению и настройке того функционала, что предлагает нам бесплатная версия avast! Free Antivirus 9.
Регистрация бесплатного антивируса Аваст
Вот, наконец, перед нами и главное окно программы (должно появиться автоматически, либо его можно вызвать по ярлыку на рабочем столе, или по соответствующему значку в трее).
Первое, что бросается в глаза – сообщение на жёлтом фоне о необходимости зарегистрировать программу. Наверняка многие пользователи в этот момент подумали примерно следующее: «ну, вот, опять начинается, программа ведь бесплатная, а тут ещё какую-то регистрацию требуют» и всё в таком ключе.
Так зачем нужна регистрация бесплатного антивируса Аваст? На самом деле здесь нет никакого подвоха. Регистрация необходима разработчику исключительно для сбора некой статистической информации, которая помогает компании AVAST Software в исследовании, направленном исключительно на выявление тех или иных тенденций в сфере антивирусного ПО, а не на отслеживание, и, уж тем более, не на сбор конфиденциальных пользовательских данных.
Регистрация совершенно бесплатна и не займёт у вас много времени, но является обязательным условием для дальнейшего использования бесплатной версии аваст. Пройти её необходимо в течении тридцати дней с момента установки антивируса, после чего вы получите лицензию на использование программы – сроком на один год.
Зарегистрировать avast! FREE ANTIVIRUS можно, как посредством, уже имеющейся у вас, учётной записи в социальной сети Facebook (Фейсбук), так и с помощью электронной почты. По истечении данного периода лицензию можно бесплатно продлить.
Теперь рассмотрим данный процесс более наглядно.
Нажимаем «Зарегистрироваться» – отображается в сообщении на жёлтом фоне.
В окне, которое появится, нажимаем кнопочку, как показано на скриншоте.
В данном примере, зарегистрируем аваст с помощью электронной почты, для этого необходимо заполнить поля: имя, фамилия, адрес электронной почты (указываем свой реально существующий e-mail). Жмём кнопочку «Зарегистрируйтесь».
Далее появится вот такое окно с предложением бесплатно опробовать в течении 20 дней avast! Internet Security, но так как в данной инструкции речь у нас идёт о бесплатной версии аваст, то просто нажимаем «Закрыть».
Затем перед нами снова появится главное окно программы, но на этот раз без «жёлтого» напоминания о необходимости зарегистрировать avast! free antivirus.
Теперь, выбрав в меню «Настройки», а далее «Регистрация», мы увидим информацию о том, что наш антивирус зарегистрирован на один год (365 дней).
Ко всему прочему, на указанный вами адрес электронной почты, придёт письмо с подтверждением для регистрации учётной записи avast. Подтверждать регистрацию и создавать личный аккаунт на сайте Аваст совсем необязательно и, совершенно точно, это никак не отразится на работоспособности самого антивируса. Здесь решать только вам.
Вот такие преимущества даёт наличие учётной записи Аваст:
- регистрация установленных вами (и требующих регистрации) бесплатных продуктов аваст;
- дистанционное управление своими мобильными устройствами, актуально для тех, кто пользуется бесплатной мобильной версией антивируса avast! Mobile Security;
- просмотр основных данных касаемо всех устройствах, для которых была настроена и установлена связь с учётной записью;
- централизованный доступ ко всем службам Аваст;
- доступ и управление лицензиями на программные продукты avast!;
- другие дополнительные возможности по управлению подключёнными устройствами;
Наличие учётной записи на сайте Аваст позволит вам также принять участие в интересной акции, которая позволяет получить лицензию avast! Internet Security совершенно бесплатно.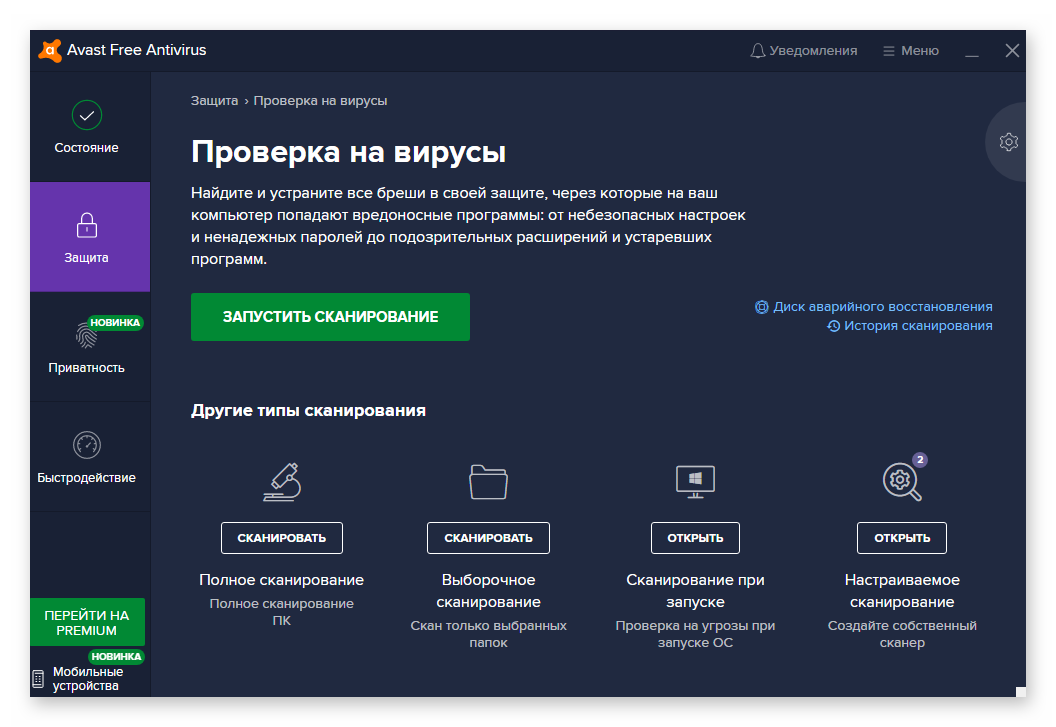 Суть её заключается в следующем, вы предлагаете своим друзьям и знакомым установить и опробовать в действии бесплатный антивирус аваст, а в замен, в зависимости от количества приглашённых вами человек, получаете файл лицензии на более мощный коммерческий антивирусный продукт из линейки аваст – avast Internet Security. За 7 приглашённых вами человек – лицензия на год (стоимость эквивалентна 49,99 долларам), за 14 – на 2 года ($69,99), и за 21 на 3 года ($99,99). Приглашать друзей вы можете используя социальные сети, по электронной почте или с помощью прямой ссылки (уникальна для каждой учётной записи).
Суть её заключается в следующем, вы предлагаете своим друзьям и знакомым установить и опробовать в действии бесплатный антивирус аваст, а в замен, в зависимости от количества приглашённых вами человек, получаете файл лицензии на более мощный коммерческий антивирусный продукт из линейки аваст – avast Internet Security. За 7 приглашённых вами человек – лицензия на год (стоимость эквивалентна 49,99 долларам), за 14 – на 2 года ($69,99), и за 21 на 3 года ($99,99). Приглашать друзей вы можете используя социальные сети, по электронной почте или с помощью прямой ссылки (уникальна для каждой учётной записи).
Для тех, кто хотел бы всё-таки зарегистрировать учётную запись Аваст необходимо сделать так.
Открываем полученное письмо от AVAST Software (показано на примере веб-интерфейса Яндекс почты).
Переходим по ссылке в письме для подтверждения регистрации.
Далее необходимо придумать и ввести пароль для учётной записи.
Кликаем мышью по «Установите пароль»./i.s3.glbimg.com/v1/AUTH_08fbf48bc0524877943fe86e43087e7a/internal_photos/bs/2021/I/Y/T7YeswRSAIKsxfKHyDDA/2012-11-26-captura-de-tela-2012-11-22-as-130833.png)
Если вы не ошиблись при вводе и введённые вами пароли совпадают, то появится вот такое сообщение об успешном завершении регистрации.
В интерфейсе программы есть такой пункт – «Мои устройства». Здесь вы можете ввести свой e-mail и пароль, который был установлен на предыдущем шаге, и воспользовавшись преимуществами наличия аккаунта аваст, получить доступ к управлению тем функционалом, о котором речь шла выше.
Вот так выглядит меню «Мои устройства» после входа.
Теперь перейдём к настройкам 9- ой версии avast! Free Antivirus.
К слову, надо отметить, что этот антивирус не требует сколь-нибудь особых настроек. Программа уже «из коробки» настроена на оптимальный режим работы и будет обеспечивать защиту вашему компьютеру, не позволяя проникнуть вирусам и прочим зловредам. Для начинающего пользователя ПК этот антивирус настоящая находка из серии – «установил и забыл».
Однако, в данной статье мы всё же рассмотрим те возможности и варианты настроек, которые нам предлагаются.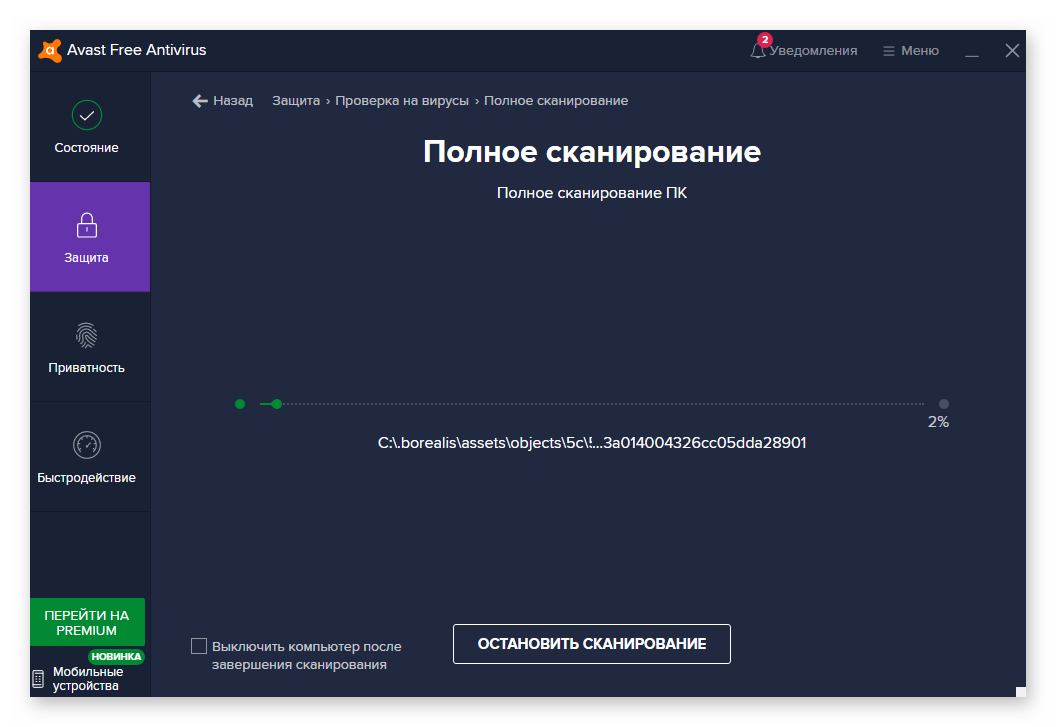
Главное окно программы. Вкладка «Состояние». Носит информационный характер, а также содержит четыре настраиваемых блока для доступа к наиболее часто востребованным инструментам.
Вкладка «Сканирование». Выбор режима и запуск сканирования компьютера на вирусы. Доступны режимы: Экспресс, Полное, Съёмных носителей, «По выбору» и сканирование при загрузке операционной системы.
Экспресс-сканирование. Элементы управления сканированием – пауза\выключение.
При таком режиме выполняется проверка прежде всего тех директорий, которые подвергаются потенциальной опасности, а также объектов и приложений, которые запущены и работают в данный момент. Такая проверка помогает быстро просканировать компьютер на предмет заражения и как следствие является наиболее часто востребованной.
Настройка сканирования
Рассмотрим настройки сканирования Аваст на примере экспресс-режима. Щёлкните «Задать особый вид сканирования» в нижнем правом углу.
Параметры сканирования. Выбор области.
Выбор области.
Вкладка «Чувствительность сканирования». Режим чувствительности эвристического анализа (по умолчанию – нормальный), лучше выставить высокий для пущей надёжности, но в таком случае несколько увеличится потребление системных ресурсов, хотя и не существенно. Искать потенциально нежелательные программы или сокращённо ПНП – ставим галочку.
«Архиваторы». По умолчанию указан стандартный набор для avast. Здесь отмечаем пункт «Все архиваторы».
«Действия». Если оставить без изменений, то в таком случае Аваст будет всё время спрашивать о действиях, которые необходимо предпринять в случае обнаружения угрозы.
Данный процесс было бы не лишним автоматизировать, тогда антивирус будет сам выбирать нужные действия, не напоминая каждый раз о себе. Для этого достаточно выполнить следующие настройки.
Для ПНП и подозрительных файлов лучше применить вот такие настройки, чтобы антивирус не удалил важный файл, по ошибке посчитав его небезопасным.
Производительность. Приоритет сканирования. Можно оставить по умолчанию.
Файл отчёта. Выбираем необходимые компоненты.
Исключения. Сюда добавляем те объекты, которые проверяться не будут (системные диски, файлы, папки и т.д.).
Планирование. Настройка проверки по расписанию и другие параметры сканирования.
Рассмотрим имеющиеся инструменты avast! Free Antivirus (те самые, которые идут по умолчанию при выборе «обычного» режима загрузки, напомним, что при выборочной установке данные элементы можно устанавливать избирательно, они играют лишь вспомогательную роль и не обязательны к установке, хотя и рекомендованы AVAST).
Обзор дополнительных инструментов
Первый по списку у нас идёт Software Updater. Данный инструмент позволяет обновлять установленное в системе программное обеспечение. Обратите внимание, что несмотря на имеющуюся кнопку «Активировать автоматическое обновление», она не активна и носит лишь рекламный характер. Такая возможность в бесплатной версии отсутствует, при клике на неё будет предложено перейти (за деньги) на коммерческий продукт из линейки аваст – avast! Premier.
Такая возможность в бесплатной версии отсутствует, при клике на неё будет предложено перейти (за деньги) на коммерческий продукт из линейки аваст – avast! Premier.
Имейте в виду, в бесплатной версии антивируса аваст – Software Updater работает только в ручном режиме.
Следующий инструмент – SecureLine. Это платная служба, которая защищает и обеспечивает анонимность при выходе в сеть Интернет.
Тарифы службы SecureLine следующие. Возможно подключения пробной версии сроком на 3 дня.
Если вы не планируете использовать данную службу, то целесообразно было бы снять галочку ещё на этапе установки (при условии установки по выбору).
Далее «Очистка браузера». Эта опция позволяет, используя интерфейс аваст, управлять расширениями (включать или отключать, удалять), плагинами и прочими дополнительными компонентами встроенными в веб-обозреватели (в те, что у вас установлены).
К примеру, на этом скриншоте мы видим, что аваст посчитал данное расширение для браузера Mozilla Firefox нежелательным и рекомендует его отключить.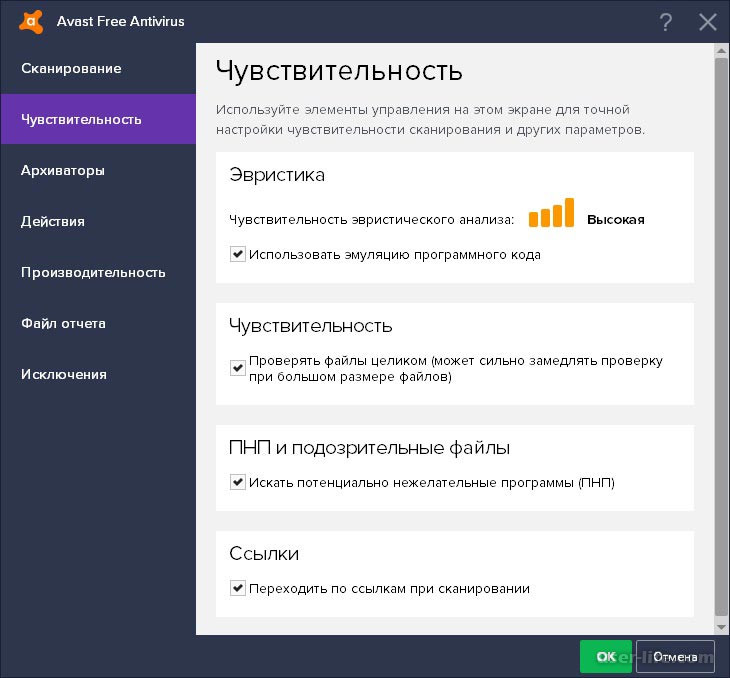
На следующем скриншоте, как пример, показаны уже расширения для браузера Google Chrome, но уже с положительным рейтингом. Для отображения расширений имеющих положительную репутацию необходимо снять галочку, как показано на нижеприведённом снимке экрана. Вы можете, при необходимости, отключать любые расширения, дополнения и прочие компоненты, используя аваст, при этом браузер, для которого вносятся изменения в этот момент не должен быть запущен.
Данный дополнительный инструмент также может быть выбран опционально в процессе установки бесплатного антивируса аваст. Если вам такой функционал не нужен и вы предпочитаете производить подобные настройки непосредственно средствами того или иного обозревателя, то можете исключить данный инструмент при выборе компонентов для установки.
AccessAnywhere. Позволяет удалённо управлять компьютером.
Если мы нажмём на кнопку «Удалённое управление компьютером», то нас попросят ввести адрес электронной почты и пароль нашей учётной записи AVAST.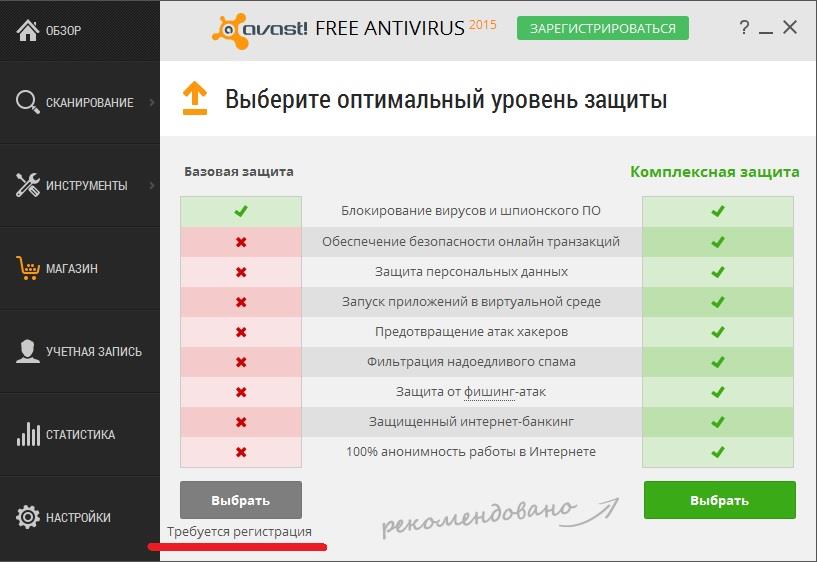
Однако данная функция будет скорее всего бесполезна для подавляющего большинства пользователей бесплатной версии avast! Free Antivirus. Удалённое подключение и дистанционная работа с другим ПК возможна только в том случае, если на нём установлена платная версия avast! Premier. Поэтому данную функцию можно также исключить при выборе компонентов для установки на этапе инсталляции антивируса.
Аварийный диск. Компонент предназначен для создания носителя (оптический носитель – диск CD\DVD или съёмный – usb-флешка), который будет содержать последние антивирусные определения аваст, что позволит автономно сканировать и чистить систему от вирусов.
Если вы используете сторонние программы для создания бекапов (резервных копий) вашей операционной системы, то в данном инструментарии также нет необходимости.
Такие компоненты, как «Песочница», «SafeZone» и Брандмауэр в бесплатной версии avast недоступны.
Ещё один из дополнительных инструментов – Дистанционная помощь. Данный компонент находится не во вкладке «Инструменты», а в разделе «Справка».
Данный компонент находится не во вкладке «Инструменты», а в разделе «Справка».
Позволяет получить (или предоставить) удалённый доступ к компьютеру другого пользователя, где установлен один из продуктов avast!.
В случае если вы захотите предоставить доступ к своему ПК, то нажимаете «Получить помощь». Появится окно с кодом, который вы должны сообщить тому человеку, для которого хотите открыть доступ к вашему компьютеру.
Передать код можно любым удобным для вас способом, используя электронную почту, аську, Skype, отправить с помощью sms и так далее). Если подключиться к другому компьютеру необходимо вам, то действуем наоборот: получаем код и вводим его в специальное поле в меню «Дистанционной помощи».
Магазин AVAST. Здесь доступны для приобретения лицензии на коммерческие продукты для антивирусной защиты, а также имеются, как платные, так и бесплатные компоненты для отдельной установки.
Пункт «Мои Устройства» был уже рассмотрен нами ранее, поэтому не будем тут на нём останавливаться.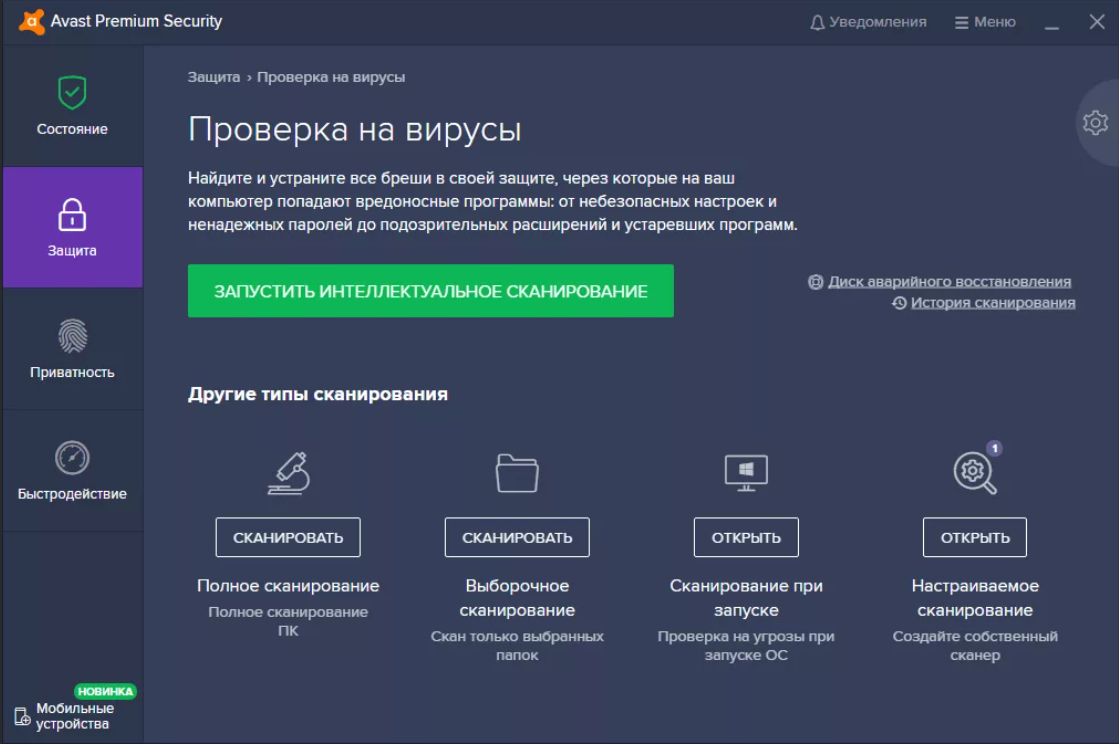
Меню «Справка» содержит такие вкладки, как «Поддержка». В данном разделе имеется возможность получить ответы касаемо продуктов AVAST Software: ЧаВо – ответы на часто задаваемые вопросы, ссылка на официальный сайт AVAST. Форум – официальный форум аваст, только на английском языке. Команда технической поддержки – здесь вы можете задавать интересующие вас вопросы по работе того или иного продукта аваст, поддержка осуществляется на разных языках, включая русский. Удалённая помощь – откроется уже ранее нами рассмотренная вкладка «Дистанционная помощь».
Справка – автономная справка по ключевым функциям антивируса.
«Отзывы». Можно оставить свой отзыв на специально созданной для этого официальной странице, там же имеется возможность почитать отзывы других пользователей о avast FREE ANTIVIRUS и других продуктах компании.
На вкладке отзывы можно также сообщить о файлах, которые антивирус ошибочно посчитал опасными или подозрительными.
О программе avast! Информация о версии программы и антивирусных определений (и их количество), информация о компонентах.
Статистический блок. Содержит различные статистические данные собранные в процессе работы антивируса.
Общие настройки avast! Free Antivirus
Блок «Настройки». Общие настройки. Статус учётной записи. Мы выполнили настройку аккаунта аваст, поэтому у нас отображается: «Связана». Тут же, можете снять галочку с пункта «Участвовать в сообществе аваст», если не хотите, чтобы avast! собирал и отправлял на свои сервера информацию о некоторых параметрах вашей операционной системы.
В этом же блоке имеется возможность задать пароль для доступа к управлению настройками программы. Включить или выключить, так называемый, «Игровой режим» – уведомления отключены полностью, или задействовать режим, при котором уведомления не выводятся только в случае, если программа или приложение работает в полноэкранном режиме. Здесь же можно управлять журналом сканирования. Также в конце данного блока содержится функционал, который позволяет сохранять настройки avast! Free Antivirus в виде файла и в случае необходимости их восстанавливать.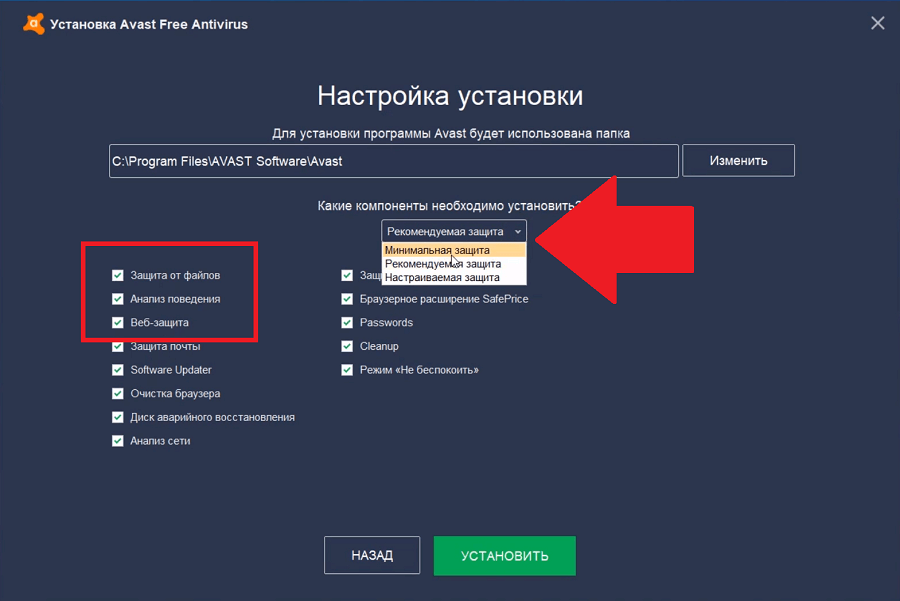
Активная защита. Управление экранами: файловой системы, почты и веб-экраном. Экран файловой системы является основным и отвечает за сканирование как таковое в целом. Почтовый экран отвечает за обработку входящих и исходящих сообщений электронной почты. Если вы не используете для чтения электронных писем почтовые клиенты, например Mozilla Thunderbird или Microsoft Outlook, а предпочитаете работать с e-mail сообщениями через браузер, то данный экран можно отключить. В свою очередь веб-экран отвечает за защиту ПК при работе в сети Интернет, используя для этого тот или другой браузер.
Рядом с переключателем каждого из экранов защиты имеется значок шестерёнки для тонкой настройки параметров. Рассмотрим имеющиеся настройки на примере экрана файловой системы.
Настройка экрана файловой системы
«Сканирование при выполнении». С точки зрения безопасности тут всё настроено корректно, оставляем без изменений.
«Сканирование при открытии». Можете оставить как есть или задать конкретные расширения для тех объектов, которые должны быть просканированы на предмет заражения при открытии. Если выставить галочку напротив пункта «Сканировать все файлы», то это может существенно сказаться, причём не в лучшую сторону, на производительности вашего ПК, хотя несомненно обеспечит весьма высокую защиту от возможных угроз.
Если выставить галочку напротив пункта «Сканировать все файлы», то это может существенно сказаться, причём не в лучшую сторону, на производительности вашего ПК, хотя несомненно обеспечит весьма высокую защиту от возможных угроз.
Опция «Сканирование при записи». Это те объекты, которые будут проверяться при создании или их изменении. Аналогично предыдущему пункту – либо оставляем всё по умолчанию, или ставим галку на «сканировать все файлы», опять же, в ущерб производительности.
«Сканирование объектов при подключении». В целях безопасности лучше ничего тут не трогать.
«Исключения». В данном блоке мы можем добавить запрет сканирования для определённой директории, а также задать или изменить, для уже добавленных папок, права на выполнение, чтение или запись той или иной директории.
Вкладка «Дополнительно». Оставляем как есть не только из соображений безопасности, но и для снижения нагрузки.
Далее рассмотрим блок «Действия». Здесь настройки очень напоминают те, что мы уже выполняли, когда настраивали сканирование. Для вирусов: сначала выбираем «лечить», если действие невозможно, то отправляем файл в карантин, если действие невозможно, то ставим удалить. Также не лишним было бы убрать галочку с параметра «Показывать уведомления при выполнении действий» для того, чтобы лишний раз нас не отвлекать.
Для вирусов: сначала выбираем «лечить», если действие невозможно, то отправляем файл в карантин, если действие невозможно, то ставим удалить. Также не лишним было бы убрать галочку с параметра «Показывать уведомления при выполнении действий» для того, чтобы лишний раз нас не отвлекать.
Для ПНП и подозрительных файлов можно применить вот такие настройки. Показывать уведомления или нет (поставить или снять галочку), как и в предыдущем пункте – на ваше усмотрение.
«Архиваторы». Можно оставить так, как есть, или для большей надёжности отметить «все архиваторы», но не забывайте, что данный шаг приведёт к снижению скорости работы вашего компьютера. Данная опция остаётся на ваше усмотрение.
Настройка «Чувствительности». Оптимально будет оставить как есть. Для повышенной защиты отметить «Искать потенциально нежелательные программы (ПНП)». Чувствительность эвристического анализа можно выставить на максимум, но, опять же, это добавит нагрузки на систему.
Оставшиеся два экрана (почтовый и веб-экран) здесь рассматривать мы не будем, настройки там во многом повторяют те, что были приведены только что.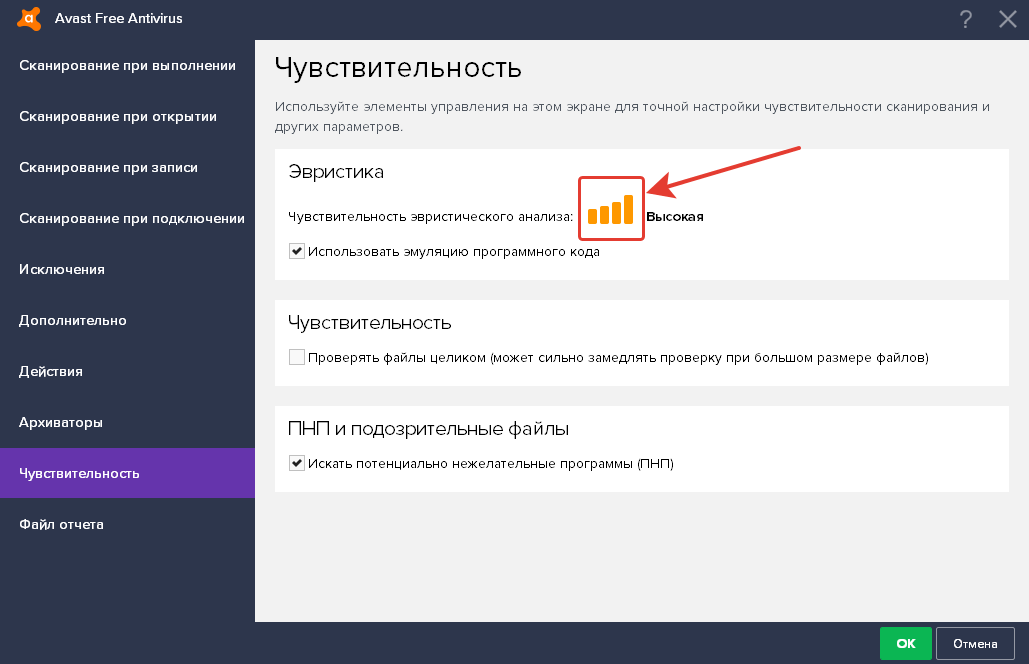
Антивирус. Службы репутации. DEEPSCREEN. Усиленный режим (вкл./выкл.) Особые виды сканирования (можно настроить сканирование заставкой, сканирование в проводнике).
Настройка внешнего вида программы. Тут можно настроить выводить или нет значок аваста в панели задач, анимация значка (можно отключить) – при включённой опции значок будет динамически менять свой цвет на синий, с эффектом перелистывания. Здесь же выбор языка интерфейса. В данном случае avast! FREE ANTIVIRUS на русском языке.
В этом же блоке далее имеются настройки звукового оповещения о ключевых событиях в процессе работы антивируса: обнаружена угроза, сканирование, обновление и так далее. Сняв отметку можно отключить звуковое уведомление о том или ином событии. Для того чтобы отключить озвучку событий (женский голос) необходимо снять галочку с пункта «Использовать озвучку».
Непосредственно здесь же можно настроить интервал показа всплывающих уведомлений (в секундах) для каждого из типов.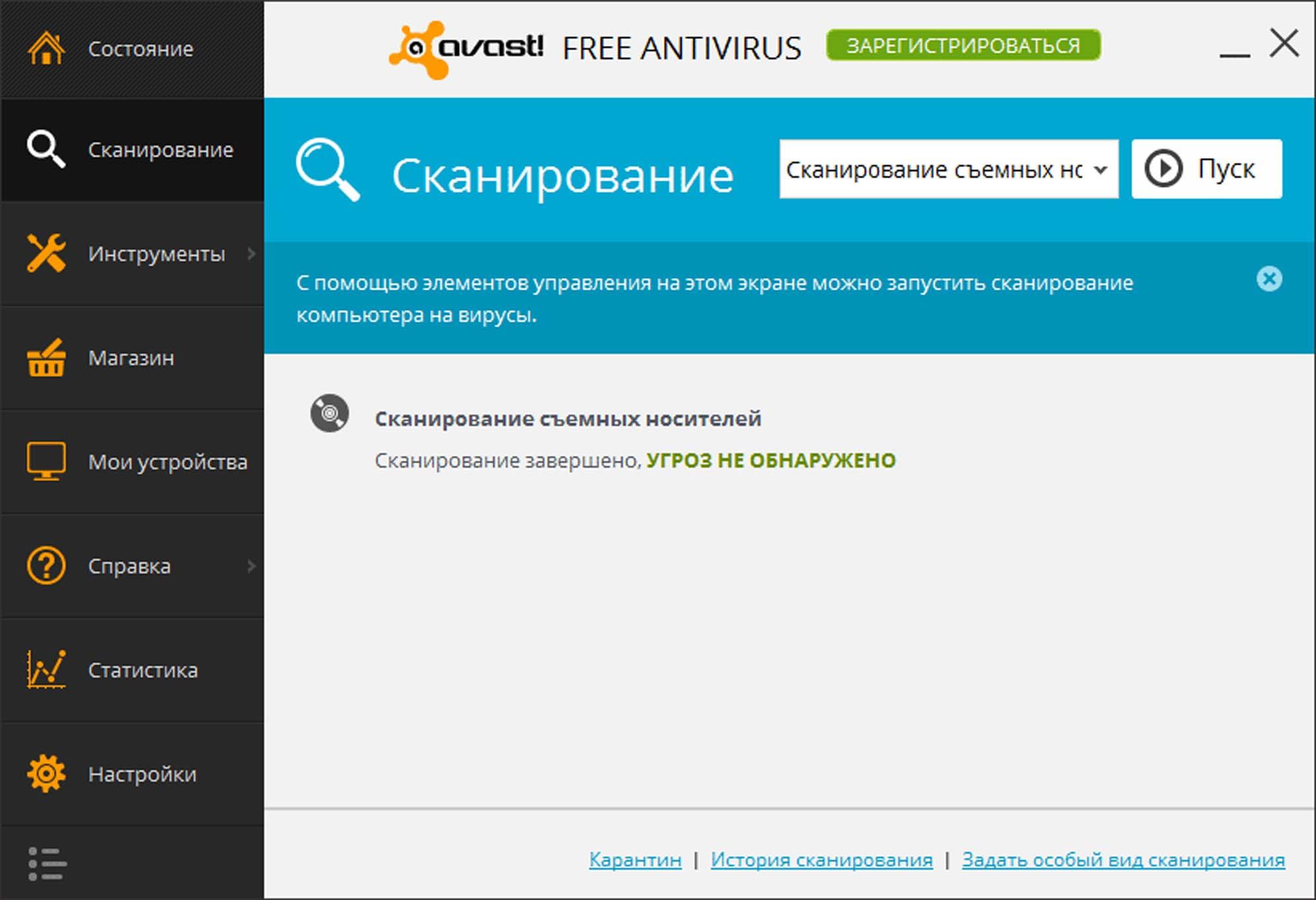
Приветствие. Если отметить, то при загрузке операционной системы будет выводиться следующее (на примере ОС Windows 7).
Функции сообщества. Отметки можно снять.
Обновить. Выбор настройки режима обновлений программы и определений вирусных баз (автоматически, спрашивать, вручную).
Вернуться к началу
На этом всё. В заключении предлагаем Вам оставлять здесь свои отзывы и делиться личным опытом (если таковой имеется) по работе с бесплатным антивирусом avast! Free Antivirus. Дополняйте. Комментируйте. Чем нравится антивирус Аваст или наоборот. Рекомендуете ли Вы использовать Аваст другим пользователям или лучше выбрать другой антивирус. Приветствуются любые мнения.
Дата: 2013-12-14 | Размещено в Статьи
Как установить антивирус avast — подобная инструкция
Антивирусыnelkobud2
Среди антивирусов встречаются 2 оснвые группы программ: платные и бесплатные. Среди бесплатных есть ряд несамых качественных и хороших. Например, можно установить Avast бесплатно и пользоваться им. В любой момент можно перейти к платному использованию (цена относительно невысокая).
Среди бесплатных есть ряд несамых качественных и хороших. Например, можно установить Avast бесплатно и пользоваться им. В любой момент можно перейти к платному использованию (цена относительно невысокая).
Программа эффективная и качественная. Обладает рядом полезных экранов, которые прекрасно справляются с вирусными угрозами. А платная версия ещё и владеет рядом полезных инструментов (удаление программ, чистка реестра и подобное), что помогает следить за состоянием системы, не устанавливая для этого отдельные программы. Прочие преимущества:
- Бесплатность. Главный плюс программы, который и привлёк к ней внимание пользователей. Впрочем, свойство это неполное, так как установить Аваст бесплатно с официального сайта можно на год. С другой стороны продление такого использования бесплатное.
- Эффективные экраны. Все защитные слои avast построены по принципу противодействия существующим вирусным угрозам. Например, вместо того, чтобы блокировать запуск файла, Аваст пресекает его загрузку.

- Интеллектуальная проверка. Вместо того, чтобы позволять устанавливаться вредоносным программам, Аваст проводит беглую проверку, что будет при установке. Поэтому его работа иногда замедляет установку других приложений. Но если установочный пакет содержит вирус, то это будет выявлено и остановлено.
Недостатки:
Рекомендуем! MultiSetup
| Официальный дистрибутив | |
| Тихая установка без диалоговых окон | |
| Рекомендации по установке необходимых программ | |
| Пакетная установка нескольких программ |
- Замедление работы системы. Увы, экран интеллектуального сканера оказывает существенную нагрузку. Если ставить программу пока делается что-то другое, можно почувствовать сильные подвисания.
- Сигнатуры вирусов. Далеко не все существующие вирусы представлены в базе. Avast требует регулярного обновления и доступа к глобальной сети. В противном случае качество защиты будет падать ежедневно
- Реклама.
 Иногда выскакивает не вовремя. Программа предлагает полную версию пару раз в неделю. Но делает это только при выходе на рабочий стол. Если долго отказываться – реклама будет показывать реже.
Иногда выскакивает не вовремя. Программа предлагает полную версию пару раз в неделю. Но делает это только при выходе на рабочий стол. Если долго отказываться – реклама будет показывать реже.
Установка программы
Найти установочный пакет можно на официальном сайте. Причём сразу же предлагается установить именно бесплатную версию. Очевидно, что многие оценивают и покупают продукт. На этих пожертвованиях и живут разработчики.
Загружается установщик, которому требуется доступ к Интернету. Это не так уж и страшно, ведь оффлайн пакет тоже существует и по необходимости его можно найти. После загрузки запускаете установщик и следуете подсказкам:
- В первом окне запрещаете установку дополнения для браузера.В целом дополнение полезное. Оно подсказывает рейтинг сайтов и позволяет понять стоит ли скачивать что-то в конкретном месте. Но является необязательным для работы антивируса. Снимаете галочку и нажимаете «Настройка».
- Отмечаете необходимые компоненты программы и возвращаетесь «Назад».

- Нажав «Установка», вы запустите процесс. Он сразу же минимизируется.
Останется только зарегистрироваться. Для этого потребуется указать адрес электронной почты и всё. Раньше требовалось проверять письмо на почте и выполнять активацию. Эту задачу упростили. Можно установить Аваст бесплатно и без регистрации, если у вас уже установлен данный антивирус (выполнится обновление) или чтобы зарегистрироваться потом. Регистрация бесплатная.
@как-установить.рф
Рубрика Антивирусы, Безопасность, Программы и утилиты
Загрузить автономный установщик Avast Antivirus в 2023 году (последняя версия)
В настоящее время для операционных систем Windows 10/11 доступны сотни антивирусных программ. Однако лишь немногие имеют бесплатную версию. Avast Free Antivirus кажется лучшим вариантом, если мы обсуждаем список лучших бесплатных антивирусных программ для Windows 10/11.
По сравнению с другими бесплатными вариантами антивируса версия Avast Free предоставляет надежные функции безопасности и конфиденциальности.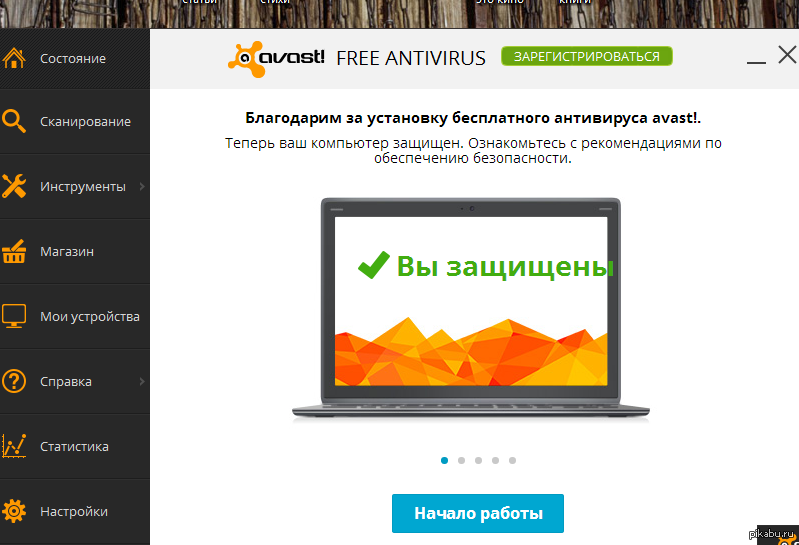 Несмотря на то, что Avast является бесплатной антивирусной программой, у нее много рекордов. Он имеет множество отличных лабораторных оценок, лидирует в защите от вредоносных программ, веб-защите и многом другом.
Несмотря на то, что Avast является бесплатной антивирусной программой, у нее много рекордов. Он имеет множество отличных лабораторных оценок, лидирует в защите от вредоносных программ, веб-защите и многом другом.
Разница между Avast Free и Premium Antivirus
Ну, бесплатная версия Avast хороша, если вам нужна необходимая защита. Даже для базовой безопасности он блокирует и удаляет угрозы в режиме реального времени. Кроме того, скорость обнаружения угроз превосходна. Бесплатная версия включает в себя функцию защиты от программ-вымогателей, веб-защиту, инспектор WiFi и еще несколько опций.
Avast Free и Avast Premium используют один и тот же механизм защиты от вредоносных программ для обнаружения вируса . Таким образом, нет никакой разницы в обнаружении угроз как в бесплатной, так и в премиальной версии. Однако с премиум-версией Avast вы получаете некоторые другие полезные функции.
Версия Avast Premium автоматически блокирует оповещения о поддельных веб-сайтах и предлагает вам брандмауэр, защиту веб-камеры, безопасность удаленного доступа, защиту электронной почты, защиту файлов, уничтожение данных и многое другое.
Итак, если вам нужен комплексный пакет для защиты и оптимизации ПК, вы можете попробовать Avast Premium.
Возможности Avast Free Antivirus
- Первая и главная особенность Avast Free Antivirus — надежная система безопасности. Он обнаруживает и блокирует вредоносное ПО и помогает избавиться от шпионского и рекламного ПО.
- Функция Core Shields в Avast Free Antivirus предлагает такие ценные функции, как Mail Shield, Behavior Shield, File Shield и Web Shield. Эти функции предназначены для предотвращения несанкционированного доступа приложений к вашим файлам и папкам.
- Функция хранилища вирусов Avast Free Antivirus блокирует все обнаруженные угрозы. Хранилище вирусов позволяет просматривать обнаруженные файлы.
- В бесплатной версии Avast Free Antivirus также есть инспектор WiFi, который сканирует уязвимости и потенциальных посторонних, вошедших в вашу сеть WiFi. Это утилита управления WiFi, которая сканирует устройства, подключенные к вашей сети.

- Бесплатная версия также включает полнофункциональную программу обновления программного обеспечения, которая автоматически сканирует и обновляет все устаревшие приложения на вашем устройстве.
- Функция защиты от программ-вымогателей в версии Avast Free не позволяет программам-вымогателям и ненадежным приложениям изменять, удалять или захватывать ваши фотографии и файлы.
Загрузить автономный установщик Avast Antivirus
Если вы хотите установить Avast Antivirus на несколько компьютеров, вам необходимо загрузить и установить автономный установщик. Преимущество автономного установщика заключается в том, что вы можете перенести файл на USB-устройство, чтобы установить Avast на любой компьютер. Ниже мы поделились ссылками для скачивания автономного установщика Avast Antivirus .
- Бесплатный автономный установщик Avast Antivirus
- Загрузить автономный установщик Avast Antivirus Pro
- Автономный установщик Avast Internet Security
- Загрузить автономный установщик Avast Premium Security
Как установить автономный установщик Avast Antivirus?
Для работы автономного установщика не требуется активное подключение к Интернету.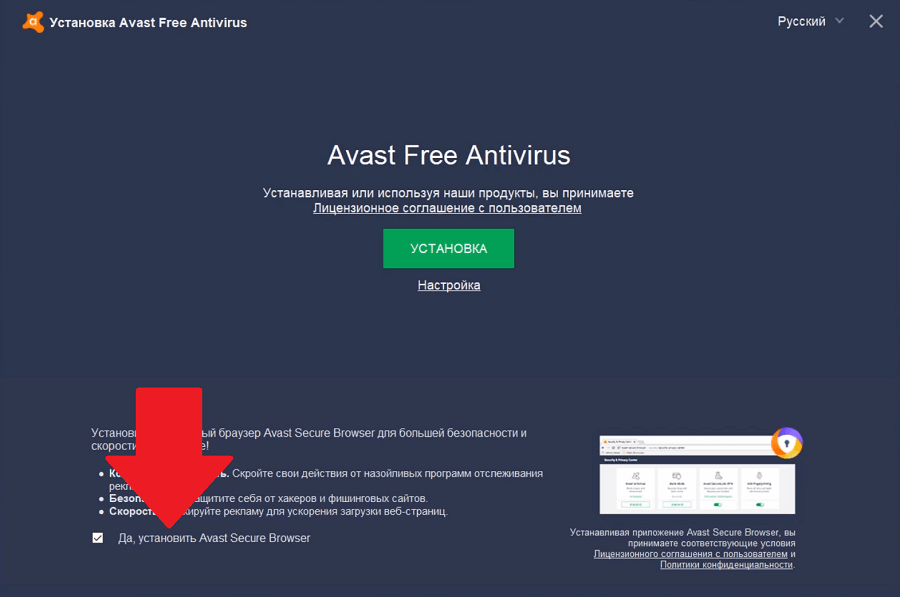 Обычно вы можете перенести автономный установщик Avast Antivirus в любую систему и установить его. Выполните следующие действия до загрузите Avast Antivirus на ПК и установите его.
Обычно вы можете перенести автономный установщик Avast Antivirus в любую систему и установить его. Выполните следующие действия до загрузите Avast Antivirus на ПК и установите его.
1. Загрузите и установите автономный установщик Avast Antivirus по нашим общим ссылкам. Размер файла составляет около 650 МБ.
2. После загрузки дважды щелкните файл установки Avast Offline Installer .
3. Нажимайте Да в ответ на запрос UAC, пока не запустится мастер установки.
4. После загрузки мастера нажмите кнопку Установить . Кроме того, снимите все опции в комплекте.
5. Теперь подождите, пока Avast Free Antivirus не установится на вашем компьютере с Windows.
6. После установки вы увидите экран Начало работы . Нажмите на кнопку Продолжить .
7. После успешной установки Avast Antivirus автоматически запустит сканирование. Дождитесь завершения сканирования.
Дождитесь завершения сканирования.
Вот и все! После завершения сканирования вы можете управлять настройками Avast Antivirus.
Часто задаваемые вопросы
Как скачать Avast Antivirus бесплатно?
Если вы хотите использовать Avast Antivirus бесплатно, вам необходимо скачать Avast Free Antivirus. Бесплатная версия Avast предлагает шесть уровней антивирусной защиты и несколько замечательных функций.
Является ли антивирус Avast бесплатным на 100%?
Avast Free Antivirus на 100 % можно загрузить и использовать, и он предлагает вам все функции безопасности, необходимые для защиты вашего компьютера от известных и неизвестных угроз. Однако премиум-версия Avast предоставляет больше функций, таких как защита от программ-вымогателей, защита от фишинга электронной почты, защита сети и т. д.
В чем разница между Avast Free и Premium?
Хотя бесплатная версия Avast более популярна, в ней по-прежнему отсутствуют многие важные функции. В бесплатной версии Avast нет защиты покупок, брандмауэра, защиты от слежки за веб-камерой, обновления приложений и т. д. Вы можете получить все эти функции, купив Avast Premium.
В бесплатной версии Avast нет защиты покупок, брандмауэра, защиты от слежки за веб-камерой, обновления приложений и т. д. Вы можете получить все эти функции, купив Avast Premium.
Какой лучший бесплатный антивирус для ПК?
Безопасность Windows, поставляемая с Windows 10/11, лучше всего подходит для всесторонней защиты. Однако вы также можете рассмотреть сторонние варианты, такие как антивирус Avira и Avast.
Итак, эта статья посвящена Загрузить автономный установщик Avast . Я надеюсь, что эта статья помогла вам! Пожалуйста, поделитесь им и с друзьями. Если у вас есть какие-либо сомнения, сообщите нам об этом в поле для комментариев ниже.
Скачать Avast для Mac | MacUpdate
Напишите свое мнение в нашей старомодный комментарий
Политика комментариев MacUpdate. Настоятельно рекомендуем оставлять комментарии, однако комментарии с ненормативной лексикой, травлей, личными выпадами любого типа будут модерироваться.
Напишите мне, когда кто-то ответит на этот комментарий 0043
Успешно справляется с основами защиты от вирусов и вредоносных программ. Он обнаружил вирус на моем iMac при первоначальной установке и запуске и перехватил несколько вредоносных веб-сайтов за последние 2,5 года его использования. Мой работодатель рекомендовал Avast для моего Mac по сравнению с другими вариантами, когда я начал работать дома из-за пандемии COVID. Я был очень доволен тем, что предоставила бесплатная версия, и я настоятельно рассматриваю возможность ее приобретения для расширенных возможностей, таких как очистка системы.
Друг установил Avast на свой компьютер и узнал, что «смерть не освободит тебя» в отделе маркетинга. Он никогда не платил за какие-либо услуги и не давал им информацию о кредитной карте, но это не помешало компании снять деньги с его кредитной карты. Он позвонил в свой банк в возмущении по поводу мошеннического платежа. Я рекомендовал предъявлять обвинения в мошенничестве потребителям в CA AG и жаловаться на каждое электронное письмо вышестоящему интернет-провайдеру. Кажется, сейчас это прекратилось. Возможно, директор по маркетингу перешел в другую компанию, когда позвонили из CA AG.
Кажется, сейчас это прекратилось. Возможно, директор по маркетингу перешел в другую компанию, когда позвонили из CA AG.
Я пробовал несколько антивирусных программ, но всегда возвращался к этой. Мне нравится его простота.
Если вы хотите войти в мир странного поведения на вашем Mac, установите это программное обеспечение. В противном случае избегайте этого.
Не очень хорошо работает с Little Snitch, а также добавляет свои собственные рекламные ролики в ваши электронные письма, например, рекламу гамбургеров (всплывающее предложение), добавленную в электронную почту CNET. Маленький Снитч предупредил меня об этом вторжении. Тоже очень долго отписывается.
Следуйте правилам Apple, и вы будете в безопасности.
Поставщик антивирусных программ Avast собирает историю просмотров пользователей и продает эту личную информацию….
Вице сказал:
Утечка документов раскрывает секретный рынок ваших данных о просмотре веб-страниц
Как показало совместное расследование Motherboard и PCMag, антивирусная программа, используемая сотнями миллионов людей по всему миру, продает конфиденциальные данные о просмотре веб-страниц многим крупнейшим мировым компаниям. Наш отчет основан на утечке пользовательских данных, контрактах и других документах компании, которые показывают, что продажа этих данных является очень конфиденциальной и во многих случаях должна оставаться конфиденциальной между компанией, продающей данные, и клиентами, покупающими их.
Наш отчет основан на утечке пользовательских данных, контрактах и других документах компании, которые показывают, что продажа этих данных является очень конфиденциальной и во многих случаях должна оставаться конфиденциальной между компанией, продающей данные, и клиентами, покупающими их.
Документы Jumpshot, дочерней компании антивирусного гиганта Avast, проливают новый свет на тайную продажу и цепочку поставок истории посещений Интернета людьми. Они показывают, что антивирусная программа Avast, установленная на компьютере человека, собирает данные и что Jumpshot переупаковывает их в различные продукты, которые затем продаются многим крупнейшим компаниям мира. Некоторые прошлые, настоящие и потенциальные клиенты включают Google, Yelp, Microsoft, McKinsey, Pepsi, Home Depot, Condé Nast, Intuit и многих других. Некоторые клиенты платили миллионы долларов за продукты, которые включают так называемую «ленту всех кликов», которая может отслеживать поведение пользователей, клики и перемещения по веб-сайтам с высокой точностью.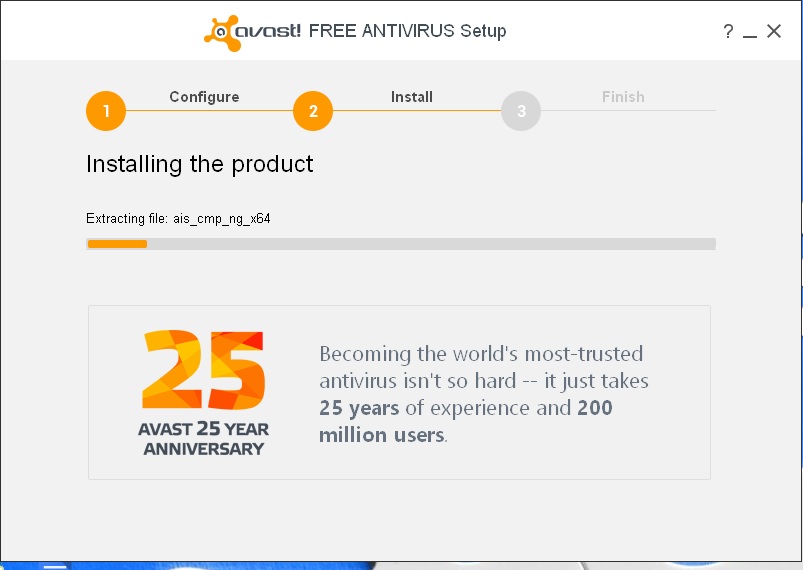
Если вы хотите войти в мир странного поведения на вашем Mac, установите это программное обеспечение. В противном случае избегайте этого.
Я попробовал Avast через 4 года с AVG Antivirus, просто чтобы посмотреть, означает ли покупка Avast AVG, что они чему-то научились у них. Приложения выглядят очень похоже и имеют схожие платные услуги.
Однако, несмотря на то, что Avast отлично сканирует и может находить хитрые трояны, его веб-экранирование в macOS 10.12 мешает основным веб-операциям и запускает как Firefox, так и Safari для защищенных сайтов, торгующих собственным ненадежным ключом SSL для этих сайтов. Это неприемлемо. AVG этого не делает. Снимаю за это 2 звезды, потому что это делает Avast совершенно непригодным для использования. Я возвращаюсь к AVG.
Я очень доволен Avast. У меня была бесплатная версия в течение четырех лет, сначала на El Capitan, а теперь на High Sierra. Время от времени я запускаю сканирование файлов вручную. Ранее возник конфликт между Astrill VPN и почтовым щитом Avast. Однако с тех пор, как я переключился на VPN.AC, намного лучший и более дешевый VPN, у меня не было проблем. Почтовый щит обнаружил случайных злоумышленников в почте и почтовых вложениях, в то время как веб-щит заблокировал некоторые проблемные веб-страницы. Я никогда не сталкивался с замедлением работы. У моей жены была такая же установка и такой же хороший опыт. Конечно, я бы хотел сканер файлов в реальном времени, но я не ожидаю его в бесплатной программе и подозреваю, что он потребует больше ресурсов. Ключ к счастью — игнорировать каждое всплывающее окно. Они не приходят достаточно часто, чтобы раздражать.
Однако с тех пор, как я переключился на VPN.AC, намного лучший и более дешевый VPN, у меня не было проблем. Почтовый щит обнаружил случайных злоумышленников в почте и почтовых вложениях, в то время как веб-щит заблокировал некоторые проблемные веб-страницы. Я никогда не сталкивался с замедлением работы. У моей жены была такая же установка и такой же хороший опыт. Конечно, я бы хотел сканер файлов в реальном времени, но я не ожидаю его в бесплатной программе и подозреваю, что он потребует больше ресурсов. Ключ к счастью — игнорировать каждое всплывающее окно. Они не приходят достаточно часто, чтобы раздражать.
Я пытался перейти на Avast Business с бесплатной версии.
Теперь это кошмар: у меня больше нет антивируса, и я не могу установить новую версию из-за того, что на моем компьютере остались некоторые файлы Касперского.
Avast не ответил на мой запрос.
Итак, на данном этапе мой совет: не обновляйте
Не очень хороший пользовательский интерфейс
Я пришел с Intego, Kaspersky, Norton, SOPHOS Pro и перешел на Avast из-за его превосходного обнаружения вирусов.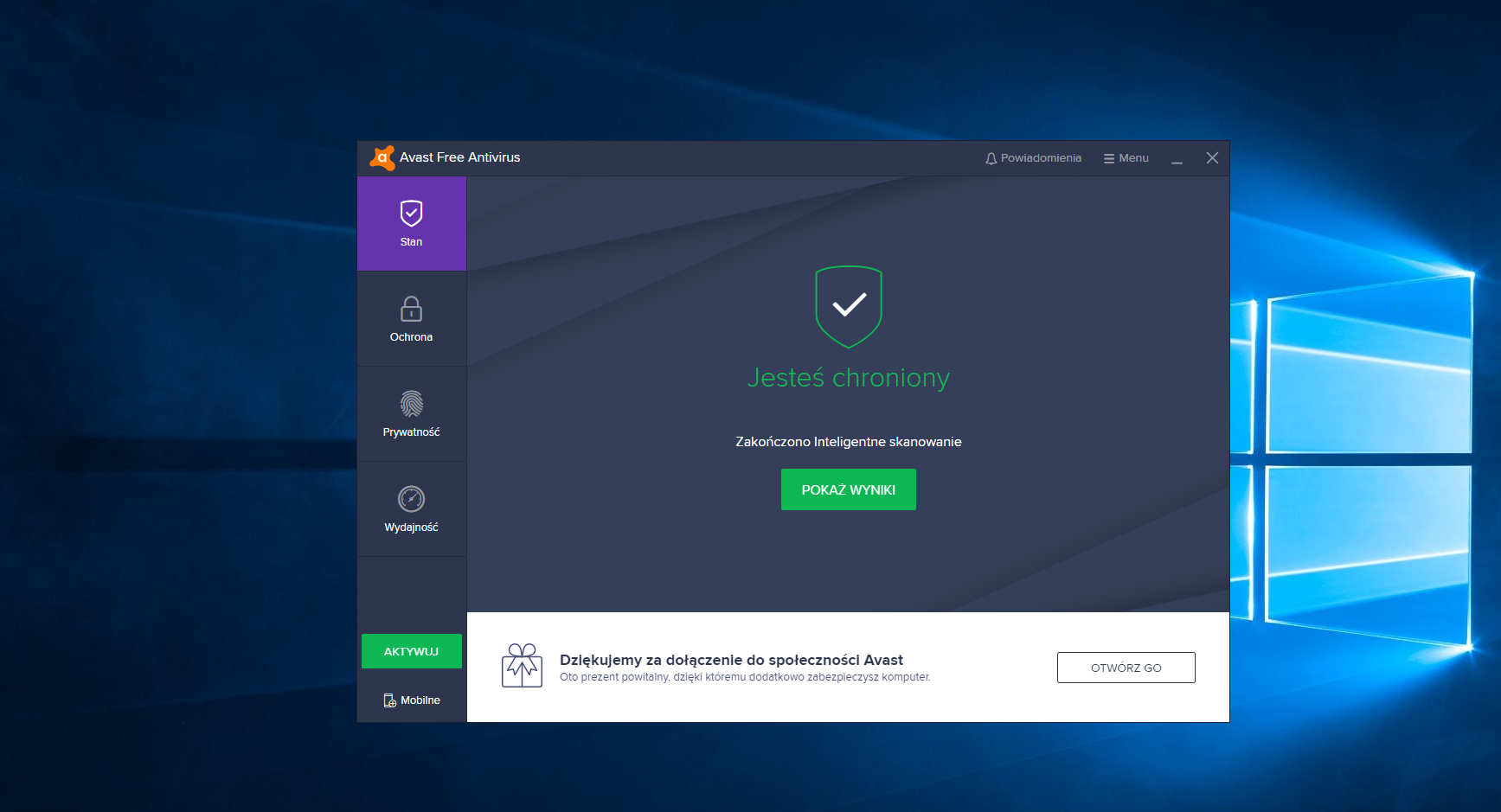
Прежде всего, чтобы ответить на постоянно повторяющийся вопрос «У меня Mac, действительно ли мне нужен антивирус?»: Да, нужен. Это не обязательно должен быть вирус, поражающий OS X, вы можете непреднамеренно заразить других, пересылая или делясь зараженными файлами. Если вы занимаетесь бизнесом и заражаете своих клиентов, это верный выход из бизнеса.
Совершенно не разделяю опыт каких-либо подтормаживаний Авастом. Наоборот, циклы использования Avast кажутся намного меньше, чем у других антивирусов, которыми я пользовался на протяжении многих лет.
Помимо защиты от программ-вымогателей и веб-защиты, я особенно ценю защиту электронной почты Avast, поскольку мы подвергались шквалу фишинговых и вредоносных электронных писем, которые не обнаруживались никакими другими антивирусами. Хотя я, безусловно, способен идентифицировать проблемные электронные письма, мои коллеги не могут. DIY также отнимает драгоценное время.
Не разделяю опыта излишней агрессивности Avast.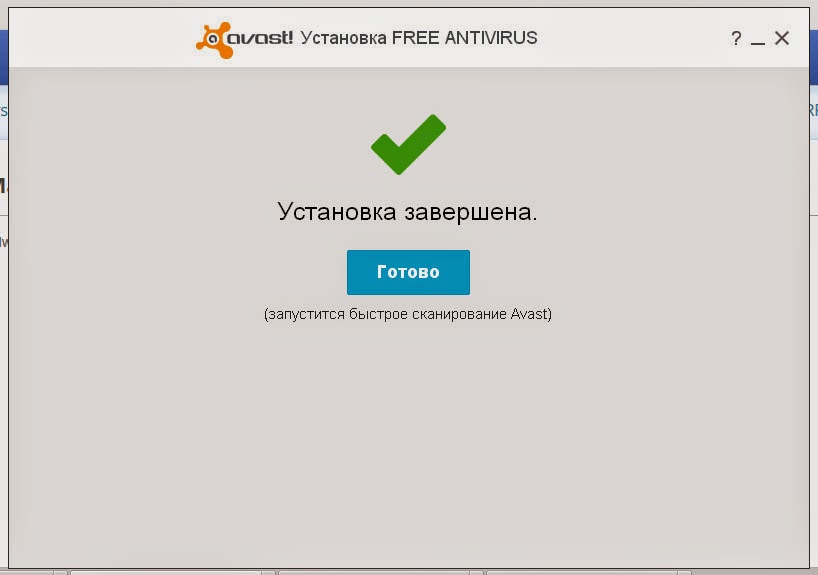 На самом деле я не испытываю никакой инвазивности.
На самом деле я не испытываю никакой инвазивности.
На момент написания этой статьи, исходя из моего опыта, антивирус Avast, на мой взгляд, является лучшим для Mac.
Один из лучших антивирусов на рынке, но он стал слишком агрессивным и замедляет мой компьютер, несмотря на то, что у меня хорошая машина (Macbook Pro 2017) отдельно. Каким-то образом при сканировании электронной почты удалось объединить два письма в одно искаженное письмо. Поскольку оба письма все еще находились на сервере, я смог получить их и сравнить три необработанных исходных файла. То, что сделал Avast, было поразительно ужасно.
Еще две неприятности: мне не понравилось, как он взаимодействует с Little Snitch, а деинсталлятор, предоставленный Avast, удаляет только приложение. Я использовал другое приложение, чтобы найти все оставшиеся фрагменты и удалить их вручную.
Еще один антивирус, замедляющий работу моего ПК.
Есть ли смысл устанавливать антивирус для Mac?
Перехожу с Sophos Home на это.
Поскольку Avast блокирует coinhive, Sophos Sophos Home не блокирует свою работу только с помощью обнаружения.
Первое, что я хочу сказать — Avast чрезвычайно агрессивен. Итак, я уничтожил его после одного сканирования.
Вчера установил, запустил, нашел один «зараженный» файл, который оказался из другого бесплатного антивируса. из магазина приложений. Я уверен, что это не было «заражено». Но я пошел дальше и удалил его через Avast. А затем удалил другой все вместе. После того, как сканирование было выполнено, Avast стал довольно неприятным, установил себя в строке меню без возможности выйти из него. Он также решил обезопасить мой iMac, «наблюдая» за ним. Не нашел способа бросить, поэтому выбросил. Прежде чем выкинуть его, я купил iTrash, который превосходен, и использовал его, чтобы избавиться от avast. Рекомендую Trend Micro, минималистское приложение. неинвазивный.
Я ненавижу, когда обновление указано как: Примечания к выпуску были недоступны при обновлении этого списка.
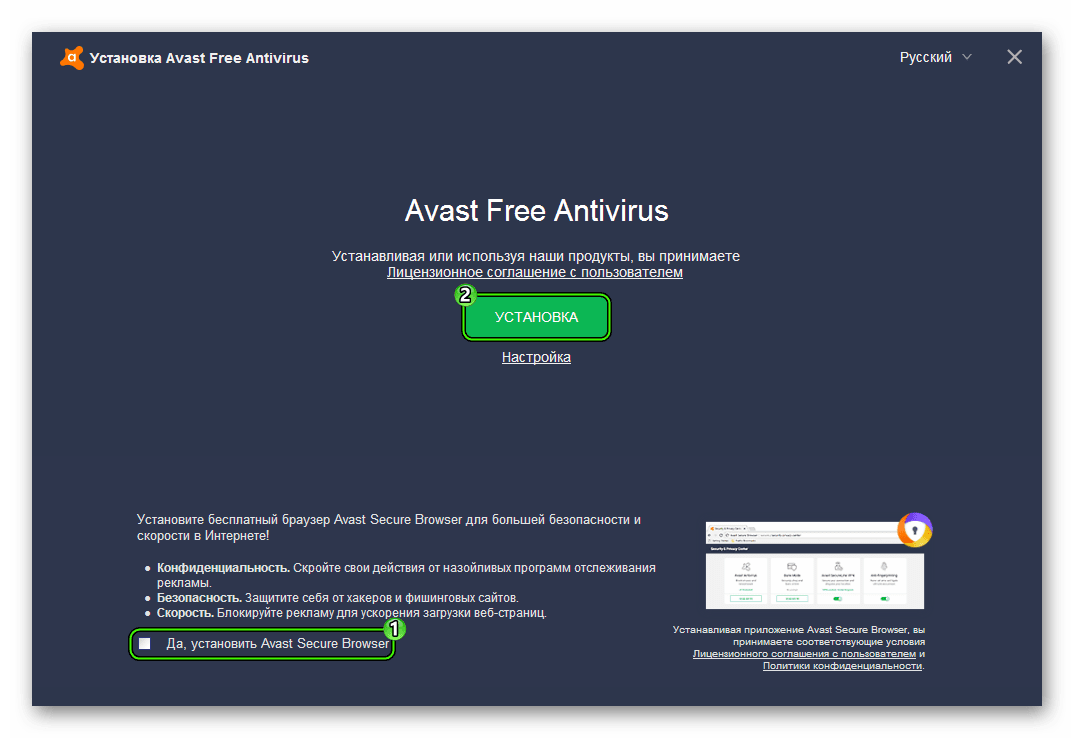
 Иногда выскакивает не вовремя. Программа предлагает полную версию пару раз в неделю. Но делает это только при выходе на рабочий стол. Если долго отказываться – реклама будет показывать реже.
Иногда выскакивает не вовремя. Программа предлагает полную версию пару раз в неделю. Но делает это только при выходе на рабочий стол. Если долго отказываться – реклама будет показывать реже.
