Установка даты linux: Как настроить время в Linux CentOS 7?
Содержание
Установка даты и времени на компьютере и сервере CentOS
Опубликовано
Очень важно, чтобы в вашей установленной операционной системе стояли правильные дата и время. Много преимуществ дает правильное поддержание времени и даты в вашей системе. Многие процессы в вашей системе CentOS, например, cronjobs, зависят от правильных настроек даты и времени.
Содержание
- Установка даты и времени с помощью графического интерфейса пользователя
- С помощью терминала
- Заключение
Установка даты и времени с помощью графического интерфейса пользователя
Шаг 1. Войдите в систему и нажмите на «Activities», которая находится в левом верхнем углу рабочего стола CentOS 8.
Шаг 2. Вы увидите несколько иконок на рабочем столе. Нажмите на значок Settings (Настройки) в этом окне.
Шаг 3. Теперь на экране появится окно. Нажмите на значок поиска, который будет доступен в левом верхнем углу экрана.
Шаг 4. В строке поиска напишите «Date and time». В ответ на ваше поисковое действие в текущем окне появятся соответствующие результаты.
Шаг 5. Щелкните по этому параметру. В системе появится еще один экран. Нажмите на Дата и время, как показано на рисунке ниже.
Шаг 6. Теперь в системе появится интерфейс, в котором знак «+» будет увеличивать время, а «-» — уменьшать. Вы можете настроить время в соответствии с вашим часовым поясом. День и год также могут быть настроены аналогичным образом с помощью знаков «+» и «-«.
В разделе «Месяц» имеется выпадающее меню, из которого можно выбрать нужный месяц.
Шаг 7. Вы также можете настроить часовой пояс, нажав на Time Zone (Часовой пояс) в текущем окне.
В строке поиска напишите название нужного города вашего региона. После выполнения этого действия часовой пояс будет настроен автоматически.
Вы также можете настроить формат времени: 24 часа или AM/PM. Вы можете настроить его из выпадающего списка.
С помощью терминала
timedatectl — это команда, которая позволяет нам изменять и настраивать параметры наших системных часов. Вы также можете использовать команду ‘timedatectl’ для изменения даты и часового пояса.
Чтобы установить дату и время с помощью терминала, выполните следующие шаги:
Шаг 1. Откройте окно терминала
Шаг 2. Чтобы отобразить уже настроенные дату и время в системе, введите следующую команду:
timedatectl status
Шаг 3. Чтобы проверить текущий часовой пояс вашей операционной системы, введите следующую команду:
timedatectl
Чтобы проверить все доступные часовые пояса в вашей системе, введите в терминал следующую команду:
timedatectl list-timezones
Шаг 4. Для изменения времени в операционной системе введите следующую команду:
timedatectl set-time 16:19:00
Команда ‘timedatectl set-time’ используется для настройки времени. Правильный формат — HH:MM:SS, в котором HH: часы MM: минуты SS: секунды. Вы можете настроить его соответствующим образом.
Вы можете настроить его соответствующим образом.
Шаг 5. Чтобы настроить дату, введите в терминал следующую команду:
timedatectl set-time 2024-12-12
Команда ‘timedatectl set-time’ используется для установки даты. Формат для настройки требуемой даты — YY: MM: DD, в котором YY: год MM: месяц DD: дата. Вы можете настроить дату соответствующим образом.
Шаг 6. Вы можете настроить сразу и дату, и время. Для этого выполните следующую команду.
timedatectl set-time '2025-12-12 16:18:45'
Формат доступен в формате ГГГГ-ММ-ДД ЧЧ:ММ: СС. Вы можете настроить время и дату по своему усмотрению.
Заключение
В этой статье вы узнали, как установить время и дату на CentOS. Я надеюсь, что эта статья будет полезна для вас. Теперь вы можете изменять дату и время в вашей системе Linux.
CentOS Desktop Linux Shell
Настройка даты и времени в Linux – команда date
Как это часто бывает, всё самое важное скрывается за самыми простыми вещами. Так и в случае с установкой/настройкой даты и времени в системе. Некорректные значения этих параметров запросто ломают логику работы многих приложений, особенно это касается тех систем, где на этом построены целые сервисы, такие как интернет-магазины, SCADA-системы на производстве и т. д. Поэтому так важно следить за корректными настройками времени, даты, языковых форматов, а также уметь все эти параметры настраивать. В системах Linux всё это позволяет выполнять команда date.
Так и в случае с установкой/настройкой даты и времени в системе. Некорректные значения этих параметров запросто ломают логику работы многих приложений, особенно это касается тех систем, где на этом построены целые сервисы, такие как интернет-магазины, SCADA-системы на производстве и т. д. Поэтому так важно следить за корректными настройками времени, даты, языковых форматов, а также уметь все эти параметры настраивать. В системах Linux всё это позволяет выполнять команда date.
Содержание
- Синтаксис и основные опции
- Форматы ввода/вывода даты и времени
- Примеры использование команды date
- Заключение
Синтаксис и основные опции
Согласно официальной информации, доступной из справочного руководства (команда man date), синтаксис команды date следующий:
date [OPTION] . . . [+FORMAT] date [-u|--utc|--universal] [MMDDhhmm[[CC]YY[.ss]]
Если дать команду date без аргументов или если аргументы начинаются с символа «+», то по-умолчанию будет выведено текущие значения даты и времени. В ином случае производится установка даты и времени, передаваемые в аргументах в каком-либо из форматов. Например, для установки времени введите команду
В ином случае производится установка даты и времени, передаваемые в аргументах в каком-либо из форматов. Например, для установки времени введите команду
date MMDDhhmmYYYY.ss
где
MM — Месяц
DD — День,
hh — часы в 24-часовом формате,
mm — минуты,
YYYY — 4 цифры года,
ss — секунды.
Пример
date 03082019
Прежде чем установить время проверьте правильность установки временной зоны.
Ниже мы боле подробно рассмотрим параметры ввода даты и времени.
Следующая команда выводит информацию о текущих дате и времени в форматированном виде:
$ date '+Дата: %m/%d/%y%nВремя: %H:%M:%S'’
Как видно, символ «+» позволяет печатать установленные (текущие) значения, а следующее за ним выражение задаёт формат вывода этих значений. Шаблон подстановки «%n» здесь служит для переноса строки. Все остальные шаблоны подстановки используются для выборки соответствующих компонент времени: месяцы, дни, часы, минуты и т.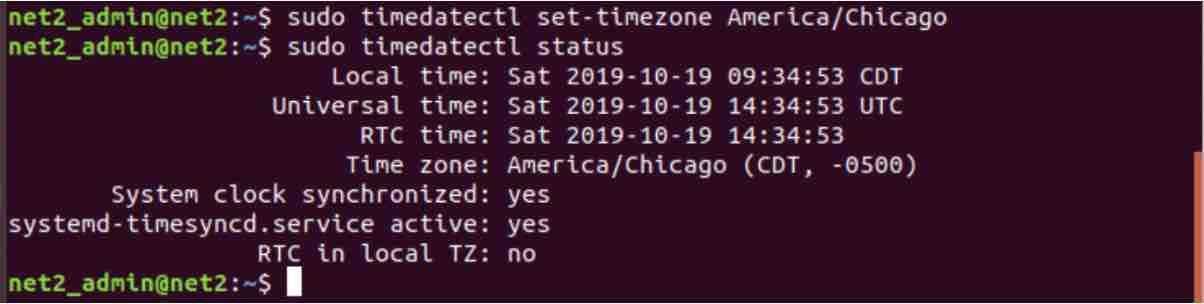 д. Само же выражение должно заключаться в кавычках, если в нём присутствуют пробельные символы.
д. Само же выражение должно заключаться в кавычках, если в нём присутствуют пробельные символы.
Параметры CC, YY и .ss в синтаксисе date означают две последние цифры года, век и секунды (от 0 до 59) соответственно. И эти параметры не являются обязательными. Для того, чтобы устанавливать дату и время с помощью команды date, необходимы права суперпользователя.
В следующей таблице приводится описание основных опций команды date:
| Опция | Значение |
| -d, —date=STRING | Вычисляет день недели для заданной даты в качестве STRING. Дата задаётся в формате ггммдд. |
| -f, —file=DATEFILE | То же самое, что и -d, но для исходных данных используется содержимое из файла FILE. |
| -r, —reference=FILE | Определяет время последней модификации файла FILE. |
| -s, —set=STRING | Устанавливает время/дату, заданные строкой STRING. |
| -u, —utc, —universal | Использование формата |
Форматы ввода/вывода даты и времени
Для формата ввода даты/времени предусматриваются специальные элементы записи того или иного компонента даты/времени. В следующей таблице приводится описание этих элементов записи в виде пар букв, которым соответствуют составляющие даты и времени:
| Элемент | Описание |
| mm | Минуты — от 0 до 59. |
| hh | Часы — от 0 до 23. |
| DD | Дни — от 0 до 28, 29, 30 и 31. |
| MM | Месяцы — от 01 до 12. |
Как уже можно было видеть, возвращаемые командой данные из её вывода можно форматировать произвольным способом, используя для этого специальные шаблоны подстановки или параметры форматирования. Они служат, как уже было отмечено выше, для выборки требуемых компонентов данных даты/времени из вывода команды date. Список этих параметров довольно длинный, но при этом его легко запомнить, поскольку наименования параметров довольно логичны. Следующая таблица отражает самые основные и часто используемые параметры форматирования:
Список этих параметров довольно длинный, но при этом его легко запомнить, поскольку наименования параметров довольно логичны. Следующая таблица отражает самые основные и часто используемые параметры форматирования:
| Параметр | Назначение |
| %a | День недели в кратком виде. |
| %A | День недели в полном виде. |
| %b | Название месяца в кратком виде. |
| %B | Название месяца полностью. |
| %c | Дата и время, например Чт 07 мар 2019 18:31:22 |
| %d | День месяца в цифровом обозначении. |
| %D | Дата, например 03/07/19 |
| %e | День месяца. Печатает цифровое значение дня месяца с предстоящим отступом. |
| %F | Полная дата, например 2019-03-07. |
| %g | Последние две цифры года в формате <ISO<. |
| %G | Год полностью в формате |
| %H | Час суток в 24-часовом формате (00. .23) .23) |
| %I | Час суток в 12-часовом формате (01..12) |
| %j | День года (001..366) |
| %k | Час суток в 24-часовом формате с предстоящим отступом. |
| %l | Час суток в 12-часовом формате с предстоящим отступом. |
| %m | Месяц (01..12). |
| %M | Минута (00..59). |
| %n | Переводит вывод на новую строку. |
| %N | Выводит наносекунды (000000000.999999999). |
| %q | Номер квартала года (1..4). |
| %R | Время в 24-часовом формате. |
| %s | Количество секунд, прошедших с момента 1 января 1970 00:<00 <час. |
| %S | Секунды (00..60). |
| %u | День недели, если первый день недели — понедельник (1..7). |
| %U | Номер недели в году, если первый день недели — воскресенье (00..53). |
| %w | День недели, если первый день — воскресенье (0. .6). .6). |
| %W | Номер недели в году, если первый день недели — понедельник (00..53). |
| %y | Последние две цифры года (00..99). |
| %Y | Год. |
Примеры использование команды date
Выше уже был пример вывода текущих даты и времени с использованием произвольного форматирования. Поэтому рассмотрение примеров стоит начать с более практичных вариантов применения команды date. Например, очень удобно использование опции -s для установки даты/времени, поскольку она позволяет передавать команде date строку, содержащую требуемое значение в «человекопонятном» виде:
$ date -s '2019-03-07 18:53:00'
Узнать время последнего изменения какого-либо файла:
$ date -r file
Узнать день недели по его дате:
$ date -d 190423 Вт апр 23 00:00:00 +04 2019
Вообще, команду date очень активно используют программисты для написания программного кода приложений, работающих с датой/временем, а также при написании скриптов для автоматизации некоторых процессов. Например, для автоматического наименования фалов, в имени которых содержится подстрока с датой его создания:
Например, для автоматического наименования фалов, в имени которых содержится подстрока с датой его создания:
$ cp settings.php settings.php_back-$(date +%d%m%y)
В результате будет создана копия файла settings.php под именем settings.php_back-070319. В данном случае используется директива $(<команда>) для задания имени файла. Нужно заметить, что данный приём — очень мощный инструмент при работе в командной оболочке Linux.
Заключение
В заключение следует отметить отличную гибкость и большие возможности простой консольной утилиты, доступной по команде date, которая на первый взгляд не представляется заслуживающей внимания. Однако, команда date – это яркий пример «маленькой, но очень эффективной программы» в UNIX-подобных системах.
Если вы нашли ошибку, пожалуйста, выделите фрагмент текста и нажмите Ctrl+Enter.
bash — Невозможно установить дату в определенном формате
Ваша строка формата используется только для форматирования выходной строки и не используется для анализа входной строки.
Поддерживаемые форматы ввода календаря и времени описаны в подразделах раздела 29 «Форматы ввода даты» руководства GNU по информации о дате (онлайн):
29.2 Элементы даты календаря
========================
«Элемент даты календаря» указывает день в году. указано
по-разному, в зависимости от того, указывается ли месяц численно или
буквально. Все эти строки указывают одну и ту же календарную дату:
1972-09-24 № ИСО 8601.
72-9-24 # Предположим, что 19xx для номеров с 69 по 99,
# 20xx для номеров от 00 до 68.
72-09-24 # Начальные нули игнорируются.
24.09.72 # Общепринятое письмо США.
24 сентября 1972 г.
24 сентября 72 # Сентябрь имеет специальную аббревиатуру.
24.09.72 # Трехбуквенные сокращения всегда разрешены.
24 сентября 1972 г.
24 сентября 72 г.
24сен72
Год также можно не указывать. В этом случае последний указанный год
используется или текущий год, если нет. Например:
9/24
24 сен
Вот правила. Для числовых месяцев допускается формат ISO 8601 «ГОД-МЕСЯЦ-ДЕНЬ»,
где ГОД — любое положительное число, МЕСЯЦ — число от 01 до 12,
а ДЕНЬ — число от 01 до 31. Должен присутствовать начальный ноль.
если число меньше десяти. Если YEAR равен 68 или меньше, то 2000
добавлено к нему; в противном случае, если YEAR меньше 100, то к
это. Конструкция «МЕСЯЦ/ДЕНЬ/ГОД», популярная в США,
принял. Также «МЕСЯЦ/ДЕНЬ», опуская год.
Буквальные месяцы могут быть указаны полностью: «январь», «февраль»,
«март», «апрель», «май», «июнь», «июль», «август», «сентябрь»,
«октябрь», «ноябрь» или «декабрь». Буквальные месяцы могут быть сокращены
к их первым трем буквам, за которыми, возможно, следует сокращающая точка.
Также разрешено писать «Сентябрь» вместо «Сентябрь».
Когда месяцы пишутся буквально, календарная дата может быть указана как
любое из следующего:
ДЕНЬ МЕСЯЦ ГОД
ДЕНЬ МЕСЯЦ
МЕСЯЦ ДЕНЬ ГОД
ДЕНЬ МЕСЯЦ ГОД
Или, опуская год:
ДЕНЬ МЕСЯЦА
29.3 Элементы времени суток
======================
«Элемент времени дня» в строках даты указывает время в данный день.
Для числовых месяцев допускается формат ISO 8601 «ГОД-МЕСЯЦ-ДЕНЬ»,
где ГОД — любое положительное число, МЕСЯЦ — число от 01 до 12,
а ДЕНЬ — число от 01 до 31. Должен присутствовать начальный ноль.
если число меньше десяти. Если YEAR равен 68 или меньше, то 2000
добавлено к нему; в противном случае, если YEAR меньше 100, то к
это. Конструкция «МЕСЯЦ/ДЕНЬ/ГОД», популярная в США,
принял. Также «МЕСЯЦ/ДЕНЬ», опуская год.
Буквальные месяцы могут быть указаны полностью: «январь», «февраль»,
«март», «апрель», «май», «июнь», «июль», «август», «сентябрь»,
«октябрь», «ноябрь» или «декабрь». Буквальные месяцы могут быть сокращены
к их первым трем буквам, за которыми, возможно, следует сокращающая точка.
Также разрешено писать «Сентябрь» вместо «Сентябрь».
Когда месяцы пишутся буквально, календарная дата может быть указана как
любое из следующего:
ДЕНЬ МЕСЯЦ ГОД
ДЕНЬ МЕСЯЦ
МЕСЯЦ ДЕНЬ ГОД
ДЕНЬ МЕСЯЦ ГОД
Или, опуская год:
ДЕНЬ МЕСЯЦА
29.3 Элементы времени суток
======================
«Элемент времени дня» в строках даты указывает время в данный день. Вот несколько примеров, все из которых представляют одно и то же время:
20:02:00.000000
20:02
20:02
20:02-05:00 # По восточному поясному времени США.
В более общем случае время дня может быть указано как «ЧАС:МИНУТА:СЕКУНД».
где ЧАС — число от 0 до 23, МИНУТЫ — число от 0
и 59, а SECOND — это число от 0 до 59, за которым может следовать ‘.’
или ‘,’ и дробь, состоящая из одной или нескольких цифр. Альтернативно,
‘:SECOND’ можно опустить, и в этом случае он считается равным нулю. На
редкие хосты, которые поддерживают дополнительные секунды, SECOND может быть 60.
[...]
Вот несколько примеров, все из которых представляют одно и то же время:
20:02:00.000000
20:02
20:02
20:02-05:00 # По восточному поясному времени США.
В более общем случае время дня может быть указано как «ЧАС:МИНУТА:СЕКУНД».
где ЧАС — число от 0 до 23, МИНУТЫ — число от 0
и 59, а SECOND — это число от 0 до 59, за которым может следовать ‘.’
или ‘,’ и дробь, состоящая из одной или нескольких цифр. Альтернативно,
‘:SECOND’ можно опустить, и в этом случае он считается равным нулю. На
редкие хосты, которые поддерживают дополнительные секунды, SECOND может быть 60.
[...]
Например, следующие форматы ввода будут работать:
$ sudo date -us "23-01-25 17:04:11.504761505" Ср, 25 января 2023 г., 17:04:11 UTC
или
$ sudo date -us "25 января 2023 г., 17:04:11.504761505" Ср, 25 января 2023 г., 17:04:11 UTC
или (это с опцией -debug )
$ sudo date -us "25.01.23 17:04:11.504761505" --debug дата: предупреждение: значение 1 содержит менее 4 цифр.Предположим, что ММ/ДД/ГГ[ГГ] дата: проанализированная часть даты: (Г-М-Д) 0023-01-25 дата: проанализированная часть времени: 17:04:11.504761505 дата: введите часовой пояс: значение среды TZ="UTC0" или -u дата: предупреждение: корректировка значения года 23 на 2023 дата: использование указанного времени в качестве начального значения: «17:04:11» date: дата/время начала: '(Y-M-D) 2023-01-25 17:04:11' date: '(Y-M-D) 2023-01-25 17:04:11' = 1674666251 эпоха-секунды дата: часовой пояс: универсальное время date: final: 1674666251.504761505 (эпоха-секунды) дата: окончание: (Г-М-Д) 25-01-2023 17:04:11 (UTC) дата: окончание: (Г-М-Д) 2023-01-25 17:04:11 (UTC+00) Ср, 25 января 2023 г., 17:04:11 UTC
Как устанавливать, изменять, форматировать и отображать дату
Введение
Linux date Команда отображает и устанавливает системную дату и время. Эта команда также позволяет пользователям печатать время в различных форматах и вычислять будущие и прошлые даты.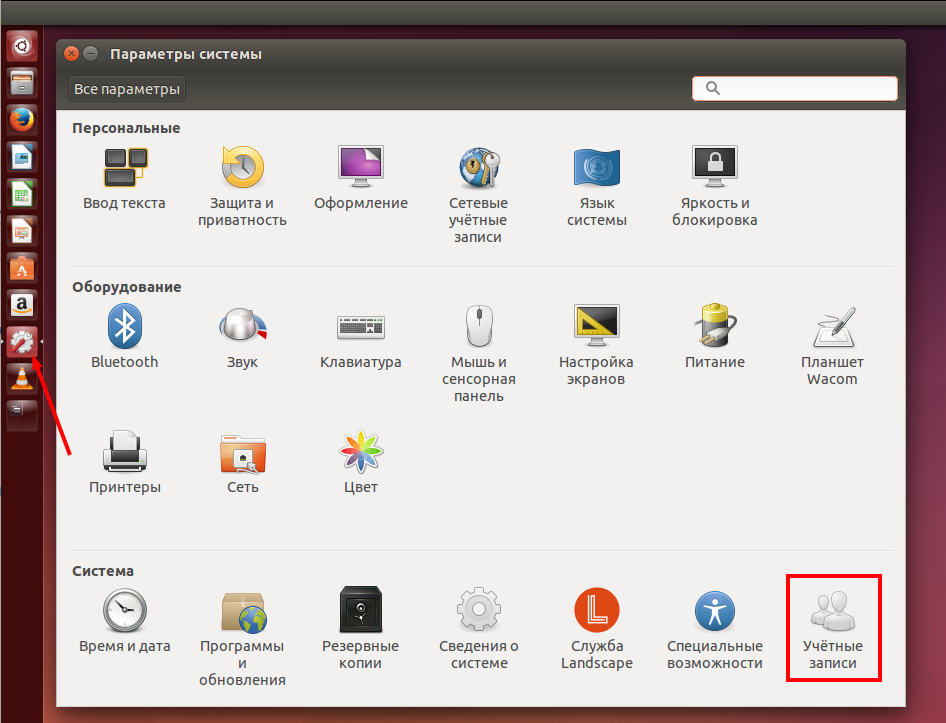
Читайте дальше, чтобы узнать, как использовать команду date в Linux.
Необходимые условия
- Система под управлением Linux
- Учетная запись пользователя с привилегиями root
- Доступ к окну терминала/командной строке
Linux date Синтаксис команды
Синтаксис команды date :
date [опция]... [+format]
90 048 Как использовать дату Команда в Linux
Чтобы показать текущее системное время и дату, введите команду date :
date
В выходных данных отображаются день недели, день месяца, месяц, год, текущее время, и часовой пояс. По умолчанию date команда устанавливает часовой пояс операционной системы.
Опция -d позволяет пользователям работать в определенную дату. Например, мы можем ввести следующую команду:
date -d "2000-11-22 09:10:15"
Вы можете использовать команду --date для отображения данной строки даты в формат даты. Эта команда не влияет на фактические значения даты и времени в системе и печатает только запрошенную дату. Например:
Эта команда не влияет на фактические значения даты и времени в системе и печатает только запрошенную дату. Например:
date --date="09/10/1960"
Примечание: Узнайте, как с помощью команды printf создать сценарий для отображения текущей даты.
Параметры формата команды date для Linux
Для форматирования вывода команды date можно использовать управляющие символы, которым предшествует знак + . Элементы управления форматом начинаются с символа % и заменяются их текущими значениями.
Здесь символ %Y заменен текущим годом, %m с месяцем и %d с днем месяца:
date +"Год: %Y, Месяц: %m, День: %d"
Вот еще два примера форматирования:
date "+DATE: %D%nTIME: %T"
date +"Номер недели: %V Year: %y"
Это наиболее распространенные символы форматирования для команды date :
-
%D– Отображать дату как мм/дд/гг -
%Y– Год (например, 2020) -
%m– Месяц (01-12) -
%B– Полное название месяца (например, ноябрь) 900 42 -
%b– Короткий название месяца (например, ноябрь) -
%d– день месяца (например, 01) -
%j– день года (001-366) -
%и– День недели (1-7) -
%A– Полное название дня недели (например, пятница) -
%a– Сокращенное название дня недели (например, пт) -
%H– Часы (00-23) - 900 17 %I – Час (01-12)
-
%M– Минуты (00-59) -
%S– Секунды (00-60)
-
Чтобы просмотреть все параметры форматирования, запустите 9002 7 дата --help или мужчина команда man date в вашем терминале.
Установка или изменение даты в Linux
Чтобы изменить системные часы вручную, используйте команду set. Например, чтобы установить дату и время на 17:30, 13 мая 2010 г. , введите:
date --set="20100513 05:30"
В большинстве дистрибутивов Linux системные часы синхронизируются с помощью ntp или службы systemd-timesyncd , поэтому будьте осторожны при установке часов вручную.
Показать прошлые даты
Используйте --date опция для отображения прошлых дат в Linux. Команда date принимает такие значения, как "завтра" , "пятница" , "последняя пятница" , "следующая пятница" , "следующая неделя" " и подобные. Итак, используйте следующие строки для вывода прошлых дат:
date --date="2 year ago"
date --date="yesterday"
date --date="10 sec ago"
Отображение будущих дат
Опция --date также может отображать будущие даты. Как и в случае с прошлыми датами, вы можете ввести строки для печати предстоящих дат:
Как и в случае с прошлыми датами, вы можете ввести строки для печати предстоящих дат:
date --date="следующий понедельник"
date --date="4 day"
date --date="tomorrow"
Display строка даты в строке файла
Опция --file печатает строку даты, присутствующую в каждой строке файла. В отличие от --date 9Опция 0018 , --file может отображать несколько строк даты в каждой строке.
Это синтаксис команды --file :
date --file=имя_файла.txt
Здесь мы используем команду cat, чтобы добавить даты в файл, а затем распечатать их с помощью команды date:
Показать метку времени последнего изменения файла даты
При использовании параметра -r команда date печатает время последнего изменения файла. Например, следующая команда выводит время последнего изменения файла hosts:
date -r /etc/hosts
Переопределить часовой пояс
По умолчанию команда date использует часовой пояс, определенный в /etc/localtime .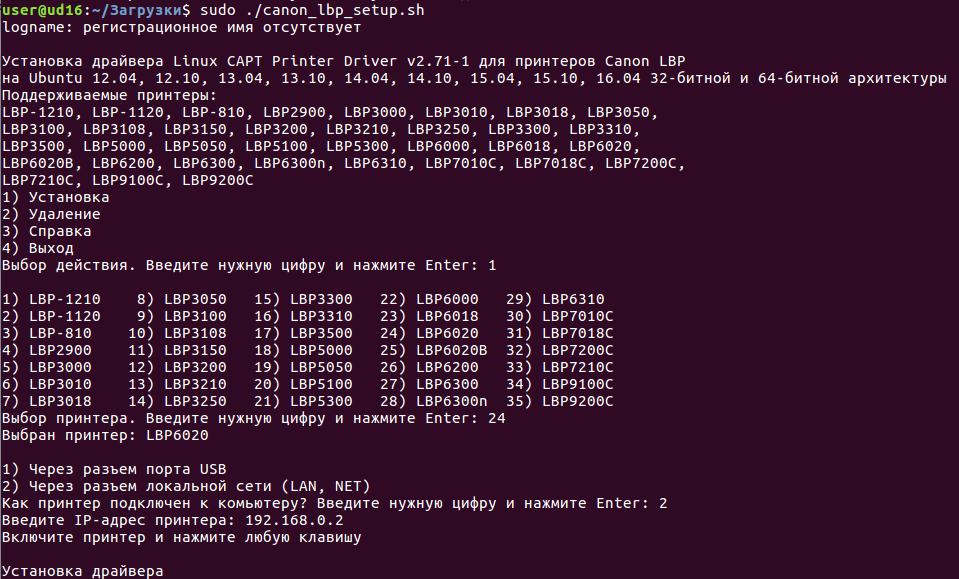 Чтобы использовать другой часовой пояс в среде, задайте для переменной
Чтобы использовать другой часовой пояс в среде, задайте для переменной TZ нужный часовой пояс.
Например, чтобы переключиться на нью-йоркское время, введите:
TZ='America/New_York' date
Введите команду date , чтобы вернуть систему в часовой пояс по умолчанию. Чтобы увидеть все доступные часовые пояса, используйте кнопку команда timedatectl list-timezones .
Команда date также может отображать местное время для другого часового пояса. Например, чтобы отобразить местное время для 16:30 следующего понедельника на восточном побережье Австралии, введите:
date -d 'TZ="Австралия/Сидней" 04:30 следующего понедельника'
Используйте дату с другими командами
Вы можете использовать команду date для создания имен файлов, содержащих текущее время и дату. Ввод ниже создает резервный файл MySQL в формате текущей даты:
mysqldump имя_базы_данных > имя_базы_данных-$(date +%Y%m%d).sql
Другое распространенное использование команды date — в сценариях оболочки. Ниже мы назначаем вывод date переменной date_now :
date_now=$(date "+%F-%H-%M-%S")
Converter)
В качестве конвертера эпох можно использовать команду date . Эпоха или временные метки Unix — это количество секунд, прошедших с 1 января 19 года.70, в 00:00:00 UTC.
Чтобы показать количество секунд от эпохи до текущего дня, используйте элемент управления форматом %s :
дата +%s
Чтобы увидеть, сколько секунд прошло от эпохи до определенной даты, введите:
$ date -d "1984-04-08" +"%s"
Заключение
Теперь вы хорошо понимаете, как использовать команду date в Linux. Если вас интересуют дополнительные параметры настройки даты/времени для Linux, прочитайте Как установить или изменить часовой пояс/дату/время в Ubuntu.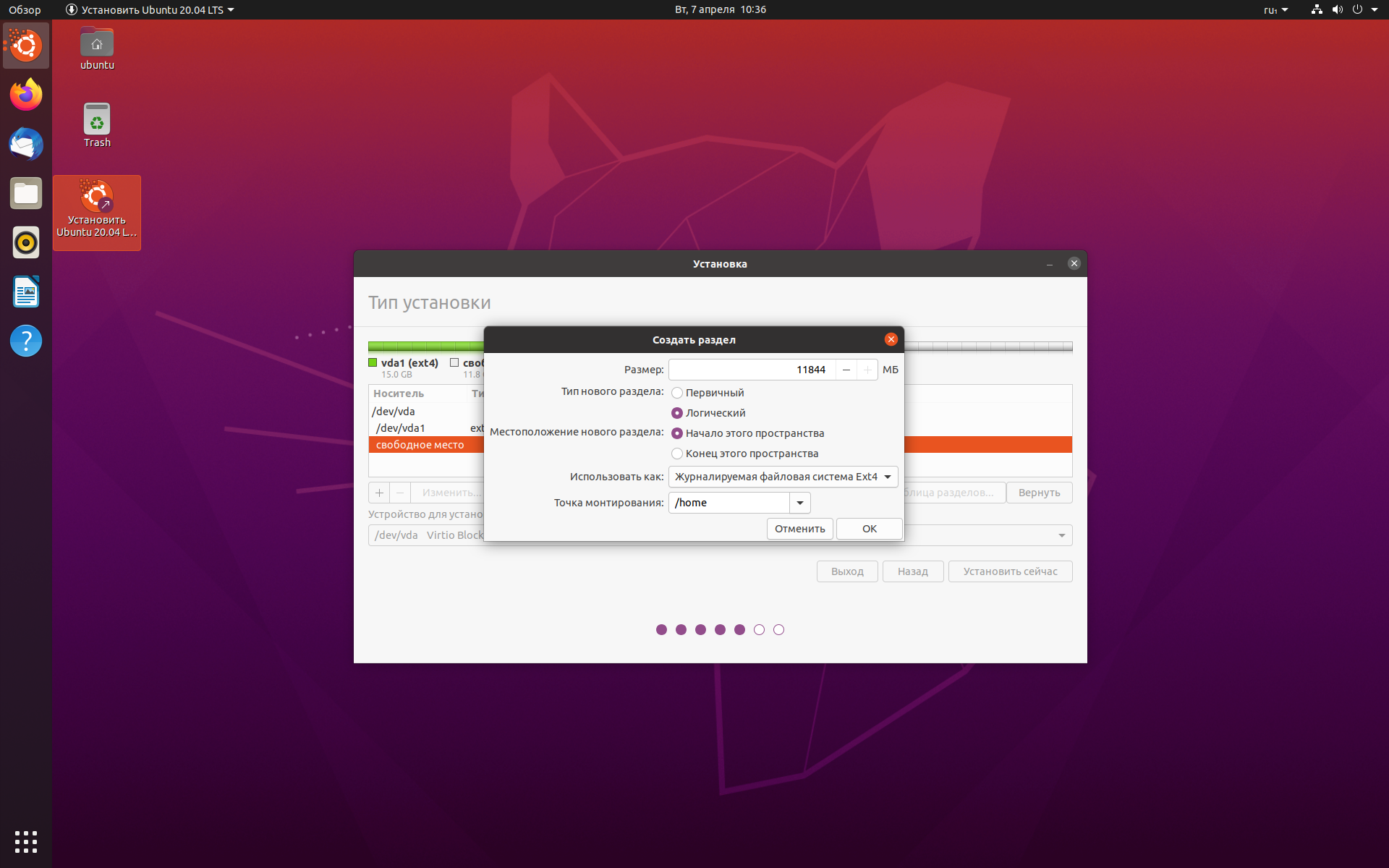
 Для числовых месяцев допускается формат ISO 8601 «ГОД-МЕСЯЦ-ДЕНЬ»,
где ГОД — любое положительное число, МЕСЯЦ — число от 01 до 12,
а ДЕНЬ — число от 01 до 31. Должен присутствовать начальный ноль.
если число меньше десяти. Если YEAR равен 68 или меньше, то 2000
добавлено к нему; в противном случае, если YEAR меньше 100, то к
это. Конструкция «МЕСЯЦ/ДЕНЬ/ГОД», популярная в США,
принял. Также «МЕСЯЦ/ДЕНЬ», опуская год.
Буквальные месяцы могут быть указаны полностью: «январь», «февраль»,
«март», «апрель», «май», «июнь», «июль», «август», «сентябрь»,
«октябрь», «ноябрь» или «декабрь». Буквальные месяцы могут быть сокращены
к их первым трем буквам, за которыми, возможно, следует сокращающая точка.
Также разрешено писать «Сентябрь» вместо «Сентябрь».
Когда месяцы пишутся буквально, календарная дата может быть указана как
любое из следующего:
ДЕНЬ МЕСЯЦ ГОД
ДЕНЬ МЕСЯЦ
МЕСЯЦ ДЕНЬ ГОД
ДЕНЬ МЕСЯЦ ГОД
Или, опуская год:
ДЕНЬ МЕСЯЦА
29.3 Элементы времени суток
======================
«Элемент времени дня» в строках даты указывает время в данный день.
Для числовых месяцев допускается формат ISO 8601 «ГОД-МЕСЯЦ-ДЕНЬ»,
где ГОД — любое положительное число, МЕСЯЦ — число от 01 до 12,
а ДЕНЬ — число от 01 до 31. Должен присутствовать начальный ноль.
если число меньше десяти. Если YEAR равен 68 или меньше, то 2000
добавлено к нему; в противном случае, если YEAR меньше 100, то к
это. Конструкция «МЕСЯЦ/ДЕНЬ/ГОД», популярная в США,
принял. Также «МЕСЯЦ/ДЕНЬ», опуская год.
Буквальные месяцы могут быть указаны полностью: «январь», «февраль»,
«март», «апрель», «май», «июнь», «июль», «август», «сентябрь»,
«октябрь», «ноябрь» или «декабрь». Буквальные месяцы могут быть сокращены
к их первым трем буквам, за которыми, возможно, следует сокращающая точка.
Также разрешено писать «Сентябрь» вместо «Сентябрь».
Когда месяцы пишутся буквально, календарная дата может быть указана как
любое из следующего:
ДЕНЬ МЕСЯЦ ГОД
ДЕНЬ МЕСЯЦ
МЕСЯЦ ДЕНЬ ГОД
ДЕНЬ МЕСЯЦ ГОД
Или, опуская год:
ДЕНЬ МЕСЯЦА
29.3 Элементы времени суток
======================
«Элемент времени дня» в строках даты указывает время в данный день.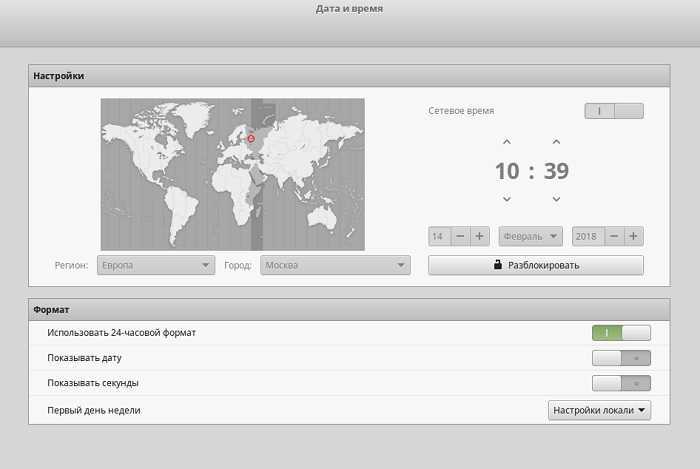 Вот несколько примеров, все из которых представляют одно и то же время:
20:02:00.000000
20:02
20:02
20:02-05:00 # По восточному поясному времени США.
В более общем случае время дня может быть указано как «ЧАС:МИНУТА:СЕКУНД».
где ЧАС — число от 0 до 23, МИНУТЫ — число от 0
и 59, а SECOND — это число от 0 до 59, за которым может следовать ‘.’
или ‘,’ и дробь, состоящая из одной или нескольких цифр. Альтернативно,
‘:SECOND’ можно опустить, и в этом случае он считается равным нулю. На
редкие хосты, которые поддерживают дополнительные секунды, SECOND может быть 60.
[...]
Вот несколько примеров, все из которых представляют одно и то же время:
20:02:00.000000
20:02
20:02
20:02-05:00 # По восточному поясному времени США.
В более общем случае время дня может быть указано как «ЧАС:МИНУТА:СЕКУНД».
где ЧАС — число от 0 до 23, МИНУТЫ — число от 0
и 59, а SECOND — это число от 0 до 59, за которым может следовать ‘.’
или ‘,’ и дробь, состоящая из одной или нескольких цифр. Альтернативно,
‘:SECOND’ можно опустить, и в этом случае он считается равным нулю. На
редкие хосты, которые поддерживают дополнительные секунды, SECOND может быть 60.
[...]
 Предположим, что ММ/ДД/ГГ[ГГ]
дата: проанализированная часть даты: (Г-М-Д) 0023-01-25
дата: проанализированная часть времени: 17:04:11.504761505
дата: введите часовой пояс: значение среды TZ="UTC0" или -u
дата: предупреждение: корректировка значения года 23 на 2023
дата: использование указанного времени в качестве начального значения: «17:04:11»
date: дата/время начала: '(Y-M-D) 2023-01-25 17:04:11'
date: '(Y-M-D) 2023-01-25 17:04:11' = 1674666251 эпоха-секунды
дата: часовой пояс: универсальное время
date: final: 1674666251.504761505 (эпоха-секунды)
дата: окончание: (Г-М-Д) 25-01-2023 17:04:11 (UTC)
дата: окончание: (Г-М-Д) 2023-01-25 17:04:11 (UTC+00)
Ср, 25 января 2023 г., 17:04:11 UTC
Предположим, что ММ/ДД/ГГ[ГГ]
дата: проанализированная часть даты: (Г-М-Д) 0023-01-25
дата: проанализированная часть времени: 17:04:11.504761505
дата: введите часовой пояс: значение среды TZ="UTC0" или -u
дата: предупреждение: корректировка значения года 23 на 2023
дата: использование указанного времени в качестве начального значения: «17:04:11»
date: дата/время начала: '(Y-M-D) 2023-01-25 17:04:11'
date: '(Y-M-D) 2023-01-25 17:04:11' = 1674666251 эпоха-секунды
дата: часовой пояс: универсальное время
date: final: 1674666251.504761505 (эпоха-секунды)
дата: окончание: (Г-М-Д) 25-01-2023 17:04:11 (UTC)
дата: окончание: (Г-М-Д) 2023-01-25 17:04:11 (UTC+00)
Ср, 25 января 2023 г., 17:04:11 UTC
 sql
sql