Установка debian lxde: Установка графической оболочки LXDE на Debian |
Содержание
LXDE: Что это такое и как устанавливается на DEBIAN 10 и MX-Linux 19?
LXDE: Что это такое и как устанавливается на DEBIAN 10 и MX-Linux 19?
LXDE легкий и быстрый Среда рабочего стола, а также XFCE y ПРИЯТЕЛЬ. На LXDE обычно не так много информации, как с другими. Например, наш последний пост указать о LXDE, это было больше года назад, о том, как сделать резервную копию.
Наверняка это связано с тем, что обычно мало Дистрибутивы GNU / Linux которые включают это как Среда рабочего стола по умолчанию. Поэтому в этой публикации мы сосредоточимся особенно на Что это такое? y Как установить?. Подчеркивая, конечно, нынешнюю Метараспространение DEBIAN GNU / Linuxв своем последнем версия, Число 10, кодовое имя Попойка. Что также в настоящее время является основой для Distro MX-Linux 19 (Гадкий утенок).
Ссылаясь на официальную информацию, можно выразить следующее:
LXDE, что это значит Легкая среда рабочего стола X11, это быстрая и легкая среда рабочего стола. Он разработан, чтобы быть удобным и легким, сохраняя при этом низкое потребление ресурсов. LXDE использует меньше ОЗУ и ЦП, будучи многофункциональным рабочим столом. В отличие от других сильно интегрированных рабочих столов, LXDE стремится быть модульным, чтобы каждый компонент можно было использовать независимо с небольшими зависимостями. Это упрощает перенос LXDE на разные дистрибутивы и платформы. ». Официальная LXDE Wiki
Индекс
- 1 Все о LXDE
- 1.1 описание
- 1.2 Преимущества и недостатки
- 1.2.1 преимущество
- 1.2.2 недостатки
- 1.3 Установка
- 1.3.1 Использование команды Tasksel через графический интерфейс пользователя (GUI)
- 1.
 3.2 Использование команды Tasksel через интерфейс командной строки (CLI)
3.2 Использование команды Tasksel через интерфейс командной строки (CLI) - 1.3.3 Установка минимально необходимых пакетов напрямую через CLI
- 1.3.4 Дополнительные или дополнительные действия
- 2 Заключение
Все о LXDE
описание
Среди наиболее важных, которые можно выделить из этого Среда рабочего стола можно отметить следующие моменты:
- LXDE был выпущен частично за год 2006 тайваньским ученым-компьютерщиком Хонг Джен Йи Когда закончите PCManFM, первый настольный модуль. Затем полный рабочий стол LXDE, с целью служить развитию Распределения с низким потреблением энергии и ресурсов.
- В настоящее время собирается Версия 0.8 (стабильный).
- LXDE доступен через официальные репозитории во многих Дистрибутивы GNU / Linux, например: DEBIAN, Ubuntu и Fedora.
 А некоторые приносят его по умолчанию, когда ориентированы на команды с низким потреблением ресурсов.
А некоторые приносят его по умолчанию, когда ориентированы на команды с низким потреблением ресурсов. - El экосистема приложений родной для LXDE Он состоит из нескольких программ, из которых наиболее характерны или известны следующие: PCManFM (Файловый менеджер), Leafpad (Текстовый редактор), GPicView (Image Viewer) и многие другие.
- LXDE сделано в GTK + 2. Но у него есть параллельная разработка под названием LXQT, о котором мы поговорим в другом посте.
Примечание: LXQT является Среда рабочего стола ток, проводимый Хонг Джен Йи и его сообщество разработчиков, но не отказались от разработки LXDEпоскольку они пытаются перенести его на GTK + 3 для совместимости с среда Gnome3. Таким образом, как они несут LXQT с QT5 и KDE Frameworks 5 для достижения совместимости с Среда KDE Plasma.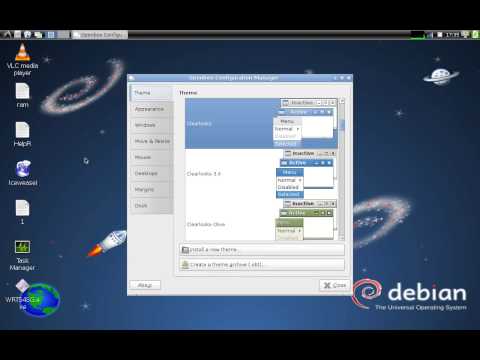
Преимущества и недостатки
преимущество
- Это среда рабочего стола быстрое и низкое потребление. Его сила заключается в том, чтобы быть легкий, использует меньше ЦП и ОЗУ, чем другие, и преимущества его использования в оборудовании с низкой производительностью.
- Он поддерживается международное сообщество разработчиков в настоящее время работает над поддержанием стабильности и достоверности Окружающей среды при достижении ее возможной миграции в GTK + 3.
- Поставляется с привлекательный интерфейс но с традиционными особенностями.
- В нем есть такие положительные стороны, как многоязычная поддержка, создание стандартных горячих клавиш и дополнительных функций, таких как просмотр файлов с вкладками.
- Сейчас LXDE поддерживается Linux. Хотя он также был протестирован на FreeBSD. Так что в основном он поддерживается практически любой системой, основанной на Юникс.

- Не зависит от какого-либо рабочего стола, то есть его компонентов может использоваться независимо от самой среды рабочего стола LXDE.
- Его дизайн приспособлен к стандартам исходящий из freedesktop.org.
недостатки
- У него нет собственного оконного менеджера, но обычно он используется в основном с Открытая коробка.
- Его база все еще находится в GTK2 но у него есть экспериментальная версия LXDE на основе GTK + 3, созданный при поддержке группы пользователей Арка (lxde-gtk3).
- Он находится в полной разработке и не дошел до вашего первая зрелая версия (1.0) но его сообщество растет с каждым днем благодаря своим основным преимуществам, которые очень стабильны.
- Рекомендовано для пользователей с более высоким уровнем опыта, чем обычно, так как все не так уж и близко, и для реализации его потенциала требуется хорошее владение Linux.

к учить больше вы можете посетить его официальный сайт и его создателя Distro:
- Официальный сайт проекта LXDE
Где вы можете получить доступ практические официальные разделы, например Блог, вики и форум, среди многих других. Следующие ссылки также доступны для дополнения информации о LXDE:
- Arch Wiki на сайте MATE
- Википедия вики на LXDE
Установка
Если у кого-то в настоящее время есть Дистрибутив GNU / Linux DEBIAN 10 (Buster) или другие на его основе, например MX-Linux 19 (Гадкий утенок), наиболее рекомендуемые варианты установки:
Использование команды Tasksel через графический интерфейс пользователя (GUI)
- Запустить Консоль или терминал от Среда рабочего стола
- Запустить командные приказы следующий:
apt update apt install tasksel tasksel install lxde-desktop --new-install
- Продолжайте до конца Управляемая процедура Tasksel (Селектор задач).

Использование команды Tasksel через интерфейс командной строки (CLI)
- Запустить Консоль или терминал с использованием Ctrl + F1 клавиши и запустите корневой сеанс суперпользователя.
- Запустить командные приказы следующий:
apt update apt install tasksel tasksel
- Выберите Среда рабочего стола LXDE и любую другую утилиту или набор дополнительных пакетов.
- Продолжайте до конца управляемая процедура de Тасксел (Селектор задач).
Установка минимально необходимых пакетов напрямую через CLI
- Запустить Консоль или терминал от Среда рабочего стола или используя Ctrl + F1 клавиши и запустить сеанс суперпользователя корень.
- Запустить командные приказы следующий:
apt update apt install lxde
- Продолжайте до конца процесс руководствоваться Установщик пакетов Apt.

Примечание: Вы также можете установить среду рабочего стола на основе LXDE проще, заменив пакет lxde по lxde-core.
Дополнительные или дополнительные действия
- Выполнить действия оптимизация и сопровождение операционной системы запуск командные приказы следующий:
apt update; apt full-upgrade; apt install -f; dpkg --configure -a; apt-get autoremove; apt --fix-broken install; update-apt-xapian-index
localepurge; update-grub; update-grub2; aptitude clean; aptitude autoclean; apt-get autoremove; apt autoremove; apt purge; apt remove; apt --fix-broken install
- Перезагрузитесь и войдите, выбрав Среда рабочего стола LXDE, в случае наличия более одного Среда рабочего стола установлен и не выбрав Менеджер входа в систему
ldxe-session.
Для получения дополнительной информации посетите официальные страницы DEBIAN y MX-LinuxИли Руководство администратора DEBIAN онлайн в стабильной версии.
И помните, это пятый пост из серии о Рабочие среды GNU / Linux. Предыдущие были о GNOME, Плазма KDE, XFCE, Соевые свечи Корица y ПРИЯТЕЛЬ. Пока последний будет о LXQT.
Заключение
Мы надеемся на это полезный небольшой пост на «Entorno de Escritorio» известный под именем «LXDE», который считается одним из самых легких и простых, как и XFCE, с традиционным стилем и небольшим и зарождающимся набором собственных приложений в мире «Distribuciones GNU/Linux», представляет большой интерес и полезность для всего «Comunidad de Software Libre y Código Abierto» и большой вклад в распространение замечательной, гигантской и растущей экосистемы приложений «GNU/Linux».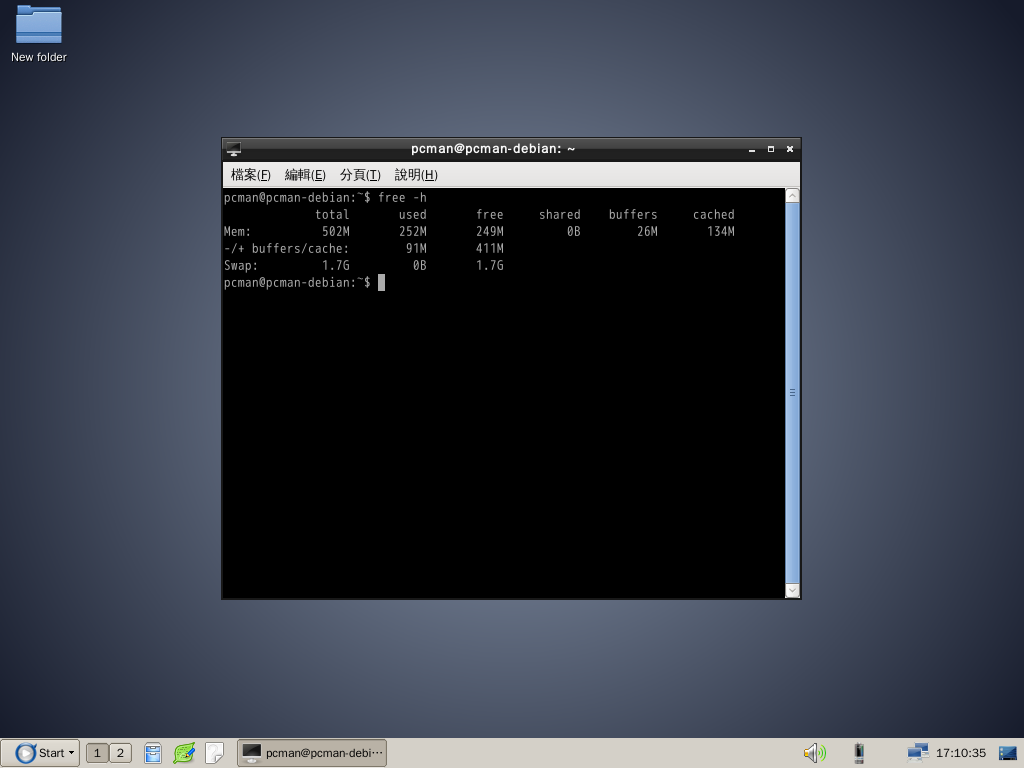
И для получения дополнительной информации не всегда стесняйтесь посещать любой Онлайн-библиотека в качестве OpenLibra y ДжедИТ читать книги (PDF) по этой теме или другим области знаний. А пока, если вам это понравилось «publicación», не переставай делиться этим с другими, в вашем Любимые веб-сайты, каналы, группы или сообщества социальных сетей, желательно бесплатных и открытых как Мастодонт, или безопасно и конфиденциально, например Telegram.
Или просто посетите нашу домашнюю страницу по адресу FromLinux или присоединяйтесь к официальному каналу Телеграмма от FromLinux читать и голосовать за ту или иную интересную публикацию на «Software Libre», «Código Abierto», «GNU/Linux» и другие темы, связанные с «Informática y la Computación»И «Actualidad tecnológica».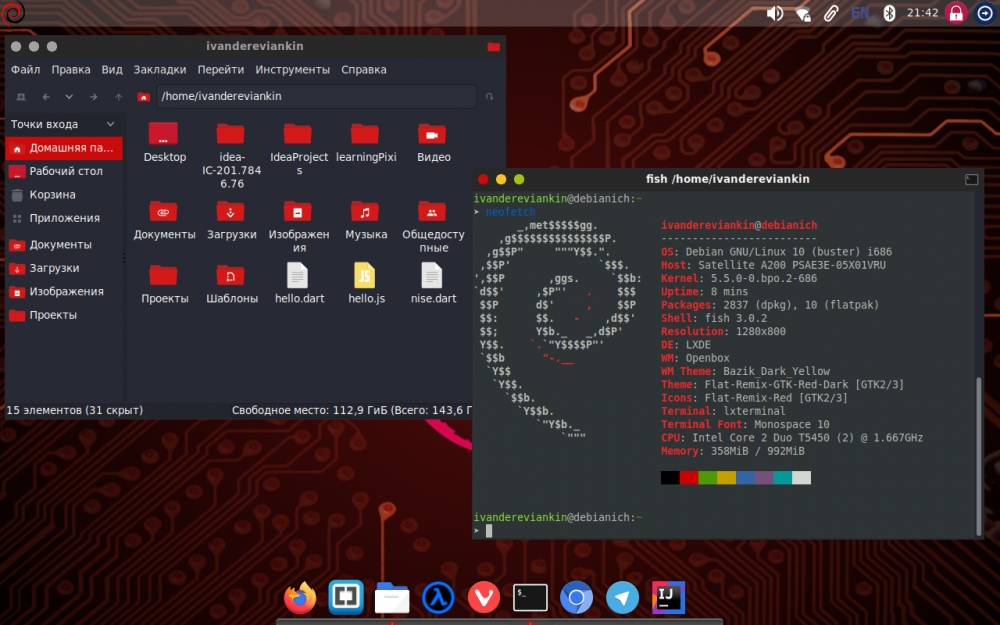
Установка Debian с LXDE на слабую машину
Итак, обещанный отчёт об установке шустрого рабочего стола на Debian. Тестовая машина — Pentium 3 700MHz, 320 memory. Для начала уточню, что Debian Lenny к текущему моменту уже устарел. Точнее, утарели многие приложения, включённые в состав репозитория, а прикручивать апстримы — не мой выбор. Поэтому я решил попробовать новую, пока ещё тестируемую, но уже замороженную верcию — squeeze. Итак, приступим. Так как мы хотим легковесную систему, то при установке выбирать в инсталляторе пункт «с окружением рабочего стола» нам не подходит — по умолчанию поставится самый продвинутый, но и самый тяжеловесный менеджер рабочего стола Gnome. Так что в режиме обычного инстола выбираем только «базовую систему». Что выбирать в режиме экспертного, разберётесь сами — если им пользуетесь, то уже знаете, что вам надо 😉 После установки системы имеем голую консоль. Скажу сразу: можно попробовать xfce, но, если вам надо устанавливать это дело на Пень-3 или старше, не рекомендую выбирать его — он таки тормозит на старых машинах. Банальная прорисовка окон тормозит. Так что приводимый ниже набор пакетов — для lxde. Далее — по пунктам:
Банальная прорисовка окон тормозит. Так что приводимый ниже набор пакетов — для lxde. Далее — по пунктам:
1) sudo apt-get install lxde gucharmap mc iceweasel file-roller p7zip-rar iceweasel-l10n-ru gstreamer0.10-plugins-base gstreamer0.10-alsa gstreamer0.10-plugins-ugly gstreamer0.10-plugins-bad gstreamer0.10-plugins-good vlc gdebi
Оставляю этот набор для тех, кто не очень представляет, набор каких приложений нужен для «обычной пользовательской машины». Для остальных укажу: пакеты gstreamer*, vlc, gucharmap и iceweasel ставить необязательно. Остальное — желательно. Просто слегка облегчите себе жизнь, придётся искать меньше ПО для повседневных задач 🙂 Поверьте, что каждый пакет был выбран не случайно — альтернативы однозначно хуже, т.е. попросту не совсем работают, скажем так.
И да, я всегда ставлю sudo; если есть возможность — ещё на этапе установки (режим экспертного инсталла это позволяет) и сразу же перестаю работать под рутом 🙂
2) Всё ещё находясь в консоли, правим файл ~/.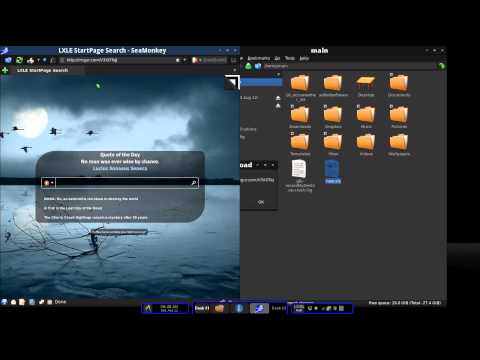 xinitrc: добавляем туда строку
xinitrc: добавляем туда строку
exec /usr/bin/lxsession -s LXDE
Нужно это для того, чтобы не требовалось устанавливать других менеджеров сеансов, а можно было использовать родной, встроенный в LXDE. Хотя можете вместо этого поставить GDM, например, никто вам не мешает 🙂 Собссно, если нужна гибкость настройки графическими средствами, это даже предпочительнее. Так что пункты со 2 по 4 читать только тем, кто хочет максимальной лёгкости и при этом собирается работать под одним юзером без ввода пароля при загрузке (вполне приемлемый конфиг для домашних компов).
3) Редактируем ~/.bash_profile — добавляем туда следующее:
if [ -z «$DISPLAY» ] && [ $(tty) == /dev/tty1 ]; then
startx
fi
Нужно это для того, чтобы иксы стартовали у вас только при входе с 1-й консоли, то есть, если вам в процессе работы вдруг захотелось перейти в текстовую консоль с номерами с 2 по 6, это у вас открывалась текстовая консоль, а не пытались опять стартовать иксы.
4) В /etc/inittab находим строчку
1:2345:respawn:/sbin/getty 38400 tty1
и заменяем её на
1:2345:respawn:/bin/login -f ВАШ_ПОЛЬЗОВАТЕЛЬ tty1 /dev/tty1 2>&1
Это нужно для того, чтобы у вас при запуске системы не появлялась сначала текстовая консоль, где требуется ввести логин и пароль, а сразу бы стартовала 1-я консоль (где у нас уже настроены на запуск иксы, т.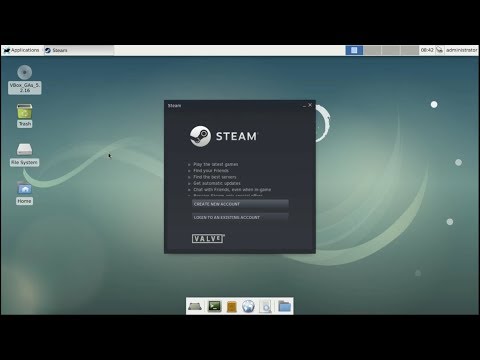 е. в результате система будет просто грузиться в графическую оболочку, ничего не спрашивая).
е. в результате система будет просто грузиться в графическую оболочку, ничего не спрашивая).
Теперь можно перезагружаться. Я делаю именно так, а не сразу запускаю иксы с помощью startx — для того, чтобы убедиться, что всё, что я настроил, уже работает.
Загрузившись в графическую оболочку, прежде всего делаем так:
запускаем команду gksu-properties и выставляем gksu в режим sudo. Нужно это для того, чтобы можно было запускать графические программы, требующие рутовых привилегий, от имени пользователя, вводя его пароль, а не пароль рута (какового может и вообще не быть).
В итоге работает всё шустро, окна абсолютно не тормозят, родные приложения LXDE запускаются быстро, да и внешние — не особо долго. Памяти загруженная система кушает порядка 80 Мб.
На данный момент я выполнял на этой машине следующие задачи:
— Лазил в Интернет — как просто по сайтам, так и скачивал разные вещи. Flash тоже работает, но ролики смотреть невозможно — тормозит дико.
— Говорил/писал через Скайп.
— Говорил через инстант мессенджер (мой выбор — Pidgin, в репах нашлась вполне приличная версия 2.7.3).
— Редактировал документы в OpenOffice. Почему этот офисный пакет? Потому, что нашему гипотетическому юзеру требуется максимальная совместимость с поделкой от мелкомягких, а в этом отношении конкурентов у опенофиса нет.
— Самой собой, выполнял административные задачи (настраивал кое-что на своём сервере и т.д). Ну, это каждый линукс умеет — утилиты-то консольные 🙂
— Смотрел фильмы (Xvid и DivX).
— Ставил с помощью графического инструмента gdebi некоторые сторонние пакеты — опенофис и скайп, например (опенофис из репозиториев убогий, лучше скачать версию от ИнфраРесурса).
Пара рекомендаций.
В качестве регулятора громкости рекомендую скачать xfce4-mixer и не мучаться. С его помощью и настроить звук легко, и на панель запуска добавить его не проблема.
Что пока не получилось/не проверено (просто не разбирался, как это делать):
— добавлять значки приложений на рабочий стол
— монтировать USB-диски с ntfs так, чтобы значки выводились на рабочий стол.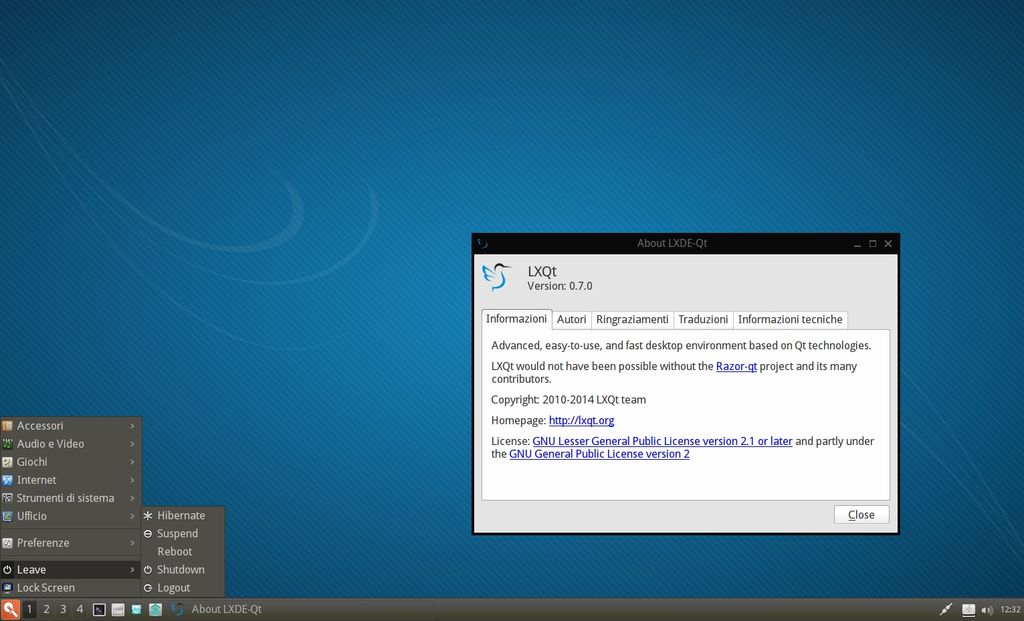
— не совсем разобрался со встроенным файловым браузером. Там есть функции, которые тупо не работают: скажем, «корзина», или «подключение к удалённому серверу».
Как только разберусь, напишу 🙂
lxde — Debian Wiki
Эта страница еще не существует. Вы можете создать новую пустую страницу или использовать один из шаблонов страниц.
Создать новую пустую страницу
Или выберите шаблон страницы для создания уже отформатированной страницы: | Перед созданием страницы проверьте, не существует ли уже подобная страница. Вот несколько существующих страниц с похожими именами: |
|
|
Установка графического интерфейса LXDE в Debian 11 Bullseye
В этом руководстве объясняется, как установить LXDE на существующую установку Debian 11 Bullseye и создать новую установку Debian с помощью LXDE.
Все инструкции в этой статье также полезны для других версий Debian и других операционных систем на основе Debian, таких как Ubuntu.
После прочтения этого руководства вы сможете переключить свой текущий диспетчер рабочего стола на LXDE.
Все шаги, описанные ниже, сопровождаются снимками экрана, что упрощает их выполнение любым пользователем Linux.
Примечание : Инструкции по установке свежей установки Debian, включая LXDE, начните читать отсюда.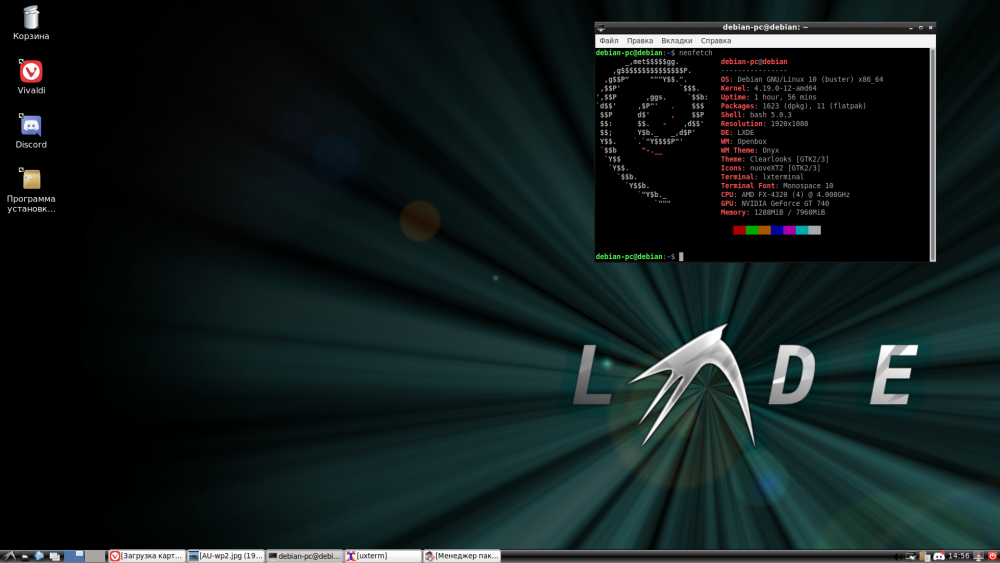
Как установить LXDE в Debian 11 Bullseye:
Прежде чем приступить к установке LXDE в Debian 11, необходимо обновить репозитории вашего пакета. Для этого выполните команду, показанную ниже.
судо подходящее обновление
После обновления репозиториев вы можете установить LXDE в Debian, выполнив следующую команду.
sudo apt install lxde task-lxde-desktop -y
В процессе установки вам потребуется настроить Lightdm ; при необходимости нажмите OK, как показано ниже. Если этот запрос конфигурации не отображается, продолжайте чтение отсюда.
На следующем экране, показанном ниже, выберите lightdm и нажмите ВВОД .
Если предыдущая конфигурация не запрашивала или если вы хотите перейти на Lightdm после установки LXDE , вы можете запустить экран конфигурации, выполнив следующую команду.
sudo dpkg-reconfigure gdm3
На экране конфигурации нажмите OK .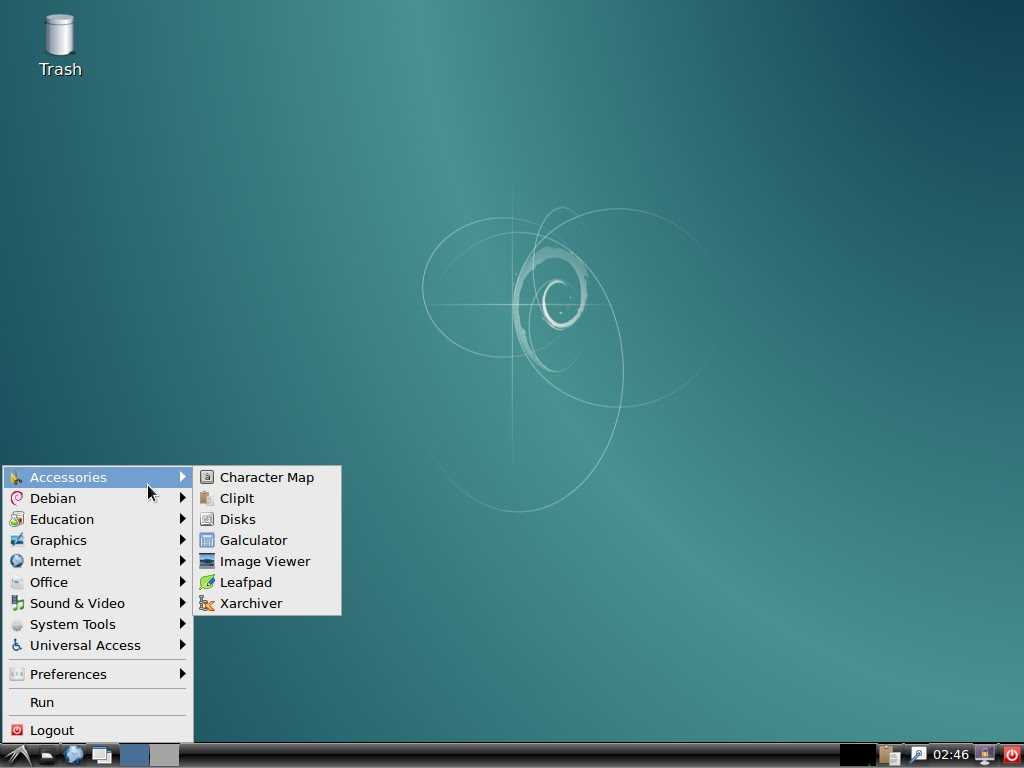
На следующем экране выберите Lightdm и нажмите ENTER .
После установки LXDE и выбора Lightdm выйдите из системы или смените пользователя.
Чтобы использовать LXDE, нажмите значок гаечного ключа на экране входа в систему и выберите LXDE , как показано на следующем снимке экрана.
Так вы получите доступ к среде LXDE .
Как установить LXDE во время установки Debian:
Если у вас еще не установлен Debian и вам интересно, как можно установить LXDE в процессе установки Debian, этот раздел объясняет это.
Процесс установки такой же, как и в Gnome; разница только в шаге выбора пакетов. Итак, начнем.
Вставьте установочный носитель (DVD, USB) и загрузите его. Выберите параметр «Графическая установка», когда появится меню установки, как показано на снимке экрана ниже.
Первый вопрос ваш язык; выберите язык и нажмите кнопку Продолжить .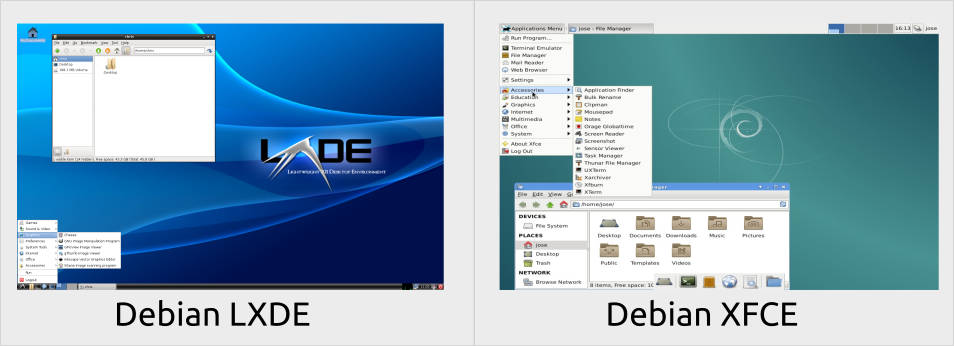
Выберите свою страну и нажмите клавишу ENTER или кнопку «Продолжить» на втором шаге.
Затем выберите диалект своего языка и Продолжить .
Программа установки загрузит необходимые компоненты; этот процесс может занять от нескольких секунд до нескольких минут.
На следующем шаге вам нужно выбрать имя хоста вашей системы; это то, что появляется после вашего имени пользователя, например. имя пользователя@имя хоста . Если вы пользователь Windows, вы можете рассматривать имя хоста как имя компьютера. Это произвольный выбор. Затем нажмите Продолжить .
Следующее поле запрашивает ваше доменное имя, другое произвольное поле; вы можете оставить его пустым, если хотите, затем нажмите Продолжить .
Теперь вам нужно установить пароль для пользователя root. Если вы пользователь Windows, вы можете считать пользователя root администратором.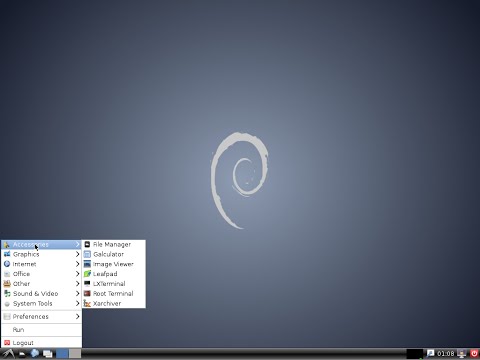 Введите пароль и нажмите Продолжить .
Введите пароль и нажмите Продолжить .
Вам нужно ввести настоящее имя вашего непривилегированного пользователя, другое произвольное поле; вы можете ввести любое имя, которое хотите (это не имя пользователя). Затем нажмите Продолжить .
Теперь введите непривилегированное имя пользователя и нажмите Продолжить .
Определите новый пароль для непривилегированного пользователя, созданного на предыдущем шаге, и нажмите Продолжить .
Выберите свой часовой пояс; это важно для правильной работы часов вашего компьютера; при выборе часового пояса будут отображаться дополнительные параметры, затем нажмите Продолжить кнопка.
Теперь вам нужно определить место или раздел вашего диска для новой установки Debian. Для новых пользователей рекомендуется использовать свободное доступное пространство. Вариант « Guided — использовать весь диск ». Если вы знакомы с разделами Linux, вы можете действовать по своему усмотрению. В противном случае выберите управляемый вариант и нажмите Продолжить .
Вариант « Guided — использовать весь диск ». Если вы знакомы с разделами Linux, вы можете действовать по своему усмотрению. В противном случае выберите управляемый вариант и нажмите Продолжить .
Вам нужно выбрать дисковое устройство, на которое вы хотите установить Debian; если у вас уникальный диск, то нет проблем; в противном случае выберите правильный диск и нажмите Продолжить .
Теперь вам нужно выбрать, куда будут установлены ваши файлы. В этом случае мы выберем установку всех файлов в уникальный раздел, рекомендуемый вариант для новых пользователей; если вы опытный пользователь, не стесняйтесь разбивать диск на разделы по своему усмотрению. После выбора параметров нажмите Продолжить .
После предыдущего выбора убедитесь, что все в порядке, выберите « Завершить создание разделов и записать изменения на диск », и нажмите Продолжить .
Подтвердите еще раз, выбрав « Да », и нажмите Продолжить .
Продолжается процесс установки базовых системных файлов; это может длиться несколько минут.
Программа установки спросит вас, есть ли у вас дополнительный носитель; обычно это опция « Нет » отметьте ее и нажмите Продолжить .
Установщик спросит, хотите ли вы использовать зеркало для установки обновленных пакетов, вы можете выбрать « Да », а затем выбрать зеркало, или вы можете продолжить, выбрав « Нет » и позже обновить пакеты с помощью команды apt upgrade . Выберите нужный вариант и нажмите Продолжить .
Начнется установка пакетов; вам потребуется взаимодействовать с выбором пакетов во время этого процесса.
На вопрос « Принять участие в опросе об использовании пакета ?» выберите нужный вариант и нажмите Продолжить .
Сейчас вы добавите LXDE в новую установку Debian. Просто отметьте пакет LXDE и нажмите Продолжить .
Процесс установки программного обеспечения продолжится; это займет несколько минут, чтобы закончить.
Вам будет предложено настроить Lightdm . Выберите Lightdm и нажмите Продолжить .
Процесс установки программного обеспечения будет продолжаться еще несколько минут.
Когда установка программного обеспечения завершится, вас спросят, хотите ли вы установить загрузчик GRUB; отметьте опцию « Да » и нажмите Продолжить .
Выберите дисковое устройство, на котором устанавливается Debian, и нажмите Продолжить .
На этом шаге установка заканчивается.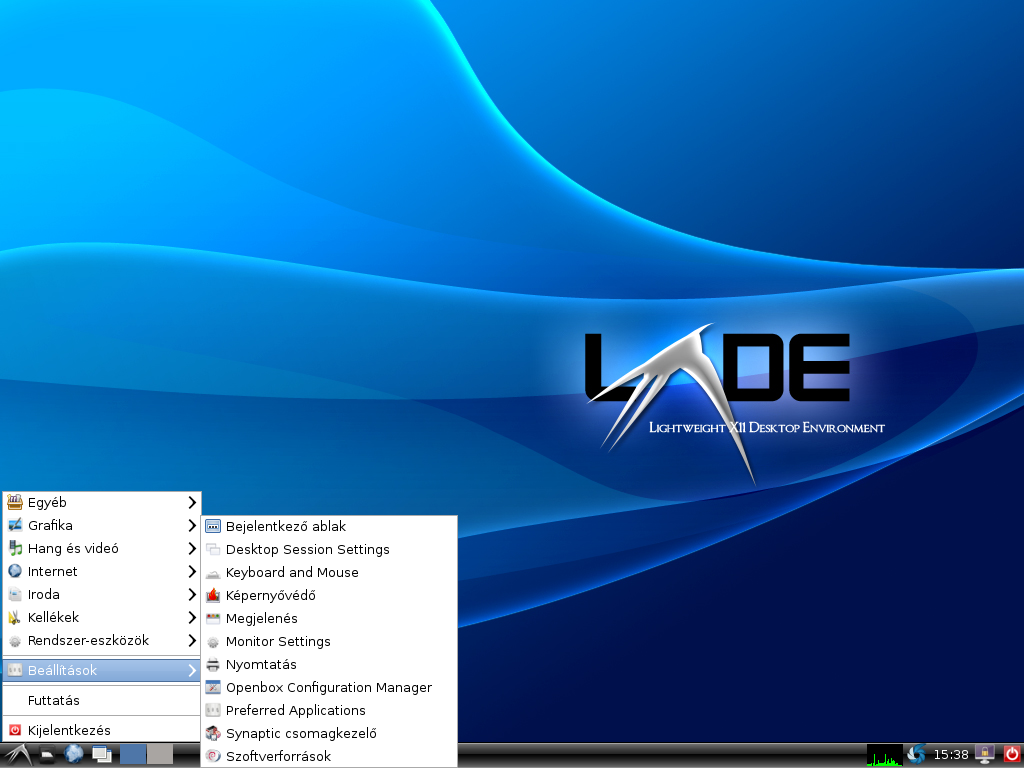
 3.2 Использование команды Tasksel через интерфейс командной строки (CLI)
3.2 Использование команды Tasksel через интерфейс командной строки (CLI)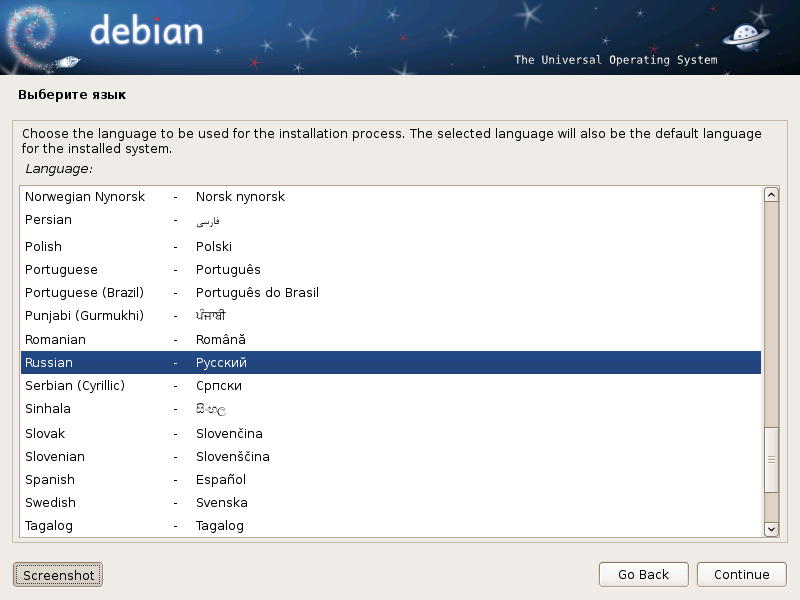 А некоторые приносят его по умолчанию, когда ориентированы на команды с низким потреблением ресурсов.
А некоторые приносят его по умолчанию, когда ориентированы на команды с низким потреблением ресурсов.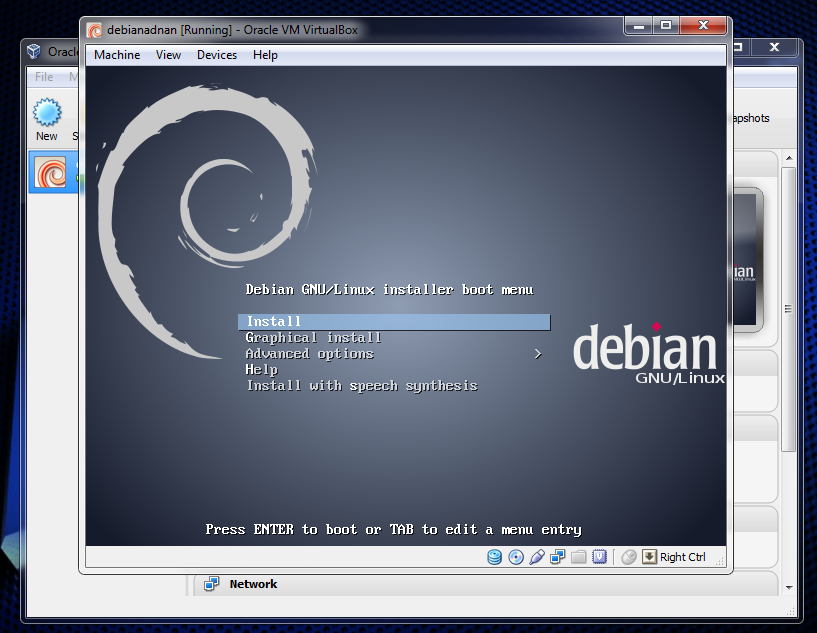

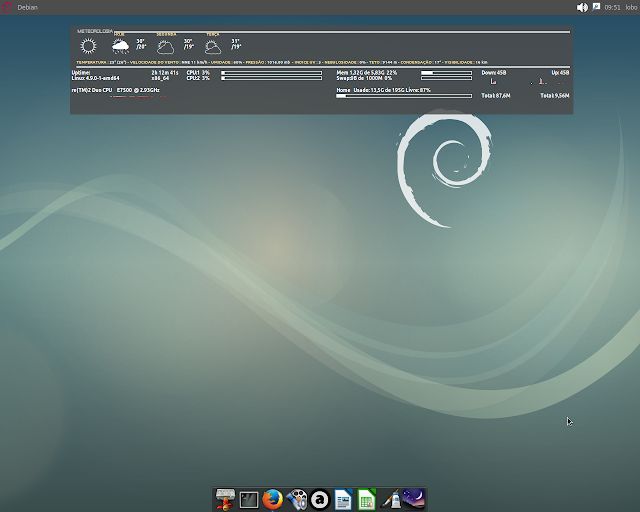


 debian.org/effortsTemplate
debian.org/effortsTemplate