Установка dns сервера: Установка и настройка DNS-сервера
Установка и настройка DNS-сервера
Ispmanager работает с реализациями DNS-сервера: BIND (Berkeley Internet Name Domain) и PowerDNS. Они обеспечивают преобразование DNS-имени в IP-адрес и наоборот. Основное преимущество BIND в том, что он реализован в полном соответствии с официальной документацией, которая регламентирует работу DNS-сервера. Согласно этому документу DNS-сервер хранит сведения о доменных зонах в виде файлов. PowerDNS по скорости работы превосходит BIND, т. к. сведения о доменных зонах хранит в базе данных. Поэтому если планируете работать с большим количеством IP-адресов в ispmanager, то рекомендуем использовать PowerDNS.
ispmanager выступает в роли первичного (master) DNS-сервера. Первичный DNS-сервер хранит главную копию файла доменной зоны, которую сопровождает администратор системы. Информацию о доменной зоне первичный сервер получает из её конфигурационных файлов зоны. Вторичные серверы (slave) получают настройки доменной зоны с первичного сервера.
Настройки DNS-сервера записываются в его конфигурационный файл. Используются при создании доменных зон. Подробнее см. в статье Создание доменного имени.
Установка сервера доменных имён
Настройка сервера доменных имён
Поддержка технологии DNSSEC
Установка сервера доменных имён
Чтобы установить сервер доменных имён:
В Основном меню выберите Настройки.
В раскрывшемся списке выберете Конфигурация ПО.
В списке выберите Сервер имён (DNS) и нажмите на кнопку контекстного меню “…“.
В раскрывшемся списке выберите Изменить.
Пример Конфигурации ПО
Выберите нужный DNS-сервер.
Нажмите на кнопку Сохранить.
В фоновом режиме будет выполнена установка DNS-сервера.
Настройка сервера доменных имён
Чтобы настроить DNS-сервер:
В Основном меню выберите Управление DNS.

В открывшейся форме нажмите на кнопку Настройки по умолчанию.
Поля настроек:
Серверы имён – управляют создаваемыми доменными зонами. Указываются в ресурсных NS-записях создаваемых доменных зон;
Email администратора – электронная почта администратора. Указывается в ресурсной SOA-записи создаваемых доменных зон. Подробнее о доменных зонах и ресурсных записях см. в статье Создание ресурсных записей доменной зоны;
Запись DMARC – шаблон, в соответствии с которым создаётся ресурсная TXT-запись доменной зоны. Используется для настройки механизма DMARC. Этот механизм задаёт политику проверки входящей почты в домене;
Запись SPF — шаблон, в соответствии с которым создаётся ресурсная TXT-запись доменной зоны. Используется для настройки механизма SPF. Этот механизм задаёт политику проверки входящей почты в домене. Используйте в шаблоне макрос «_ip_» для подставления IP-адресов.
 Адреса указываются в параметре SPFRelayIP конфигурационного файла ispmanager (по умолчанию /usr/local/mgr5/etc/ispmgr.conf) через пробел. Подробнее см. в статье Конфигурационный файл ispmanager;
Адреса указываются в параметре SPFRelayIP конфигурационного файла ispmanager (по умолчанию /usr/local/mgr5/etc/ispmgr.conf) через пробел. Подробнее см. в статье Конфигурационный файл ispmanager;чекбокс Применить к существующим – отметьте, если хотите применить изменения серверов имён, email администратора, SPF, DMARC и имени сервера для SOA-записей ко всем существующим доменным именам. В противном случае указанные параметры будут применяться только для вновь создаваемых доменных имён;
Поддомены – список поддоменов, которые будут автоматически создаваться при создании нового доменного имени. Указываются в ресурсных A-записях создаваемых доменных зон;
Почтовые серверы – серверы, на которые будет поступать электронная почта домена. Указываются в ресурсных MX-записях создаваемых доменных зон. Если указываете полное доменное имя, поставьте точку «.» в конце (например, «mail1.mydomain.
 com.» «mail2.mydomain.com.»). Если указываете запись в текущем домене, точку ставить не нужно;
com.» «mail2.mydomain.com.»). Если указываете запись в текущем домене, точку ставить не нужно;IP-адреса для серверов имён – используються при создании записей. Если NS-запись лежит в пределах создаваемой доменной зоны, для NS-серверов автоматически создаются ресурсные A и AAAA записи. Если поле не указано, то для первой NS-записи используется IP-адрес первичной доменной зоны, а для всех остальных — адрес вторичной. Если вторичные серверы имён не настроены или указано недостаточное количество IP-адресов, будет получена ошибка;
Имя сервера для SOA-записей – eсли необходимо, чтобы имя сервера, определяемое в SOA-записях (MNAME), отличалось от имени хоста сервера, обслуживающего запросы DNS, данный параметр позволит задать необходимое значение для SOA-записей;
чекбокс Поддержка DNSSEC – включает поддержку DNSSEC.
Пример настроек
Нажмите на кнопку Сохранить.

Поддержка технологии DNSSEC
Чтобы настроить DNSSEC:
Включите поддержку DNSSEC в настройках отметив соответсвующий чекбокс.
Выполните настройку появившихся разделов Ключ подписания ключа (KSK) и Ключ подписания зоны (ZSK):
Пример настроек для DNSSEC
Алгоритм – метод генерации ключей;
Длина ключа – указывается в битах;
Период обновления – время (в месяцах) обновления ключа, по истечении которого будет сгенерирован новый ключ.
Нажмите на кнопку Сохранить.
Подробнее о технологии см. в статье Настройка DNSSEC.
Настройка сервера имен (DNS-сервер) на VDS без ISPmanager
Иногда для каких-либо проектов необходимо обеспечить работу серверов имен на своем VDS, используя минимальный вариант операционной системы.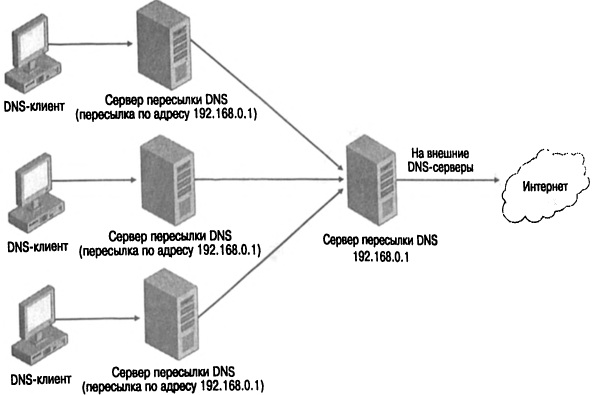 В этой статье рассказано, как настроить эту конфигурацию. При установке использовались VDS без предустановленного ПО.
В этой статье рассказано, как настроить эту конфигурацию. При установке использовались VDS без предустановленного ПО.
Для работы серверов имен требуется два IP-адреса (это требование регистраторов доменов), следовательно, необходимо заказать второй адрес в биллинге для вашего сервера. Заказ выполняется в разделе Виртуальные серверы — кнопка IP-адреса.
BIND — это DNS сервер с открытым исходным кодом, который предоставляет службы DNS в дистрибутивах Linux.
В ОС семейства Windows Server используется встроенная роль DNS сервера.
Содержание
- Настройка DNS в системе Debian
- Настройка DNS в системе Ubuntu
- Настройка DNS в системе CentOS/AlmaLinux/RockyLinux
- Настройка DNS в Windows Server 2019
- Проверка работоспособности DNS-сервера
Настройка DNS в системе Debian
В шаблоне debian следует установить пакет bind (предварительно синхронизировав информацию о пакетах).
# apt update # apt -y install bind9
Отредактируйте файл /etc/bind/named. добавив в него описание вашей зоны (предположим, что домен называется example.com).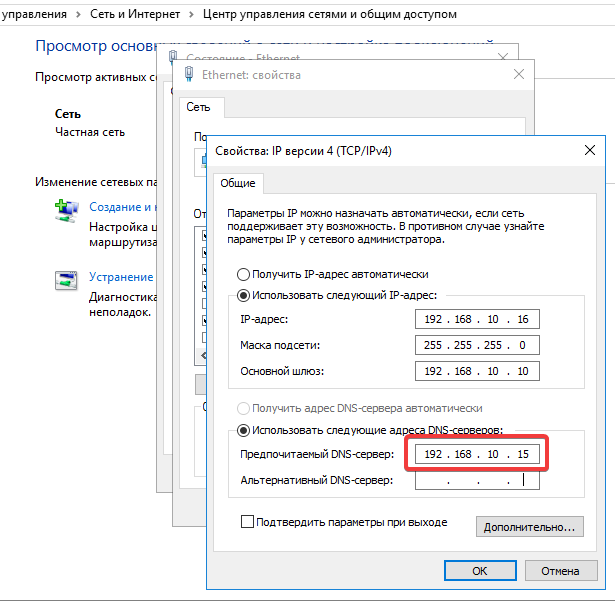 conf
conf
zone "example.com" {
type master;
file "/etc/bind/example.com";
};
Отредактируйте файл /etc/bind/example.com добавив в него строки:
$TTL 3600 @ IN SOA ns1.example.com. root.example.com. (2012000001 10800 3600 604800 86400) @ IN NS ns1 @ IN NS ns2 ns1 IN A 1.1.1.1 ns2 IN A 2.2.2.2 @ IN A 1.1.1.1 www IN A 1.1.1.1
Здесь 1.1.1.1 и 2.2.2.2 — ваши IP-адреса, example.com — ваш домен.
Не забудьте проверить права на файл /etc/bind/example.com и поправить их в случае необходимости:
# chown bind:bind /etc/bind/example.com
После чего можно перечитать конфигурацию DNS-сервера:
# rndc reload
После приведенной настройки можно указывать серверы имен ns1.example.com/1.1.1.1 и ns2.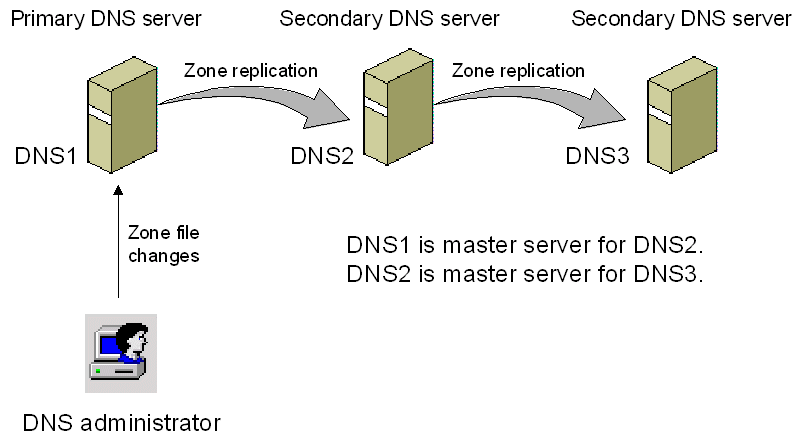 example.com/2.2.2.2 у регистратора. В Личном кабинете следует указывать записи через символ /, у регистраторов может быть меню Child Nameservers где указывается данное соответствие.
example.com/2.2.2.2 у регистратора. В Личном кабинете следует указывать записи через символ /, у регистраторов может быть меню Child Nameservers где указывается данное соответствие.
Настройка DNS в системе Ubuntu
Иногда пакет bind9 уже установлен в шаблоне Ubuntu, его необходимо запустить и добавить в автозапуск:
# systemctl start bind9 # systemctl enable bind9
Если bind9 не установлен, установка такая же, как для системы Debian.
# apt update # apt -y install bind9
Дальнейшая настройка выполняется точно также как в случае настройки на Debian
Настройка DNS в системе CentOS/AlmaLinux/RockyLinux
Иногда DNS сервер уже предустановлен в шаблоне ПО Сentos/AlmaLinux/RockyLinux. Его следует настроить и запустить. Если его нет, то нужно предварительно установить:
# dnf -y install bind # yum -y install bind (для Centos 7)
Запускаем DNS сервер и добавляем его в автозагрузку:
# systemctl start named # systemctl enable named
Отредактируйте /etc/named. и удалите или закомментируйте символами // строки: conf
conf
listen-on port 53 { 127.0.0.1; };
allow-query { localhost; };
После чего необходимо в конец блока options добавить параметр allow-transfer и указать IP-адреса:
allow-transfer { 1.1.1.1; 2.2.2.2;};
В результате блок options файла /etc/named.conf будет выглядеть примерно так:
options {
// listen-on port 53 { 127.0.0.1; };
// listen-on-v6 port 53 { ::1; };
directory "/var/named";
dump-file "/var/named/data/cache_dump.db";
statistics-file "/var/named/data/named_stats.txt";
memstatistics-file "/var/named/data/named_mem_stats.txt";
recursing-file "/var/named/data/named.recursing";
secroots-file "/var/named/data/named.secroots";
allow-query { localhost; };
// recursion yes;
dnssec-enable yes;
dnssec-validation yes;
/* Path to ISC DLV key */
bindkeys-file "/etc/named. root.key";
managed-keys-directory "/var/named/dynamic";
pid-file "/run/named/named.pid";
session-keyfile "/run/named/session.key";
allow-transfer { 1.1.1.1; 2.2.2.2;};
};
root.key";
managed-keys-directory "/var/named/dynamic";
pid-file "/run/named/named.pid";
session-keyfile "/run/named/session.key";
allow-transfer { 1.1.1.1; 2.2.2.2;};
};
Следующий шаг (создание и настройка использования rndc.key) можно пропустить, если не будете пользоваться командой rndc, — в таком случае перезапустите DNS-сервер командой:
# systemctl restart named/etc/init.d/named restart
Создайте ключ /etc/rndc.key командой:
# rndc-confgen -a
Добавьте в /etc/named.conf:
key "rndc-key" {
algorithm hmac-md5;
secret "sUUony71pdPDHSZjNrkDFQ==";
};
controls {
inet 127.0.0.1 port 953
allow { 127.0.0.1; } keys { "rndc-key"; };
};
Где строку secret:
secret "sUUony71pdPDHSZjNrkDFQ==";
следует брать из файла /etc/rndc.key.
Запустите named и добавьте его в автозапуск:
# systemctl start named # chkconfig named --level 2345 on
Настройка зоны производится аналогично настройке на Debian / Ubuntu со следующими отличиями:
- файл конфигурации DNS-сервера
/etc/named. conf
conf - зоны расположены в каталоге
/var/named
Настройка DNS в Windows Server 2019
Зайдите в Диспетчер серверов — Управление — нажмите Добавить роли и компоненты и добавьте DNS-сервер.
Далее в Диспетчере серверов переходим в Средства — DNS.
Нажимаем на имя сервера, на кнопку Действие — Настроить DNS сервер. Откроется мастер настройки DNS сервера. Нажимаем Далее и выбираем Зону прямого просмотра.
Вводим имя зоны и жмем Далее.
Запрещаем динамическое обновление.
После можно настроить пересылку запросов определенным DNS серверам, либо оставить распознавание имен при помощи корневых серверов. Жмем Далее — Готово.
Осталось добавить DNS-записи. Выбираем Зоны прямого просмотра, нажимаем на созданную нами зону и нажимаем на кнопку Тип записи ресурса. Ищем тип записи Узел (типа А или АААА), выбираем его и создаем запись.
Ищем тип записи Узел (типа А или АААА), выбираем его и создаем запись.
В появившемся окне добавляем А-записи. У первой записи Узел остается пустой. Указываем IP и создаем запись.
Аналогичным образом создаем остальные А-записи, при этом указывая название в поле Узел.
Редактируем запись Сервер имен (NS).
Выбираем имя сервера и нажимаем на кнопку Изменить. В открывшемся окне меняем имя NS (в нашем случае ns1.example.com.). Не забудьте в конце добавить точку!
Ниже указываем соответствующий IP (в нашем случае 1.1.1.1) и нажимаем ОК.
Первое имя NS настроено, добавляем второе. В окне нажимаем на Добавить, а затем таким же способом добавляем второе имя NS (в нашем случае это ns2.example.com. и IP 2.2.2.2). Получим такую картину:
Теперь отредактируем начальную зону (SOA) аналогичным способом. Указываем первичный NS зоны и email администратора (в email вместо символа @ нужно поставить точку, т.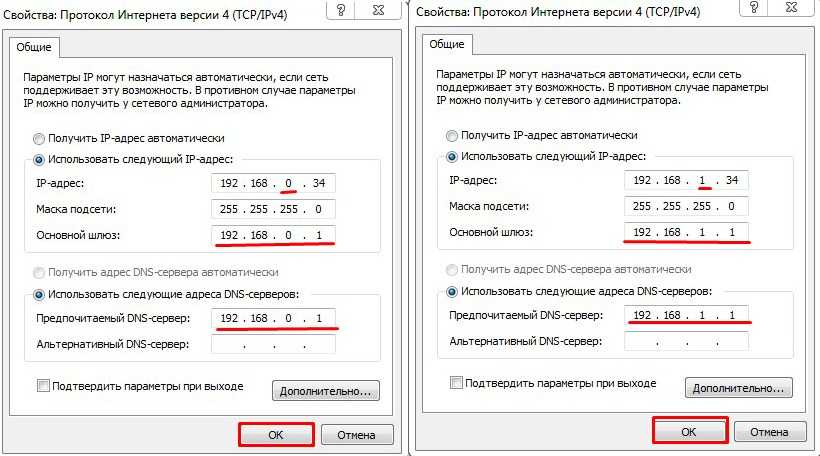 е. если почта admin@example.com — указываем admin.example.com).
е. если почта admin@example.com — указываем admin.example.com).
Аналогично А-записям можно добавить другие, например, MX или TXT.
Проверка работоспособности DNS-сервера
Проверить работоспособность полученной конфигурации можно используя команду dig. В Debian/Ubuntu устанавливается через apt-get пакет dnsutils.
# apt -y install dnsutils
В CentOS/AlmaLinux/RockyLinux установка dig производится через менеджер пакетов dnf или yum (для CentOS 7) — пакет bind-utils.
# dnf -y install bind-utils # yum -y install bind-utils (для CentOS 7)
Для проверки запускаем команду dig:
# dig @1.1.1.1 example.com
В случае успеха ответ будет таким:
; <<>> DiG 9.11.4-P2-RedHat-9.11.4-26.P2.el7_9.10 <<>> @1.1.1.1 exapmle.com ; (1 server found) ;; global options: +cmd ;; Got answer: ;; ->>HEADER<<- opcode: QUERY, status: NOERROR, id: 54919 ;; flags: qr aa rd; QUERY: 1, ANSWER: 1, AUTHORITY: 0, ADDITIONAL: 1 ;; WARNING: recursion requested but not available ;; OPT PSEUDOSECTION: ; EDNS: version: 0, flags:; udp: 4096 ;; QUESTION SECTION: ;example.com. IN A ;; ANSWER SECTION: ns1.example.com. 3600 IN A 1.1.1.1 ns2.example.com. 3600 IN A 2.2.2.2 ;; Query time: 0 msec ;; SERVER: 1.1.1.1#53(1.1.1.1) ;; WHEN: Вс янв 15 18:08:36 MSK 2023 ;; MSG SIZE rcvd: 60
Данной утилитой проверяется ответ сервера, то что ему известно про существование зоны и записи в ней.
Общедоступный DNS Google для интернет-провайдеров
Любой, включая интернет-провайдеров (ISP) и крупные организации,
можно использовать Google Public DNS бесплатно, но мы применяем ограничения скорости для каждого клиента
для защиты нашего сервиса.
Большие объемы запросов с одного IPv4-адреса (или сетевого префикса IPv6/64)
могут быть ограничены, если они превышают эти пределы.
Важно: Google Public DNS — это бесплатная служба без соглашения об уровне обслуживания.
Если вы используете Google Public DNS для важных служб или функций,
вам следует настроить альтернативные преобразователи DNS и быть готовым к переключению
автоматически или с быстрой ручной реконфигурацией, когда ваш мониторинг обнаруживает
любые проблемы доступности или разрешения с Google Public DNS.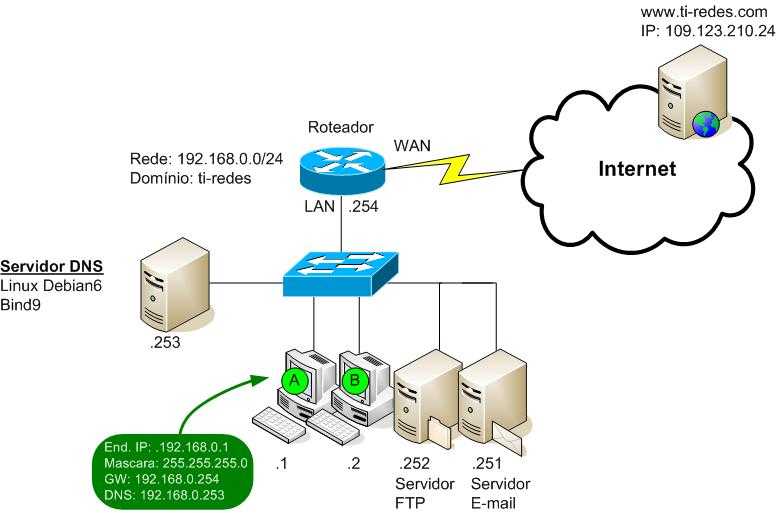
Прежде чем вы начнете использовать Google Public DNS
Если вы планируете, чтобы клиенты отправляли запросы напрямую в Google Public,
и не используют NAT операторского класса (CG-NAT) для сопоставления клиентов с адресами IPv4,
Вы можете пропустить эти шаги и следовать инструкциям в
Раздел «Использование Google Public DNS напрямую».
Узнайте пиковую скорость DNS-запросов в секунду (QPS).
Вы можете измерить это с помощью данных NetFlow или sFlow с ваших сетевых устройств,
или со статистикой или журналами запросов ваших распознавателей.
Если вы не можете сделать ничего из этого, просто оцените частоту запросов DNS.Пиковые скорости не должны учитывать мгновенные всплески,
но средний трафик в течение одной или двух секунд в самое загруженное время дня.
Google Public DNS допускает короткие всплески трафика, которые ненадолго превышают лимит.Найдите количество маршрутизируемых IP-адресов, которые отправляют DNS-запросы.

Если вы используете общие резолверы для агрегирования (и, возможно, кэширования) DNS-запросов,
просто подсчитайте, сколько внешних IP-адресов используют резолверы.Если устройства будут отправлять DNS-запросы непосредственно в Google Public DNS,
подсчитайте количество внешних IP-адресов, которые будут использовать устройства,
учет любого сопоставления адресов NAT или NAT операторского класса.Сравните ваши тарифы на IP-адреса с лимитами тарифов по умолчанию.
В идеале у вас должны быть определенные тарифы для каждого IP-адреса, но это нормально
чтобы просто разделить общую скорость QPS на количество IP-адресов.Частота запросов в секунду для каждого IP-адреса меньше 1500 запросов в секунду
Вы можете настроить Google Public DNS по своему усмотрению;
вам не нужно запрашивать увеличение лимита скорости.Количество запросов в секунду для каждого IP-адреса превышает 1500 запросов в секунду
Если устройства в вашей сети могут запрашивать Google Public DNS напрямую,
и это снижает скорость QPS для каждого IP-адреса ниже предела,
вы можете использовать этот подход без увеличения лимита скорости.
В противном случае необходимо запросить увеличение лимита скорости.
Настройка использования Google Public DNS
Используйте один из методов, описанных в следующем разделе.
Настройка Google Public DNS
Прямое использование Google Public DNS
Интернет-провайдеры могут настраивать инфраструктуру конфигурации сети, такую как DHCP
для возврата общедоступных DNS-адресов Google (8.8.8.8, 8.8.4.4 и IPv6)
так что клиенты в своих сетях будут напрямую использовать Google Public DNS.
Это самый простой и надежный способ.
За счет того, что сетевые клиенты отправляют DNS-запросы непосредственно в Google Public DNS.
скорость каждого клиента ограничена индивидуально, а ненарушающие клиенты очень
вряд ли пострадает от троттлинга.
Предостережение. Интернет-провайдеры , использующие CG-NAT, в этом случае с большей вероятностью будут ограничены.
следует отслеживать частоту запросов DNS и запрашивать увеличение лимита скорости
если ставки превышают свой лимит или более 1% запросов не получают ответа.
Использование Google Public DNS от локальных преобразователей
Интернет-провайдеры также могут использовать локальные преобразователи для клиентских запросов,
и чтобы локальные распознаватели перенаправляли запросы в Google Public DNS.
Это может быть необходимо по нормативным причинам или по операционным требованиям интернет-провайдера.
Домашние маршрутизаторы или другие сетевые устройства
Большинство локальных преобразователей работают на управляемых провайдером маршрутизаторах, брандмауэрах или DSL/кабельных модемах.
Где они предназначены для одного клиента и имеют собственный IP-адрес
они работают так же, как клиенты, напрямую использующие Google Public DNS.
Совместно используемые резолверы кэширования
Для уменьшения задержки DNS-запросов, особенно для интернет-провайдеров, расположенных далеко от
местоположения распознавателя Google,
Интернет-провайдеры могут использовать кэширующие преобразователи DNS, которые обслуживают множество клиентов.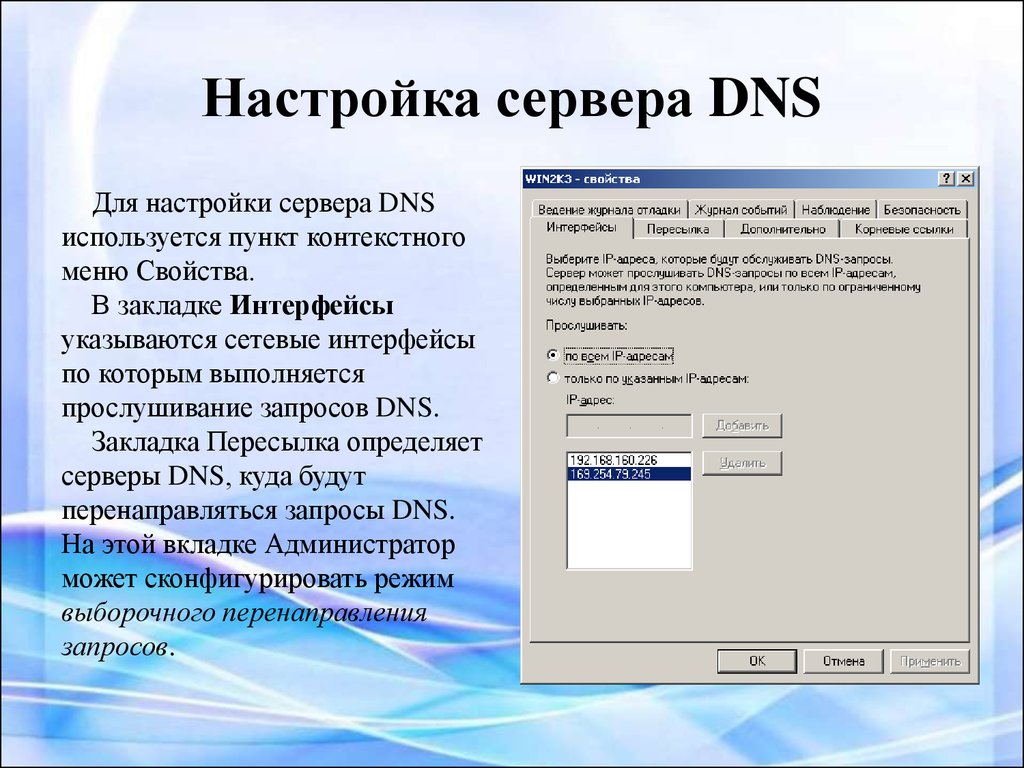
Это может уменьшить объем DNS-запросов, отправляемых в Google Public DNS,
но концентрация его на нескольких IP-адресах повышает вероятность его дросселирования.
Интернет-провайдеры с общими резолверами, пересылающими запросы в Google Public DNS, должны
отслеживать частоту запросов DNS и запрашивать увеличение лимита скорости
если ставки превышают свой лимит или более 1% запросов не получают ответа.
Другие действия, которые могут предпринять интернет-провайдеры
Запросить увеличение лимита скорости
Интернет-провайдерам, использующим общие кэширующие преобразователи или адреса IPv4 с CG-NAT, может потребоваться
более высокие пределы скорости для обеспечения стабильного обслуживания. Прежде чем просить об увеличении,
Интернет-провайдеры с кэширующими распознавателями должны проверять свои журналы запросов и
те, кто использует CG-NAT, должны проверить свои журналы сетевого трафика, чтобы подтвердить
более 1500 запросов в секунду для IP-адресов в запросе.
Вы можете подать запрос на увеличение лимита скорости через Google Public DNS
Трекер проблем.
Google Public DNS может быть настроен для ответа с ошибками REFUSED, когда клиенты
с повышенными ограничениями скорости дросселируются.
Если вам нужен этот сигнал, укажите его в своем запросе на увеличение лимита скорости.
Используйте альтернативные преобразователи вместе с Google Public DNS
Интернет-провайдеры также могут настроить Google Public DNS в качестве одной из нескольких служб преобразователя.
для своих клиентов или разделяемых распознавателей кэширования.
Это может повысить надежность DNS и устранить единые точки отказа.
FAQ освещает вопросы, которые следует учитывать при
настройка нескольких преобразователей DNS.
Примечание. Чтобы защита DNSSEC была эффективной, все настроенные резолверы должны
проверить DNSSEC.
Использовать общедоступный DNS Google в качестве резервного варианта
Интернет-провайдеры могут настроить общедоступный DNS Google в качестве резервного варианта,
но если объем запросов DNS высок, запросы, скорее всего, будут регулироваться
при переходе на Google Public DNS, если постоянный объем запросов на
IP-адрес клиента превышает пределы скорости по умолчанию (1500 запросов в секунду).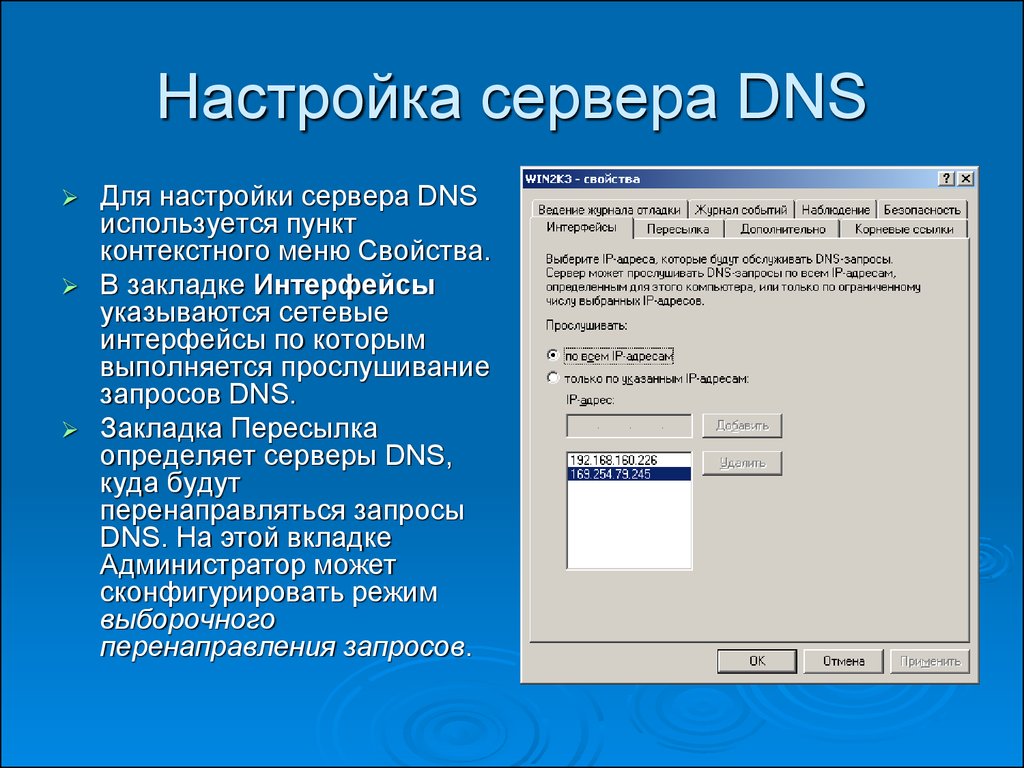
Чтобы должным образом настроить службу Google Public DNS для обработки всплесков спроса,
мы полагаемся на точные базовые уровни трафика.
Мы не можем обеспечить увеличение лимита скорости для клиентов, которые не отправляют
объем трафика, который даже не приближается к ограничениям скорости по умолчанию.
Лучший подход для интернет-провайдеров с большим объемом запросов, которые хотят использовать Google
Публичный DNS только в качестве аварийного резерва, чтобы настроить Google Public DNS.
резолверы вместе с несколькими альтернативными адресами резолвера
как запасные варианты. Если резервные копии активированы, это приведет к распространению вашего DNS
трафик между несколькими провайдерами, снижая риск превышения лимитов скорости.
Peer with Google
Средние и крупные интернет-провайдеры, использующие Google Public DNS для разрешения DNS, должны установить
пиринг сети с Google.
При этом устанавливается связь с Google NOC, которую можно использовать для
эскалация, если есть проблемы с подключением или доступностью из сети интернет-провайдера
в сети Google, включая IP-адреса Google Public DNS.
Как изменить настройки DNS на вашем ПК под управлением Windows 10
Когда вы покупаете по ссылкам на нашем сайте, мы можем получать партнерскую комиссию. Вот как это работает.
Windows 10 меняет DNS-адреса
(Изображение предоставлено Windows Central)
В рамках вашей подписки на доступ в Интернет поставщик интернет-услуг (ISP) также предоставляет локальную сеть с необходимыми настройками, включая адреса системы доменных имен (DNS), обеспечивая доступ к вашим любимым веб-сайтам и онлайн-сервисам и загрузку файлов.
Единственная оговорка заключается в том, что DNS-серверы провайдера обычно не очень приватны, медленнее, чем другие службы, а иногда и ненадежны. Тем не менее, вы всегда можете использовать различные преобразователи от сторонних компаний, чтобы улучшить работу в Интернете в Windows 10.
Связано: Как настроить службу DNS Cloudflare 1.1.1.1 в Windows 10 или маршрутизаторе
Что такое DNS?
Система доменных имен — это интернет-услуга (обычно бесплатная для вас), которая позволяет вам ввести понятное доменное имя в веб-браузере для загрузки веб-сайта. А без него серфинг в сети был бы кошмаром.
А без него серфинг в сети был бы кошмаром.
Проблема в том, что каждому устройству требуется IP-адрес (например, 104.18.189.55) для связи с другими устройствами. Однако людям нелегко запомнить эти адреса, и именно DNS-серверы обеспечивают механизм преобразования понятных доменных имен (например, WindowsCentral.com) в IP-адрес, понятный компьютерам.
Хотя вы можете ввести https://windowscentral.com, чтобы попасть на наш веб-сайт, в фоновом режиме браузер сначала отправляет запрос на DNS-серверы для преобразования имени веб-сайта в IP-адрес. Когда адрес найден, он возвращается, а затем браузер подключается к сайту и загружает содержимое страницы.
Как правило, вы не заметите этот процесс, потому что все происходит за миллисекунды. Однако, если ваши преобразователи ненадежны, замедляют работу Интернета или вы хотите использовать более быстрые и частные серверы, Windows 10 позволяет изменить эти параметры с помощью панели управления, командной строки и приложения «Настройки».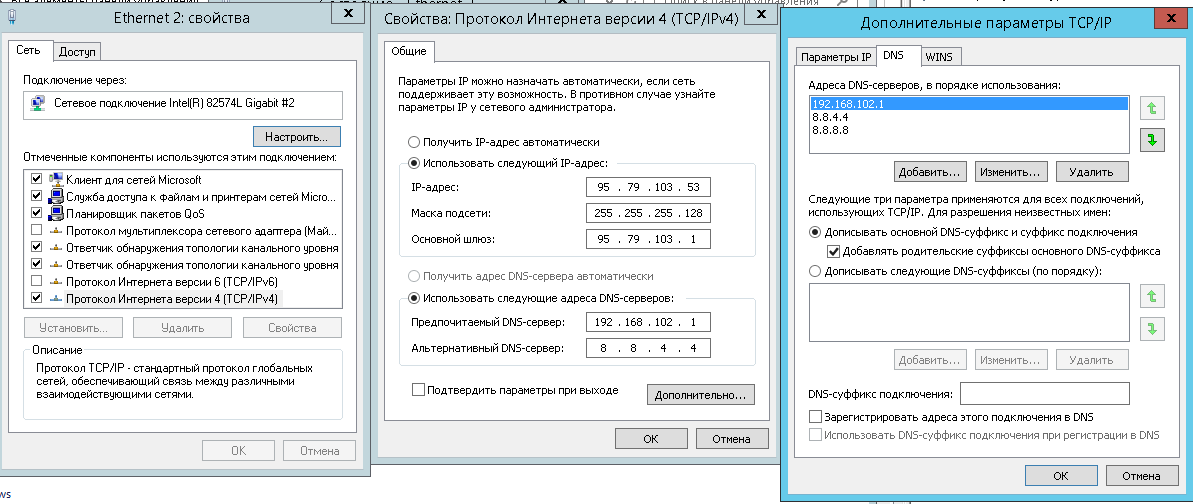
В этом руководстве по Windows 10 мы расскажем вам, как изменить настройки DNS на вашем ноутбуке или настольном компьютере.
- Как изменить настройки DNS с помощью панели управления в Windows 10
- Как изменить настройки DNS с помощью настроек в Windows 10
- Как изменить настройки DNS с помощью командной строки в Windows 10
Как изменить настройки DNS с помощью панели управления в Windows 11
Чтобы изменить настройки DNS с помощью панели управления, выполните следующие действия:
- Откройте панель управления .
- Нажмите Сеть и Интернет .
- Нажмите Центр управления сетями и общим доступом .
- Нажмите Изменить настройки адаптера Опция на левой панели.
Источник: Windows Central (Изображение предоставлено: Источник: Windows Central)
- Щелкните правой кнопкой мыши активный сетевой интерфейс и выберите параметр Properties .
 Подсказка: Вы узнаете, какой адаптер подключен к сети, потому что на нем не будет ярлыка «Отключено» или «Сетевой кабель отключен».
Подсказка: Вы узнаете, какой адаптер подключен к сети, потому что на нем не будет ярлыка «Отключено» или «Сетевой кабель отключен».
Источник: Windows Central (Изображение предоставлено: Источник: Windows Central)
- Выберите и установите флажок Интернет-протокол версии 4 (TCP/IPv4) .
Источник: Windows Central (Изображение предоставлено: Источник: Windows Central)
- Нажмите кнопку Свойства .
- Выберите параметр Использовать следующие адреса DNS-серверов . Краткое примечание: При выборе варианта указания параметров DNS вручную компьютер продолжит получать TCP/IP-адрес от DHCP-сервера (маршрутизатора).
- В разделе «Предпочитаемый DNS-сервер» подтвердите основной DNS-адрес. Если вы хотите использовать Cloudflare, Google Public DNS или Cisco OpenDNS, вы можете использовать следующие настройки:
- Cloudflare: 1.
 1.1.1
1.1.1 - Google Общедоступный DNS: 8.8.8.8
- OpenDNS: 208.67.222.222
- Cloudflare: 1.
Источник: Windows Central (Изображение предоставлено: Источник: Windows Central)
- В разделе «Альтернативный DNS-сервер» подтвердите вторичный DNS-сервер. адрес, который система будет использовать, если основной недоступен. Вы можете использовать один из дополнительных адресов от этих компаний:
- Cloudflare: 1.0.0.1
- Google Public DNS: 8.8.4.4
- Opendns: 208.67.220.220
- (опцион).
- Перейдите на вкладку DNS .
- Нажмите кнопку Добавить .
- Укажите дополнительные альтернативные адреса DNS-серверов.
Источник: Windows Central (Изображение предоставлено: Источник: Windows Central)
- Нажмите Добавить кнопку .
 Подсказка: Помимо добавления дополнительных адресов, вы также можете редактировать и удалять преобразователи, и у вас есть возможность изменить их приоритет.
Подсказка: Помимо добавления дополнительных адресов, вы также можете редактировать и удалять преобразователи, и у вас есть возможность изменить их приоритет. - Нажмите кнопку OK .
- Нажмите кнопку Закрыть .
После выполнения этих шагов компьютер сразу начнет использовать указанные настройки DNS.
Как изменить настройки DNS с помощью настроек в Windows 10
Чтобы изменить адреса DNS через приложение «Настройки», выполните следующие действия:
- Открыть Настройки .
- Нажмите Сеть и Интернет .
- Нажмите Ethernet или Wi-Fi .
- Выберите соединение, которое соединяет Windows 10 с сетью.
Источник: Windows Central (Изображение предоставлено: Источник: Windows Central)
- В разделе «Настройки IP» нажмите кнопку Изменить .

Источник: Windows Central (Изображение предоставлено: Источник: Windows Central)
- В раскрывающемся меню «Редактировать настройки IP» выберите параметр Вручную .
- Включите тумблер IPv4 .
- В разделе «Предпочитаемый DNS-сервер» подтвердите основной DNS-адрес. Чтобы использовать Cloudflare, Google Public DNS или Cisco OpenDNS, используйте следующие настройки:
- Cloudflare: 1.1.1.1
- Google Public DNS: 8.8.8.8
- OpenDNS: 208.67.222.222
Источник: Windows Central (Изображение предоставлено: Источник: Windows Central)
- В разделе «Альтернативный DNS-сервер» подтвердите вторичный DNS-адрес. Вы можете использовать один из вторичных адресов этих компаний:
- Cloudflare: 1.0.0.1
- Google Public DNS: 8.8.4.4
- OpenDNS: 208.
 67.220.220
67.220.220
- Нажмите кнопку Сохранить .
- Перезагрузите устройство.
После выполнения этих шагов вы сможете подключиться к Интернету с помощью новых преобразователей. Перезапуск может потребоваться для восстановления конфигурации IP-адреса устройства.
Хотя приложение «Настройки» должно быть рекомендованным вариантом для изменения настроек DNS на вашем компьютере, мы не указываем этот параметр первым, потому что это может сбить с толку некоторых людей.
Как изменить настройки DNS с помощью командной строки в Windows 10
Кроме того, также можно изменить конфигурацию DNS с помощью командной строки в Windows 10.
Чтобы использовать командную строку для изменения настроек DNS компьютера, выполните следующие действия:
- Открыть Старт .
- Найдите Командная строка , щелкните правой кнопкой мыши верхний результат и выберите параметр Запуск от имени администратора .

- Введите следующую команду, чтобы запустить инструмент для изменения сетевых настроек, и нажмите Введите :
netsh - Введите следующую команду, чтобы определить имена сетевых адаптеров, и нажмите Введите :
interface show interface - Введите следующую команду, чтобы установить основной IP-адрес DNS, и нажмите 9.0004 Введите :
interface ip set dns name="ADAPTER-NAME" source="static" address="X.X.X.X"В команде измените «ADAPTER-NAME» на имя сетевого адаптера, которое вы указали на шаг 4 и измените «X.X.X.X» на IP-адрес, который вы хотите использовать. 0.1 - Общедоступный DNS Google: 8.8.8.8 и 8.8.4.4
- OpenDNS: 208.67.222.222 и 208.67.220.220
В этом примере основной DNS-адрес устанавливается равным 1.1.1.1: interface ip set dns name="Ethernet1" source="static" address="1. 1.1.1"
1.1.1"
Источник: Windows Central (Изображение предоставлено: Источник: Windows Central)
- Введите следующую команду, чтобы добавить альтернативный IP-адрес DNS, и нажмите . Введите :
interface ip add dns name="ADAPTER-NAME" addr= "X.X.X.X" index=2В команде изменить «ADAPTER-NAME» с именем вашего сетевого адаптера, который вы запросили на шаге 4 , и измените «X.X.X.X» на дополнительный адрес. В этом примере дополнительный DNS-адрес устанавливается на 1.0.0.1:интерфейс ip add dns name="Ethernet1" addr="1.0.0.1" index=2Совет: При необходимости можно повторить описанные выше шаги, чтобы добавить дополнительные адреса. Однако в команде необходимо увеличить номер параметра индекса на 1 . Например, интерфейсip add dns name="Ethernet1" addr="8.8.8.8" index=3
После выполнения этих шагов Windows 10 начнет использовать новые адреса DNS-сервера для преобразования доменных имен в числовые адреса, которые может использовать ваше устройство. понимать.
понимать.
Дополнительные ресурсы Windows
Для получения дополнительных полезных статей, обзоров и ответов на распространенные вопросы о Windows 10 и Windows 11 посетите следующие ресурсы:
- Windows 11 в Windows Central — все, что вам нужно знать
- Справка, советы и рекомендации по Windows 11
- Windows 10 в Windows Central — все, что вам нужно знать
Все последние новости, обзоры и руководства для фанатов Windows и Xbox.
Свяжитесь со мной, чтобы сообщить о новостях и предложениях от других брендов Future. Получайте электронные письма от нас от имени наших надежных партнеров или спонсоров.
Мауро Хукулак — технический писатель WindowsCentral.com. Его основной задачей является написание подробных инструкций, которые помогут пользователям получить максимальную отдачу от Windows 10 и многих связанных с ней технологий. У него есть опыт работы в сфере ИТ с профессиональными сертификатами Microsoft, Cisco и CompTIA, и он является признанным членом сообщества Microsoft MVP.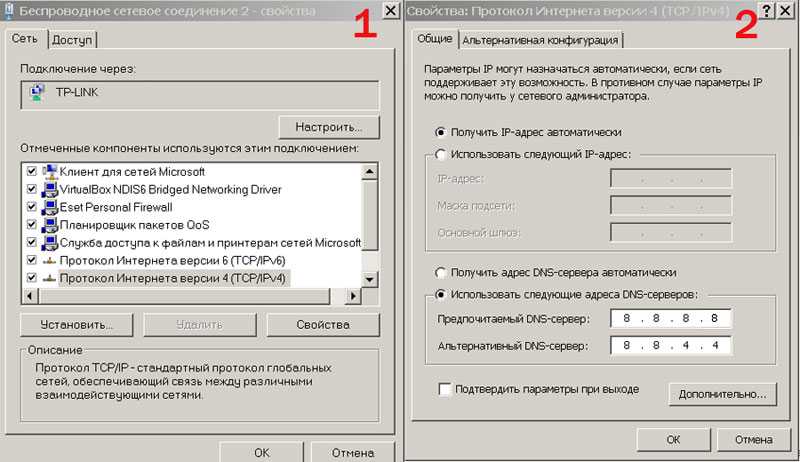
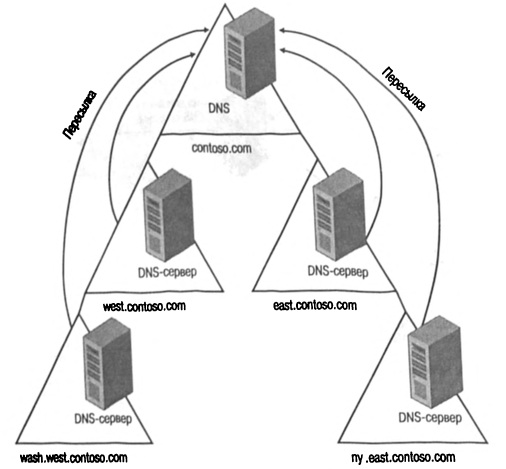
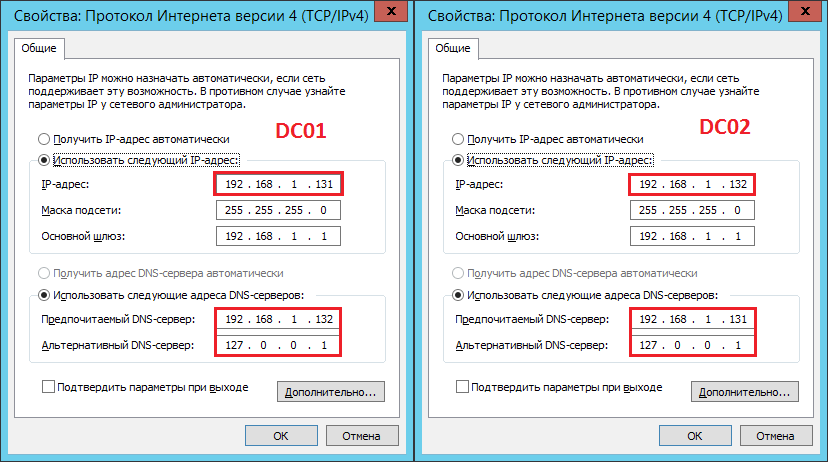 Адреса указываются в параметре SPFRelayIP конфигурационного файла ispmanager (по умолчанию /usr/local/mgr5/etc/ispmgr.conf) через пробел. Подробнее см. в статье Конфигурационный файл ispmanager;
Адреса указываются в параметре SPFRelayIP конфигурационного файла ispmanager (по умолчанию /usr/local/mgr5/etc/ispmgr.conf) через пробел. Подробнее см. в статье Конфигурационный файл ispmanager;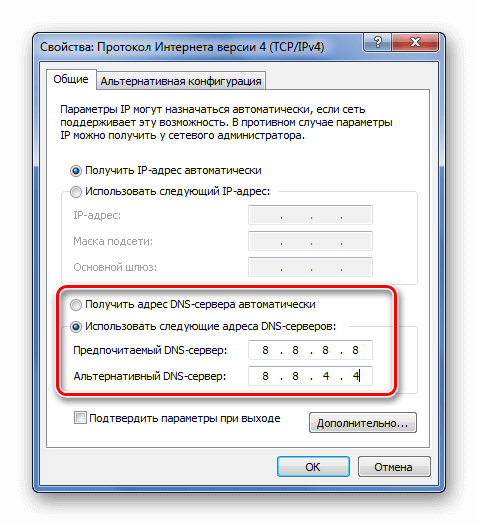 com.» «mail2.mydomain.com.»). Если указываете запись в текущем домене, точку ставить не нужно;
com.» «mail2.mydomain.com.»). Если указываете запись в текущем домене, точку ставить не нужно;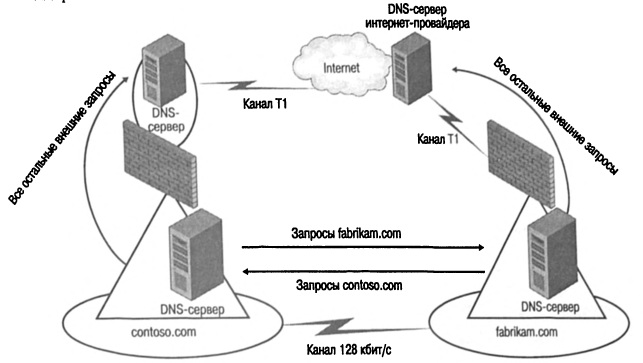
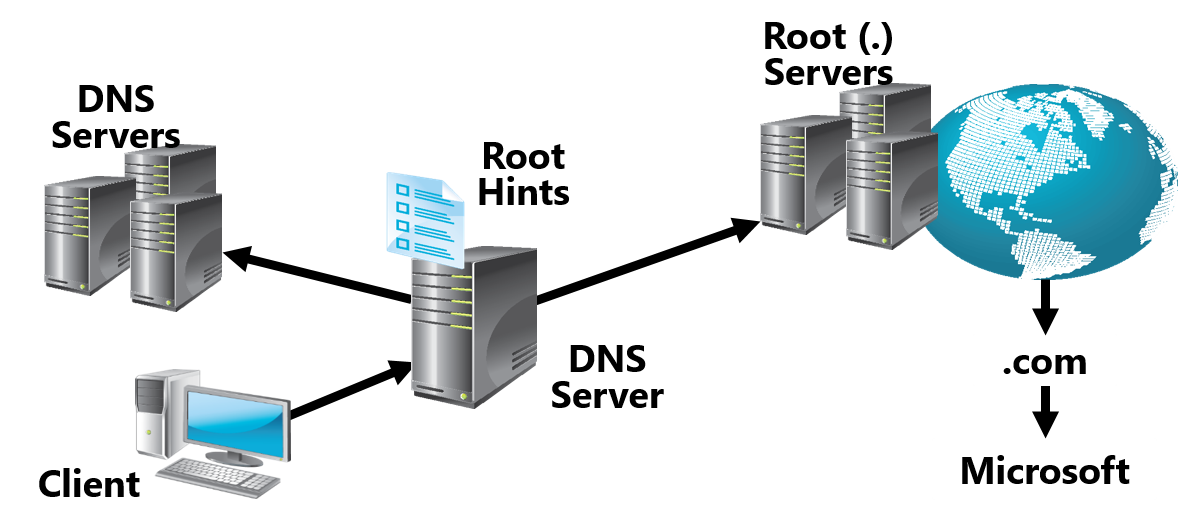 root.key";
managed-keys-directory "/var/named/dynamic";
pid-file "/run/named/named.pid";
session-keyfile "/run/named/session.key";
allow-transfer { 1.1.1.1; 2.2.2.2;};
};
root.key";
managed-keys-directory "/var/named/dynamic";
pid-file "/run/named/named.pid";
session-keyfile "/run/named/session.key";
allow-transfer { 1.1.1.1; 2.2.2.2;};
};
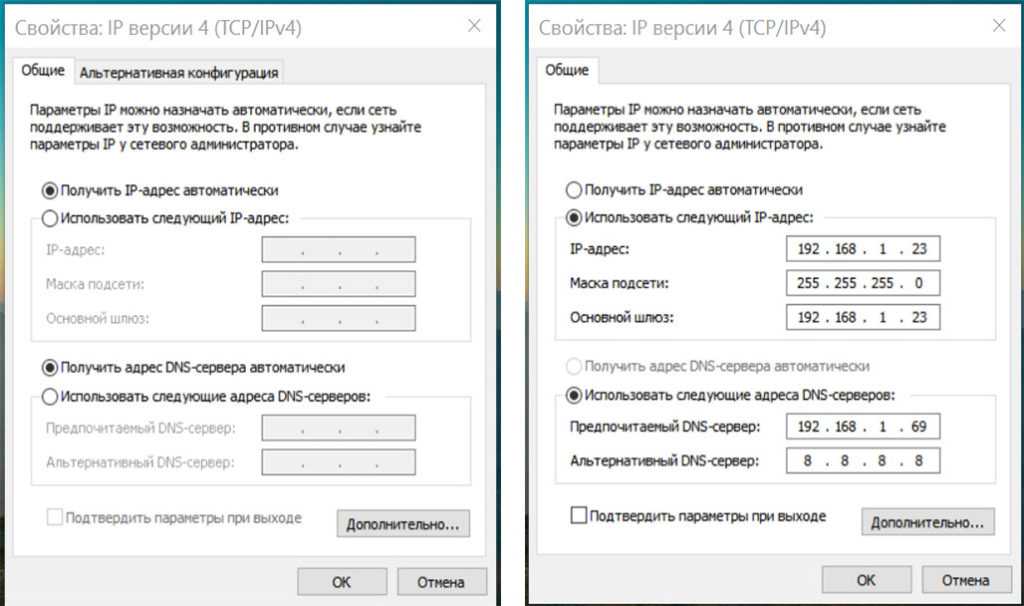 conf
conf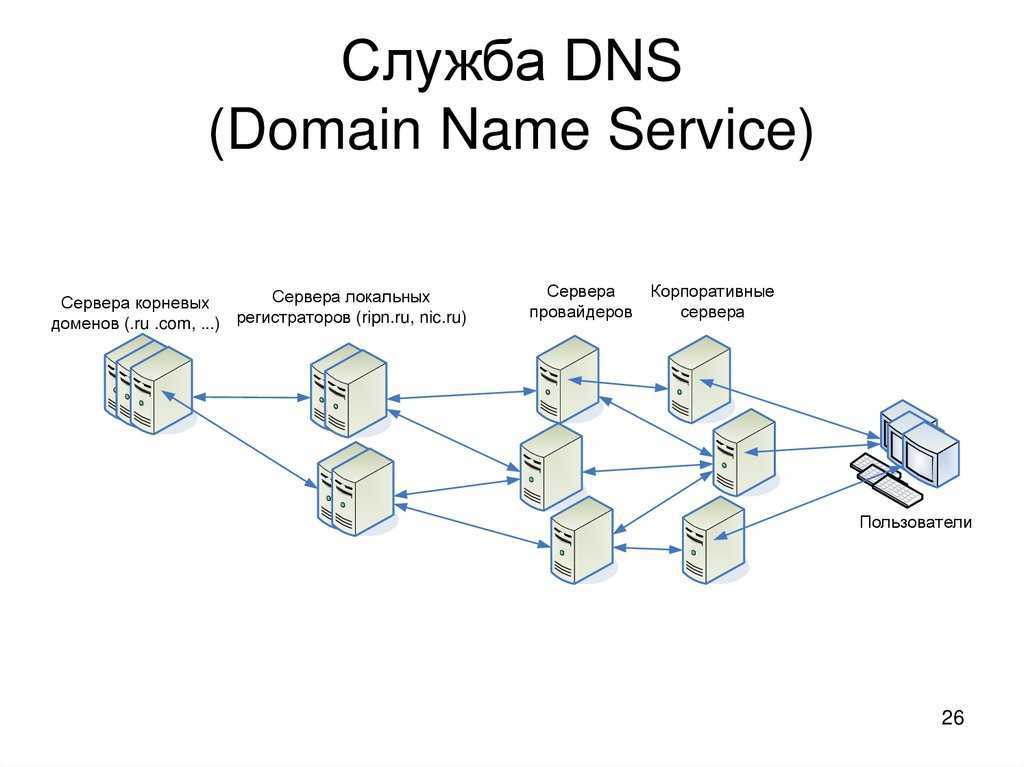 com. IN A
;; ANSWER SECTION:
ns1.example.com. 3600 IN A 1.1.1.1
ns2.example.com. 3600 IN A 2.2.2.2
;; Query time: 0 msec
;; SERVER: 1.1.1.1#53(1.1.1.1)
;; WHEN: Вс янв 15 18:08:36 MSK 2023
;; MSG SIZE rcvd: 60
com. IN A
;; ANSWER SECTION:
ns1.example.com. 3600 IN A 1.1.1.1
ns2.example.com. 3600 IN A 2.2.2.2
;; Query time: 0 msec
;; SERVER: 1.1.1.1#53(1.1.1.1)
;; WHEN: Вс янв 15 18:08:36 MSK 2023
;; MSG SIZE rcvd: 60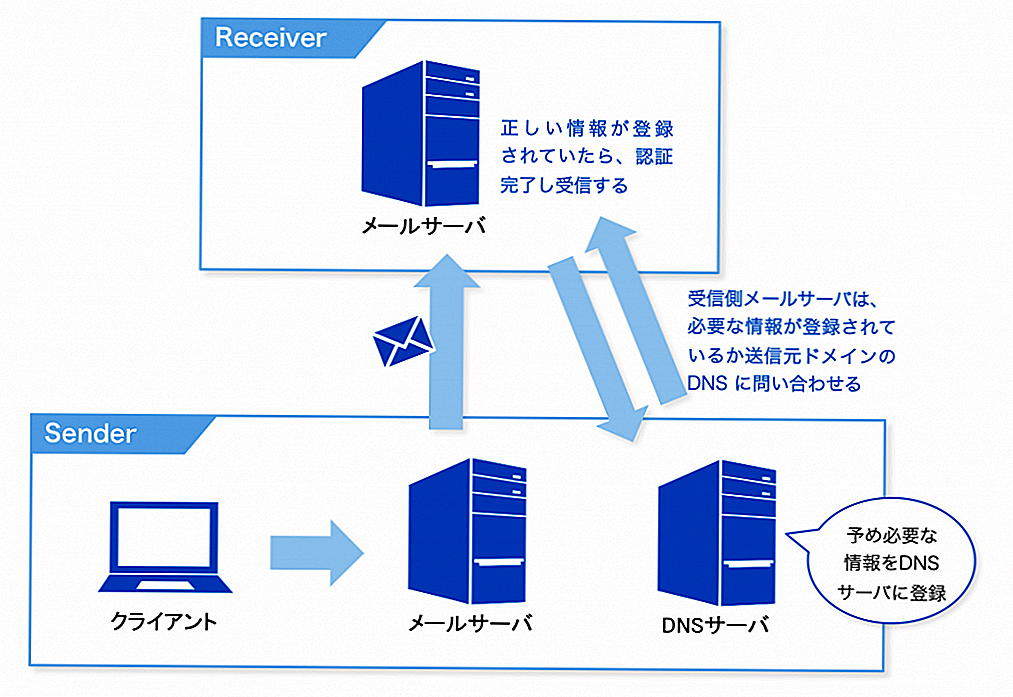
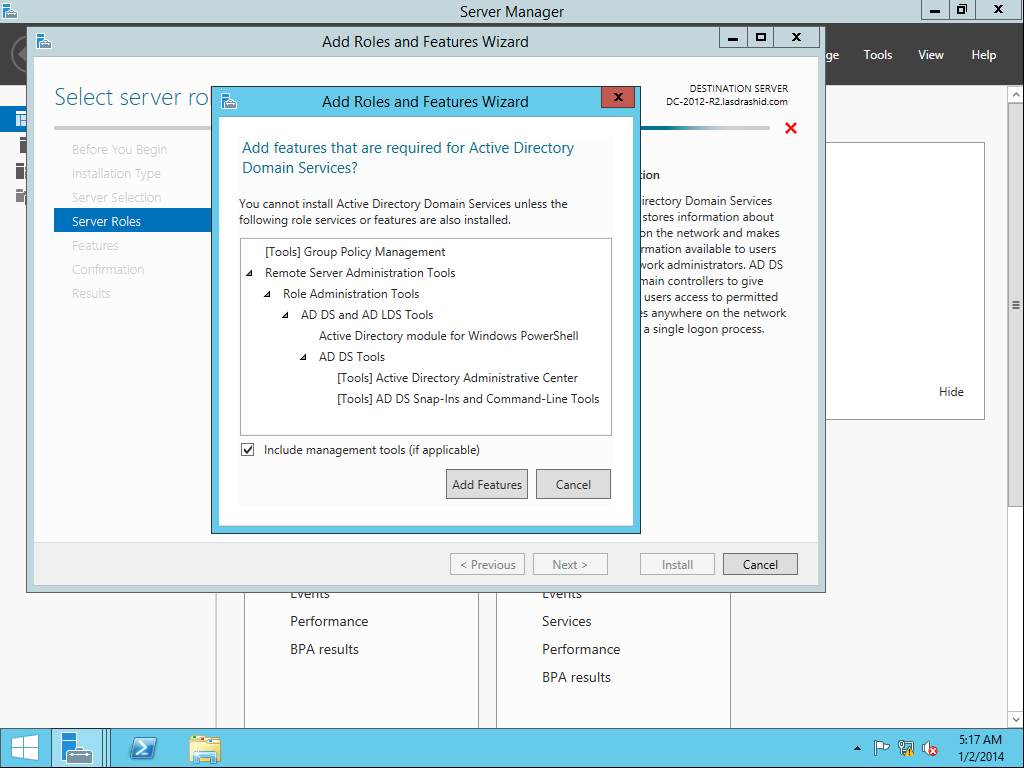
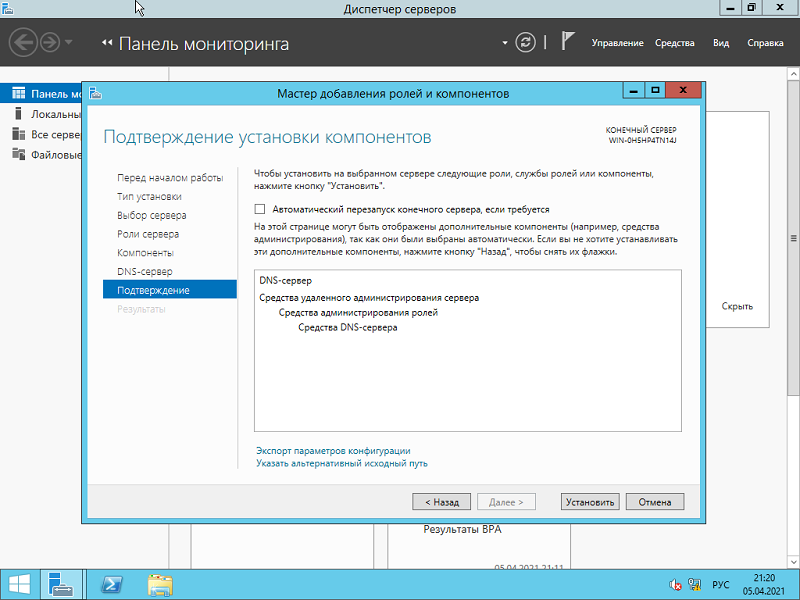 Подсказка: Вы узнаете, какой адаптер подключен к сети, потому что на нем не будет ярлыка «Отключено» или «Сетевой кабель отключен».
Подсказка: Вы узнаете, какой адаптер подключен к сети, потому что на нем не будет ярлыка «Отключено» или «Сетевой кабель отключен». 1.1.1
1.1.1 Подсказка: Помимо добавления дополнительных адресов, вы также можете редактировать и удалять преобразователи, и у вас есть возможность изменить их приоритет.
Подсказка: Помимо добавления дополнительных адресов, вы также можете редактировать и удалять преобразователи, и у вас есть возможность изменить их приоритет.
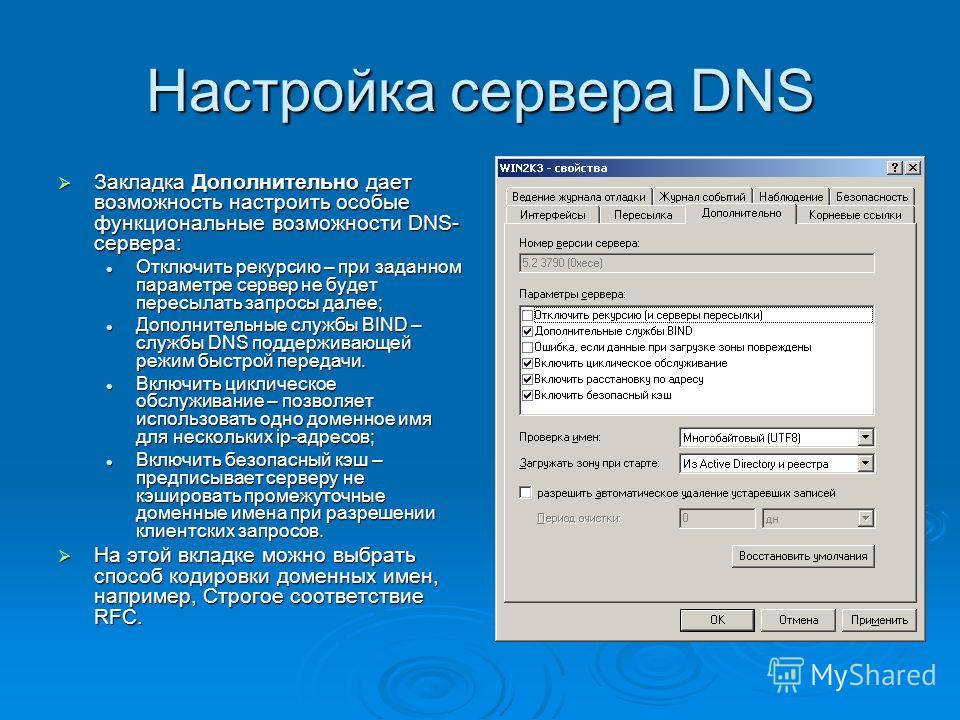 67.220.220
67.220.220