Установка графической оболочки ubuntu: Установка графической оболочки в Ubuntu Server 18.04
Содержание
GNOME Shell | Русскоязычная документация по Ubuntu
Содержание
GNOME Shell
Основные элементы интерфейса
Установка
Сочетание клавиш
Настройка
Расширения
Ссылки
GNOME Shell – графическая оболочка, один из компонентов GNOME 3 — свободной среды рабочего стола GNOME следующего поколения. GNOME Shell управляет рабочим столом и отвечает за такие базовые функции, как запуск приложений и переключение между окнами. GNOME Shell тесно интегрирован с Mutter, который является следующим поколением оконного менеджера Metacity.
Для работы GNOME Shell необходима современная видеокарта. В то же время, для относительно устаревших систем доступен режим совместимости, основанный на классической оболочке Fallback-режим.
Основные элементы интерфейса
Верхняя панель с кнопкой «Обзор», часами, системными индикаторами (переключение раскладки, громкость, bluetooth, сеть и др.
 ), меню пользователя
), меню пользователяКнопка «Обзор» открывает на весь экран панель управления приложениями, которая включает в себя:
Док (боковая панель для запуска избранных приложений) слева позволяет закреплять избранные приложения, запускать и переключаться между ними
Вкладка «Окна», в которой отображаются все открытые окна приложений и панель переключения виртуальных рабочих столов
Вкладка «Приложения», в которой отображаются все установленные приложения с возможностью сортировки по категориям
Поиск. Осуществляет поиск по установленным приложениям, системным настройкам, контактам и недавно использованным документам. Кнопки «Wikipedia» * «Google» открывают в браузере соответствующую страницу с поисковым запросом
Область уведомлений в правом нижнем углу экрана. Скрыта по умолчанию, вызывается перемещением курсора в правый нижний угол экрана
Установка
Ubuntu поставляется с графической оболочкой Unity.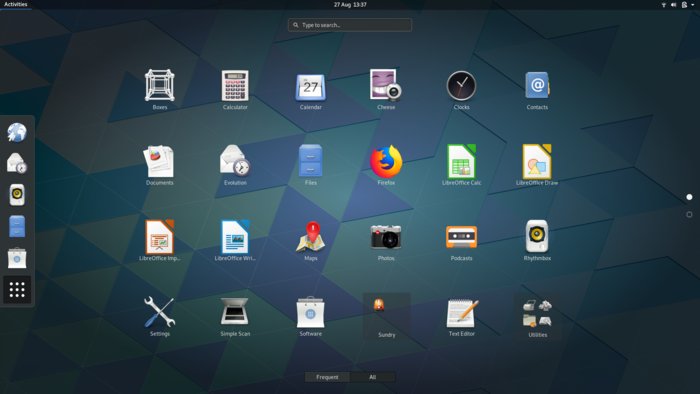 Оболочка GNOME Shell присутствует в репозитории, но не установлена по-умолчанию. Установить GNOME Shell можно перейдя по ссылке слева или введя в терминале команду:
Оболочка GNOME Shell присутствует в репозитории, но не установлена по-умолчанию. Установить GNOME Shell можно перейдя по ссылке слева или введя в терминале команду:
sudo apt-get install gnome-shell
После установки выбор GNOME доступен в меню выбора сессий Lightdm.
Для получения компонентов GNOME 3, не вошедших в официальный репозиторий добавьте ppa
sudo add-apt-repository ppa:gnome3-team/gnome3 sudo apt-get update && sudo apt-get upgrade
Начиная с Ubuntu 12.10 существует отдельная ветка Ubuntu GNOME Remix в которой GNOME Shell является рабочим окружением по умолчанию.
Сочетание клавиш
Win или Alt+F1 — открыть навигационное пространство
Ctrl+Alt+Tab — если активен рабочий стол, тогда нажатие клавиш дает возможность перейти в верхнюю панель и далее в ней перемещаться клавишами «стрелка вправо/влево» или Tab. Если активно навигационное пространство тогда нажатие этих клавиш дает возможность перехода между зонами управления (меню, поиск, панель быстрого запуска) в навигационном пространстве
Alt+Tab — переход между окнами запущенных программ
Alt+` — переход между окнами одной программы.
 Можно использовать вместе с Alt+Tab
Можно использовать вместе с Alt+TabWin+D или Ctrl+Alt+D — свернуть все окна и освободить рабочий стол
Win+R или Alt+F2 — виджет «Выполнить». В нем можно вписать однострочную терминальную команду. Есть поиск по истории введенных команд
Ctrl+L — изменить режим адресной строки в Наутилусе с «табов» на текстовый
Ctrl+Alt+стрелка вверх/вниз — перейти на следующий/предыдущий рабочий стол
Ctrl+Alt+Shift+стрелка вверх/вниз — переместить активное окно на следующий/предыдущий рабочий стол
Ctrl+Alt+Shift+R старт/остановка записи видео с рабочего стола в формате webm
Настройка
Для доступа к дополнительным настройкам воспользуйтесь Gnome Tweak Tool.
Расширения
В комплекте с GNOME Shell поставляется плагин для браузеров, позволяющий устанавливать расширения с сайта https://extensions.gnome.org в один клик.
Для доступа к настройкам расширений нажмите Alt+F2 и введите
gnome-shell-extension-prefs.Так же получить доступ к настройкам расширений можно на странице https://extensions.gnome.org/local/.
Ссылки
Руководство по установке/обзор расширений и тем оформления GNOME Shell
https://live.gnome.org/GnomeShell
http://en.wikipedia.org/wiki/GNOME_Shell
http://gnome-shell.deviantart.com/
Установка графической оболочки Gnome на AlmaLinux 8, 9
Kirill Antonov
23 мая 2023
Обновлено 23 мая 2023
AlmaLinux
Linux
Используете другую ОС?
Выберите нужную версию или дистрибутив.
Введение
Удобство графической оболочки для Linux заключается в ее интерфейсе, который упрощает управление и выполнение различных команд и приложений в операционной системе Linux. В отличие от традиционных интерфейсов командной строки, графическая оболочка позволяет пользователям взаимодействовать с операционной системой и ее функциями с помощью графических элементов, таких как меню, значки и кнопки.
В целом, уникальность графической оболочки для Linux заключается в ее способности улучшать удобство использования и доступность операционной системы Linux, особенно в сочетании с проектом GNU.
Операционная система AlmaLinux поставляется с графической оболочкой GNOME, поэтому в этой статье будет рассмотрена установка GUI на ОС AlmaLinux.
Gnome
Gnome (Графический интерфейс) — это удобная для просмотра среда, которая может помочь взаимодействовать с машинами без требований знаний нюансов командной строки и специфического языка CLI оболочки.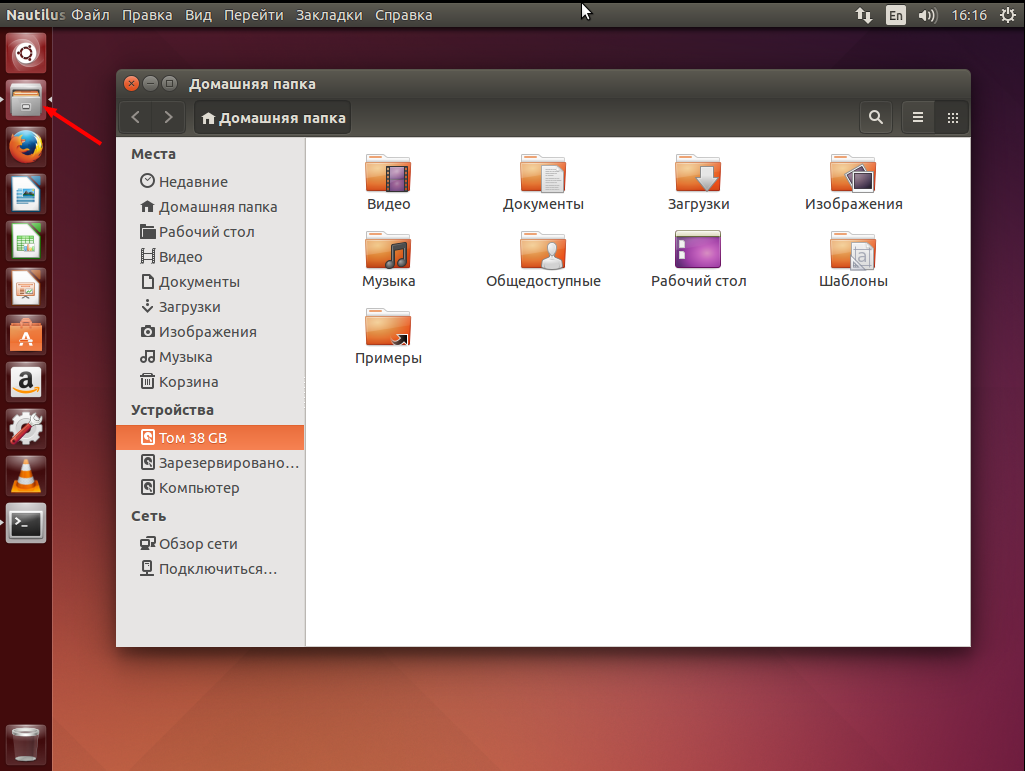
Системы GNU и GUI имеют свои преимущества и недостатки, каждый может использовать более подходящую систему для своих запросов. Графическая среда обычно используется для игр, творчества, офисных и домашних целей. Удобный интерфейс с гибким набором параметров может помочь улучшить ваш пользовательский опыт и сделать визуальное восприятие системы более удобным для просмотра.
AlmaLinux установка GNOME
Перед установкой любого программного обеспечения нам необходимо обновить индексы и пакеты в AlmaLinux:
sudo dnf update -y
Скриншот №1 — Обновление пакетов
Установите среду рабочего стола Gnome и связанные с ней пакеты, выполнив следующую команду:
sudo dnf groupinstall "Server with GUI"
Скриншот №2 — Установка Gnome
После завершения установки включите графический менеджер входа в систему, выполнив следующую команду:
sudo systemctl set-default graphical.target
Скриншот №3 — Выбор GUI
Перезагрузите систему, чтобы изменения вступили в силу:
sudo reboot
Скриншот №5 — Окно Gnome
После перезагрузки системы вы должны увидеть экран входа в систему, где вы можете выбрать сеанс Gnome.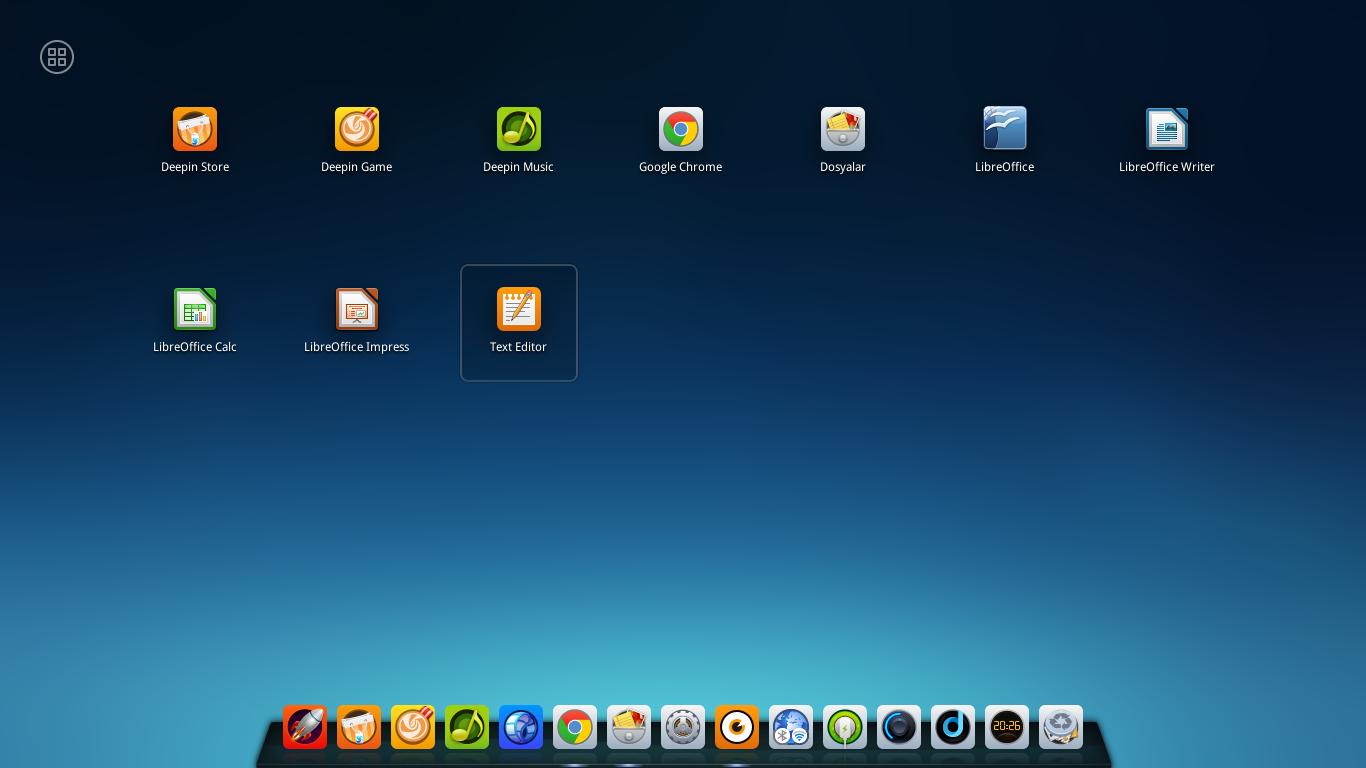 Для этого вы можете использовать Web интерфейс на сайте или любое удобное вам ПО.
Для этого вы можете использовать Web интерфейс на сайте или любое удобное вам ПО.
Заключение
Графическая оболочка — важный инструмент, который позволяет пользователям Linux более эффективно взаимодействовать с операционной системой. Использование графической оболочки уменьшает потребность в обширных знаниях интерфейсов командной строки, делая операционную систему Linux более доступной для широкого круга пользователей.
Выполнив описанные выше действия, вы сможете быстро и легко установить Gnome на свой компьютер AlmaLinux. После установки вы сможете наслаждаться современным и интуитивно понятным интерфейсом, который упрощает управление и выполнение команд в вашей системе Linux.
Оценка:
5 из 5
Аverage rating : 5
Оценок: 1
191028
Санкт-Петербург
Литейный пр.![]() , д. 26, Лит. А
, д. 26, Лит. А
+7 (812) 403-06-99
700
300
ООО «ИТГЛОБАЛКОМ ЛАБС»
191028
Санкт-Петербург
Литейный пр., д. 26, Лит. А
+7 (812) 403-06-99
700
300
ООО «ИТГЛОБАЛКОМ ЛАБС»
700
300
Как установить графический интерфейс на Ubuntu Server за 4 простых шага | Cloudzy
Не можете найти рабочий стол после установки Ubuntu Server? Этот неожиданный темный экран вас расстроил? Ну, ты не единственный. Когда я получил свой первый VPS, я сразу же установил Ubuntu. Но когда я увидел этот мертвый экран всего с несколькими строками текста, я был уверен, что что-то пошло не так с установкой — это не было похоже на Ubuntu, которая была у меня на ноутбуке! Итак, что же произошло и почему мы оказались в этой неразберихе? И как установить графический интерфейс на Ubuntu Server? Вот на что пытается ответить этот пост.
Первый раздел посвящен тому, почему и как, поместив проблему в контекст. Второй раздел поможет вам выбрать правильный графический интерфейс для установки. Однако, если вы здесь только для исправления, не стесняйтесь сразу переходить к инструкциям по установке графического интерфейса на Ubuntu Server. Просто следуйте простым, коротким шагам, представленным на простом английском языке, и вы добьетесь цели в кратчайшие сроки. И не забудьте остаться до конца, где я покажу ярлык, который легко избавит вас от всех хлопот.
Что такое Ubuntu Server и почему это важно?
Ubuntu Server — это версия Ubuntu, предназначенная для использования в качестве серверной операционной системы, разработанная Canonical. Как дистрибутив Linux, Ubuntu является одним из фаворитов для использования на рабочих станциях и ноутбуках. Серверная версия, во всяком случае, еще более популярна среди серверных операционных систем, и в последние годы ее популярность только возросла. Причина, по которой он так востребован, заключается в том, что он просто хорош! И вот некоторые из лучших особенностей графического пользовательского интерфейса сервера Ubuntu:
Графический интерфейс сервера позволяет легко и быстро запускать ваши приложения. Всего несколькими щелчками мыши вы можете установить популярные программные контейнеры, такие как Apache, MySQL и PHP.
Всего несколькими щелчками мыши вы можете установить популярные программные контейнеры, такие как Apache, MySQL и PHP.
Легкий дистрибутив
Облегченный дистрибутив с графическим интерфейсом сервера Ubuntu позволяет легко управлять сервером Ubuntu без необходимости в полноценной среде рабочего стола. Это может быть полезно в тех случаях, когда вы хотите сохранить системные ресурсы или запустить сервер в автономной конфигурации.
Всего несколькими щелчками мыши вы можете легко подключить свой сервер к популярным облачным платформам, таким как Amazon Web Services (AWS) и Microsoft Azure. Это дает вам возможность увеличивать или уменьшать ресурсы сервера по мере необходимости, что делает его идеальным решением для предприятий, которым время от времени требуется дополнительная мощность, или тех, которые находятся на ранних стадиях разработки.
Команда Ubuntu Server стремится предоставить наилучшие возможности при использовании Ubuntu Server на вашем оборудовании.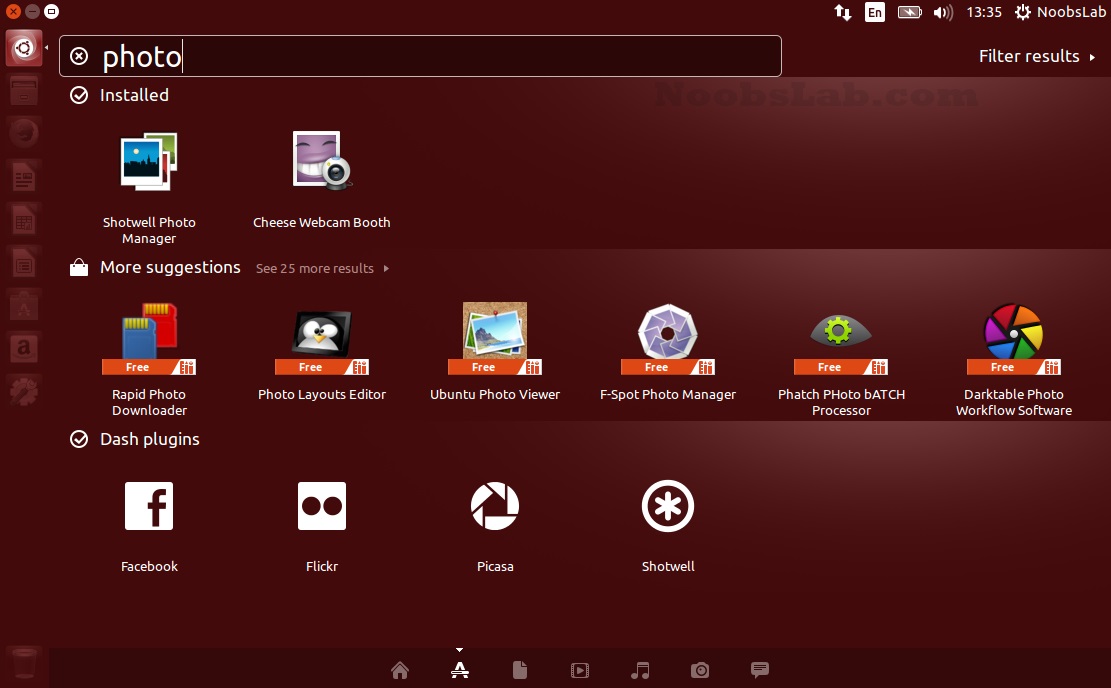
Ubuntu Server предоставляет все функции, востребованные сегодня, и, вероятно, поэтому вы тоже выбрали его. Итак, почему среди всех этих замечательных функций нет рабочего стола с графическим интерфейсом? Дело в том, что большинство серверных операционных систем спроектированы так, чтобы быть как можно более легкими, оставляя больше ресурсов для того, что вы хотите делать с сервером. Вот почему большинство из них просто отказываются от графического интерфейса в пользу интерфейса командной строки (CLI).
Интерфейс командной строки может подойти опытным администраторам серверов и разработчикам, но для всех остальных он значительно усложняет работу. Вот почему Ubuntu Server позволяет вам установить рабочий стол с графическим интерфейсом по вашему выбору с помощью всего нескольких команд. Именно поэтому вы читаете этот пост, так что мы должны перейти к нему?
Если вы не уверены, какие у вас есть варианты для рабочего стола с графическим интерфейсом сервера Ubuntu или какой из них лучше для вас, то в следующем разделе следует позаботиться об этом. Если вы уже сделали выбор, перейдите к моему руководству по установке графического интерфейса на Ubuntu Server.
Если вы уже сделали выбор, перейдите к моему руководству по установке графического интерфейса на Ubuntu Server.
Как выбрать лучший графический интерфейс сервера Ubuntu?
Когда дело доходит до выбора лучшего графического интерфейса сервера Ubuntu, необходимо учитывать несколько моментов. Некоторые люди предпочитают более традиционную среду рабочего стола, в то время как другие могут предпочесть более минималистичный или оптимизированный интерфейс.
Одним из наиболее важных факторов является то, какие задачи вы хотите, чтобы ваш сервер выполнял. Если вам нужен сервер для конкретной задачи, например, для размещения веб-сайта или запуска базы данных, вам следует выбрать графический интерфейс, специально разработанный для этой цели. Если вы ищете графический интерфейс, который позволит вам удаленно управлять своим сервером, вам нужно найти тот, который имеет хорошие возможности удаленного управления. Но если вы не уверены, какой тип сервера вам нужен, существует множество доступных графических интерфейсов общего назначения.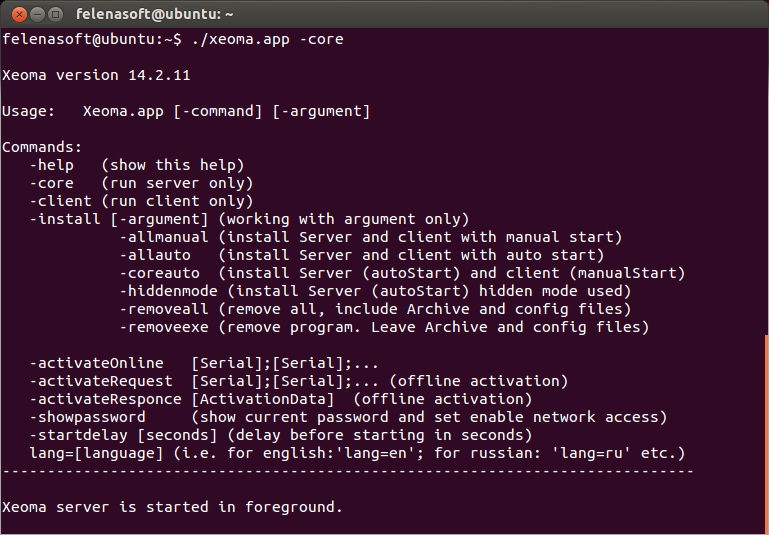
Второе, на что следует обратить внимание, — это ваш опыт работы с серверами Linux. Некоторые графические интерфейсы более удобны для пользователя, чем другие, поэтому, если вы новичок в серверах Linux, лучше всего начать с простого в использовании графического интерфейса. С другой стороны, если вы опытный пользователь Linux, вы можете предпочесть более продвинутый графический интерфейс, который дает вам больший контроль над настройками сервера.
Еще один важный фактор, который следует учитывать, — это проверить, нужна ли вам поддержка нескольких языков. Если вы это сделаете, вам нужно выбрать графический интерфейс, который поддерживает выбранные вами языки. Другие факторы, которые следует учитывать, включают простоту использования и функции.
Наконец, важно убедиться, что графический интерфейс совместим с вашей версией Ubuntu. Не все графические интерфейсы совместимы с каждой версией Ubuntu, поэтому обязательно изучите вопрос, прежде чем принимать решение.
В целом, лучший графический интерфейс сервера Ubuntu для вас будет зависеть от ваших индивидуальных предпочтений и потребностей. Попробуйте несколько разных вариантов и посмотрите, какой из них кажется вам наиболее удобным.
Попробуйте несколько разных вариантов и посмотрите, какой из них кажется вам наиболее удобным.
Упрощенный хостинг Linux
Хотите лучший способ размещения своих веб-сайтов и веб-приложений? Разрабатываете что-то новое? Просто не нравится Windows? Вот почему у нас есть Linux VPS.
Получите свой Linux VPS
Какие графические интерфейсы сервера Ubuntu лучше всего?
Если вы больше привыкли к Windows или Mac, чем к Linux, то идея выбора между разными рабочими столами может показаться странной. На самом деле, наличие выбора в этом вопросе делает вещи более интересными. Итак, каков наш выбор здесь?
Некоторые из лучших графических интерфейсов сервера Ubuntu:
- GNOME
- Плазменный KDE
- МАТЭ
- XFC
Давайте рассмотрим особенности каждого из них, чтобы мы могли сравнить их все и сделать отличный выбор.
| Гном | Плазменный KDE | МАТЭ | Xfce |
| Стабильный | Стабильный | Ресурсоэффективный | Простота использования |
| Поддержка GTK | Широкие возможности настройки | Интуитивный дизайн | Очень легкий |
| Регулярные обновления | Визуально привлекательный | Проверено временем | Очень стабильный |
GNOME
GNOME, GNU Network Object Model Environment, является самым популярным рабочим столом с графическим интерфейсом сервера Ubuntu для дистрибутивов Linux. Это бесплатное программное обеспечение с открытым исходным кодом также является графическим интерфейсом по умолчанию в версии Ubuntu для рабочих станций (для персональных компьютеров, таких как ноутбук). Тот факт, что он встроен в Ubuntu, более чем достаточен, чтобы сделать GNOME сильным кандидатом на звание лучшего графического интерфейса сервера Ubuntu. Кроме того, GNOME прост в использовании и надежен.
Это бесплатное программное обеспечение с открытым исходным кодом также является графическим интерфейсом по умолчанию в версии Ubuntu для рабочих станций (для персональных компьютеров, таких как ноутбук). Тот факт, что он встроен в Ubuntu, более чем достаточен, чтобы сделать GNOME сильным кандидатом на звание лучшего графического интерфейса сервера Ubuntu. Кроме того, GNOME прост в использовании и надежен.
Что еще происходит?
Вот некоторые из других основных функций GNOME:
- Очень стабильный
- Регулярные обновления
- Активное сообщество
- Множество приложений
- Сенсорный экран для мобильных устройств
- Хорошо интегрированная природа
- Мощный интерфейс
- Встроенная поддержка приложений на базе GTK
- Мощная система обмена сообщениями
С точки зрения внешнего вида, GNOME не очень настраиваемый (точнее, вряд ли настраиваемый) без некоторых сложных обходных путей. Но это компенсируется отличным дизайном. Это может слишком сильно влиять на производительность ОЗУ и ЦП, и это может быть проблемой, если ваш сервер имеет ограниченные свободные ресурсы. Подводя итог, GNOME не просто так является средой рабочего стола по умолчанию, с многочисленными плюсами на каждый минус.
Но это компенсируется отличным дизайном. Это может слишком сильно влиять на производительность ОЗУ и ЦП, и это может быть проблемой, если ваш сервер имеет ограниченные свободные ресурсы. Подводя итог, GNOME не просто так является средой рабочего стола по умолчанию, с многочисленными плюсами на каждый минус.
KDE Plasma
Другим основным рабочим столом с графическим интерфейсом для дистрибутивов Linux является KDE Plasma. Хотя он не так популярен, как GNOME, он сам по себе является основным рабочим столом, и у него есть функции, подтверждающие это. Это бесплатное программное обеспечение с открытым исходным кодом, которое позволяет пользователям легко добавлять или удалять необходимые элементы.
Лучшие возможности KDE Plasma:
- Облегченный
- Простота использования
- Широкие возможности настройки
- Активное сообщество
- Супер быстрый
- Поддерживает так много приложений
- Визуально привлекательный
KDE Plasma, без сомнения, самый настраиваемый рабочий стол Linux.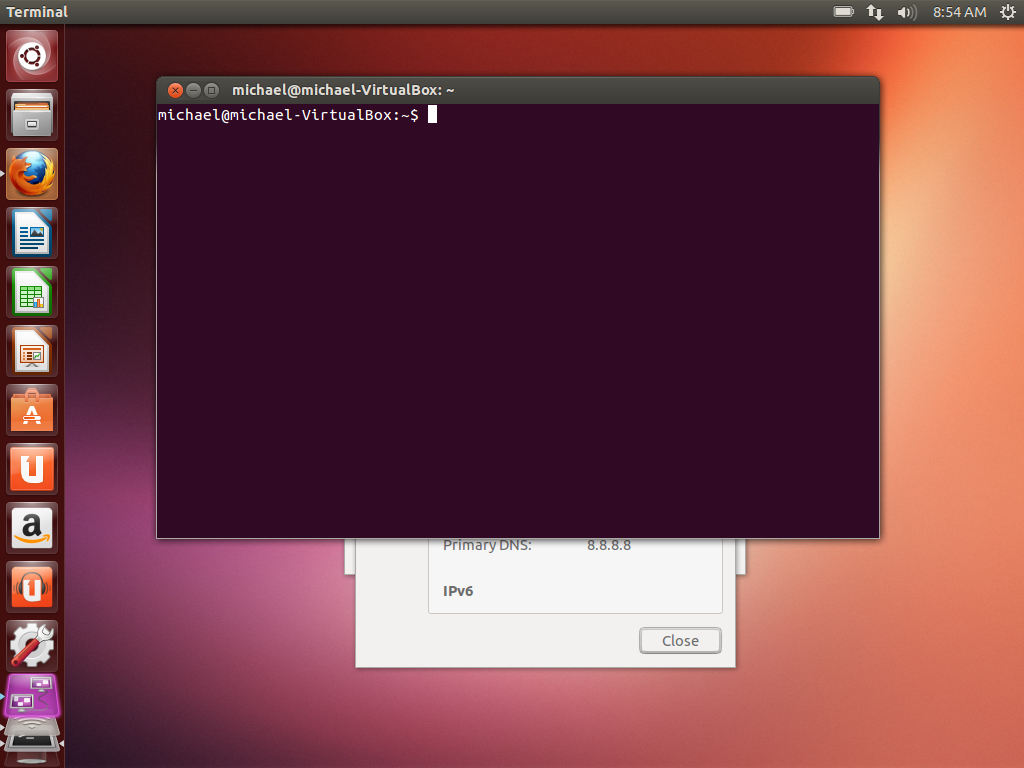 Вы можете изменить любые аспекты его внешнего вида всего за несколько кликов. Его дизайн также вдохновлен Windows, что означает аналогичную панель задач и меню «Пуск» с привычным расположением значков. Если у него меньше приложений, то те, которые он предлагает, достаточно мощны, чтобы превзойти любое приложение GNOME. Однако, возможно, самая важная особенность, которую следует учитывать, когда речь идет о KDE Plasma в качестве серверной ОС, — это ее ресурсоэффективность. Если у вас не так много ресурсов или они нужны для более важных задач, KDE Plasma идеально подойдет.
Вы можете изменить любые аспекты его внешнего вида всего за несколько кликов. Его дизайн также вдохновлен Windows, что означает аналогичную панель задач и меню «Пуск» с привычным расположением значков. Если у него меньше приложений, то те, которые он предлагает, достаточно мощны, чтобы превзойти любое приложение GNOME. Однако, возможно, самая важная особенность, которую следует учитывать, когда речь идет о KDE Plasma в качестве серверной ОС, — это ее ресурсоэффективность. Если у вас не так много ресурсов или они нужны для более важных задач, KDE Plasma идеально подойдет.
В общем и целом, KDE Plasma — отличный способ сократить накладные расходы и получить более «нормальный» опыт работы с Linux, особенно если вы привыкли к Windows.
MATE
MATE уже давно предлагает привлекательный, но легкий рабочий стол. Он даже более ресурсоемкий, чем KDE Plasma, что делает его отличным выбором в качестве графического интерфейса сервера Ubuntu или серверной ОС.
Лучшие функции MATE
- Чрезвычайно эффективное использование ресурсов
- Интуитивный дизайн
- Проверено временем
- Может работать на бюджетных машинах
- Поддерживает полный набор приложений
MATE на самом деле основан на GNOME 2, более старой версии самой популярной среды рабочего стола. Однако, несмотря на свое происхождение, MATE во многом представляет собой собственный графический интерфейс с дизайном, подобным Windows, и очень быстрой производительностью. Некоторые эксперты даже считают его еще более легким, чем Xfce, поэтому, если вы хотите сохранить красоту своей серверной ОС, но при этом урезать ее настолько, насколько это возможно, MATE — это то, что вам нужно.
Однако, несмотря на свое происхождение, MATE во многом представляет собой собственный графический интерфейс с дизайном, подобным Windows, и очень быстрой производительностью. Некоторые эксперты даже считают его еще более легким, чем Xfce, поэтому, если вы хотите сохранить красоту своей серверной ОС, но при этом урезать ее настолько, насколько это возможно, MATE — это то, что вам нужно.
Xfce
Когда дело доходит до облегченных сред рабочего стола, Xfce обычно входит в тройку лучших; и это самый ресурсоэффективный рабочий стол Ubuntu с графическим интерфейсом в этом списке. Однако за это легкое прикосновение приходится платить менее современной графикой. Возможно, это не лучший выбор для ноутбука или рабочей станции, но если вы используете сервер с ограниченными ресурсами, например VPS, и не возражаете против устаревшей графики, то Xfce, безусловно, лучший графический интерфейс сервера Ubuntu для вас. Это позволяет вам выделять ресурсы, которые у вас есть, на действительно важные задачи, такие как обработка веб-трафика или запуск вашего веб-приложения.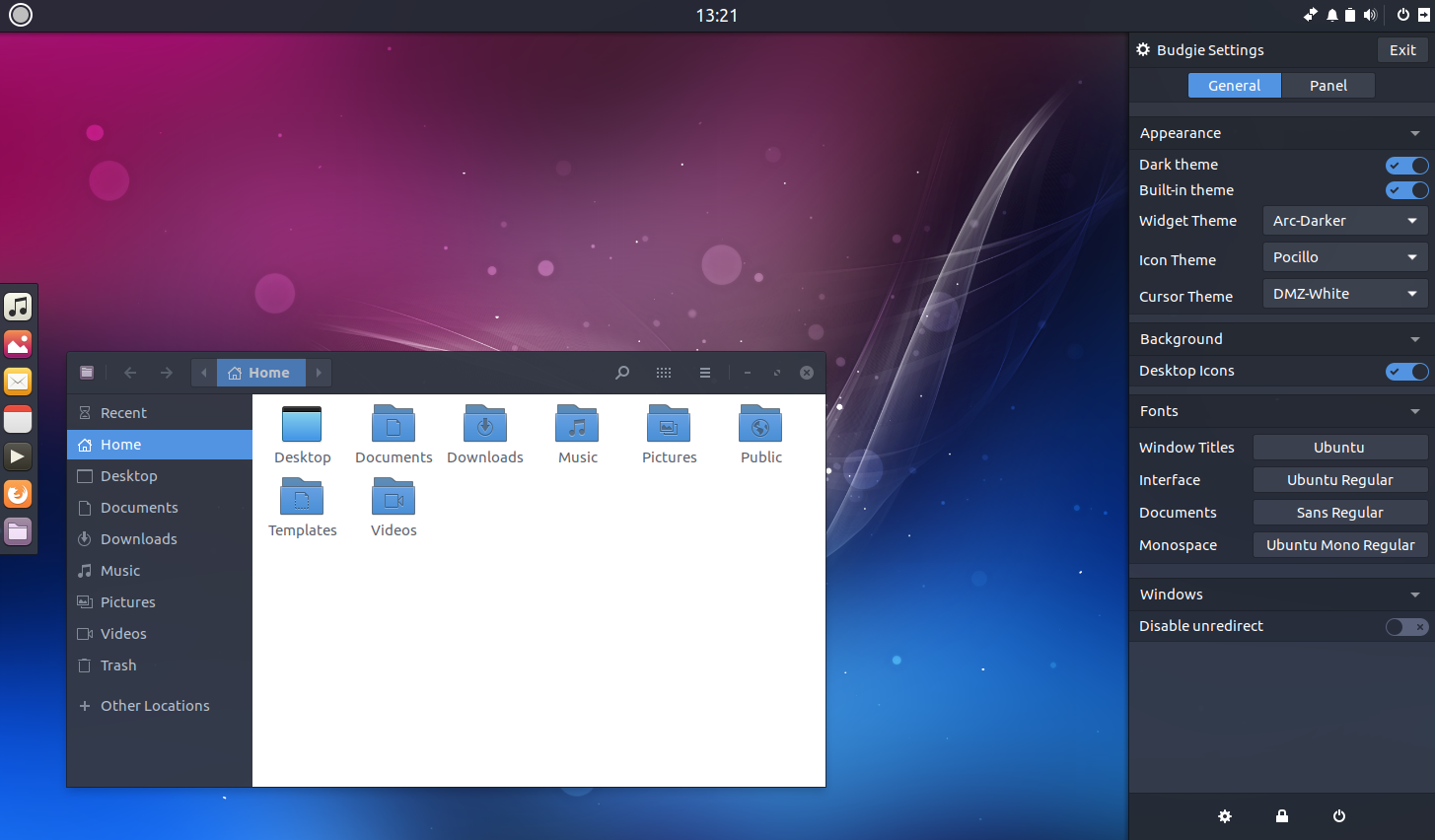
Вот некоторые из его особенностей:
- Легкий
- Стабильная среда
- Удобный для пользователя
- Привлекательный дизайн
- Предлагает множество плагинов и приложений
- Простота использования
Читайте также: KDE против GNOME против Xfce
Как установить графический интерфейс на сервер Ubuntu
После знакомства с лучшими графическими интерфейсами сервера Ubuntu пришло время узнать, как его установить. Без дальнейших представлений, вот как установить графический интерфейс сервера Ubuntu. Прежде всего, я предполагаю, что у вас есть полный root-доступ к вашему серверу, то есть у вас есть разрешение на запуск sudo или команды уровня суперпользователя. Если вы используете VPS и не знаете точно, как установить удаленное соединение и запустить терминал, вам следует прочитать наше руководство по подключению к удаленному серверу Linux.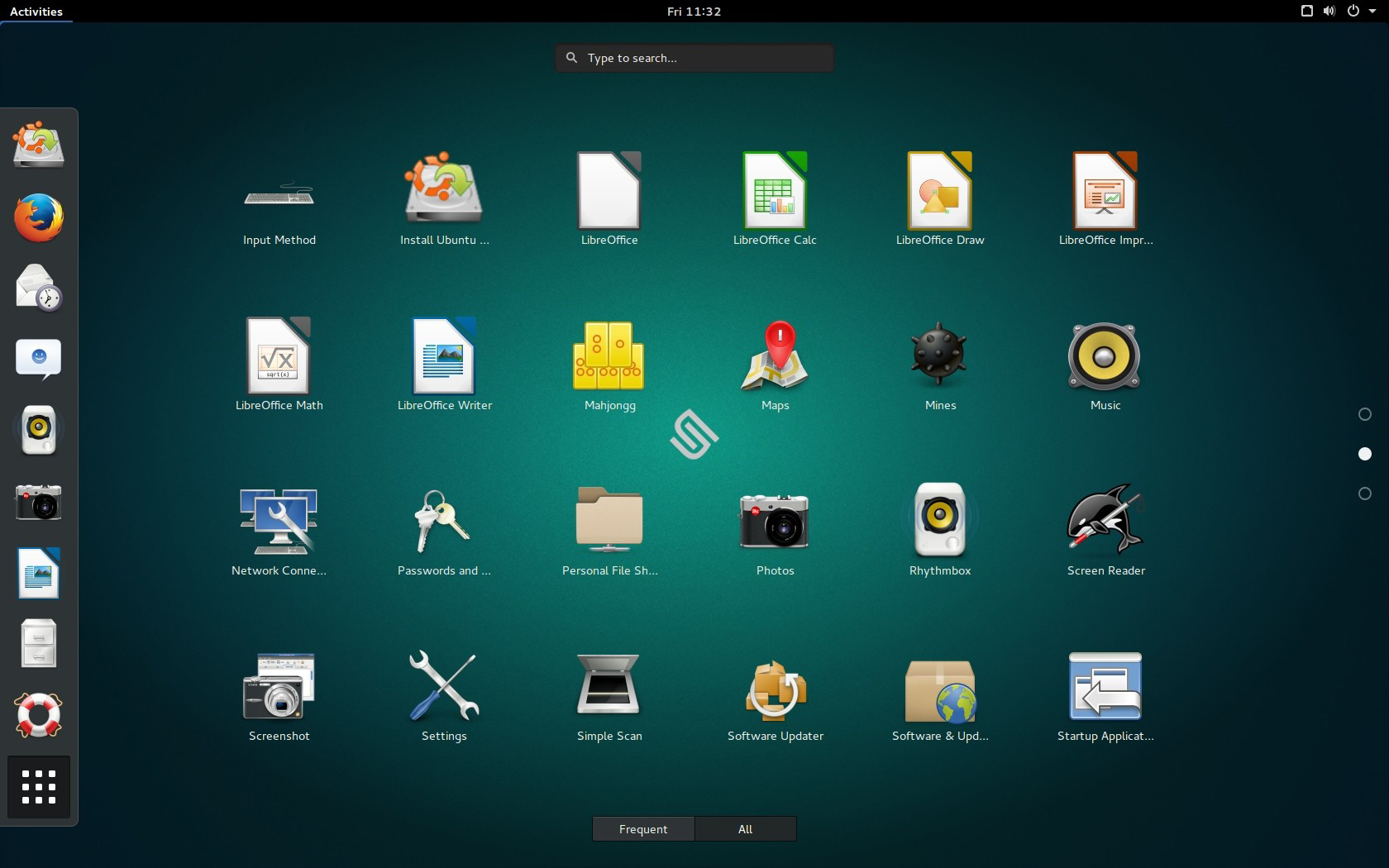
Шаг 1. Обновление репозиториев
Если вы уже использовали дистрибутив Linux, вы знаете, что установка большинства программных пакетов выполняется с помощью интерфейса командной строки для подключения к репозиторию пакетов и загрузки файлов. Однако, прежде чем вы сможете загрузить выбранный вами рабочий стол с графическим интерфейсом, вам необходимо убедиться, что ваши репозитории обновлены. Это гарантирует, что вы получите последнюю, самую стабильную версию графического интерфейса сервера Ubuntu, которую вы хотите установить.
Чтобы обновить репозитории, введите следующую команду:
sudo apt-get update && sudo apt-get upgrade
Нажмите 
Эта команда проверит последние версии всех программных пакетов в репозиториях. Это может занять пару минут в зависимости от вашего интернет-соединения и от того, насколько свеж образ Ubuntu Server, который вы использовали при установке.
Когда обновление будет завершено и вы вернетесь в командную строку, самое время приступить к делу.
Шаг 2: Настройка Display Manager
Чтобы упростить установку пакетов, которые нам здесь понадобятся, мы сначала установим пакет под названием tasksel manager . Эта служебная программа для Linux позволяет загружать и устанавливать несколько подключенных пакетов и требований с помощью одной команды. Это значительно упрощает установку более крупного программного обеспечения, такого как среда рабочего стола с графическим интерфейсом. Конечно, вы также можете использовать родной apt для установки среды рабочего стола по вашему выбору, и я предоставлю инструкции для обоих.
Но подождите; если вы чувствуете, что все происходит слишком быстро, или ловите себя на мысли «что с этими командами», тогда вы можете проверить 10 команд Linux, которые должен знать каждый пользователь.
Однако я рекомендую вам использовать tasksel, потому что меньше шансов, что что-то пойдет не так из-за зависимостей пакетов. Чтобы установить tasksel, введите в терминал Ubuntu следующее:
sudo apt-get install tasksel -y
Когда установка tasksel завершена, мы можем перейти к выбору и установке диспетчера отображения для Ubuntu Server.
Менеджеры отображения — это программные пакеты, отвечающие за запуск графики среды рабочего стола на сервере Ubuntu. На выбор предлагается несколько серверов отображения, каждый со своими функциями и вариантами использования, но для первой установки лучше использовать SliM или LightDM. Оба они легкие и быстрые, добавляя немного накладных расходов. SliM обычно считается лучшим менеджером отображения, с большим количеством доступной документации и учебных пособий. LightDM занимает второе место, поэтому можно выбрать любой из них. Прочтите сравнение Slant, если хотите узнать больше об их различиях.
Чтобы установить SLiM, используйте следующую команду:
sudo apt-get install slim -y
Однако, если вы выбрали LightDM, обязательно введите команду ниже:
sudo apt-get install lightdm -y
Существует также третий вариант, который следует учитывать, когда дело доходит до диспетчеров отображения, но только если вы планируете установить KDE Plasma в качестве графического интерфейса по вашему выбору.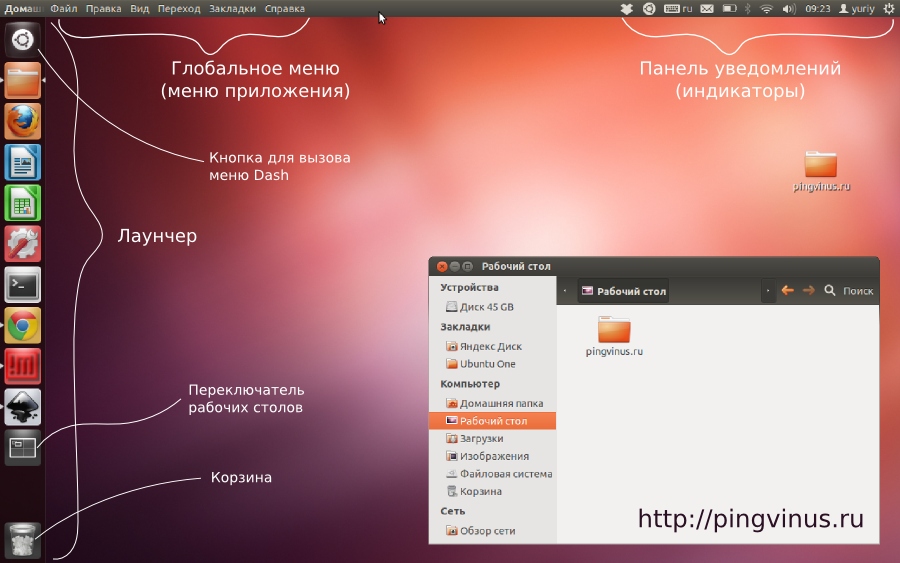 SDDM — это встроенный диспетчер отображения среды рабочего стола KDE Plasma, и его установка обеспечит бесперебойную работу рабочего стола:
SDDM — это встроенный диспетчер отображения среды рабочего стола KDE Plasma, и его установка обеспечит бесперебойную работу рабочего стола:
sudo apt-get install sddm -y
Поскольку ни один из этих трех не является собственным диспетчером отображения для GNOME, возможно, вы увидите сообщение с просьбой подтвердить, какой диспетчер отображения вы хотите использовать по умолчанию: собственный (но тяжелый) GDM3 или LightDM (или SLiM, или SDDM). Если это произойдет, просто выберите тот, который вы только что установили, и нажмите
Теперь переходим к следующему шагу — мы почти готовы установить графический интерфейс на Ubuntu Server, но если вы чувствуете себя опустошенным, думая обо всем, что осталось сделать, не забудьте прочитать в конце, где я покажу окончательный ярлык.
Читайте также: Как установить Nextcloud на Ubuntu и Debian
Шаг 3: Загрузка и установка вашего любимого графического интерфейса
К настоящему времени вы должны знать, на какую из доступных графических сред рабочего стола сервера Ubuntu вы хотите установить ваш сервер.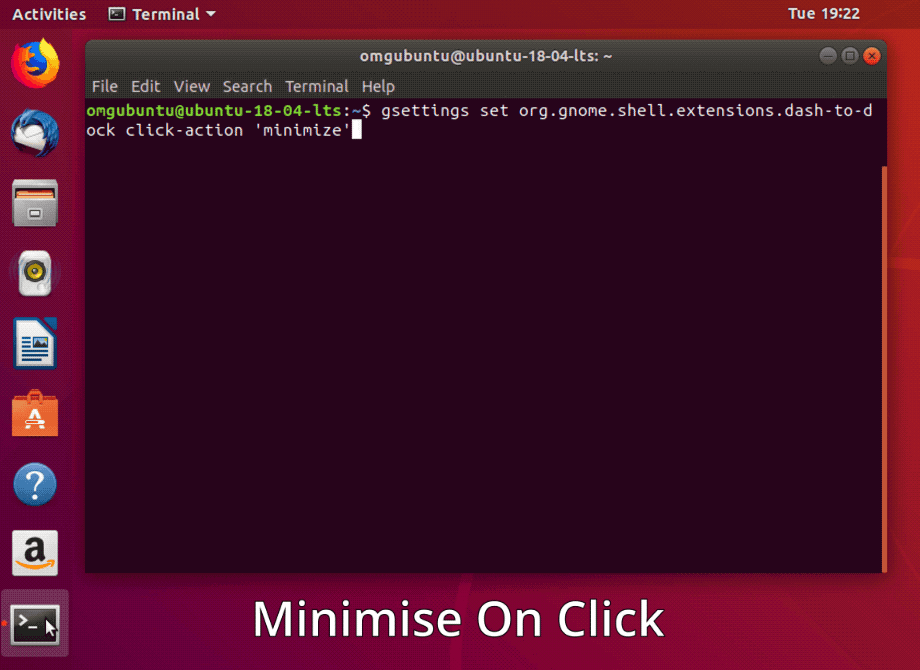 Если нет, вы всегда можете еще раз взглянуть на наше сравнение лучших претендентов. Здесь вы найдете инструкции по установке каждого из рабочих столов, которые мы обсуждали.
Если нет, вы всегда можете еще раз взглянуть на наше сравнение лучших претендентов. Здесь вы найдете инструкции по установке каждого из рабочих столов, которые мы обсуждали.
Установка графического интерфейса на Ubuntu Server
- Установка GNOME
- Установка KDE Plasma
- Установка MATE
- Установка Xfce
Установка GNOME
Чтобы установить GNOME с помощью tasksel, вы можете использовать один из следующих методов: с помощью tasksel из командной строки или с помощью пользовательского интерфейса tasksel. Чтобы установить GNOME на Ubuntu Server с помощью tasksel из командной строки, введите следующую команду:
sudo tasksel install ubuntu-desktop
Если вы предпочитаете более удобный способ, вы можете использовать минимальный пользовательский интерфейс tasksel и выбрать правильная комплектация. Во-первых, вам нужно запустить tasksel, запустив его из терминала:
Tasksel
Tasksel встретит вас своего рода минимальным графическим интерфейсом, который позволит вам выбрать пакет пакетов (набор программного обеспечения, как его называет сам tasksel), который вы хотите.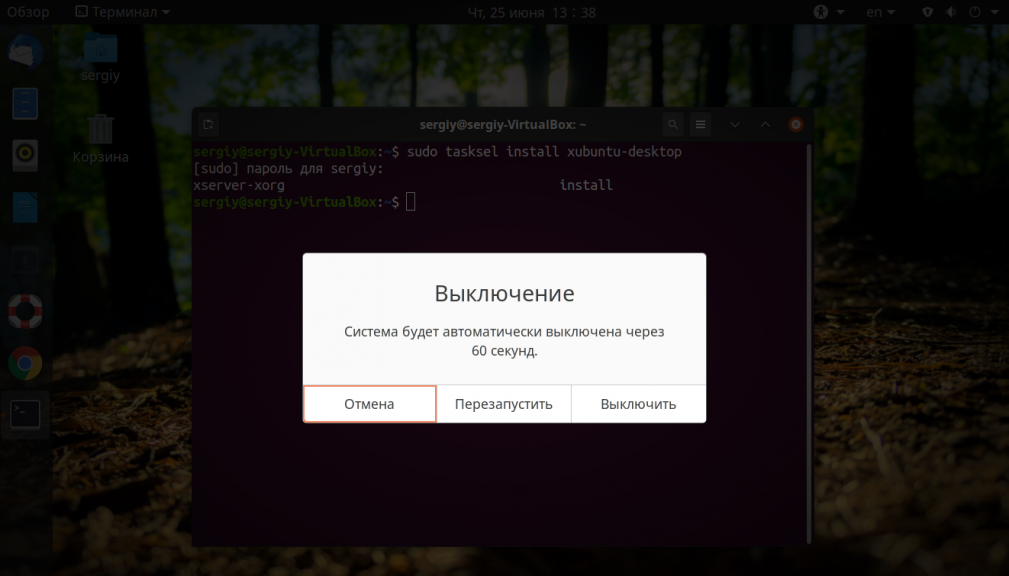 Как вы можете видеть на снимке экрана ниже, в середине списка есть пакет под названием «Рабочий стол Ubuntu».
Как вы можете видеть на снимке экрана ниже, в середине списка есть пакет под названием «Рабочий стол Ubuntu».
Перемещайтесь по списку с помощью клавиш со стрелками, и когда вы дойдете до «Рабочий стол Ubuntu», нажмите <ПРОБЕЛ>, чтобы выбрать его. После того, как вы отметили его, используйте
Если вы хотите использовать apt вместо tasksel, вы можете установить GNOME с помощью следующей команды:
sudo apt-get install ubuntu-desktop
Какой бы метод вы ни выбрали, установка может занять некоторое время. чтобы закончить, и когда это будет сделано, ваша система автоматически перезагрузится. Как только Ubuntu Server снова подключится к сети, вы увидите, к своему облегчению (по крайней мере, так я себя чувствовал!), что вас ждет графический экран входа в систему. Как только вы войдете в свою учетную запись, вы столкнетесь с чем-то, что обычно выглядит примерно так:
Как только вы войдете в свою учетную запись, вы столкнетесь с чем-то, что обычно выглядит примерно так:
В редких случаях, когда Ubuntu Server снова загружается через интерфейс командной строки, вы можете просто заставить его запустить рабочий стол с помощью следующей команды:
Если вы выбрали LightDM:
sudo service lightdm start
Если вы иметь SLiM:
sudo service тонкий старт
Таким образом, вам впервые удалось успешно установить графический интерфейс на Ubuntu Server. Если у вас возникли проблемы с выполнением шагов и вы предпочли бы более простую альтернативу, или если вам просто интересно узнать об этом окончательном сокращении, которое я обещал в начале, вы можете сразу перейти к заключению.
Установка KDE Plasma
Чтобы установить другой графический интерфейс сервера Ubuntu, давайте посмотрим, как установить KDE Plasma. Поскольку tasksel не включает пакет KDE Plasma, нам придется использовать старый добрый apt-get для установки этого гибко настраиваемого рабочего стола. Для этого введите в терминал следующую строку:
Для этого введите в терминал следующую строку:
sudo apt install kde-plasma-desktop
Это может занять некоторое время, так что расслабьтесь и расслабьтесь. Когда установка будет завершена, ваша система может перезагрузиться и снова запуститься в CLI-режиме. Чтобы запустить графический интерфейс KDE Plasma, вы должны принудительно запустить диспетчер дисплея:
Если вы выбрали SDDM в качестве диспетчера отображения:
sudo service SDDM start
Если вы выбрали LightDM:
sudo service lightdm start
Если вы выбрали SLiM:
sudo service slim start
Это должно дать вам красивый, легкий рабочий стол с графическим интерфейсом, который выглядит примерно так:
Нашли все это слишком сложным или столкнулись с загадочными ошибками? Что ж, обязательно оставайтесь на коротком пути, о котором я расскажу в заключении.
Читайте также: Включение/отключение IPV6 в Ubuntu
Установка MATE
Если вы остановились на MATE, значит, вы сделали хорошо сбалансированный выбор. Чтобы установить MATE, вы можете использовать как tasksel, так и apt-get. Вы можете запустить следующую команду для установки рабочего стола с графическим интерфейсом с помощью tasksel:
Чтобы установить MATE, вы можете использовать как tasksel, так и apt-get. Вы можете запустить следующую команду для установки рабочего стола с графическим интерфейсом с помощью tasksel:
sudo tasksel install ubuntu-mate-core
Если вы предпочитаете использовать собственный установщик apt-get для настройки MATE, вы можете использовать следующую команду:
sudo apt-get установить ubuntu-mate-core -y
Установка начнется в любом случае, и ее завершение займет некоторое время. После перезагрузки системы и резервного копирования Ubuntu Server вы сможете использовать экран входа в систему с графическим интерфейсом для входа на рабочий стол с графическим интерфейсом. Наслаждайтесь уникальной цветовой палитрой MATE.
Установка Xfce
Последней средой рабочего стола, которую мы рассмотрим, будет известный легковесный чемпион Xfce. Сам Xfce можно установить только из командной строки, используя:
sudo apt-get install xfce4 slim -y
Но если вы хотите использовать tasksel или если вы предпочитаете пожертвовать небольшим количеством дополнительных ресурсов для более динамичного вида, вы можете попробовать установить Xubuntu, среду рабочего стола на основе Xfce:
sudo tasksel install xubuntu-core
Конечно, Xubuntu также можно установить с помощью apt-get:
sudo apt-get install xubuntu-core -y
Шаг 4.
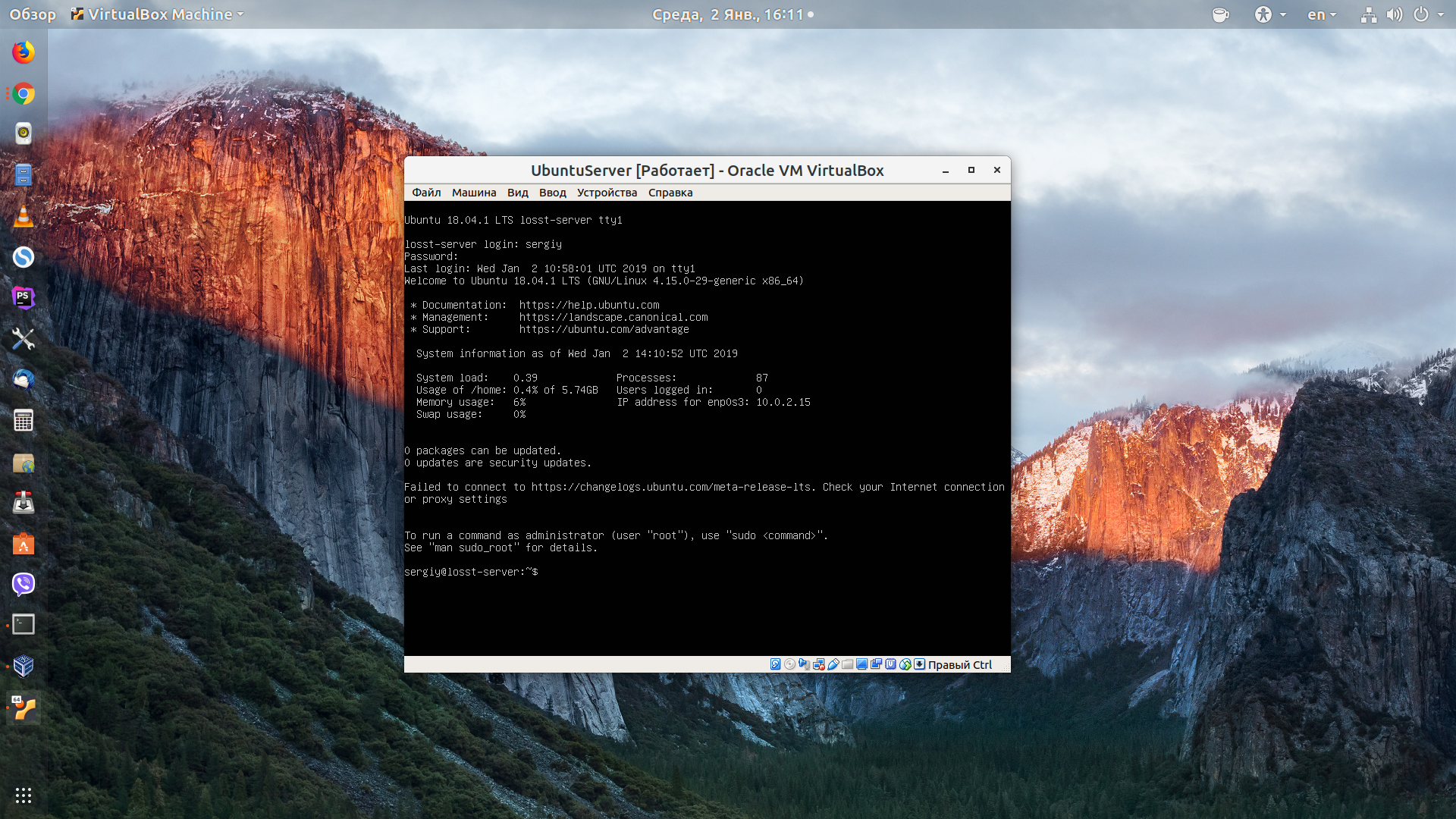 Принудительный запуск и остановка рабочего стола с графическим интерфейсом
Принудительный запуск и остановка рабочего стола с графическим интерфейсом
Как я упоминал в некоторых инструкциях , есть вероятность, что графический интерфейс сервера Ubuntu не запустится автоматически после установки и перезагрузки. В таких случаях есть способ заставить диспетчер дисплея запускать среду рабочего стола. Чтобы запустить графический интерфейс, введите в терминал следующую команду:
sudo service DISPLAY_MANAGER* start
*где DISPLAY_MANAGER — это имя диспетчера дисплея, который вы установили вначале (lightdm, slim или sddm).
Если вам когда-нибудь понадобится выйти из графического интерфейса и вернуть сервер в режим командной строки, откройте терминал и введите следующую команду.
sudo service DISPLAY_MANAGER* stop
*где DISPLAY_MANAGER — это имя диспетчера дисплея, который вы установили вначале (lightdm, slim или sddm).
Читайте также: Лучший Linux VPS в 2022 году
Что теперь?
К настоящему времени вы должны были выбрать свою любимую среду рабочего стола с графическим интерфейсом и установить ее на свой сервер Ubuntu.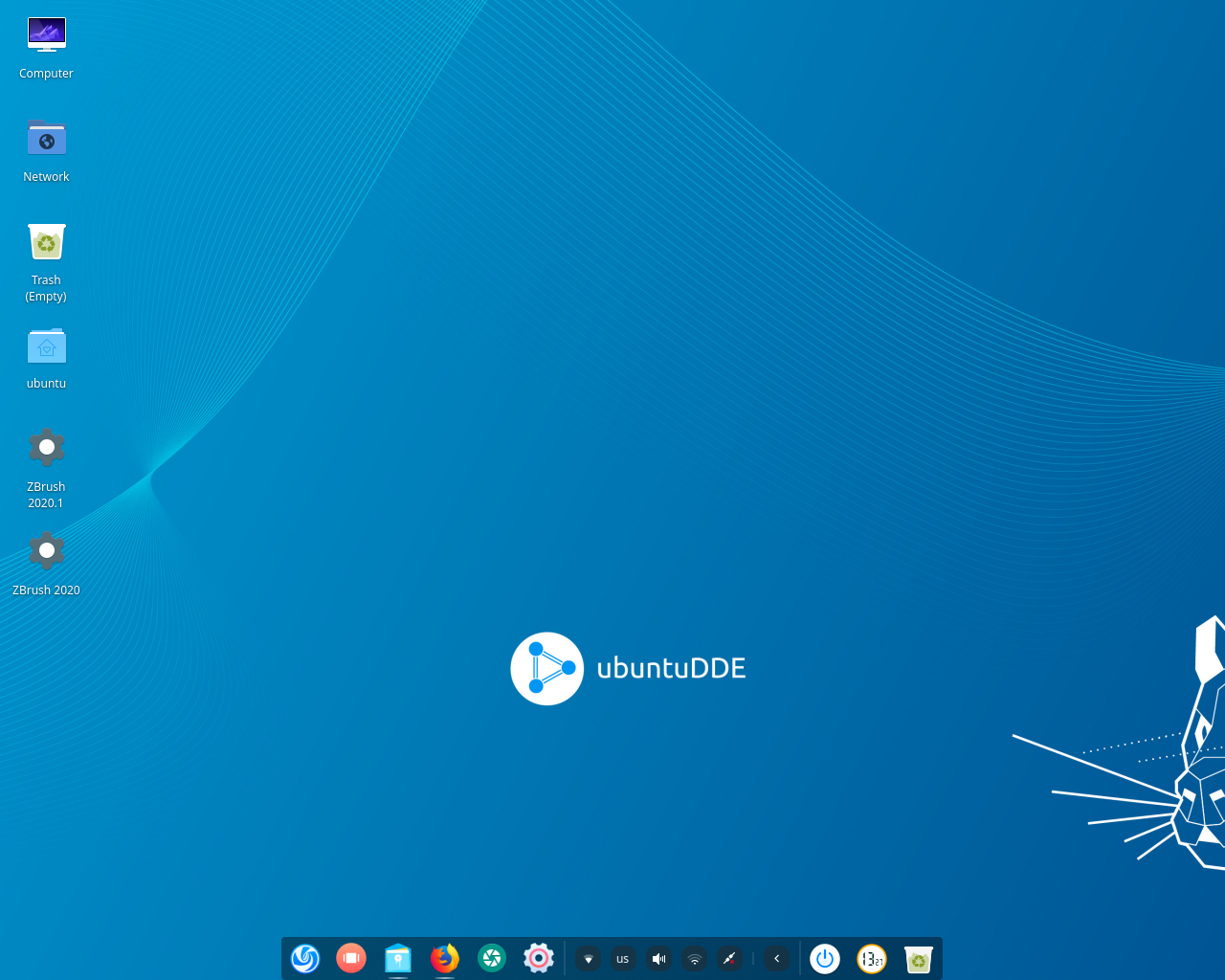 Какой бы рабочий стол вы ни установили, вам еще многое предстоит сделать, прежде чем вы получите правильно настроенный сервер. Так что, по крайней мере, обязательно прочитайте руководство нашего блога о том, как сделать ваш сервер Linux более безопасным.
Какой бы рабочий стол вы ни установили, вам еще многое предстоит сделать, прежде чем вы получите правильно настроенный сервер. Так что, по крайней мере, обязательно прочитайте руководство нашего блога о том, как сделать ваш сервер Linux более безопасным.
Возникли проблемы с настройкой или вы просто устали от попытки установить GUI на Ubuntu Server? Это слишком относительно. Я знаю, что иногда проблемы возникают там, где их меньше всего ожидаешь, и найти правильный способ решения этих проблем не всегда очевидно. Именно поэтому я обещал показать вам всем ярлык, который позволит вам обойти все эти надоедливые проблемы и сложности. Если вам нужен сервер Ubuntu с рабочим столом с графическим интерфейсом, почему бы просто не использовать решения Cloudzy Ubuntu VPS? Вы можете установить любую версию графического интерфейса Ubuntu Server вместе с любой средой рабочего стола, которая вам нравится. Благодаря более чем 15 глобальным расположениям серверов, на которых работает Ubuntu VPS в инфраструктуре высшего уровня, ваш сервер Ubuntu всегда будет онлайн и всегда доступен. Кроме того, вам больше не придется ограничивать себя ресурсоэффективными рабочими столами с графическим интерфейсом — устанавливайте все, что хотите, с помощью простых вариантов масштабирования. Я уже говорил о конкурентоспособных ценах? Просто зайдите на наш сайт и оцените его сами.
Кроме того, вам больше не придется ограничивать себя ресурсоэффективными рабочими столами с графическим интерфейсом — устанавливайте все, что хотите, с помощью простых вариантов масштабирования. Я уже говорил о конкурентоспособных ценах? Просто зайдите на наш сайт и оцените его сами.
Часто задаваемые вопросы
Есть ли графический интерфейс для Ubuntu Server?
Графический пользовательский интерфейс или графический интерфейс пользователя не устанавливается по умолчанию при установке Ubuntu Server. Однако существует ряд различных графических интерфейсов, которые вы можете установить на Ubuntu Server. Вероятно, самым популярным графическим интерфейсом для Ubuntu Server является Gnome Desktop.
Какой графический интерфейс лучше всего подходит для Ubuntu Server?
В зависимости от ваших требований вы можете выбрать один из лучших графических интерфейсов для сервера Ubuntu. Вы можете выбрать GNOME, KDE Plasma, MATE или Xfce.
Какой самый легкий графический интерфейс для Ubuntu?
Для Ubuntu существует несколько упрощенных графических интерфейсов. Одна из них называется LXDE, облегченная среда рабочего стола X11. LXDE разработан, чтобы быть быстрым и простым в использовании. Он включает в себя файловый менеджер, диспетчер задач и редактор настроек. Другой вариант называется XFCE, Xubuntu Flavor Configuration Editor. XFCE также разработан, чтобы быть быстрым и простым в использовании. В нем есть файловый менеджер, диспетчер задач и редактор настроек.
Установка системы
— Как установить рабочий стол с графическим интерфейсом на сервер?
спросил
Изменено
2 года, 8 месяцев назад
Просмотрено
108 тысяч раз
Как установить среду рабочего стола после установки сервера Ubuntu?
- установка системы
- управление пакетами
В зависимости от того, какой рабочий стол вы хотите установить, вы устанавливаете метапакет, который устанавливает все необходимые пакеты.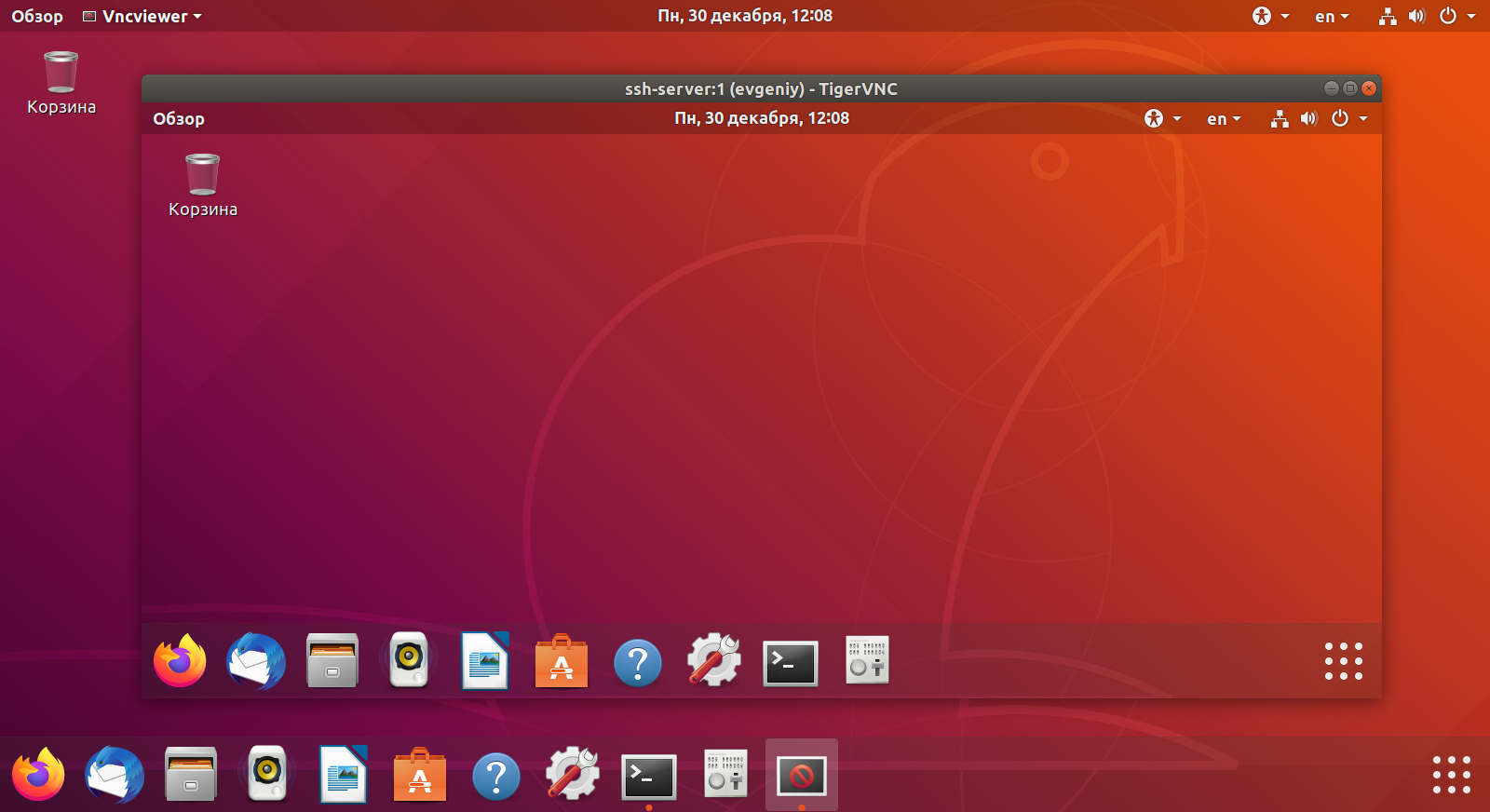 Вы можете использовать
Вы можете использовать apt-get или aptitude для этого.
sudo apt-get установить Ubuntu-рабочий стол
устанавливает рабочий стол Unity
sudo aptitude install kubuntu-desktop
установит рабочий стол KDE
Другие метапакеты рабочего стола: xubuntu-desktop , ubuntu-gnome-desktop , lubuntu-desktop и edubuntu-desktop .
1
Если вы хотите установить графический менеджер рабочего стола без некоторых надстроек рабочего стола, таких как Evolution и OpenOffice, но продолжаете использовать ядро серверного варианта, используйте следующую команду
sudo aptitude install --without-recommends ubuntu-desktop
4
sudo apt-get установить Ubuntu-рабочий стол
Если вам просто нужно запустить виртуальный графический интерфейс (графический интерфейс существует, но вам не нужно его видеть) на компьютере для тестирования или других целей.
 ), меню пользователя
), меню пользователя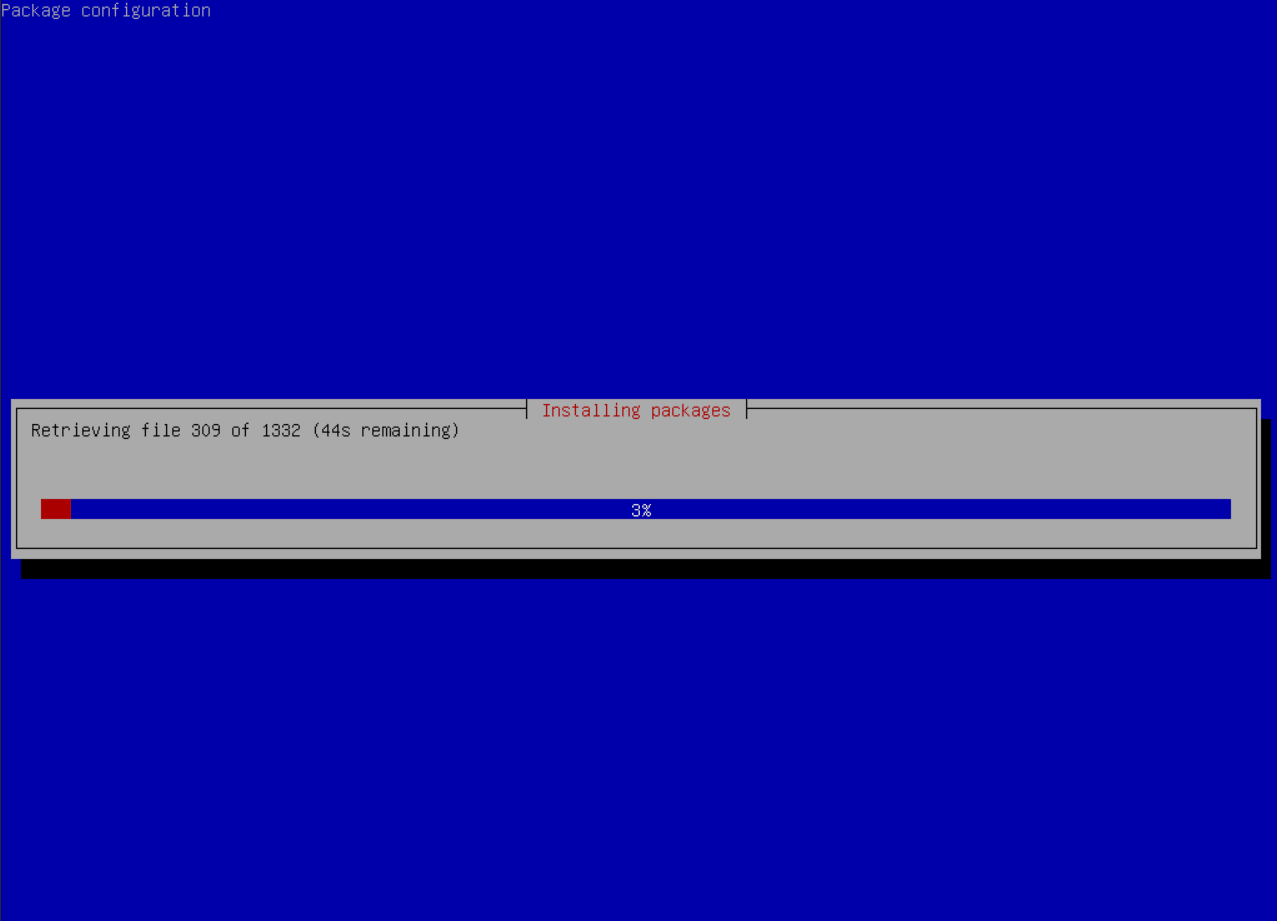 Можно использовать вместе с Alt+Tab
Можно использовать вместе с Alt+Tab