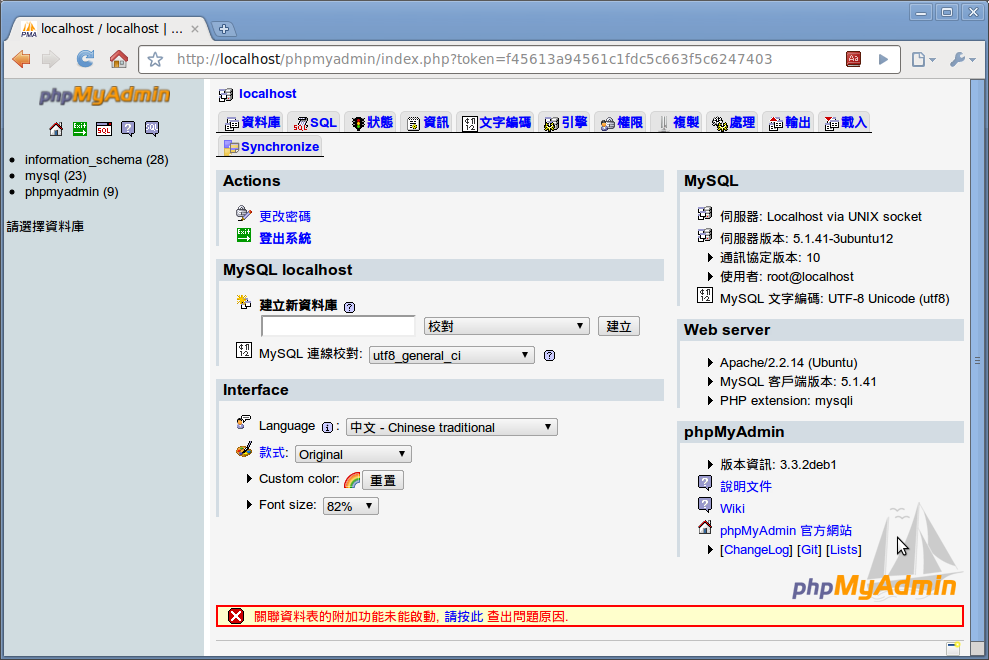Установка и настройка mysql php apache: Настройка Apache PHP MySQL вручную
Содержание
Установка и настройка Apache / PHP / MySQL в Ubuntu
Вы только что установили последнюю версию Ubuntu 13.04, и хотите установить дополнительное программное обеспечение для изучения веб-программирования и запуска фреймворков, например, Symfony 2, yii, zend и т.д.? Тогда вам к нам. Расмотрим всего лишь 10 шагов для этого. Мы сначала рассмотрим установку веб-сервера, потом Symfony.
Но сначала несколько деталей:
- Эта статья представляет собой краткое руководство, которое обобщает все шаги, необходимые для запуска вашого сервера с последующей установкой Symfony 2.
- Полагаю, вы хотите создать сайт, который будет доступен по http://symfony URL и содержание сайта будет помещен в каталог /Главная/MyName/WWW/symfony/. Вы всегда можете изменить это.
1. Установим Apache
sudo apt-get install apache2
2. Установим MySQL
Установим MySQL
sudo apt-get install mysql-server mysql-client
3. Установим РНР 5
sudo apt-get install php5
4. Установим PHPMyAdmin
sudo apt-get install phpmyadmin
Во время установки может возникнуть два вопроса: 1) Как PhpMyAdmin перенастроить для работы с вашим сервером? Выберите apache2 2) Необходимо настроить базу данных с PhpMyAdmin DBCONFIG? Выберите Нет
5. Устанавливаем необходимые Apache / полезные модули для Symfony 2
Первая mod_rewrite, что позволит использование перезаписи URL в .htaccess:
sudo a2enmod rewrite
6. Установка полезных модулей PHP
sudo apt-get install php5-intlsudo apt-get install php-apc
sudo apt-get install php-pear
sudo apt-get install php5-dev sudo pecl install xdebug
7. Настройка PHP
Настройка PHP
Изменяем PHP параметры, редактируя следующие строки в / etc/php5/apache2/php.ini:
short_open_tag = Offdate.timezone = Europe/Ukraine
Затем нужно настроить вновь модуля:
APC
Редактируем / etc/php5/conf.d/20-apc.ini файл и добавляем следующие строки:
apc.shm_size = 128M
XDebug
Создайте файл / etc/php5/conf.d/20-xdebug.ini:
zend_extension = /usr/lib/php5/20100525/xdebug.so xdebug.max_nesting_level = 250
8. Настройка локального сайта
8.1 хост-файл
sudo nano /etc/hosts
Добавьте строку:
127.0.0.1 symfony
8.2 Virtual Host
Он создает новый VirtualHost для нашего сайта:
sudo nano /etc/apache2/sites-available/symfony
В редакторе вставьте эту конфигурацию заменив /Главная/MyName /WWW/Symfony/Web/ каталог, где вы хотите разместить свой сайт:
VirtualHost *:80; ServerAdmin webmaster@localhost ServerName symfony DocumentRoot /home/mon_nom/www/symfony/web/Options Indexes FollowSymLinks MultiViews AllowOverride All Order allow,deny allow from all ErrorLog ${APACHE_LOG_DIR}/error-symfony.
log LogLevel warn CustomLog ${APACHE_LOG_DIR]/access-symfony.log combined /VirtualHost
Активизирует VirtualHost, что мы только что создали:
sudo a2ensite symfony
Каталог, в котором Вы разместили Symfony готов:
cd ~ mkdir www
Остается только перезапустить Apache:
sudo service apache2 reload
9. Устанавливаем Composer
Сначала установите curl модуль, что позволит нам легко установить Composer:
sudo apt-get install curl
Затем установите Composer:
cd ~ curl -sS https://getcomposer.org/installer | php
Для упрощения его использования, мы сделаем его исполняемым в любом месте системы:
sudo mv composer.phar /usr/local/bin/composer
Теперь, чтобы использовать composer, просто введите в теминале:
composer
10. Наконец, установка и настройка Symfony2
cd ~/www composer create-project <code>symfony/framework-standard-edition path/to/install
Обновление поставщиков:
composer update
Определите права кэша и журналирования:
sudo setfacl -R -m u:www-data:rwX -m u:`whoami`:rwX app/cache app/logssudo setfacl -dR -m u:www-data:rwx -m u:`whoami`:rwx app/cache app/logs
Для того чтобы просто убедиться, что все хорошо, и что Symfony 2 готов к работе перейдите по следующему адресу в вашем браузере: http://symfony/config. php. Вы должны иметь сообщение на зеленом фоне: Ваша конфигурация удовлетворяет все условия для запуска Symfony. Вы только должны нажать на ссылку «Настроить Symfony в режиме онлайн», чтобы завершить установку Symfony 2.
php. Вы должны иметь сообщение на зеленом фоне: Ваша конфигурация удовлетворяет все условия для запуска Symfony. Вы только должны нажать на ссылку «Настроить Symfony в режиме онлайн», чтобы завершить установку Symfony 2.
Установка Apache, PHP, MySQL и phpMyAdmin под Windows
В этой статье будет рассмотрено создание простейшего локального хостинга, для работы с сайтами под управлением Joomla 2.5 в домашних условиях. Описывается процесс установки на компьютер под управлением Windows 7 32-битной архитектуры. Для организации локального хостинга нам потребуются следующие программы и компоненты: веб-сервер Apache, система управления базами данных MySQL, поддержка языка программирования PHP и веб-интерфейс для администрирования MySQL — phpMyAdmin. Сначала займёмся установкой, а затем настройкой этих программ и компонентов. phpMyAdmin установим после всех настроек.
Установка Apache
Скачиваем дистрибутив Apache без поддержки SSL по следующей ссылке.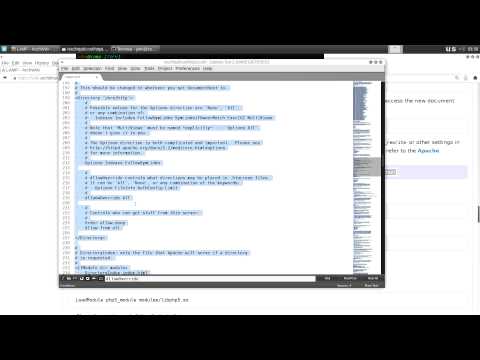 На момент написания статьи последний стабильный релиз Apache был 2.2.21. Запускаем установку. В окне приветствия кликаем по кнопке «Next». В следующем окне установщика Apache читаем лицензионное соглашение и подтверждаем своё согласие.
На момент написания статьи последний стабильный релиз Apache был 2.2.21. Запускаем установку. В окне приветствия кликаем по кнопке «Next». В следующем окне установщика Apache читаем лицензионное соглашение и подтверждаем своё согласие.
В противном случае установка Apache будет прервана. По кнопке «Next» переходим к следующему шагу. Читаем информацию, с которой разработчик предлагает ознакомиться в первую очередь, и нажимаем «Next».
В следующем окне установки Apache заполняем поля, как показано на картинке. В поле «Administrator’s Email Address» указываем адрес своей электронной почты – в дальнейшем это пригодится. Нажимаем «Next» и в появившемся окне устанавливаем переключатель в положение «Custom».
Переходим к следующему шагу установки. По умолчанию Apache устанавливается в папку C:\Program Files\Apache Software Foundation\Apache 2.2.
Создадим на диске С директорию www и укажем её, как установочную папку для Apache. Нажимаем «Next», а в следующем окне «Install».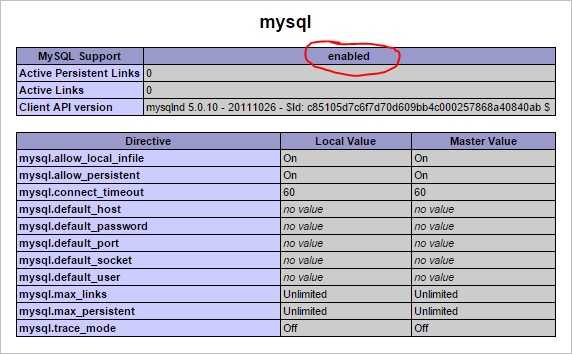 По окончании установки Apache нажимаем «Finish». Теперь в трее у нас появился значок управления сервером Apache. Кликнув на нём левой кнопкой мыши можно запустить, остановить или перезапустить (рестартануть) веб-сервер.
По окончании установки Apache нажимаем «Finish». Теперь в трее у нас появился значок управления сервером Apache. Кликнув на нём левой кнопкой мыши можно запустить, остановить или перезапустить (рестартануть) веб-сервер.
Кликнув на нём правой кнопкой мыши можно открыть монитор Apache или перейти к системным службам Windows.
Проверим, работает ли наш веб-сервер Apache. Для этого в адресной строке браузера наберем http://localhost
Если видим страницу с надписью «It works!», значит Apache установка сделана правильно и Apache работает.
Установка PHP
Скачиваем файловый архив PHP по следующей ссылке. На момент написания статьи стабильная версия PHP была 5.3.8. Распаковываем скачанный архив с помощью архиватора в папку С:\РНР. Переименовываем файл php.ini-development в php.ini. Добавляем путь к каталогу PHP в «Переменные среды» Windows. Для этого, например, делаем клик правой кнопкой мыши на значке «Мой компьютер», выбираем «Свойства» и переходим по ссылке «Дополнительные параметры» или, например, нажимаем сочетание клавиш Win+Break. На вкладке «Дополнительно» жмём кнопку «Переменные среды…». В нижнем окне «Системные переменные» находим переменную PATH, выделяем её и нажимаем кнопку «Изменить». Ставим курсор в поле «Значение переменной», на клавиатуре нажимаем клавишу END. Ставим ; (это разделитель значений) и пишем путь к каталогу PHP: C:\php
На вкладке «Дополнительно» жмём кнопку «Переменные среды…». В нижнем окне «Системные переменные» находим переменную PATH, выделяем её и нажимаем кнопку «Изменить». Ставим курсор в поле «Значение переменной», на клавиатуре нажимаем клавишу END. Ставим ; (это разделитель значений) и пишем путь к каталогу PHP: C:\php
Нажимая на «ОК» закрываем все окна дополнительных настроек системы.
Создаём в директории C:\php три дополнительные поддиректории:
tmp — для хранения временных файлов сессий
includes — для хранения подключаемых классов
upload — для хранения временных загружаемых файлов.
На этом установка PHP завершена.
Установка MySQL
Скачиваем дистрибутив MySQL с сайта разработчика и запускаем установку. На момент написания статьи был доступен релиз MySQL 5.5.19. В окне приветствия нажимаем «Next» и переходим к окну лицензионного соглашения. Подтверждаем лицензионное соглашение и по кнопке «Next» переходим к выбору типа установки. Нажимаем кнопку «Custom», тем самым выбирая детальную установку. На следующем шаге можно ничего не менять.
На следующем шаге можно ничего не менять.
Нажимаем кнопку «Next», а затем «Install». Во время установки появится окно, в котором рекламируется подписка на коммерческую поддержку MySQL, последовательно нажимаем «Next» в обоих окнах. Кому интересна эта информация, тот может ознакомиться с ней более подробно, нажав на кнопку «More…». По окончании установки появится сообщение с предложением запуска мастера настройки экземпляра MySQL — сервера.
Оставляем галочку и нажимаем кнопку «Finish». В окне приветствия мастера конфигурации кликаем на «Next» и в появившемся окне ставим переключатель в положение «Detailed Configuration», выбирая детальный тип настройки MySQL. На следующем шаге выбираем тип сервера.
Ставим переключатель в положение «Developer Machine». Делается это для того, чтобы минимизировать память, выделяемую для MySQL сервера. Ведь на домашнем компьютере будут работать и другие приложения. Нажимаем «Next» и на следующем шаге выбираем «Multifunctional Database».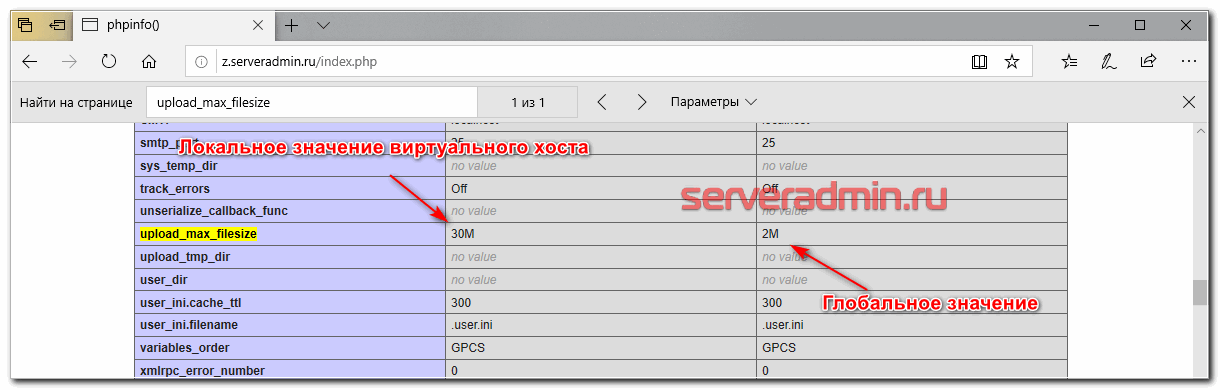
Как следует из описания, это даёт возможность использовать: и таблицы типа InnoDB, и таблицы MyISAM. Далее указывается папка размещения таблиц InnoDB. Лучше оставить путь по умолчанию. В противном случае в процессе установки можно столкнуться с ошибкой 1067. Это не смертельно, но неприятно. Решается она путём корректного ввода информации в переменные basedir и datadir файла my.ini.
Далее выбирается количество подключений к серверу MySQL.
Можно выбрать первый пункт – «Decision Support (DSS)/OLAP», который разрешает двадцать подключений к серверу баз данных и этого достаточно для домашней машины. Но можно указать количество подключений к серверу вручную, выбрав пункт «Manual Setting». На следующем этапе производятся сетевые настройки MySQL.
Опция «Enable TCP/IP Networking» включает поддержку стека протоколов TCP/IP. Номер порта можно оставить стандартным – 3306. Опция «Add firewall exception for this port» отвечает за добавление исключения для этого порта в стандартном фаерволе операционной системы.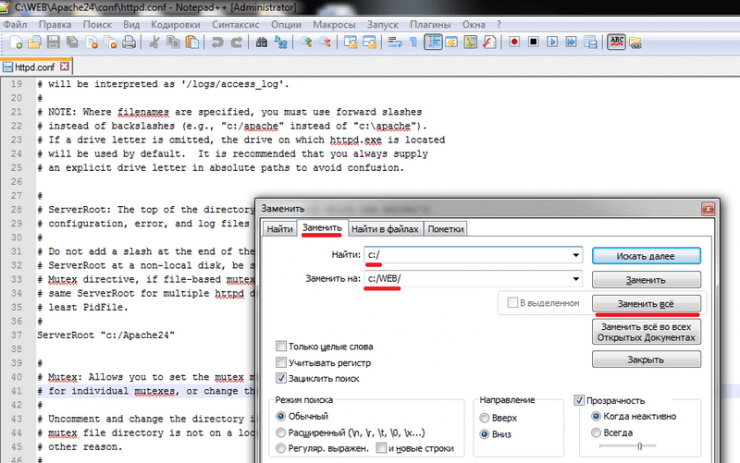 Одно уточнение. Если уж добавляете исключение в фаерволе, то не забудьте проверить, что подключения разрешены только из локальной сети. Опция «Enable Strict Mode» отвечает за строгое соответствие стандартам SQL. Включаем эту опцию, если она выключена и переходим к следующему шагу.
Одно уточнение. Если уж добавляете исключение в фаерволе, то не забудьте проверить, что подключения разрешены только из локальной сети. Опция «Enable Strict Mode» отвечает за строгое соответствие стандартам SQL. Включаем эту опцию, если она выключена и переходим к следующему шагу.
В нём определяется кодировка таблиц баз данных.
Выставляем переключатель в положение ручного выбора («Manual Selected Default Character Set / Collation») и в выпадающем списке выбираем utf8. Нажимаем «Next» и переходим к настройке системных опций MySQL.
Установим MySQL-сервер как службу Windows, отметив первую опцию. «Service Name» (Имя службы) оставим по умолчанию. Отметим опцию «Launch the MySQL Server automatically», чтобы сервер стартовал автоматически. Если на домашнем компьютере есть проблема со свободной оперативной памятью, то галочку лучше снять. Это можно сделать и позже, в процессе работы. Нужно будет зайти в управление службами и для службы MySQL установить тип запуска «Вручную». Последняя опция – «Include Bin Directory in Windows PATH» добавляет путь к каталогу двоичных (бинарных) файлов в переменную PATH операционной системы. Мы делали вручную тоже самое для PHP. Переходим к следующему этапу – настройке безопасности.
Последняя опция – «Include Bin Directory in Windows PATH» добавляет путь к каталогу двоичных (бинарных) файлов в переменную PATH операционной системы. Мы делали вручную тоже самое для PHP. Переходим к следующему этапу – настройке безопасности.
Выбираем «Modify Security Settings» и вводим для администратора баз данных пользователя root пароль и его подтверждение в соответствующие поля ввода. Запоминаем пароль – он нам будет нужен при установке Joomla 2.5. Не отмечаем опцию «Enable root access from remote machines». Анонимного пользователя не создаём! Нажимаем «Next» и переходим к последнему окну настройки. Нажимаем «Execute», а затем «Finish». Установка завершена и теперь самое время заняться настройкой того, что установили. Читаем «Настройка Apache, MySQL, PHP».
Помните, что у нас вы можете не только купить готовый сайт или заказать его разработку, но и подобрать подходящий тариф поддержки сайта, заказать продвижение сайта в поисковых системах, а так же зарегистрировать домен в одной из двухсот доменных зон и выбрать недорогой тариф хостинга! Айтишник РУ
Задать вопрос
Об авторе:
Меня зовут Андрей Золкин.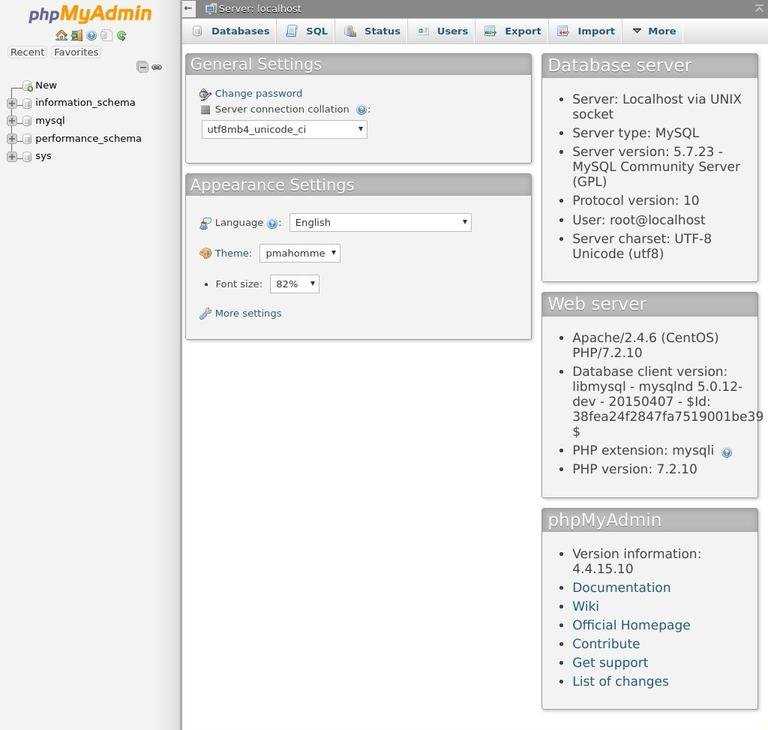 Из более, чем пятнадцати лет работы в сфере информационных технологий, десять лет работаю с системами, базирующимися на открытом исходном коде. На страницах сайта Aitishnik.Ru веду блоги по CMC Joomla и Debian GNU/Linux.
Из более, чем пятнадцати лет работы в сфере информационных технологий, десять лет работаю с системами, базирующимися на открытом исходном коде. На страницах сайта Aitishnik.Ru веду блоги по CMC Joomla и Debian GNU/Linux.
Ещё статьи о Joomla 2.5
-
Расширения Joomla! Общие сведения
В первой статье о Joomla говорилось о том, что с её помощью можно сделать: и простой сайт-визитку, и интернет-магазин, и блог, и сайт социальной сети. Это достигается за счет использования тысяч различных расширений: компонентов,…
Материалы в Joomla 2.5
Из предыдущих статей мы узнали, как установить Joomla 2.5, сделать общие настройки сайта, настроить резервное копирование, как восстановить сайт из резервной копии и т.
 д. Теперь поговорим о материалах сайта.Материалы – это самая важная часть сайта. Будь то новостной портал,…
д. Теперь поговорим о материалах сайта.Материалы – это самая важная часть сайта. Будь то новостной портал,…
Установка Apache, MySQL, PHP
В этой статье будет рассмотрено создание простейшего локального хостинга, для работы с сайтами под управлением Joomla 2.5 в домашних условиях. Описывается процесс установки на компьютер под управлением Windows 7 32-битной архитектуры….
Материалы в Joomla 2.5 Избранные
В предыдущих публикациях мы с вами познакомились с общими сведениями материалов в Joomla 2.5, а так же подробно рассмотрели категории материалов и собственно материалы (статьи). В этой статье я познакомлю вас с избранными материалами в Joomla 2.
 5.Так что это за…
5.Так что это за…
Joomla авторизация через соц. сети
В последнее время стало «модно» предоставлять посетителям сайта возможность регистрации и авторизации, используя свои учетные записи в социальных сетях. В этом есть определенная логика — не каждый хочет проходить регистрацию на сайте. По…
Резервное копирование сайта на Joomla 2.5…
Одной из задач администрирования сайта является его постоянное резервное копирование. Конечно, многие хостеры ежедневно проводят резервное копирование клиентских сайтов, но как говорится «На Бога надейся, а сам не плошай». К тому же…
Установите apache, mysql, php с помощью phpmyadmin и администратора (Ubuntu 14 и выше) · GitHub
Шаг 1: Обновите и обновите систему
Откройте свой терминал, открыв тире (используя клавишу Super/Windows) и набрав «терминал», затем введите:
sudo apt-получить обновление sudo apt-получить обновление
Шаг 2: Установите MySql
sudo apt-get установить mysql-сервер mysql-клиент
Вам будет предложено выбрать имя пользователя и пароль root; Я обычно набираю «root» для обоих, так что это легко запомнить. Не делайте этого на сервере 😉
Не делайте этого на сервере 😉
Шаг 3: Установите Apache
sudo apt-get установить apache2
Теперь, посетив http://localhost в своем браузере, вы должны увидеть страницу Apache 2 Ubuntu по умолчанию. Отличная работа.
Давайте также убедимся, что важный модуль для Apache активен (тот, который переписывает URL-адреса, полезен для красивых постоянных ссылок)
sudo a2enmod переписать
Шаг 4: Установите PHP и его основные модули для взаимодействия с MySQL
sudo apt-get установить php5 libapache2-mod-php5 php5-mysql
Помните, что в Ubuntu по умолчанию ваши локальные веб-страницы php должны быть загружены в папку /var/www . Мы изменим это позже, чтобы вы могли иметь папку в своей домашней папке и заставить ее работать точно так же.
Затем, на всякий случай, перезапустите сервер Apache2:
sudo systemctl перезапустить apache2
Шаг 5: Установите phpmyadmin
sudo apt-get установить phpmyadmin
Вам будет предложено следующее:
Просто нажмите пробел и с помощью вкладки выделите ОК, затем нажмите Введите
(обратите внимание, что в этом случае не обязательно нажимать пробел и табуляцию, мы могли бы просто нажать клавишу ввода, но теперь вы знаете, как перемещаться эти диалоги)
На следующем экране также нажмите Введите …
И на следующих экранах введите имя пользователя и пароль mysql, которые вы выбрали ранее (в моем случае они оба root)
Опять же, просто для уверенности, после завершения установки вы можете перезапустить сервер.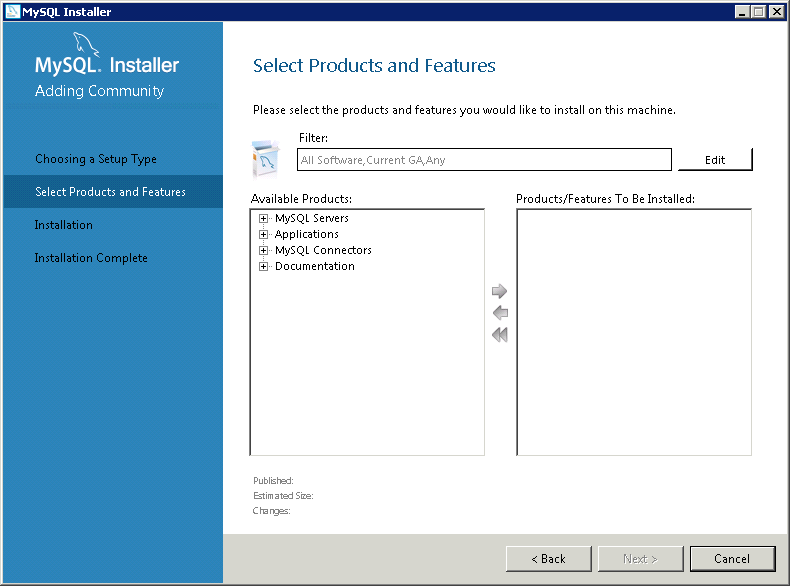
sudo systemctl перезапустить apache2
Теперь, если вы перейдете на http://localhost/phpmyadmin, вы должны увидеть знакомую страницу.
Пожалуйста, прочтите этот раздел в вики Ubuntu. Вам нужно будет настроить apache2.conf, чтобы phpMyAdmin работал.
gksu gedit /etc/apache2/apache2.conf
Затем добавьте следующую строку в конец файла.
Включить /etc/phpmyadmin/apache.conf
Затем перезапустите апач
sudo systemctl перезапустить apache2
Шаг 6. Используйте локальную папку для разработки PHP
Как я уже писал выше, для разработки PHP мы будем использовать домашнюю папку. Таким образом, нам не нужно возиться с разрешениями для папки /var/www .
Давайте сделаем это, это просто! Прежде всего, давайте создадим новую папку. Откройте терминал и введите:
.
mkdir ~/рабочая область
После этого давайте сделаем эту папку доступной для Apache 9.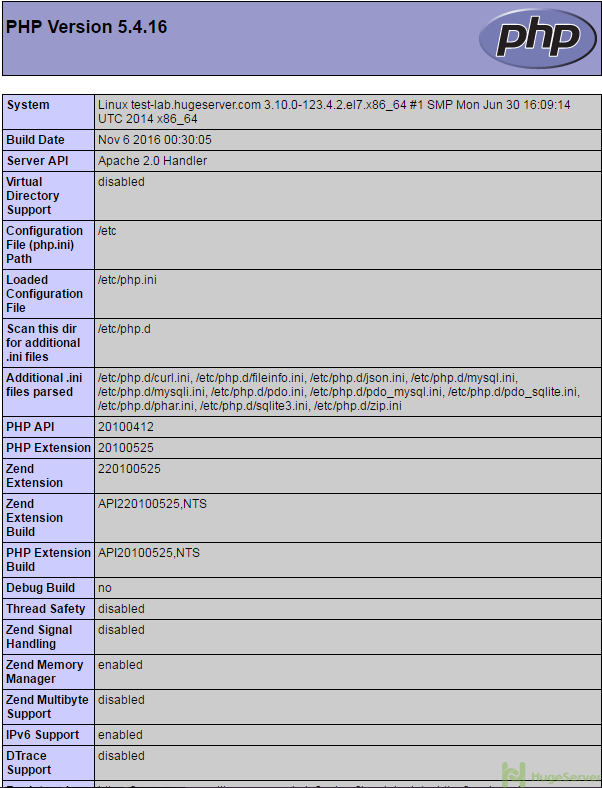 0005
0005
cd /etc/apache2/сайты-доступны
, затем
лс
Таким образом, мы можем увидеть содержимое папки, которое должно быть:
000-default.conf
Давайте откроем этот файл с помощью текстового редактора терминала Nano, например:
судо нано 000-default.conf
Или, если вы предпочитаете графический текстовый редактор и используете Ubuntu, вы можете открыть файл с помощью Gedit, например:
sudo gedit 000-default.conf
Давайте удалим содержимое этого документа и заменим его следующим (ВАЖНО: замените «relizont» на имя вашей домашней папки)
<Виртуальный хост *:80>
Веб-мастер администратора сервера@localhost
DocumentRoot /home/relizont/Workspace
<Каталог />
Индексы опционов FollowSymLinks включает ExecCGI
Разрешить переопределить все
Требовать все предоставленные
Разрешить от всех
<Каталог /home/relizont/Workspace>
Индексы опционов FollowSymLinks включает ExecCGI
Разрешить переопределить все
Требовать все предоставленные
Разрешить от всех
Теперь давайте перезапустим машину, просто чтобы убедиться :).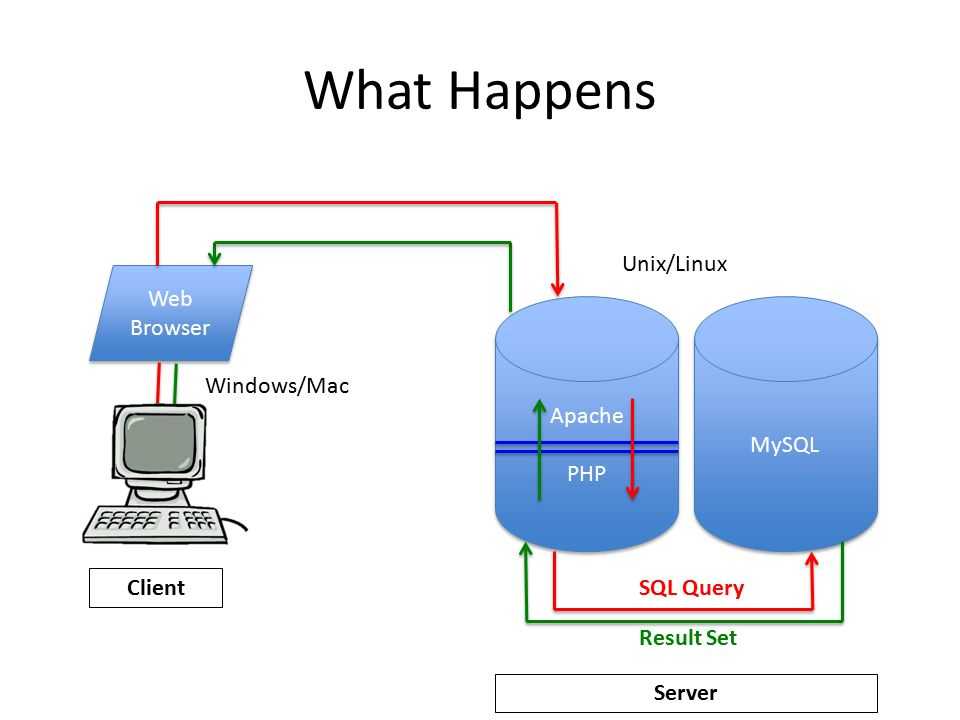 Вы можете сделать это из терминала, набрав
Вы можете сделать это из терминала, набрав sudo reboot
.
После перезапуска перейдите в папку /Workspace и создайте пустой файл с именем info.php. Внутри введите;
Затем проверьте свой файл, перейдя по адресу http://localhost/info.php!
Шаг 7: Установить Adminer на Ubuntu очень просто. Просто введите:
sudo apt-get установить администратора
Теперь администратор должен работать на http://127.0.0.1/adminer/
Но, к сожалению, по той же причине не запустить…
Затем вам нужно настроить apache2.conf, чтобы администратор работал.
gksu gedit /etc/apache2/apache2.conf
Затем добавьте следующую строку в конец файла.
Включить /etc/adminer/apache.conf
Затем перезапустите апач
/etc/init.d/apache2 перезапустить
Шаг 8: Установите Ruby и Sass
sudo apt-get установить рубин sudo gem установить sass
Это «простой» способ установки Ruby, и он подходит, если вы не планируете использовать Ruby on Rails.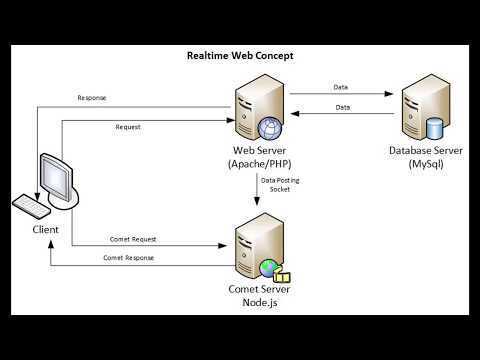 Если вы это сделаете, следуйте этому руководству. Вы можете проверить, что они действительно работают, введя следующие команды (в ответ вы должны получить номер версии):
Если вы это сделаете, следуйте этому руководству. Вы можете проверить, что они действительно работают, введя следующие команды (в ответ вы должны получить номер версии):
рубин -v дерзкий -v
Шаг 9: Установите Git
sudo apt-get установить git
и проверить работоспособность:
git --версия
Raspberry Pi: установка Apache + MySQL + PHP (сервер LAMP)
В этом руководстве вы узнаете, как установить сервер LAMP ( L inux, A pache, M ySQL, P HP) на Raspberry Pi. LAMP — это пакет программного обеспечения, который используется для веб-разработки. На Raspberry Pi будет установлена ОС Raspbian, и вы будете использовать phpMyAdmin для простого управления своей базой данных через веб-интерфейс.
Предварительные условия
Прежде чем продолжить работу с этим учебным пособием:
- Вы должны быть знакомы с платой Raspberry Pi — прочитайте Начало работы с Raspberry Pi;
- У вас должна быть установлена операционная система Raspbian или Raspbian Lite — см.
 Установка Raspbian Lite, включение и подключение по SSH;
Установка Raspbian Lite, включение и подключение по SSH; - Вам также потребуются следующие аппаратные средства:
- Плата Raspberry Pi — см. «Лучшие стартовые комплекты Raspberry Pi»
- Карта MicroSD — 16 ГБ Class10
- Блок питания Raspberry Pi (5 В, 2,5 А)
Если вам нравится домашняя автоматизация и автоматизация вы хотите построить полную систему домашней автоматизации, я рекомендую скачать мой курс домашней автоматизации.
После подготовки платы Raspberry Pi с ОС Raspbian вы можете продолжить выполнение этого руководства.
Вы можете запустить следующие команды на Raspberry Pi, установленном в качестве настольного компьютера, или используя SSH-соединение.
Обновление и модернизация
Перед началом процедуры установки откройте окно терминала и выполните следующие команды для обновления вашего Pi:
[электронная почта защищена]:~ $ sudo apt update && sudo apt upgrade -y
Установите Apache2 на Малиновый Пи
Apache2 является наиболее широко используемым программным обеспечением веб-сервера.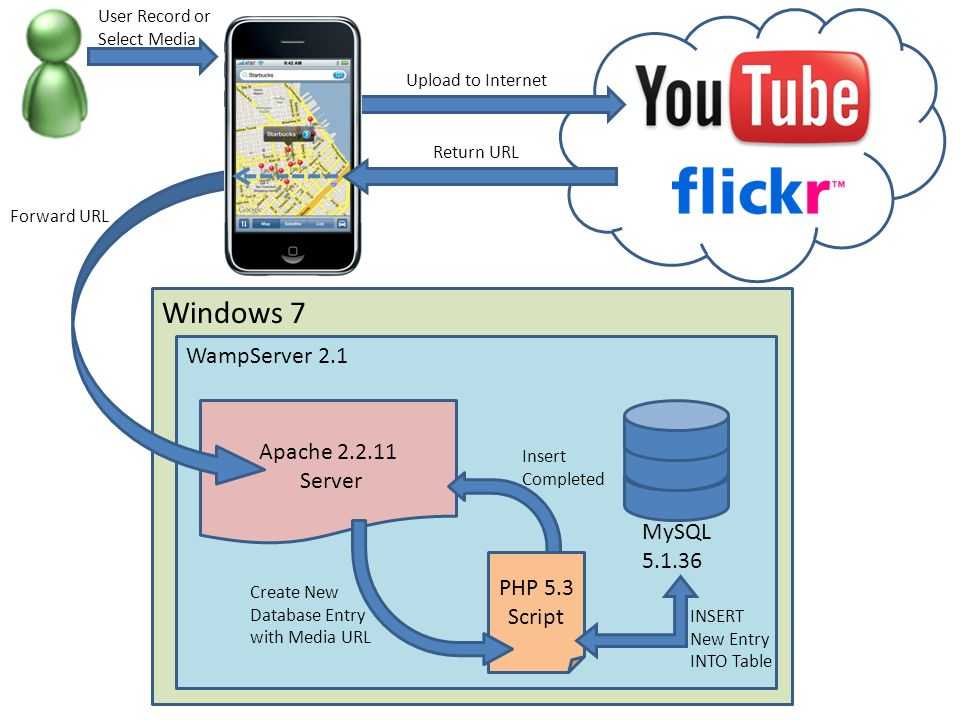 Вкратце, веб-сервер — это программное обеспечение, которое обрабатывает запросы на доступ к веб-странице. Затем, в зависимости от запрошенной вами страницы, сервер сгенерирует документ для вас ( .html , .php и т. д.).
Вкратце, веб-сервер — это программное обеспечение, которое обрабатывает запросы на доступ к веб-странице. Затем, в зависимости от запрошенной вами страницы, сервер сгенерирует документ для вас ( .html , .php и т. д.).
Чтобы установить Apache2 на Raspberry Pi, выполните следующую команду:
[email protected]:~ $ sudo apt install apache2 -y
Вот и все! Теперь Apache установлен. Чтобы проверить установку, перейдите в каталог /var/www/html и перечислите файлы:
[электронная почта защищена]: ~ $ cd /var/www/html [электронная почта защищена]:/var/www/html $ ls -al index.html
В этой папке должен быть файл index.html . Чтобы открыть эту страницу в браузере, вам нужно знать IP-адрес Raspberry Pi. Используйте:
[электронная почта защищена]:/var/www/html $ hostname -I
В моем случае IP-адрес Raspberry Pi — 192.168.1.86. Если вы откроете свой IP-адрес RPi в любом браузере в вашей локальной сети, должна загрузиться аналогичная веб-страница ( http://192.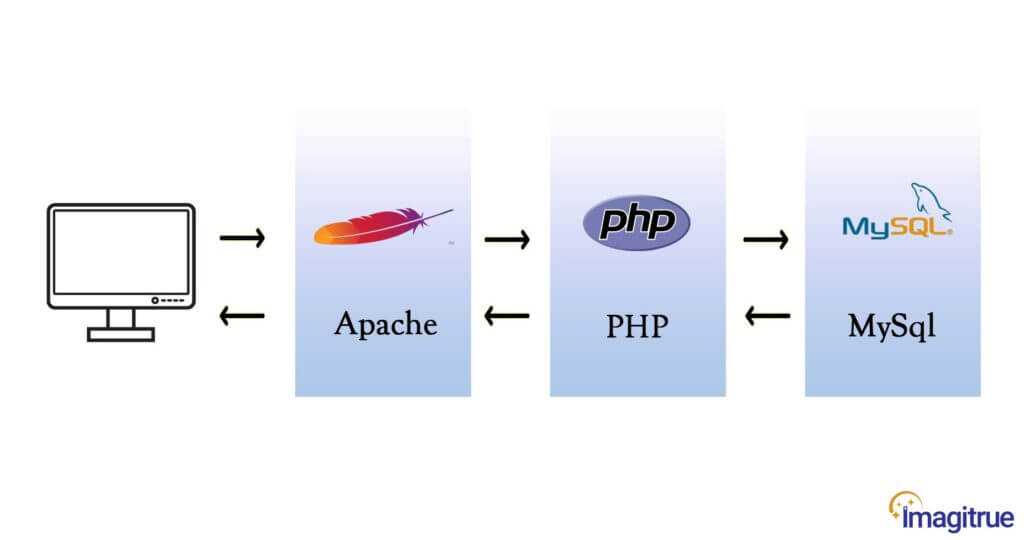 168.1.86 ):
168.1.86 ):
Установите PHP на Raspberry Pi
PHP — это язык сценариев на стороне сервера. PHP (процессор H ypertext P re p ) используется для разработки динамических веб-приложений. Файл PHP содержит теги и заканчивается расширением « .php ».
Чтобы установить PHP на Raspberry Pi, запустите:
[email protected]:/var/www/html $ sudo apt install php -y
Вы можете удалить index.html и создать скрипт PHP для проверки установка:
[электронная почта защищена]:/var/www/html $ sudo rm index.html [email protected]:/var/www/html $ sudo nano index.php
В файле index.php добавьте следующий код для отображения сообщения « hello world »:
Чтобы сохранить файл: нажмите Ctrl+X , затем y и нажмите Введите для выхода.
Наконец, перезапустите Apache2:
[электронная почта защищена]:/var/www/html $ sudo service apache2 restart
Чтобы проверить, обслуживает ли Apache2 файлы .php , откройте IP-адрес Raspberry Pi, и он должен отобразить сообщение « hello world » из созданного ранее сценария index.php .
Если все работает, вы можете удалить файл index.php из каталога /var/www/html:
[email protected]:/var/www/html $ sudo rm index.php
Установить MySQL ( Сервер MariaDB) на Raspberry Pi
MySQL (часто произносится как My S – Q – L ) — популярная реляционная база данных с открытым исходным кодом.
Установите MySQL Server (MariaDB Server) и пакеты PHP-MySQL, введя следующую команду:
[электронная почта защищена]:/var/www/html $ sudo apt install mariadb-server php-mysql -y [электронная почта защищена]:/var/www/html $ sudo service apache2 restart
После установки MySQL (сервер MariaDB) рекомендуется выполнить эту команду, чтобы защитить установку MySQL:
[электронная почта защищена]:/var/www/html $ sudo mysql_secure_installation
Это должно появиться в окне терминала:
- Вам будет предложено ввести текущий пароль для root (введите безопасный пароль): нажмите Enter
- Введите Y и нажмите Введите , чтобы установить пароль root
- Введите пароль в приглашении Новый пароль: и нажмите Enter.
 Важно: запомните этот пароль root, так как он понадобится вам позже
Важно: запомните этот пароль root, так как он понадобится вам позже - Введите Y для удаления анонимных пользователей
- Введите Y для запрета удаленного входа в систему root
- Введите Y для удаления тестовой базы данных и доступа к ней установка завершена, вы увидите сообщение: «Спасибо за использование MariaDB!».
Если вы столкнулись с какой-либо ошибкой при входе в phpMyAdmin, вам может потребоваться создать нового пользователя для входа. Эти команды создадут нового пользователя с именем (admin) и паролем (your_password).
[электронная почта защищена]:/var/www/html $ sudo mysql --user=root --password > создайте пользователя [email protected], идентифицированного как «ваш_пароль»; > предоставить все права доступа к *.* пользователю [email protected]; > УДАЛИТЬ ПРИВИЛЕГИИ; > выход;
Установите phpMyAdmin на Raspberry Pi
phpMyAdmin — это бесплатный программный инструмент, написанный на PHP и предназначенный для администрирования MySQL с помощью веб-интерфейса.

Чтобы установить phpMyAdmin на Raspberry Pi, введите в терминал следующую команду:
[электронная почта защищена]:/var/www/html $ sudo apt install phpmyadmin -y
Программа установки PHPMyAdmin задаст вам несколько вопросов. Мы будем использовать dbconfig-common .
- Выберите Apache2 при появлении запроса и нажмите Введите ключ
- Настройка phpmyadmin ? OK
- Настроить базу данных для phpmyadmin с помощью dbconfig-common ? Да
- Введите пароль и нажмите OK
Включите расширение PHP MySQLi и перезапустите Apache2, чтобы изменения вступили в силу:
[email protected]:/var/www/html $ sudo phpenmod mysqli [email protected]:/var/www/html $ sudo service apache2 restart
Когда вы перейдете на свой IP-адрес RPi, за которым следует /phpmyadmin (в моем случае http://192.
 168.1.86/phpmyadmin), вы возможно, увидите в браузере страницу с ошибкой «Не найдено»:
168.1.86/phpmyadmin), вы возможно, увидите в браузере страницу с ошибкой «Не найдено»:. Если это так, вам придется переместить phpmyadmin в /var/www/html, выполните следующую команду:
[электронная почта защищена]:/var/www/html $ sudo ln -s /usr/share/phpmyadmin /var/www/html/ phpmyadmin
Теперь, если вы перечислите файлы, он должен вернуть папку phpmyadmin :
[электронная почта защищена]:/var/www/html $ ls phpmyadmin
Перезагрузите свою веб-страницу ( http://192.168.1.86/phpmyadmin ), вы должны увидеть страницу входа в веб-интерфейс phpMyAdmin::
Введите определенное имя пользователя (должно быть Имя пользователя = root ) и пароль, который вы определили во время установки.
Нажмите кнопку Перейти для входа в систему. Загружается новая страница:
Вот и все! Ваша плата Raspberry Pi подготовлена с сервером LAMP: Apache2, MySQL, PHP.

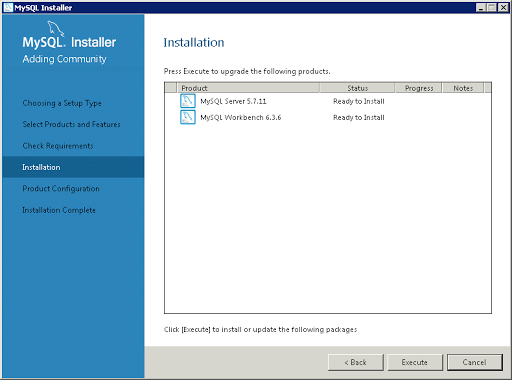 log
LogLevel warn
CustomLog ${APACHE_LOG_DIR]/access-symfony.log combined
/VirtualHost
log
LogLevel warn
CustomLog ${APACHE_LOG_DIR]/access-symfony.log combined
/VirtualHost д. Теперь поговорим о материалах сайта.Материалы – это самая важная часть сайта. Будь то новостной портал,…
д. Теперь поговорим о материалах сайта.Материалы – это самая важная часть сайта. Будь то новостной портал,…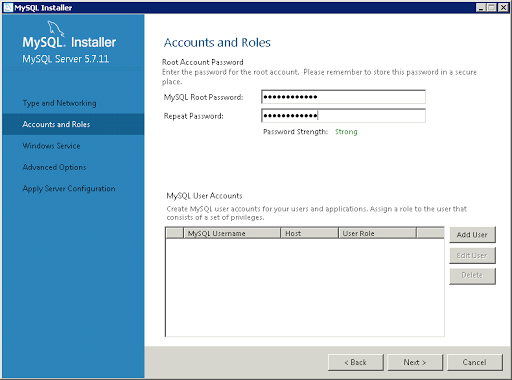 5.Так что это за…
5.Так что это за…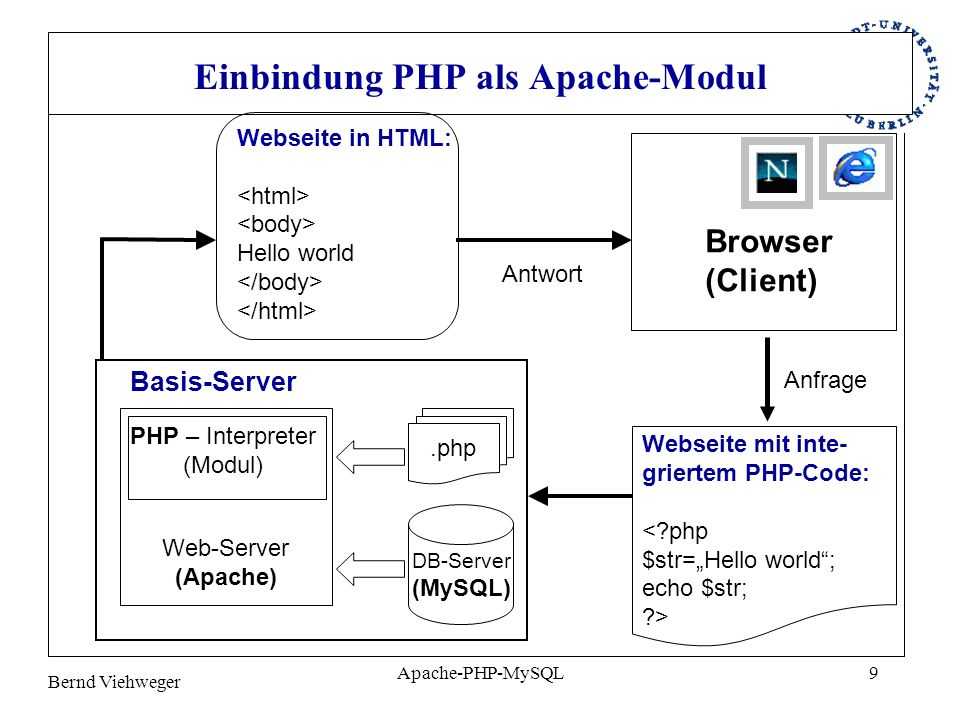 Установка Raspbian Lite, включение и подключение по SSH;
Установка Raspbian Lite, включение и подключение по SSH;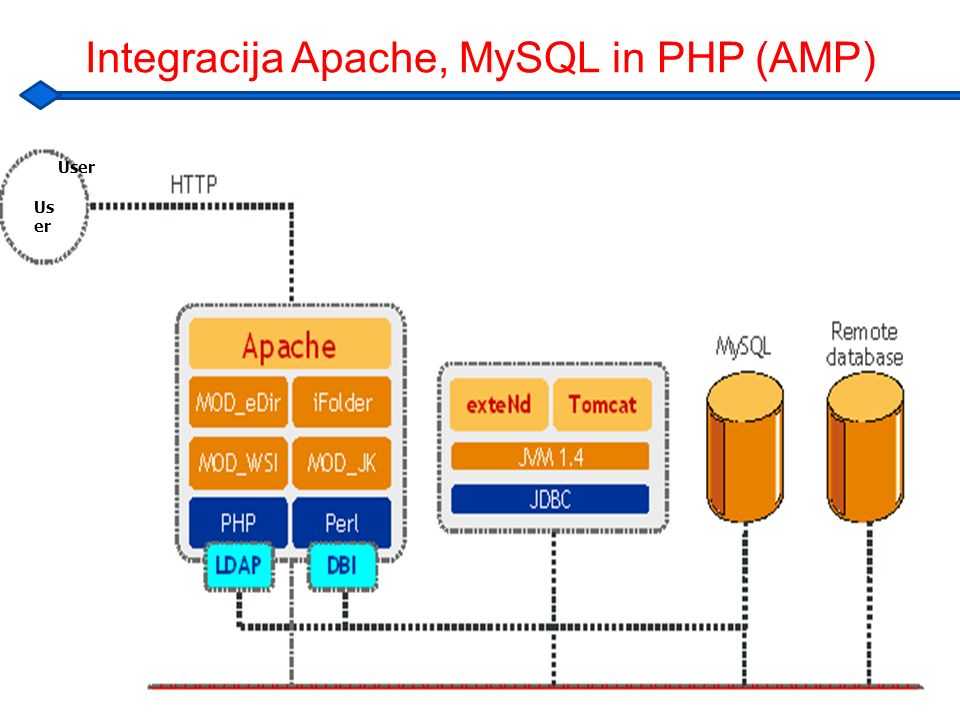 Важно: запомните этот пароль root, так как он понадобится вам позже
Важно: запомните этот пароль root, так как он понадобится вам позже
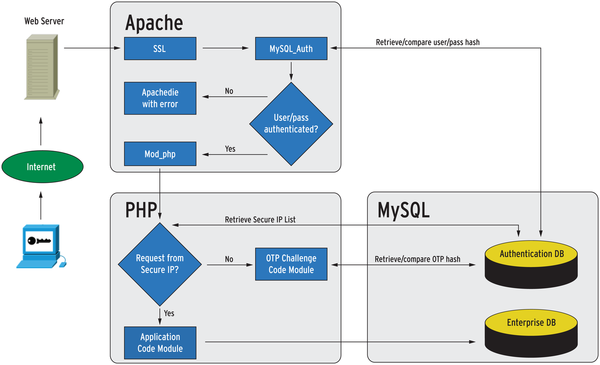 168.1.86/phpmyadmin), вы возможно, увидите в браузере страницу с ошибкой «Не найдено»:
168.1.86/phpmyadmin), вы возможно, увидите в браузере страницу с ошибкой «Не найдено»: