Установка linux ubuntu: Установка и настройка компонентов Ubuntu | REG.RU
Содержание
Установка и настройка Linux Ubuntu в СПБ | NEO
Установка и настройка Linux Ubuntu в СПБ | NEO — SERVICE24
- Услуги
- Установка ОС и ПО
- Linux
Нужна установка Linux? Хотите навсегда забыть о вирусах? Задумались об установке более стабильной системы, чем Windows? Наш специалист в течение 40 минут прибудет в любой район СПБ и установит Linux Ubuntu основной или второй операционной системой на Вашем компьютере.
Мы осуществляем установку Linux во всех районах СПб по доступной цене, с комплексной настройкой системы — пакет программ, антивирус, плагины, драйвера, приложения.Стоимость рассчитывается исходя из объема дополнительных опций.
СТОИМОСТЬ УСЛУГИ
700 р.
СРОК РЕМОНТА
1 день
СРОК ГАРАНТИИ
6 мес
Получи скидку до 35%
Оставьте ваш номер и получите скидку на все услуги сервисного центра.
Я согласен с правилами пользования сайта
Почему стоит отдать предпочтение Ubuntu
-
Распространяется бесплатно, в том числе корпоративные пакеты и обновления системы.

-
Подходит для большинства ПК, ноутбуков, серверов и нетбуков, так как имеет низкий уровень технических требований — базовая конфигурация занимает 5 Гб на жестком диске и 512 Мб оперативной памяти.
-
Обеспечивает безопасное соединение и выход в Интернет — число вирусов для Ubuntu исчисляется единицами. При этом все же стоит установить антивирусную программу, для полной защиты системы.
-
Увеличивает быстродействие компьютера по сравнению с неповоротливой Windows. Поддерживает весь необходимый пакет программ: браузеры, текстовые и графические редакторы, электронные таблицы.
Почему могут возникнуть проблемы с Ubuntu
-
Некоторые периферийные устройства не настраиваются под Ubuntu, так как не все производители разрабатывают драйвера для Linux.
-
Часть программ, созданных специально для Windows, в Ubuntu работают некорректно.

-
Большинство современных графических игр выпускается под Windows.
-
Достаточно сложный процесс установки системы: жесткий диск вручную разбивается на разделы, также настраивается BIOS и необходимые плагины.
Как сделать работу с Ubuntu максимально удобной
-
Подобрать программы, аналогичные по функционалу пакету Windows, но разработанные для Linux.
-
Использовать программу Wine, чтобы запускать Windows-приложения под Ubuntu.
-
Установить Ubuntu второй операционной системой после Windows.
-
Доверить установку Ubuntu специалисту, так Вы получите полностью рабочую систему, которую не придется настраивать самостоятельно.
Как мы работаем
Оперативно восстановим функциональность и внешний вид телефона с максимальным удобством для вас.
Диагностика
Расчет стоимости
Ремонт
Выдача гарантийного талона
8 (812) 641 03 71
Вызвать мастера
Вызвать мастера
Оставьте заявку и мастер приедет к вам уже через 45 минут
Записаться в сервис
Оставьте заявку и специалист поможет найти ближайший к вам сервис
Только 2 дня
скидка до 35% на все услуги центра
Сервер виртуализации Hyper-V Windows 10
Технология виртуализации Hyper-V первоначально была реализована в серверных операционных системах Microsoft, начиная с Windows Server 2008. Hyper-V в среде Windows 10 — это система виртуализации, базирующаяся на гипервизоре 2-го типа, то есть на гипервизоре, работающем поверх операционной системы, установленной на реальном оборудовании. Представляет собой комплект драйверов, системных служб и прикладных программ, эмулирующих виртуальное компьютерное оборудование, и обеспечивающих независимое параллельное функционирование нескольких ОС на одном физическом компьютере. Другими словами — программные средства Hyper-V создают аналог реального компьютера – виртуальную машину, на которой можно установить практически любую операционную систему ( гостевую ОС ) и использовать ее параллельно с основной. На одном и том же реальном компьютере можно создать несколько виртуальных машин с разными операционными системами и пользоваться ими одновременно, точно так же, как это происходило бы на реальном оборудовании. Вполне ожидаемо, возможности Hyper-V в настольных и серверных операционных системах значительно отличаются. Серверные компоненты предназначены для создания и обеспечения надежного функционирования инфраструктуры предприятия или организации, а Hyper-V в Windows 10 – всего лишь для расширения функциональных возможностей конкретного рабочего места. Компоненты Hyper-V, доступные только в Windows Server: — Динамическая миграция виртуальных машин с одного узла на другой; — Реплика Hyper-V; — Виртуальный адаптер Fiber Channel; — Сеть СSR-IOV; — Общий доступ к виртуальным дискам в формате .VHDX. Компоненты Hyper-V, доступные только в Windows 10: — Быстрое создание виртуальных машин и объединение их в коллекцию; — Сеть по умолчанию (Default switch — коммутатор NAT). Реализация Hyper-V на рабочих станциях является относительно новым решением и на данный момент обладает более скромными возможностями по сравнению с продуктами VMware или Oracle VM VirtualBox. В Hyper-V эмулируется минимум виртуальных устройств, не совсем корректно отрабатываются короткие интервалы таймера, невозможно ”пробросить” реальное устройство в виртуальную машину (например, графический адаптер или сканер), существуют проблемы с использованием мультимедийных технологий и реализацией взаимодействия между реальными и виртуальными машинами. Включение компонентов Hyper-V в Windows 10
Стандартно, компоненты Hyper-V Windows 10 отключены, и для работы с виртуальными машинами их необходимо включить, для чего можно воспользоваться несколькими способами. Для любого из них требуется наличие прав Администратора. Щелкните правой кнопкой мыши кнопку Windows или нажмите комбинацию Win+X и выберите пункт «Приложения и возможности». Выберите «Программы и компоненты» справа в разделе «Сопутствующие параметры». Выберите пункт «Включение или отключение компонентов Windows». Можно и иначе – просто запустить от имени администратора исполняемый файл OptionalFeatures.exe. Для чего можно воспользоваться как командной строкой, так и средой PowerShell. Например, нажать Win+X и выбрать пункт меню Windows PowerShell(Администратор). В строке приглашения ввести OptionalFeatures.exe. Откроется оснастка Компоненты Windows Запустите PowerShell от имени администратора — щелкните правой кнопкой мыши кнопку Windows или нажмите комбинацию Win+X и выберите пункт » Windows PowerShell(Администратор)». В ответ на приглашение консоли PowerShell введите команду: Enable-WindowsOptionalFeature -Online -FeatureName Microsoft-Hyper-V –All От имени Администратора нужно выполнить команду: dism /Online /Enable-Feature /All /FeatureName:Microsoft-Hyper-V После завершения установки Hyper-V обязательно выполните перезагрузку Windows. Для управления сервером Hyper-V в Windows 10 используется Диспетчер Hyper-V (оснастка консоли управления virtmgmt.msc), который, кстати, присутствовал и в дистрибутивах операционных систем, где не поддерживались компоненты виртуализации Hyper-V, но имелась возможность для подключения к удаленным серверам Hyper-V. Диспетчер Hyper-V позволяет создавать, удалять, настраивать и перемещать виртуальные машины, как на локальном, так и на удаленном сервере Hyper-V. Кроме того, диспетчер Hyper-V является основным средством управления виртуальным оборудованием и применяется для создания и настройки отдельных виртуальных устройств, а также для обслуживания виртуальных дисков, сетевых коммутаторов и систем хранения данных. Установка Linux Ubuntu на виртуальную машину Hyper-V Windows 10
Процесс установки операционной системы Linux Ubuntu, как, впрочем, и любой другой, можно условно разбить на 2 этапа: — Создание средствами Диспетчера Hyper-V виртуальной машины в конфигурации, задаваемой техническими требованиями конкретной версии устанавливаемой ОС, например, Ubuntu; — Загрузка с использованием загрузочного носителя дистрибутива в среде созданной виртуальной машины и установка системы таким же образом, как это происходит на реальном компьютере. Процесс создания новой виртуальной машины максимально упрощен и выполняется с помощью специального мастера, вызываемого Диспетчером Hyper-V с использованием меню ”Действие” – ”Создать” — ”Виртуальная машина”. На первом этапе необходимо выбрать имя и местонахождение виртуальной машины. Имя должно быть уникальным и, желательно, иметь смысловое значение, например – Ubuntu для виртуальной машины с Linux Ubuntu Desktop. Поскольку имя виртуальной машины используется в качестве имени каталога, в котором будут размещены ее файлы, к нему относятся те же ограничения что и для объектов файловой системы Windows (зарезервированные имена вида PRN, COM, знаки вопроса, спецсимволы) Для виртуальных машин Hyper-V нужно выбрать Поколение, которое определяет набор виртуального оборудования для создаваемой машины. По умолчанию выбирается Поколение 1 — наиболее универсальный и совместимый с предыдущими версиями Hyper-V набор. На следующем шаге необходимо определить объем оперативной памяти, выделяемой виртуальной машине. При этом нужно исходить из технических требований, размещенных на странице выбранного дистрибутива Linux. Объем памяти, как и многие другие параметры виртуальной машины можно будет изменить и после ее создания. На следующем шаге нужно выполнить настройки сети, которая будет использоваться виртуальной машиной: Настройки сети можно изменить в любой момент времени. По умолчанию, на данный момент в Hyper-V Windows 10 используется стандартная сеть на базе виртуального коммутатора Default Switch. На следующем шаге выполняется подключение жесткого диска к виртуальной машине: Обычно для новой виртуальной машины создается и новый диск, размер которого определяется требованиями устанавливаемой ОС и прикладного программного обеспечения (ПО). Подключение виртуального диска можно выполнить и после создания виртуальной машины. Для знакомства с большинством дистрибутивов Linux, 20-30 Гб дискового пространства вполне достаточно. Установку операционной системы будем выполнять после создания виртуальной машины: На последнем шаге работы мастера отображается итоговая сводка и после нажатия кнопки ”Готово” создается виртуальная машина с выбранными параметрами. Для изменения параметров созданной виртуальной машины нужно выбрать ее в списке виртуальных машин Диспетчера Hyper-V и в контекстном меню щелкнуть мышкой на пункт ”Параметры”. Для установки Linux Ubuntu нужно подключить его iso-образ в качестве виртуального DVD: Для работы с сетью необходимо настроить сетевой адаптер на подключение к виртуальному коммутатору Hyper-V – Default Switch. Для подключения к виртуальной машине в Диспетчере Hyper-V используется пункт контекстного меню ”Подключить” или двойной щелчок по выбранной виртуальной машине. Если машина выключена, Диспетчер предложит включить ее командой ”Пуск” в меню ”Действия”. После включения начнется загрузка с виртуального DVD и на экране отобразится меню загрузчика: Многие современные дистрибутивы Linux, и в том числе Ubuntu, распространяются в виде Live DVD, что позволяет загрузить ОС, без установки ее на жесткий диск. Для запуска установки системы на жесткий диск нужно выполнить щелчок по иконке Install Ubuntu (Установить Ubuntu), после чего начнется установка Linux в среде виртуальной машины Hyper-V. Для современных Linux, и в том числе Ubuntu, процесс установки значительно упрощен и в большинстве случаев выполняется в несколько кликов. Необходимо выбрать язык системы и раскладку клавиатуры, часовой пояс и создать хотя бы одного пользователя. Установка Ubuntu в стандартном режиме предполагает создание рабочего места с набором инструментов, подходящим для подавляющего большинства пользователей: Если имеется подключение к Интернет, можно разрешить загрузку обновлений. Наиболее сложным моментом при установке Linux является разбиение диска или нескольких дисков на разделы и установка загрузчика. При использовании реальных машин и установке Linux в качестве второй ОС нужно иметь четкое представление и механизмах загрузки операционных систем, типах загрузчиков, прядке загрузки и т.п. В противном случае, ошибочные действия с большой долей вероятности приведут к нарушению существующего механизма загрузки.
Вариант по умолчанию приводит к полной очистке диска и установке Linux Ubuntu с автоматическим распределением дискового пространства оптимальным для большинства пользователей образом. Другой вариант — ручное распределение разделов и их точек монтирования. Данный вариант стоит использовать опытным пользователям, хорошо представляющим зачем им необходимо ручное распределение дискового пространства. В ходе подготовки к установке необходимо выбрать язык системы, часовой пояс и создать пользователя Ubuntu: Входить в систему автоматически — регистрация данного пользователя в системе выполняется без запроса имени и пароля. Требовать пароль для входа в систему — для данного пользователя обязателен ввод пароля при входе. — используется для доменных сетей с централизованной проверкой подлинности. После чего можно начать установку системы нажатием кнопки Продолжить. Установка Ubuntu занимает относительно небольшое время и завершается итоговым сообщением: Для того, чтобы начать пользоваться вновь установленной ОС необходимо выполнить перезагрузку. При первом входе в систему предлагается подключить сетевые учетные записи для получения доступа к личным онлайн ресурсам: Если у пользователя нет сетевых учетных записей, то можно обойтись без их подключения. Наличие учетной записи Ubuntu One (Единый вход Ubuntu) позволяет воспользоваться технологией Canonical Livepatch, позволяющей применять обновления без перезагрузки, когда в обычных условиях перезагрузка необходима. Обычно, при первом входе в систему требуется определиться с возможным участием в программе улучшения Ubuntu и параметров конфиденциальности при отправке данных в компанию Canonical, разработчика данного дистрибутива Linux. После чего можно приступать к работе с Ubuntu на виртуальной машине. Стандартный набор программных средств дистрибутива позволяет без каких-либо проблем работать с документами, скачивать торренты, слушать музыку и смотреть видео, выходить в Интернет, работать с графикой и т. Начинающим пользователям желательно сразу после установки системы создать контрольную точку, то есть зафиксировать текущее состояние виртуальной машины, на которое всегда можно вернуться. Также, желательно создавать контрольные точки перед потенциально опасными действиями, при серьезных обновлениях ОС и ПО, прочих событиях, связанных с опасностью потери данных или краха системы. Для создания контрольной точки щелкните правой кнопкой мышки в Диспетчере Hyper-V на нужной виртуальной машине, и выберите пункт Контрольная точка. Для отката виртуальной машины на состояние, зафиксированное контрольной точкой, используется пункт меню Возврат. Контрольных точек может быть несколько и они отображаются в Диспетчере Hyper-V при выборе конкретной виртуальной машины: Диспетчер Hyper-V позволяет выполнить откат на выбранную контрольную точку при вызове правой кнопкой мышки контекстного меню и выборе пункта Применить. Пункт меню Экспорт позволяет выгрузить в заданный каталог виртуальный жесткий диск, соответствующий выбранной контрольной точке. Выгруженный диск можно использовать в новой виртуальной машине, не создавая новый, а выбрав пункт Использовать имеющийся виртуальный диск Таким образом, можно создавать клонов виртуальной машины, соответствующих конкретным контрольным точкам. Диспетчер Hyper-V также позволяет выполнить экспорт выбранной виртуальной машины. В отличие от экспорта, рассмотренного выше, в данном случае экспортируются все файлы виртуальной машины, включая контрольные точки ( папка Snapshots ), что потребует значительных объемов дискового пространства под экспортируемые данные и может занять довольно продолжительный период времени. Процедуру экспорта можно выполнять не выключая виртуальную машину. Экспортированную виртуальную машину можно импортировать в другом или в этом же самом Диспетчере Hyper-V, что позволяет создавать полные копии виртуальных машин и переносить их на другие компьютеры. |
Как установить Ubuntu Linux самым простым способом
Когда дело доходит до выбора дистрибутива Linux для начинающих, Ubuntu всегда оказывается на первом месте. Хотя он уже предлагает простую установку, существуют различные способы установки Ubuntu (или другого Linux):
- Вы можете установить Ubuntu внутри виртуального бокса в Windows
- Вы можете использовать функцию Bash в Windows, чтобы установить его внутри Windows
- Вы можете выполнять двойную загрузку Ubuntu с Windows (чтобы вы могли выбрать, какую ОС использовать во время загрузки системы)
- Вы можете заменить Windows на Ubuntu, полностью удалив ее из вашей системы
Метод, который я собираюсь показать в этом руководстве, является четвертым. Вы стираете всю систему и позволяете Ubuntu быть вашей единственной операционной системой.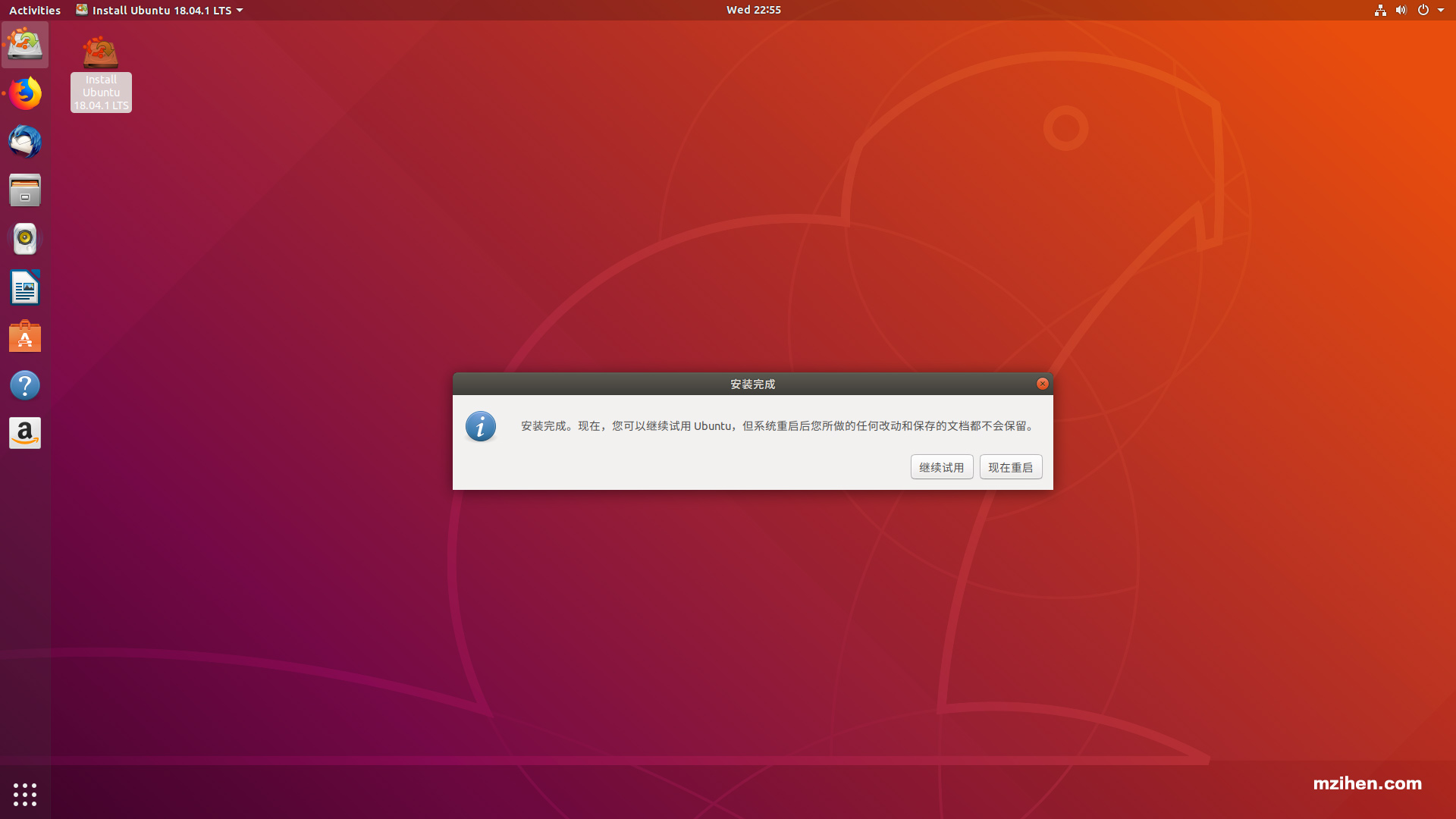 По моему опыту, это самый простой способ без проблем установить Ubuntu.
По моему опыту, это самый простой способ без проблем установить Ubuntu.
Как это самый простой способ установки Ubuntu?
Вам не нужно беспокоиться о создании разделов самостоятельно. Он автоматически создает раздел ESP для UEFI.
Оставшееся дисковое пространство используется для создания одного корневого раздела. Корневой раздел (обычно) имеет файл подкачки размером 2 ГБ. Вам не нужно создавать отдельный раздел подкачки, а если они нужны, вы можете увеличить размер файла подкачки.
В корневом разделе также есть загрузочный каталог для файлов, связанных с grub. Он также содержит домашний каталог, который используется для хранения файлов, связанных с пользователем, таких как документы, изображения, музыка, видео, загрузки и т. д.
Это не проблема. Вы позволяете Ubuntu делать всю работу за вас вместо того, чтобы думать о создании разделов ESP, root, Swap и Home.
Ubuntu автоматически создает раздел ESP
Конечно, это лучший способ, если вы не хотите, чтобы на вашем компьютере была какая-либо другая операционная система, кроме Ubuntu.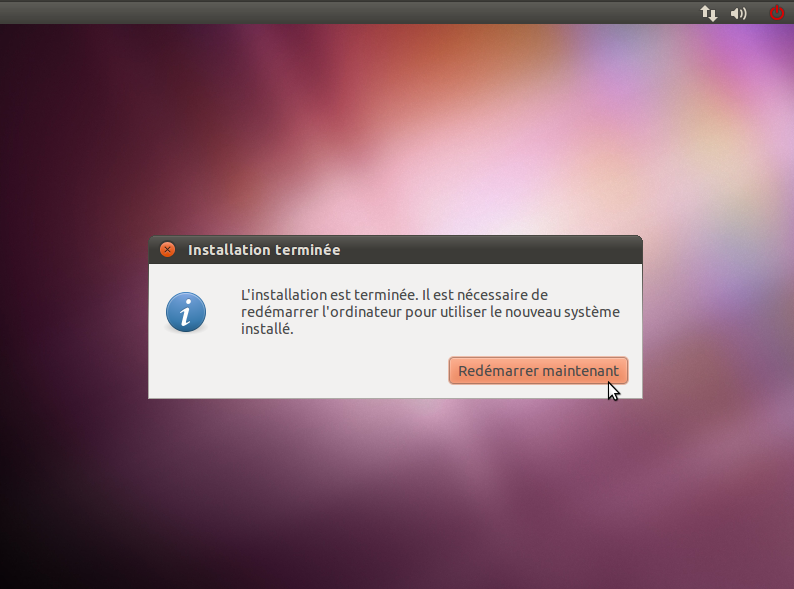
Процедура, показанная здесь, работает для Ubuntu и всех других основанных на ней дистрибутивов, таких как Kubuntu, Xubuntu, Lubuntu, Ubuntu Budgie, Linux Mint, Linux Lite и т. д. Скриншот может выглядеть немного иначе, но шаги в основном те же. .
Рекомендуем прочитать 📖
Объяснение: какую версию Ubuntu мне следует использовать?
Запутался в Ubuntu, Xubuntu, Lubuntu и Kubuntu?? Хотите знать, какой вариант Ubuntu вам следует использовать? Это руководство для начинающих поможет вам решить, какую Ubuntu выбрать.
Это FOSSAbhishek Prakash
Установите Ubuntu, заменив Windows и другие операционные системы
Что вам нужно для установки Ubuntu:
- Предпочтительно USB-накопитель объемом не менее 8 ГБ.
- Подключение к Интернету (для загрузки Ubuntu и инструмента создания live-USB, не требуется для установки Ubuntu)
- Дополнительно вам может понадобиться внешний USB-диск для резервного копирования важных данных (если они есть), имеющихся в текущей системе
Если вы собираетесь установить Ubuntu GNOME по умолчанию, системные требования:
- Система с двухъядерным процессором с частотой 2 ГГц или лучше
- 4 ГБ ОЗУ или более
- Не менее 25 ГБ места на жестком диске
🚧
диск.
Вы можете сохранить свои личные файлы, документы, изображения и т. д. на внешний USB-диск или в облачное хранилище, если захотите использовать его позже.
Как установить Ubuntu самым простым способомПодпишитесь на наш канал YouTube, чтобы увидеть больше видеороликов о Linux
Шаг 1: Загрузите Ubuntu
Прежде чем что-либо делать, вам нужно скачать Ubuntu. Он доступен в виде одного ISO-файла размером около 3-4 ГБ. Файл ISO — это, по сути, образ диска, и вам необходимо извлечь этот ISO на USB-диск или DVD-диск.
Вы можете загрузить ISO-образ Ubuntu с его веб-сайта.
Скачать Ubuntu
Если у вас медленный или непостоянный интернет, вы можете скачать Ubuntu через торрент.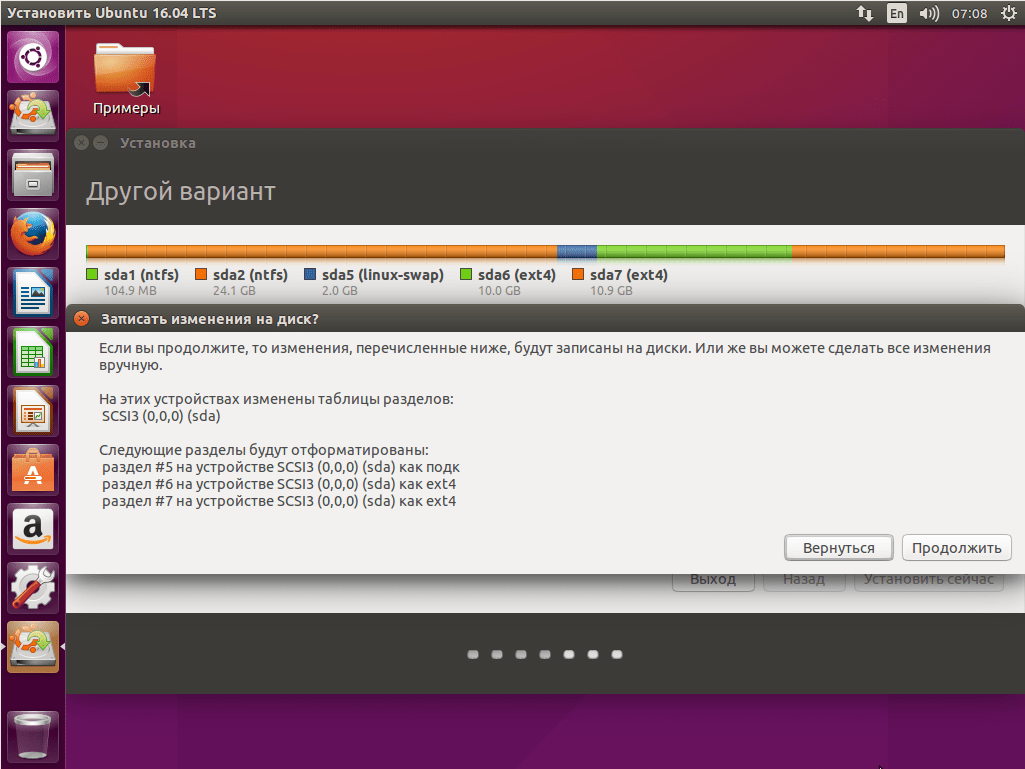 Торрент-файлы находятся на альтернативной странице загрузки (прокрутите немного вниз).
Торрент-файлы находятся на альтернативной странице загрузки (прокрутите немного вниз).
Шаг 2. Создание живого USB-накопителя
После загрузки ISO-файла Ubuntu следующим шагом будет создание живого USB-накопителя Ubuntu.
Live USB в основном позволяет вам загружаться в Ubuntu с USB-накопителя. Вы можете протестировать Ubuntu, даже не устанавливая ее в своей системе. Тот же живой USB также позволяет вам установить Ubuntu.
Существуют различные бесплатные инструменты для создания живого USB-накопителя Ubuntu, такие как Etcher, Rufus, Unetbootin, универсальный установщик USB.
Вы можете следовать этому руководству, чтобы научиться создавать Live USB Ubuntu с помощью Universal USB Installer в Windows.
Вы также можете посмотреть это видео, чтобы узнать, как создать загрузочный USB-накопитель Ubuntu в Windows.
Создание загрузочного USB-накопителя Ubuntu в Windows Если вы уже используете какой-либо дистрибутив Linux, вы можете использовать Etcher.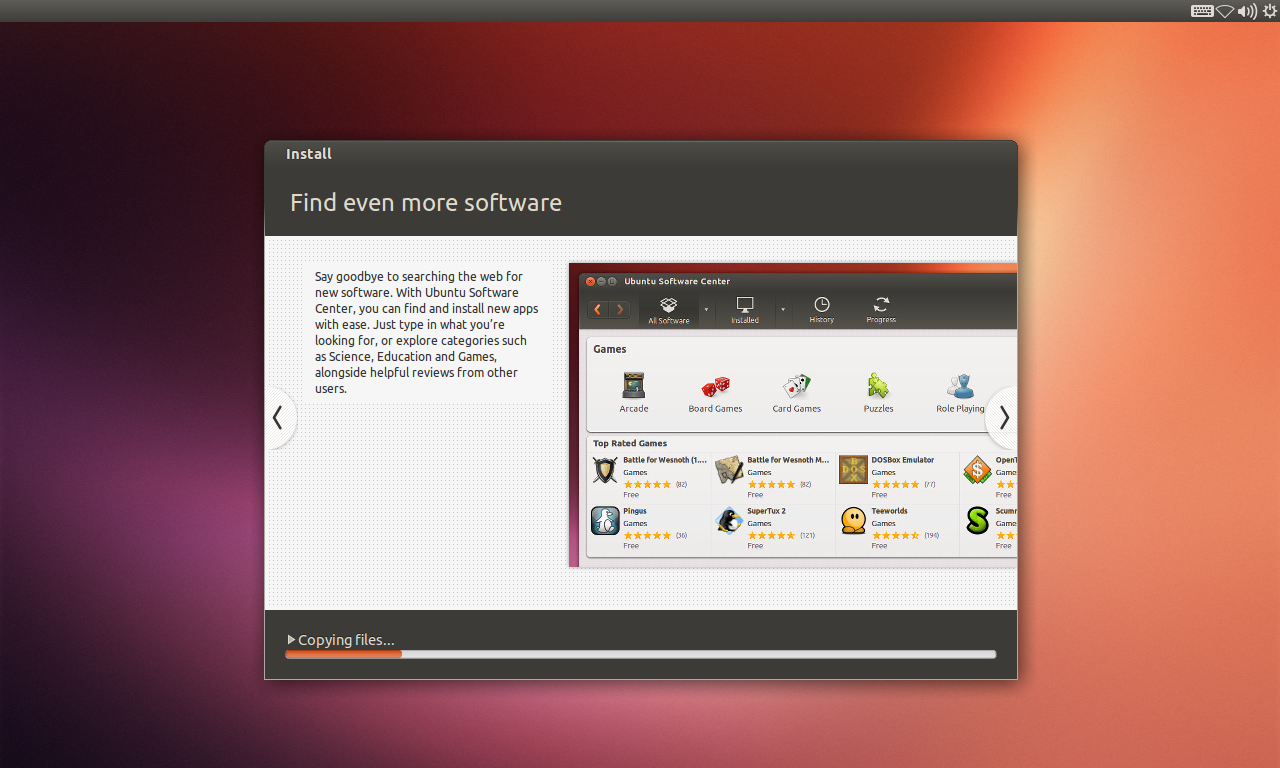
Шаг 3: Загрузитесь с живого USB-накопителя
Подключите ваш живой USB-диск с Ubuntu к системе.
Теперь вам нужно убедиться, что ваша система загружается с USB-диска, а не с жесткого диска. Вы можете сделать это, переместив USB вверх в порядке загрузки.
Перезагрузите систему. Когда вы увидите логотип производителя вашего компьютера (Dell, Acer, Lenovo и т. д.), нажмите F2, F10 или F12, чтобы получить доступ к настройкам BIOS.
Теперь экран BIOS вашего компьютера может выглядеть иначе.
Изменить порядок загрузки для загрузки с USB
Вся идея заключается в том, что вы ставите USB (или съемный носитель) вверху порядка загрузки. Сохраните изменения и выйдите.
Шаг 4: Установите Ubuntu
Теперь вы должны загрузиться в рабочую среду Ubuntu. У вас будет экран grub, который дает вам возможность либо попробовать Ubuntu без установки, либо установить ее сразу.
Загрузитесь в живую Ubuntu
После того, как вы выберете его, вам будет предложено продолжить « Попробуйте Ubuntu » или установить его.
Попробуйте или установите Ubuntu
Кроме того, вы можете щелкнуть значок установки на рабочем столе, чтобы начать установку, если вы закроете вышеуказанное окно.
Запустите программу установки в реальной среде.
Вам будет предложено выбрать некоторые базовые конфигурации, такие как язык и раскладка клавиатуры. Выберите наиболее подходящие для вашей системы.
Выберите язык и раскладку клавиатуры
Вам следует выбрать обычную установку здесь, потому что она установит некоторые программы, такие как музыкальный проигрыватель, видеоплееры и несколько игр.
Если вы подключены к Интернету, вы получите возможность загружать обновления при установке Ubuntu. Вы можете снять этот флажок, потому что это может увеличить время установки, если у вас медленный интернет. Вы также можете обновить Ubuntu позже без каких-либо проблем.
Обычный режим установки
В это время появляется самый важный экран. Если установлены другие операционные системы, вы можете получить возможность установить Ubuntu вместе с ними в режиме двойной загрузки.
Но поскольку ваша цель — установить только Ubuntu Linux во всей системе, вам следует выбрать Стереть диск и установить опцию Ubuntu .
Стереть диск и установить Ubuntu
Когда вы нажмете кнопку « Установить сейчас », вы увидите предупреждение о том, что собираетесь удалить данные. Вы уже знаете это, не так ли?
Обычное предупреждение о форматировании диска
Отсюда все понятно. Вам будет предложено выбрать часовой пояс.
Выберите часовой пояс
Затем вам будет предложено создать имя пользователя, имя компьютера (также известное как имя хоста) и установить пароль.
Установите имя пользователя и пароль
После того, как вы это сделаете, вам просто нужно подождать и наблюдать в течение примерно 5–10 минут. В это время вы увидите слайд-шоу функций Ubuntu.
Установщик выполняет различные этапы установки Ubuntu
После завершения процесса вам будет предложено перезагрузить систему.
Перезагрузите систему.
При перезагрузке системы может появиться экран завершения работы, на котором вас попросят удалить установочный носитель и нажать клавишу ввода.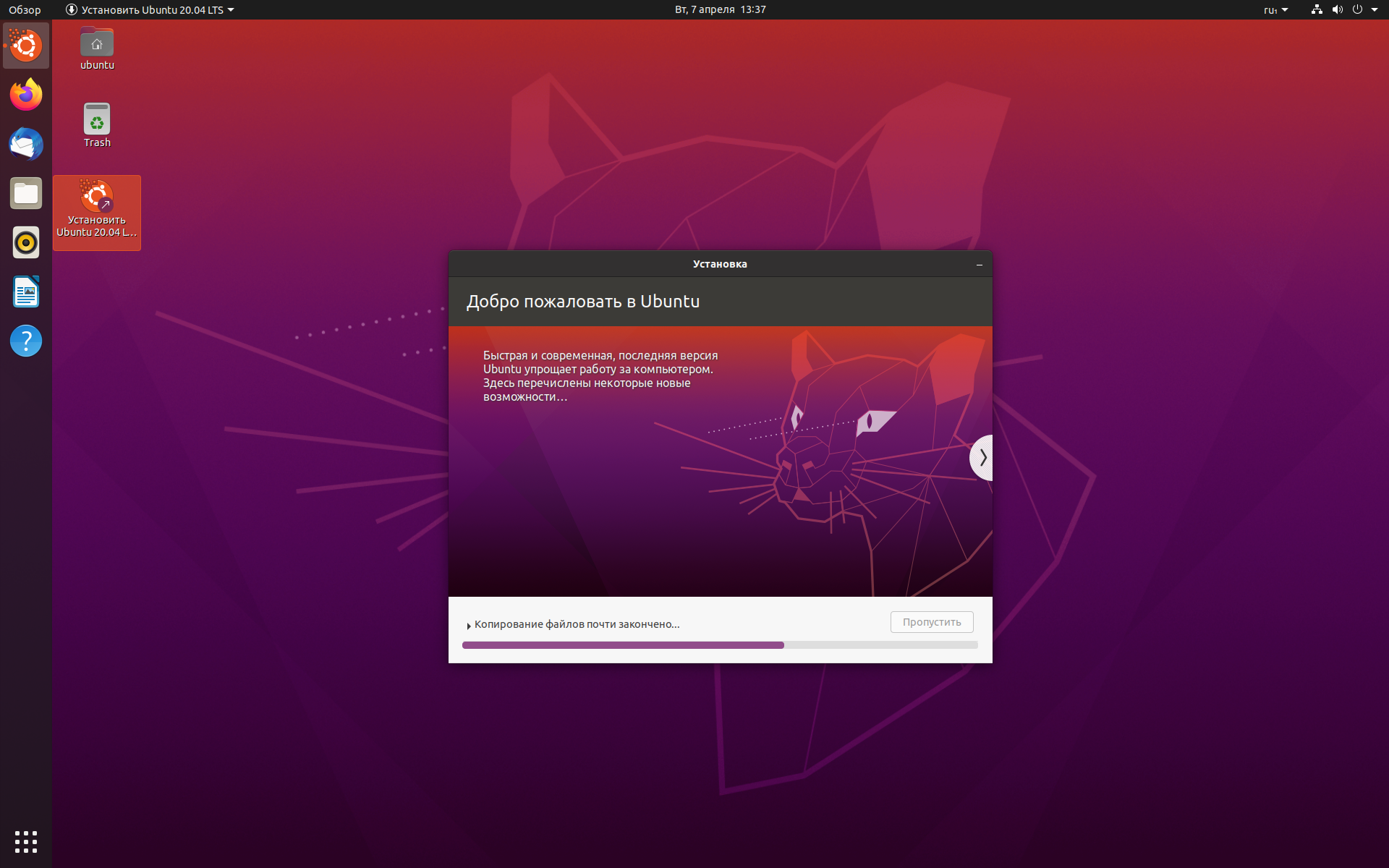
Удалить установочный носитель
Извлеките USB-диск и нажмите клавишу ввода. Ваша система перезагрузится, и на этот раз вы загрузитесь в Ubuntu.
Вот и все. Посмотрите, как легко установить Ubuntu. Вы можете использовать этот метод, чтобы заменить Windows на Ubuntu.
Что дальше?
Теперь, когда вы успешно установили его, я настоятельно рекомендую прочитать это руководство о том, что нужно сделать после установки Ubuntu, чтобы сделать вашу работу с Ubuntu более плавной.
Что нужно сделать после установки Ubuntu 22.04
Вот список простых настроек и вещей, которые нужно сделать после установки Ubuntu 22.04, чтобы получить более плавную и лучшую работу. Я предполагаю, что вы абсолютно новичок в Ubuntu, когда делитесь этими советами. Если вы уже являетесь пользователем Ubuntu, некоторые советы могут показаться слишком элементарными для
Это FOSSAbhishek Prakash
Я также рекомендую просмотреть этот список учебных пособий по Ubuntu и научиться делать различные общие вещи с Ubuntu.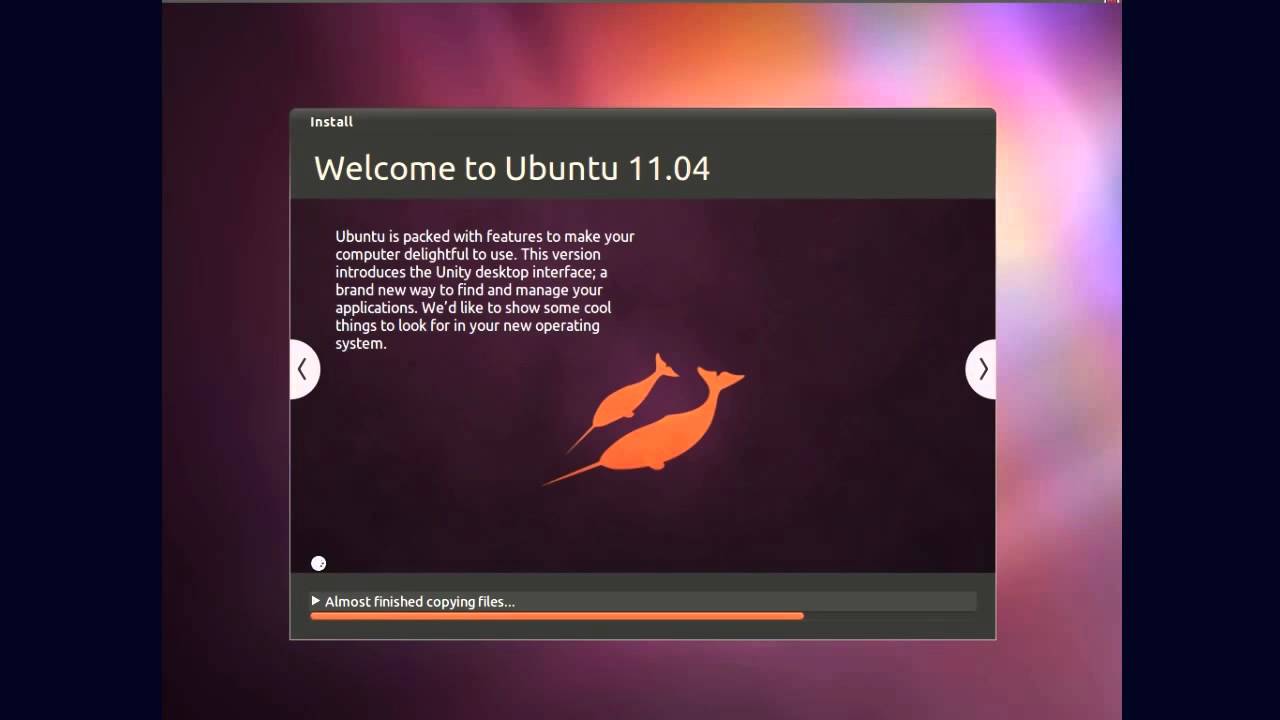
Полное руководство: Начало работы с Ubuntu
Итак, вы думаете об использовании Ubuntu? Или, может быть, вы уже начали использовать Ubuntu? Но вы не знаете, как пользоваться Ubuntu или что делать после установки Ubuntu. Не волнуйтесь, каждый новичок сталкивается с более или менее одинаковыми проблемами. Вот почему у меня
Это FOSSAbhishek Prakash
Я надеюсь, что это руководство поможет вам установить Ubuntu. Если у вас есть вопросы или предложения, пожалуйста, не стесняйтесь задавать их в разделе комментариев.
Как установить Ubuntu | Установка Ubuntu в Windows (VirtualBox)
Последнее обновление 15 марта 2023 г. 3,5 тыс. просмотров
Upasana Аналитик-исследователь, технический энтузиаст, в настоящее время работает над Azure IoT и наукой о данных… Аналитик-исследователь, технический энтузиаст, в настоящее время работает над Azure IoT & Data Science с предыдущим опытом в области аналитики данных и бизнес-аналитики.
4 / 7 Блог из Введение в Linux
Стать сертифицированным специалистом
Рабочий стол Ubuntu — это Linux Дистрибутив включает в себя все необходимое для работы организации, предприятия, учреждения или дома.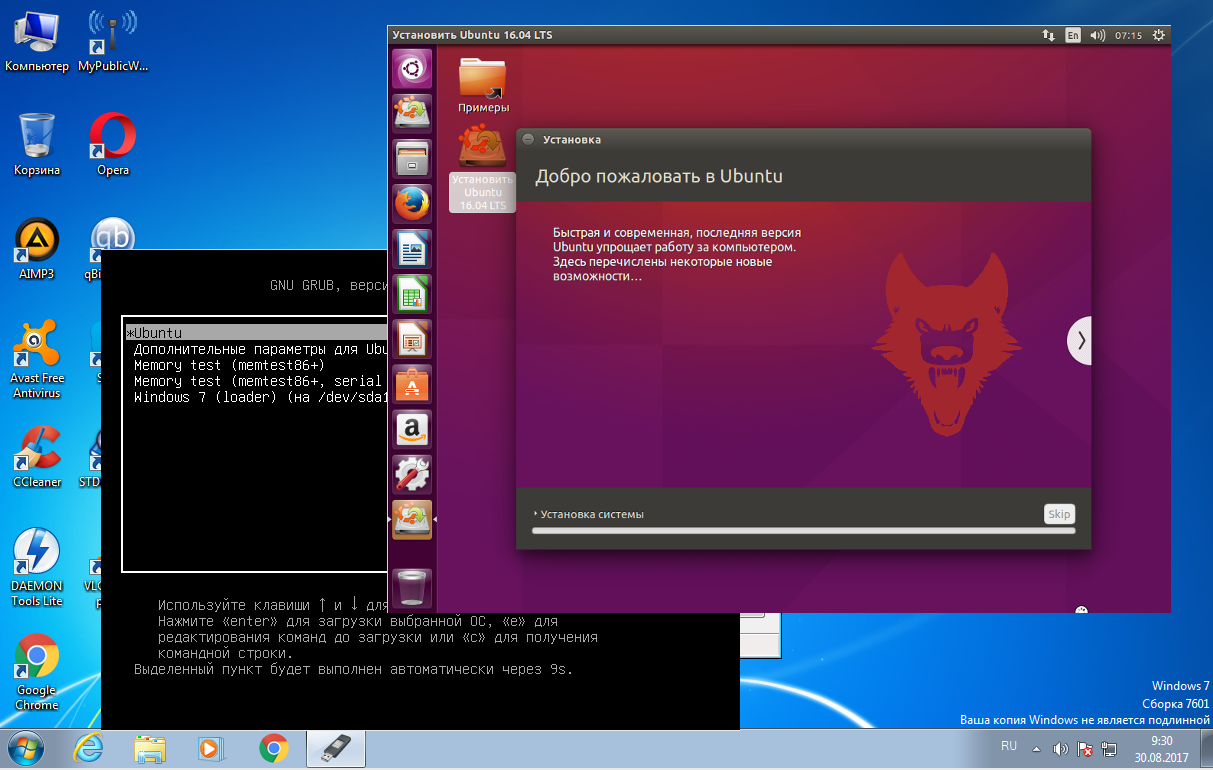 . Он прост в использовании, прост в установке и является одним из первых дистрибутивов, с которым вы начинаете изучение Linux. Это приложение с открытым исходным кодом, доступное, безопасное и, самое главное, бесплатное для скачивания!
. Он прост в использовании, прост в установке и является одним из первых дистрибутивов, с которым вы начинаете изучение Linux. Это приложение с открытым исходным кодом, доступное, безопасное и, самое главное, бесплатное для скачивания!
Итак, ниже приведены шаги, которые необходимо выполнить, чтобы установить Ubuntu в вашей системе или на виртуальной машине.
Предварительные условия
- Загрузка Ubuntu на DVD/флеш-накопитель
Загрузка с DVD/флэш-диска 900 03
Подготовка к установке Ubuntu
Выделить место на диске
Начало установки
Выбор местоположения
Логин
Фоновая установка 90 003
Полная установка
- Загрузите Ubuntu на виртуальную машину
Шаг 0: Предварительные требования
Итак, перед началом установки необходимо учесть несколько моментов:
Убедитесь, что ваш ноутбук подключен к источнику питания.

На вашем диске должно быть не менее 25 ГБ свободного места (5 ГБ в случае минимальной установки).
У вас должен быть доступ к DVD-диску или USB-накопителю (8 ГБ+) с нужной вам версией Ubuntu.
♠Примечание: Убедитесь, что у вас есть последняя резервная копия ваших данных. Хотя маловероятно, что что-то пойдет не так, мера предосторожности всегда лучше, чем лечение.
Шаг 1. Загрузка Ubuntu на флэш-накопитель
Вы можете записать образ Ubuntu .iso на старый USB-накопитель. Вы можете выполнить следующие шаги, чтобы сделать то же самое.
- Загрузите образ Ubuntu со страницы выпуска Ubuntu .
- Скачать UNetbootin. Для Ubuntu установите его из Центра программного обеспечения .
- Вставьте USB-накопитель.
- Теперь вы должны запустить UNetbootin и записать образ .
 iso на USB-накопитель.
iso на USB-накопитель.
Шаг 2: Загрузка с DVD/флеш-накопителя
Теперь вы всего в нескольких шагах от запуска Commands в Linux. На самом деле довольно просто установить Ubuntu с помощью DVD/USB. По сути, все, что вам нужно сделать, это следующее;
Вставьте DVD-диск с Ubuntu в дисковод для оптических дисков. Если вы используете флэш-накопитель, вы можете подключить его к USB-порту.
Затем перезагрузите компьютер. Как только ваш компьютер загрузится, вы сможете увидеть окно приветствия, подобное тому, что вы видите ниже.
Теперь выберите предпочтительный вариант из множества языков, перечисленных слева от вас, после чего вы можете выбрать либо установку Ubuntu напрямую, либо сначала попробовать рабочий стол.
Вероятно, вы найдете опцию Установить Ubuntu . Нажмите на эту опцию и нажмите клавишу возврата, чтобы автоматически запустить установщик для рабочего стола.

Вы также можете выбрать первый вариант Попробуйте Ubuntu, не устанавливая , чтобы протестировать Ubuntu.
Через несколько секунд после загрузки рабочего стола вы увидите новое окно. Это окно приветствия. На этом этапе вы можете выбрать свой язык из списка слева и выбрать между установкой Ubuntu напрямую или сначала попробовать рабочий стол.
Шаг 3: Подготовка к установке Ubuntu
После выбора языка вам будет предложено выбрать раскладку клавиатуры. Если программа установки не угадывает раскладку по умолчанию правильно, вы можете использовать Определить раскладку клавиатуры , чтобы выполнить краткую процедуру настройки, а затем выбрать Продолжить .
Далее вас спросят Какие приложения вы хотите установить для начала? Вам будут доступны два варианта; Обычная установка и Минимальная установка .

Первый вариант эквивалентен старому стандартному набору утилит, приложений, игр и медиаплееров. Это отличная стартовая площадка для любой установки Linux.
Второй вариант занимает значительно меньше места для хранения и позволяет вам установить только то, что вам нужно.
Под вопросом об установке будут два флажка; Я полагаю, что вы должны включить как Загрузить , так и Установить стороннее программное обеспечение .
Предположим, вы не подключены к Интернету, вам будет предложено выбрать беспроводную сеть, если она доступна. Всегда предпочтительнее оставаться подключенным к Интернету во время установки, чтобы ваша машина была обновлена.
Шаг 4: Выделить место на диске
Там будет несколько флажков на выбор, как вы можете видеть на изображении ниже. Таким образом, вы можете сделать выбор, хотите ли вы установить Ubuntu вместе с другой операционной системой, удалите существующую операционную систему и замените ее на Ubuntu или Что-то другое .

Шаг 5: Начало установки
Перед вами появится небольшая панель, похожая на приведенное изображение, в которой будет обзор выбранных вами вариантов хранения с возможностью вернуться, если данные неверны.
Нажмите Продолжить , чтобы исправить эти изменения и начать процесс установки.
Шаг 6: Выбор местоположения 7: Логин
Программа установки автоматически предложит имя компьютера, а также имя пользователя, как только вы введете свое имя. Их довольно просто изменить в соответствии с вашими предпочтениями. Имя компьютера – это то, как ваш компьютер будет отображаться в сети, а ваше имя пользователя будет вашим логином и именем учетной записи.
Далее установите надежный пароль.
 Он может включать прописные буквы, строчные буквы, цифры и специальные символы.
Он может включать прописные буквы, строчные буквы, цифры и специальные символы.
Но если вы включите шифрование домашней папки и забудете свой пароль, вы не сможете получить какие-либо личные данные, хранящиеся в вашей домашней папке, это обман. Я не пытаюсь вас напугать, обещаю!
Шаг 8: Установка в фоновом режиме
Теперь ваш дистрибутив установлен и настроен. Перед вами появится маленькое окно, предлагающее вам перезагрузите компьютер . Нажмите Перезагрузить сейчас и, когда появится запрос, извлеките подключенный DVD-диск или флэш-накопитель. Вы успешно установили самую популярную в мире ОС Linux!
Существует несколько способов установки Ubuntu. Если вы хотите использовать Ubuntu без каких-либо изменений в вашей системе Windows, вы можете использовать виртуальную машину. По сути, вы устанавливаете и используете этот дистрибутив, как любое обычное приложение Windows.
 Если вы просто хотите попробовать дистрибутив Linux (в данном случае Ubuntu) для ограниченного использования, виртуальные машины предоставляют более удобный вариант.
Если вы просто хотите попробовать дистрибутив Linux (в данном случае Ubuntu) для ограниченного использования, виртуальные машины предоставляют более удобный вариант.1. Загрузите и установите Virtual Box
2. Загрузите Linux ISO
Далее вам необходимо загрузить ISO-файл дистрибутива Linux, то есть Ubuntu. Вы можете получить это изображение с по этой ссылке .
3. Установите Ubuntu с помощью Virtual Box
Теперь вы установили Virtual Box и загрузили ISO-образ для Linux. Теперь все готово для установки Linux в Virtual Box.
Создать виртуальный диск. Это работает как жесткий диск виртуальной системы Linux. Здесь виртуальная система будет хранить свои файлы. Лично я бы выбрал файл VDI type здесь.
Для создания виртуального жесткого диска можно выбрать либо Динамическое выделение , либо Фиксированный размер .



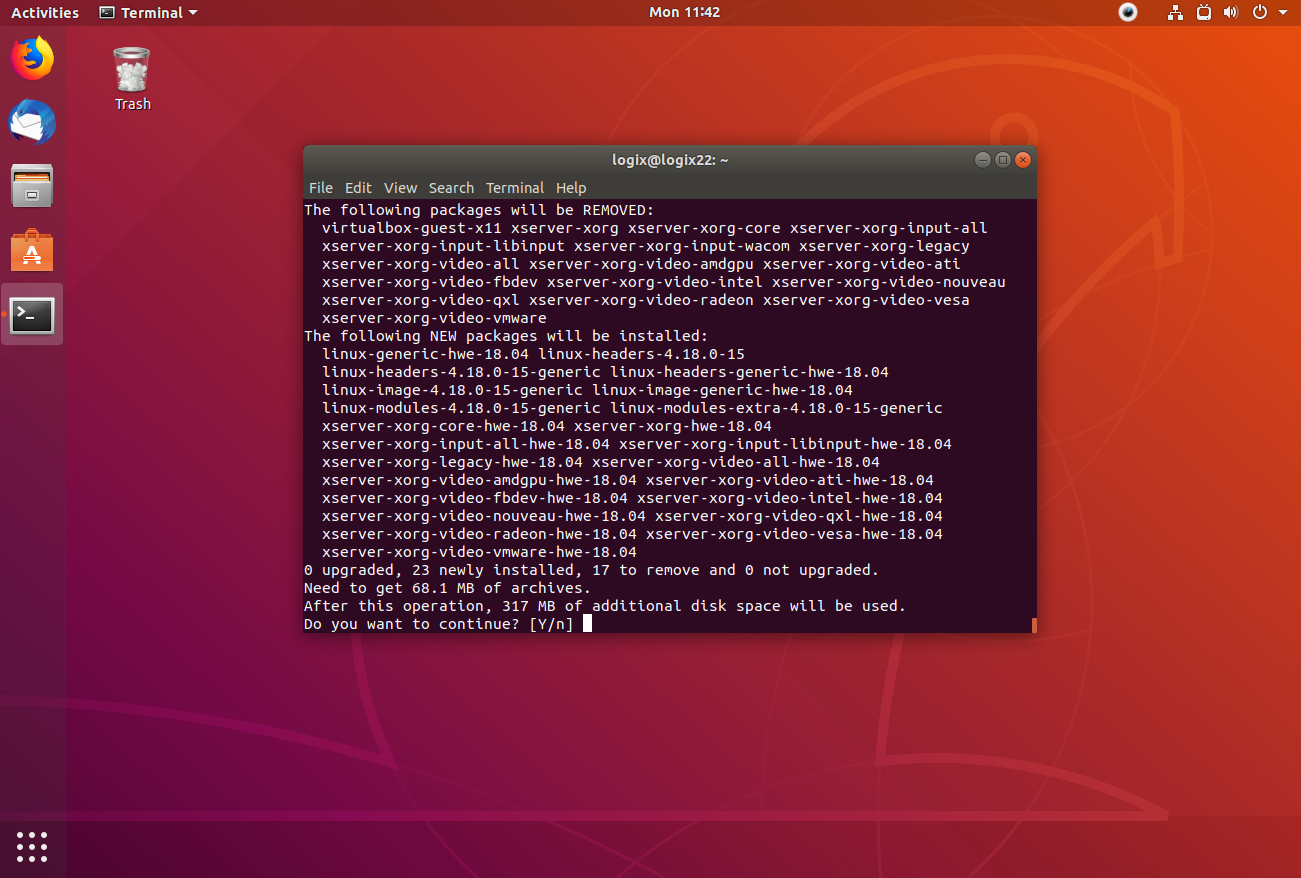 На сегодняшний день компоненты Hyper-V абсолютно бесплатно доступны в 64-разрядных версиях Windows 10 “Профессиональная“, “Корпоративная“ и “Для образовательных учреждений“.
На сегодняшний день компоненты Hyper-V абсолютно бесплатно доступны в 64-разрядных версиях Windows 10 “Профессиональная“, “Корпоративная“ и “Для образовательных учреждений“.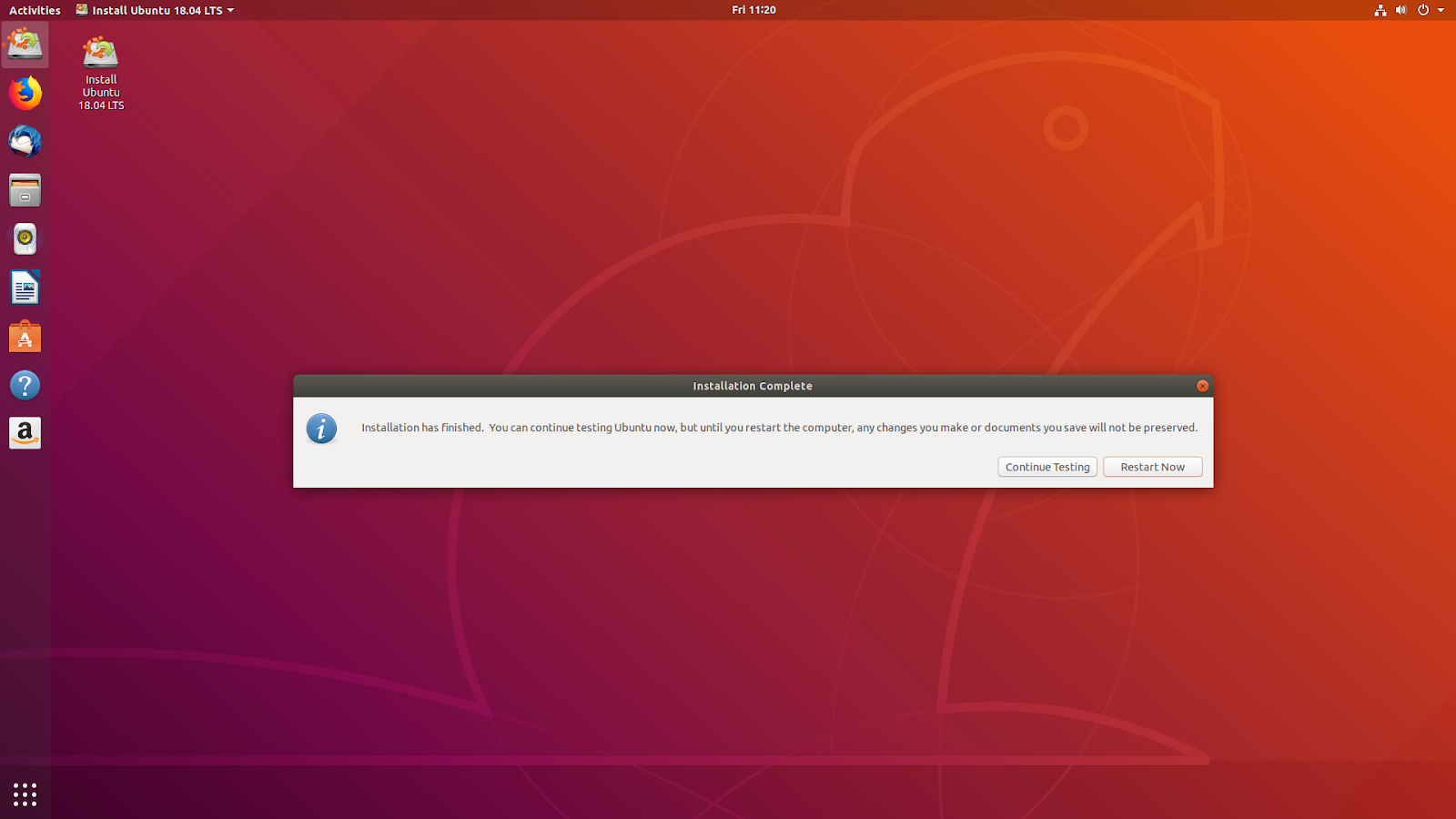 Каждая виртуальная машина работает в своей, изолированной от других, среде и может быть выключена, перезагружена или сброшена без какого либо влияния на другие виртуальные или реальные машины. Форматирование виртуального жесткого диска, изменение его загрузочных записей, удаление или добавление разделов, и другие потенциально опасные действия никоим образом не сказываются ни на реальном компьютере, ни на других виртуальных машинах. Таким образом, виртуальная машина является идеальным средством для опасных экспериментов, отладки системного и прикладного ПО, освоения новых ОС и средств их администрирования, исследования вирусов и средств борьбы с ними. Кроме того, Диспетчер Hyper-V позволяет создавать контрольные точки, позволяющие зафиксировать текущее состояние виртуальной машины, к которому можно вернуться в любой момент времени.
Каждая виртуальная машина работает в своей, изолированной от других, среде и может быть выключена, перезагружена или сброшена без какого либо влияния на другие виртуальные или реальные машины. Форматирование виртуального жесткого диска, изменение его загрузочных записей, удаление или добавление разделов, и другие потенциально опасные действия никоим образом не сказываются ни на реальном компьютере, ни на других виртуальных машинах. Таким образом, виртуальная машина является идеальным средством для опасных экспериментов, отладки системного и прикладного ПО, освоения новых ОС и средств их администрирования, исследования вирусов и средств борьбы с ними. Кроме того, Диспетчер Hyper-V позволяет создавать контрольные точки, позволяющие зафиксировать текущее состояние виртуальной машины, к которому можно вернуться в любой момент времени.
 Поиграть в современные игры на виртуальной машине не получится, но для изучения и освоения новых ОС, в том числе и Linux, Hyper-V вполне подойдет. Начинающие пользователи Linux нередко приводят систему в неработоспособное состояние, что в случае виртуальных машин не имеет особого значения, так как с помощью ранее созданных контрольных точек, виртуальная машина восстанавливается одним щелчком мышки.
Поиграть в современные игры на виртуальной машине не получится, но для изучения и освоения новых ОС, в том числе и Linux, Hyper-V вполне подойдет. Начинающие пользователи Linux нередко приводят систему в неработоспособное состояние, что в случае виртуальных машин не имеет особого значения, так как с помощью ранее созданных контрольных точек, виртуальная машина восстанавливается одним щелчком мышки. Выберите «Hyper-V» и нажмите кнопку ОК.
Выберите «Hyper-V» и нажмите кнопку ОК.
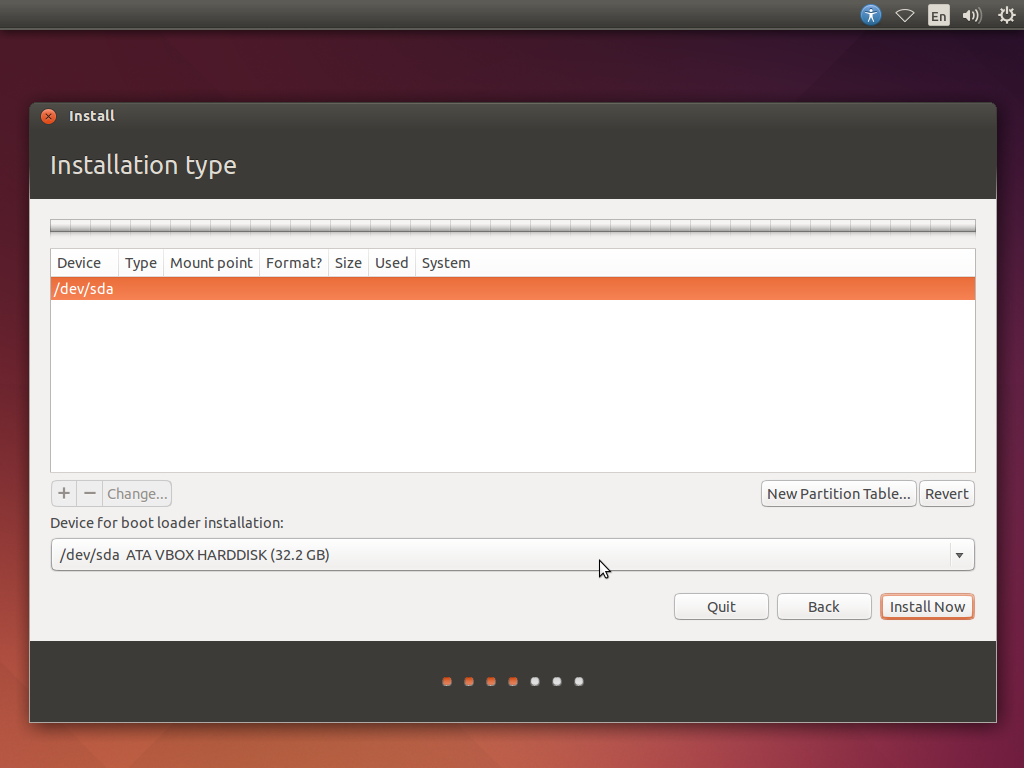
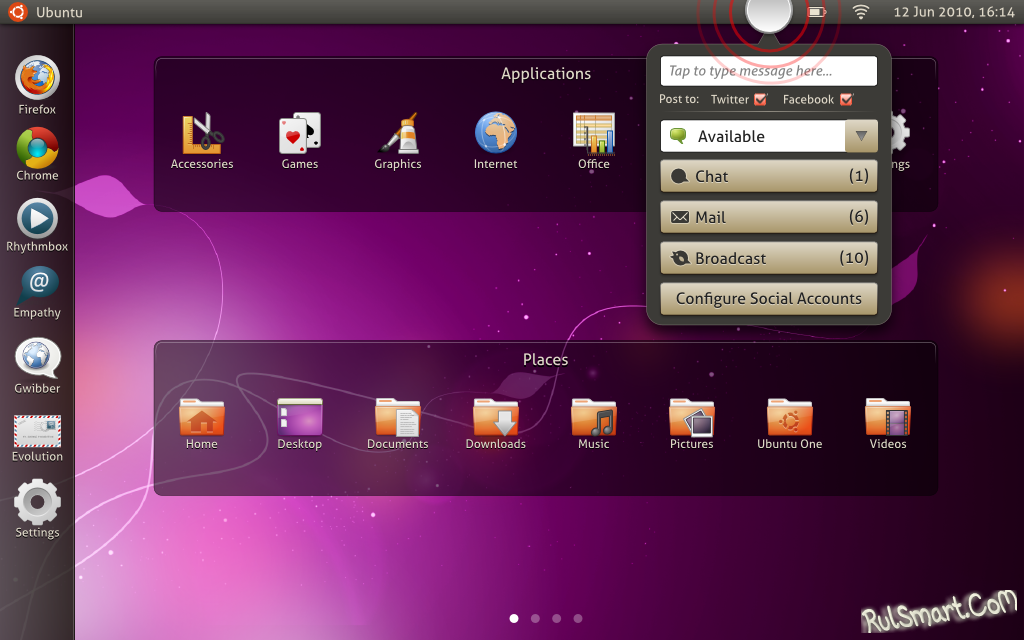 Поколение 2 стоит выбирать только в тех случаях, когда вы собираетесь устанавливать операционную систему, для которой требуются дополнительные возможности виртуализации, SCSI-контроллеры и поддержка UEFI. Изменить поколение виртуальной машины после ее создания невозможно. Для установки Linux выбирайте Поколение 1
Поколение 2 стоит выбирать только в тех случаях, когда вы собираетесь устанавливать операционную систему, для которой требуются дополнительные возможности виртуализации, SCSI-контроллеры и поддержка UEFI. Изменить поколение виртуальной машины после ее создания невозможно. Для установки Linux выбирайте Поколение 1
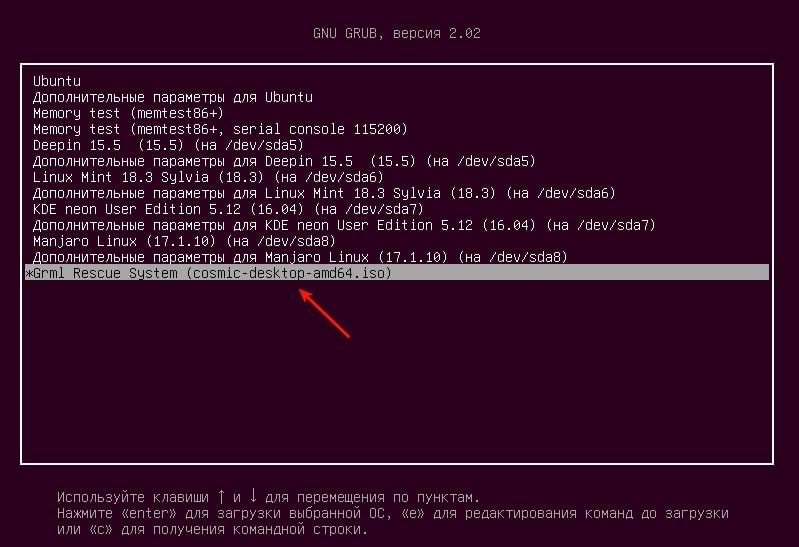 Она обеспечивает сетевой доступ виртуальных машин через интерфейс сетевого адаптера реального компьютера с применением трансляции сетевых адресов (NAT). Это наиболее универсальный и безопасный режим сетевого взаимодействия виртуальных и реальных машин.
Она обеспечивает сетевой доступ виртуальных машин через интерфейс сетевого адаптера реального компьютера с применением трансляции сетевых адресов (NAT). Это наиболее универсальный и безопасный режим сетевого взаимодействия виртуальных и реальных машин.
 При чем, эта ОС хоть и является усеченной, может использоваться не только для установки системы, но и для знакомства с ее основными возможностями без установки. Первый пункт меню Try Ubuntu — это и есть загрузка облегченной LiveDVD-версии Linux Ubuntu. При этом режиме загрузки можно ознакомиться с Ubuntu не внося каких-либо изменений на физическом компьютере. В большинстве дистрибутивов Linux можно выбрать язык установки системы:
При чем, эта ОС хоть и является усеченной, может использоваться не только для установки системы, но и для знакомства с ее основными возможностями без установки. Первый пункт меню Try Ubuntu — это и есть загрузка облегченной LiveDVD-версии Linux Ubuntu. При этом режиме загрузки можно ознакомиться с Ubuntu не внося каких-либо изменений на физическом компьютере. В большинстве дистрибутивов Linux можно выбрать язык установки системы: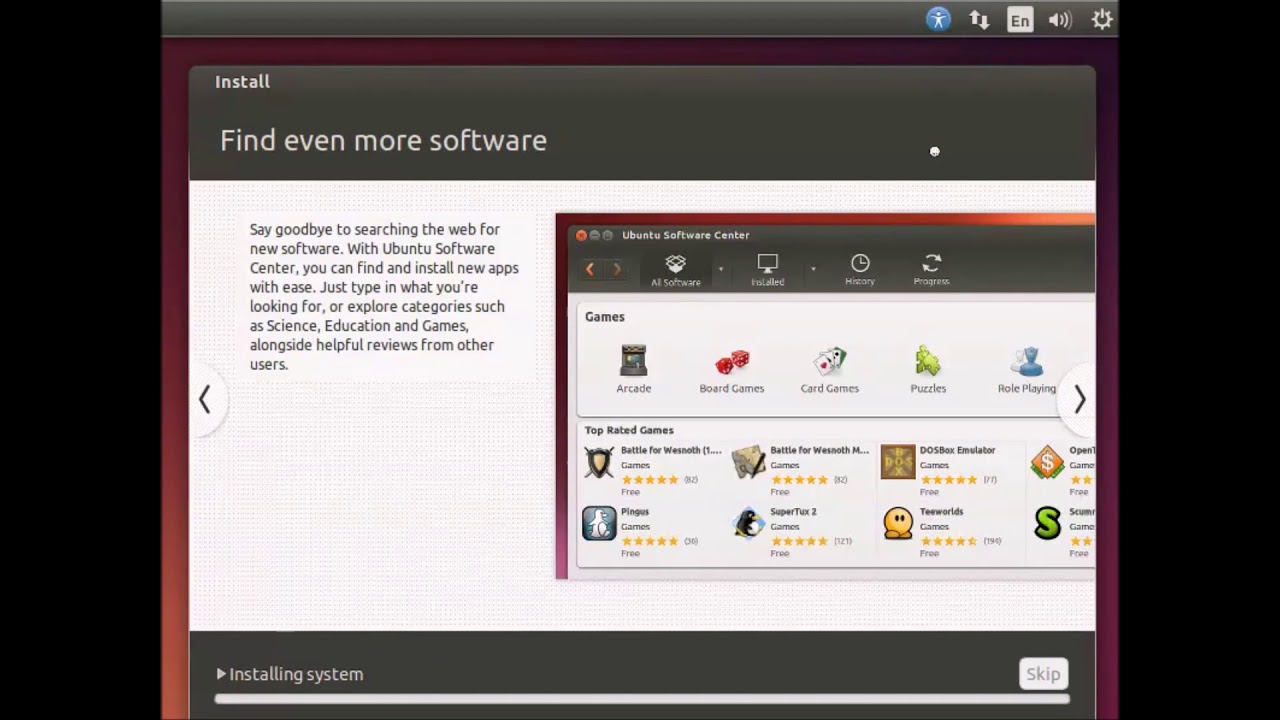
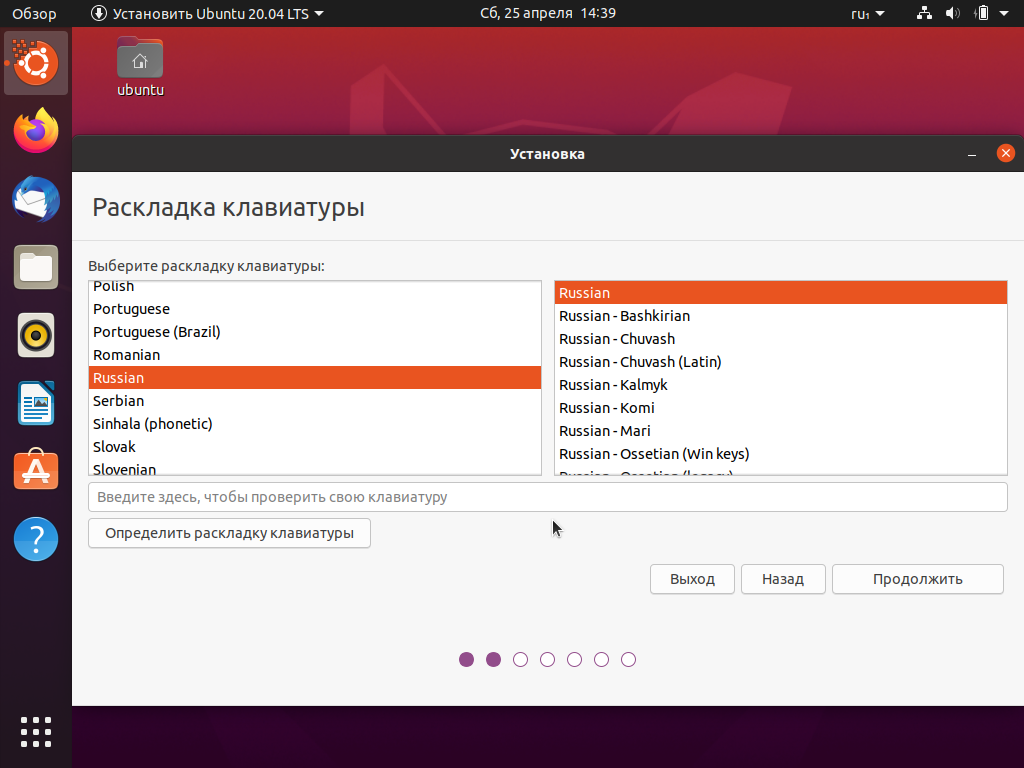 Это основной режим установки, когда диск пуст или данные на нем не нужны.
Это основной режим установки, когда диск пуст или данные на нем не нужны.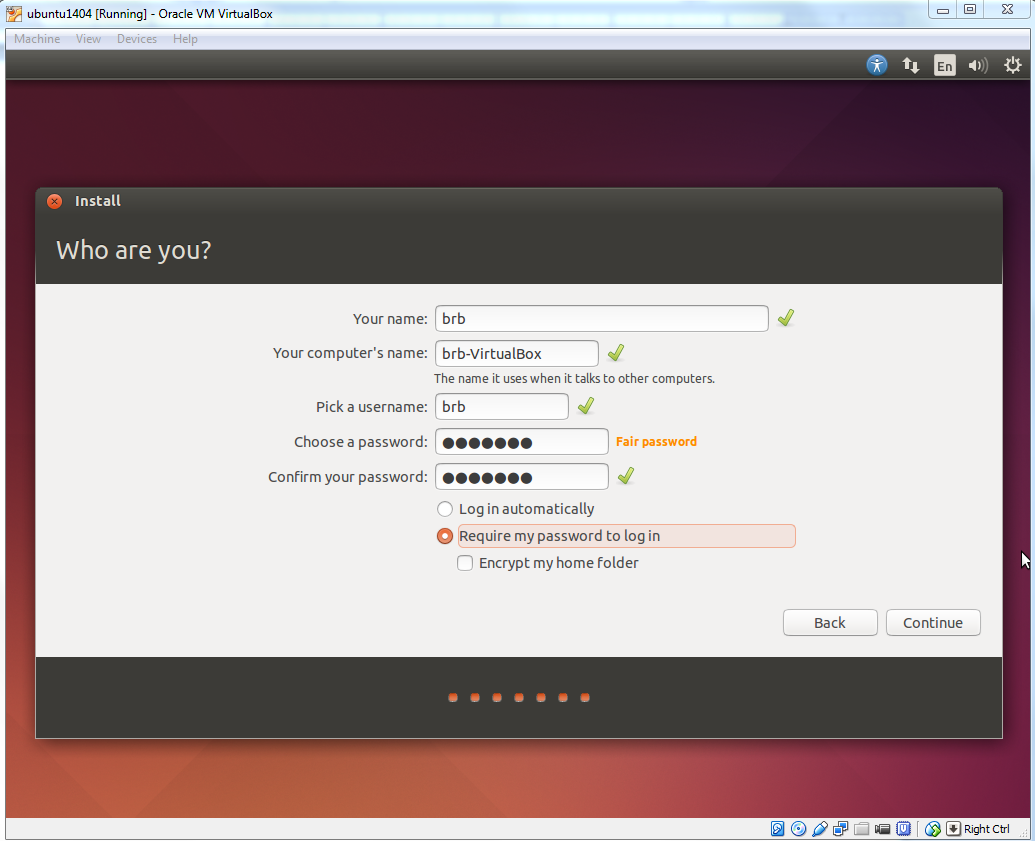
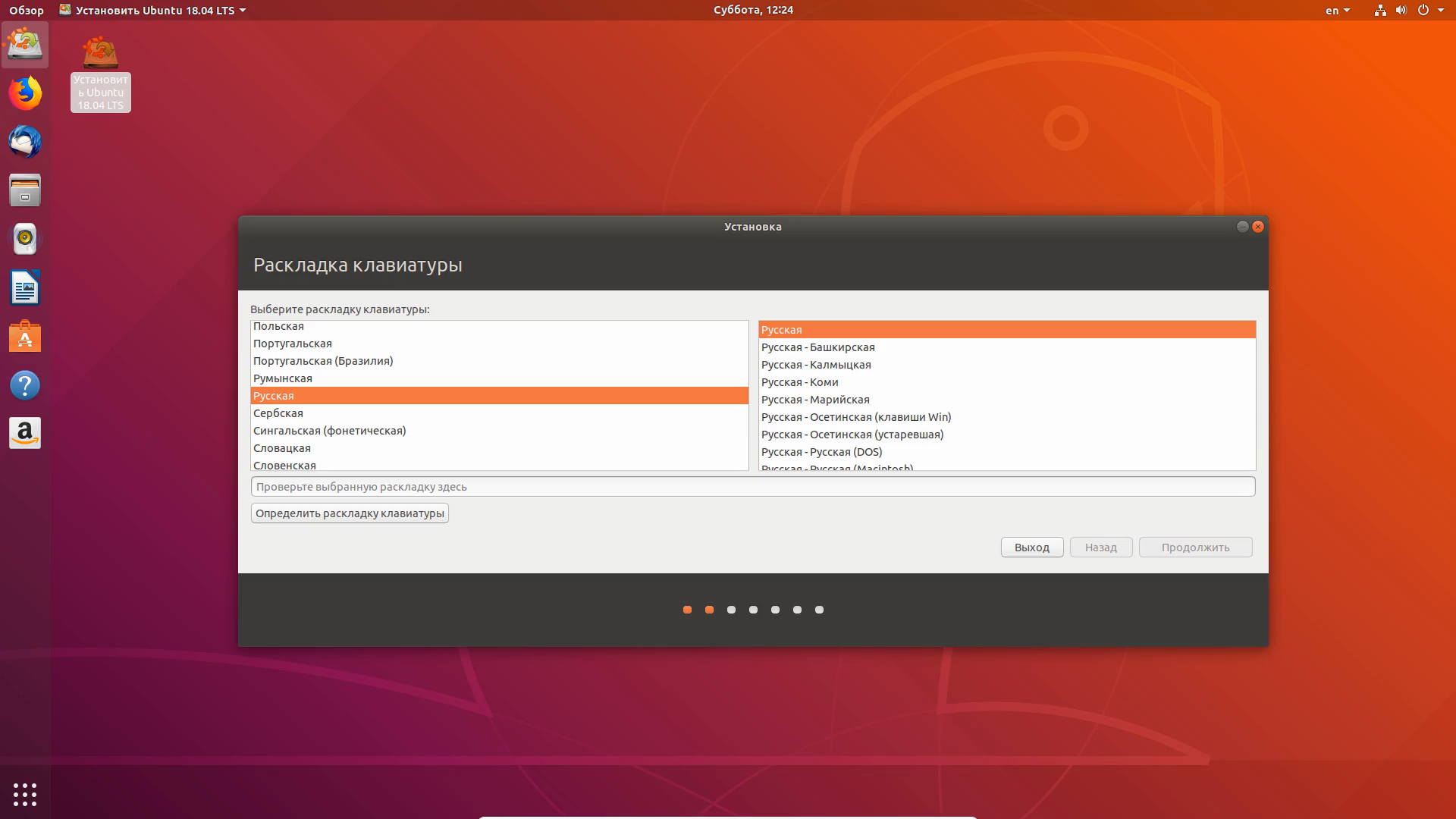 д. Доступ к приложениям организован через меню, вызываемое кнопкой в нижней части экрана. Для поиска приложений можно использовать форму текстового поиска, размещенную в верхней части экрана.
д. Доступ к приложениям организован через меню, вызываемое кнопкой в нижней части экрана. Для поиска приложений можно использовать форму текстового поиска, размещенную в верхней части экрана.
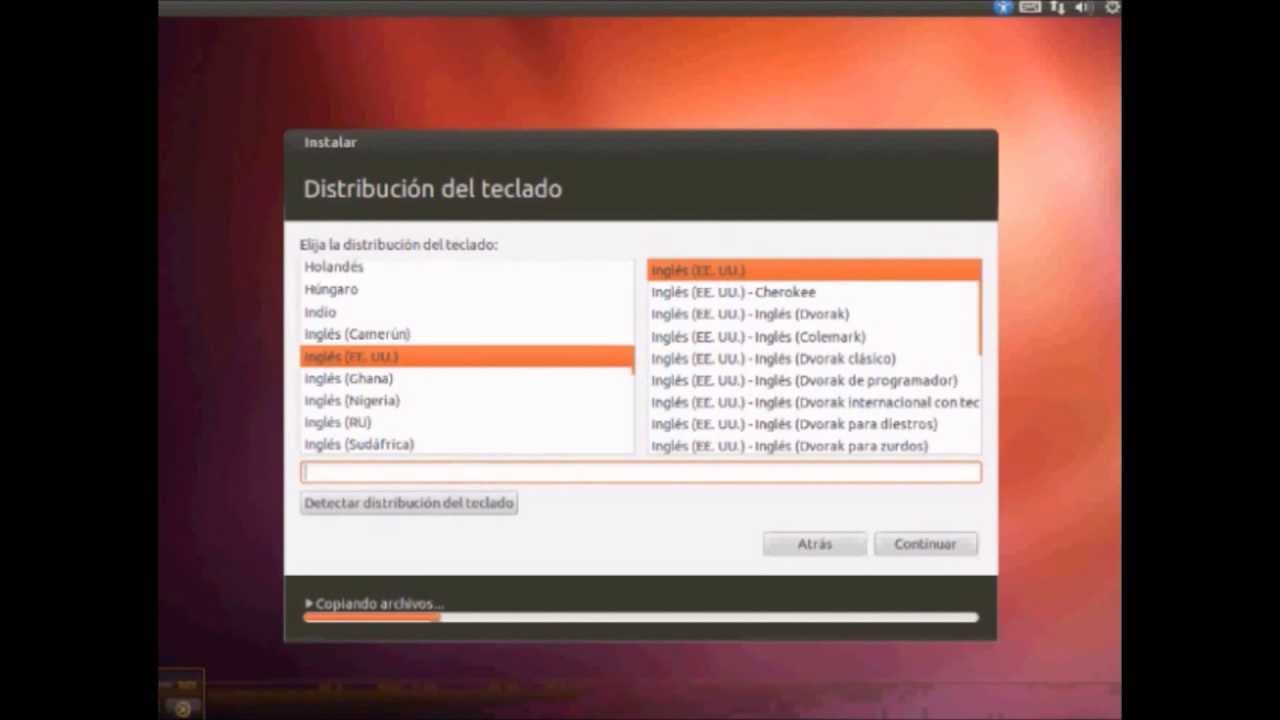

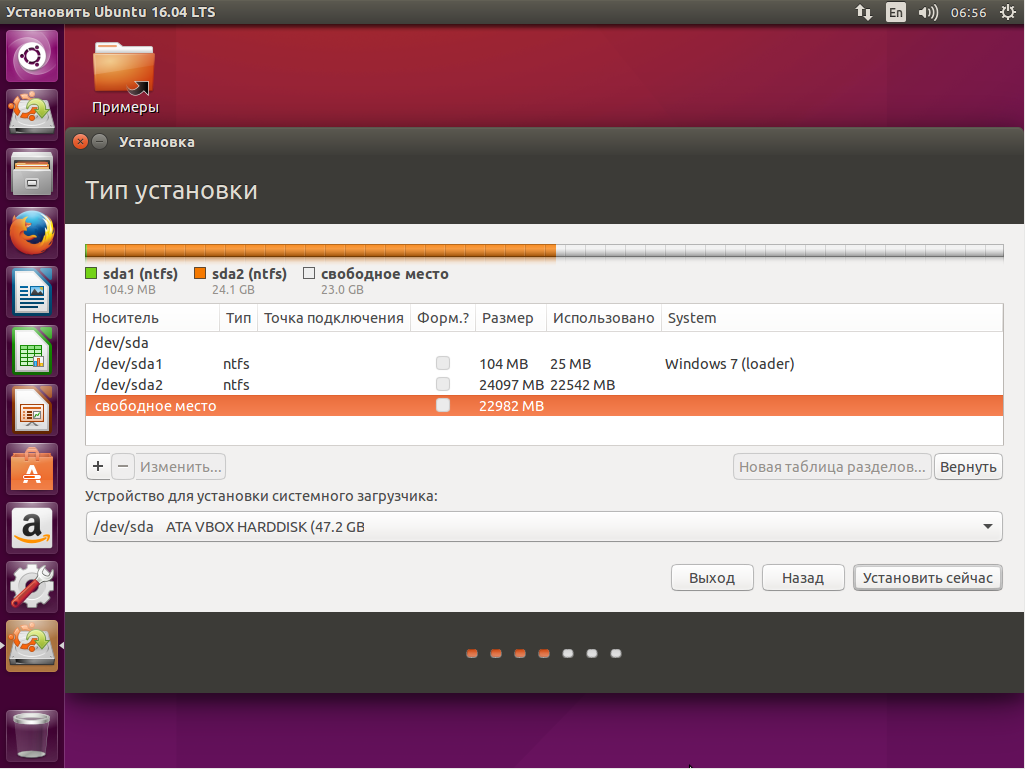
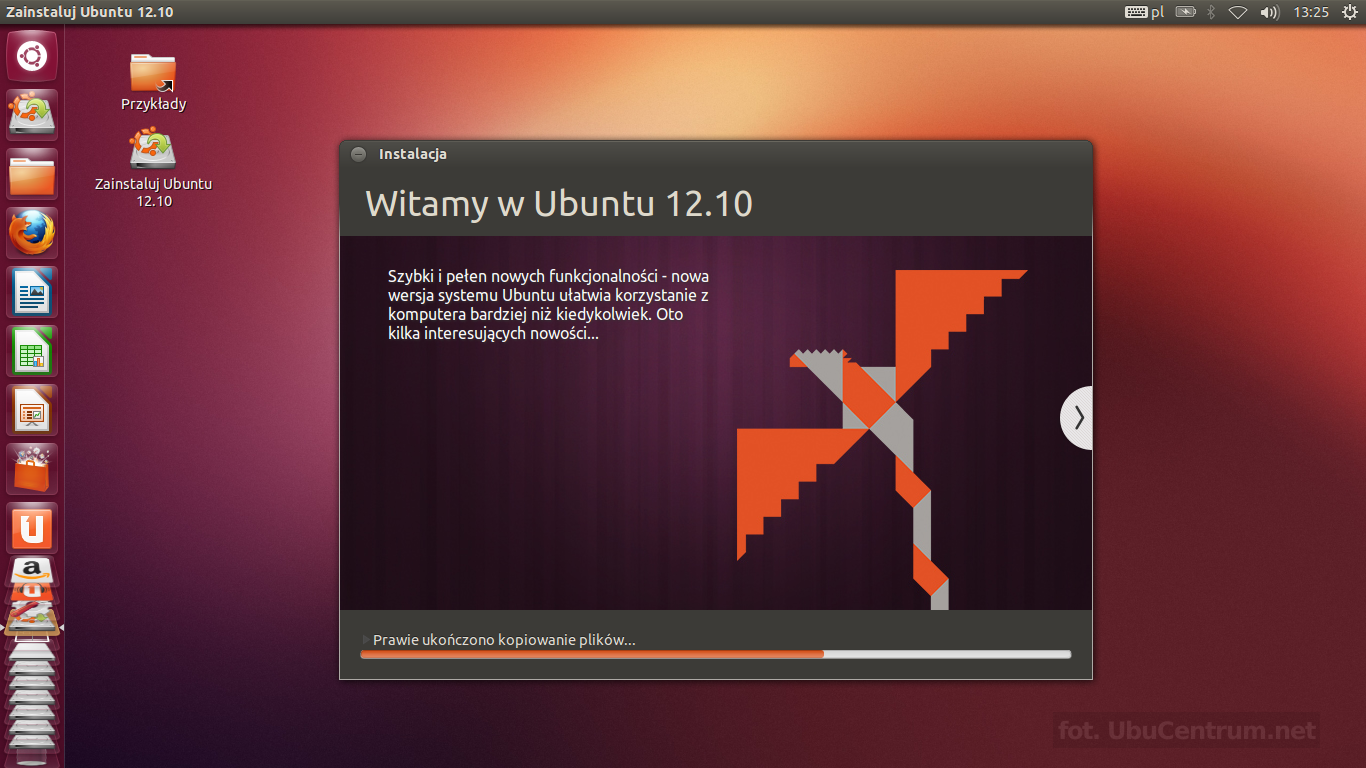 iso на USB-накопитель.
iso на USB-накопитель.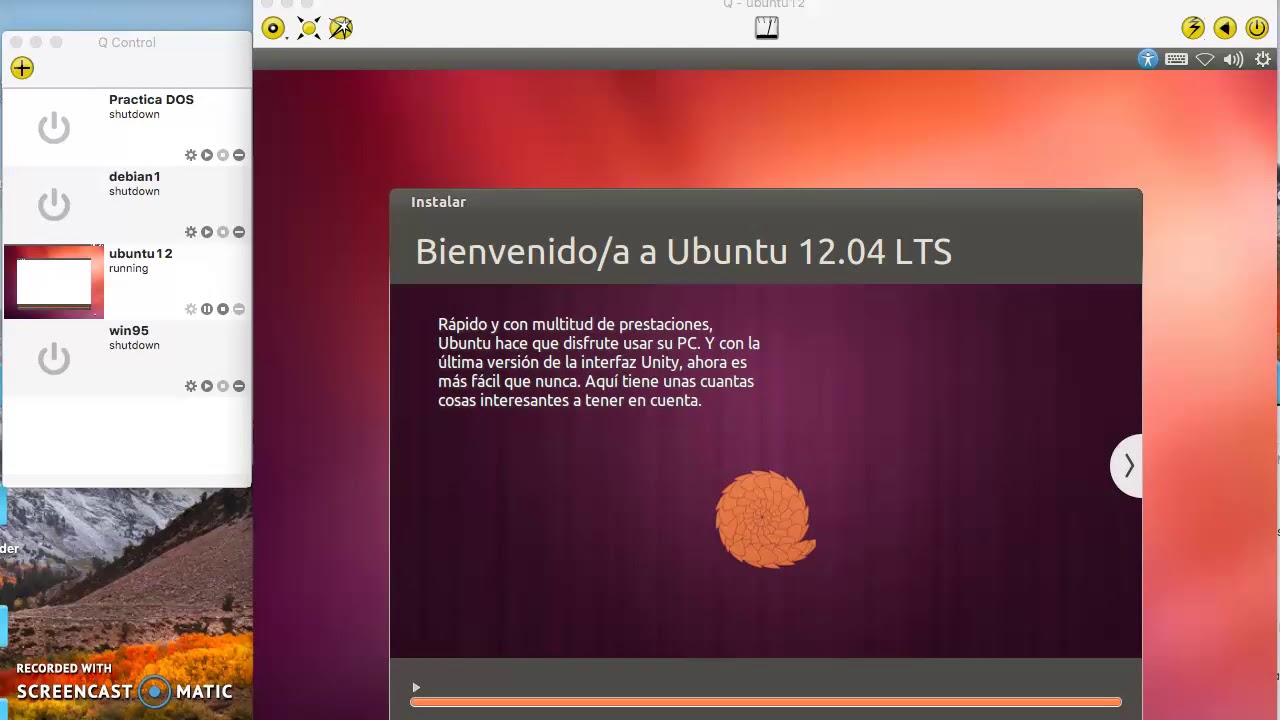


 Он может включать прописные буквы, строчные буквы, цифры и специальные символы.
Он может включать прописные буквы, строчные буквы, цифры и специальные символы. Если вы просто хотите попробовать дистрибутив Linux (в данном случае Ubuntu) для ограниченного использования, виртуальные машины предоставляют более удобный вариант.
Если вы просто хотите попробовать дистрибутив Linux (в данном случае Ubuntu) для ограниченного использования, виртуальные машины предоставляют более удобный вариант.