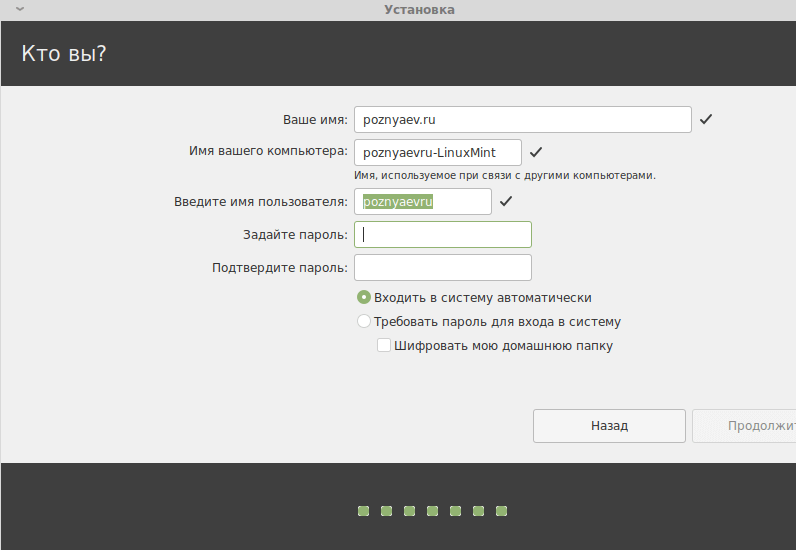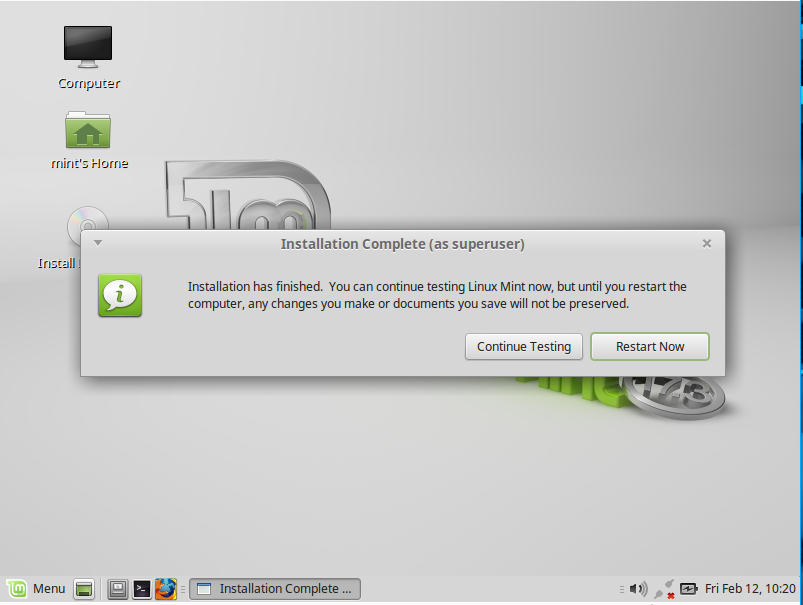Установка mint: Руководство по установке Linux Mint — Документация Linux Mint Installation Guide
Содержание
Установка Linux Mint — Документация Linux Mint Installation Guide
Live сессия
Когда вы запускаете компьютер через USB накопитель (или DVD), Linux Mint запускает живую сессию. Он регистрирует вас автоматически, как пользователь, называемый mint и показывает вам рабочий стол с установщиком на нём:
Живая сессия Linux Mint
Живая сессия похожа на нормальную сессию (то есть в Linux Mint, когда он будет окончательно установлен на компьютер), но со следующими исключениями:
- Живая сессия более медленная (он загружается с USB-флешки или DVD, в отличие от SSD или HDD).
- Изменения, которые сделаны в живой сессии не будут постоянными. Они не записываются на флешку (или DVD-диск) и они не влияют на систему, установленную установщиком.
- Некоторые приложения работают по-разному (или вообще не работают) в живой сессии (Timeshift, Flatpack, Менеджер обновлений, Приветственное окно и т. п.)
Подсказка
Имя пользователя для живой сессии — mint. Если запрашивается пароль нажмите :kbd: Enter.
Если запрашивается пароль нажмите :kbd: Enter.
Установка Linux Mint на компьютер
Чтобы окончательно установить Linux Mint на Ваш компьютер:
- Двойной щелчок на Установить Linux Mint.
- Выберите нужный вам язык.
- Подключитесь к Интернету.
- Если вы подключены к интернету, установите флажок для установки мультимедийных кодеков.
- Выберите тип установки.
Если Linux Mint является единственной операционной системой, которую нужно запускать на этом компьютере, и все данные могут быть потеряны на жёстком диске, выберите Стереть диск и установить Linux Mint
Предупреждение
Шифрование новой установки Linux Mint для обеспечения безопасности относится к полному шифрованию диска. На этом этапе установки раскладка клавиатуры ещё не была выбрана, поэтому она установлена в en_US. Если вы решили использовать этот параметр, помните об этом при вводе пароля. Обратите внимание, что есть проблемы с этой опцией и некоторыми драйверами NVIDIA. Если вы новичок в Linux, используйте шифрование домашнего каталога (вы можете выбрать его позже во время установки).
Если вы новичок в Linux, используйте шифрование домашнего каталога (вы можете выбрать его позже во время установки).
Если на компьютере присутствует другая операционная система, программа установки покажет вам возможность установить Linux Mint рядом с ней. Если вы выберете этот параметр, то установщик автоматически изменит размер существующей операционной системы, освободит место и установит Linux Mint рядом с ним. Меню загрузки настроится для выбора между двумя операционными системами при каждом запуске компьютера.
Примечание
Если Вы хотите сами управлять разделами или выбрать определенный раздел для использования, выберите Другое.
Linux Mint требует чтобы один раздел был смонтирован в корневом / каталоге.
Операционная система Linux Mint (без дополнительного ПО или персональных данных) занимает примерно 15 ГБ, поэтому дайте этому разделу приличный размер (100 ГБ или больше).
Рекомендуется использовать ext4. Это самый популярный тип файловой системы в Linux.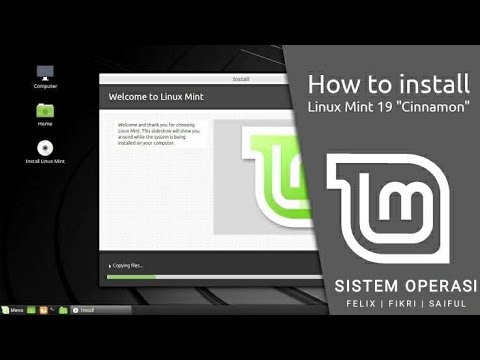
Также создайте раздел подкачки. Этот раздел для гибернации и как буфер безопасности в случае, если на компьютере не хватает оперативной памяти. Дайте этому разделу размер, равный объёму оперативной памяти на Вашем компьютере.
- Выберите часовой пояс
- Выберите раскладку клавиатуры.
- Введите свои данные пользователя.
Ваше имя имя может быть Вашим настоящим именем, но это не обязательно. Оно используется только локально, в заставке и на экране входа в систему.
Ваше имя пользователя — это то, что вы входите в систему как, а ваше имя хоста — это имя вашего компьютера в сети.
Чтобы избежать ошибок, используйте только строчные буквы, без знаков пунктуации и акцентуации.
Для защиты Ваших личных данных от локальных атак (людей вокруг Вас или в случае кражи Вашего компьютера) отметьте галочкой Зашифровать мою домашнюю папку.
Выберите надёжный пароль.
- Посмотрите презентацию, пока Linux Mint устанавливается на ваш компьютер.
Когда установка закончится, нажмите Перезагрузить сейчас.
Затем компьютер начнёт выключаться и попросит убрать USB-диск (или DVD-диск). После перезагрузки компьютер должен показать Вам показать меню загрузки или запустить недавно установленную операционную систему Linux Mint.
EFI — Документация Linux Mint Installation Guide
EFI — Документация Linux Mint Installation Guide
SecureBoot
Если после установки Linux Mint в режиме EFI не удается загрузить из-за Secure Boot Violation, можно попробовать одно из следующих решений:
- Перезапустите установку
- Подключитесь к Internet перед установкой
- Не выбирайте
Установить стороннее программное обеспечение для видеокарт и устройств Wi-Fi, а также Flash, MP3 и других медиаданных.
- Отключите
SecureBootв настройкахBIOSВашего компьютера
Примечание
В качестве примера, как отключить secure boot на некоторых компьютерах, прочтите Managing EFI Boot Loaders for Linux: Dealing with Secure Boot.
Порядок загрузки EFI
Если после установки Linux Mint в режиме EFI ваш компьютер пропускает меню загрузки и загружается прямо в Windows (или другую операционную систему), у вас, вероятно, возникли проблемы с порядком загрузки.
Для изменения порядка загрузки:
- Загрузите Linux Mint в «live«режиме (с Вашего USB накопителя или DVD).
- Откройте терминал
- Type
sudo efibootmgrand press Enter.
Эта команда выведет список доступных параметров и порядка загрузки.
На снимке экрана выше, есть три варианта загрузки:
ubuntuна0000linuxmintна0001Mac OS Xна0081
Порядок загрузки (BootOrder) имеет значение 0081. Это указывает, что компьютер попытается загрузить только Mac OS, а не Linux Mint.
Важно
По техническим причинам Linux Mint использует ubuntu в качестве имени пункта загрузки EFI.
- Чтобы исправить порядок загрузки, напишите
sudo efibootmgr --bootorder XXXX,YYYY, гдеXXXXиYYYY— опции загрузки операционной системы, которую вы хотите загрузить.
В снимке экрана выше строка sudo efibootmgr --bootorder 0000,0081 указывает компьютеру сначала пробовать запустить Linux Mint (ubuntu — загрузочное имя Linux Mint в EFI), а затем Mac OS.
- Перезагрузить компьютер.
Примечание
В снимке экрана выше 0000 — первая опция загрузки, так что компьютер загружает меню GRUB для Linux Mint. Если GRUB упадёт (или будет остановлен командой exit), то компьютер, следуя порядку загрузки, пытается запустить 0081, что соответствует Mac OS.
Read the Docs
v: latest
- Versions
- latest
- Downloads
- html
- epub
- On Read the Docs
- Project Home
- Builds
Free document hosting provided by Read the Docs.
Установка Linux Mint — Руководство по установке Linux Mint, документация
Живая сессия
При загрузке компьютера с USB-накопителя (или DVD) Linux Mint запускает живую сессию . Он автоматически регистрирует вас как пользователя с именем mint и показывает вам рабочий стол с установщиком: постоянно установлен на компьютере), но со следующими исключениями:
- Сеанс Live работает медленнее (загружается с USB-накопителя или DVD, а не с SSD или HDD).
- Изменения, которые вы вносите в живую сессию, не являются постоянными. Они не записываются на USB-накопитель (или DVD) и не влияют на систему, установленную установщиком.
- Некоторые приложения работают иначе (или вообще не работают) в реальном сеансе (Timeshift, Flatpak, диспетчер обновлений, экран приветствия и т. д.).
Подсказка
Имя пользователя для живого сеанса — монетный двор . При запросе пароля нажмите Введите .
Установка Linux Mint на компьютер
Чтобы навсегда установить Linux Mint на компьютер:
- Дважды щелкните «Установить Linux Mint».
- Выберите свой язык.
- Подключение к Интернету.
- Если вы подключены к Интернету, установите флажок, чтобы установить мультимедийные кодеки.
- Выберите тип установки.
Если Linux Mint — единственная операционная система, которую вы хотите запустить на этом компьютере, и все данные на жестком диске могут быть потеряны, выберите «Стереть диск» и установите Linux Mint.
Предупреждение
Шифрование новой установки Linux Mint для обеспечения безопасности относится к полному шифрованию диска. На данном этапе установки ваша раскладка клавиатуры еще не выбрана, поэтому она установлена на en_US. Если вы решите использовать эту опцию, имейте это в виду при вводе пароля. Обратите внимание, что есть проблемы с этой опцией и некоторыми драйверами NVIDIA. Если вы новичок в Linux, используйте вместо этого шифрование домашнего каталога (вы можете выбрать его позже во время установки).
Если вы новичок в Linux, используйте вместо этого шифрование домашнего каталога (вы можете выбрать его позже во время установки).
Если на компьютере установлена другая операционная система, программа установки предложит вам установить вместе с ней Linux Mint. Если вы выберете этот вариант, установщик автоматически изменит размер вашей существующей операционной системы, освободит место и установит Linux Mint рядом с ней. Меню загрузки настраивается для выбора между двумя операционными системами при каждом запуске компьютера.
Примечание
Если вы хотите управлять разделами или указать, какие разделы использовать, выберите Другое.
Linux Mint требует, чтобы один раздел был смонтирован в корневом каталоге /.
Операционная система Linux Mint (без дополнительного программного обеспечения или личных данных) занимает примерно 15 ГБ, поэтому дайте этому разделу приличный размер (100 ГБ или больше).
ext4 рекомендуется.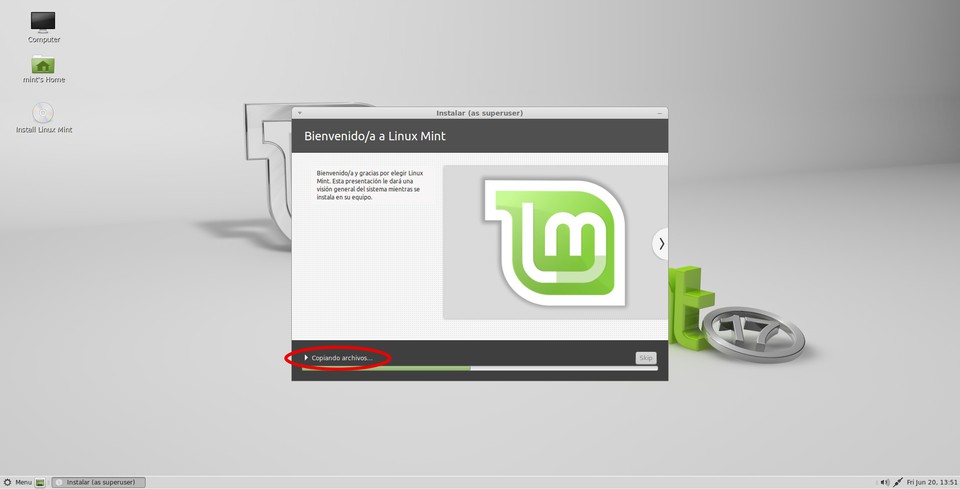 Это самая популярная файловая система Linux.
Это самая популярная файловая система Linux.
Также создайте раздел подкачки . Этот раздел используется для гибернации и в качестве буфера безопасности на случай, если на вашем компьютере закончится оперативная память. Дайте этому разделу размер, равный объему оперативной памяти на вашем компьютере.
- Выберите часовой пояс
- Выберите раскладку клавиатуры
- Введите данные пользователя
Ваше имя может быть вашим настоящим именем, но не обязательно. Он используется только локально, в заставке и на экране входа в систему.
Ваше имя пользователя — это то, как вы входите в систему, а ваше имя хоста — это имя вашего компьютера в сети.
Во избежание ошибок используйте только символы нижнего регистра, без знаков препинания и ударений.
Чтобы защитить ваши личные данные от локальных атак (люди вокруг вас или в случае кражи вашего компьютера), установите флажок Зашифровать мою домашнюю папку.
Выберите надежный пароль.
- Наслаждайтесь слайд-шоу, пока на вашем компьютере установлена Linux Mint.
После завершения установки нажмите «Перезагрузить сейчас».
Затем компьютер начнет выключаться и попросит вас извлечь USB-диск (или DVD). После перезагрузки ваш компьютер должен показать вам меню загрузки или запустить только что установленную операционную систему Linux Mint.
Как установить Linux Mint 20 с USB [Самый простой способ]
Несомненно, Linux Mint — один из лучших дистрибутивов Linux для начинающих. Он прост в использовании, не потребляет много системных ресурсов и имеет множество доступных программ.
Выпущен Linux Mint 20. В Mint 20 есть некоторые улучшения производительности и несколько новых функций.
Существуют различные способы установки Linux Mint:
- Установите Linux Mint в VirtualBox в Windows, как обычное настольное приложение.
- Установите Linux Mint в режиме двойной загрузки, при этом Windows сохраняет и Windows, и Linux Mint на одном компьютере.

- Замените все другие операционные системы и установите Linux Mint как единственную ОС на вашем компьютере.
В этом руководстве я покажу вам, как установить Linux Mint, удалив другие операционные системы с вашего компьютера.
Я использую версию Linux Mint 20 Cinnamon. Однако эти шаги работают для других версий Mint и настольных вариантов, таких как Xfce и MATE. Скриншот может выглядеть немного иначе, но шаги остаются прежними.
Требования:
- USB-накопитель объемом не менее 4 ГБ. Вы также можете использовать DVD.
- Активное подключение к Интернету для загрузки Linux Mint ISO и инструмента для создания live-USB. Интернет не требуется для установки Linux Mint.
- Это необязательно, но если у вас есть важные данные в системе, на которую вы собираетесь установить Linux Mint, вам следует скопировать файлы на внешний диск.
Минимальные системные требования для выпуска Cinnamon по умолчанию для Linux Mint 20:
- Минимум 1 ГБ оперативной памяти ( 2 ГБ рекомендуется для комфортного использования).

- Минимум 15 ГБ дискового пространства ( 20 ГБ рекомендуется ).
- Минимальное разрешение 1024×768 (при более низких разрешениях нажмите ALT, чтобы перетащить окна мышью, если они не помещаются на экране).
Внимание!
Этот метод установки Linux Mint форматирует весь диск. Это означает, что любые данные, присутствующие в системе, будут уничтожены.
По этой причине сохраните свои данные на внешнем USB-диске, чтобы вы могли скопировать их обратно после установки Mint.
Шаг 1: Загрузите Linux Mint ISO
Перейдите на веб-сайт Linux Mint и загрузите Linux Mint в формате ISO. Этот файл используется для создания установочного USB. Скачать Linux Mint Когда вы нажмете на нее, вы найдете различные зеркальные веб-сайты и торрент-ссылку для загрузки файла ISO.
Если у вас хорошее интернет-соединение для загрузки 2 ГБ файла без каких-либо проблем, используйте зеркало, расположенное ближе к стране вашего проживания (для более быстрой загрузки).
Если у вас нет хорошего стабильного интернет-соединения, выберите торрент-версию (если вы знаете, что такое торрент).
Загрузка Linux Mint
Шаг 2. Создание живого USB-накопителя Linux Mint
Теперь, когда вы загрузили ISO-образ, пришло время для создания живого USB-накопителя Linux Mint.
Вам понадобится специальное программное обеспечение, которое создает живой USB. Есть несколько таких инструментов, доступных бесплатно. Вы можете использовать Etcher, который доступен в Windows, Linux и macOS.
Если вы используете Windows, вы также можете использовать Rufus. В данном примере я использовал Rufus.
Загрузите Rufus и запустите файл .exe, и вы увидите экран, подобный изображенному ниже.
Вы выбираете ISO. Вы можете запутаться в схеме разбиения. Почти все компьютеры за последние 7 лет или около того используют схему разделов GPT. Старые компьютеры могут использовать разметку MBR. Вы должны проверить, какую схему разбиения использует ваша система, чтобы быть уверенным.
Если вы выберете неправильную схему разбиения, вы не сможете установить Linux Mint. В этом случае вернитесь к этому шагу и заново создайте USB, выбрав другую схему разбиения.
Шаг 3: Загрузитесь с живого Linux Mint USB
После того, как вы успешно создали Linux Mint USB, пришло время использовать его для установки замечательного Linux Mint.
Подключите работающий USB-накопитель Linux Mint и перезагрузите систему. На экране загрузки, когда вы видите логотип производителя вашего компьютера, нажмите F2 или F10 или F12, чтобы войти в настройки BIOS.
Здесь вы должны убедиться, что загрузка с USB или съемного носителя находится в верхней части порядка загрузки.
Переместите USB в верхнюю часть порядка загрузки
Этот экран может выглядеть по-разному для разных производителей. Вам придется найти этот параметр самостоятельно или поискать в Интернете.
Внесите изменения, сохраните и выйдите.
Шаг 4: Установите Linux Mint
Теперь вы должны загрузиться в живую среду Linux Mint. Вы увидите такой экран, который дает вам несколько вариантов. Идите с первым вариантом.
Вы увидите такой экран, который дает вам несколько вариантов. Идите с первым вариантом.
Через несколько секунд вы окажетесь в живой среде Linux Mint. Это может занять больше времени, если у вас есть USB 2.
На рабочем столе появится значок «Установить Linux Mint». Нажмите на нее, чтобы начать процедуру установки.
Вам будет предложено выбрать некоторые основные конфигурации, такие как язык и раскладка клавиатуры. Выберите наиболее подходящие для вашей системы.
Избегайте подключения к Интернету во время установки
Я настоятельно рекомендую НЕ подключаться к Интернету во время установки Linux Mint. Таким образом, установка выполняется быстрее, поскольку во время установки не выполняется загрузка обновлений.
Отсутствие подключения к Интернету также может избавить вас от нескольких неприятных сюрпризов. Я столкнулся с ошибкой «не удалось установить пакет grub-efi-amd64-signed в /target», и моя установка не удалась. Я отключил живой USB и попытался установить его снова без подключения к Интернету, и на этот раз ошибка не появилась.
Следующий экран — самая важная часть установки Linux Mint. Вы собираетесь отформатировать весь жесткий диск и установить Linux Mint. Linux Mint будет единственной операционной системой на вашем компьютере.
Опять же, это означает, что вы потеряете все данные на диске. Скопируйте важные файлы на внешний диск.
В этом методе Linux Mint обрабатывает все самостоятельно. Он создает раздел ESP для диспетчера загрузки EFI размером около 500 МБ, а остальная часть диска выделяется для корневого раздела. Корень состоит из файла подкачки для использования подкачки и вашего домашнего каталога. Это самая простая установка без дополнительных усилий.
Вы будете предупреждены о том, что диск будет отформатирован. Нажмите «Продолжить», и вам нужно будет выбрать часовой пояс в следующем. Вы также можете изменить его позже.
Выбор часового пояса Linux Mint
После этого вы увидите экран, который попросит вас установить имя пользователя и пароль.