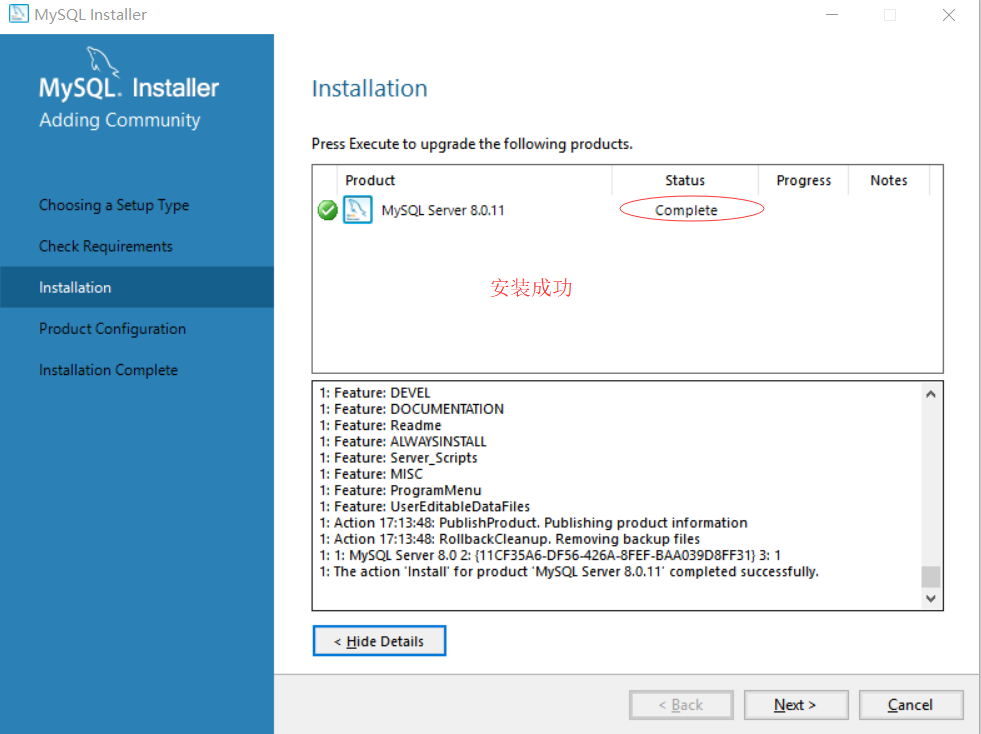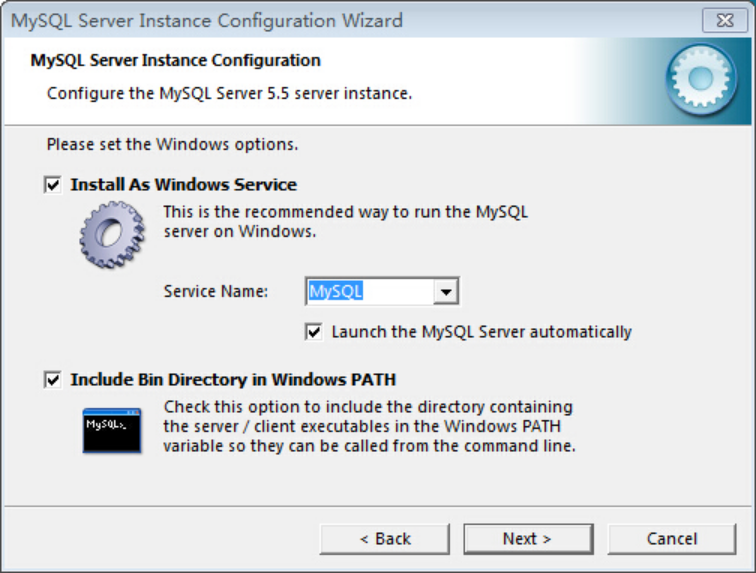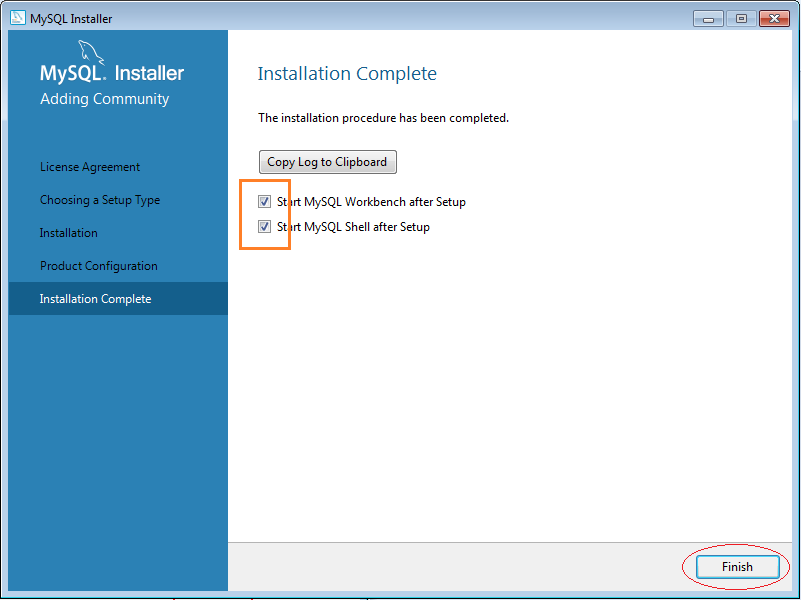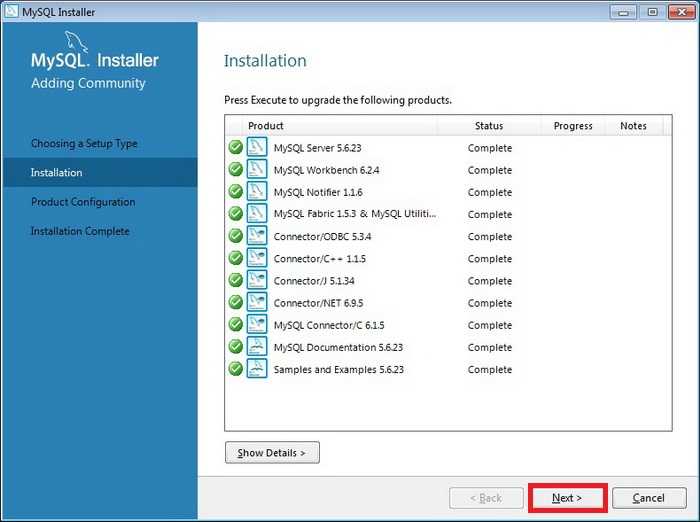Установка mysql windows 7 установка: Установка MySQL на Windows 7
Содержание
Ручная установка MySQL на Windows
Когда автоматическая установка дает сбой, на помощь приходит ручной режим.
Приступаем к установке:
1. Качаем zip-архив MySQL со страницы загрузки: http://www.mysql.com/downloads/mysql/.
Для Win 32 выбираем дистрибутив: Windows (x86, 32-bit), Zip-Archive.
Для Win 64: Windows (x86, 64-bit), Zip-Archive.
После нажатия на кнопку Download вы увидите форму для регистрации, ее можно пропустить, нажав на ссылку внизу — No thanks, just take me to the downloads.
2. Создаем папку установки. Например C:\Program Files\MySQL\MySQL Server 5.5. И распаковываем в нее содержание архива таким образом, чтобы папки bin, data, docs и прочие были в корне папки установки.
3. Переходим к созданию конфигурационного файла (my.ini). За основу берем один из типовых файлов:
- my-small.ini — подойдет тем, кто использует MySQL время от времени и не хочет, чтобы сервер занимал много ресурсов.

- my-medium.ini — тоже не требовательная к ресурсам конфигурация, но подойдет тем, кто использует MySQL на постоянной основе (хороший выбор для для домашнего веб-сервера).
- my-large.ini и my-huge.ini — для систем, использующихся как выделенный MySQL сервер. Впрочем, my-large.ini можно использовать для домашнего сервера, если нужна дополнительная производительность MySQL (512 Мб оперативной памяти не так уж и много по нынешним временам).
- my-innodb-heavy-4G — для выделенных серверов, имеющих от 4 Гб оперативной памяти и использующих только таблицы типа InnoDB.
В этом примере за основу я выбрал my-medium.ini. Переименовываем его в my.ini и размещаем в корне папки установки (C:\Program Files\MySQL\MySQL Server 5.5).
Открываем для редактирования (в обычном Блокноте) и сразу после строчки [mysqld] дописываем два параметра:
basedir=C:/Program Files/MySQL/MySQL Server 5.5 datadir=C:/Program Files/MySQL/MySQL Server 5.5/data
Обратите внимание, что в путях используется прямой слэш (/), а не обратный (\).
basedir — это путь к папке установки.
datadir — путь к папке данных (где хранятся все БД). Иногда имеет смысл разместить данные на отдельном диске, чтобы повысить производительность или обеспечить надежность.
На всякий случай привожу фрагмент конфигурационного файла, после внесения изменений:
# The MySQL server [mysqld] basedir=C:/Program Files/MySQL/MySQL Server 5.5 datadir=C:/Program Files/MySQL/MySQL Server 5.5/data port = 3306 socket = /tmp/mysql.sock skip-external-locking key_buffer_size = 16M max_allowed_packet = 1M table_open_cache = 64 sort_buffer_size = 512K net_buffer_length = 8K read_buffer_size = 256K read_rnd_buffer_size = 512K InnoDB_sort_buffer_size = 8M
4. Следующий этап — добавить путь C:\Program Files\MySQL\MySQL Server 5.5\bin в переменную среды PATH, чтобы упростить запуск MySQL из командной строки. Для этого открываем Свойства системы -> Дополнительные параметры системы -> на закладке Дополнительно в самом низу кнопка «Переменные среды…».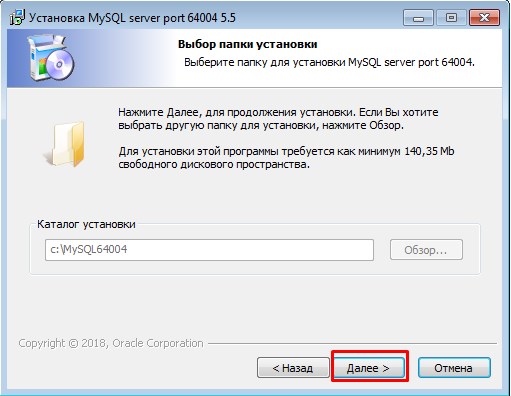 В открывшемся окне пролистываем системные переменные пока не найдем Path. Выделяем эту строку и нажимаем «Изменить…». В конце строки дописываем свой путь, сохраняя существующие параметры:
В открывшемся окне пролистываем системные переменные пока не найдем Path. Выделяем эту строку и нажимаем «Изменить…». В конце строки дописываем свой путь, сохраняя существующие параметры:
Меняем PATH
Обратите внимание, что пути разделяются точкой с запятой. Убедитесь, что в начале и в конце вашего пути точка с запятой поставлена.
5. Перед тем как осуществить пробный пуск, открываем входящий порт TCP 3306 в брандмауэре Windows:
Открываем порт TCP 3306
Если в системе установлен дополнительный брандмауэр, то в нем также необходимо открыть порт TCP 3306 для входящих подключений.
6. Теперь осуществляем тестовый запуск. В командной строке, запущенной от имени администратора (это обязательно, если на Семерке или Висте включен UAC), выполняем:
mysqld --console
На экран будет выведено несколько строк. Если запуск прошел успешно, то последняя строка будет выглядеть примерно так:
Version: '5.5.9-log' socket: '' port: 3306 MySQL Community Server (GPL)
Оставляем это окно открытым, и открываем еще одно окно командной строки, в котором вводим:
mysql -u root
Если подключение прошло без ошибок, вы увидите приглашение командной строки: mysql>
Посмотрим какие базы у нас есть:
show databases;
Точка с запятой в конце SQL-запроса ОБЯЗАТЕЛЬНА!
Ответ команды:
Командная строка MySQL
Теперь мы окончательно убеждены, что сервер работает.
7. Переходим к следующему этапу — необходимо установить пароль администратора MySQL (пользователь root). По умолчанию пароль не установлен, и это надо исправить. В том же окне MySQL вводим следующие команды:
use mysql
UPDATE user SET password = PASSWORD('ваш_пароль') WHERE user = 'root';Проверяем результат:
SELECT user, host, password FROM user;
Ответ:
Таблица users
Как видно на скриншоте колонка password заполнена, значит пароль установлен.
Перед выходом выполняем команду:
FLUSH PRIVILEGES;
и затем:
exit
Теперь при подключении необходимо вводить пароль. Для этого используем ключ -p:
mysql -u root -p
Для завершения работы MySQL выполняем:
mysqladmin -u root -p shutdown
8. Последний этап — запуск MySQL в качестве системной службы Windows.
Убедитесь, что в системе нет активных процессов MySQL.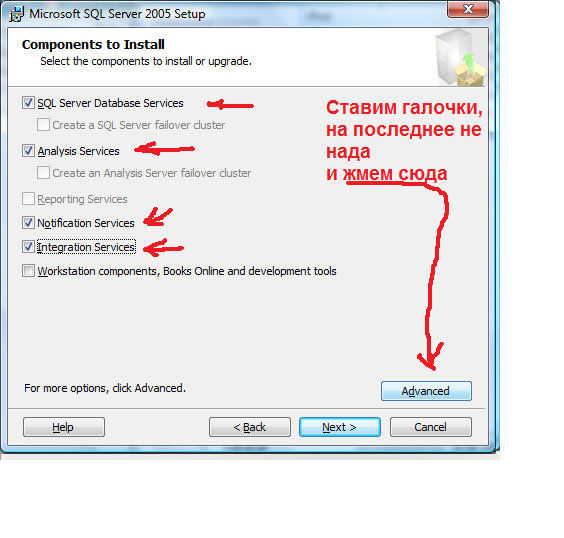
В командной строке, запущенной от имени администратора, выполняем:
"C:\Program Files\MySQL\MySQL Server 5.5\bin\mysqld" --install
Путь к mysqld необходимо указывать полностью (даже если он прописан в PATH)!
Для запуска службы, открываем «Управление компьютером», и вручную запускаем службу MySQL:
Запуск службы MySQL
Или проще через командную строку:
net start mysql
Для удаления службы, предварительно ее останавливаем:
net stop mysql
и выполняем:
"C:\Program Files\MySQL\MySQL Server 5.5\bin\mysqld" --remove
Статьи по теме:
- Автоматическая установка MySQL на Windows
- Настройка веб-сервера (IIS + PHP) на Windows 7
- Настройка веб-сервера (Apache + PHP) на Windows 7
Установка MySQL на Windows 7
Сервер баз данных MySQL является одной из самых популярных в мире баз данных с открытым исходным кодом.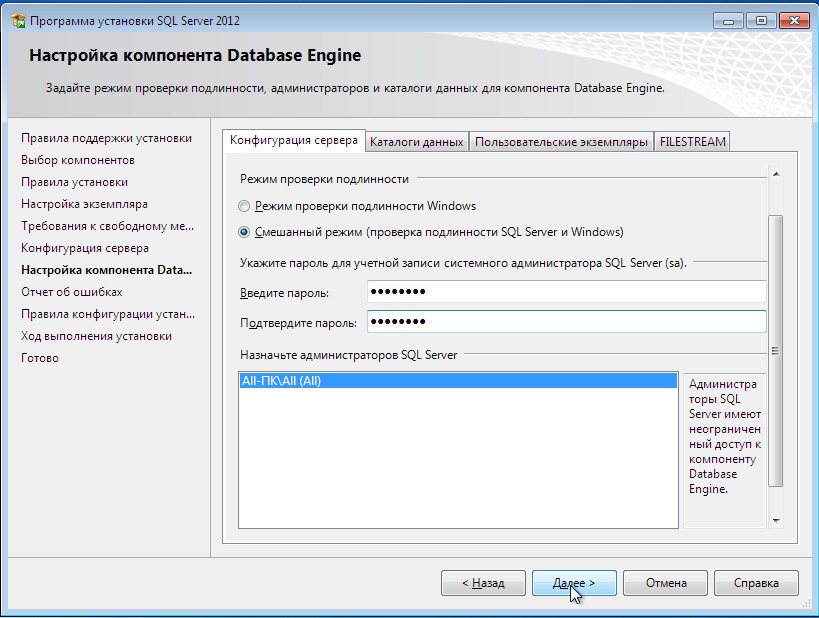 Хотя администраторы обычно устанавливают MySQL в серверной операционной системе, его, безусловно, можно установить в настольной операционной системе, такой как Windows 7 . После того, как вы сделаете это, вы будете иметь огромную силу гибкой MySQL реляционной базы данных , доступные для вас бесплатно.
Хотя администраторы обычно устанавливают MySQL в серверной операционной системе, его, безусловно, можно установить в настольной операционной системе, такой как Windows 7 . После того, как вы сделаете это, вы будете иметь огромную силу гибкой MySQL реляционной базы данных , доступные для вас бесплатно.
По состоянию на январь 2020 года Microsoft больше не поддерживает Windows 7. Мы рекомендуем выполнить обновление до Windows 10, чтобы продолжить получать обновления безопасности и техническую поддержку.
MySQL — чрезвычайно полезная база данных как для разработчиков, так и для системных администраторов. Установка MySQL в Windows 7 является особенно ценным инструментом для тех, кто хочет научиться администрировать базы данных, но не имеет доступа к собственному серверу. Вот пошаговое описание процесса.
01
из 12
Загрузка MySQL на Windows 7
Энис Аксой / Getty Images
Во-первых, вам необходимо скачать соответствующий установщик MySQL для вашей операционной системы.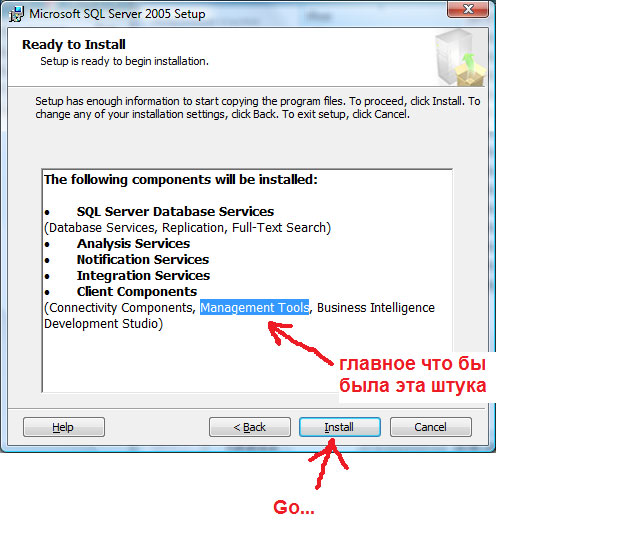 Если вы работаете с 32-битной версией Windows, вам нужно использовать файл установщика 32-битной Windows MSI. Пользователи 64-битных версий Windows захотят использовать установочный файл 64-битной Windows MSI. Независимо от того, используете ли вы 32-разрядный или 64-разрядный установщик Windows , сохраните файл на рабочем столе или в другом месте, где вы сможете легко найти его снова.
Если вы работаете с 32-битной версией Windows, вам нужно использовать файл установщика 32-битной Windows MSI. Пользователи 64-битных версий Windows захотят использовать установочный файл 64-битной Windows MSI. Независимо от того, используете ли вы 32-разрядный или 64-разрядный установщик Windows , сохраните файл на рабочем столе или в другом месте, где вы сможете легко найти его снова.
02
из 12
Войти с учетной записью администратора
Войдите в Windows, используя учетную запись с правами локального администратора. Установщик не будет работать должным образом, если у вас нет этих привилегий. Позже они вам не понадобятся для доступа к базам данных на вашем сервере MySQL, но MSI вносит некоторые изменения в параметры конфигурации системы, которые требуют повышенных привилегий.
03
из 12
Запустите установочный файл
Дважды щелкните файл установщика, чтобы запустить его. Может появиться сообщение с заголовком «Подготовка к открытию…» в течение короткого периода времени, пока Windows готовит установщик. Как только он закончится, вы увидите экран мастера установки MySQL, показанный выше.
Как только он закончится, вы увидите экран мастера установки MySQL, показанный выше.
04
из 12
Принять лицензионное соглашение
Нажмите кнопку « Далее» , чтобы пройти экран приветствия. Затем вы увидите лицензионное соглашение с конечным пользователем. Установите флажок, подтверждающий, что вы принимаете условия лицензионного соглашения, а затем нажмите кнопку « Далее», чтобы пройти дальше экрана EULA.
05
из 12
Выберите тип установки
Мастер установки MySQL попросит вас выбрать тип установки. Большинство пользователей могут просто нажать кнопку Типичная , которая устанавливает наиболее распространенные функции базы данных MySQL. Если вам нужно настроить компоненты, которые будут установлены, или место, куда установщик будет помещать файлы, нажмите кнопку « Пользовательский» . Кроме того, вы можете выполнить полную установку всех функций MySQL, нажав кнопку Полный .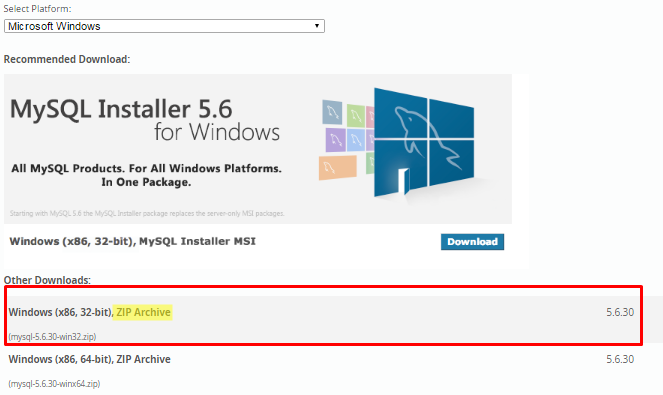 Для этого урока мы предполагаем, что вы выбрали типичную установку.
Для этого урока мы предполагаем, что вы выбрали типичную установку.
06
из 12
Начать установку
Нажмите кнопку Установить , чтобы начать процесс установки. Установщик покажет вам экран прогресса установки, показанный выше, который будет держать вас в курсе состояния установки.
07
из 12
Завершить установку
Затем установщик покажет вам рекламу для MySQL Enterprise Edition и заставит вас просмотреть несколько экранов рекламы. Вам не нужна коммерческая (платная) корпоративная версия для использования MySQL, поэтому не стесняйтесь нажимать на эти экраны, пока не увидите сообщение выше, указывающее, что установка завершена. Установите флажок по умолчанию для «Запустить мастер настройки экземпляра MySQL» и нажмите кнопку « Готово» .
08
из 12
Запустить мастер настройки экземпляра
После небольшой паузы запустится мастер настройки экземпляра MySQL. Этот мастер проведет вас через процесс настройки вашего нового экземпляра сервера базы данных MySQL.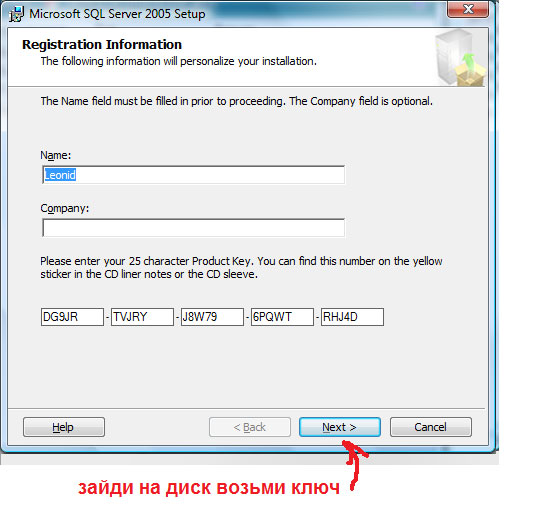 Нажмите кнопку Далее , чтобы начать процесс.
Нажмите кнопку Далее , чтобы начать процесс.
09
из 12
Выберите тип конфигурации
Затем мастер спросит вас, хотите ли вы выполнить детальную конфигурацию или использовать стандартную конфигурацию. Если вы не используете несколько экземпляров MySQL на одном компьютере или у вас нет особых причин для этого, вам следует выбрать стандартную конфигурацию и нажать кнопку « Далее» .
10
из 12
Установить параметры Windows
Следующий экран позволяет вам установить две разные опции Windows для MySQL. Во-первых, вы можете настроить MySQL для работы в качестве службы Windows. Это хорошая идея, поскольку она запускает программу в фоновом режиме. Вы также можете выбрать автоматический запуск службы при загрузке операционной системы. Во-вторых, у вас есть возможность включить каталог двоичных файлов в путь Windows. Эта опция по умолчанию не отмечена, но не рекомендуется выбирать ее, так как она позволяет запускать инструменты командной строки MySQL без указания их точного расположения на диске.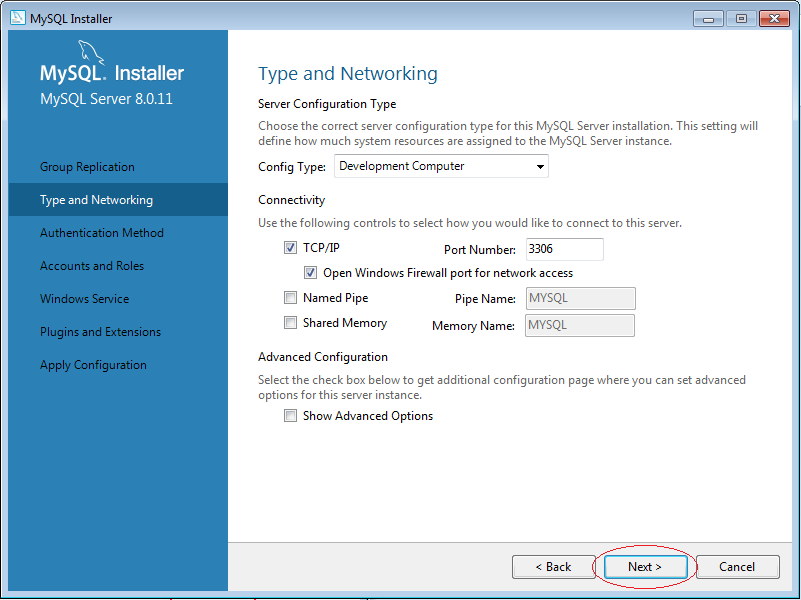 После того, как вы сделали свой выбор, нажмите кнопку Далее , чтобы продолжить.
После того, как вы сделали свой выбор, нажмите кнопку Далее , чтобы продолжить.
11
из 12
Выберите корневой пароль
На следующем экране безопасности появится запрос на ввод пароля root для сервера базы данных. Настоятельно рекомендуется выбрать надежный пароль, состоящий из комбинации буквенно-цифровых символов и символов. Если у вас нет конкретной причины не делать этого, вам также следует оставить опции, чтобы разрешить удаленный root-доступ и создать анонимную учетную запись без проверки. Любой из этих вариантов может создать уязвимости безопасности на вашем сервере базы данных. Нажмите кнопку Далее , чтобы продолжить.
12
из 12
Завершите настройку экземпляра
Последний экран мастера представляет сводку действий, которые будут выполнены. После просмотра этих действий нажмите кнопку « Выполнить» , чтобы настроить экземпляр MySQL. Как только действия завершены, вы закончите!
Установка и настройка MySQL для приложений PHP на IIS 7
Редактировать
Твиттер
Фейсбук
Электронная почта
- Статья
Руслан Якушев
Введение
Хотя Microsoft® SQL Server® 2008 является рекомендуемой базой данных для размещения приложений PHP на веб-сервере Internet Information Services 7 (IIS 7) и выше, вы также можете использовать MySQL в качестве базы данных . В настоящее время многие популярные PHP-приложения используют MySQL Server для хранения данных. Использование MySQL требует от хостинг-провайдеров включения поддержки базы данных MySQL в пакеты хостинга.
В настоящее время MySQL не может быть установлен с помощью установщика веб-платформы Microsoft® (Web PI). В этой статье приведены рекомендации по установке MySQL вручную.
Установка MySQL Server на Windows Server 2008 или Windows Server 2008 R2
Рекомендуется устанавливать MySQL на выделенный сервер, а не на тот же сервер, на котором работает IIS. Разделение сервера базы данных и веб-сервера делает общую установку более безопасной и управляемой, а также позволяет избежать конфликтов ресурсов между базой данных и процессами веб-сервера.
- Загрузить Сервер сообщества MySQL . Мы рекомендуем загрузить установщик Windows®.
- Запустите Установщик Windows или извлеките все файлы из архива, а затем запустите Setup.exe .
- Можно использовать стандартную настройку или настроить установку в соответствии с вашими потребностями.
- После завершения работы мастера установки рекомендуется оставить установленным флажок Настроить сервер MySQL сейчас .
Настройка экземпляра MySQL
Запустите Мастер настройки экземпляра сервера MySQL , а затем выберите параметры конфигурации, которые наиболее точно соответствуют вашей среде.
Дополнительные сведения см. в мастере настройки экземпляра сервера.
Передовые рекомендации:Нажмите Далее в мастере настройки экземпляра .
Выберите Подробная конфигурация , а затем нажмите Далее .

Выберите тип сервера, наиболее подходящий для вашей среды. Рекомендуется настроить отдельный сервер MySQL; когда будет предложено выбрать тип сервера, выберите Dedicated MySQL Server Machine , а затем нажмите Next .
Выберите параметр базы данных и нажмите Далее .
- Выберите многофункциональную базу данных или только транзакционную базу данных , если вы используете механизм хранения InnoDB или высокоскоростной механизм хранения MyISAM (например, если веб-приложения на вашем сервере требуют многооператорных транзакций, расширенных уровней изоляции и блокировки на уровне строк, ограничений внешнего ключа или атомарных , согласованные, изолированные и надежные функции [ACID]). Эти варианты обеспечивают полностью ACID транзакционные возможности, но за счет более агрессивного использования дискового пространства и памяти.
- В противном случае используйте только нетранзакционную базу данных , который оптимизирован для высокопроизводительных операций SELECT.
 У него низкие накладные расходы с точки зрения использования памяти и дискового пространства, но за счет отсутствия поддержки транзакций.
У него низкие накладные расходы с точки зрения использования памяти и дискового пространства, но за счет отсутствия поддержки транзакций.
Выберите параметр, устанавливающий необходимое количество одновременных подключений.
Примечание
Для соединений требуется память; если выбранное вами число слишком велико, возможно, на вашем сервере недостаточно памяти.
Вы можете настроить сетевые параметры в соответствии с вашей средой или принять значения по умолчанию, а затем нажать Далее .
Выберите наиболее подходящий набор символов по умолчанию и нажмите Далее .
Здесь рекомендуется включить обе опции Windows. Установите оба флажка и нажмите Далее .
Введите пароль , который вы хотите использовать для учетной записи root, и нажмите Далее .
Нажмите Выполнить , чтобы применить настройки.

Щелкните Готово , чтобы закрыть мастер.
Безопасный MySQL
Удалите анонимную учетную запись базы данных (если она существует). Откройте командную строку MySQL, нажав Пуск -> Все программы -> MySQL -> MySQL Server 5.1 -> Клиент командной строки MySQL :
.
Введите пароль для учетной записи root.
После входа в MySQL используйте следующую последовательность команд:
mysql> использовать mysql; База данных изменена mysql> УДАЛИТЬ ОТ пользователя, ГДЕ user = ''; Запрос выполнен успешно, затронуты 2 строки (0,03 сек.) mysql> УДАЛИТЬ ПРИВИЛЕГИИ; Запрос выполнен успешно, затронуто 0 строк (0,05 сек.)
Затем разрешите учетной записи root входить в систему только с локального хоста. Откройте командную строку MySQL и введите следующую последовательность команд:
.
mysql> использовать mysql; База данных изменена mysql> УДАЛИТЬ ОТ пользователя, ГДЕ user = 'root' AND host = '%'; Запрос выполнен успешно, затронуты 2 строки (0,03 сек.
 )
mysql> УДАЛИТЬ ПРИВИЛЕГИИ;
Запрос выполнен успешно, затронуто 0 строк (0,05 сек.)
)
mysql> УДАЛИТЬ ПРИВИЛЕГИИ;
Запрос выполнен успешно, затронуто 0 строк (0,05 сек.)
Измените имя пользователя root с помощью следующей последовательности команд из командной строки:
mysql> USE mysql; База данных изменена mysql> UPDATE user SET user='johndoe' WHERE user='root'; Запрос выполнен успешно, затронута 1 строка (0,19 сек.) Совпало строк: 1 Изменено: 1 Предупреждений: 0 mysql> УДАЛИТЬ ПРИВИЛЕГИИ; Запрос выполнен успешно, затронуто 0 строк (0,23 сек.)
Инициализация пользователя и базы данных
Чтобы инициализировать нового пользователя, введите следующую команду из командной строки MySQL:
mysql>CREATE USER ‘some_username’ IDENTIFIED BY ‘some_password’; Запрос выполнен успешно, затронуто 0 строк (0,00 сек.)
Вновь созданный пользователь по умолчанию не имеет никаких привилегий на сервере MySQL. Чтобы создать новую базу данных, введите следующую команду:
mysql>СОЗДАТЬ БАЗУ ДАННЫХ, ЕСЛИ НЕ СУЩЕСТВУЕТ some_database_name; Запрос выполнен успешно, затронута 1 строка (0,00 сек.
 )
)
Чтобы предоставить доступ к этой базе данных определенному пользователю, введите следующую команду:
mysql> ПРЕДОСТАВИТЬ ИЗМЕНЕНИЕ, -> ИЗМЕНИТЬ РУТИНУ, -> СОЗДАТЬ, -> СОЗДАТЬ РУТИНУ, -> СОЗДАТЬ ВРЕМЕННЫЕ ТАБЛИЦЫ, -> СОЗДАТЬ ВИД, -> УДАЛИТЬ, -> КАПИТЬ, -> ВЫПОЛНИТЬ, -> ИНДЕКС, -> ВСТАВИТЬ, -> БЛОКИРОВКА ТАБЛИЦ, -> ВЫБРАТЬ, -> ОБНОВЛЕНИЕ, -> ПОКАЗАТЬ ВИД ON имя_базы_данных.* TO 'имя_пользователя';
Настройка PHP для доступа к MySQL
Откройте
c:\php\php.iniв вашем любимом текстовом редакторе.Раскомментируйте следующие строки, удалив точку с запятой:
расширение = php_mysqli.dll расширение = php_mbstring.dll расширение = php_mcrypt.dll
Перезапустите службу IIS, нажав Start , выбрав поле поиска , введя iisreset , а затем нажав клавишу ВВОД.

Если все прошло хорошо, вы должны увидеть mysqli на созданной ранее информационной странице PHP
http://localhost/phpinfo.php.Рисунок 1. Раздел mysqli на информационной странице PHP
Передовой опыт для MySQL
- Включить работу в сети TCP/IP — это значение по умолчанию. Оставьте порт TCP, который MySQL использует для прослушивания, на 3306. Если база данных будет работать в системе, отдельной от веб-сервера, выберите . Добавить исключение брандмауэра для этого порта 9.флажок 0031.
- Включить каталог Bin в Windows PATH — делает утилиты MySQL доступными из командной строки или из Windows PowerShell™.
- Создать анонимную учетную запись — по умолчанию эта функция отключена. Добавление поддержки анонимных пользователей может создать угрозу безопасности базы данных; кроме того, включение анонимных пользователей делает операторы GRANT, используемые для настройки базы данных, ненадежными.

См. также
- Веб-сайт сервера MySQL
- Использование мастера установки MySQL
- Установка MySQL из Zip-архива без установки
- Установка MySQL для Windows
Как установить MySQL в Windows?
Улучшить статью
Сохранить статью
Нравится Статья
easyit
автор
3 опубликованные статьи
Улучшить статью
Сохранить статью
Нравится Статья
Необходимое условие:
- Загрузите zip-архив из указанного ниже каталога. Каталог загрузки
- распакуйте файл.
- Переименуйте его в «mysql» (для удобства использования папки на последующих этапах).
После этого, чтобы установить путь для MySQL, вам нужно будет выполнить следующие шаги. Шаг 1: Создайте новый каталог — Создайте новый каталог для данных в командной строке. Когда вы будете использовать базу данных, вам понадобится каталог, в котором будут храниться все ваши файлы. Создайте каталог с именем «mysql-files» (вы также можете выбрать любое другое имя), чтобы хранить все свои работы. Создайте новый каталог для данных в командной строке, выполнив следующие действия.
Когда вы будете использовать базу данных, вам понадобится каталог, в котором будут храниться все ваши файлы. Создайте каталог с именем «mysql-files» (вы также можете выбрать любое другое имя), чтобы хранить все свои работы. Создайте новый каталог для данных в командной строке, выполнив следующие действия.
Кнопка «Поиск» ⇒ Введите «cmd» ⇒ Нажмите «Командная строка»
здесь, создав каталог в папке «Документы», вы можете использовать команды после открытия командной строки следующим образом.
- cd Documents (он войдет в папку)
C:Users\Username>cd Documents
- теперь вы можете создать каталог с ключевым словом mkdir.
mkdir mysql-files
Шаг 2: Инициализация базы данных —
- Запустите CMD.
- Перейдите по пути, по которому после переименования сохраняется mysql, а затем перейдите в папку bin, используя ключевое слово cd имя файла.

C:Пользователи\Имя пользователя>CD-документы C:Пользователи\Имя пользователя\Документы>cd mysql C:Пользователи\Имя пользователя\Documentsmysql>корзина компакт-диска C:Users\Username\Documents\mysql\bin>
- Выполните следующую команду в пути cmd к bin в извлеченном пути mysql (т.е. в пути C:Users\Username\Documents\mysql\bin>).
mysqld –console –initialize –basedir=(путь вновь созданного каталога данных) --datadir=(путь вновь созданного каталога данных)
- После выполнения команды инициализации будет сгенерирован временный пароль. Не забудьте записать этот пароль.
Шаг 3: Добавление каталога — Выполните следующую команду в командной строке или по тому же пути, как показано ниже.
- Добавьте вновь созданные данные, которые мы назвали «mysql-файлы» на шаге 1.
mysqld --console --datadir=(путь вновь созданного каталога данных)
Шаг 4: Запустите сервер – Теперь откройте другую командную строку, не закрывая текущую командную строку (в другом cmd окно пути bin MySQL)
- Выполните следующую команду следующим образом.



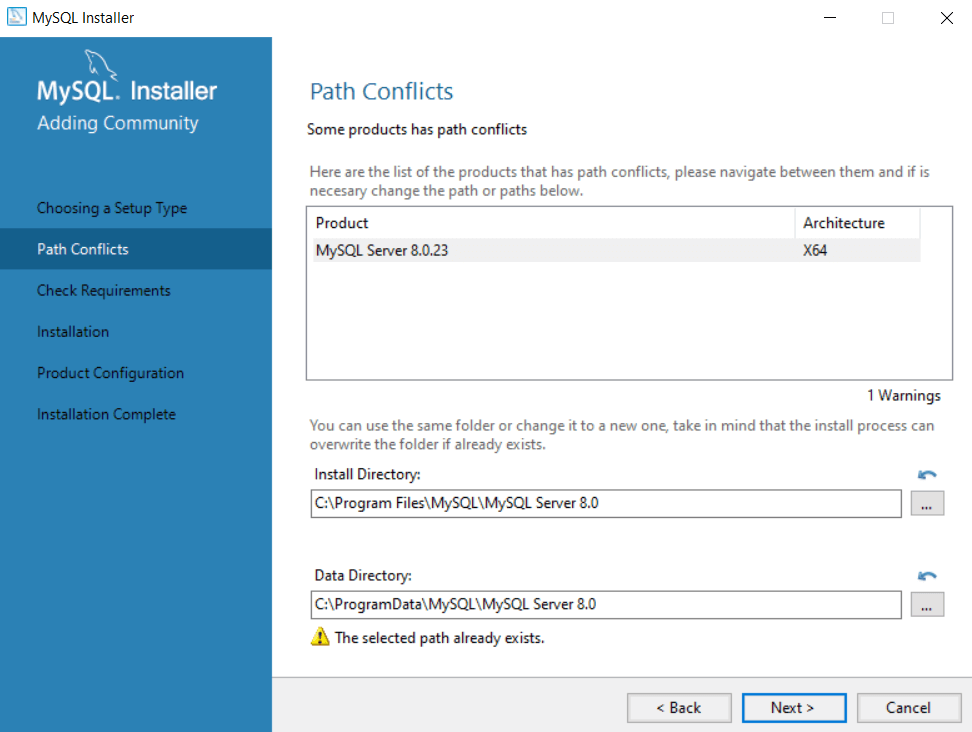 У него низкие накладные расходы с точки зрения использования памяти и дискового пространства, но за счет отсутствия поддержки транзакций.
У него низкие накладные расходы с точки зрения использования памяти и дискового пространства, но за счет отсутствия поддержки транзакций.
 )
mysql> УДАЛИТЬ ПРИВИЛЕГИИ;
Запрос выполнен успешно, затронуто 0 строк (0,05 сек.)
)
mysql> УДАЛИТЬ ПРИВИЛЕГИИ;
Запрос выполнен успешно, затронуто 0 строк (0,05 сек.)
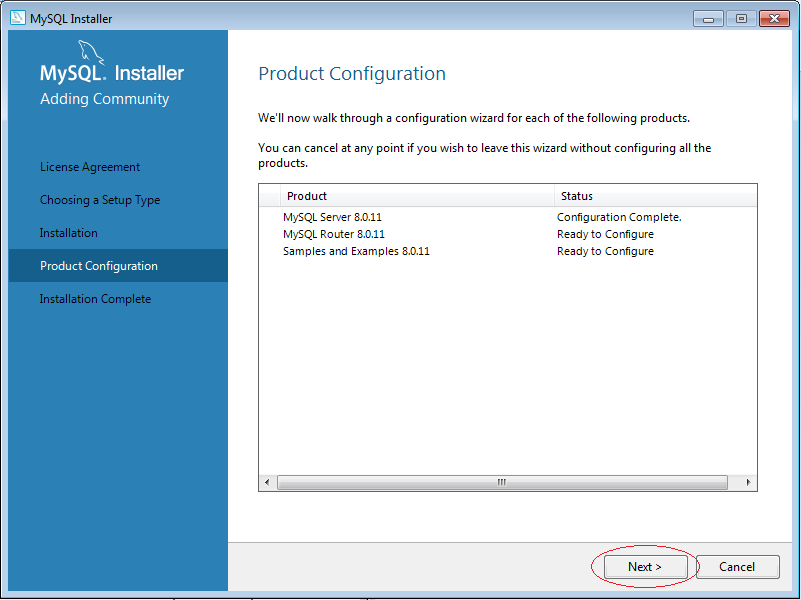 )
)