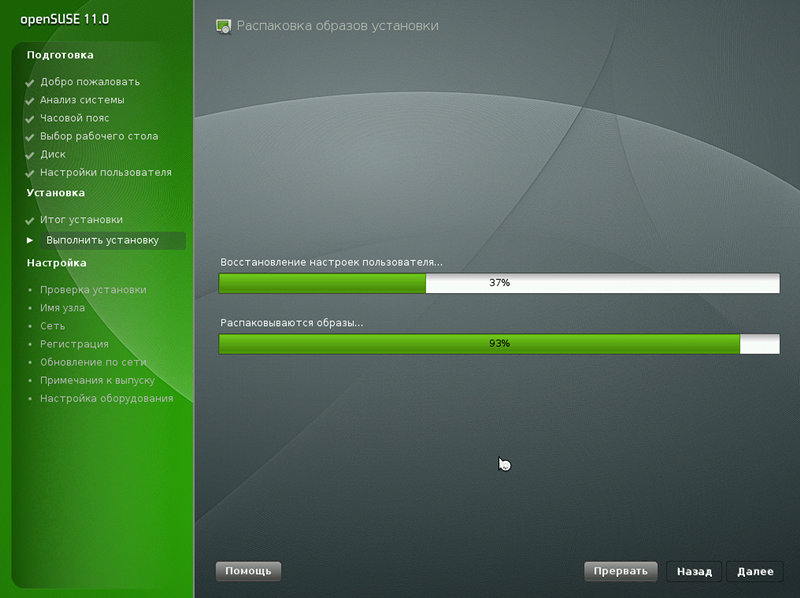Установка opensuse с флешки: Недопустимое название — openSUSE Wiki
Содержание
Установка OpenSUSE Leap 42.1
OpenSUSE — это разрабатываемый американской компанией Novell дистрибутив Linux. Изначально OpenSUSE основывался на Slackware, но потом постепенно превратился в самостоятельный дистрибутив. Из примечательных особенностей OpenSUSE можно назвать собственный конфигуратор системы YaST и менеджер установки пакетов zypper.
Дистрибутив Leap совмещает в себе наработки SUSE Enterprice и разработки сообщества. Это обеспечивает использование стабильных компонентов SUSE вместе с новейшим программным обеспечением. В этой статье будет рассмотрено как установить OpenSUSE 15.3 на компьютер или ноутбук. Просто выполняйте все последовательно все шаги.
Содержание статьи:
Подготовка к установке
Шаг 1. Загрузка образа OpenSUSE
Сначала необходимо разобраться с версиями дистрибутива. Это может немного запутать. Сначала умирация версий шла нормально: 11, 12, 13. Однако, вместо 14-ой версии появилась версия 42. Это была отсылка к произведению «Путеводитель: Автостопом по галактике». Но после этой версии была не 43, как можно было бы ожидать, а 15. Таким образом, самая свежая на момент написания статьи — 15.3. Загрузить её можно из официального сайта. Переключитесь на вкладку Download и скачайте 64 битную offline версию:
Но после этой версии была не 43, как можно было бы ожидать, а 15. Таким образом, самая свежая на момент написания статьи — 15.3. Загрузить её можно из официального сайта. Переключитесь на вкладку Download и скачайте 64 битную offline версию:
Шаг 2. Запись на носитель
Для записи на DVD диск в Linux можно использовать K3B или Brasero. На USB флешку систему можно записать утилитой Etcher или Unetbootin:
А в Windows самая вменяемая на данный момент утилита — rufus. Я не буду здесь много говорить о записи образа на флешку, все уже сказано в статье: Запись образа Linux на флешку, в OpenSUSE действия те же самые.
Шаг 3. Запуск OpenSUSE
Когда установочный носитель будет записан, перезагрузите компьютер, войдите в BIOS с помощью клавиш F10, Del, F2 или Shift+F2. Если у вас старая версия BIOS, необходимо перейти в меню Boot включить загрузку с внешнего носителя. Для этого в пункте Boot Device Priority или 1st Boot Device выберите имя своего носителя — DVD ROM или USB Drive.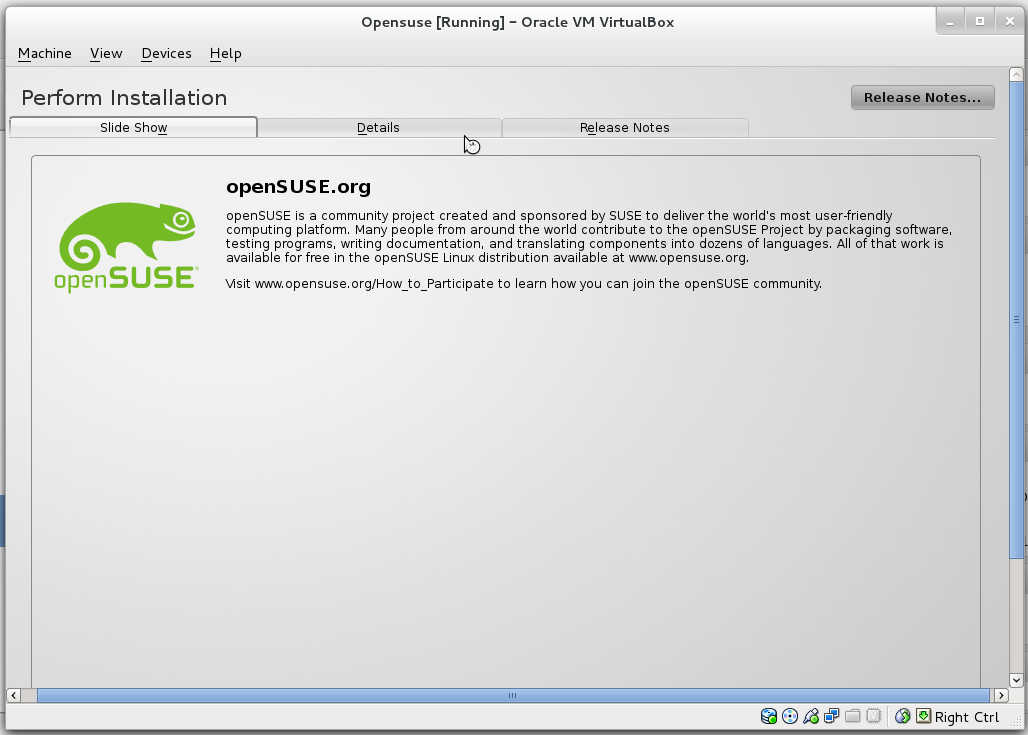
В современных UEFI BIOS интерфейс очень сильно зависит от производителя материнской платы. В общем случае, всё равно надо искать меню Boot или Загрузка. Например, для материнских плат MSI нужно открыть Settings, затем Загрузка и в пункте Boot Option #1 выбрать вашу флешку:
Затем сохраните настройки на вкладке Exit (Exit & Save Changes) и закройте BIOS или закройте BIOS с помощью небольшого крестика в верхнем углу.
Установка OpenSUSE 15.3
Шаг 4. Начало установки
Первое меню, после загрузки диска выглядит вот так:
Выберите пункт Installation, чтобы начать установку OpenSUSE Leap 15.3. Загрузка системы займёт кое-какое время. Затем нужно дождаться пока завершится первоначальная настройка конфигуратора:
Шаг 5. Язык
Выберите язык, раскладку клавиатуры и примите лицензионное соглашение:
Шаг 6.
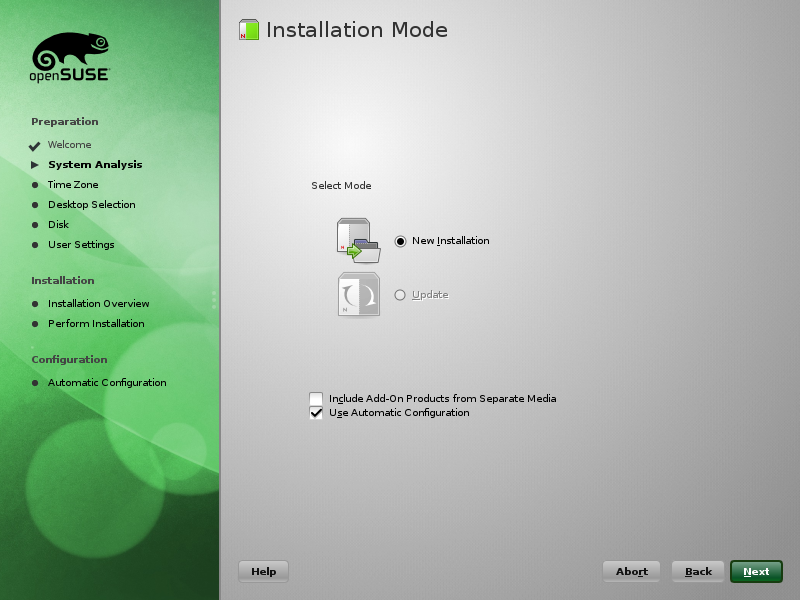 Инициализация
Инициализация
Дождитесь завершения инициализации установки, и подготовки всех компонентов:
Шаг 7. Дополнительные зеркала
Здесь можно добавить дополнительные сетевые репозитории в систему. Их необходимо добавить для того чтобы потом иметь возможность устанавливать программы. На вопрос установщика ответьте утвердительно:
Затем отметьте галочками нужные репозитории. Можно оставить отметки по умолчанию. Нажмите кнопку Далее и дождитесь завершения добавления.
Шаг 8. Окружение рабочего стола
Далее необходимо выбрать окружение рабочего стола, которое будет использоваться в системе по умолчанию. Доступны KDE, Gnome, XFCE. Можно выбрать только один вариант из списка:
В данном примере выбрано окружение KDE Plasma. Для продолжения нажмите кнопку Далее.
Шаг 9. Разметка диска
Система предлагает разметку диска по умолчанию, можно оставить как есть или сделать по своему усмотрению.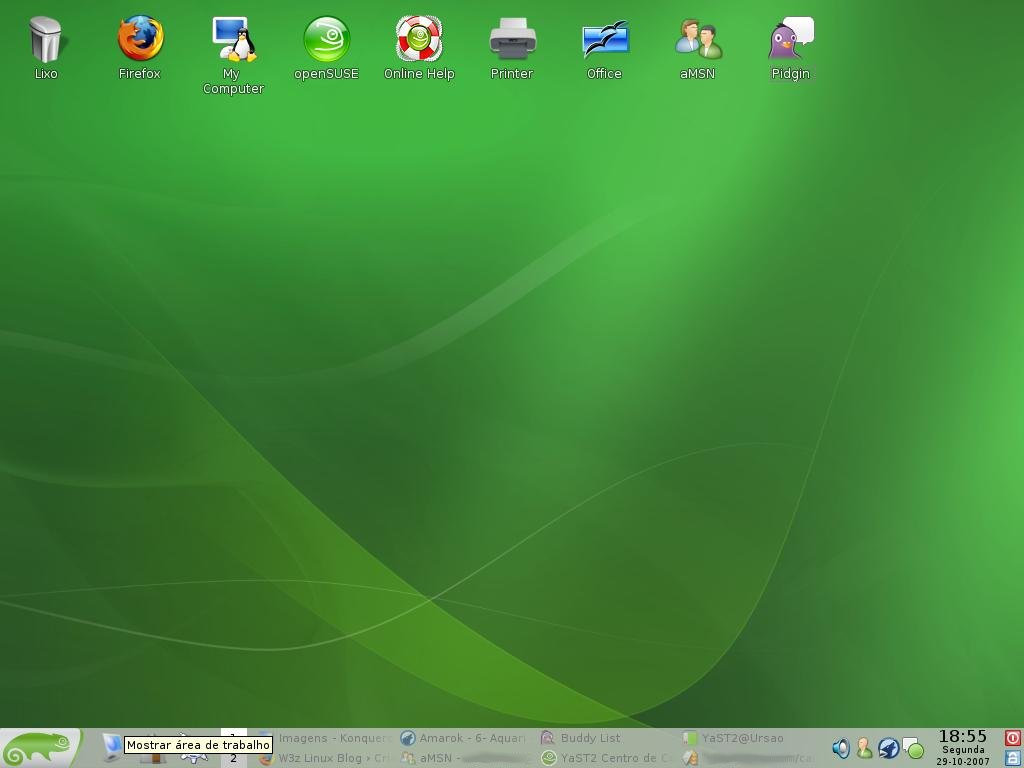
При небольшом объеме диска система может предложить установить всё на один раздел. Если вас устраивает предложенная разметка, просто нажмите кнопку Далее. Если вы хотите создать свою разметку выберите пункт Экспертная разметка. Затем выберите один из вариантов, либо начать с текущего предложения либо с уже существующих разделов.
Чтобы изменить стандартную разметку выберите Редактировать параметры предложения.
Шаг 10. Создание загрузочного раздела
По умолчанию дистрибутив предлагает использовать таблицу разделов GPT. Если вы не используете UEFI, то вам придется создать небольшой не отформатированный раздел для установки туда кода загрузчика Grub. Для этого в менеджере разделов кликните по диску, а затем по кнопке Добавить раздел:
Выберите размер раздела примерно 1 Мб. Для того чтобы появилась возможность редактировать размер нужно выбрать Другой размер:
Назначение в этом окне для такого раздела выбирать не нужно:
А в следующем окне в выпадающем списке ИД раздела нужно выбрать Загрузочный раздел BIOS:
Шаг 11.
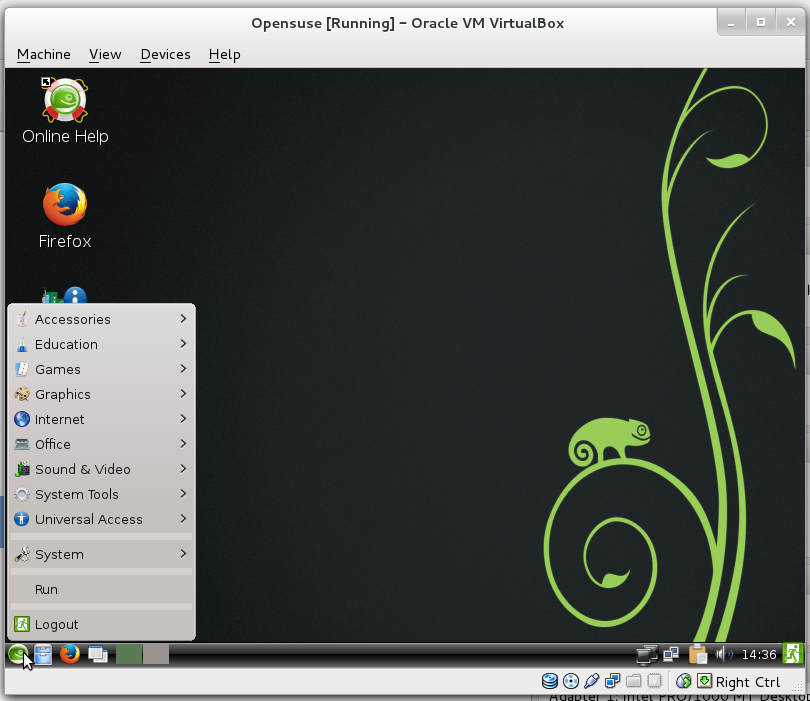 Создание корневого раздела
Создание корневого раздела
Далее снова выберите ваш диск, в данном случае /dev/sda и кликните по кнопке Добавить раздел. Размер корневого раздела следует выбирать от 15 до 50 Гб. Сюда будут устанавливаться все программы и обновления, поэтому нужно чтобы было достаточно места.
На этот раз тип раздела следует выбрать Операционная система:
По умолчанию OpenSUSE для корневой файловой системы предлагает использовать Btrfs. Все параметры в этом окне можно оставить по умолчанию. Использование Btrfs даст дополнительные преимущества, такие как возможность резервного копирования и быстрого отката системы до выбранного состояния.
Шаг 12. Домашний раздел
Всё оставшееся место можно выделить под домашний раздел:
В качестве назначения раздела следует выбрать Данные и приложения ISV:
Для домашнего каталога установщик предлагает файловую систему XFS и точку монтирования /home.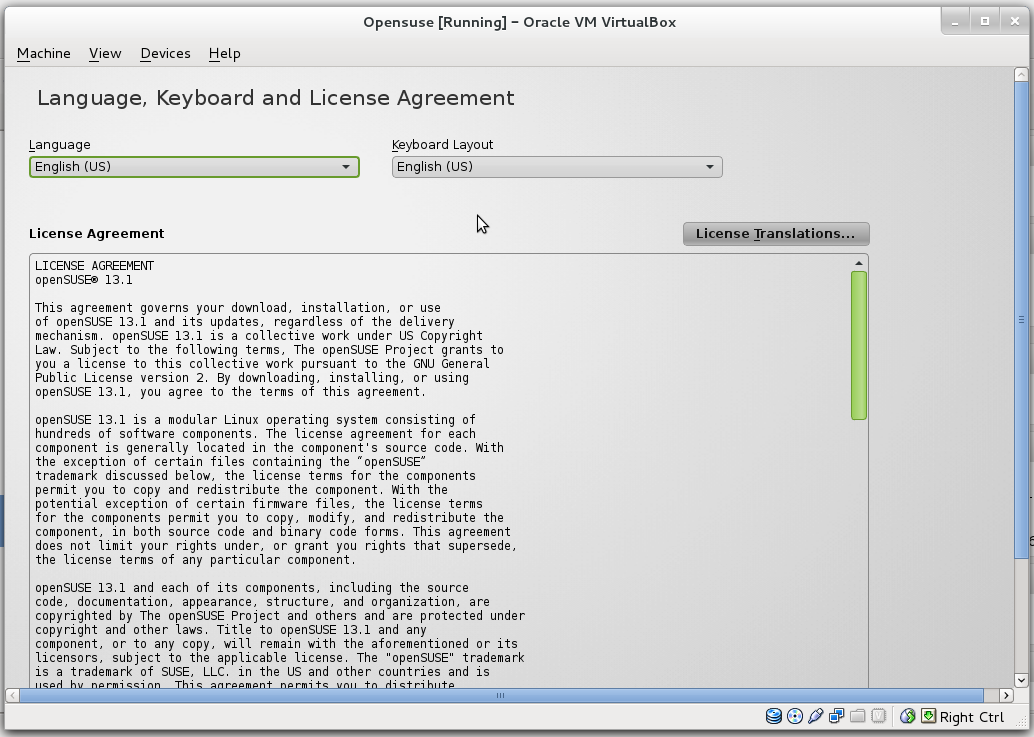 Эти параметры тоже можно оставить как есть:
Эти параметры тоже можно оставить как есть:
Шаг 13. Завершение разметки
В результате должно получится что-то подобное:
Если вы оставили немного места при создании домашнего раздела, то можете создать ещё раздел подкачки. Однако, это не обязательно. Когда всё будет готово, нажмите кнопку Принять. Затем подтвердите разметку диска кнопкой Далее:
Шаг 14. Часовой пояс
Выберите часовой пояс и нажмите Далее.
Шаг 15. Пользователь
Создайте системного пользователя. Здесь же можно настроить автоматический вход в систему:
Шаг 12 Проверка
Проверьте параметры установки, убедитесь, что все настроено правильно и нажмите кнопку Установить:
Подтвердите установку:
Дальше запуститься процесс установки, который может длиться около часа, в зависимости от мощности вашего оборудования:
После завершения установки компьютер автоматически перезапустится.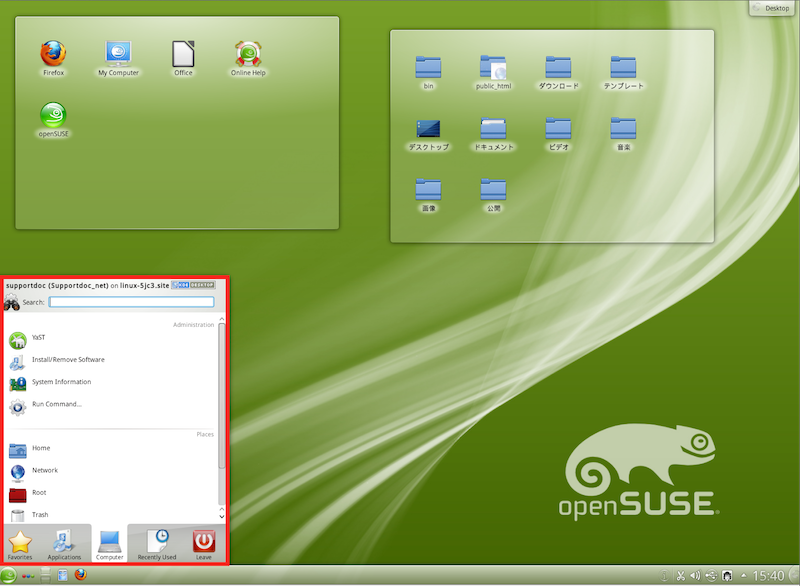
Шаг 13. Загрузка системы
Загрузчик OpenSUSE выглядит вот так:
Шаг 14. Вход
После завершения установки и перезагрузки войдите в систему с помощью указанных во время создания пользователя логина и пароля:
Затем вы увидите рабочий стол операционной системы и окно приветствия:
Шаг 14. Profit!!!
Все! Установка OpenSUSE Leap 15.3 завершена, и система полностью готова к использованию. Надеюсь, эта инструкция была вам полезна. Если остались вопросы, задавайте в комментариях.
И еще видео с процессом установки OpenSUSE Leap 42.1:
Обнаружили ошибку в тексте? Сообщите мне об этом. Выделите текст с ошибкой и нажмите Ctrl+Enter.
Установка OpenSUSE Leap 42. 1 – Ремонт-комп
Содержание
OpenSUSE – это разрабатываемый американской компанией Novell дистрибутив Linux. Изначально OpenSUSE основывался на Slackware, но потом постепенно превратился в самостоятельный дистрибутив.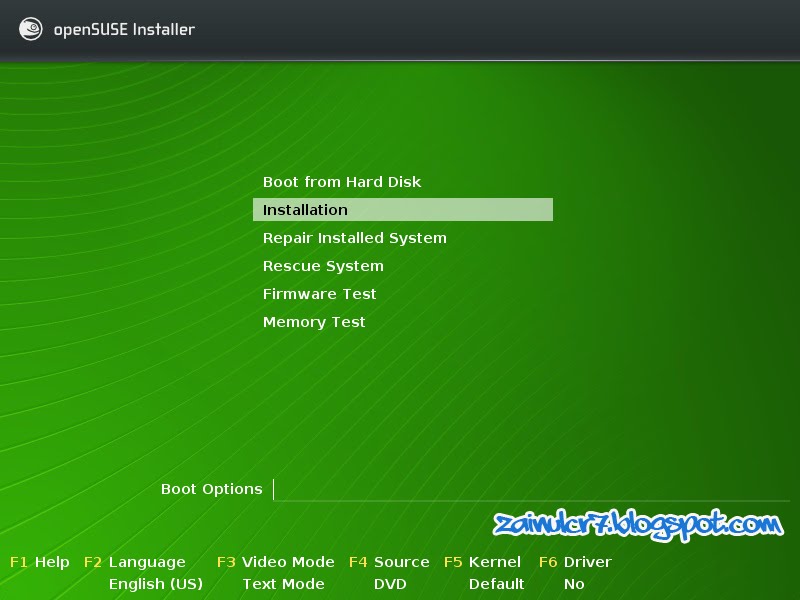 Из примечательных особенностей OpenSUSE можно назвать собственный конфигуратор системы Yast и менеджер установки пакетов zypper.
Из примечательных особенностей OpenSUSE можно назвать собственный конфигуратор системы Yast и менеджер установки пакетов zypper.
Ветка Leap это переход на новую модель построения дистрибутива, совмещающую в себе наработки SUSE Enterprice и разработки сообщества. Это обеспечивает использование стабильных компонентов SUSE вместе с новейшим программным обеспечением.
Релиз OpenSUSE 42.1 Leap состоялся не так уж давно, и пора написать инструкцию по установке этого дистрибутива на свой компьютер или ноутбук. Уже по традиции статей такого типа на этом ресурсе мы рассмотрим как загрузить образ, записать его на диск или флешку, загрузиться и как установить OpenSUSE Leap 42.1. Просто выполняйте все последовательно все шаги.
Шаг 1. Загрузка образа OpenSUSE
Загрузить установочный DVD OpenSUSE Leap 42.1 можно по следующей ссылке:
Или если желаете выбрать другой способ загрузки, перейдите на страницу загрузки:
Напомню, что доступна только 64-битная версия системы.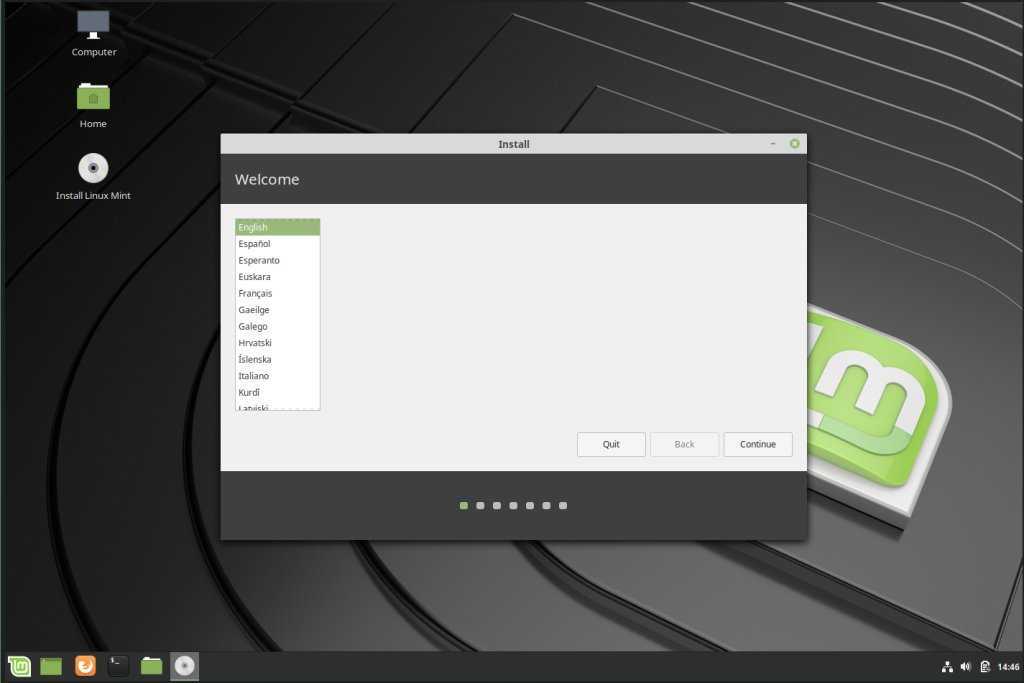
Шаг 2. Запись на носитель
Для записи на DVD диск в Linux можно использовать K3B, Brasero, или консольную утилиту cdrecord:
На USB флешку систему можно записать утилитой unetbootin, а в Windows самая вменяемая на данный момент утилита – rufus. Я не буду здесь много говорить о записи образа на флешку, все уже сказано в статье: Создание загрузочной флешки Ubuntu, в OpenSUSE действия те же самые.
Шаг 3. Запуск OpenSUSE
Перезагрузите компьютер, войдите в BIOS с помощью клавиш F10, Del, F2 или Shift+F2 и в меню Boot включите загрузку с внешнего носителя.
Для этого в пункте Boot Device Priority или 1st Boot Device выберите имя своего носителя – DVD ROM или USB Drive.
Затем сохраните настройки на вкладке Exit (Exit & Save Changes) и закройте BIOS.
Шаг 4. Начало установки
Первое меню, после загрузки диска, выберите пункт Installation, чтобы начать установку OpenSUSE Leap 42.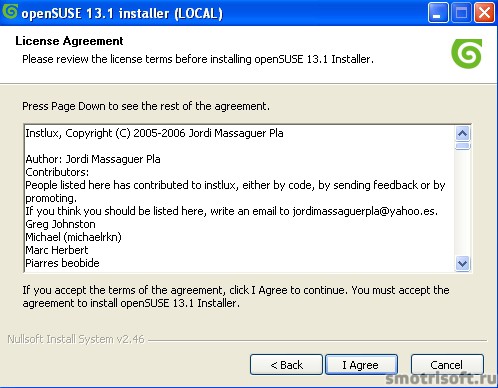 1 leap
1 leap
Шаг 5. Язык
Выберите язык, раскладку клавиатуры и примите лицензионное соглашение:
Шаг 6. Инициализация
Дождитесь завершения инициализации установки, и подготовки всех компонентов:
Шаг 7. Дополнительно
Здесь можно добавить дополнительные репозитории, дополнительное программное обеспечение с другого диска, по умолчанию ничего добавлять не нужно.
Шаг 8. Разметка диска
Система предлагает разметку диска по умолчанию, можно оставить как есть или сделать по своему усмотрению. Чтобы создать свою разметку выберите пункт Создать разметку.
Чтобы изменить стандартную разметку выберите Редактировать параметры предложения.
Например создадим свою разметку для диска размером 30 Гб. Выберите диск и нажмите далее.
Дальше нажмите редактировать параметры предложения
Выберите файловую систему для корня, и отметьте галочку если хотите отделить домашний раздел.
С разметкой все, нажимайте Далее.
Шаг 9. Часовой пояс
Выберите часовой пояс и нажмите Далее.
Шаг 10. DE
Выберите окружение рабочего стола, KDE или Gnome и нажмите Далее.
Шаг 11. Пользователь
Создайте системного пользователя:
Шаг 12 Проверка
Проверьте параметры установки, убедитесь, что все настроено правильно и нажмите кнопку “Установить”
Дальше запуститься процесс установки, который может длиться около часа, в зависимости от мощности вашего оборудования:
После завершения установки компьютер автоматически перезапустится.
Шаг 13. Вход
После завершения установки и перезагрузки войдите в систему с помощью указанных во время создания пользователя логина и пароля:
Шаг 14. Profit.
Все! Установка OpenSUSE Leap 42.1 завершена, и система полностью готова к использованию. Надеюсь, эта инструкция была вам полезна. Если остались вопросы, задавайте в комментариях.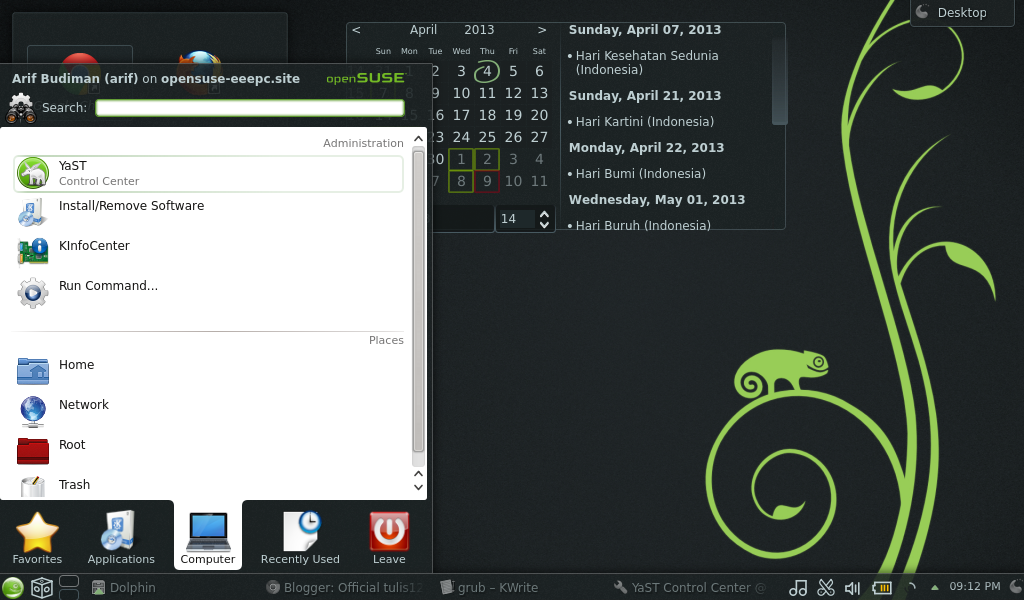
Полная установка SUSE на USB ▷ Pen Drive Linux
Полная установка SUSE на USB; В следующем руководстве рассматривается процесс установки SUSE Linux на USB-накопитель с использованием носителя OpenSUSE Live. Этот процесс стал возможен благодаря специальному скрипту Portable SUSE, созданному Джеймсом Роудсом. Пользователь в основном загружается с носителя Live OpenSUSE и выполняет установку с помощью прилагаемого сценария установки YaST2 для установки SUSE на USB-накопитель. Затем пользователь перезагружается с переносной установки SUSE и запускает пользовательский сценарий для преобразования некоторых файлов в работающей системе для переносимой совместимости.
Спасибо, Джеймс, за то, что направили нас к вашему сценарию и попросили написать описание процесса преобразования Portable SUSE USB.
Портативный OpenSUSE, работающий от USB
Установка USB SUSE Требования:
- Внешний жесткий диск USB (вращающийся диск «не флэш-накопитель»)
- OpenSUSE Live CD
900 17 Портативный сценарий преобразования SUSE
Как для полной установки SUSE на USB
Предупреждение: Прежде чем продолжить, сделайте резервную копию всех данных, которые вы хотите сохранить, с USB-накопителя.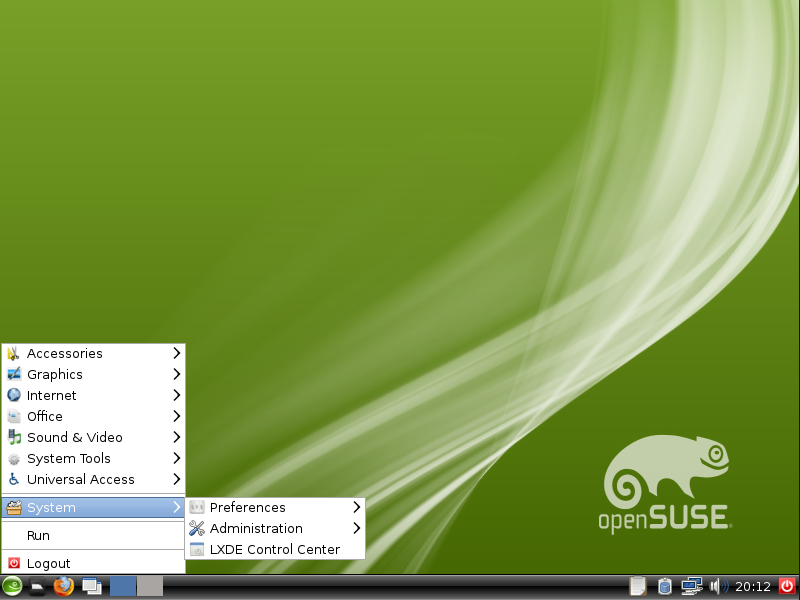 Кроме того, физически отключите все внутренние жесткие диски, чтобы избежать возможности установки на неправильное устройство.
Кроме того, физически отключите все внутренние жесткие диски, чтобы избежать возможности установки на неправильное устройство.
- Загрузите Live ISO , запишите на компакт-диск или создайте Live USB и запустите свою систему с живого носителя.
- После того, как живой носитель запущен и запущен, вставьте USB-устройство, на которое вы хотите выполнить полную установку.
- При появлении запроса об обнаружении нового носителя 1.) выберите вариант Ничего не делать и 2.) установите флажок Всегда делать это для этого типа носителя , 3.) и нажмите OK.
- Затем щелкните значок Мой компьютер на рабочем столе SUSE
- Найдите USB-устройство на Информация о диске раздел на странице
- Щелкните правой кнопкой мыши на устройстве и выберите Безопасное удаление
- Щелкните устройство правой кнопкой мыши еще раз, на этот раз выберите Свойства Монтаж вкладка
- Снимите флажок Автоматически монтировать и нажмите OK
- Затем запустите программу установки с помощью значка Install на рабочем столе и следуйте инструкциям на экране.
 Вы можете нажать «Отмена» для любых всплывающих окон, уведомляющих вас о вновь обнаруженных носителях
Вы можете нажать «Отмена» для любых всплывающих окон, уведомляющих вас о вновь обнаруженных носителях - После завершения установки перезагрузите компьютер. Извлеките компакт-диск или Live USB и продолжите загрузку с другого USB-устройства.
- Продолжить процесс установки на экране… пользователи и пароли и т.д. /загрузки/ Portablesuse.tar.gz
- Тип tar -zxvf *.tar.gz
- Тип ./installation и следуйте инструкциям на экране, отвечая y на все вопросы
- Введите reboot для перезагрузки и убедитесь, что все работает Теперь вы сможете запускать Portable SUSE с любого ПК, который может загружаться с USB-устройства. Повторное подключение любых внутренних дисков к компьютеру должно быть безопасным.
сообщите об этом объявлении
сообщите об этом объявлении
Популярные категории
Полезная справка и информация
- Самые быстрые USB-накопители
- Восстановление потерянного места на USB-накопителе
- Восстановление USB-накопителя
- Дополнительная справка и инструменты
- BIOS Настройки загрузки USB
сообщить об этом объявлении
4.
 Установка — Как установить openSUSE на свой компьютер
Установка — Как установить openSUSE на свой компьютерНачало работы
1. Введение
2. Переход на GNU/Linux
3. Получение openSUSE
4. УстановкаОсновы
5. KDE Plasma Workspace
6. Приложения для общих задач
7. Безопасность и root
8. Терминал
9. Админ. Настройки (YaST)
10. Установка программного обеспечения
11. Репозитории программного обеспеченияНастройка
12. Взаимодействие с MS Windows
13. Мультимедийные кодеки
14. Графические драйверы
15. Wi-FiПриложение 9 0003
A: Справка и документы
B : Игры
C. Под капотом
D. История и предыстория
E: Начало работы
Лицензия на бесплатную документацию GNU4.
 Установка
УстановкаЭто просто краткое описание установки openSUSE. Для получения более подробной помощи см. официальную документацию.
4.1 Перед установкой
Прежде чем начать есть несколько вещей, о которых вы должны знать.
4.1.1 Минимальные системные требования
- ЦП: Процессор AMD64 или Intel64
- ОЗУ: 1 ГБ физической памяти ОЗУ (рекомендуется 2 ГБ)
- Место на диске: 5,0 ГБ для обычной установки (рекомендуется больше)
- Звуковая и графическая карта: Поддерживаются большинство современных карт
4.1.2a Запись ISO на DVD
Когда вы записываете загруженные файлы ISO на DVD, важно не забывать записывать их как ISO/образы с помощью программного обеспечения для записи CD/DVD, иначе носитель не будет загрузочным.
4.1.2b Создание USB-накопителя
ISO-образ также можно поместить на USB-накопитель, см.
 инструкции для MS Windows, Apple MacOS, openSUSE и других GNU/Linux здесь:
инструкции для MS Windows, Apple MacOS, openSUSE и других GNU/Linux здесь:
https://en.opensuse.org/Create_installation_USB_stick4.1.3 Настройка BIOS
Если ваш компьютер не загружается с DVD-диска или USB-носителя, убедитесь, что BIOS компьютера настроен на загрузку с CD/DVD или USB-накопителя.
4.1.4 Двойная загрузка (openSUSE и MS Windows на одном компьютере)
Установить openSUSE и MS Windows на один и тот же компьютер обычно довольно просто, если сначала была установлена MS Windows. Во время установки openSUSE обнаружит MS Windows, и загрузчик будет отображать меню при каждом запуске, позволяя вам выбрать загрузку openSUSE или MS Windows.
openSUSE необходимо установить на отдельный раздел/диск. Рекомендуется заранее освободить место с помощью знакомого вам инструмента создания разделов. Но вы также можете позволить установщику openSUSE изменить размер ваших разделов MS Windows — перед этим настоятельно рекомендуется выполнить дефрагментацию раздела MS Windows.

4.1.5 Подсоедините сетевой кабель и включите периферийные устройства
Если вы подключите сетевой кабель и включите принтер и другие периферийные устройства до начала установки, есть большая вероятность, что они будут автоматически обнаружены и настроены.
4.2 Процесс установки
Когда будете готовы, вставьте DVD-диск или USB-накопитель и (пере)запустите компьютер.
Начать установку
Вам представлено меню. Здесь вы можете выбрать желаемый язык и несколько других опций, после чего начать установку.
Язык, клавиатура и лицензия
Лицензионное соглашение предназначено только для информирования вас о ваших правах. Это не требует вашего согласия, так как не ограничивает ваше использование. Убедитесь, что язык и раскладка клавиатуры соответствуют требованиям.

Интерфейс пользователя
Для GNU/Linux существуют различные графические пользовательские интерфейсы (среды рабочего стола). KDE Plasma Workspace предпочитают около 70% пользователей openSUSE, и ему также посвящено это руководство. Но вы также можете выбрать рабочий стол GNOME или текстовую установку сервера и т. д.0176 По умолчанию openSUSE предложит создать три новых раздела / (корневой) для системных файлов, /home/ для личных файлов пользователей и swap, который используется как дополнение к оперативной памяти, аналогично файлу подкачки в MS Windows. Всегда проверяйте, что предложение по разделам соответствует вашим требованиям, и если вы выполняете установку с двойной загрузкой, обратите особое внимание, чтобы убедиться, что все в порядке.
Обратите внимание, что Linux маркирует диски/разделы по следующей схеме: sda1 — первый раздел на первом диске, sdb3 — третий раздел на втором диске и так далее.

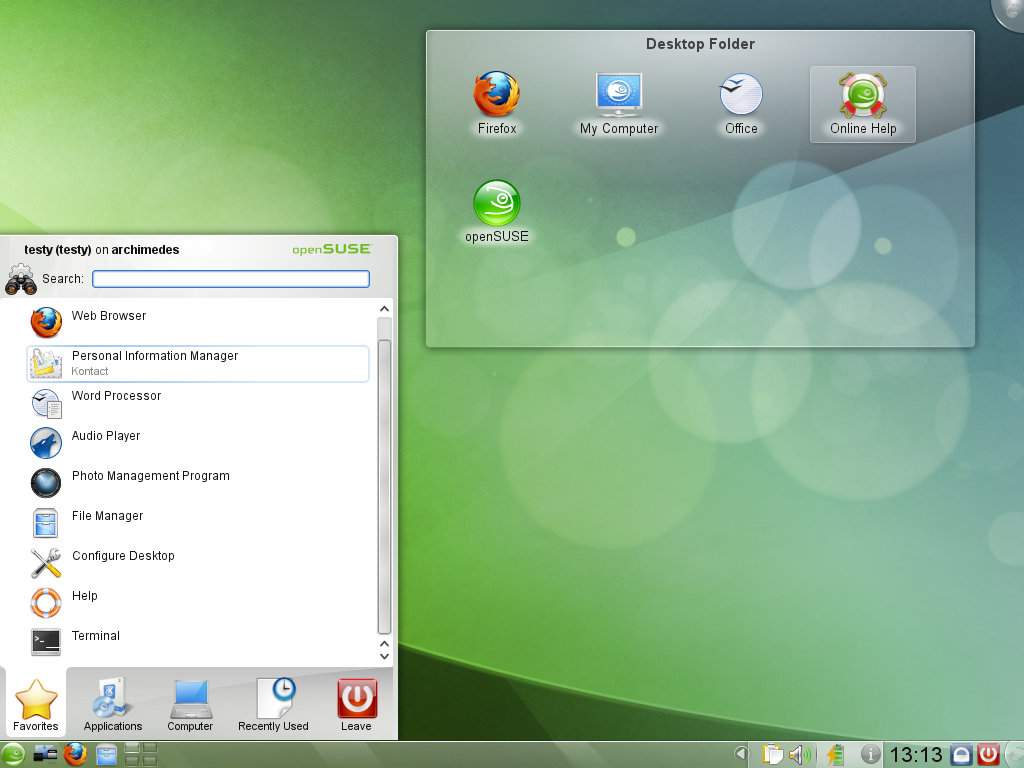 Вы можете нажать «Отмена» для любых всплывающих окон, уведомляющих вас о вновь обнаруженных носителях
Вы можете нажать «Отмена» для любых всплывающих окон, уведомляющих вас о вновь обнаруженных носителях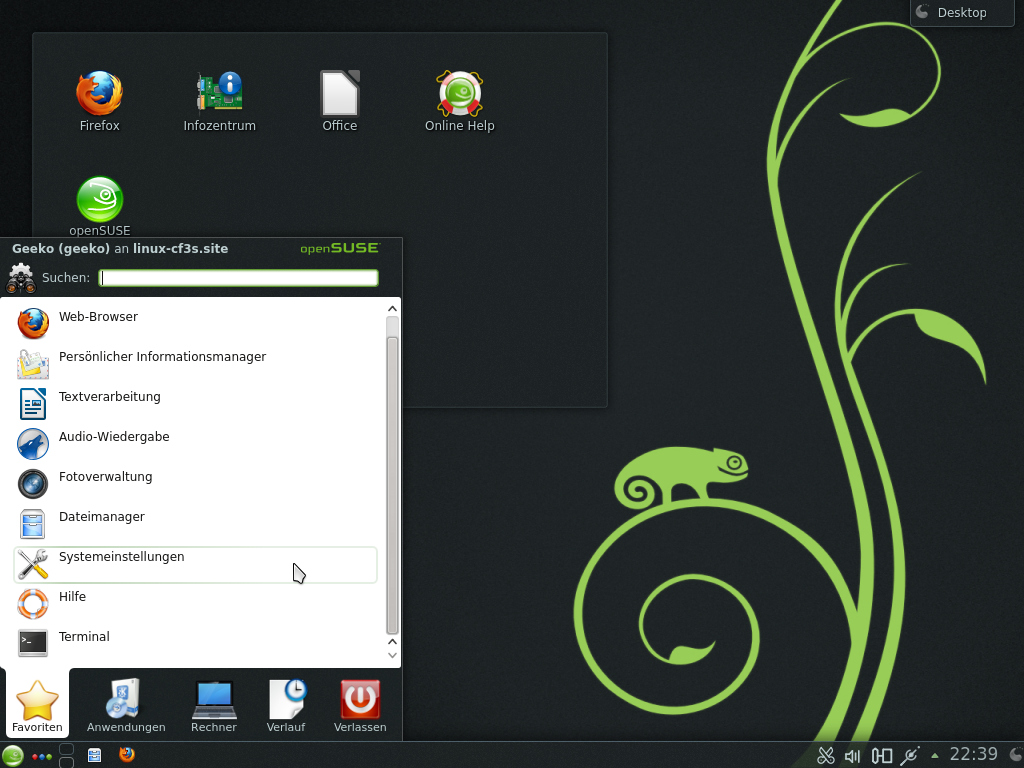 Установка — Как установить openSUSE на свой компьютер
Установка — Как установить openSUSE на свой компьютер Установка
Установка инструкции для MS Windows, Apple MacOS, openSUSE и других GNU/Linux здесь:
инструкции для MS Windows, Apple MacOS, openSUSE и других GNU/Linux здесь: