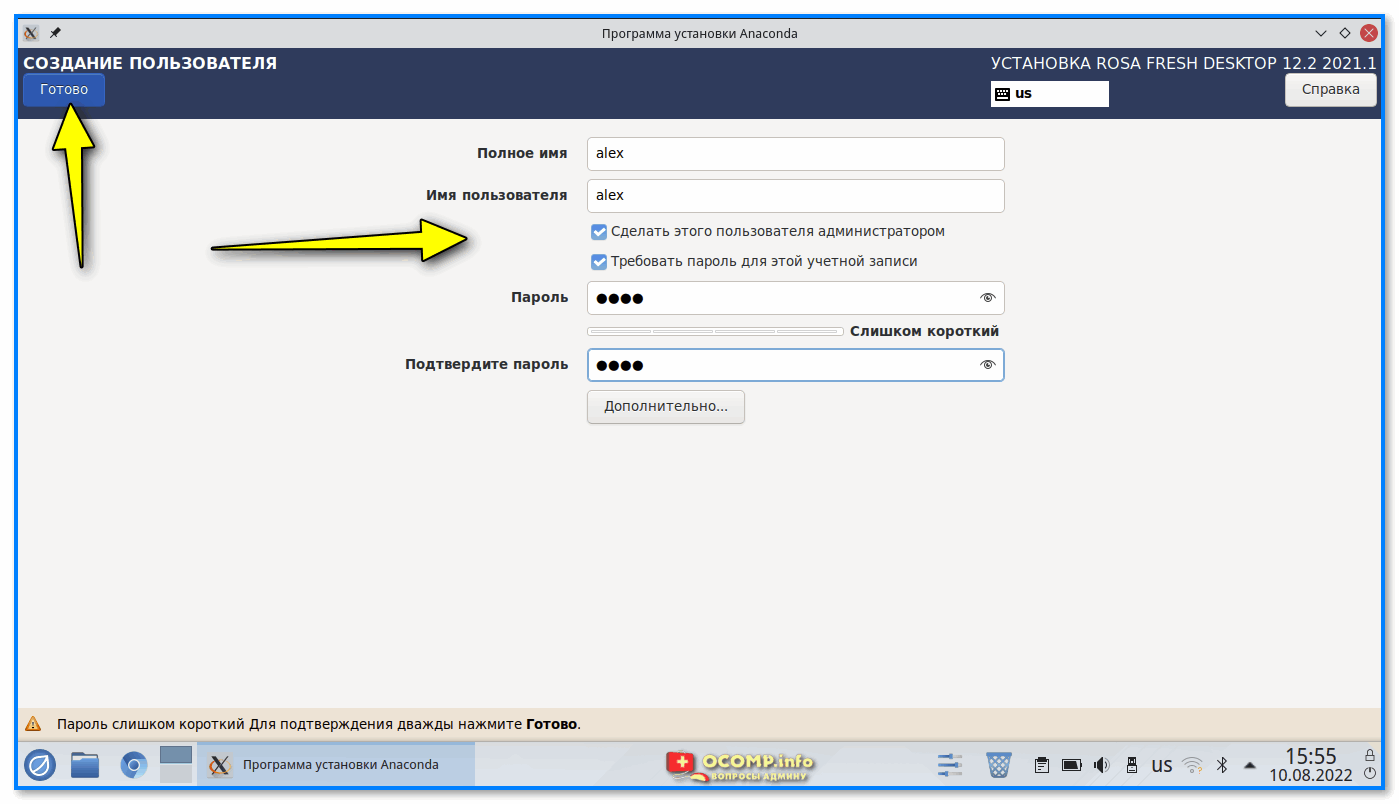Установка роса линукс с флешки: Недопустимое название — Rosalab Wiki
Содержание
Установка Astra Linux релиз 2.12.40 от 25 декабря 2020 года
В конце 2020 года, разработчики выпустили очередной релиз этого дистрибутива. И в этой статье будет описание установки этого релиза и краткий обзор.
Откуда скачать Astra Linux 2.12.40
Можно с официального сайта astralinux.ru. Можно с сервера https://mirror.yandex.ru/astra/current/orel/iso/. Я скачивал с Яндекса.
Запись Astra Linux 2.12 на флешку
Установка выполнялась с флешки.
На Вики-сайте Astra Linux советуют записывать образ на флешку через dd или через программу rufus. Для записи Astra Linux 2.12 я использовал программу rufus, версию 3.13p (portable). Кроме того, нужно еще и подключение к Интернет — rufus будет скачивать нужную версию загрузчика syslinux.
Размер образа установочного диска равен 4 Гб. Флешку нужно как минимум на 8 Гб, на 4 Гб не влезет.
Как установить Astra Linux 2.12 на диск
Теоретически ничего сложного нет. Мастер установки вполне типичный. Есть даже опция автоматической разметки диски и установка «рядом» с другой операционной системой. И это работает. Можно установить на один диск с Windows, с последующей двойной загрузкой.
Мастер установки вполне типичный. Есть даже опция автоматической разметки диски и установка «рядом» с другой операционной системой. И это работает. Можно установить на один диск с Windows, с последующей двойной загрузкой.
Однако я не проверял, работает ли автоматическое изменение размера существующих разделов, для того чтобы освободить место для Astra Linux. Я устанавливал на имеющееся на диске неразмеченное пространство.
Теперь подробнее.
Установочный образ запускается в графическом режиме, но доступен только мастер сбора настроек установки. Больше ничего нет. Если например нужно сделать предварительную разметку диска, придется это делать при помощи другого дистрибутива. Потому что редактор разделов диска, который есть в установщике, предельно примитивен. По функционалу он примерно такой как в установщике Windows XP. Он неудобен и не очень понятен, особенно для новичка Так что, если конфигурация разметки диска немного сложнее чем «установить Astra Linux на весь диск», новичкам я советую сделать разметку диска в другом дистрибутиве, например Ubuntu Live.
Забавно решение по скриншотам. Мастер установки позволяет делать скриншоты, но скопировать куда-нибудь эти скриншоты можно только через терминал — если открыть другую консоль и там вручную примонтировать какой-то носитель. Не для средних умов задачка.
Как я уже писал выше, GUI-интерфейс ограничен окнами мастера настройки параметров установки. Больше никакого функционала (приложений) нет. Однако, как и в других дистрибутивах Linux, можно перейти в другую консоль. Там будут доступны консольные программы, но их количество очень ограничено, поскольку установщик работает под BusyBox. Так что, если нужны какие-то подготовительные работы, перед установкой, это нужно делать в другом дистрибутиве. И уже после этого загружаться в установщик Astra Linux 2.12.
Скриншоты установщика Astra Linux
Для увеличения, нужно кликнуть скриншот.
Лицензионное соглашение
Настройка переключения клавиатуры:
Имя компьютера:
Имя пользователя:
Часовой пояс:
Разметка диска.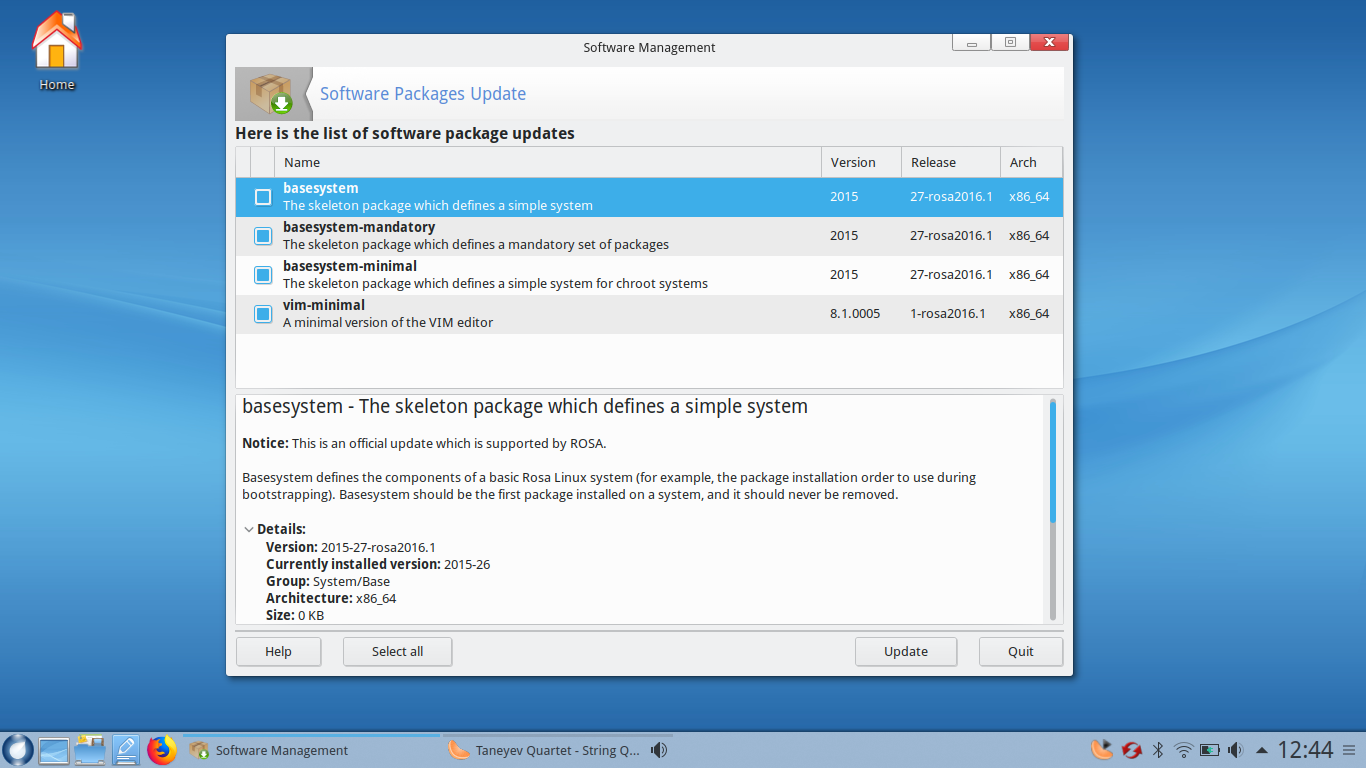 Новичкам, впрочем не только новичкам, я советую делать разметку в другом дистрибутиве. А в этом установщике использовать только режим «Авто — весь диск» или «Авто — все свободное пространство». Потому что ручная разметка диска, в этом установщике неудобная.
Новичкам, впрочем не только новичкам, я советую делать разметку в другом дистрибутиве. А в этом установщике использовать только режим «Авто — весь диск» или «Авто — все свободное пространство». Потому что ручная разметка диска, в этом установщике неудобная.
После разметки диска выполняется установка основных компонентов дистрибутива, это занимает несколько минут:
После этого можно выбрать, для установки, дополнительные программы:
Можно еще дополнительные настройки указать, но новичкам лучше ничего тут не трогать:
После этого очень долго устанавливаются прикладные программы.
И наконец установка загрузчика GRUB, но тоже не быстро:
И наконец сообщение об окончании:
Экран загрузчика после перезагрузки:
Экран авторизации:
Установщик Astra Linux вполне типичен. Каких-то особенностей в нем нет. Если вы когда-либо устанавливали Линукс, значит проблем у вас не будет.
Каких-то особенностей в нем нет. Если вы когда-либо устанавливали Линукс, значит проблем у вас не будет.
Но пару замечаний я сделаю.
- Не устанавливайте с опцией разметки диска LVM и шифрованием. В релизе 2.12.22 у меня такая установка «навернулась» после нескольких запусков. По неясной причине. Подробнее можно тут прочитать про установку с шифрованием (в конце статьи).
- Если вы хотите установить Astra Linux рядом с Wndows, то предварительную подготовку диска (освобождение места и создание раздела для Astra) лучше делать в другом, более надежном дистрибутиве. А вот на заранее подготовленный раздел Astra Linux нормально устанавливается рядом с Wndows.
Устанавливается дистрибутив очень долго, больше 30 минут. Для сравнения Ubuntu 18.04, на этот же компьютер устанавливается 15 минут, Ubuntu 20.04 — 16 минут, Windows 10 — 25 минут. То есть Astra Linux устанавливается примерно в два раза медленнее чем Ubuntu Linux.
Если устанавливать со всеми приложениями, которые есть на диске, тогда размер дистрибутива на диске (после установки) примерно 17 Гб. При установке только части пакетов (Интернет, офис, мультимедиа) дистрибутив занимает около 7 Гб, без учета swap. Установщик создает swap раздел раза в два больше размера оперативной памяти, если ее меньше 8 Гб — в этом случае размер swap раздела равен размеру оперативной памяти.
При установке только части пакетов (Интернет, офис, мультимедиа) дистрибутив занимает около 7 Гб, без учета swap. Установщик создает swap раздел раза в два больше размера оперативной памяти, если ее меньше 8 Гб — в этом случае размер swap раздела равен размеру оперативной памяти.
Проблемы Astra Linux 2.12.40
Проблемы все те же, что я уже не раз описывал в обзорах предыдущих версий. То есть за год, с момента выпуска релиза 2.12.22 ничего не изменилось.
- По-прежнему смена языка на клавиатуре происходит глобально, для всех программ.
- По-прежнему нельзя открыть расшаренные папки на компьютере Windows. Эти папки Astra видит, но не видит содержимое этих папок.
- По-прежнему нельзя включить одинарный клик мыши в интерфейсе.
Это лишь самые глобальные проблемы, которые реально мешают пользоваться этим дистрибутивом. То есть это все тот же полуфабрикат что и год и два года назад. Вообще непонятно чем люди занимались последние пару лет, после выпуска версии 2.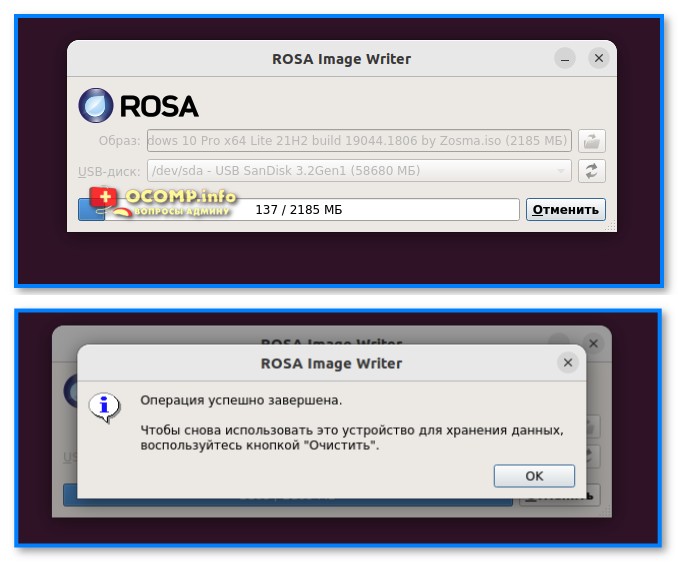 11.
11.
Обзоры разных версий Astra Linux
Обзор Astra Linux 2.12
Обзор Astra Linux 2.11
Обзор Astra Linux 1.9
Резюме
Оно работает. Музыку играет, кино показывает, Интернет дает. Пользоваться этим дистрибутивом неудобно, но можно. Однако я не вижу причин, по которым имеет смысл связываться с ним.
Для юр. лиц этот дистрибутив, в итоге, обойдется сильно дороже чем Альт или Роса. Просто потому что придется и для установки нанимать специалиста и потом, на любой «чих» опять же вызывать специалиста. Своими руками, с этим чудом не справиться.
Для физ. лиц выбор вообще большой — кроме упомянутых уже Альт и Росы, еще Убунта, Федора, Минт и еще с десяток дистрибутивов можно подобрать, любой из которых будет лучше чем Astra.
Если у кого-то есть сомнения, скачайте с https://mirror.yandex.ru/astra/current/orel/iso/live/ Live дистрибутив Astra Linux, запишите на флешку, загрузитесь, посмотрите. И потом скачайте и посмотрите пару других дистрибутивов, для сравнения. Например Роса Линукс и Ubuntu. И вы увидите разницу.
И потом скачайте и посмотрите пару других дистрибутивов, для сравнения. Например Роса Линукс и Ubuntu. И вы увидите разницу.
Помощник.ру
35 Аналогов ROSA Image Writer в 2023 году
Оптические приводы быстро исчезают из наших компьютеров всех видов, и, следовательно, установка операционных систем с USB-накопителей становится все более популярной. ISO-образы дистрибутива ROSA Linux изначально предназначались для записи на DVD-диски, но они также могут быть записаны на флэш-диски, что позволит вам загружаться с них и запускать систему Live или начинать установку. Не существует стандартного инструмента для записи изображений на флэш-диски, каждый использует то, что ему нравится. В ROSA инструмент командной строки dd традиционно рекомендовался для выполнения такого рода работы. Тем не менее, его вряд ли можно назвать дружественным к пользователю, и большинство пользователей чувствуют по крайней мере некоторый дискомфорт, если не террор, используя его.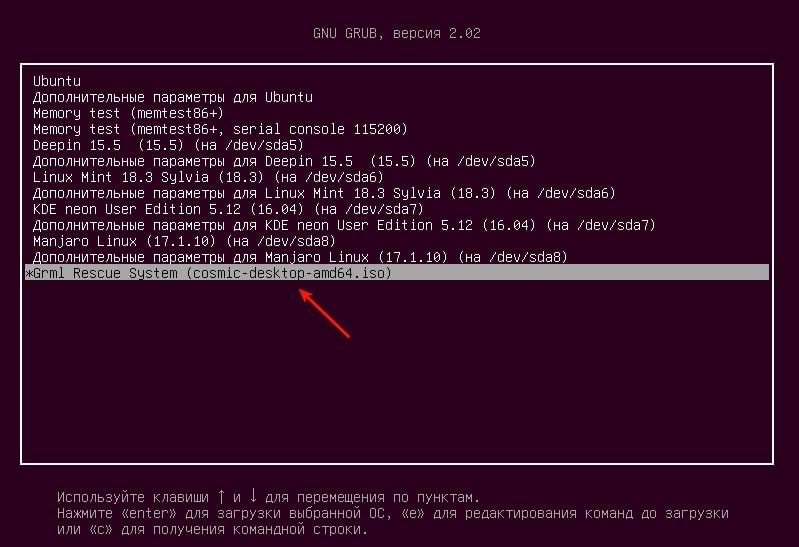 Для пользователей Windows ситуация еще хуже. Конечно, есть порт dd для Windows, но у него были серьезные ошибки, которые мешали правильной работе получаемых флеш-дисков. Все это привело к разработке собственного инструмента ROSA Image Writer.
Для пользователей Windows ситуация еще хуже. Конечно, есть порт dd для Windows, но у него были серьезные ошибки, которые мешали правильной работе получаемых флеш-дисков. Все это привело к разработке собственного инструмента ROSA Image Writer.
Links to official sites
Official Website
Features
Create bootable USB
Create bootable Image
Теги
usb-creator
image-writer
Official Website
SUSE Studio ImageWriter
Утилита для записи необработанных образов дисков и гибридных iso на USB-ключи.

Open Source
Free
Linux
Windows
14
DriveDroid
DriveDroid позволяет вам загружать ваш компьютер из файлов ISO / IMG, хранящихся на вашем телефоне. Это идеально подходит для того, чтобы попробовать дистрибутивы Linux или всегда иметь спасательную систему на ходу … без необходимости записывать р…
Freemium
Android Tablet
Android
7
WinUSB
WinUSB — это простой инструмент, который позволяет вам создать свой собственный установщик Windows USB-флешка из ISO-образа или реального DVD.
 Ubuntu PPA: https://launchpad.net/~colingille/+archive/ubuntu/freshlight
Ubuntu PPA: https://launchpad.net/~colingille/+archive/ubuntu/freshlightOpen Source
Free
Linux
Windows
5
Tuxboot
Tuxboot поможет вам создать загрузочный Live USB-накопитель для Clonezilla live, DRBL live, GParted live и Tux2live. Он модифицирован из UNetbootin и работает как на MS Windows, так и на GNU / Linux. Вы можете загрузить последнюю версию Clonezilla l…
Open Source
Free
Linux
Windows
GNOME MultiWriter
* GNOME MultiWriter может использоваться для записи файла ISO на несколько USB-устройств одновременно.
 Поддерживаемые размеры дисков от 1 до 32 ГБ. * MultiWriter может быть полезен для тестирования качества, для создания образа GNOME Live для спринт…
Поддерживаемые размеры дисков от 1 до 32 ГБ. * MultiWriter может быть полезен для тестирования качества, для создания образа GNOME Live для спринт…Open Source
Free
Linux
2
EasyBoot
EasyBoot делает создание загрузочного CD или загрузочного DVD простым процессом. Если вы хотите создать компакт-диск MultiBoot, который запускается на вашем языке, или вам нужны загрузочные компакт-диски с логотипом компании, EasyBoot отвечает вашим…
Commercial
Windows
5
XBoot
XBoot — это простая в использовании утилита для создания Multiboot USB / ISO.
 Возможно, вы видели много загрузочных ISO-файлов, таких как Linux live CD, антивирусные аварийные CD и т. Д. XBoot может объединить эти ISO-файлы в один ISO-файл Multiboot…
Возможно, вы видели много загрузочных ISO-файлов, таких как Linux live CD, антивирусные аварийные CD и т. Д. XBoot может объединить эти ISO-файлы в один ISO-файл Multiboot…Free
Windows
16
ZOTAC WinUSB Maker
ZOTAC WinUSB Maker — это самое простое и функциональное приложение для создания загрузочного USB. Имея менее 500 КБ, впечатляющий графический интерфейс и отзывчивое взаимодействие с пользователем, Josh Cell Softwares представляет ZOTAC International…
Free
Windows
7
ISO to USB
ISO to USB — это бесплатное и небольшое программное обеспечение, которое может записывать файл ISO-образа непосредственно на USB-накопители.
 Эти USB-накопители включают в себя USB-накопители, карты памяти и другие USB-устройства хранения, а также по…
Эти USB-накопители включают в себя USB-накопители, карты памяти и другие USB-устройства хранения, а также по…Free
Windows
3
USB Mountr
android_usb_msd — лучшая замена с открытым исходным кодом для DriveDroid Вспомогательное приложение для настройки гаджета Mass Storage Device в ядрах Android Как это устроено В настоящее время ядра Android по-прежнему включают компонент USB MSD в га…
Open Source
Free
Android Tablet
Android
1
SharpBoot
SharpBoot — это небольшая утилита для создания мультизагрузочных ISO или USB.
 Вам просто нужно перетащить и удалить некоторые файлы iso внутри, и он автоматически добавляет описание и категорию (для поддерживаемых файлов ISO, не показанных на скринш…
Вам просто нужно перетащить и удалить некоторые файлы iso внутри, и он автоматически добавляет описание и категорию (для поддерживаемых файлов ISO, не показанных на скринш…Open Source
Free
Windows
3
DiskImager
DiskImager — Windows Disk Imager. Утилита AC # .NET для чтения & amp; запись SD-карт и USB-устройств Эта утилита представляет собой реализацию C # .NET и добавляет пару функций, которые я хотел бы увидеть: читает / записывает изображения в / из …
Open Source
Free
Windows
1
USBWriter
USBWriter — это крошечный инструмент для Windows, который позволяет записывать файл изображения непосредственно на USB-накопитель.
 Он не требует установки и зависит от раздутого фреймворка, это всего лишь небольшая программа, которую вы можете помес…
Он не требует установки и зависит от раздутого фреймворка, это всего лишь небольшая программа, которую вы можете помес…Open Source
Free
Windows
2
FlashBoot
FlashBoot — это инструмент для создания устанавливаемого клона Windows 7 / 8.x / 10 (включая все ваши приложения и данные) на USB-накопителе / жестком диске и мгновенного переноса всей вашей ОС на другой компьютер, даже с другим оборудованием: Fla…
Freemium
Windows
4
WINToBootic
WiNToBootic — бесплатная программа, имеющая единственную функцию создания загрузочных дисков с использованием образов ISO.
 Это небольшой и портативный инструмент размером всего 600 КБ. Super User Friendly. Хорошо подходит для тех случаев, когда у ва…
Это небольшой и портативный инструмент размером всего 600 КБ. Super User Friendly. Хорошо подходит для тех случаев, когда у ва…Free
Windows
6
WinUSB — multiboot
Существуют разные способы создания нескольких загрузочных USB-накопителей Windows. Но большинство из них заставляют вас выполнять обязательное форматирование диска или пугать непонятными интерфейсами с множеством опций. Это может потратить уйму врем…
Free
Windows
1
NIMMI
NIMMI, ISO-менеджер Nehul MultiBoot Manager и установщик, — это установщик-менеджер ISO для Pen-Drive, USB Hard-Drive.
 Он очень прост в использовании. А также опубликован под лицензией GNU. Кроме этого у вас также должен быть загрузочный iso-образ. …
Он очень прост в использовании. А также опубликован под лицензией GNU. Кроме этого у вас также должен быть загрузочный iso-образ. …Free Personal
Windows
WinUSB Maker Tool
Это небольшая утилита, которая поможет вам отформатировать и создать загрузочные флешки для Windows 7/8. Это может быть полезно, если вы хотите создать установочный носитель из загрузочных ISO-файлов и если вы хотите установить Windows7 / 8 в систем…
Open Source
Free
Windows
0
ISO Image Writer
ISO Image Writer — это инструмент для записи файла .
 iso на USB-диск. Он использует KAuth, поэтому он не запускается от имени root, за исключением случаев, когда это необходимо. Он будет проверять ISO из ряда дистрибутивов, чтобы убедиться, что они д…
iso на USB-диск. Он использует KAuth, поэтому он не запускается от имени root, за исключением случаев, когда это необходимо. Он будет проверять ISO из ряда дистрибутивов, чтобы убедиться, что они д…Open Source
Free
Linux
Mac
Windows
0
AutoBootDisk
Автоматически создавайте живые загрузочные USB с легкостью с AutoBootDisk, программой с открытым исходным кодом Особенности Автоматические обновления Автоматический загрузчик с поддержкой 78 дистрибутивов Linux и пользовательский раздел, если вы не …
Open Source
Free
Windows
[email protected]
Установка Ubuntu Linux на внешний USB-накопитель с загрузкой EFI
Примечание: это руководство для технических специалистов, которым можно поделиться с другими техническими специалистами. Я не пытаюсь сделать это полностью дружелюбным к новичкам, но я был бы рад увидеть, как его точки используются в чем-то, что есть.
Я не пытаюсь сделать это полностью дружелюбным к новичкам, но я был бы рад увидеть, как его точки используются в чем-то, что есть.
Какова цель?
Целью здесь является создание полнофункциональной постоянно обновляемой системы. Итак, две вещи, которыми это не является:
- это не просто «живая загрузка»;
- это не просто то, что можно использовать для установки Linux на внутренний жесткий диск компьютера.
Скорее, это Linux, готовый к подключению к USB-порту любого компьютера, которому можно приказать загрузиться с него. Каждый раз, когда вы загружаете эту систему, она будет проверять и обрабатывать найденное оборудование.
Таким образом, внешний USB-накопитель становится вашей «системой», а компьютер — просто товаром, используемым в то время. В зависимости от вариантов использования:
- физически небольшой диск легко спрятать в целях безопасности;
- накопитель может быть более портативным, чем путешествие с компьютером;
- диск можно клонировать для резервного копирования с мгновенным использованием;
- — это простой выбор при покупке — в настоящее время я использую диски емкостью 1 ТБ;
- вполне возможно сделать много таких, например.
 Удобны флэш-накопители на 16 ГБ;
Удобны флэш-накопители на 16 ГБ; - немного констатирует очевидное, так как это бесплатное программное обеспечение с открытым исходным кодом, не о чем беспокоиться о количестве лицензий.
Емкость диска
Хотя я попытаюсь объяснить принципы, это просто описание того, как я делаю такой USB-накопитель, используя и для использования на моем довольно обычном, немного старом ноутбуке.
Обзор
Зачем писать это, когда в Интернете уже опубликовано множество руководств?
Есть две вещи, которые отличают мой процесс от тех, что я видел в Интернете. К ним относятся:
- Я выполняю установку, когда в компьютере нет другого диска, кроме целевого;
- Я переустанавливаю менеджер загрузки специальной командой.
sudo grub-install --removable
Причины этих двух различий:
- нет возможности установить что-либо на что-либо, кроме целевого диска;
- загрузка EFI, которую будет выполнять этот новый диск, не повлияет ни на что, кроме самого себя, даже при выполнении более поздних обновлений ядра и настройки загрузки.

Я узнал о необходимости этого на собственном горьком опыте, создав настройки, которые вызовут проблемы при следующем обновлении ядра. Когда я выполнял загрузку MBR, добиться этого было довольно просто. Именно EFI все изменила, то есть все усложнила. Я много читал об EFI и много чего пробовал, но безрезультатно. Затем я узнаю о --удаляемый параметр для установки grub.
Теперь это история, но я много лет занимался этим внешним USB-накопителем, прежде чем компьютеры перешли с 32-битных и MBR на 64-битные и EFI.
Последовательность в деталях
Вот моя последовательность в полном виде. Это из моих собственных заметок, которые я собираюсь использовать повторно с разницей в несколько лет, поэтому я не хочу пытаться запоминать маленькие практические советы, которые я узнал, которые полезны.
- Прежде чем что-либо сделать, я просматриваю список возможных имен компьютеров и выбираю новое.
- USB-накопитель всегда поставляется в формате NTFS, поэтому он должен идти первым.
 Загрузите существующий Linux, подключите новый диск, запустите GParted и создайте новую таблицу разделов (как GPT).
Загрузите существующий Linux, подключите новый диск, запустите GParted и создайте новую таблицу разделов (как GPT). - , пока я там, загрузите текущий образ установщика Xubuntu, запишите его на DVD+RW и выключите питание.
- Переверните ноутбук вверх дном, откройте панель с помощью отвертки, затем отключите внутренний жесткий диск, установите панель обратно, переверните.
- Загрузитесь с DVD, пусть он сам проверит целостность — выпейте кофе и вернитесь позже. Эта проверка целостности будет выполняться только при первом использовании этого диска и на самом деле только по логике, что лучше проверить его один раз, чем потом страдать от последствий. Реальность такова, что ошибки на этом этапе очень маловероятны в наши дни. После проверки целостности дайте диску загрузиться в «живую» сессию.
- Подключите новый диск и запустите процесс установки.
- Поскольку единственным диском является новый USB-накопитель, я позволяю программе установки делать то, что она хочет.
 (Именно из-за этого отсутствия осложнений + риска я удалил внутренний диск.)
(Именно из-за этого отсутствия осложнений + риска я удалил внутренний диск.) - Когда установщик спросит, я ввожу выбранное мной новое имя для «машины/компьютера», я даю свое стандартное имя для учетной записи администратора. (Я не использую «admin», но это очевидный достаточно хороший выбор.)
- Установка идет своим чередом, и когда она завершена, появляется запрос на перезагрузку, которая также извлекает DVD.
- Я даю ему перезагрузиться.
- Я вхожу в учетную запись администратора.
- Я открываю терминал и ввожу команду на переустановку GRUB в «съемном» режиме (см. ниже). Это жизненно важно для загрузочного USB-накопителя, поскольку гарантирует, что он использует элементы управления EFI с диска, а не с аппаратного обеспечения хоста.
- Выполните перезагрузку, чтобы убедиться, что с GRUB все в порядке.
- Завершите работу и снова вставьте внутренний жесткий диск.
- Поскольку я склонен быть осторожным и педантичным, я загружаю внутренний диск, чтобы убедиться, что он все еще в порядке.

- Повторная перезагрузка, на этот раз с подключенным USB-накопителем.
- Проверьте смонтированные разделы, чтобы убедиться, что используется ESP (системный раздел EFI) на USB, а не на внутреннем жестком диске.
Специальная команда
При наличии только одного диска специальная команда просто
sudo grub-install --removable
Комментарии
Хотя это может показаться большим, я выполнил все шаги, которые научил меня делать опыт, и теперь все это довольно знакомо. Это также не занимает много времени. Если это медленно, это потому, что я обычно использую оптический диск в своем процессе. Когда мне приходилось использовать машину без оптического привода, этап установки проходил намного быстрее — флэш-накопитель лучше диска! Но с подготовкой загрузочного флэш-накопителя гораздо больше хлопот, чем с DVD, а мне лень.
В настоящее время я устанавливаю последний дистрибутив Xubuntu LTS 64bit Desktop. Насколько я знаю, процесс идентичен для любого из других вариантов «бунту». Насколько это то же самое для других основных дистрибутивов, я не могу сказать, но я был бы удивлен, если бы они также использовали GRUB.
Насколько я знаю, процесс идентичен для любого из других вариантов «бунту». Насколько это то же самое для других основных дистрибутивов, я не могу сказать, но я был бы удивлен, если бы они также использовали GRUB.
У большинства из нас, кто использует Linux, будет стандартный набор действий, которые мы делаем после установки. Многие из них представлены в виде статей в Интернете. У меня тоже есть такой набор вещей, которыми я занимаюсь, но это уже совсем другая тема.
Единственная часть, где эти стандартные действия пересекаются с этим руководством, заключается в том, что я обычно проверяю, какой раздел ESP используется, с помощью Gnome Disk Utility. Раньше это было тривиально, но это не часть установки Xubuntu по умолчанию, поэтому я выполняю несколько других моих обычных настроек после установки, чтобы получить это. Конечно, для этой проверки будет метод командной строки, мне просто не нужно его выбирать.
Вам действительно нужно отключить внутренний диск?
Ну нет, но несоблюдение этого правила может привести к неприятным последствиям. Я предпочитаю процесс, который не требует моего пристального внимания к деталям.
Я предпочитаю процесс, который не требует моего пристального внимания к деталям.
Есть два широких варианта, если оставить внутренний диск в наличии.
- использовать настройки встроенного программного обеспечения (он же BIOS), чтобы диска не было;
- добавьте параметр в команду
sudo grub-install --removable, чтобы указать, на какой ESP он будет направлен.
Второй момент связан с тем, что если внутренний диск присутствует, то будут присутствовать два раздела ESP.
Честно говоря, у меня не хватило терпения поэкспериментировать с последним, чтобы убедиться в этом. То же самое для доверия границам настроек прошивки и загруженным драйверам.
Действительно, я не очень доверяю стандартному установщику ‘buntu, чтобы надежно гарантировать, что внешний диск даже получит раздел ESP — по крайней мере, без явного указания пользовательского шага разбиения.
Даже если/когда я захочу установить разделы вручную, процесс все равно будет более четким, а внутренний диск определенно отсутствует.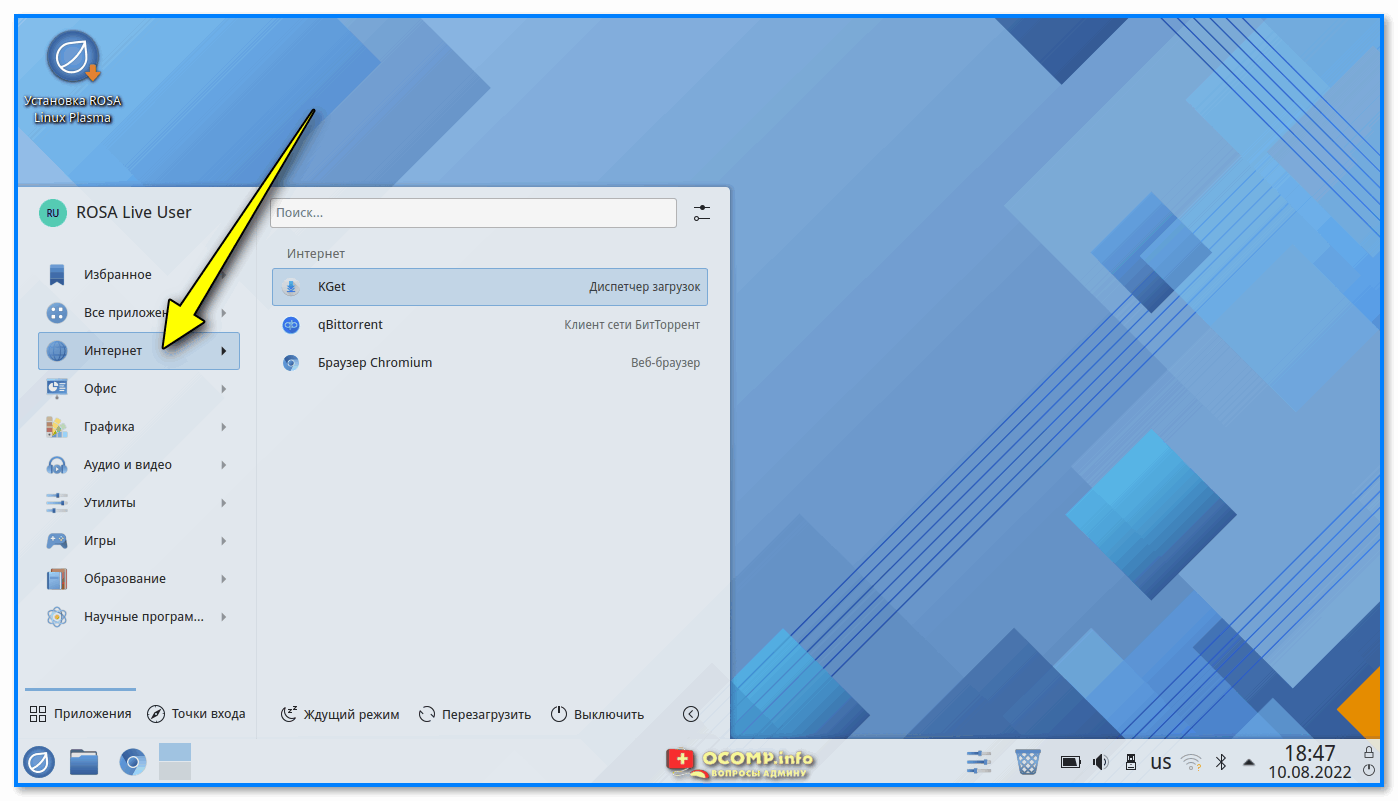 Кажется, это небольшая проблема, чтобы отключить его.
Кажется, это небольшая проблема, чтобы отключить его.
Приложение
Поскольку я обманул с некоторыми упрощенными замечаниями, вот несколько предостережений и дополнительных деталей.
Живая загрузка Linux с Persistence
На самом деле многие из методов, используемых для установки Linux в режиме реального времени, теперь допускают некоторое сохранение. У меня были проблемы с ранними попытками, и я никогда не возвращался к ним. Поэтому у меня нет о них мнения.
Варианты прошивки и порядка загрузки
Проблема здесь в том, что компьютеры сильно различаются по способу управления порядком загрузки и настройками по умолчанию. Для этой статьи я считал, что это выходит за рамки.
Однако я скажу, что для моего собственного компьютера я смог использовать efibootmgr для сброса его порядка EFI по умолчанию, чтобы я мог просто подключить свой диск, а затем включить питание для автоматической загрузки в мой перемещаемый Linux.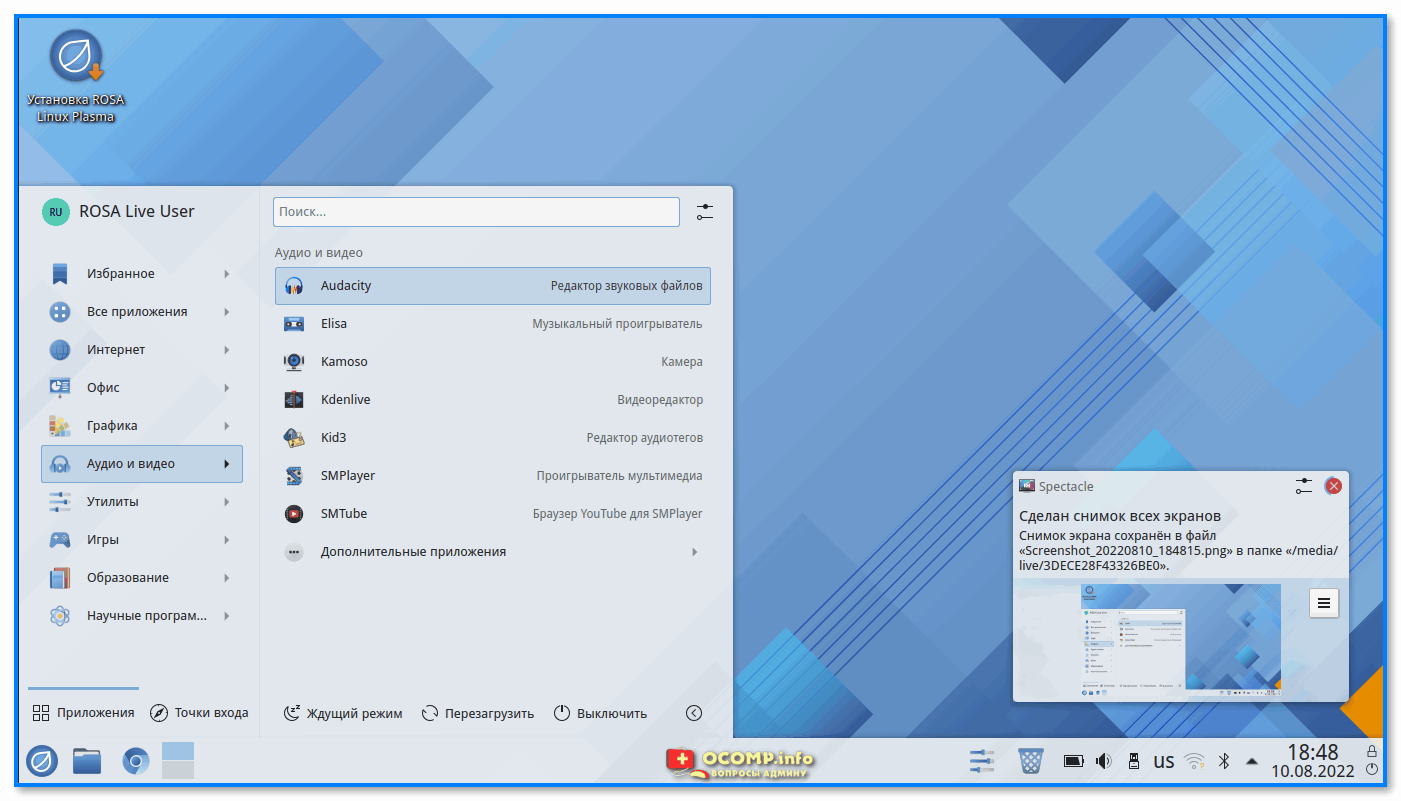 Для другого компьютера в доме этот метод не имел значения — и для каждой загрузки требуется ручной процесс, чтобы избежать входа в Windows.
Для другого компьютера в доме этот метод не имел значения — и для каждой загрузки требуется ручной процесс, чтобы избежать входа в Windows.
MBR против EFI, 64-бит против 32-бит
Эти аспекты быстро усложняются. В этой статье я предполагал применить его только к текущей комбинации 64-битных компьютеров, разделов GPT и загрузки EFI.
Но я использую внешний USB Linux, так как 32-битные процессоры были нормой. Были периоды, когда я делал настройки, которые можно было использовать как на 32-битных, так и на 64-битных компьютерах. Очень сложно сделать идеальную настройку, которая загрузит 32-битный Linux на 32-битном компьютере, но при использовании на 64-битном компьютере загрузит 64-битный Linux.
Вместо этого, если есть необходимость использовать систему для всех типов, в основном лучше просто сделать старую комбинацию 32-битных компьютеров, разбиения и загрузки MBR с 32-битным Linux. Даже при этом на многих современных компьютерах потребуются некоторые изменения настроек прошивки, чтобы включить «устаревшую» загрузку и / или включить так называемую «безопасную» загрузку.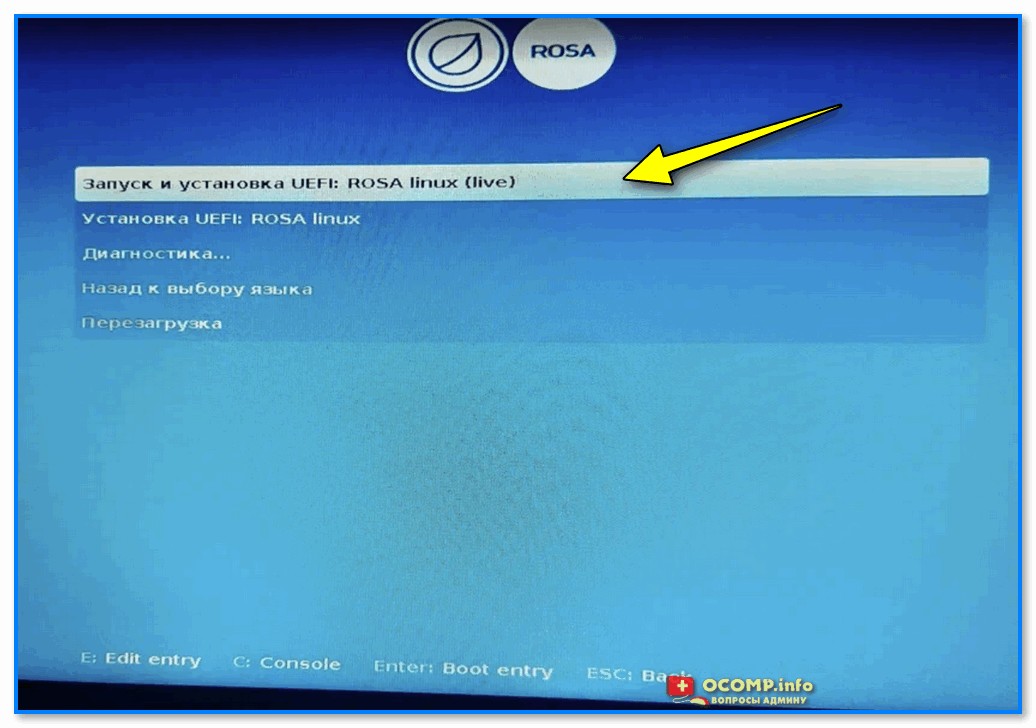
п.с. Я действительно хочу отдать должное потрясающим исчерпывающим аннотациям об EFI в The rEFInd Boot Manager Родерика В. Смита, и хотя я не нашел ключевой трюк установки GRUB, его заметки означали, что когда я это сделал, я понял загадку ESP. .
Взаимодействие с Windows
Я не упоминал о том, что загруженный Linux взаимодействует с хранилищем Windows на внутреннем диске компьютера. Мне это просто не нужно, и в основном я рассматриваю это как анти-фичу.
Однако в прошлом я использовал эти виды загрузки для резервного копирования/восстановления/ремонта внутренней системы Windows. Когда я заметил, что Microsoft выключает Windows, когда диск находится в каком-то заблокированном состоянии, я отказался от этого. Жизнь слишком коротка, чтобы расшифровывать махинации Microsoft, так что я просто не буду.
https://www.howtogeek.com/243901/the-pros-and-cons-of-windows-10s-fast-startup-mode/
Смотрите мою другую статью
За исключением того, что я еще не опубликовал его, я написал вики-страницу на своем рабочем месте, поэтому текст существует, но его нужно будет адаптировать для более широкой аудитории.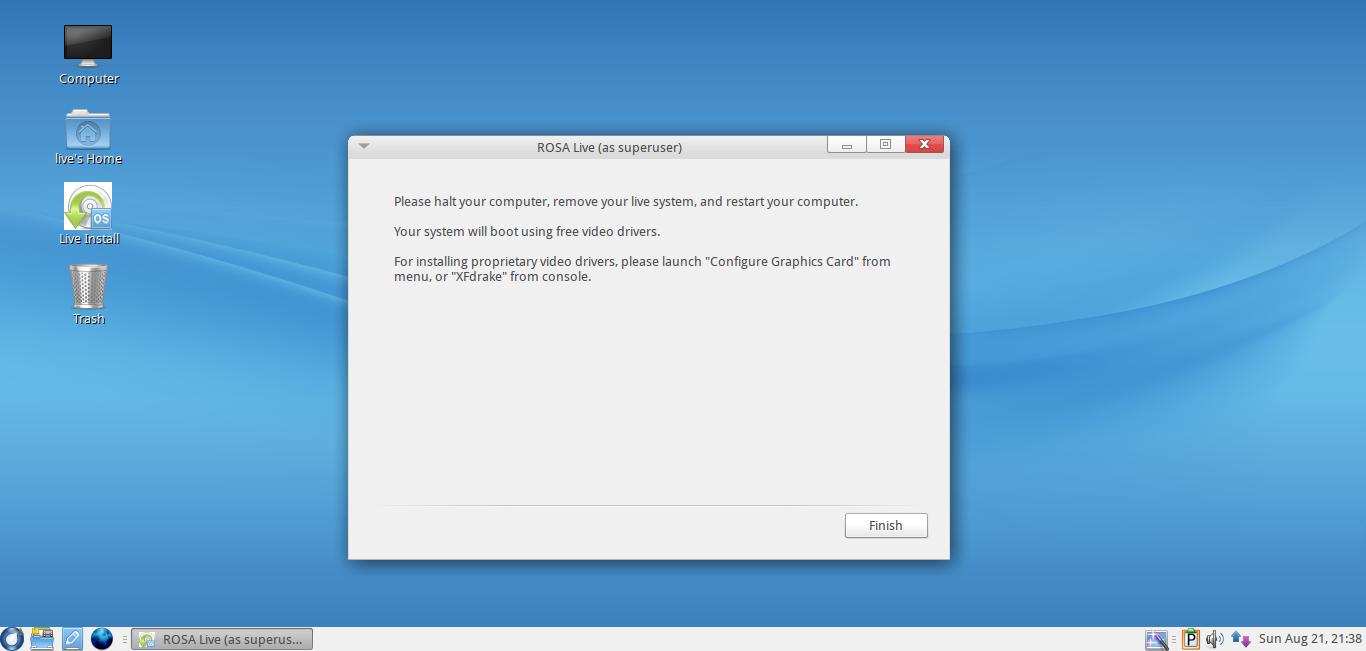 Когда я опубликую это, я вернусь сюда, чтобы включить ссылку.
Когда я опубликую это, я вернусь сюда, чтобы включить ссылку.
Как подключить USB в Ubuntu Linux
У вас есть USB-накопитель, USB-кардридер SD или внешний жесткий диск USB? Хотите смонтировать свой USB в Ubuntu Linux, но не можете в этом разобраться? Мы можем помочь! Следуйте этому руководству, пока мы покажем вам, как монтировать USB-устройства в Ubuntu Linux!
Как подключить USB в Ubuntu Linux — файловый менеджер Ubuntu
, если вы пытаетесь подключить флэш-накопитель USB, жесткий диск USB или другое запоминающее устройство USB на своем ПК с Ubuntu Linux, лучший способ сделать это — с помощью файлового менеджера Ubuntu (также известного как файловый менеджер рабочего стола Gnome Shell) .
Для начала вам нужно открыть файловый менеджер Ubuntu. Чтобы открыть файловый менеджер, нажмите клавишу Win на клавиатуре с помощью мыши. После нажатия клавиши Win на клавиатуре появится окно поиска.
В поле поиска введите «Файлы».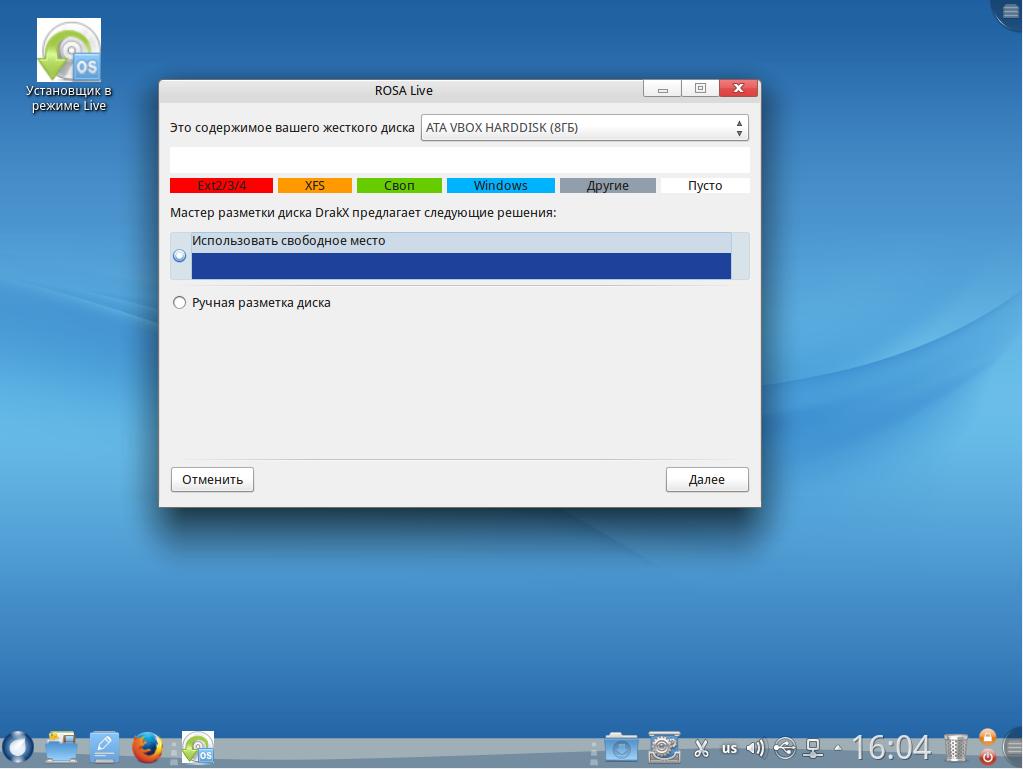 Вы также можете ввести «Наутилус». Когда вы введете поисковый запрос, появится программа под названием «Файлы». Нажмите на значок приложения, чтобы открыть его. Либо щелкните значок файлового менеджера в доке рабочего стола Ubuntu.
Вы также можете ввести «Наутилус». Когда вы введете поисковый запрос, появится программа под названием «Файлы». Нажмите на значок приложения, чтобы открыть его. Либо щелкните значок файлового менеджера в доке рабочего стола Ubuntu.
Когда файловый менеджер Ubuntu открыт, подключите USB-устройство к USB-порту. Когда вы подключаете устройство к порту USB, файловый менеджер Ubuntu может автоматически смонтировать его.
Если ваш файловый менеджер Ubuntu автоматически монтирует ваше USB-устройство, вы увидите это на боковой панели. Например, если мы подключим флэш-накопитель на 16 ГБ с меткой «Объем 16 ГБ» и он автоматически монтируется в файловом менеджере, вы увидите сбоку «Объем 16 ГБ».
Если ваш файловый менеджер Ubuntu не монтирует ваше USB-устройство автоматически, сделайте следующее. Сначала найдите кнопку «Другие места» в файловом менеджере Ubuntu и выберите ее мышью.
После нажатия кнопки «Другие местоположения» файловый менеджер Ubuntu покажет различные устройства, подключенные к вашему ПК с Linux, которые вы можете подключить. Выберите свое USB-устройство с помощью мыши и щелкните по нему, чтобы смонтировать его.
Выберите свое USB-устройство с помощью мыши и щелкните по нему, чтобы смонтировать его.
Как подключить USB в Ubuntu Linux — Gnome Disk Utility
Несмотря на то, что файловый менеджер Ubuntu очень удобен для пользователя и является отличным способом подключения USB-устройств в Ubuntu Linux, это не единственный способ сделать это с графическим интерфейсом. Если вы ищете способ монтировать USB-устройства без работы с файловым менеджером, но при этом вам нужен графический интерфейс, вы можете использовать Gnome Disk Utility.
Для начала вам необходимо установить Gnome Disk Utility на ПК с Ubuntu Linux, если она еще не установлена. Причина? Утилита Gnome Disk Utility не предустановлена на каждом выпуске Ubuntu Linux. Если вы используете Xubuntu, Kubuntu, Ubuntu Budgie и другие, вам потребуется установить.
Чтобы установить приложение Gnome Disk Utility, откройте окно терминала. Когда окно терминала откроется на рабочем столе, используйте следующую команду ниже, чтобы установить приложение.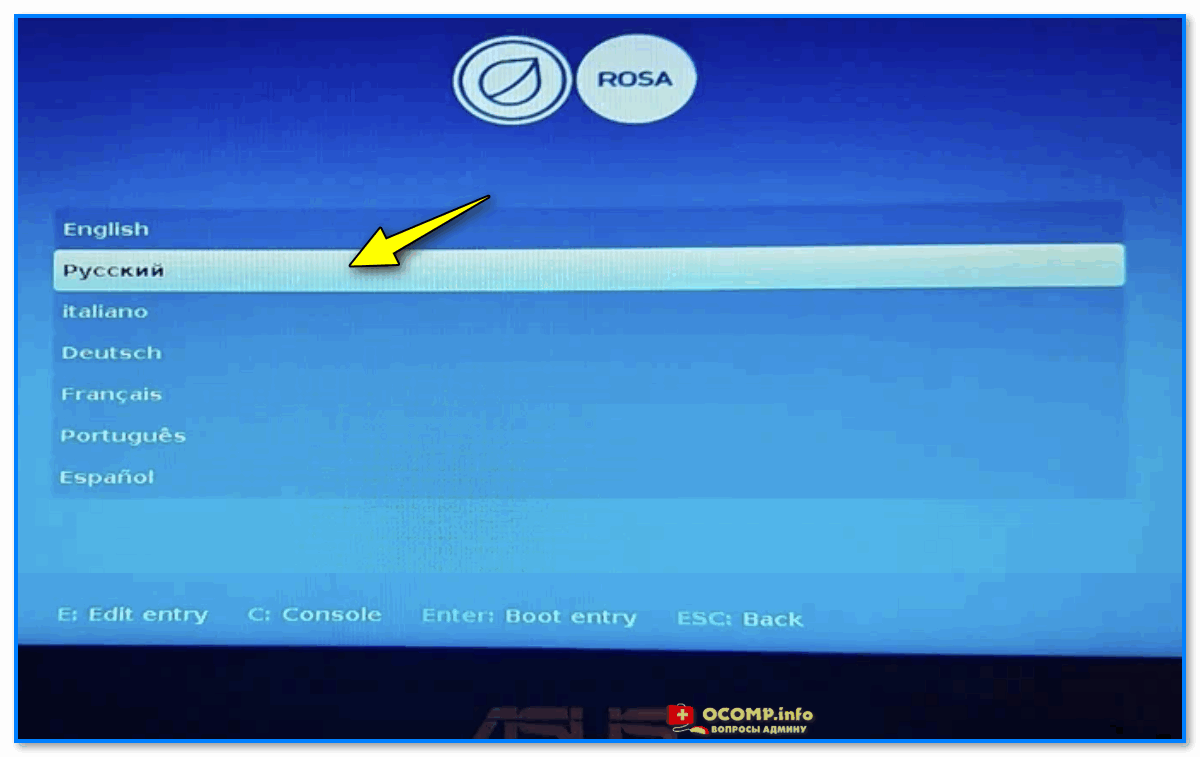
Примечание: если вы не хотите устанавливать приложение Gnome Disk Utility через терминал, вы можете найти его в приложении Ubuntu Software. Найдите «Диски» с помощью функции поиска и нажмите кнопку «Установить», чтобы она заработала.
sudo apt установить утилиту gnome-disk
Установив приложение Gnome Disk Utility, запустите его, выполнив поиск «Диски» в меню приложения. Когда приложение открыто, подключите флэш-накопитель USB, жесткий диск USB или другое запоминающее устройство USB к порту USB на ПК с Linux.
Дисковая утилита Gnome должна автоматически обнаружить его и отобразить на левой боковой панели приложения после подключения USB-устройства. Найдите свою флешку на левой боковой панели и щелкните по ней мышью.
После того, как вы выбрали свое USB-устройство в Gnome Disk Utility, вы увидите обзор разделов USB-устройства. Выберите раздел, который вы хотите смонтировать. Затем нажмите на кнопку «Монтировать».
При выборе кнопки «Монтировать» утилита Gnome Disk Utility смонтирует ваше USB-устройство и сделает его доступным через терминал или файловый менеджер Ubuntu.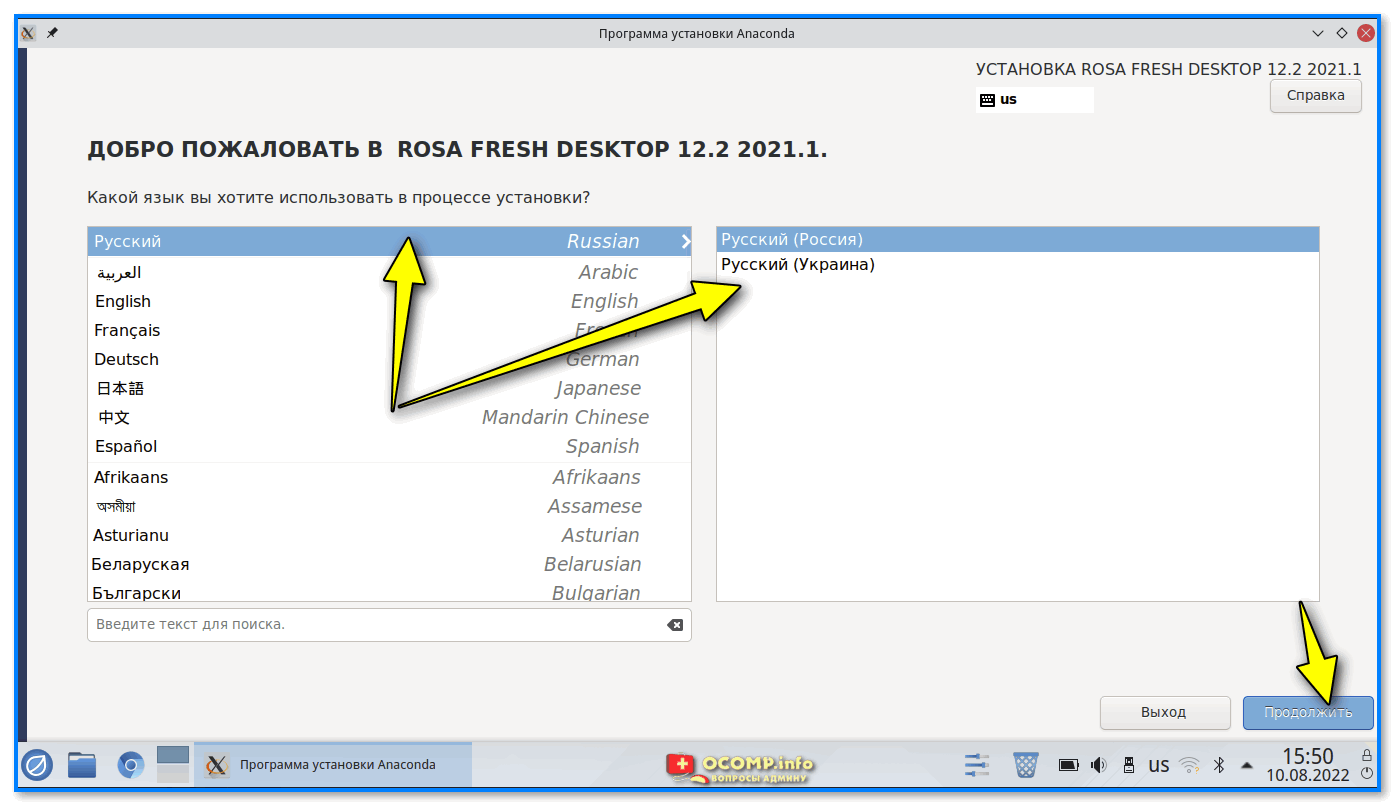 В разделе «Содержание» будет указано, где установлено устройство.
В разделе «Содержание» будет указано, где установлено устройство.
Как смонтировать USB в Ubuntu Linux — Командная строка терминала
Если файловый менеджер Ubuntu и Дисковая утилита Gnome не помогут вам, вы также можете подключить USB-устройство с терминала. Вот как это сделать. Для начала откройте окно терминала, нажав Ctrl + Alt + T .
Когда окно терминала открыто и готово к работе, вставьте флэш-накопитель USB в порт USB. Затем выполните команду lsblk .
лсбк
Команда lsblk выводит каждое устройство хранения, подключенное к вашей системе Linux. Просмотрите список вашей флешки и найдите ее метку.
Примечание. Не можете найти флешку? Найдите в столбце размера размер, соответствующий вашему USB-устройству. Это поможет вам найти ваше устройство.
После того, как вы нашли свое устройство в lsblk, подключите его в папку /mnt с помощью приведенной ниже команды.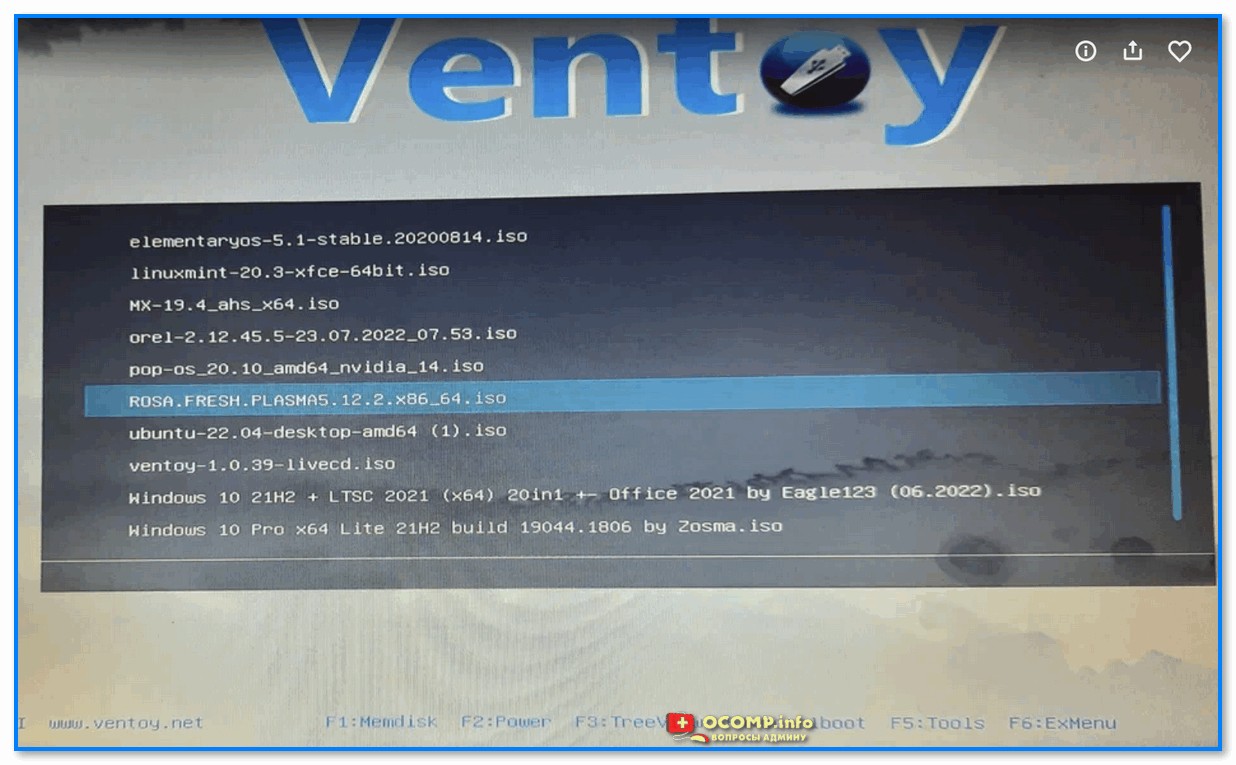

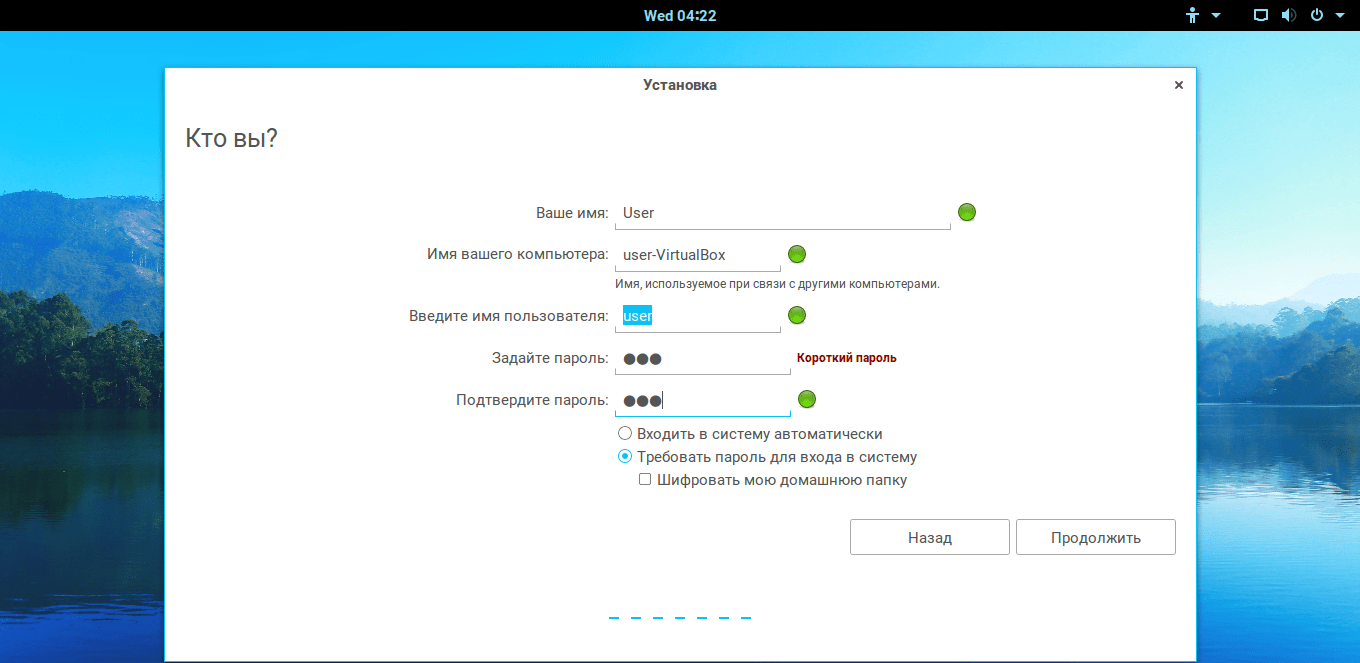 Ubuntu PPA: https://launchpad.net/~colingille/+archive/ubuntu/freshlight
Ubuntu PPA: https://launchpad.net/~colingille/+archive/ubuntu/freshlight Поддерживаемые размеры дисков от 1 до 32 ГБ. * MultiWriter может быть полезен для тестирования качества, для создания образа GNOME Live для спринт…
Поддерживаемые размеры дисков от 1 до 32 ГБ. * MultiWriter может быть полезен для тестирования качества, для создания образа GNOME Live для спринт… Возможно, вы видели много загрузочных ISO-файлов, таких как Linux live CD, антивирусные аварийные CD и т. Д. XBoot может объединить эти ISO-файлы в один ISO-файл Multiboot…
Возможно, вы видели много загрузочных ISO-файлов, таких как Linux live CD, антивирусные аварийные CD и т. Д. XBoot может объединить эти ISO-файлы в один ISO-файл Multiboot…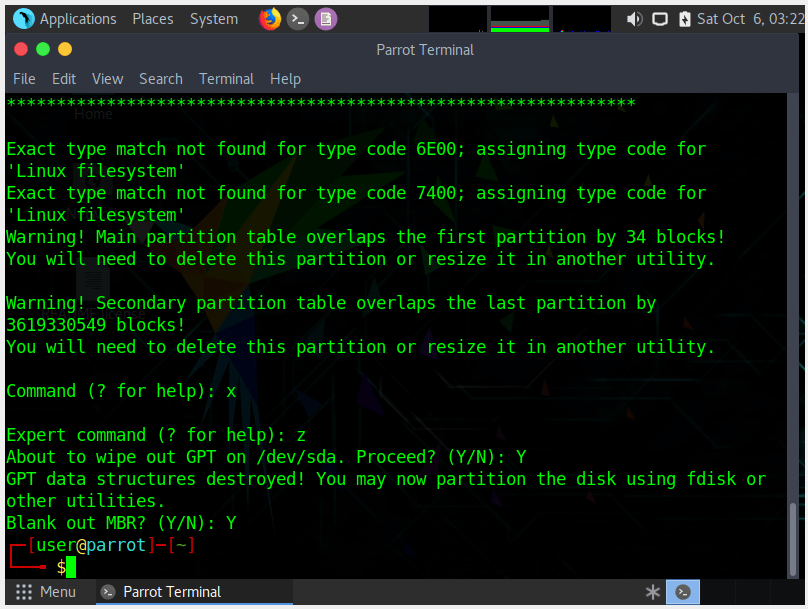 Эти USB-накопители включают в себя USB-накопители, карты памяти и другие USB-устройства хранения, а также по…
Эти USB-накопители включают в себя USB-накопители, карты памяти и другие USB-устройства хранения, а также по…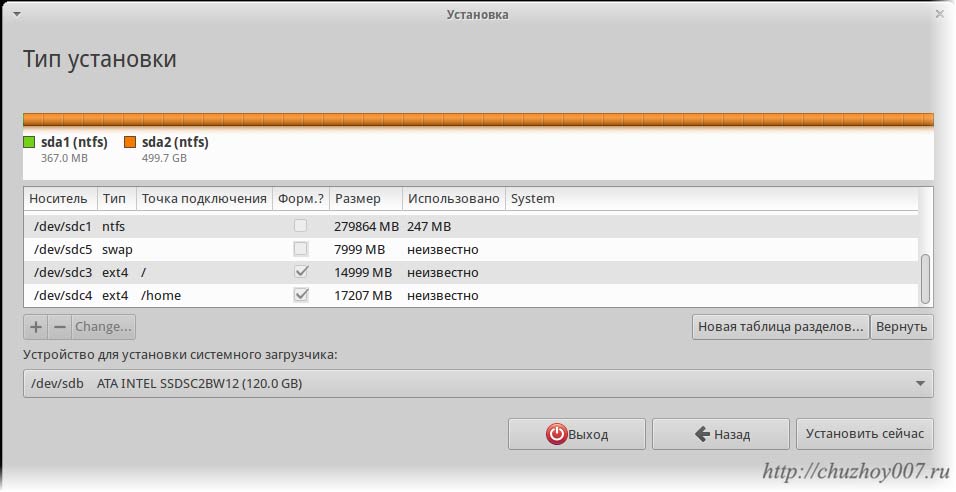 Вам просто нужно перетащить и удалить некоторые файлы iso внутри, и он автоматически добавляет описание и категорию (для поддерживаемых файлов ISO, не показанных на скринш…
Вам просто нужно перетащить и удалить некоторые файлы iso внутри, и он автоматически добавляет описание и категорию (для поддерживаемых файлов ISO, не показанных на скринш… Он не требует установки и зависит от раздутого фреймворка, это всего лишь небольшая программа, которую вы можете помес…
Он не требует установки и зависит от раздутого фреймворка, это всего лишь небольшая программа, которую вы можете помес… Это небольшой и портативный инструмент размером всего 600 КБ. Super User Friendly. Хорошо подходит для тех случаев, когда у ва…
Это небольшой и портативный инструмент размером всего 600 КБ. Super User Friendly. Хорошо подходит для тех случаев, когда у ва… Он очень прост в использовании. А также опубликован под лицензией GNU. Кроме этого у вас также должен быть загрузочный iso-образ. …
Он очень прост в использовании. А также опубликован под лицензией GNU. Кроме этого у вас также должен быть загрузочный iso-образ. … iso на USB-диск. Он использует KAuth, поэтому он не запускается от имени root, за исключением случаев, когда это необходимо. Он будет проверять ISO из ряда дистрибутивов, чтобы убедиться, что они д…
iso на USB-диск. Он использует KAuth, поэтому он не запускается от имени root, за исключением случаев, когда это необходимо. Он будет проверять ISO из ряда дистрибутивов, чтобы убедиться, что они д… Удобны флэш-накопители на 16 ГБ;
Удобны флэш-накопители на 16 ГБ;
 Загрузите существующий Linux, подключите новый диск, запустите GParted и создайте новую таблицу разделов (как GPT).
Загрузите существующий Linux, подключите новый диск, запустите GParted и создайте новую таблицу разделов (как GPT).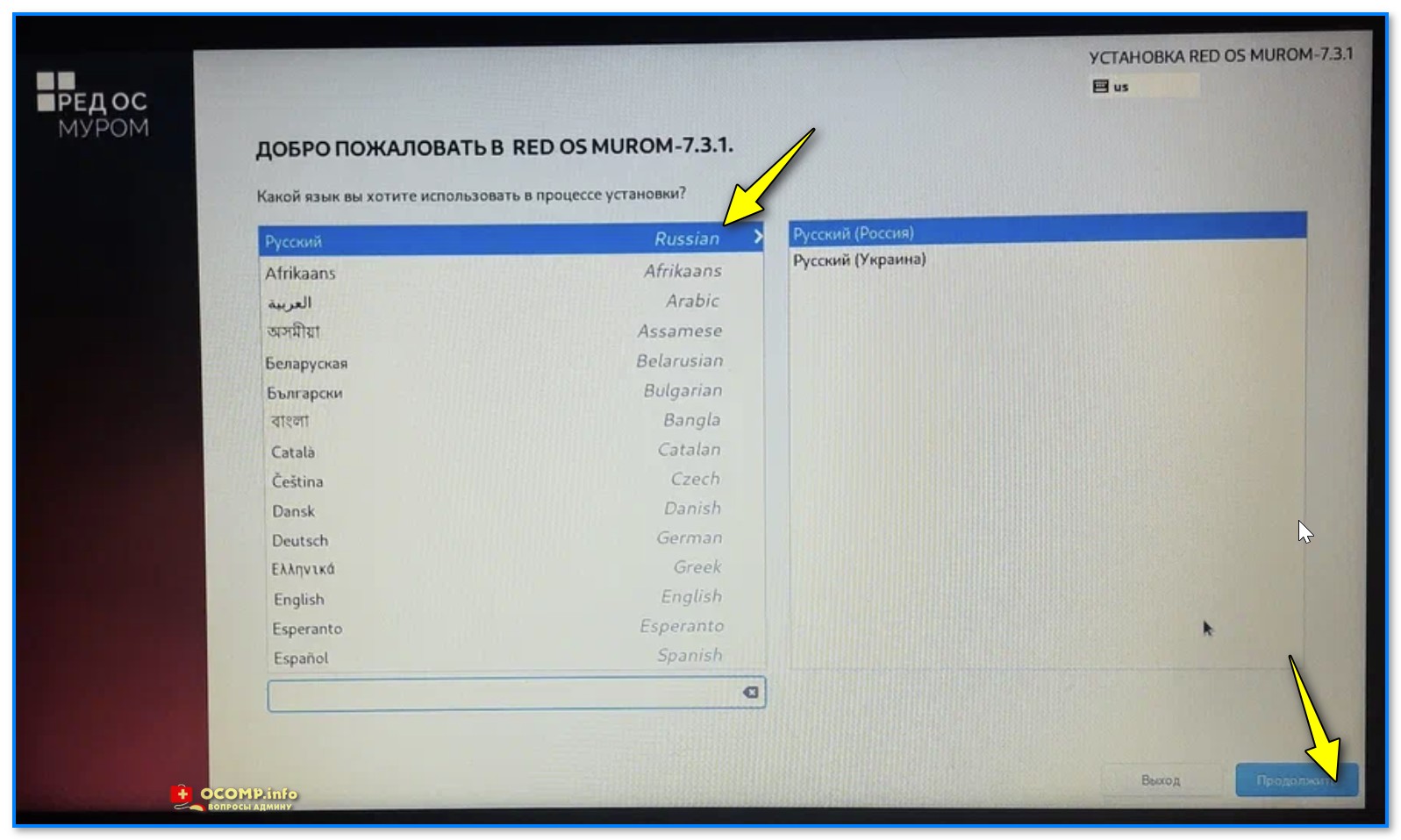 (Именно из-за этого отсутствия осложнений + риска я удалил внутренний диск.)
(Именно из-за этого отсутствия осложнений + риска я удалил внутренний диск.)