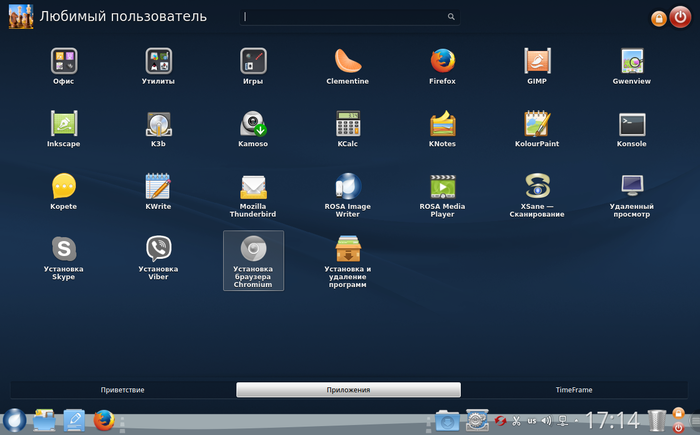Установка rosa linux рядом с windows 7: Недопустимое название — Rosalab Wiki
Содержание
Установка Rosa Linux
Rosa Linux – это российский дистрибутив, основанный на Mandriva и развиваемый компанией НТЦ ИТ РОСА. У дистрибутива есть версия для сервера и для обычного компьютера. Кроме свободной и бесплатной версии дистрибутива есть сертифицированные в ФСТЭК и Министерстве обороны РФ дистрибутивы. Что касается окружения рабочего стола, то официально выпущены сборки для таких окружений, как KDE 4, Plasma 5, LXQT, XFCE.
В этой статье мы рассмотрим, как проходит установка Rosa Linux редакции для дома (Fresh) самой последней версии (R11). Разберём особенности установщика и подготовки системы.
Системные требования Rosa Desktop
Вот основные системные требования для Rosa с оболочкой KDE Plasma:
- Место на жёстком диске: 10 Гб;
- Оперативная память: 1 Гб для 32 бит и 2 Гб для 64 бит;
На официальном сайте разработчики сообщают, что после старта 32-битная система занимает до 250 Мб ОЗУ, а 64-битная 300-400 Мб.
Подготовка к установке Rosa
1. Загрузка образа
Первым делом необходимо скачать образ. Для этого откройте официальный сайт программы, выберите пункт меню Продукты, а потом выберите Rosa Fresh:
Далее нажмите кнопку Скачать Rosa Fresh, а в следующем окне выберите нужную версию:
Как я уже писал, доступны версии с KDE 4, Plasma 5, XFCE, LXQT. Кроме того, поддерживаются как 32-, так и 64-битные версии.
2. Запись образа на флешку
Для записи Rosa на флешку разработчики рекомендуют использовать утилиту RosaImageWriter. Скачать её можно на странице выбора редакции дистрибутива.
Здесь есть версия для Windows, Linux и MacOS. После завершения загрузки нужно распаковать полученный архив и запустить программу RosaImageWriter:
В Linux программу надо запускать от имени суперпользователя. Затем в разделе Image выберите образ Rosa, а в разделе USB Device выберите нужное устройство. Далее нажмите кнопку Write и дождитесь завершения записи:
Далее нажмите кнопку Write и дождитесь завершения записи:
3. Настройка BIOS
Когда запись образа на флешку будет завершена, можно переходить к установке. В BIOS вашего компьютера нужно установить вашу флешку в качестве первого устройства для загрузки. Чтобы войти в меню BIOS, во время заставки BIOS несколько раз нажмите кнопку Del, F2, Shift+F2 или F8.
Независимо от того, старый у вас BIOS или новый, нужно найти меню Boot и в разделе Boot Device Priority установить на первое место вашу флешку, а затем сохранить настройки и выйти. Флешка должна быть подключена к компьютеру.
Установка Rosa Linux Fresh R11
1. Загрузка Live-системы
Уже в основном меню образа вы можете выбрать пункт Install ROSA Desktop Fresh R11 и сразу перейти к установке. Но я не рекомендую так делать. Лучше загрузить систему с LiveCD-образа, а уже потом запускать установку. Так вам проще будет исправлять ошибки, если они возникнут. Поэтому выберите пункт Start ROSA.
Поэтому выберите пункт Start ROSA.
Затем дождитесь завершения загрузки системы:
2. Выбор языка
Перед тем, как вы сможете воспользоваться Live-окружением, необходимо его немного настроить. Сначала выберите язык:
3. Лицензионное соглашение
Прочитайте и примите лицензионное соглашение:
4. Раскладка клавиатуры
Выберите раскладку клавиатуры, а затем клавишу для переключения раскладки:
5. Настройка часового пояса и времени
Выберите часовой пояс. Меню выбора не очень удобное, так как нет значений отклонения от GMT:
Затем выберите, каким образом нужно сохранять и восстанавливать дату между перезагрузкамип: по местному времени или по UTC:
Раскрыв вкладку дополнительно, вы можете включить синхронизацию времени с интернетом с помощью NTP-сервера:
6. Запуск установщика
Только после всех этих настроек вы окажетесь в Live-окружении. Здесь вы можете посмотреть, что из себя представляет система, запускать программы и так далее. Чтобы запустить установку, выполните двойной клик по ярлыку Установщик в режиме Live:
Здесь вы можете посмотреть, что из себя представляет система, запускать программы и так далее. Чтобы запустить установку, выполните двойной клик по ярлыку Установщик в режиме Live:
На первом шаге установщика просто нажмите кнопку Далее:
7. Способ разметки диска
Здесь у вас есть два варианта. Либо позволить дистрибутиву разбить диск автоматически и использовать всё свободное пространство, или создать разделы вручную:
В этой инструкции мы будем разбивать диск вручную. Поэтому выберите Ручная разметка диска.
8. Создание корневого раздела
Для установки дистрибутива Linux на компьютер достаточно создать только корневой раздел. Но для удобства использования я рекомендую также создавать домашний раздел. Более подробно про разбивку диска читайте в этой статье. После выбора метода разметки система предложит сделать резервную копию данных. Перед тем, как продолжать, нажмите Ок:
Дальше откроется окно редактора разделов. Щёлкните по свободному месту, чтобы его выделить. У меня никаких систем больше не установлено, поэтому все место свободное:
Щёлкните по свободному месту, чтобы его выделить. У меня никаких систем больше не установлено, поэтому все место свободное:
Затем кликните по кнопке Ext4, чтобы создать новый раздел с этой файловой системой.
В окне настроек раздела нужно выбрать его размер. Для корневого раздела я рекомендую брать не менее 20 гигабайт, так как здесь будут хранится все системные файлы, журналы и файлы приложений. Начало раздела оставляем там, где оно есть, а в параметре Размер в мб устанавливаем нужный размер корневого раздела. В качестве точки монтирования нужно выбрать /. Затем нажмите Ок.
9. Создание домашнего раздела
У вас появился корневой раздел. Теперь создадим домашний. Для этого кликните по свободному месту, чтобы оно стало выделенным:
И снова нажмите Ext4. Домашний раздел создаётся аналогичным образом, только в качестве точки монтирования нужно выбрать /home, а его размер уже выбирайтет такой, как вам нужно, – там будут ваши файлы, видео, фильмы, музыка и всё, с чем вы будете работать. Можно выделить всё доступное пространство.
Можно выделить всё доступное пространство.
10. Подтверждение разметки
После того, как разбивка будет завершена, нажмите кнопку Готово, а затем согласитесь с тем, что таблица разделов будет записана на диск:
11. Создание файла подкачки
Если вы не создали раздел подкачки во время разбивки диска, то утилита предложит вам создать файл подкачки. Его размер должен быть не меньше размера оперативной памяти, если вы хотите использовать режим сна или гибернацию.
12. Установка системы
Дождитесь, пока закончится распаковка файлов и установка:
13. Установка загрузчика
Выберите диск, на который нужно установить загрузчик и интервал до начала загрузки с пунктом по умолчанию:
Нажав кнопку Дополнительно, вы можете настроить дополнительные параметры загрузчика:
14. Настройка суперпользователя
Введите пароль для пользователя root:
15. Создание пользователя
Введите имя, логин и пароль для пользователя, от имени которого вы будете пользоваться системой:
Нажав кнопку Дополнительно, вы можете выбрать интерпретатор команд и указать ID пользователя и группы вручную:
16.
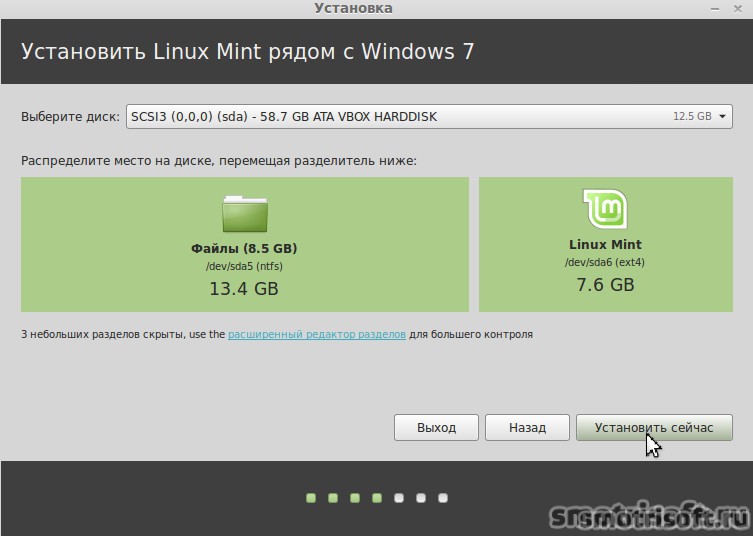 Имя компьютера
Имя компьютера
Введите имя компьютера, оно будет отображаться в терминале, а также для других устройств в локальной сети:
17. Автозагрузка
На последнем пункте мастера установки нужно выбрать службы, которые будут запускаться по умолчанию при старте системы:
18. Завершение установки
Закройте мастер установки и перезагрузите компьютер:
19. Авторизация
Введите логин и пароль пользователя, которого вы создавали во время установки:
20. Готово
Вот так выглядит рабочий стол только что установленной Росы с графическим окружением Plasma 5:
Выводы
Теперь вы знаете, как установить Rosa Linux Fresh Desktop. Это довольно неплохой дистрибутив от российских разработчиков. Система грузится быстро и неплохо работает даже на виртуальной машине. Возможно, я бы поставил её себе на некоторое время в качестве основной операционной системы, если бы не был поклонником Gnome и Ubuntu. А что вы думаете о Rosa? Напишите в комментариях!
Нет похожих записей
alt=”Creative Commons License” width=”” />
Статья распространяется под лицензией Creative Commons ShareAlike 4. 0 при копировании материала ссылка на источник обязательна.
0 при копировании материала ссылка на источник обязательна.
Оцените статью:
Об авторе
Основатель и администратор сайта losst.ru, увлекаюсь открытым программным обеспечением и операционной системой Linux. В качестве основной ОС сейчас использую Ubuntu. Кроме Linux, интересуюсь всем, что связано с информационными технологиями и современной наукой.
39 комментариев
Ну уж получше будет, чем Эльбрус)))
//Немного не по теме
Есть ли у Вас канал в Яндекс.Дзен?
Опишу свой опыт установки Росы фреш 10 с Qt ЗАГРУЗИЛ на флешку. Начал установку дошел до функциисохранения на диск настроек установщика на экоране появилась надпись необходимо перезагрузить компьютер. Перезагрузил. Результат потеря загрузки. вставил флешку с Gparted live. Посмотрел что происходит. Результат; установщик росы снес на хрен все настройки разбивки на диске под линукс. Они вообще не определяются просто серым фоном выглядят. Разбивку сделал с помощью Жпартеда утановил росу без свойст разбивки из росы. Работает. Вот такой подвох у роса 10Qt роса 8 и 9 таких глюков не имела
Работает. Вот такой подвох у роса 10Qt роса 8 и 9 таких глюков не имела
То что касается сбербанка отдельная речь это мафиозная ОПС. Готова на распил всего и продвигает все что можно распилить и обобрать народ.
Дядя Петя, ты дурак?
Спасибо! Действительно интересная ОС, отличное описание установки.
Единственный дистр где суперски реализованно KDE 4. Ненавижу плазму. Стоит у меня второй ОС на системнике. Ставил еще Marafon в 2012. Прекрасно обновлется при желании на каждый новый релиз, уже неделю на 11, полет отличный. И за все 6 лет не было ни одного глюка или сбоя. С репами у них печальненько только, но спасает https://pkgs.org/.
Хотел бы поставить на свой ноутбук. Среди прочих выбрано LXQT ? Рабочее окружение не очень стабильное или я ошибаюсь ? Или можно ставить? Как вы считаете? XFCE или LXQT что более лёгкое для слабого ноута ? Жалко LXDE накрылось медным тазом. Сейчас использую Lubuntu 16.04.6 32 bit .Работает очень шустро.Внешне выглядит очень убого.Хорошая локаль по сравнению с MX ,Linux Lite и многими другими дистрибутивами. Ноутбук с Celeron 1.1 ггц, ОЗУ 4 Гб и SSD. Спасибо за статью.
Ноутбук с Celeron 1.1 ггц, ОЗУ 4 Гб и SSD. Спасибо за статью.
Ваш постоянный читатель.
LXDE сейчас поддерживается дебиан и федора , выбирайте на свой вкус. Сам сейчас смотрю под виртуалкой Fedora-LXDE-Live-x86_64-30_Beta-1.8.iso , для старого ноута есть и 32-битные версии.
Спасибо. Непременно посмотрю.
Окружение вполне рабочее, плюшек маловато, но сторонникам минимализма- самое то
Если ноут неочень допотопный, ставьте смело XFCE – лёгкий, но в то же время функциональный, настроить можно как угодно, потому что очень гибкий. Сам использую Xubuntu 16.04.6, до этого долго был на Рунту 16.04 и Лубунту 16.04, в итоге остановился на Крыске. пока не жалею ни капельки У меня ноут 2 ГГц и 2 гб ОЗУ – всё норм, если у вас проц слаботат, ставьте, конечно, LXQT или какой-нибудь дистрибутив с LXDE. Росу так и не решился поставить как основную ОС – только в лайв-режиме всё. Удачи!
Месяц назад ставил это.
После первой загрузки вывалились ошибки. После этого я на неё забил.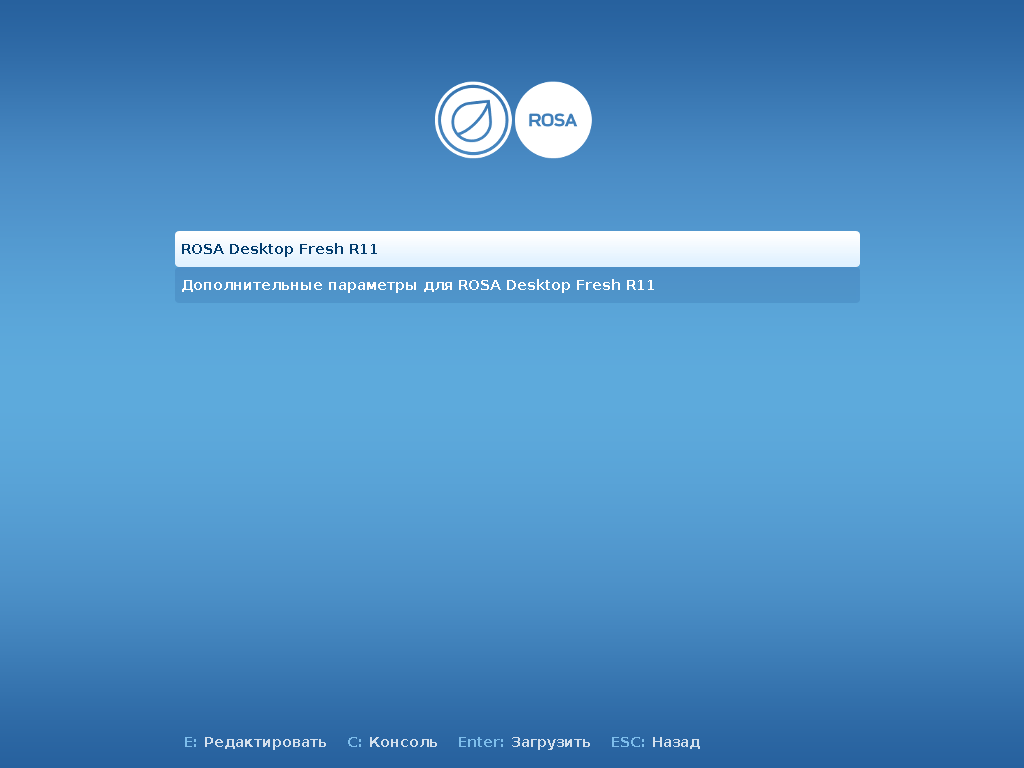
ЭТО-а именно что ?
И на чём сейчас? (если не секрет ).
Месяц назад были тестовые сборки R11. )
По-моему один из стабильных дистрибутивов.
Удобная рабочая система,интерфейс дружелюбный,гибкий
Но убунта по душе)
Пользовался Росой R8, впечатления положительные. Особенно приятно, что в репозиториях как правило свежие версии ПО. На форуме Росы можно общаться с разработчиками, которые идут навстречу пожеланиям пользователей и добавляют в репы приложения по просьбам трудящихся. Хороший дистрибутив. Правда, перешел в определенный момент на Минт (по дурости, если честно: не смог разобраться с установкой проприетарных дров для ВК, соответственно рухнул графический интерфейс и я долго хлопал глазами, пытаясь понять, что сделал не так. В Минте столкнулся с аналогичной проблемой, успешно ее решил и могу теперь ее решить и на Росе, но Минт прижился уже и я к нему привык).
Тем не менее, воспоминания хорошие. В отличие от Минта, кстати, в Росе Steam-клиент собран грамотно, ставится и работает без проблем и дополнительных телодвижений (никакого GLXChooseVisual error и необходимости править конфиги после обновлений). То же самое касается важного для меня приложения Guitarix, которое в репах Росы всегда в последней редакции, в то время как в Минте оно замшелое и приходится ставить вручную из бинарника, а чтобы заработало, накатывать поверх замшелой версии.
То же самое касается важного для меня приложения Guitarix, которое в репах Росы всегда в последней редакции, в то время как в Минте оно замшелое и приходится ставить вручную из бинарника, а чтобы заработало, накатывать поверх замшелой версии.
С КДЕ, кстати, Роса очень круто выглядит.
серьёзно? вы указали телефон? и ИНН?!
лол
очередная недоделка, сделана под гос контракты и сертификат фстэк чтобы на очередном аукционе выграл лот(закупка суперновых компов например) именно с этой операционкой , а другие участники аукциона отметутся потому что на них дистрибутивы Ubuntu (на которого нету сертификата фстэка).
Фреш к госам отношения не имеет,и делается в первую очередь для домашних пользователей.Не знаете деталей,и туда же.
Спасибо, хорошая статья. А как насчёт дуалбута, стоит убунту 18.04, есть на винте свободный раздел 70 гиг, после установки Роса опознает убунту? Будет работать в губе дуалбут?
Установка Linux из под Windows: пошаговая инструкция, характеристики
Ввиду того, что существует сразу несколько концептуально отличающихся друг от друга операционных систем (ОС), пользователь в какой-то момент захочет установить другую. Тем более данное действие можно произвести, не удаляя предыдущую ОС. Дальше по тексту будет рассказано, как произвести установку Linux из под Windows и наоборот. В конце также вы узнаете, как установить полноценную операционную систему на Flash-накопитель.
Тем более данное действие можно произвести, не удаляя предыдущую ОС. Дальше по тексту будет рассказано, как произвести установку Linux из под Windows и наоборот. В конце также вы узнаете, как установить полноценную операционную систему на Flash-накопитель.
Установка Linux из под Windows
В большинстве случаев пользователи устанавливают в качестве основной ОС на компьютер Windows, поэтому более актуальней является тема установки Linux из под «Виндовс», эту ситуацию и рассмотрим. Забегая вперед, скажем, что существует два способа: традиционный, подразумевающий использование накопителя с образом установщика Linux, и особый – с помощью программы Wubi.
Способ 1: через загрузочную флешку
Если вы хотите установить Linux Mint из под Windows традиционным методом, то вам необходимо первым делом создать загрузочную флешку с нужным дистрибутивом. Для этого будем использовать программу Rufus.
- Запустите приложение.
- Нажмите по кнопке с изображением диска.

- В «Проводнике» выберите образ Linux, который нужно предварительно загрузить на компьютер.
- Из списка «устройства» выберите вашу флешку.
- Схему раздела и тип системного интерфейса оставьте по умолчанию.
- Также по умолчанию оставьте файловую систему и размер кластера.
- Все остальные настройки не изменяйте.
- Нажмите кнопку «Старт».
После этого начнется процесс записи. Дождитесь его окончания и закройте программу. Флешка готова, теперь необходимо с нее запуститься. Для этого перезагрузите компьютер и в момент его запуска нажимайте кнопку F9 или F8, пока не появится специальное меню. В нем выберите вашу флешку. После этого запустится установщик Linux Mint или же другого дистрибутива, который вы выбрали.
- В меню выберите строку «Запустить».
- Войдя на рабочий стол ОС, запустите ярлык Install Linux.
- Откроется установщик, в котором, следуя инструкции, произведите инсталляцию операционной системы Linux.
Вот так просто можно установить Linux под Windows 10 или любую другую версию ОС от компании Microsoft.
Способ 2: с помощью программы Wubi
Закончив разбираться, как установить Linux с флешки, перейдем к нестандартному способу, который подразумевает использование специальной программы, которая, по факту, сделает все за вас, нужно лишь задать необходимые параметры. Приложение это, как можно догадаться, исходя из подзаголовка, называется Wubi, поэтому произведите его загрузку и установку на компьютер, прежде чем выполнять дальнейшие действия инструкции.
Стоит сразу сказать, что с ее помощью можно установить из под Windows Linux Ubuntu, других дистрибутивов, к сожалению, нет. Но не зацикливаясь на нюансах приложения, перейдем непосредственно к ее руководству по использованию.
Запустив приложение, вы увидите шесть настроек, которые вам предлагается изменить или задать. Давайте рассмотрим их подробнее:
- Диск установки. Здесь вам нужно выбрать диск или раздел, на который будет установлена Linux. Примечательно, что можно выбирать даже системный, никаких сбоев в работе Windows наблюдаться не будет.

- Размер установки. Многие удивятся, что максимум для Linux можно выделить 30 гигабайт на ранее выбранном диске, однако в будущем этот объем можно будет увеличить.
- Окружение рабочего стола. Те, кто знаком с Linux, сразу разберутся, остальным же рекомендовано выбирать Unity.
- Язык. Здесь выбираете локализацию ОС.
- Имя пользователя. Вводите свое имя, которое будет отображаться в системе.
- Пароль. Вводите и подтверждаете пароль, который необходим для входа в систему.
После этого нажмите кнопку «Установить», а в дальнейшем дайте разрешение на это действие. Подождите завершения всех необходимых процессов и перезапустите компьютер. После этого появится рабочий стол Linux, на котором будет производиться распаковка всех файлов ОС. После окончания компьютер перезагрузится и в загрузчике вам будет предложен выбор запуска Linux.
Установка «Виндовс 7» из-под Linux
Теперь перейдем непосредственно к тому, как установить «Виндовс» из-под Linux. Как и в приведенном ранее способе, это можно произвести через загрузочную флешку, однако способ ее создания во многом отличается от ранее рассмотренного метода. В любом случае, если вам покажется, что выполнить все действия инструкции сложно, вы можете воспользоваться вторым способом, который также предусмотрен. Он подразумевает использование уже другого приложения, которое носит название Qemu.
Как и в приведенном ранее способе, это можно произвести через загрузочную флешку, однако способ ее создания во многом отличается от ранее рассмотренного метода. В любом случае, если вам покажется, что выполнить все действия инструкции сложно, вы можете воспользоваться вторым способом, который также предусмотрен. Он подразумевает использование уже другого приложения, которое носит название Qemu.
Способ 1: через загрузочный накопитель
Рассматривая, как установить Linux из под Windows, мы обозначили способ с использованием флешки. Рассмотрим его же, только внутри операционной системы на базе ядра Linux. Понадобится для этого программа под названием ROSA Image Writer, поэтому загрузите ее на компьютер и установите. Также не забудьте скачать образ операционной системы Windows, который вы будите устанавливать.
- Запустите программу.
- В поле «Образ» введите путь к образу Windows. Это же можно сделать через файловый менеджер, нажав по кнопке с изображением папки.

- Из списка «USB-диск» выберите флешку, которая на данном этапе уже должна быть вставлена в компьютер.
- Нажмите кнопку «Запись».
После этого начнется создание флешки. Дождитесь завершения этого процесса и закройте программу. Перезапустите компьютер и во время его загрузки нажимайте кнопку F9 или F8, а в появившемся меню выберите накопитель в качестве устройства, с которого будет запускаться компьютер. Появится установщик Windows, выполняя инструкции, прописанные в нем, вы произведете инсталляцию ОС.
Способ 2: с помощью программы Qemu
Что, если вы используете специфический дистрибутив, в котором не работает программа ROSA? В этом случае можно воспользоваться приложением Qemu. Именно его рекомендуют на сайте Habr для установки Windows из под Linux. Забегая вперед, стоит сказать, что для многих пользователей этот метод может не подойти, так как он не подразумевает использование графического окружения, напротив, все действия будут выполняться непосредственно в «Терминале».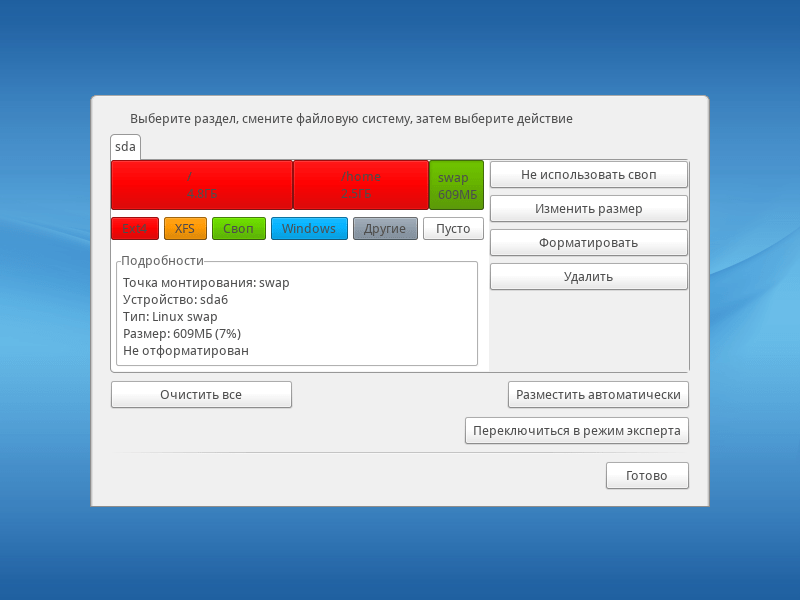
- Установите программу, прописав в «Терминале» команду sudo apt install qemu.
- Загрузите на компьютер образ Windows.
- Получите в «Терминале» права суперпользователя, выполнив команду sudo su и введя после этого ваш пароль.
Установка
Теперь можно переходить непосредственно к основному процессу. Все, что вам необходимо сделать, – выполнить одну команду: qemu -boot d -cdrom <путь к образу windows> /dev/sdb -m 1536. Обратите внимание, что /dev/sdb – это раздел, где будет храниться проприетарный софт, а m 1536 – объем оперативной памяти, которая будет выделена под управление операционной системы.
Выполнив нужную команду, запустится процесс копирования установочных файлов, после окончания которого вам необходимо перезапустить компьютер и отключить программу Qemu, сделать это вы можете, например, через «Системный монитор».
Теперь необходимо обновить загрузчик GRUB, делается это одной командой: update-grub, после этого в нем появится новая запись, необходимая для запуска на компьютере Windows. Однако порой этого недостаточно, чтобы она появилась, так бывает в случаях, когда загрузчик Windows затирает GRUB. В этом случае выполните одну из команд: grub-install или dpkg-reconfigure grub.
Однако порой этого недостаточно, чтобы она появилась, так бывает в случаях, когда загрузчик Windows затирает GRUB. В этом случае выполните одну из команд: grub-install или dpkg-reconfigure grub.
После всего проделанного необходимо снова перезапустить компьютер, а в меню GRUB выбрать строку с упоминанием Windows. Запустится непосредственно установщик операционной системы, в котором, следуя всем инструкциям, вы выполните инсталляцию ОС.
Установка Linux на флешку из-под Windows
Вот мы и рассмотрели, как можно установить Linux из-под «Виндовс» или «Виндовс» из под Linux, но что, если вы хотите иметь, так сказать, портативную операционную систему? В этом случае вы без труда можете установить Linux на свою флешку и загружаться с нее при любом удобном случае. К сожалению, такое же с «Виндовс» сделать куда сложнее, по крайней мере, официальными методами.
Итак, чтобы установить Linux на флешку, вам необходимо сделать следующее:
- Подготовить две флешки. Одна должна быть минимум на 2 Гб, а вторая — больше 8 Гб, так как именно на нее будет установлена операционная система.

- На флешку объемом от 2 Гб запишите образ желаемого дистрибутива Linux.
- Запустите компьютер с этой флешки и начните установку Linux.
- При разметке диска укажите в качестве места установки вашу флешку размером от 8 Гб.
После этого начнется распаковка файлов на флешку. Дождитесь окончания и перезапустите компьютер. Вот так просто можно установить ОС на USB-накопитель.
Как выполнить двойную загрузку Linux Mint Debian Edition и Windows 7 — LinuxBSDos.com
Это последняя статья из серии о двойной загрузке настольных дистрибутивов Linux и BSD с Windows 7. В этой статье приведены пошаговые инструкции. о том, как выполнить двойную загрузку Linux Mint Debian Edition (LMDE) с Windows 7 на компьютере с одним жестким диском. LMDE — это ответвление Linux Mint, основанное на Debian, а не на Ubuntu.
Если вы пытаетесь выполнить двойную загрузку дистрибутива с Windows 7, настоятельно рекомендуется постараться максимально изолировать их. И если установка выполняется на один жесткий диск, это означает, что диспетчер загрузки Windows 7 отвечает за двойную загрузку, поэтому при перезагрузке компьютера меню загрузки Windows будет выглядеть так же, как показано ниже.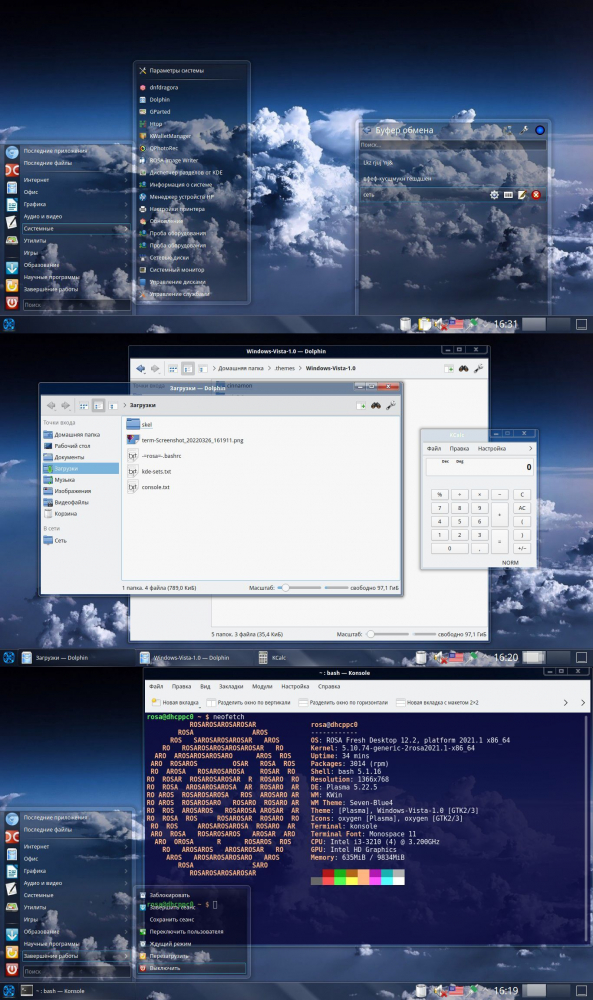
Следуя рекомендуемому методу, загрузчик LMDE, GRUB, будет установлен в загрузочный раздел установки LMDE. Такая настройка двойной загрузки гарантирует, что ни одна из ОС не будет мешать загрузочным программам другой, когда придет время для обновления.
Указания, представленные в этом руководстве, представляют собой конкретные инструкции о том, как освободить место для LMDE при новой установке Windows 7 или при установке на компьютер с уже установленной Windows 7.
Начнем со случая, когда LMDE будет установлен на диск с существующей установкой Windows 7. Если вы хотите установить Windows заново, просто прокрутите вниз до этого раздела.
Существующая установка Windows 7: Если на вашем компьютере установлена операционная система Windows 7 и на жестком диске нет нераспределенного пространства, перед установкой LMDE необходимо освободить место. Поскольку установщик LMDE все еще очень сырой, самый безопасный способ освободить место — изнутри Windows 7.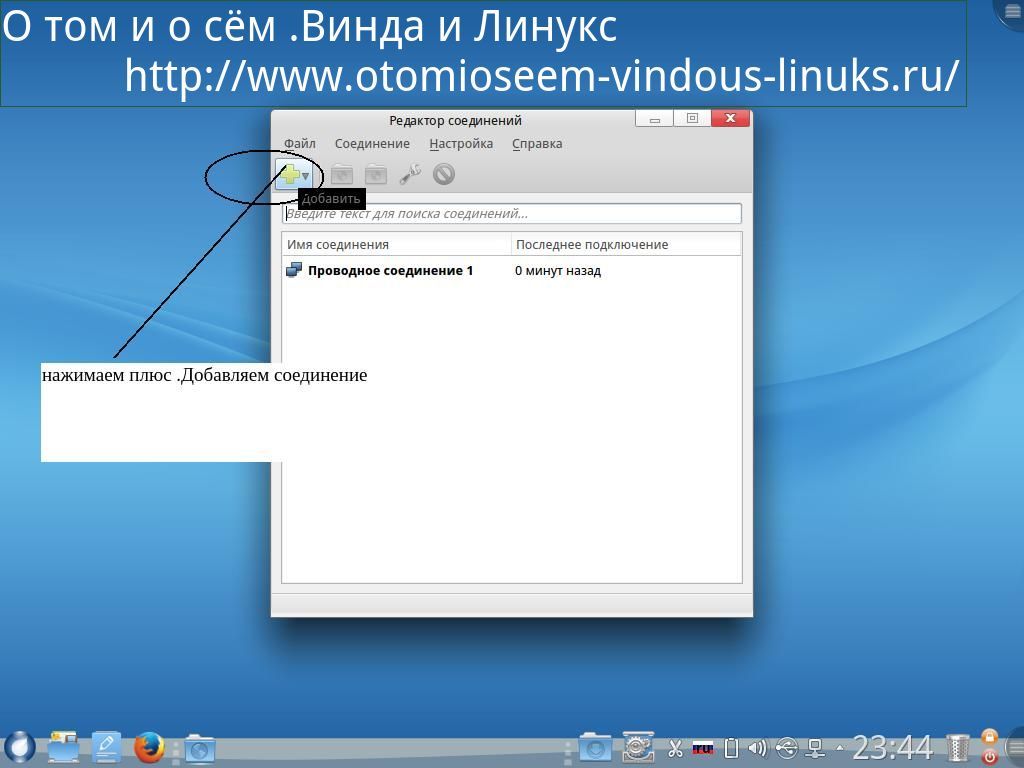 Изображения в этом сегменте показывают, как действовать дальше.
Изображения в этом сегменте показывают, как действовать дальше.
Первый шаг — загрузить Windows 7 и ввести diskmgmt.msc или partitions в поле поиска меню. Откроется инструмент управления дисками, показанный ниже. В примере, используемом в этом руководстве, всего два раздела диска. Раздел данных, диск C, — это то, что мы можем уменьшить, чтобы освободить место для LMDE. Чтобы Windows сжала его, щелкните правой кнопкой мыши диск C и выберите «Сжать том…»
Система предложит вам лучший вариант. Если вы не знаете, что делаете, придерживайтесь этого варианта. Windows уже определила, насколько она может сжать раздел, не взорвав себя. В этом примере диск C занимает около 100 ГБ, и Windows освободила около половины, или около 50 ГБ. Эта половина будет использоваться для установки LMDE. Нажмите на Сокращение .
Вот результат операции, только что выполненной Windows 7. Вы можете видеть, что теперь есть три раздела, где раньше было только два.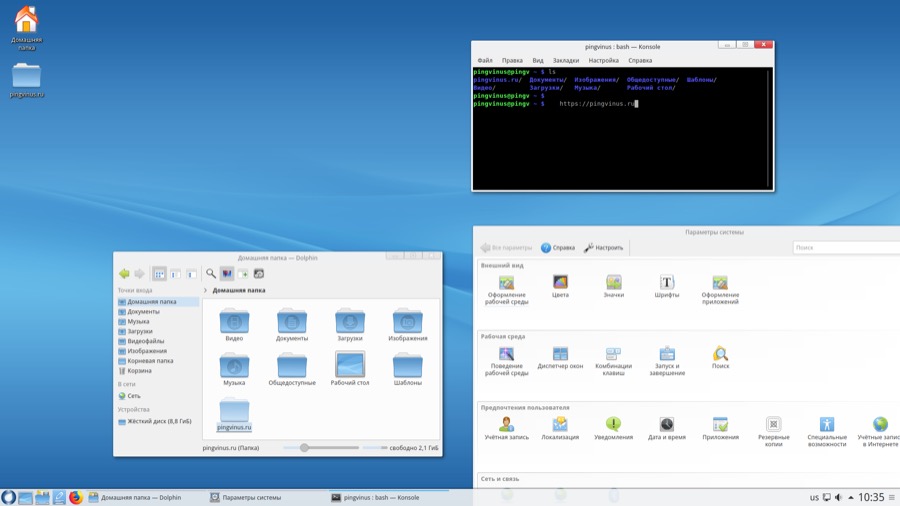 Освобожденное место отображается как «нераспределенный» раздел. Выйдите из средства управления дисками, вставьте установочный DVD-диск LMDE в дисковод для оптических дисков и перезагрузите компьютер. Прокрутите вниз до раздела «Установка LMDE вместе с Windows 7», чтобы перейти ко второму этапу этого руководства.
Освобожденное место отображается как «нераспределенный» раздел. Выйдите из средства управления дисками, вставьте установочный DVD-диск LMDE в дисковод для оптических дисков и перезагрузите компьютер. Прокрутите вниз до раздела «Установка LMDE вместе с Windows 7», чтобы перейти ко второму этапу этого руководства.
Новая установка Windows 7: Загрузите компьютер с установочного компакт-диска Windows 7 и перейдите к шагу создания разделов диска. Если жесткий диск не разбит на разделы, то есть если это новый диск, изображение ниже представляет то, что вы увидите. Если на диске есть существующие разделы и вы хотите перезаписать их содержимое, выберите каждый из них и нажмите Удалить . Примечание. Кнопка Удалить видна только после нажатия Параметры диска (дополнительно) .
Теперь вам нужно определить, сколько места будет использоваться для Windows 7 и сколько для LMDE. Этот раздел руководства был выполнен в виртуальной среде с примерно 100 ГБ дискового пространства, и я решил использовать половину для Windows 7, а другую половину для LMDE.
Вот тот же шаг после изменения размера диска в соответствии с моей спецификацией. Нажмите Применить .
По умолчанию программа установки Windows 7 создаст два раздела, как показано ниже. Раздел 2 является основным разделом Windows 7, и именно его необходимо выбрать, прежде чем нажимать Next . Свободное пространство, где будет установлен LMDE, отображается как нераспределенное пространство. Щелкните Далее .
После завершения установки Windows 7 загрузите компьютер с установочного DVD-диска LMDE.
Независимо от того, установили ли вы Windows 7 заново или только что освободили место из существующей установки Windows 7, теперь вы готовы установить LMDE вместе с Windows 7.
Установка LMDE вместе с Windows 7: После установки Windows 7 или после освободив место на диске с существующей установкой Windows 7, загрузите компьютер с установочного DVD LMDE. Нажимайте, пока не дойдете до шага разбиения диска.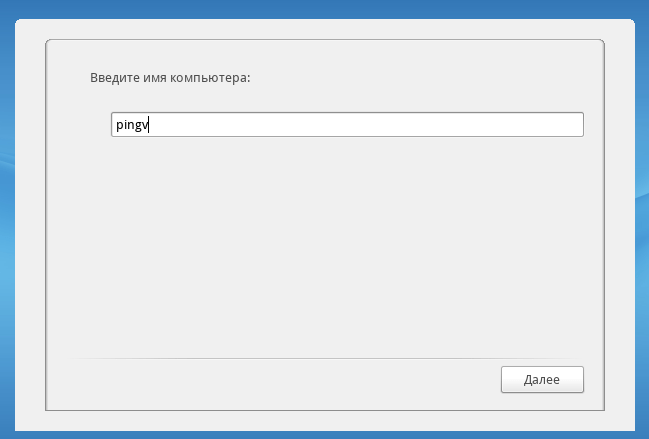 В отличие от установщика Linux Mint, установщик LMDE не имеет опции автоматического разбиения диска на разделы; разбиение диска должно быть сделано вручную. Нажмите на Редактировать разделы кнопку для запуска.
В отличие от установщика Linux Mint, установщик LMDE не имеет опции автоматического разбиения диска на разделы; разбиение диска должно быть сделано вручную. Нажмите на Редактировать разделы кнопку для запуска.
GParted — это приложение, используемое для создания разделов диска. Выберите нераспределенное пространство и нажмите кнопку «Создать новый раздел».
Примечание. При установке LMDE или любого другого дистрибутива Linux рекомендуется создать четыре раздела для следующих каталогов файловой системы:
- /boot — это всегда должен быть первый раздел, созданный на стороне Linux при установке. Здесь будут расположены файлы, связанные с загрузкой.
- Подкачка — неформатированное пространство, используемое системой в качестве виртуальной памяти
- / — корневой каталог. Здесь будет установлено почти все необходимое для работы системы. Если для них не создан отдельный раздел, другие основные каталоги файловой системы, такие как /usr, /opt, /tmp, /var и /usr, будут расположены в /.

- /home — здесь будет находиться ваш домашний каталог. Когда вы вошли в систему, файлы и папки, которые вы создаете, по умолчанию будут находиться в вашей домашней папке в /home.
Страницы: Страница 1, Страница 2, Страница 3
Linux Mint 17.3 Rosa — Cinnamon Установка, обзор и настройка
в мире Linux, и хотя он может быть вторым после Ubuntu по популярности, он остается фаворитом подавляющего большинства пользователей Linux по всему миру.
Почему? Это просто; Linux Mint необходим “ Ubuntu сделано правильно ». Хотя последний сам по себе неплох, не новость, что стабильность и гибкость, которые предлагает первый, не имеют себе равных в Ubuntu.
Разработчики Linux Mint взяли код Ubuntu , усовершенствовали и превратили его в одну из самых надежных систем в мире. И с каждой новой итерацией Linux Mint становится все более совершенным программным обеспечением, которое продолжает превосходить Ubuntu.
В то время как некоторые приверженцы Ubuntu будут утверждать, что Linux Mint ничем не лучше различных дистрибутивов, основанных на Ubuntu. Стоит отметить, что Mint является одним из первых, кто взял кодовую базу Ubuntu и усовершенствовал ее для повышения удобства использования и стабильности.
Mint доступен в нескольких вариантах, включая Cinnamon и Xfce с LMDE (Linux Mint Debian Edition), использующих совершенно другую базу Debian.
Linux Mint Desktop
Однако мы проведем вас через процесс установки Cinnamon 9.Вариант 0015 последней версии Mint — Linux Mint 20.1 «Ulyssa» .
Установка Linux Mint 20.1 Cinnamon Edition
Перейдите на страницу загрузки Linux Mint и получите образ (тот, который соответствует вашим предпочтениям).
1. После загрузки на рабочий стол вы найдете компьютер, дом и установить значки Linux Mint (которые нельзя пропустить).
Linux Mint Cinnamon Рабочий стол
2. Вы запускаете программу установки, и почти сразу же вам предлагается экран выбора языка, где вы выбираете язык установки, прежде чем продолжить.
Выберите язык установки Linux Mint
3. На следующем экране вы выберете раскладку клавиатуры, и если вы не уверены, вы также можете ввести в пустое белое поле с серым текстом, а затем продолжить, нажав кнопку небольшая прямоугольная коробка прямо под ним.
Выберите раскладку клавиатуры Linux Mint
4. На этом этапе программа установки попросит вас установить « Мультимедийные кодеки » для воспроизведения различных видеоформатов и правильного отображения веб-сайтов.
Установка мультимедийных кодов в Linux Mint
5. На следующем шаге установки вам будет предложено выбрать тип установки, который всегда по умолчанию соответствует первому варианту и зависит от вашей системы, т. е. если у вас уже есть установлена операционная система, вам будет предложено продолжить работу в конфигурации с двойной или тройной загрузкой (при необходимости).
Выберите тип установки Linux Mint
Однако, если система представляет собой чистый лист, параметры по умолчанию будут « Стереть диск и установить Linux Mint », как показано на изображении ниже.
Параметры справа предназначены для опытных пользователей, и вы, вероятно, не захотите их трогать, если только вы действительно не знаете, что делаете.
6. После того, как вы нажмете кнопку « Установить сейчас », быстрое диалоговое окно покажет вам изменения, которые будут применены к вашему диску соответствующим образом — всплывающее окно со всей конфигурацией, которая последует после завершения установки. операционная система.
Подтвердить установочный диск Linux Mint
7. После того, как вы успешно прошли этот этап, вы прошли самые важные этапы, после которых теперь вы можете выбрать свой регион на карте.
Подсказка: выбирается автоматически, если вы подключены к Интернету.
Выберите страну, регион
8. На следующем экране вы вводите свои данные — имя, пароль и т. д.
Создать учетную запись пользователя
9. Установка начинается после того, как вы, возможно, ввели свои данные по мере необходимости.
Процесс установки Linux Mint
10. После этого вам будет предложено продолжить тестирование или перезагрузить компьютер; в этом случае вы выбираете, какие варианты подходят вам в данный момент — я бы предпочел, чтобы вы выбрали последний.
Установка Linux Mint завершена
11. Я предполагаю, что вы выбрали последнее, после чего ваша система перезагрузится. На этом этапе вы введете свое имя пользователя, а затем пароль по мере необходимости и нажмите Enter, чтобы продолжить.
Вход в Linux Mint
12. Оказавшись на рабочем столе, вы увидите экран приветствия, после чего вам нужно перейти в правый нижний угол и снять флажок « показывать диалоговое окно при запуске ».
Экран приветствия Linux Mint
13. После того, как вы это сделаете, вы должны обновить свою систему, так как это хорошая практика для каждого пользователя Linux или любого хорошего пользователя ПК.
Обновление Linux Mint
Краткий обзор Linux Mint 20.1 «Улисса» Обзор
Без сомнения, Mint стал образцом для подражания своим образцовым Cinnamon для других дистрибутивов Linux и сред рабочего стола.
Вы почти наверняка можете приписать успех Mint по сей день Cinnamon DE , который не только упрощен с пользовательским интерфейсом , похожим на Windows, но и интуитивно понятен, поскольку он не мешает вам, а скорее делает ваши самые простые с ним легче решать задачи.
Это, конечно, было необходимо в то время, когда Linux Mint только начал приобретать популярность, и пользователи Windows, которые хотели перейти на Linux, легко чувствовали себя с Cinnamon как дома.
Cinnamon в настоящее время имеет версии 5. 0.2 и 4.8 , которые были выпущены вместе с Linux Mint 20.1 Cinnamon (который основан на Ubuntu 20.04 LTS) и имеет множество улучшений и несколько новых отличных дополнений. здесь и там.
0.2 и 4.8 , которые были выпущены вместе с Linux Mint 20.1 Cinnamon (который основан на Ubuntu 20.04 LTS) и имеет множество улучшений и несколько новых отличных дополнений. здесь и там.
Хотя может показаться, что это не так уж и много, для загрузки было внесено множество улучшений стабильности, не говоря уже о множестве и множестве ошибок, которые были устранены в этом выпуске.
Учитывая мировую популярность Cinnamon от Linux Mint, мы также можем утверждать, что это лучшая среда рабочего стола в Linux, что, конечно, субъективно.
Очевидно, что его упрощенный способ ведения дел отклоняется от подобных GNOME 3 , из которых он разделяет свою основную кодовую базу, стоит отметить, что с тех пор он созрел до такой степени, что удалил столько Gnome из своей оболочки.
Очевидно, что благодаря собственному файловому менеджеру ( Nemo ), программному обеспечению для обновления системы и некоторым другим, Mint with Cinnamon (который является флагманом группы) постепенно приближается к сингулярности.
Хотя Cinnamon практически не требует обучения, стоит отметить, что в некоторых случаях вы не можете получить доступ к некоторым приложениям из стандартного готового центра программного обеспечения, и в этом случае вам придется использовать PPA способ работы или загрузка .debs из внешних источников.
Это не должно вызывать особых затруднений, учитывая, что дистрибутив основан на Ubuntu 20.04 LTS ; это означает, что в Интернете есть достаточно ресурсов, которые помогут вам справиться с тем, что вам может понадобиться.
Что наиболее важно, Linux Mint с Cinnamon обеспечивает « из коробки » опыт, который в основном определяет успех этой операционной системы.
Дополнительным преимуществом среды рабочего стола Cinnamon является ее исключительная конфигурируемость, которая может быть достигнута с помощью апплетов, расширений и десклетов.
Настройка также распространяется на панель, календарь и темы. Изображение ниже показывает, насколько хорошо я настраиваю Cinnamon, чтобы придать ему вид Google Material, похожий на , в то время, когда я все еще его использовал.
Изображение ниже показывает, насколько хорошо я настраиваю Cinnamon, чтобы придать ему вид Google Material, похожий на , в то время, когда я все еще его использовал.
Google Material Theme Linux Mint Cinnamon
На случай, если после установки Mint вы захотите аналогичную настройку, вы можете следовать приведенным ниже инструкциям.
Установить бумажную тему и значки в Linux Mint
Вы можете скачать бумажную тему и значки здесь:
$ sudo add-apt-repository -u ppa:snwh/ppa $ sudo apt-получить обновление $ sudo apt установить бумажную иконку-тему
И я получил лазурную тему от noobslab PPA:
Установка темы и значков Azure в Linux Mint
$ sudo add-apt-repository ppa:noobslab/themes $ sudo apt-get установить тему azure-gtk
Соответствующие пакеты для вашей системы будут загружены автоматически, и я получил здесь кружок Numix:
Установка темы и значков Numix в Linux Mint
$ sudo add-apt-repository ppa:numix/ppa $ sudo подходящее обновление $ sudo apt установить numix-icon-theme-circle
Наконец, Linux Mint вместе с Cinnamon или любым другим вариантом, который вы решите использовать (поскольку они используют один и тот же базовый код), — это дистрибутив, который соответствует своему названию, особенно если вы относитесь к типу пользователей Linux.