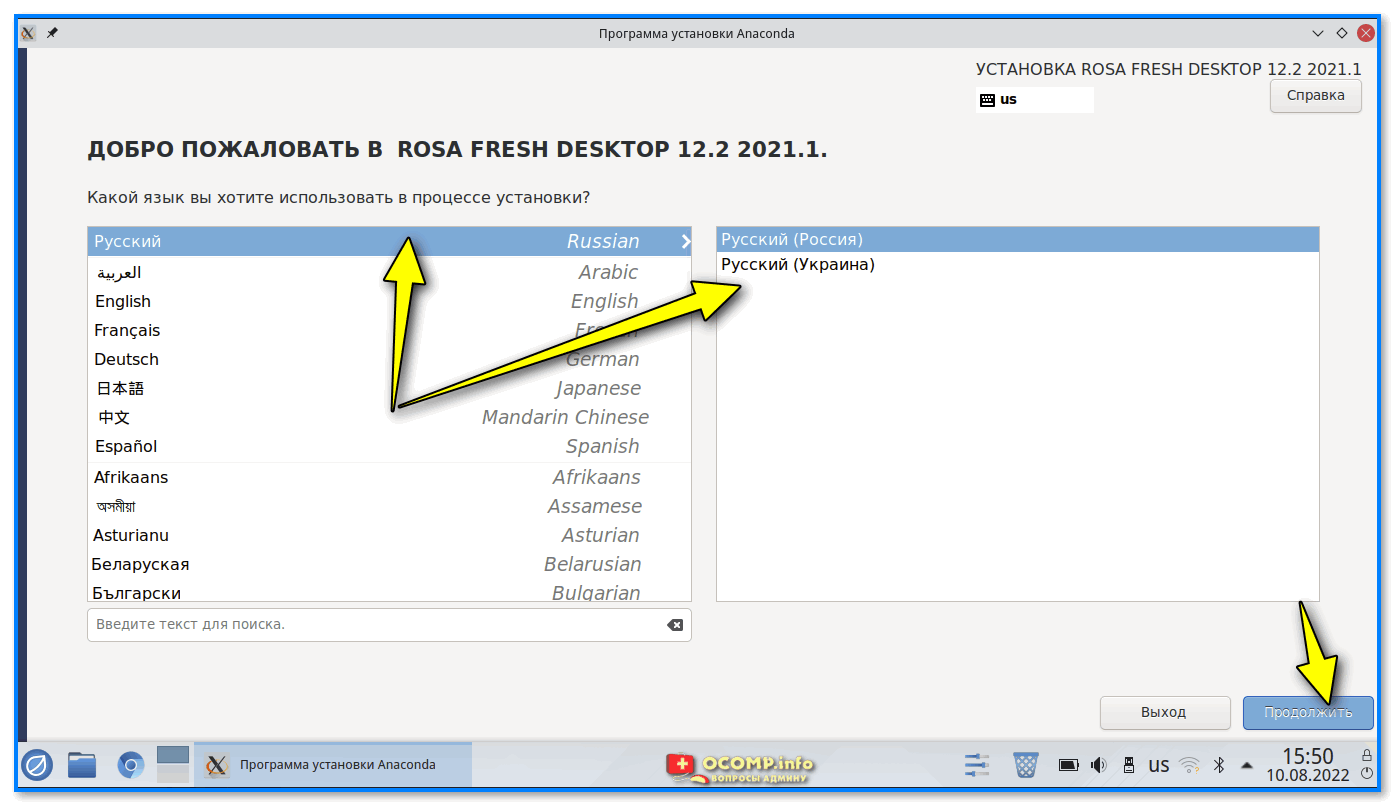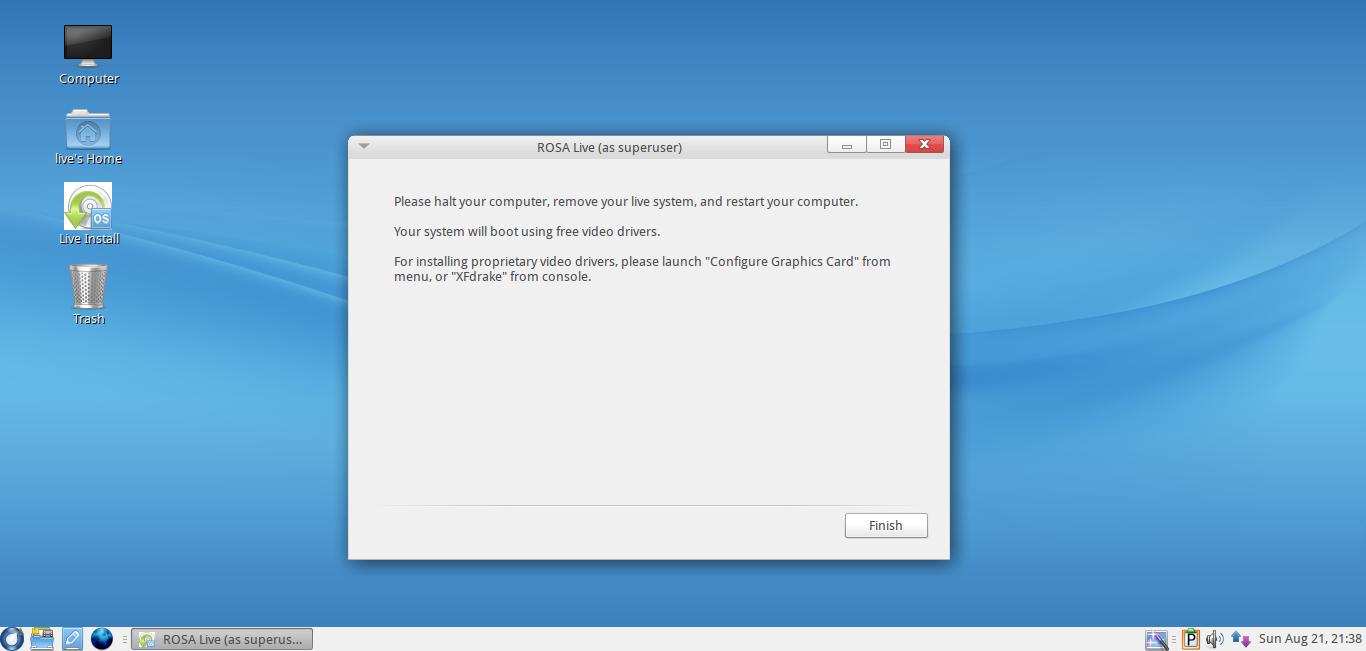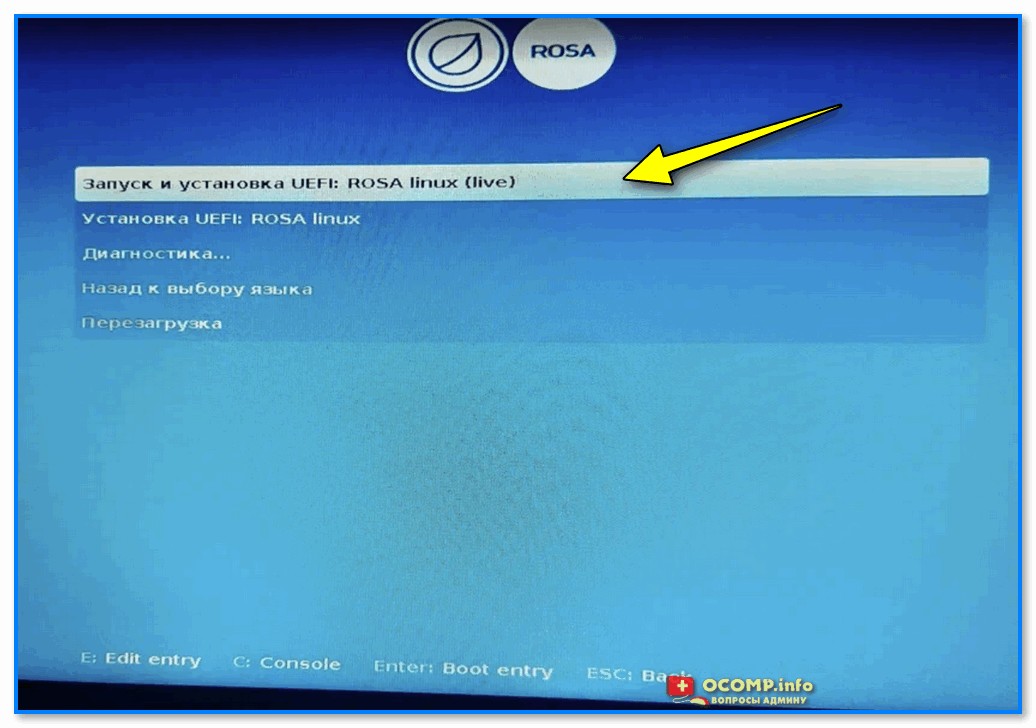Установка роса с флешки: Недопустимое название — Rosalab Wiki
Содержание
Установка Rosa Desktop Fresh — Smotrisoft
ROSA Desktop Fresh — это русская операционная система основанная на Linux, разработанная компанией Роса. Свободно распространяемая операционная система, ориентированная на опытных пользователей Linux, которым важны передовые новшества, широкие возможности по самостоятельной настройке решения и наличие широкого спектра приложений, включая большой набор игр.
У компании Роса есть и другие операционные системы:
— Роса Хром (Рекомендуется для работы с государственной тайной)
— Роса Никель (Сертифицированая Министерством обороны РФ. Рекомендуется для работы с государственной тайной)
— Rosa 2011 (сертифицированная ФСТЭК операционная система для работы с персональными данными, служебной и конфиденциальной информацией.)
— Роса Кобальт (Операционная система для использования коммерческими структурами, промышленными предприятиями и органами государственной власти, работающими с конфиденциальной информацией, включая персональные данные. )
)
— Роса Enterprise Desktop X1 (операционная система, рекомендованная к применению в корпоративной среде и предназначенная для оснащения рабочих мест и серверов без специальных требований по информационной безопасности.)
Скачать ROSA Desktop Fresh R4 можно с официального сайта компании РОСА по адресу rosalab.ru/products/desktop_fresh/download.
1. Выставить в BIOS приоритет загрузки с флешки.
Вставляем флешку или диск с операционной системой Rosa Desktop Fresh R4. Выставляем приоритет загрузки с флешки, чтобы вначале считывалась информация с флешки. Об этом я сделал видеоурок, можете его посмотреть или двигаться дальше. Данная настройка годится и для Windows и для Linux.
2. Устанавливаем Rosa Desktop Fresh R4.
При загрузке Rosa Desktop Fresh R4 будет меню из которого можно выбрать:
— Boot from local drive (Загрузиться с локального диска)
— Start ROSA Desktop Fresh R4 (Запустить ROSA Desktop Fresh R4)
— Install ROSA Desktop Fresh R4 (Установить ROSA Desktop Fresh R4)
— Install ROSA Desktop Fresh R4 in basic graphic mode (Установить ROSA Desktop Fresh R4 в основном графическом режиме)
— Troubleshooting (Решение проблем запуска)
Нам нужно выбрать Install ROSA Desktop Fresh R4 (Установить ROSA Desktop Fresh R4) и нажимаем Enter.
Начинается загрузка Rosa Desktop Fresh R4.
Теперь выбираем язык установки и язык интерфейса Rosa Desktop Fresh R4. Прокручиваем вниз и ищем Русский язык.
Выбираем русский язык и нажимаем Next.
Читаем и принимаем условия лицензионного соглашения.
Выбираем Принять и нажимаем ОК.
Выберите раскладку клавиатуры. Выбираем русская и нажимаем Далее.
Сейчас можно выбрать клавишу или комбинацию клавиш для переключения между различными раскладками клавиатуры (например: английской или русской).
На Windows обычно стоит переключение языков Ctrl+Shift или Ctrl+Alt. Выбирайте ту комбинацию к которой вы привыкли. Я выбрал CapsLock.
Нажимаем Далее.
Выбираем часовой пояс и нажимаем Далее.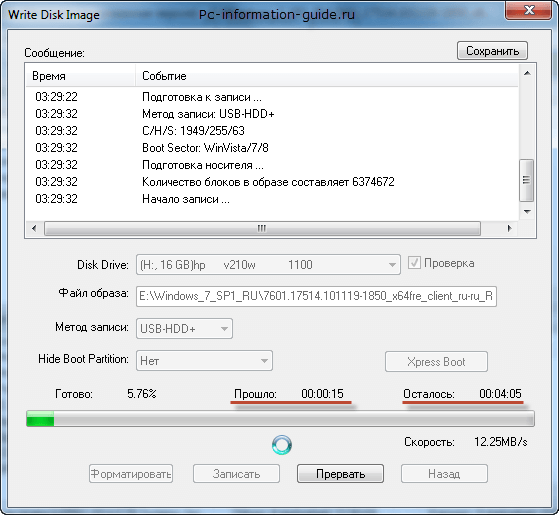
Настройка даты, времени и часового пояса. Какое наилучшее время?
Выбираем точное время и нажимаем Далее.
Теперь выбираем тип установки операционной системы Rosa Desktop Fresh R4.
— Использовать свободное место в разделе Microsoft Windows.
— Очистить и использовать весь диск
— Ручная разметка диска
Выбираем Использовать свободное место в разделе Microsoft Windows.
Можно установить сколько места отдать под операционную систему ROSA, а сколько оставить для Windows. Так как для ROSA (как и для всех Linux) требуется другая файловая система (не совместимая с Windows).
Нажимаем Далее.
ПРЕДУПРЕЖДЕНИЕ! Сейчас DrakX изменит размер вашего раздела Windows.
Нажимаем Далее.
Изменяется размер раздела Microsoft Windows.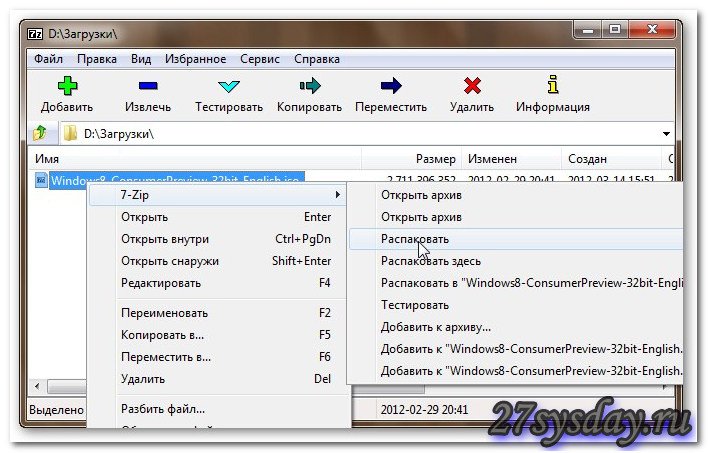
Для обеспечения целостности данных после изменения размера разделов при следующей загрузке в Microsoft Windows будет запущена проверка файловой системы.
Нажимаем ОК.
Произошла ошибка. Недостаточно свободного места (доступно — 3.4 ГБ., нужно 3.7 ГБ.)
У меня места маловато для установки ROSA рядом с Windows.
Нажимаем ОК.
Выбираем использовать существующие разделы и нажимаем Далее.
Выберите точки монтирования.
Оставляем как есть и нажимаем Далее.
Произошла ошибка. Недостаточно свободного места (доступно — 3.4 ГБ., нужно 3.7 ГБ.)
У меня места маловато для установки ROSA рядом с Windows.
Нажимаем ОК.
Тогда я выберу Очистить и использовать весь диск и нажму Далее.
На диске sda (25, ATA VBOX HARDDISK) буду уничтожены ВСЕ существующие разделы и данные.
Нажимаю Далее.
ВНИМАНИЕ! Если у вас такая же ситуация, то перед очисткой диска не забудьте сначала скопировать все ваши важные файлы на другой диск.
Форматируется раздел sda1.
Сбор информации о системе…
Подготовка к установке.
Начальный загрузчик (Загрузочное устройство), Основные параметры (Пауза перед загрузкой образа по умолчанию).
Нажимаем Далее.
Пожалуйста подождите, выполняется установка Grub2…
Установка пароля администратора (root). Придумываем пароль и подтверждаем его, затем нажимаем Далее.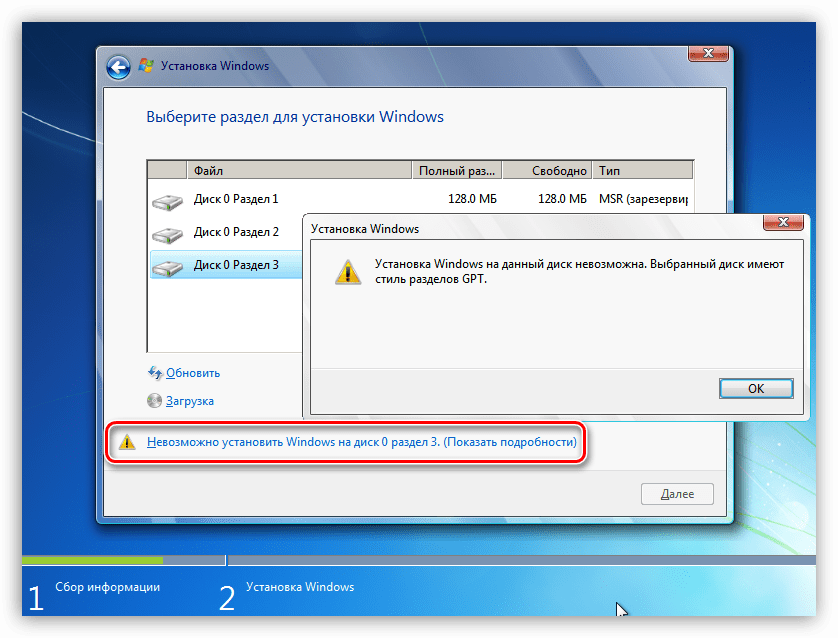
Добавление пользователя. Придумываем имя пользователя, логин, пароль и подтверждаем пароль, затем нажимаем Далее.
Введите имя компьютера. Тут придумываем имя компьютера и нажимаем Далее.
Пожалуйста, выберите сервисы, запускающиеся при загрузке:
— CUPS (Сервер печати)
— Samba (Общий доступ к папкам и принтерам)
— sshd (Сервер OpenSSH)
Если вы будете что-либо распечатывать, то оставьте CUPS, если нужен доступ к общим папкам и принтерам, то оставьте Samba.
Мне этого не нужно при запуске системы и я снимаю все галочки и нажимаю Далее.
Перезагрузите компьютер, удалите носитель с live-системой и загрузитесь с жесткого диска.
Вытаскиваем флешку или диск с операционной системой Rosa Desktop Fresh R4 и нажимаем Завершить.
Теперь при загрузке компьютера загружается Rosa Desktop Fresh R4.
Загружается Linux 3.14.22-nrj-desktop-3rosa. Загружается начальный виртуальный диск.
Система загрузилась, теперь надо выбрать пользователя и ввести пароль от учетной записи, который придумали при установке и нажать Войти.
Вот так выглядит рабочий стол Rosa Desktop Fresh R4.
В параметрах есть Adobe Flash Player, PulseAudio Preferences, Samba, настройка дисплея, настройки принтера, смена пароля и прочие настройки системы и компонентов.
Во вкладке меню интернет есть программа почты Claws Mail, менеджер файлов Firezilla, интернет браузер Firefox, клиент обмена мгновенными сообщениями Pidgin.
Если есть обновления для системы, то они отобразятся справа сверху сообщением и справа снизу иконкой.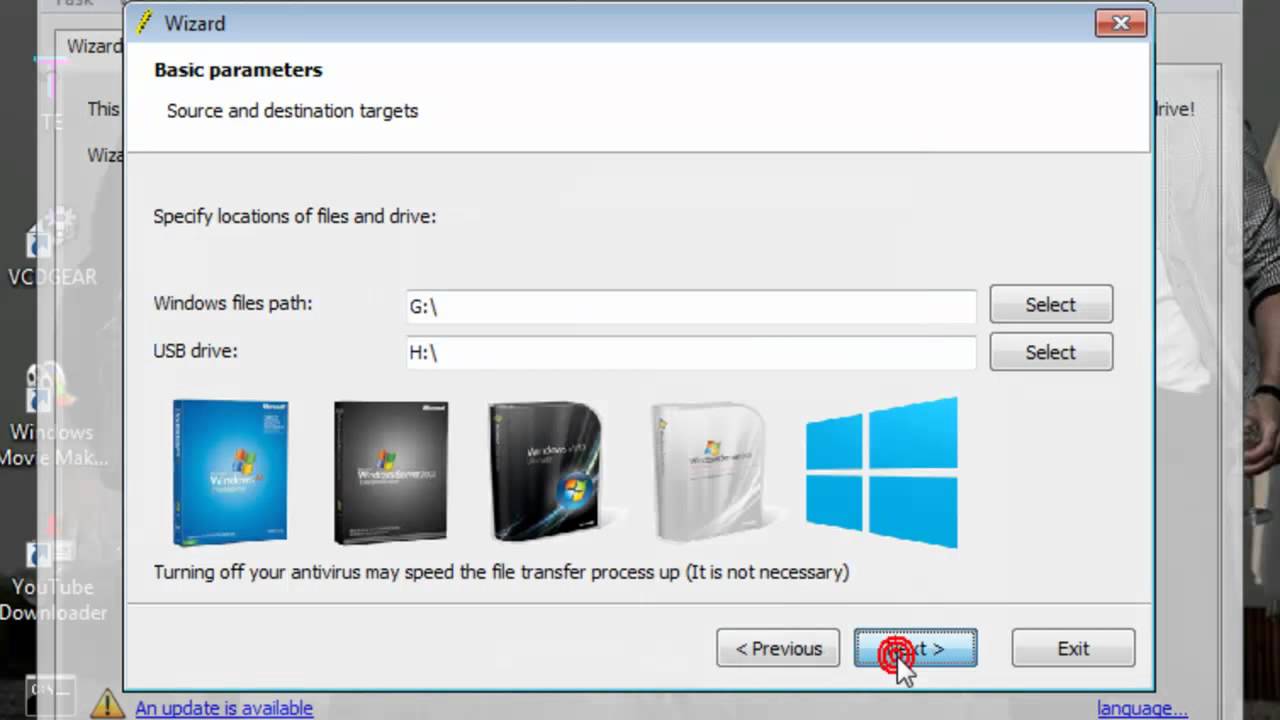
В Rosa есть редактирование буфера обмена.
Кстати расположение кнопок в Rosa отличается от Windows. В Rosa кнопка Да справа, отменить по середине, Нет слева.
В интернет браузере Firefox начальная страница установлена Rosa Desktop Fresh R4 статья, которую можно почитать или закрыть.
Также в меню Офис предустановлены LibreOffice Calc, LibreOffice Writer, qpdfview.
Войдя в файловые менеджер можно открыть папки операционной системы и перейти на рабочий стол, в корзину, приложения, документы, музыка, изображения, видео, загрузки.
Можно удалить файл выбрав отправить в корзину.
Нажав правой кнопкой на пустом месте можно выбрать Показать скрытые файлы.
Будут видны все скрытые файлы и папки в Rosa Desktop Fresh R4.
Выйти из системы можно нажав слева снизу и выбрать завершить сеанс.
Затем выбрать Выключить.
А вот наглядный видео урок на тему как установить Rosa Desktop Fresh.
Другие статьи на тему установки Linux:
- Как установить Linux Mint на Windows
- Как установить Ubuntu на Windows
- Как установить Macbuntu
- Как установить Kubuntu
- Как установить Lubuntu
ROSA Image Writer: простой менеджер для записи образов ISO на USB
ROSA Image Writer: простой менеджер для записи образов ISO на USB
Во вселенной Приложения GNU / Linux есть широкий выбор инструментов или Менеджеры для записи файлов ISO-образов на USB-накопители. И сегодня настала очередь малоизвестного звонка Роза Image Writer.
И сегодня настала очередь малоизвестного звонка Роза Image Writer.
Роза Image Writer привлекательное маленькое приложение, созданное и распространяемое российской группой или организацией под названием RussianLab, у которого тоже есть свой GNU / Linux Дистрибутив называть РОСА Рабочий стол. Причина в том, что он специально разработан для простой и непосредственной записи различных Файлы ISO В USB-накопитель, делайте это эффективно и результативно с помощью файлов ISO указанного российского дистрибутива.
Стоит отметить, что для тех, кто менее осведомлен об этом GNU / Linux Дистрибутив Руса РОСА Рабочий стол что это дистрибутив для энтузиастов мира GNU / Linux и в настоящее время РОСА Настольный Fresh R10. Версия, рожденная как второй выпуск на основе розовая платформа 2016.1, который, в свою очередь, имеет 2 года стандартной поддержки и 2 года расширенной поддержки, и, по словам разработчиков, обновления безопасности которого будут предоставляться до конца 2020 года.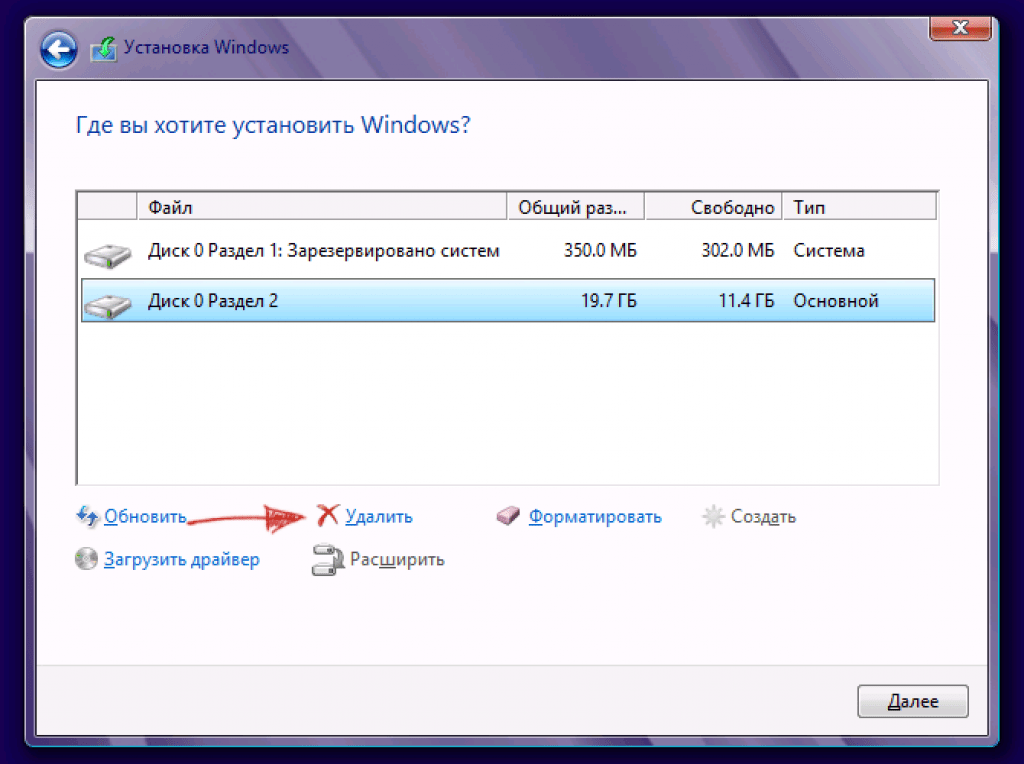
На данный момент, РОСА Настольный Fresh R10 Он имеет две официальные среды рабочего стола (Plasma 5, KDE 4) и две совместимые среды рабочего стола с поддержкой сообщества (LXQt, Gnome 3). Наконец, для получения дополнительной информации об этом GNU / Linux Дистрибутив Вы можете посетить официальную ссылку на него в следующем ссылка из его вики, или этот из российской компании-разработчика Linux под названием ООО НТЦ ИТ РОСА.
Индекс
- 1 РОСА Image Writer
- 1.1 Характеристики
- 1.2 Как это работает?
- 1.3 Подходит ли для других дистрибутивов?
- 2 Заключение
РОСА Image Writer
Характеристики
Что касается нашего приложения, рассматриваемого в этой статье, то есть РОСА Image Writer и согласно вашему Официальный сайт, тот же самый:
- Он предустановлен в последней доступной версии РОСА Настольный Fresh R10
- Может быть установлен в другом Операционные системы GNU / Linux, Plus Windows и Mac OS X, используя двоичные файлы (исполняемые файлы) следующих размеров:
- Windows (4,3 Мб)
- Linux 32-бит (5,2 Мб)
- Linux 64-бит (5,1 Мб)
- Mac OS X (6,1 Мб)
- Его исходный код доступен в следующих Репозиторий ABF.

Как это работает?
Словно MX-Linux дистрибутив и его собственное приложение (собственное) «MX Build Live-USB» (MX Live USB Maker) быть успешно записанным на USB-накопитель, Дистрибутив РОСА Рабочий стол Для этого требуется специальное приложение, так как он имеет гибридную структуру.
Что обозначает, РОСА Рабочий стол содержит заголовки Образы ISO, а также таблицы разделов загрузочной записи, используемые для жестких дисков и флешек. Таким образом, оптимизированное собственное приложение должно только записать его в побитовый флэш-диск файл ISO без каких-либо проблем. Как будто в любом GNU / Linux Дистрибутив стандартный инструмент командной строки под названием «Дд». Хотя использование этого инструмента требует определенных навыков и большой осторожности, чтобы избежать перезаписи неправильного диска.
Подходит ли для других дистрибутивов?
Разработчики инструмента заявляют, что это будет зависеть от GNU / Linux Дистрибутив выбирается пользователем. Но они ограничивают то, что если указанные файлы Образы ISO некоторые дистрибутивы GNU / Linux могут быть записаны на флеш-диск (USB-накопитель) используя команда «дд» или другой аналогичный инструмент, который делает побитовые копии, так что да, РОСА Image Writer его можно использовать для того же.
Если, наоборот, указанные файлы Образы ISO требуются более продвинутые инструменты, которые разбивают флэш-диск, форматируют его, копируют данные в виде набора файлов, среди других специальных процессов, поэтому нет, РОСА Image Writer это не поможет.
Чтобы ознакомиться с другими полезными инструментами в этой области, мы рекомендуем прочитать наш следующий предыдущий пост на эту тему:
Теме статьи:
Диспетчеры для записи образов дисков на USB-устройства
Заключение
Мы надеемся на это полезный небольшой пост об этом ярком маленьком приложении под названием «ROSA Image Writer», что позволяет нам легко и напрямую записывать различные Файлы ISO В USB-накопитель, особенно те, которые содержат Русский GNU / Linux Distro называть «ROSA Desktop», который является создателем указанного приложения; быть много интерес и полезность, В целом «Comunidad de Software Libre y Código Abierto» и большой вклад в распространение замечательной, гигантской и растущей экосистемы приложений «GNU/Linux».
И для получения дополнительной информации не всегда стесняйтесь посещать любой Онлайн-библиотека в качестве OpenLibra y ДжедИТ читать книги (PDF) по этой теме или другим области знаний. А пока, если вам это понравилось «publicación», не переставай делиться этим с другими, в вашем Любимые веб-сайты, каналы, группы или сообщества социальных сетей, желательно бесплатных и открытых как Мастодонт, или безопасно и конфиденциально, например Telegram.
Или просто посетите нашу домашнюю страницу по адресу FromLinux или присоединяйтесь к официальному каналу Телеграмма от FromLinux читать и голосовать за ту или иную интересную публикацию на «Software Libre», «Código Abierto», «GNU/Linux» и другие темы, связанные с «Informática y la Computación»И «Actualidad tecnológica».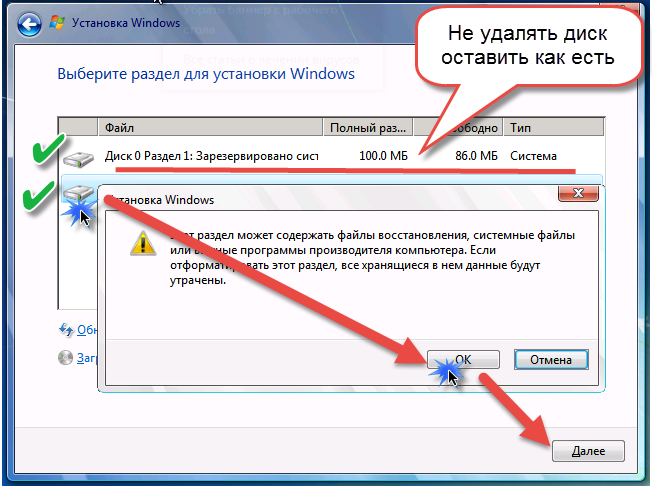
Как установить обновление для PS4 с USB? [Пошаговое руководство]
Последняя версия системного программного обеспечения PS4 версии 7.51 была выпущена 27 мая 2020 г. Теперь вы можете установить последнее обновление PS4 с USB-накопителя. Как установить обновление PS4 с USB? У вас может быть тот же вопрос. С помощью MiniTool установка обновления системы PS4 больше не будет проблемой.
Всегда рекомендуется устанавливать последнее обновление системного программного обеспечения PS4. Недавно было выпущено обновление системного программного обеспечения PS4 7.51. Это значительно повышает производительность вашей системы PS4, добавляет дополнительные функции, повышает безопасность и повышает безопасность. Помимо использования этих новых улучшений, обновление системы PS4 может устранить многие проблемы, такие как случайное отключение PS4, CE-34788-0, SU-41350-3 и т. д.
Самый распространенный способ обновления системы PS4 — использовать флешку. Возникает частый вопрос — как установить обновление PS4 с USB.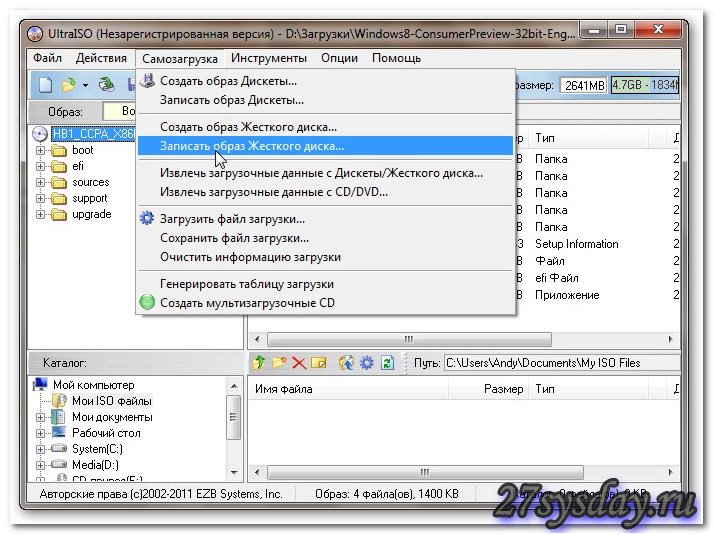 Теперь вы пришли в нужное место. Чтобы помочь вам успешно установить обновление программного обеспечения PS4, мы проведем вас через подробные шаги. Кроме того, перед установкой обновления PS4 вам будут представлены важные вещи.
Теперь вы пришли в нужное место. Чтобы помочь вам успешно установить обновление программного обеспечения PS4, мы проведем вас через подробные шаги. Кроме того, перед установкой обновления PS4 вам будут представлены важные вещи.
Соблюдайте эти основные требования перед установкой обновления PS4
В этой части мы представим некоторые основные требования, на которые следует обратить внимание. Во избежание непредвиденных ошибок внимательно прочитайте следующие требования.
№1. Требования к USB
Подходящий USB-накопитель — первая и самая важная часть для установки последнего обновления PlayStation 4. Здесь вы должны проверить, соответствует ли ваш USB-накопитель следующим основным требованиям:
- Подготовьте USB-накопитель с интерфейсом 3.0 или новее.
- Убедитесь, что на флэш-накопителе USB имеется не менее 460 МБ свободного места.
- USB-накопитель должен быть отформатирован в FAT32 или exFAT .

- Убедитесь, что ваш USB-накопитель подключается к контроллеру PS4 напрямую при установке обновления системы.
- Одновременно можно использовать только один USB-накопитель. Если вы установили одни и те же приложения как в системное хранилище, так и на USB-накопитель, вы получите сообщение об ошибке.
№2. Требования к загрузке и установке
Чтобы без проблем загрузить последнее обновление системного программного обеспечения PS4, выполните следующие требования:
- Подключите компьютер к стабильной и быстрой сети во время загрузки файла обновления PS4.
- Не загружайте файл обновления PS4 со стороннего веб-сайта. Помните, что официальный файл обновления предоставляется Sony Interactive Entertainment.
- Не устанавливайте обновление системного программного обеспечения PS4 непосредственно перед или вскоре после отключения электроэнергии.
- Не прерывайте установку файла обновления PS4, это может привести к повреждению вашей системы PS4.

Вам были представлены основные требования к USB-накопителю, загрузке и установке. Теперь давайте посмотрим, как обновить системное программное обеспечение PS4 с USB.
Как установить обновление для PS4 с USB-накопителя
В этом разделе основное внимание уделяется установке обновления системы для PS4 с USB-накопителя.
Часть 1. Отформатируйте флэш-накопитель USB в FAT32 или exFAT
Прежде всего, необходимо подготовить флэш-накопитель USB, отформатированный в FAT32 или exFAT. Вы можете использовать встроенные инструменты Windows, такие как Управление дисками или Diskpart. Но 2 инструмента имеют некоторые ограничения при форматировании USB-накопителя. Если у вас есть большой USB-накопитель (более 64 ГБ), мы рекомендуем вам использовать профессиональный форматтер — MiniTool Partition Wizard.
Это надежный инструмент управления разделами, который не жалеет усилий для предоставления эффективных решений по преобразованию FAT в NTFS, восстановлению MBR, миграции ОС на HDD/SSD, изменению размера раздела и так далее. Кроме того, это также поможет вам исправить множество проблем, связанных с такими играми, как Minecraft, не использующий графический процессор, Stardew Valley не запускается, ошибка LOL RADS и т. д.
Кроме того, это также поможет вам исправить множество проблем, связанных с такими играми, как Minecraft, не использующий графический процессор, Stardew Valley не запускается, ошибка LOL RADS и т. д.
Нажмите следующие кнопки, чтобы загрузить MiniTool Partition Wizard и установить его. на твоем компьютере. После этого выполните следующие действия, чтобы отформатировать USB-накопитель в FAT32 или exFAT.
Бесплатная загрузка Купить сейчас
Шаг 1. Подключите флэш-накопитель USB к компьютеру, а затем откройте это программное обеспечение, чтобы войти в его основной интерфейс.
Шаг 2. Выберите USB-накопитель, который вы готовы отформатировать, и нажмите на функцию Форматировать раздел на левой панели.
Шаг 3. Выберите файловую систему FAT32 или exFAT в раскрывающемся меню и нажмите OK , чтобы продолжить.
Шаг 4.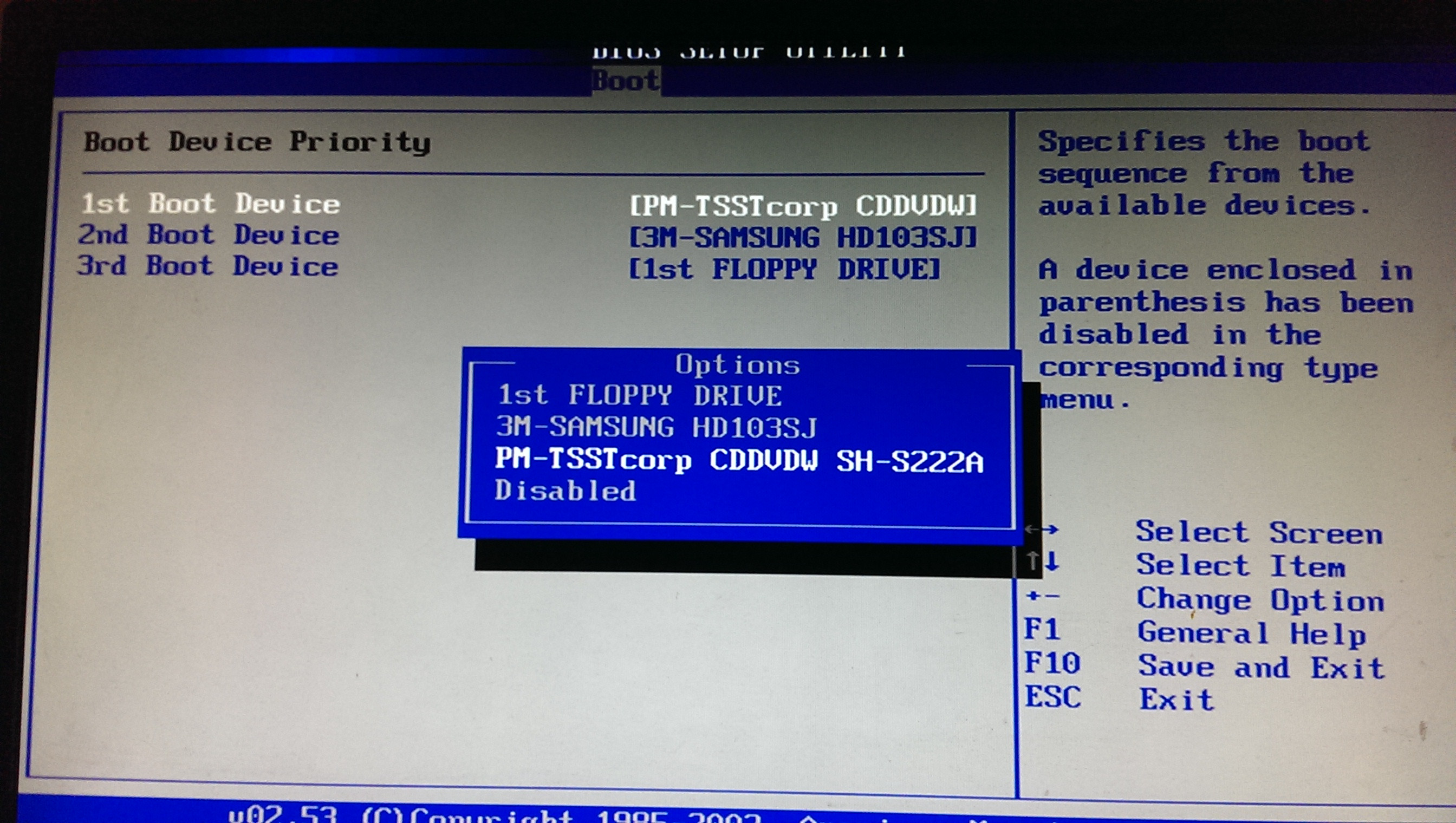 Нажмите Применить , чтобы выполнить это действие.
Нажмите Применить , чтобы выполнить это действие.
Теперь ваш USB-накопитель должен быть отформатирован в FAT32 или exFAT. Затем вы можете выполнить следующие шаги, чтобы загрузить и установить обновление программного обеспечения PS4.
Часть 2. Загрузка последней версии системного программного обеспечения PS4
Шаг 1. Подключите флэш-накопитель USB к компьютеру.
Шаг 2. Откройте USB-накопитель на своем ПК, а затем создайте новую папку внутри USB и назовите ее PS4 .
Шаг 3. В папке PS4 заново создайте новую папку и назовите ее UPDATE .
Примечание: Введите имя папки однобайтовыми символами, используя заглавные буквы.
Шаг 4. Щелкните здесь, чтобы загрузить последний файл обновления системного программного обеспечения PS4. Выберите папку UPDATE , которую вы только что создали на USB-накопителе, и нажмите кнопку Сохранить . Теперь Файл PS4UPDATE.PUP должен быть сохранен на вашем USB-накопителе.
Теперь Файл PS4UPDATE.PUP должен быть сохранен на вашем USB-накопителе.
Примечание: Не меняйте имя файла. Имя файла обновления системного программного обеспечения PS4 должно быть PS4UPDATE.PUP. Кроме того, убедитесь, что вы уже удалили все предыдущие версии обновления программного обеспечения PS4 на своем компьютере. Это связано с тем, что ваш компьютер переименует файл PUP из-за нескольких загрузок одного и того же файла.
Если вы загрузили файл обновления системного программного обеспечения PS4 ( PS4UPDATE.PUP ) и успешно сохранили его на USB-накопителе, вы можете продолжить следующую часть, чтобы установить его с USB.
Часть 3. Установка обновления системного программного обеспечения PS4 с USB-накопителя
Как обновить системное программное обеспечение PS4 с USB-накопителя? Есть 2 способа установить файл обновления для PlayStation 4. Вот как:
Способ 1. Обновите системное программное обеспечение PS4 на главном экране .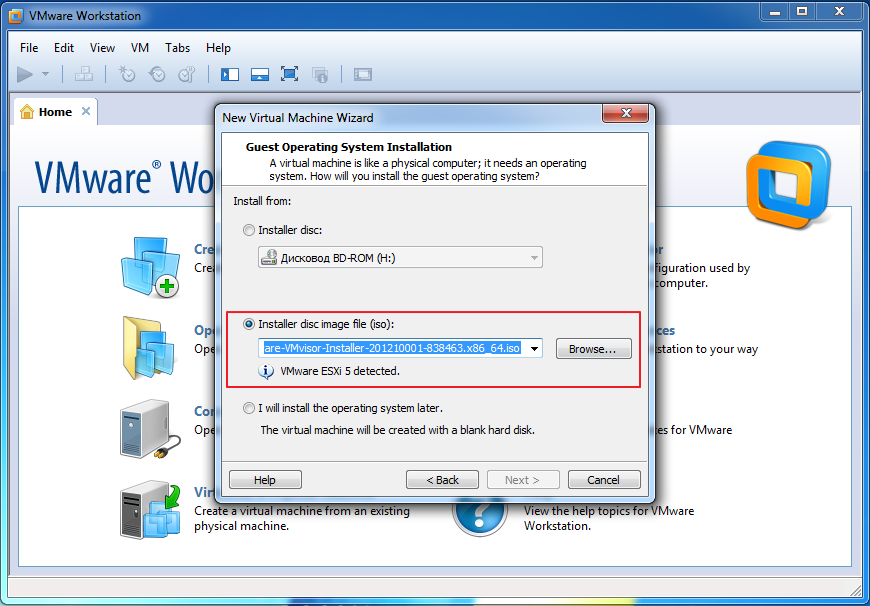
Шаг 1. Подключите USB-накопитель, содержащий файл PS4UPDATE.PUP , к консоли PS4.
Шаг 2. Откройте экран Home на PS4 и нажмите кнопку Up на крестовине, чтобы войти в меню Function .
Шаг 3. Перейдите к значку Настройки и нажмите кнопку X на консоли, чтобы открыть его.
Шаг 4. В окне Настройки выберите параметр Обновление системного ПО и нажмите кнопку X еще раз, чтобы подтвердить эту операцию.
Шаг 5. Прочтите Лицензионное соглашение на системное программное обеспечение, затем нажмите кнопку Принять и нажмите кнопку X на консоли.
Шаг 6. Теперь PS4 подготовит установку обновления системного программного обеспечения. Терпеливо дождитесь завершения этой установки. После завершения обновления PS4 автоматически перезагрузится.
Терпеливо дождитесь завершения этой установки. После завершения обновления PS4 автоматически перезагрузится.
Способ 2. Обновление системного программного обеспечения PS4 вручную в безопасном режиме
Если вы подключены к PSN, но не можете получить доступ к главному экрану, вы можете запустить систему PS4 в безопасном режиме и установить обновление программного обеспечения PS4 с USB-накопителя.
Шаг 1. Запустите PS4 в безопасном режиме .
- Удерживайте кнопку Power на консоли в течение 7 секунд, чтобы полностью выключить PS4.
- После выключения системы PS4 снова удерживайте кнопку питания , пока не услышите второй звуковой сигнал. Первый гудок прозвучит при первом нажатии, а второй гудок прозвучит через 7 секунд.
- Теперь подключите DS4 с помощью USB-кабеля и нажмите кнопку PS на контроллере, чтобы получить доступ к безопасному режиму .

Шаг 2. Установите обновление системного программного обеспечения PS4 с USB-накопителя .
1. Подключите флэш-накопитель USB к системе PS4.
2. На экране Safe Mode выберите параметр Safe Mode 3 Update System Software .
3. Выберите вариант 1 Обновите с USB-накопителя и нажмите кнопку OK , чтобы подтвердить установку.
4. Теперь ваша PS4 начнет загрузку файла обновления с USB-накопителя. После завершения установки система PS4 автоматически перезагрузится.
Совет: Если файл обновления не распознается вашей системой PS4, вы можете проверить правильность имени папки и имени файла. Кроме того, вы можете прочитать этот пост, чтобы получить более подробные методы устранения неполадок.
Как установить обновление PS4 с USB? Я полагаю, что вы уже знаете все подробные шаги. Попробуйте прямо сейчас.
Как переустановить системное программное обеспечение PS4
В случае сбоя обновления системного программного обеспечения PS4 может потребоваться переустановка системного программного обеспечения PS4. Эта операция может помочь вам исправить многие ошибки PS4, такие как su-30625-6, CE-36329-3, SU-41350-3 и т. д. Как переустановить системное программное обеспечение PS4 без потери данных?
Эта операция может помочь вам исправить многие ошибки PS4, такие как su-30625-6, CE-36329-3, SU-41350-3 и т. д. Как переустановить системное программное обеспечение PS4 без потери данных?
Шаг 1. Сделайте резервную копию данных PS4, включая игры, информацию о пользователях, приложения .
Поскольку переустановка системы PS4 аналогична сбросу к заводским настройкам и вернет вашу систему в исходное состояние, поэтому убедитесь, что вы заранее сделали резервную копию всех важных данных. Вы можете создать их резервную копию в онлайн-хранилище или на внешнем запоминающем устройстве.
Шаг 2. Переустановите системное ПО PS4 в безопасном режиме .
- Войдите в безопасный режим указанным выше способом.
- В окне безопасного режима выберите параметр 7 Инициализировать PS4 (переустановить системное программное обеспечение) и следуйте инструкциям на экране для завершения удаления.
Шаг 3. Восстановите созданную резервную копию .
Восстановите созданную резервную копию .
- Подключите внешний диск, на который вы сделали резервную копию важных данных, к системе PS4.
- Откройте экран Home и войдите в окно Settings , а затем перейдите к Application Saved Data Management > Saved Data on USB Storage Device > Download to System Storage .
- Добавьте галочку, нажав кнопку X для сохраненных данных, которые вы хотите скопировать, и выберите Копировать .
Совет: Кроме того, вы можете восстановить дату игры из онлайн-облака, если вы сохранили их в нем, или использовать программное обеспечение для восстановления данных. Вы можете прочитать этот пост, чтобы получить подробные инструкции.
Вышло последнее обновление системного программного обеспечения PS4. Я хочу улучшить производительность своей системы PS4 с помощью обновления. Как установить обновление PS4 с USB? Этот пост содержит подробные шаги.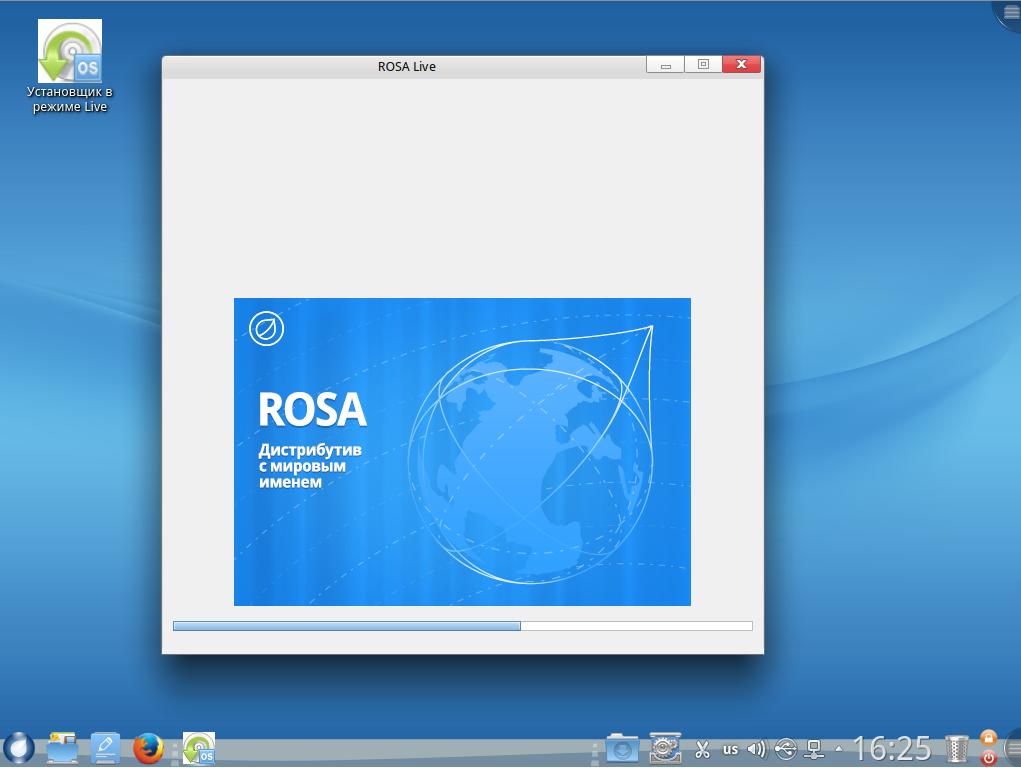 Возможно, вы ищете это. Нажмите, чтобы твитнуть
Возможно, вы ищете это. Нажмите, чтобы твитнуть
В этой статье мы в основном говорили о том, как обновить системное ПО PS4 с USB. Если у вас есть лучшие идеи по этой теме, вы можете поделиться ими с нами в следующей области комментариев. Любые вопросы о MiniTool Partition Wizard вы можете отправить нам по электронной почте через [email protected].
Как установить обновление для PS4 с USB-накопителя. Часто задаваемые вопросы
В какой файловой системе должен быть отформатирован USB-накопитель для PS4?
Чтобы установить обновление системного программного обеспечения PS4, убедитесь, что флэш-накопитель USB отформатирован в FAT 32 или exFAT. Вы можете отформатировать USB-накопитель, используя Управление дисками или Diskpart. Если вы хотите отформатировать большой USB-накопитель, вы можете использовать профессиональный форматтер.
Как вручную обновить игры на PS4?
Если вы не настроили автоматическое обновление на PS4, вы можете обновить игры вручную, выполнив следующие действия:
- Наведите указатель мыши на игру, которую хотите обновить, в библиотеке игр.

- Нажмите кнопку Options на контроллере PS4, чтобы открыть боковое меню.
- Выберите параметр Проверить наличие обновления в боковом меню.
Почему моя PS4 не может прочитать флешку?
Есть две основные причины, по которым PS4 не может прочитать USB-накопитель. Во-первых, это ограничение вашей файловой системы USB. PS4 может распознавать только файловые системы FAT32 и exFAT. Другое дело, что USB-накопитель несовместим с консолью PS4.
Может ли USB 2.0 работать с PS4?
Мы рекомендуем вам использовать флэш-накопитель USB с интерфейсом USB 3.0 или новее, чтобы получить более высокую скорость передачи данных. Что ж, вы можете использовать накопитель USB 2.0 в порту PS4 USB3.0 и использовать накопитель USB3.0 в порту PS4 Pro USB3.1.
- Твиттер
- Линкедин
- Реддит
Нагреватели росы для астрофотографии.
 Держите телескоп или объектив в сухом состоянии
Держите телескоп или объектив в сухом состоянии
Использование нагревателей росы с вашим астрофотографическим оборудованием может стать разницей между многочасовой экспозицией цели и тем, что вы останетесь с пустыми руками (поверьте мне).
Предотвращение образования росы — важная мера предосторожности, необходимая для сеансов визуализации с длительной экспозицией, и вам неизбежно придется заняться ею в тот или иной момент. Существует ряд решений, позволяющих защитить объектив телескопа от влаги.
Ленты нагревателя росы на моем основном телескопе и направляющем телескопе
На протяжении многих лет я использовал множество лент нагревателя росы, от простых устройств с питанием от USB до традиционных лент типа RCA, которые требуют контроллер для запуска. В конфигурации, показанной ниже, вы увидите полосу нагревателя росы, подключенную к карманному блоку питания Pegasus Astro.
Наиболее практичным аспектом этой опции является тот факт, что мои кабели укладываются намного аккуратнее, не опасаясь зацепления кабеля. Важно убедиться, что кабели ленточных нагревателей росы ни за что не зацепятся, так как ваш телескоп отслеживает движение ночного неба в течение всей ночи.
Важно убедиться, что кабели ленточных нагревателей росы ни за что не зацепятся, так как ваш телескоп отслеживает движение ночного неба в течение всей ночи.
Pocket Powerbox также имеет 4 порта 12 В для питания других астрономических устройств, таких как камера, моторизованный фокусер или даже ZWO ASIair Plus. Если вы используете ленты нагревателя росы в стиле гнезда RCA, это отличный вариант для рассмотрения.
Я лично предпочитаю использовать ленты нагревателя росы с питанием от USB, когда это возможно. Их можно легко подключить к панели питания или портативной электростанции с USB-портами с питанием. Обязательно закажите ленту нагревателя росы достаточной длины, чтобы достать до объектива вашего телескопа через USB-порт.
Ленточные нагреватели росы с питанием от USB являются удобным вариантом.
Общие сведения о нагревателях росы для астрофотографии
Если вы когда-либо чувствовали укол во время сеанса съемки или наблюдения, испорченного росой, хорошая новость заключается в том, что существует множество доступных эффективных решений.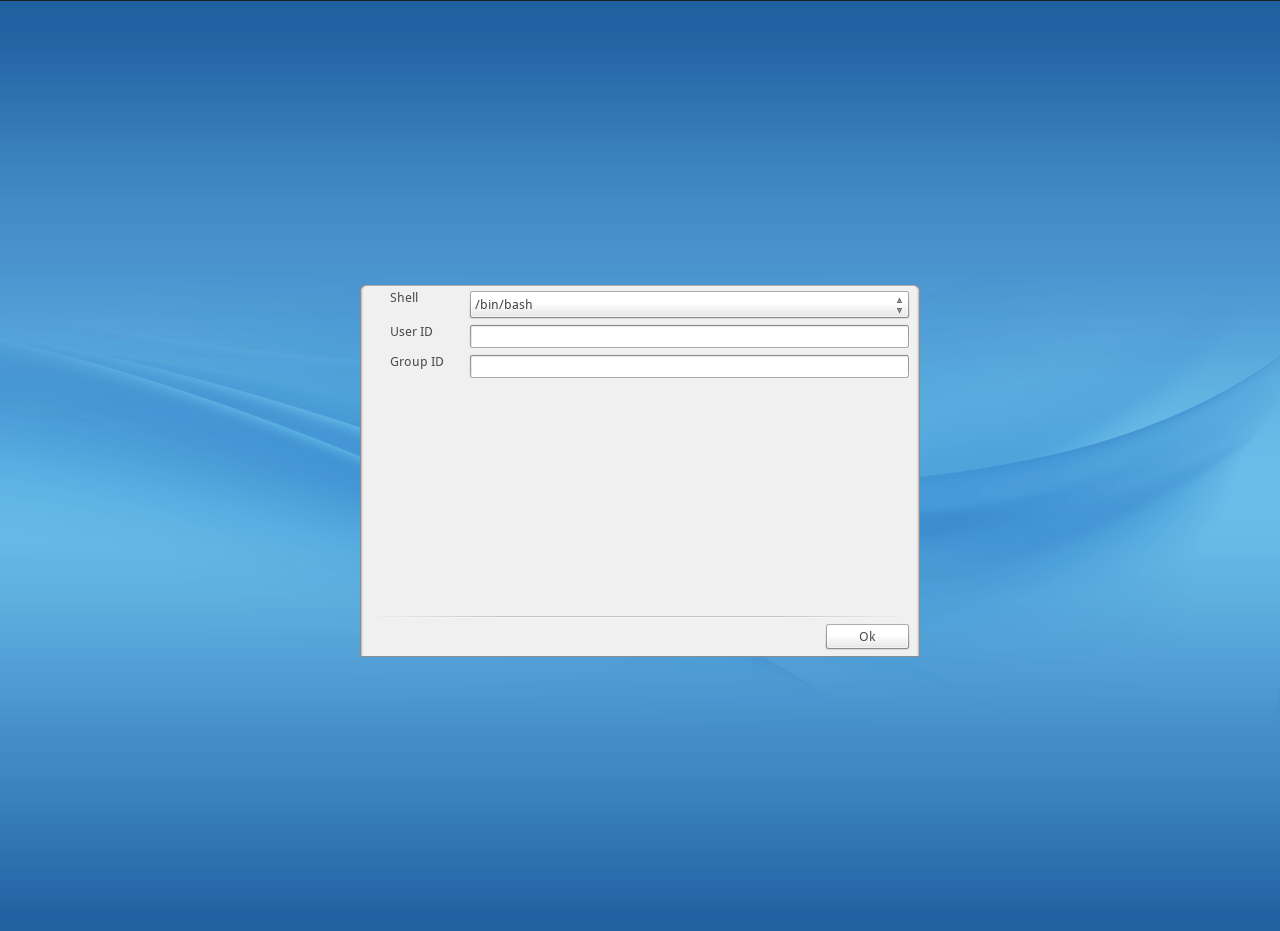 Они варьируются от специальных инструментов, разработанных специально для предотвращения попадания влаги, до бесплатных методов с использованием повседневных предметов домашнего обихода.
Они варьируются от специальных инструментов, разработанных специально для предотвращения попадания влаги, до бесплатных методов с использованием повседневных предметов домашнего обихода.
В конечном счете, метод, который вы выберете, будет сильно зависеть от типа телескопа, который вы пытаетесь сохранить сухим. Я снимаю в основном с помощью телескопов-рефракторов, таких как Explore Scientific ED102, которыми довольно легко управлять из-за их небольшого размера и выдвижных экранов от росы.
Тем, кто снимает с помощью SCT (телескопа Шмидта-Кассегрена) или рефлектора Ньютона, необходимо принять дополнительные меры предосторожности, чтобы защитить оптику от влаги на больших оптических поверхностях. Прежде чем мы рассмотрим несколько решений, давайте посмотрим, что вызывает образование росы.
Что вызывает росу на телескопе?
Когда температура поверхности объектива телескопа или камеры опускается ниже температуры окружающего воздуха снаружи, начинается конденсация влаги.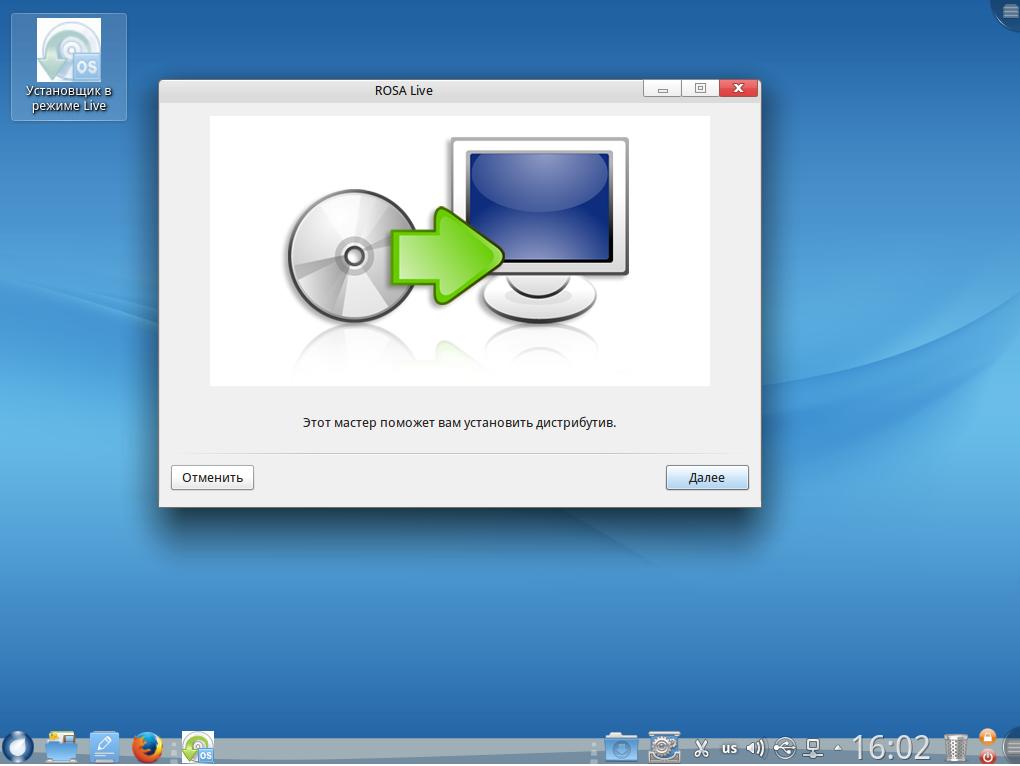 Ночью при высокой влажности воздуха роса образуется еще агрессивнее.
Ночью при высокой влажности воздуха роса образуется еще агрессивнее.
«Росистый» телескоп больше не дает четких изображений цели глубокого космоса, а вместо этого фиксирует размытое безликое изображение, напоминающее плоскую рамку.
При понижении температуры окружающей среды на вашем телескопе может скапливаться конденсат
Чтобы быть немного более техническим, тепло от более теплого телескопа передается более холодной внешней температуре посредством излучения. Когда телескоп излучает свое тепло в небо, он быстро остывает и опускается ниже температуры точки росы.
Эта цепь событий приводит к образованию конденсата на объективе вашего телескопа или камеры. (А также окуляры, зеркала и т. д.)
Использование защиты от росы
Защита от росы может эффективно задержать процесс образования росы на оптике, но не остановит его полностью. Он уменьшает угловую часть неба, видимого объективом телескопа, и может удерживать влагу в течение длительного периода времени.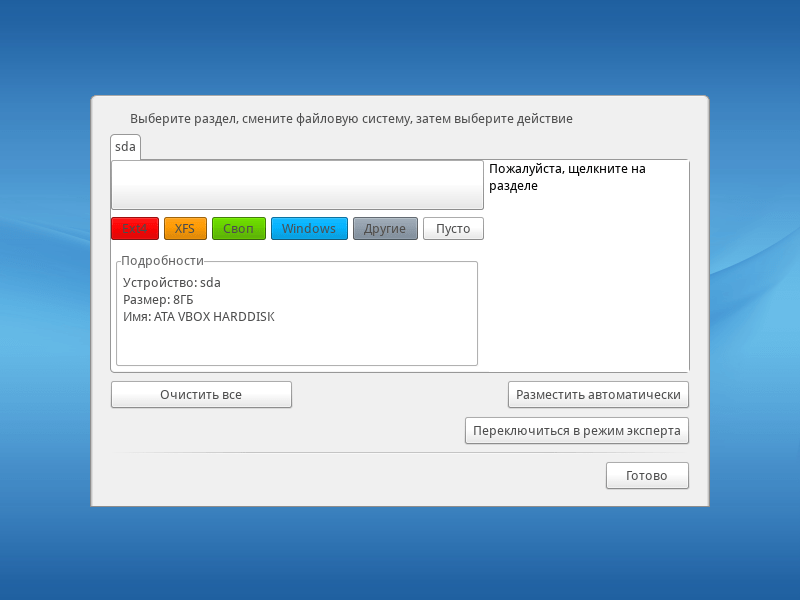
Дополнительным преимуществом является защита от росы , которая может повысить контрастность ваших изображений, действуя как светоотражатель. Экран от росы блокирует попадание рассеянного света в объектив телескопа, а также может защитить его от любой пыли и грязи, скопившихся вокруг телескопа.
Большинство телескопов-рефракторов, которыми я пользовался, имеют встроенный выдвижной экран от росы, например, William Optics Z61 и Sky-Watcher Esprit 100. Я также сконструировал самодельный экран от росы для своего ньютоновского рефлектора из мягкого пеноматериала. материал для пола, похожий на коврик для кемпинга.
Слева — моя самодельная защита от росы (походный мат) на рефлекторе Ньютона
Сохранение ваших телескопов и линз сухими ремешок нагревателя росы. Ремешок питается от контроллера нагревателя росы, чтобы регулировать количество тепла, выделяемого ремнем.
Я также надел ленту нагревателя росы на мой прицел, так как на этом телескопе также может образовываться влага, что влияет на эффективность автонаведения.
Я использую нагреватели росы марки Kendrick Astro Instruments, канадской компании, которая производит нагреватели росы самого высокого качества на рынке. Они производят ряд продуктов для удаления росы, от доступных ремней нагревателя росы до передовых контроллеров и блоков питания.
Энергопотребление всегда является проблемой, когда речь идет о портативной установке для астрофотографии, поэтому убедитесь, что вы выбрали вариант, который соответствует вашим потребностям, не потребляя больше энергии, чем вам нужно. Нагреватели Firefly, предлагаемые Kendrick, предназначены для экономии энергии и работают от 12 вольт постоянного тока. Многие контроллеры нагревателей росы включают в себя датчик температуры, который может помочь в эффективном уровне энергопотребления.
Предотвращение запотевания линз камеры
Я использую простой контроллер нагревателя росы и систему лямок в своей основной установке для астрофотографии и часто переношу эту систему на другие установки. В своем обзоре крепления для камеры iOptron SkyTracker Pro я обернул ремешок нагревателя росы вокруг широкоугольного объектива камеры, чтобы он оставался сухим.
В своем обзоре крепления для камеры iOptron SkyTracker Pro я обернул ремешок нагревателя росы вокруг широкоугольного объектива камеры, чтобы он оставался сухим.
Лента нагревателя росы должна быть обернута вокруг основания линзы объектива в нижней части противоросиного экрана (если применимо). То же самое относится и к ремешку нагревателя росы с небольшим объективом камеры. Без тепла, выделяемого нагревателем росы, объектив вашей камеры может запотеть уже через 5 минут сеанса съемки!
A Контроллер нагревателя росы
Ремни нагревателя росы управляются контроллером нагревателя росы, таким как стандартный контроллер DewBuster, который я использую. Этот контроллер имеет 10 разъемов RCA, обеспечивающих различные уровни выходной температуры. Обычно я использую среднюю мощность при нагреве лент на моем прицеле для визуализации и наведения.
Еще одним популярным контроллером росы является 4-канальный модуль управления Orion Dew Zapper Pro, который имеет отдельные циферблаты для каждого из 4 выходных разъемов.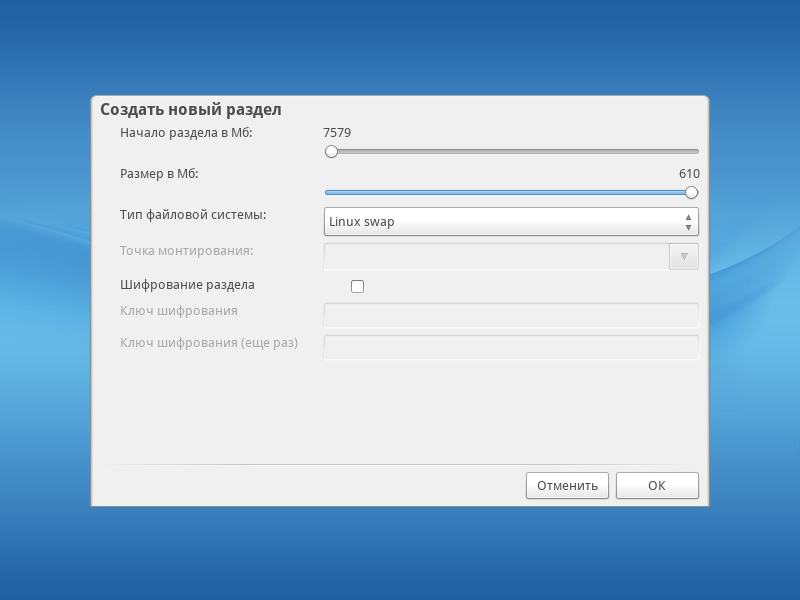
Я использую контроллер нагревателя росы марки DewBuster с моей астрофотографической установкой
Гнезда средней мощности обеспечивают стабильный отвод тепла к диапазонам, которые эффективно защищают мою оптику от росы всю ночь. Контроллер нагревателя росы включает в себя шнур питания от прикуривателя, который я подключаю к аккумулятору или блоку адаптера. Хотя в устройстве есть датчик температуры, я еще не использовал эту функцию.
Датчик температуры считывает текущую температуру окружающей среды и направляет соответствующее количество тепла на конденсационный нагреватель для более эффективного управления мощностью.
Ниже приведена диаграмма того, как контроллер DewBuster направляет тепло на различные ремешки нагревателя конденсата. Как упоминалось ранее, я придерживаюсь средней выходной мощности при управлении диапазонами на моих телескопах-рефракторах.
Схема с веб-сайта DewBuster.
Решения для предотвращения образования росы.
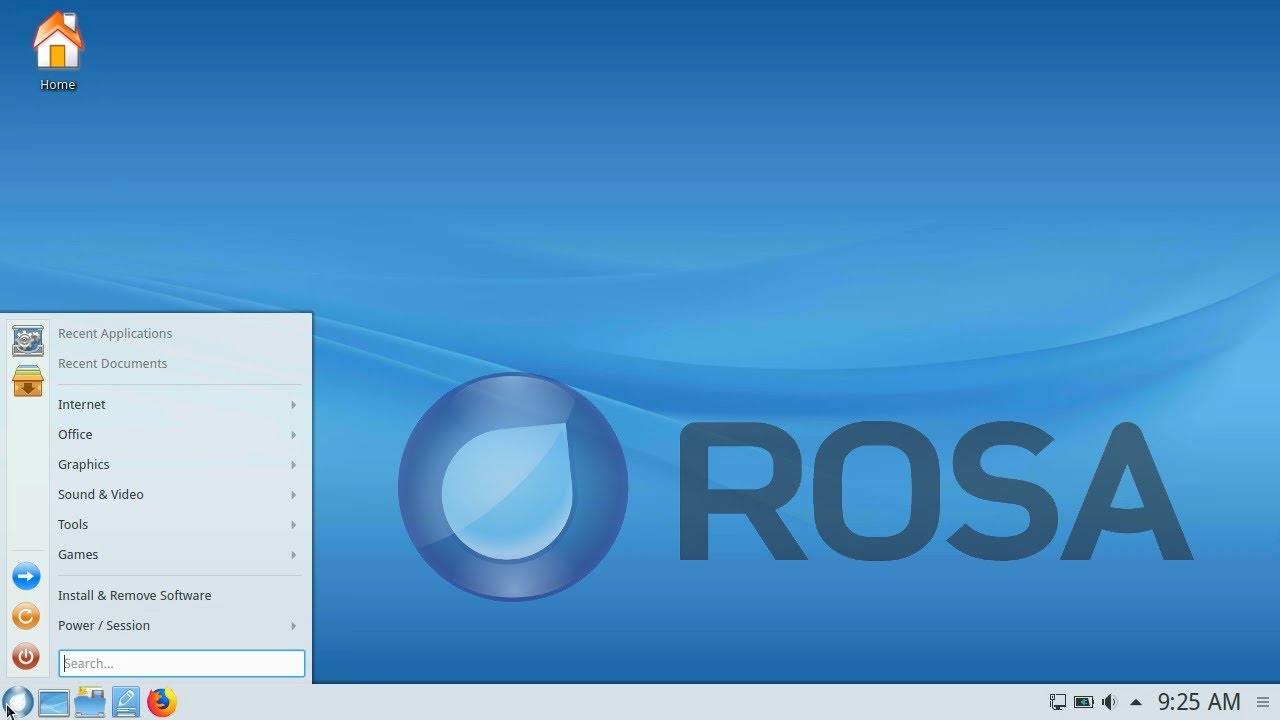 По сути, вам понадобится лента нагревателя росы для каждого телескопа, объектива камеры или окуляра, которые вы хотите сохранить сухими, и контроллер с источником питания для их включения. Вот несколько основных игроков в игре Dew Heater:
По сути, вам понадобится лента нагревателя росы для каждого телескопа, объектива камеры или окуляра, которые вы хотите сохранить сухими, и контроллер с источником питания для их включения. Вот несколько основных игроков в игре Dew Heater:
- Кендрик Астро Инструментс
- Блок управления и ремешок оптического нагревателя росы Thousand Oak
- Система профилактики Orion Dew Zapper Pro
Я очень доволен своими первоклассными обогревателями марки Kendrick, работающими на контроллере DewBuster. Я призываю вас дополнительно изучить эти продукты, чтобы найти наилучшее возможное решение для вашей конкретной установки. Ремешки нагревателя росы бывают разных размеров, поэтому обязательно выберите правильную длину для телескопа, на котором вы планируете его использовать.
Более крупные телескопы, такие как телескопы Добсона, могут получить преимущество от нагревателя главного зеркала. Есть также обогреватели вторичных зеркал, которые не дают росе закончиться ночью наблюдения. В рефлекторах Ньютона часто используются вентиляторы для предотвращения накопления влаги. Подробнее об этом читайте Гэри Сероник.
В рефлекторах Ньютона часто используются вентиляторы для предотвращения накопления влаги. Подробнее об этом читайте Гэри Сероник.
Использование фена
Если у вас еще нет системы нагревания росы, вы можете обойтись бытовым феном. Я использовал этот метод в прошлом, когда отчаянно пытался очистить свою оптику от влаги. Это не идеальный вариант, так как пыль и мусор могут сдуваться с фена и прилипать к влаге при высыхании.
Фены также известны тем, что потребляют опасно большое количество энергии, что может быстро разрядить аккумулятор. Я бы предложил использовать эту опцию только в том случае, если вы снимаете изображение из дома и подключены к бытовой сети переменного тока. Хороший удар с использованием тепла высушит ваш телескоп или объектив камеры примерно за минуту или две.
Вы также можете оставить вентилятор включенным в направлении вашего оборудования, чтобы обеспечить движение воздуха и предотвратить оседание конденсата на вашем оборудовании.