Установка с флешки centos 7: Проблемы установки CentOS 7 с flash USB / Хабр
Содержание
Проблемы установки CentOS 7 с flash USB / Хабр
В данной статье рассматриваются сложности, с которыми может столкнуться пользователь при установке CentOS 7 с flash USB-накопителя, а также показаны некоторые варианты их решения.
Совсем недавно, 1 апреля 2015 года, вышла новая версия операционной системы CentOS, а именно 7 (1503).
Имеется несколько возможностей установки данной системы: сетевая установка, а также образы *.iso в вариантах исполнения от «минимальный набор» и » LiveCD» до «всё включено». Однако при попытке произвести установку можно наткнуться на некоторые сложности.
Сложность первая. Использование UltraISO
Для тех, кто имел дело с предыдущими версиями, например, 6.6, вопрос с установкой данной системы мог и не возникать, потому как процесс достаточно прост: образ записывается при помощи программы UltraISO на флешку и успешно устанавливается.
С версией 7 всё не так просто: выяснилось, что при попытке открыть данный образ UltraISO отображает следующее:
Рисунок 1. Общий размер 6150КB, при этом образ в версии «Everythyng» занимает около 7GB
Общий размер 6150КB, при этом образ в версии «Everythyng» занимает около 7GB
Естественно, что попытка записать такой образ на flash закончилась провалом: при попытке загрузки с USB Flash просто ничего не происходит.
Сложность вторая. Использование Fedora LiveUSB Creator
В руководстве по установке RHEL 7 (Red Hat Enterprise Linux) предлагается использовать утилиту Fedora LiveUSB Creator, интерфейс его показан на рисунке 2:
Рисунок 2. LiveUSB Creator
Сам процесс распаковки образа происходит штатно, проблем не вызывает. Загрузка с такой flash возможна, однако, при начале установки в разделе «Источник» будет выдано сообщение: «Данный источник не подходит» и предложено попробовать альтернативные пути установки: указать непосредственно образ или попробовать установить систему по сети.
Сложность третья. Использование прочих загрузчиков
В попытках поставить систему были попытки использовать следующее ПО:
— ISO2USB for CentOS/RedHat;
— UNetbootin;
— Universal USB Installer;
— LinuxLiveUSB Creator.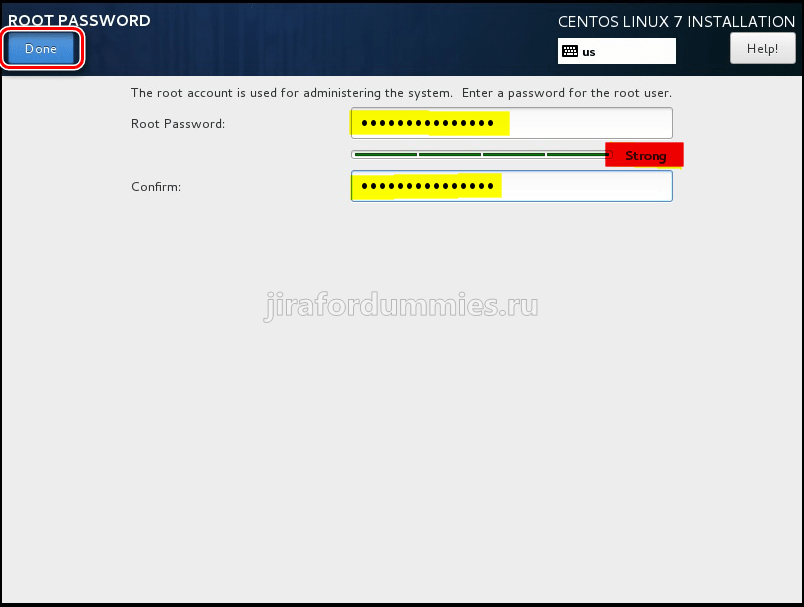
Выяснилось, что ни одна из вышеуказанных программ не даёт нормального результата. Или процесс загрузки «зависает» на изображении четырёх пингвинов, либо не происходит вообще. Ответ, почему так происходит, нашёлся на официальной wiki-странице проекта CentOS, в разделе «How to Set Up a USB Key to Install CentOS»: «CentOS 7 installer image has a special partitioning which, as of July 2014, most Windows tools do NOT transfer correctly leading to undefined behavior when booting from the USB key».
Решение проблемы. Использование ImageWriter
Методом проб и ошибок выяснилось, что всё же существует программа, которая может создать загрузочную flash из *.iso образа CentOS7. Данной программой является Win32DiscImager или ImageWriter, бесплатная для загрузки. Её интерфейс показан на рисунке 3.
Рисунок 3. ImageWriter
Интерфейс, как видно из рисунка, достаточно прост и интуитивен. При выборе файла следует в типе файла указать маску *.*, после чего образ будет записан на flash USB.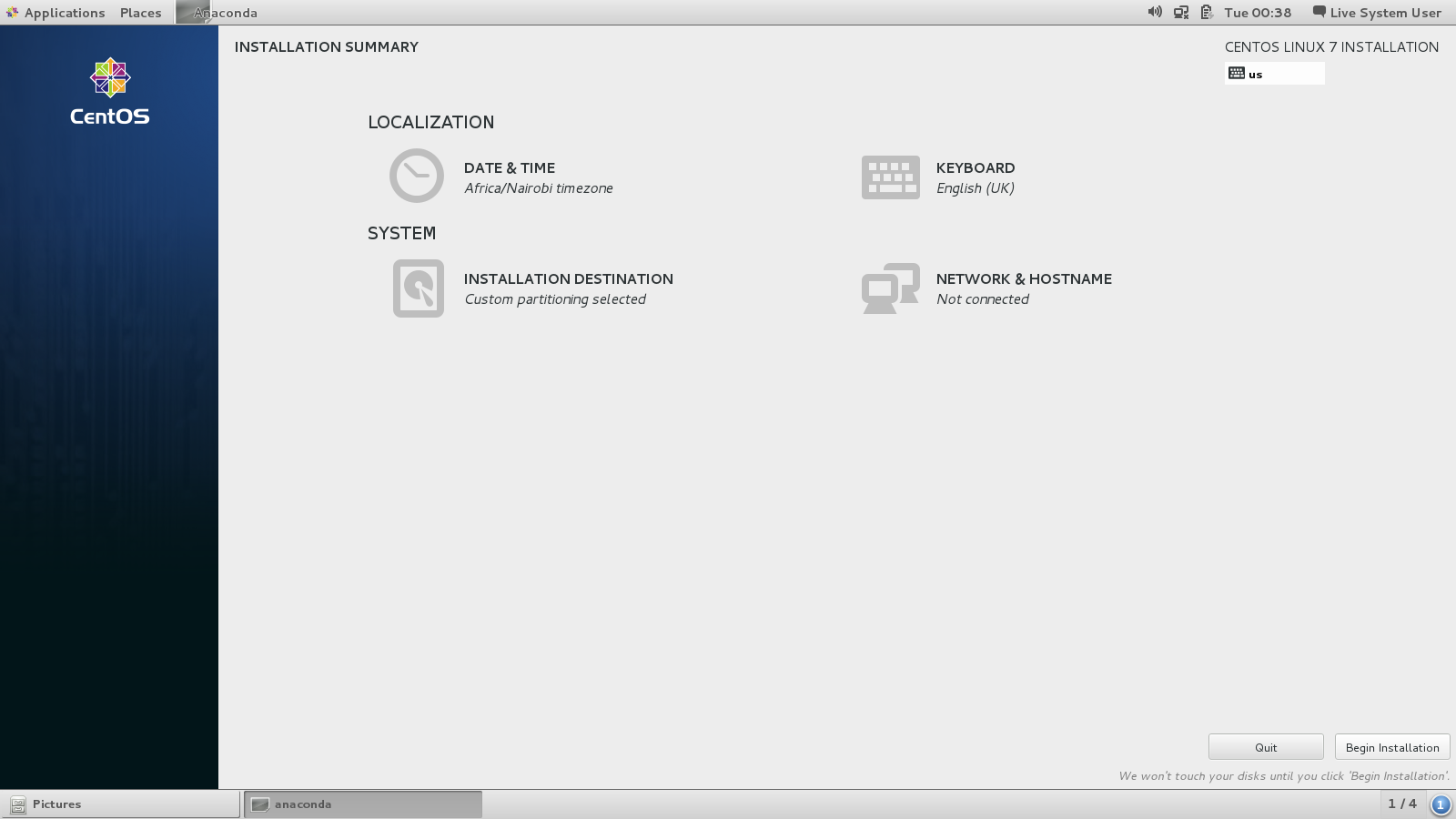
Применение данного метода позволяет успешно загрузить установщик CentOS с flash USB и произвести дальнейшую установку системы.
Спасибо за внимание. Всем удачи в освоении новых систем.
Как создать загрузочную USB-флешку CentOS 7 на Linux
В этой статье мы объясним, как создать загрузочную флешку CentOS USB с терминала Linux. Вы можете использовать эту флешку для загрузки и тестирования или установить CentOS на любой компьютер, который поддерживает загрузку с USB.
Предпосылки
- USB-накопитель объемом 8 ГБ или более
- Компьютер под управлением любого дистрибутива Linux
Загрузка файла CentOS ISO
Загрузите файл CentOS ISO со страницы загрузок CentOS, где вы можете выбрать «DVD ISO» и «Minimal ISO».
Минимальный установочный образ содержит только пакеты, необходимые для работающей системы CentOS. Образ DVD содержит все пакеты, которые можно установить с помощью установщика.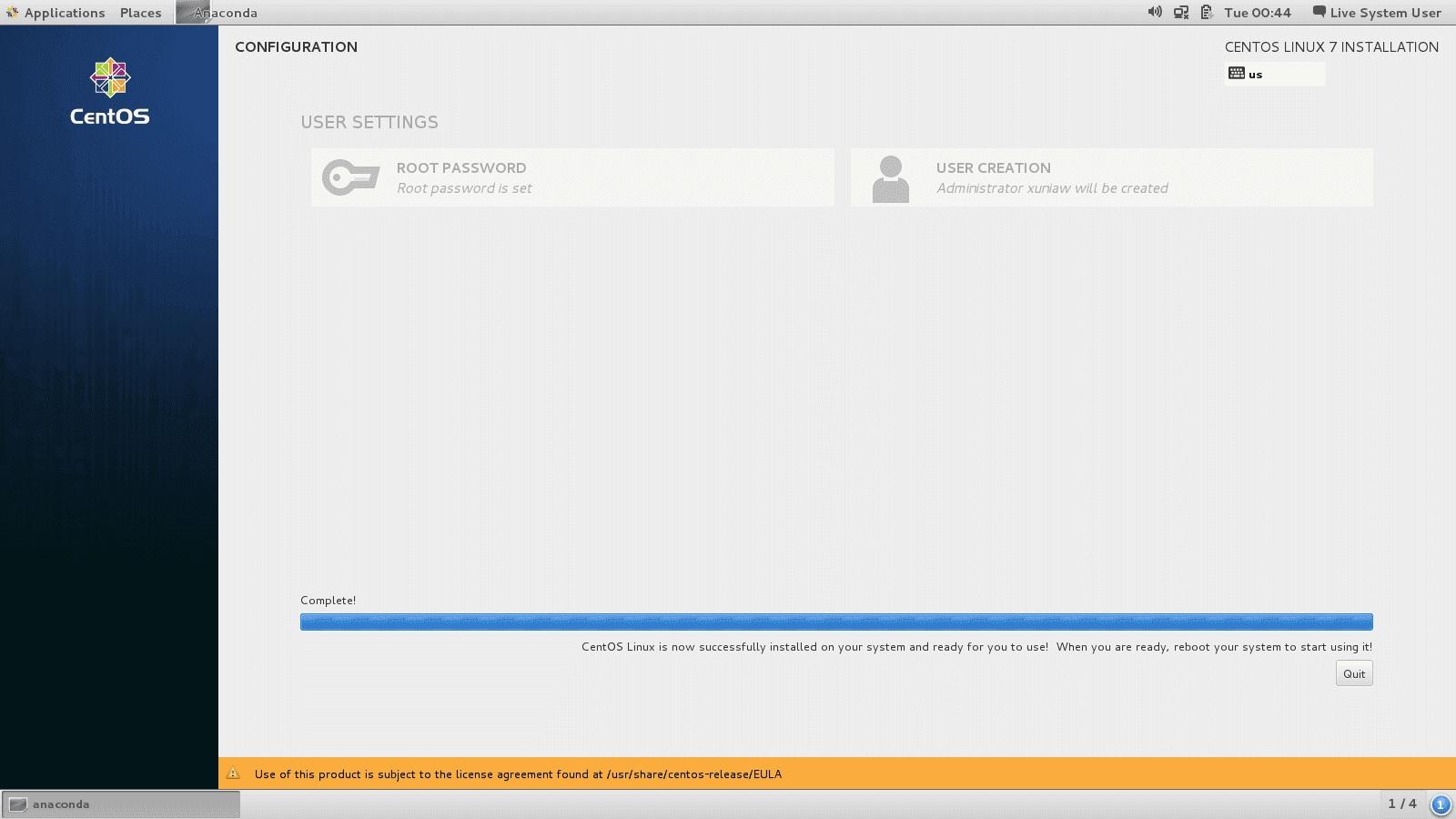
Скорее всего, вам захочется скачать версию «DVD ISO».
Создание загрузочного USB-накопителя CentOS 7 на Linux
Несмотря на то, что существует множество различных инструментов графического интерфейса, которые позволяют записывать ISO-образы на USB-накопители, в этой статье мы создадим загрузочную флешку CentOS 7 USB с помощью команды dd.
Создание загрузочной CentOS 7 USB Stick в Linux — это быстрый и простой процесс, просто следуйте инструкциям, приведенным ниже.
- Вставьте флэш-накопитель USB в порт USB.
- Узнайте имя вашего USB-накопителя с помощью команды lsblk:
Вывод будет выглядеть так:
NAME MAJ:MIN RM SIZE RO TYPE MOUNTPOINT sda 8:0 0 274.9G 0 disk └─sda1 8:1 0 274.9G 0 part /data sdx 8:16 1 6.5G 0 disk └─sdx1 8:17 1 6.5G 0 part /run/media/linuxize/Kingston nvme0n1 259:0 0 212.8G 0 disk ├─nvme0n1p1 259:1 0 512M 0 part /boot ├─nvme0n1p2 259:2 0 16G 0 part [SWAP] └─nvme0n1p3 259:3 0 212.
 3G 0 part /
3G 0 part /В нашем случае имя USB-устройства такое, /dev/sdx, но оно может различаться в вашей системе.
- В большинстве дистрибутивов Linux USB-накопитель будет автоматически подключен при установке. Перед прошивкой изображения убедитесь, что USB-устройство не подключено. Для этого используйте команду umount, а затем либо каталог, в котором она была смонтирована (точка монтирования), либо имя устройства:
sudo umount /dev/sdx1
- Последний шаг — прошить ISO-образ CentOS на USB-накопитель. Убедитесь, что вы заменили диск /dev/sdx и не добавляете номер раздела. Также замените путь /path/to/CentOS-7-x86_64-DVD-1810.iso к файлу ISO. Если вы загрузили файл с помощью веб-браузера, его следует сохранить в папке Downloads, расположенной в вашей учетной записи пользователя.
sudo dd bs=4M if=/path/to/CentOS-7-x86_64-DVD-1810.iso of=/dev/sdx status=progress oflag=sync
Команда покажет индикатор выполнения во время мигания изображения.
Процесс может занять несколько минут, в зависимости от размера файла ISO и скорости USB-накопителя.
 После завершения вы увидите что-то вроде ниже:
После завершения вы увидите что-то вроде ниже:1094+0 records in 1094+0 records out 4588568576 bytes (4.6 GB) copied, 30.523 s, 150 MB/s
Вот и все, на данный момент у вас есть загрузочный CentOS на USB-накопителе.
Заключение
Из этой статьи вы узнали, как создать загрузочную флешку CentOS USB из командной строки Linux.
Если вы столкнулись с проблемой или у вас есть отзыв, оставьте комментарий ниже.
Если вы нашли ошибку, пожалуйста, выделите фрагмент текста и нажмите Ctrl+Enter.
Как установить CentOS 7 на ПК через загрузочный USB-накопитель
Как и Ubuntu и Linux Mint, CentOS является еще одним популярным дистрибутивом Linux, довольно популярным в сообществе Linux. CentOS является ответвлением Red Hat Linux, удобного для предприятий дистрибутива Linux, и вы даже можете установить CentOS на свой компьютер, если планируете перейти на Linux. Программы на CentOS не получают частых обновлений, что является отличным выбором для пользователей, которые ставят стабильность выше всего остального.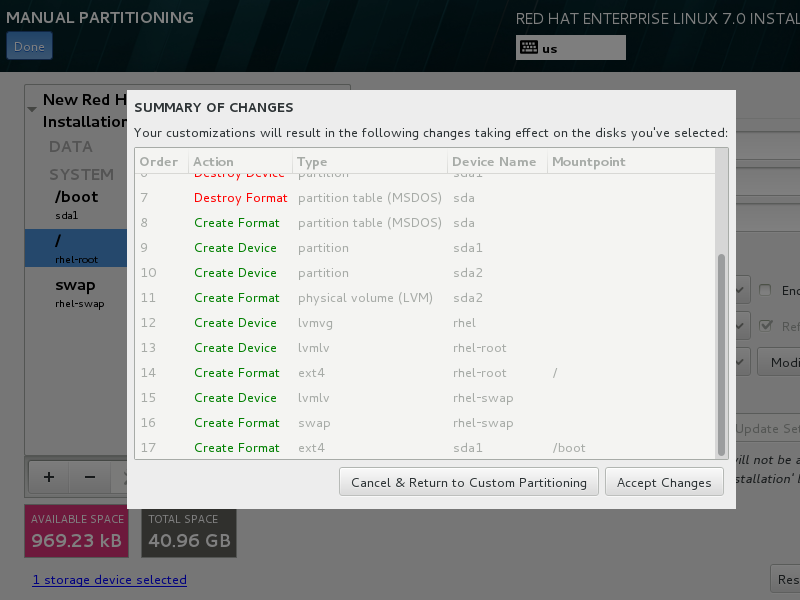 Тем не менее, CentOS не лучшая операционная система для начинающих, так как не так много онлайн-форумов, как для Ubuntu или других дистрибутивов на основе Debian, где вы можете получить помощь от большого сообщества, когда столкнетесь с некоторыми проблемами.
Тем не менее, CentOS не лучшая операционная система для начинающих, так как не так много онлайн-форумов, как для Ubuntu или других дистрибутивов на основе Debian, где вы можете получить помощь от большого сообщества, когда столкнетесь с некоторыми проблемами.
Установка CentOS также не так уж сложна, и вы можете установить CentOS на свой компьютер с графическим интерфейсом или без него, что может быть полезно для многих пользователей, если не для всех. Кроме того, вы можете выбрать свой собственный вариант CentOS 7, который на данный момент является последней версией CentOS, так как вы можете выбрать предпочтительную среду рабочего стола во время загрузки CentOS 7. Если вы никогда не использовали CentOS, я рекомендую вам попробовать CentOS 7 на виртуальной машине, прежде чем продолжить то же самое на выделенном компьютере.
Процесс будет одинаковым как для ПК, так и для виртуальной установки, с той лишь разницей, что вам придется сначала настроить виртуальную машину, если вы планируете установить ее на рабочую станцию VirtualBox, Hyper-v или VMWare.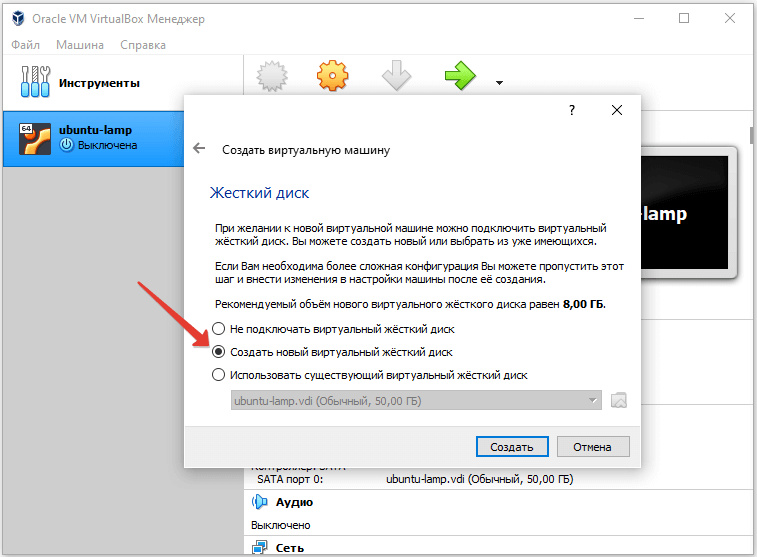 Итак, приступим к загрузке и установке CentOS 7 на ваш компьютер.
Итак, приступим к загрузке и установке CentOS 7 на ваш компьютер.
См. : Как создать загрузочную флешку CentOS 8
Загрузите CentOS 7
Откройте следующую ссылку , где будет показан список зеркальных серверов для загрузки CentOS. Просто нажмите на соответствующий зеркальный сервер в зависимости от того, какой из них находится ближе всего к вашему местоположению.
Зеркальный сервер Excell Media — это индийский сервер, который, само собой разумеется, является моим ближайшим сервером.
На любом зеркальном сервере, который вы выберете, вы можете найти прямую или торрент-ссылку для загрузки CentOS с GNOME , KDE , а также минимальный ISO и сетевой установщик . Вы даже можете получить CentOS 7 со всеми средами рабочего стола. Размер каждой загрузки указан рядом со ссылками, как показано на снимке экрана ниже. Просто выберите соответствующую ссылку в зависимости от того, какая среда рабочего стола вам удобна.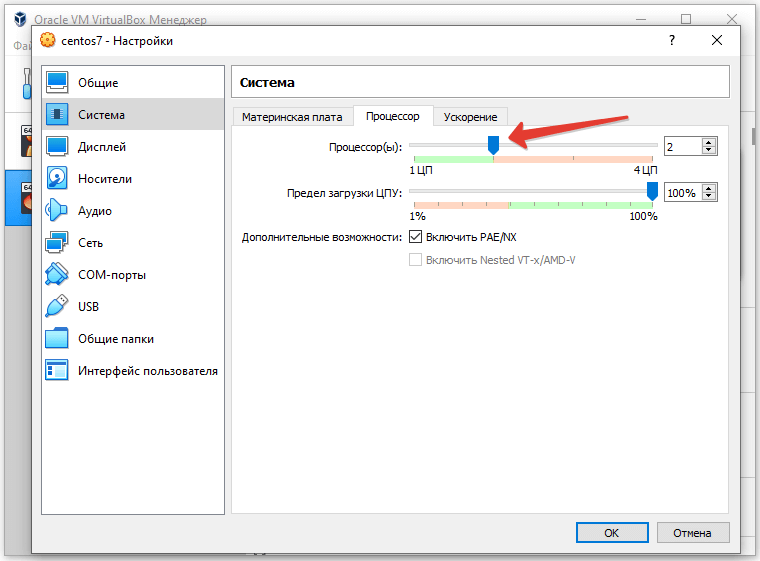
Здесь я выбираю ISO-файл CentOS 7 Everything для загрузки и установки, который поставляется со всеми поддерживаемыми средами рабочего стола, а также с набором дополнительных пакетов, которые могут оказаться полезными.
Создать загрузочный USB-накопитель CentOS 7
После завершения загрузки, которая может занять несколько минут, вы можете записать его на DVD или создать образ загрузочного диска с CentOS 7.
Установка CentOS 7
*Если вы планируете установить CentOS 7 на виртуальную машину, я рекомендую выделить не менее 20 ГБ места и 2 ГБ ОЗУ для правильной работы.
Вставьте загрузочный носитель с CentOS 7 в свой компьютер и начните загрузку с него.
После загрузки системы с установочного носителя выберите « Установить CentOS 7 » в меню загрузки и нажмите клавишу ввода.
Выберите язык установки
Позвольте установщику выполнить основные шаги по установке, и теперь вам нужно будет выбрать язык установки.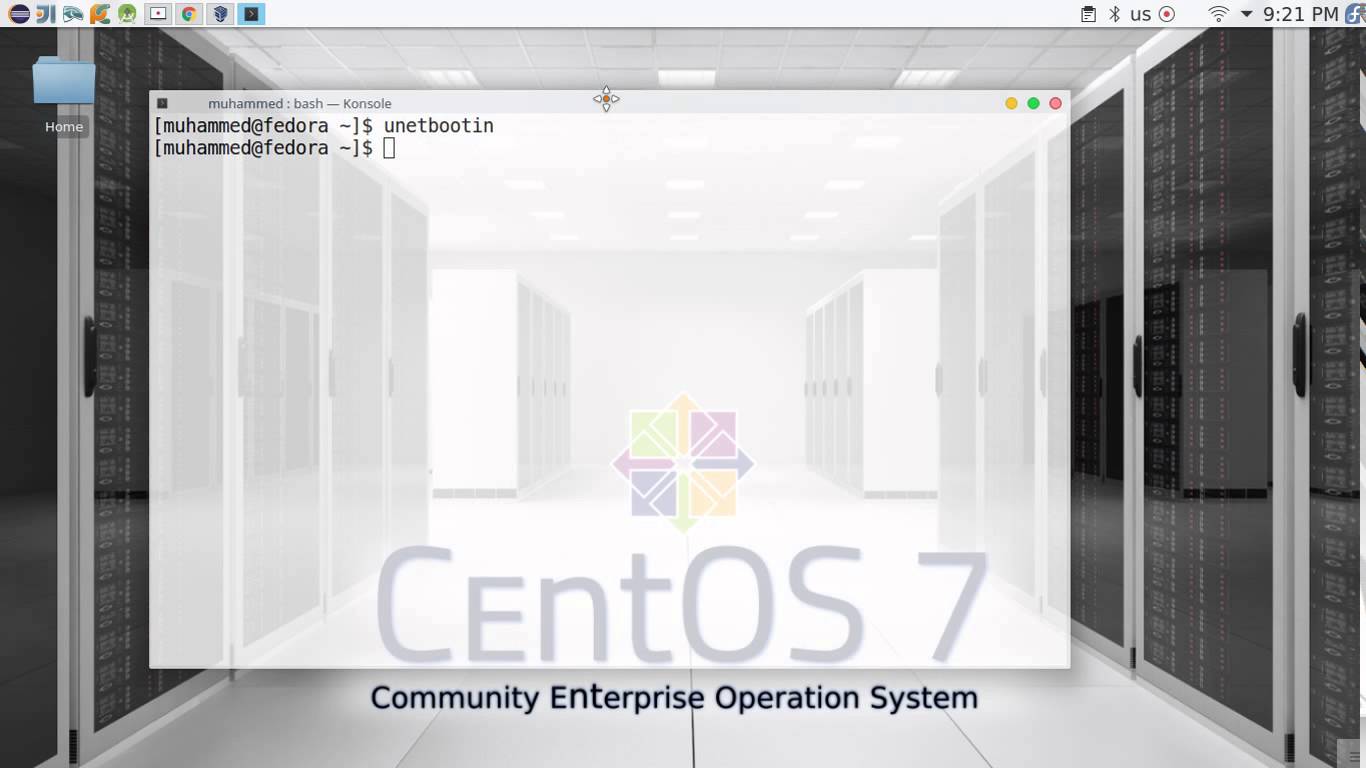 Я выбираю английский в первом меню, а English US , во втором меню. После выбора предпочтительного языка нажмите «Продолжить» .
Я выбираю английский в первом меню, а English US , во втором меню. После выбора предпочтительного языка нажмите «Продолжить» .
Сводка установки CentOS
Теперь вам будет показана сводка установки. В сводке установки некоторые значки будут отмечены восклицательным знаком, что требует вашего внимания.
Кроме того, вам нужно будет выбрать часовой пояс, нажав « Дата и время ».
Установка региона для даты и времени
В раскрывающемся меню региона выберите «Азия» и предпочитаемый город, в моем случае это «Калькутта» . Наконец, нажмите «Готово» .
Место установки и настройка разбиения
Теперь выберите « Место установки », чтобы выбрать соответствующий диск для запуска установки и управления разделами. Я выбираю « Автоматически настроить разбиение на разделы ». После этого нажмите «Готово» .
Выбор программного обеспечения, например среды рабочего стола
Далее вам необходимо выбрать программное обеспечение и среду рабочего стола, которые вы хотите установить.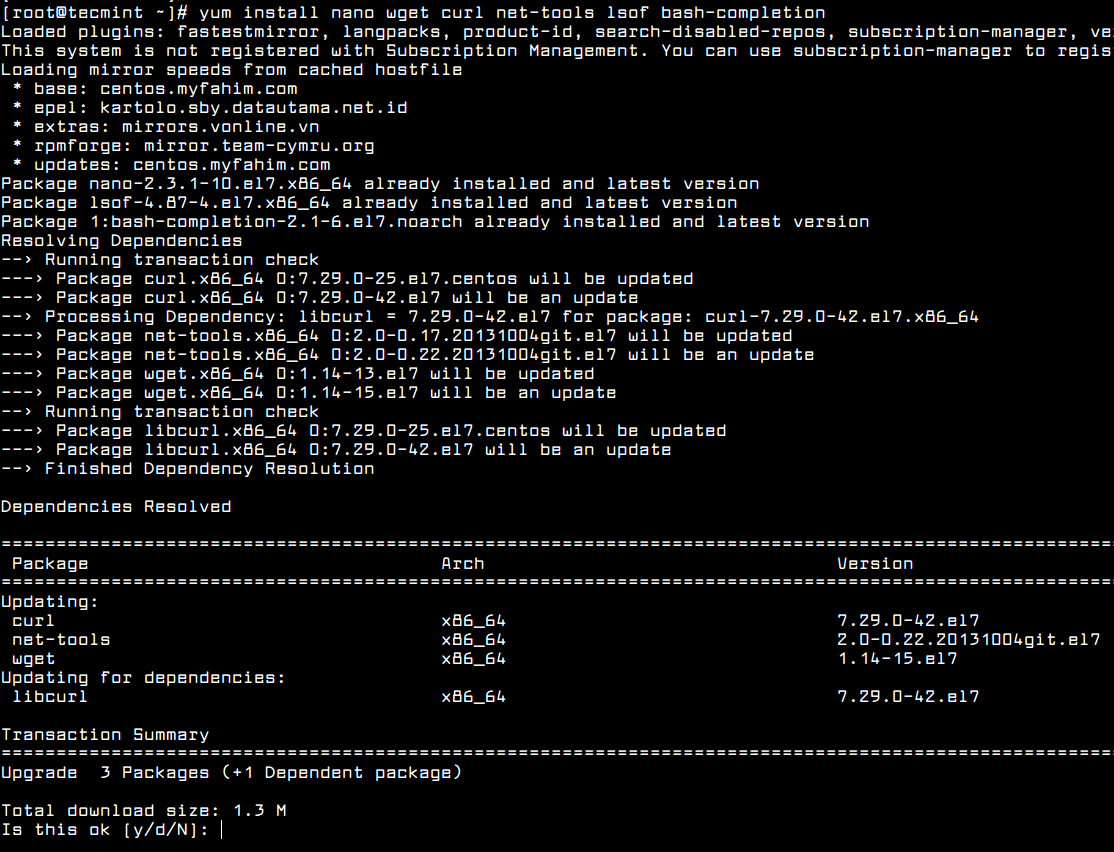 По умолчанию будет выполнена минимальная установка, которая может быть не той, которую вы ищете. Просто нажмите « Выбор программного обеспечения », чтобы начать это.
По умолчанию будет выполнена минимальная установка, которая может быть не той, которую вы ищете. Просто нажмите « Выбор программного обеспечения », чтобы начать это.
Поскольку я загрузил CentOS 7 со всем, что в нем есть, у меня есть среда GNOME , KDE , Server и ряд других важных инструментов. Так как мне вполне комфортно с Окружение рабочего стола GNOME , я выбираю это. Кроме того, вы даже можете выбрать или отменить выбор дополнительных компонентов для среды рабочего стола GNOME. Когда вы закончите, нажмите «Готово» .
К сожалению, LXDE , LXQT, , которые являются двумя облегченными средами рабочего стола, недоступны для CentOS 7.
Начать процесс установки
Наконец, нажмите « Начать установку », после того как вы настроите все параметры. Перед началом процесса установки нет необходимости настраивать параметры в том порядке, который я здесь упомянул. Вы также можете настроить параметры в другом порядке.
Пароль root
После начала установки вы можете назначить пароль root и создать пользователей.
Просто выберите пароль root и, наконец, нажмите «Готово» .
Создать пользователя для CentOS
Затем нажмите « Создание пользователя », чтобы создать пользователя и назначить пароль. Вы даже можете сделать пользователя администратором. Если вы решите сделать пользователя администратором, пользователь будет добавлен в группу «колесо» . Наконец, нажмите на «Готово» .
*При создании пароля убедитесь, что он содержит не менее 8 символов, специальный символ, букву в верхнем и нижнем регистре.
Установка займет несколько минут, так что лучше пока займитесь другими делами.
Перезагрузите установщик CentOS
После завершения установки нажмите «Перезагрузить» .
Удалить установочный носитель
Теперь удалите установочный носитель, и через некоторое время вам отобразится загрузочное меню CentOS 7.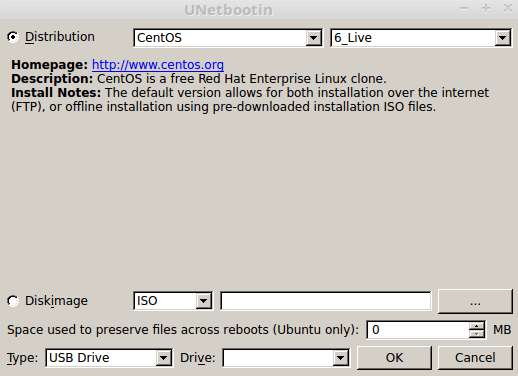 Просто выберите CentOS Linux 7 Core и нажмите клавишу ввода.
Просто выберите CentOS Linux 7 Core и нажмите клавишу ввода.
Информация о лицензии
Теперь нажмите « Информация о лицензии », примите лицензию и, наконец, нажмите «Готово» .
Вход в CentOS
Теперь выберите пользователя и введите пароль.
Теперь рабочий стол CentOS откроется перед вами во всей красе.
Прежде чем вы, наконец, начнете использовать CentOS 7, еще немного уборки. Вам нужно будет пройти первоначальную настройку GNOME. Выберите свой язык: английский (США) для меня, а затем нажмите «Далее» выберите метод ввода, который также является английский (США) Теперь нажмите «Далее» , и вы можете включить или отключить службы определения местоположения. На последней странице вы также можете настроить свои онлайн-аккаунты или просто нажать «Пропустить» . После всех настроек, наконец, нажмите «Начать использование CentOS Linux ».
Все готово, и теперь вы можете начать использовать CentOS 7.
Следующая версия CentOS 7 имеет большую стабильность, и вы можете использовать ее на своем компьютере, если не хотите, чтобы уведомление об обновлении беспокоило вас каждый раз при включении компьютера. Однако, если вы хотите установить последнюю версию какой-либо программы, а ее нет в репозитории YUM, вам придется установить ее вручную с сайта разработчика. Но суть в том, что CentOS 7 может быть надежной операционной системой, которую вы можете использовать на своем ПК.
Вот и все, как вы можете установить CentOS 7 на свой компьютер. Есть вопросы? Не стесняйтесь комментировать то же самое ниже.
Другие статьи:
- 5 лучших окружений рабочего стола Linux для дисплея Hidpi
- 10 самых красивых дистрибутивов Linux
- Как установить FileZilla на Ubuntu и CentOS через репозиторий APT и YUM
901 91 Установите и включите ssh-сервер на Centos 7
Как подключить USB-накопитель в CentOS
USB-накопитель , также известный как USB-накопитель или флэш-накопитель , является широко используемым внешним запоминающим устройством, которое можно использовать для резервного копирования или передачи данных из одной системы в другую.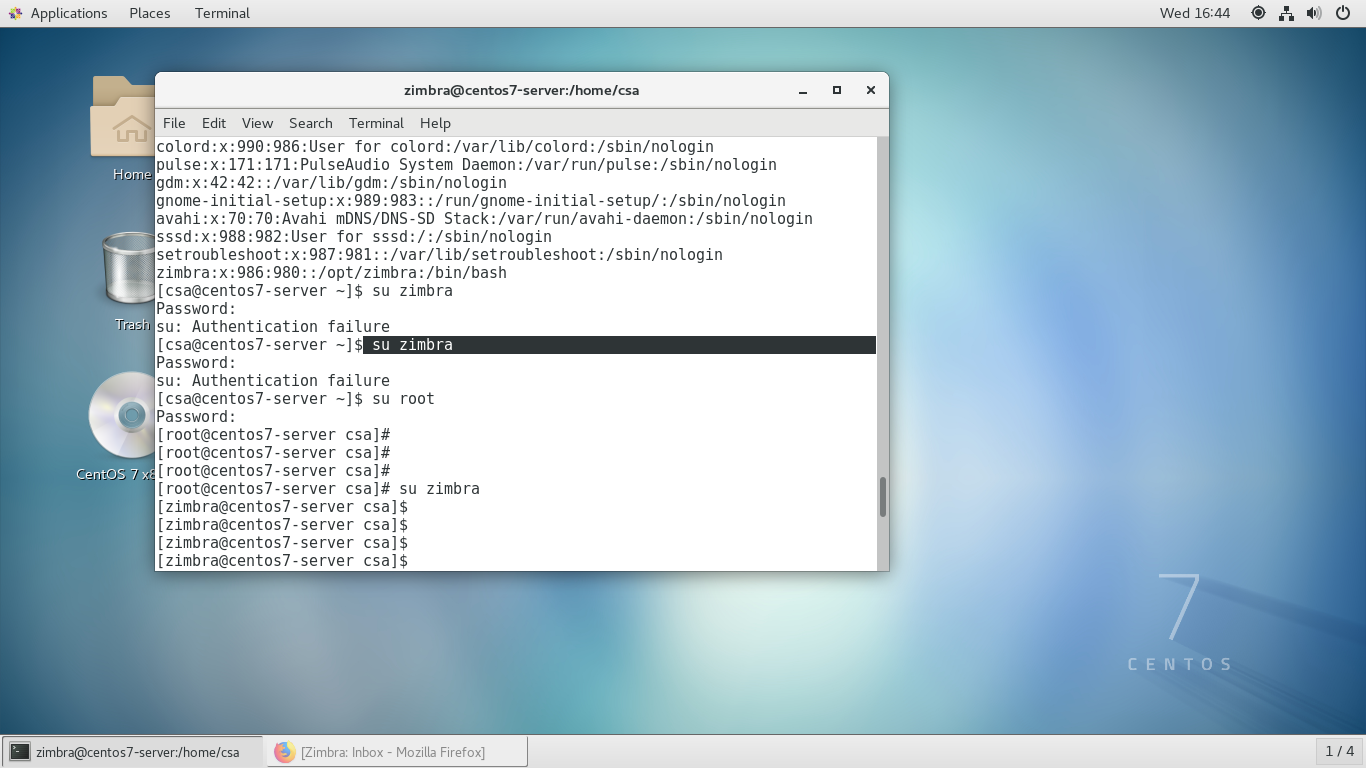 Поскольку файловая система поддерживается в операционной системе с графическим интерфейсом, такой как Windows и рабочий стол GNOME в CentOS , это помогает вам немедленно подключить USB и получить доступ к его данным. Однако большинство пользователей CentOS предпочитают монтировать USB-накопитель с помощью метода командной строки, поскольку они привыкли работать с терминалом. Если вы один из них, вам нужно вручную подключить USB-накопитель к вашему терминалу CentOS, чтобы получить доступ к данным USB.
Поскольку файловая система поддерживается в операционной системе с графическим интерфейсом, такой как Windows и рабочий стол GNOME в CentOS , это помогает вам немедленно подключить USB и получить доступ к его данным. Однако большинство пользователей CentOS предпочитают монтировать USB-накопитель с помощью метода командной строки, поскольку они привыкли работать с терминалом. Если вы один из них, вам нужно вручную подключить USB-накопитель к вашему терминалу CentOS, чтобы получить доступ к данным USB.
Этот пост продемонстрирует вам , как смонтировать USB-накопитель в CentOS . Итак, начнем!
Как подключить USB-накопитель в CentOS
Прежде всего, подключите USB-накопитель к любому из доступных портов вашей системы:
Как обнаружить USB-накопитель в CentOS
CentOS автоматически создает новое блочное устройство при подключении внешнего USB-накопителя подключен к системе в каталоге « /dev/». Тем не менее, вы не можете получить доступ к данным, присутствующим на USB-накопителе, до его подключения. Чтобы смонтировать USB-накопитель, вы должны знать имя блочного устройства, созданного в вашей системе. Для этого мы будем использовать «9Команда 0009 fdisk ».
Тем не менее, вы не можете получить доступ к данным, присутствующим на USB-накопителе, до его подключения. Чтобы смонтировать USB-накопитель, вы должны знать имя блочного устройства, созданного в вашей системе. Для этого мы будем использовать «9Команда 0009 fdisk ».
Для систем на базе Linux, таких как CentOS , « fdisk » — это широко используемая утилита управления дисками из командной строки. « fdisk » — это аббревиатура от « формат диска » или « фиксированный диск ». Вы можете использовать команду fdisk для создания, копирования, изменения размера, изменения, изменения размера и переноса разделов на жестком диске. В нашем случае мы выполним команду fdisk , чтобы получить подробную информацию о блоке устройства, созданном для подключенного USB-накопителя:
$ sudo fdisk -l
В приведенной выше команде fdisk параметр « -l » добавляется для отображения всех системных разделов. Имена устройств используются для отображения разделов. Например, /dev/sda, /dev/sdb и /dev/sdc :
Имена устройств используются для отображения разделов. Например, /dev/sda, /dev/sdb и /dev/sdc :
Из вывода видно, что CentOS создала « /dev/sdc » для нашего USB-накопителя с 3.8. Хранилище GB :
Как создать точку монтирования в CentOS
Теперь мы знаем имя блока устройств нашего USB-накопителя. Прежде чем перейти к процедуре монтирования, мы создадим точку монтирования для подключенного USB-накопителя. В нашей корневой файловой системе мы создадим каталог « usb » в качестве точки монтирования.
Для этой цели мы будем использовать команду « mkdir » в терминале CentOS. Команда « mkdir » позволяет пользователю создавать один или несколько каталогов в своей файловой системе. Чтобы создать « usb », мы выполним приведенную ниже команду в нашем терминале:
$ sudo mkdir /usb
Как смонтировать USB-накопитель в CentOS
После успешного создания точки монтирования мы можем легко смонтировать USB-накопитель. Согласно команде « fdisk », имя блока устройства для нашего USB-накопителя — « /dev/sdc1 ». Команда « mount » используется в терминале CentOS для монтирования файловых систем и съемных устройств, таких как внешние жесткие диски или USB-накопители.
Согласно команде « fdisk », имя блока устройства для нашего USB-накопителя — « /dev/sdc1 ». Команда « mount » используется в терминале CentOS для монтирования файловых систем и съемных устройств, таких как внешние жесткие диски или USB-накопители.
Вот синтаксис команды mount :
$ sudo mount [Device_Block_Name] [Mount_Point_Path]
Для нашего USB-накопителя имя блока устройства — « /dev/sdc1 », а его точка монтирования — « /usb »:
$ sudo mount /dev/sdc1 /usb
Как проверить подключенный USB-накопитель в CentOS
Команда « grep » используется для поиска определенной строки или шаблона. Команда « grep » возьмет вывод « mount » в качестве ввода, используя оператор канала « | ». Между всей файловой системой, связанной с внешними подключенными устройствами, grep будет искать блок устройств « sdc1 »:
$ sudo mount | grep sdc1
Выполнение приведенной выше команды проверит, подключен ли USB-накопитель или нет:
Другой способ проверить подключенный USB-накопитель в вашей системе CentOS — использовать команду « df ».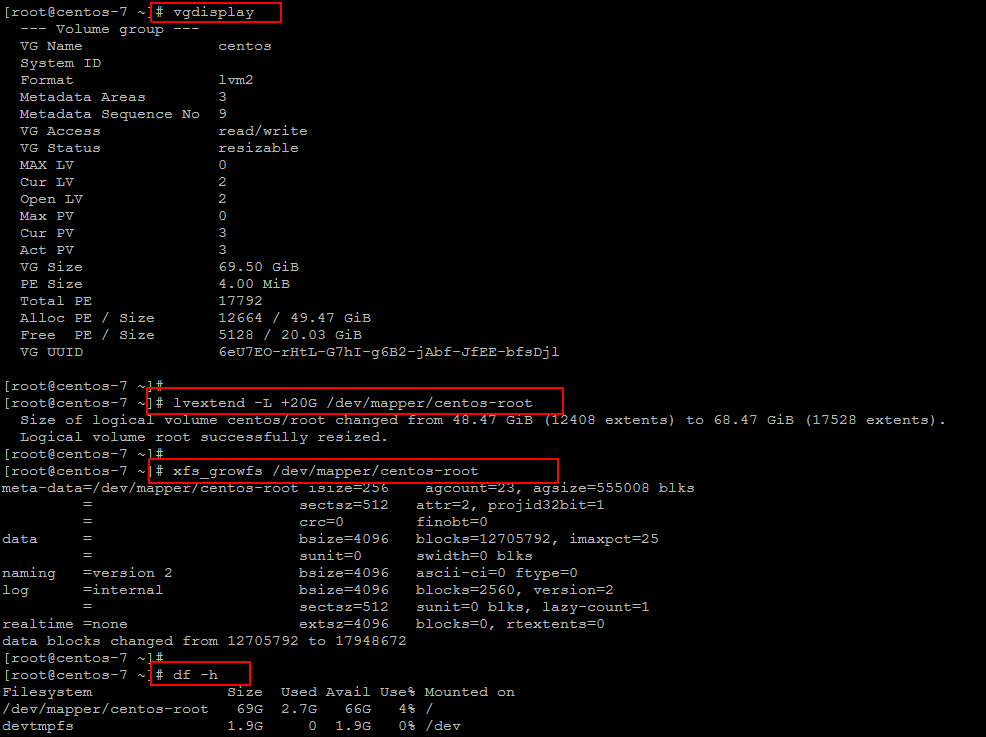 « df — это аббревиатура от « дисковая файловая система м». Он используется для получения сводки об используемом и доступном дисковом пространстве файловой системы.
« df — это аббревиатура от « дисковая файловая система м». Он используется для получения сводки об используемом и доступном дисковом пространстве файловой системы.
Вы можете добавить комбинацию параметров « -HT » в команду « df », чтобы отобразить размер и тип файловой системы:
$ sudo df -HT
CentOS
После успешного подключения USB-накопителя в точке подключения вы можете получить доступ к USB-накопителю. В этом разделе мы продемонстрируем вам процедуру доступа к данным с подключенного диска. Во-первых, выполните « cd » команда для перехода в « точка монтирования » или « каталог монтирования, », который в нашем случае « /usb »:
$ cd /usb
900 02 Для просмотра содержимого подключенного USB-накопителя выполните команду « ls » в терминале CentOS :
В выводе будут перечислены имена всех файлов и каталогов, присутствующих на USB-накопителе:
Как удалить каталог с подключенного USB-накопителя в CentOS
Поскольку смонтированный каталог « / usb » является нашим текущим рабочим каталогом. Итак, теперь мы будем использовать команду « rmdir » для удаления каталога с нашего USB-накопителя:
Итак, теперь мы будем использовать команду « rmdir » для удаления каталога с нашего USB-накопителя:
$ sudo rmdir casper
Снова выполните команду « ls », чтобы проверить, удален ли каталог: 9000 3
Как размонтировать USB-накопитель в CentOS
Команда « umount » используется для размонтирования любой файловой системы. Например, чтобы размонтировать USB-накопитель, мы добавим имя блока устройства подключенного диска в « umount ” команда:
$ sudo umount /dev/sdc1
Заключение
Когда вы подключаете USB-накопитель к вашей системе CentOS, он обычно монтируется автоматически. После этого вы можете использовать файловый менеджер в вашей системе для доступа к его данным. К сожалению, в некоторых случаях вам может понадобиться монтировать USB через терминал CentOS вручную. В этом посте показано, как смонтировать USB-накопитель, получить доступ к данным USB и удалить любой каталог с подключенного USB-накопителя.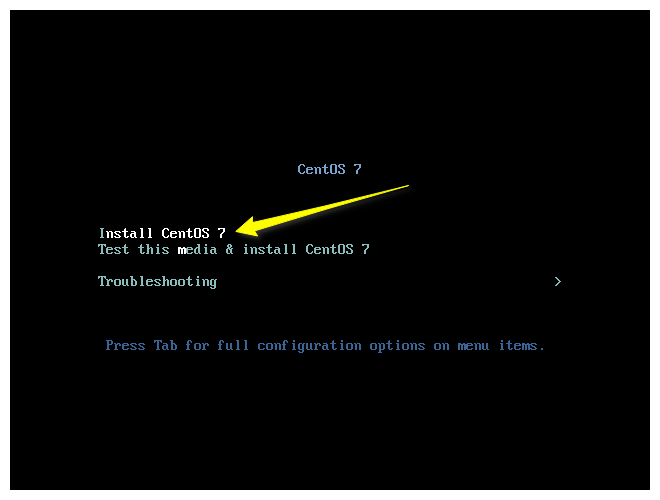
 3G 0 part /
3G 0 part / После завершения вы увидите что-то вроде ниже:
После завершения вы увидите что-то вроде ниже: