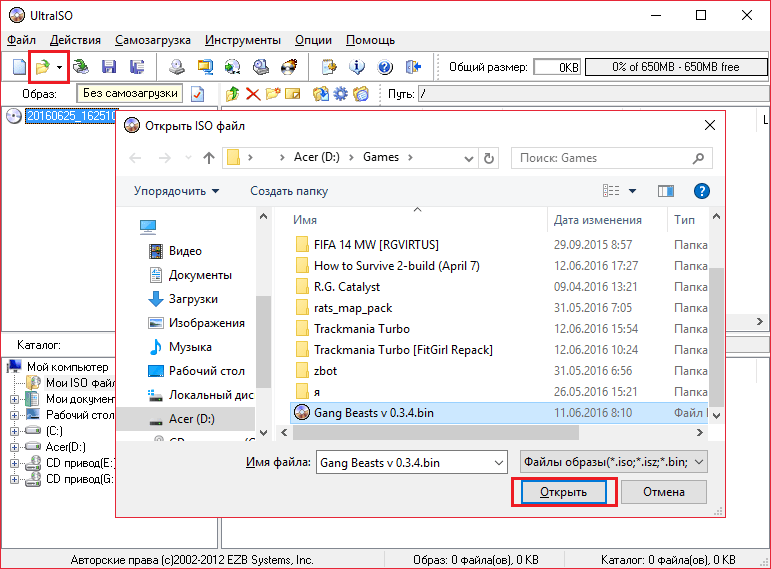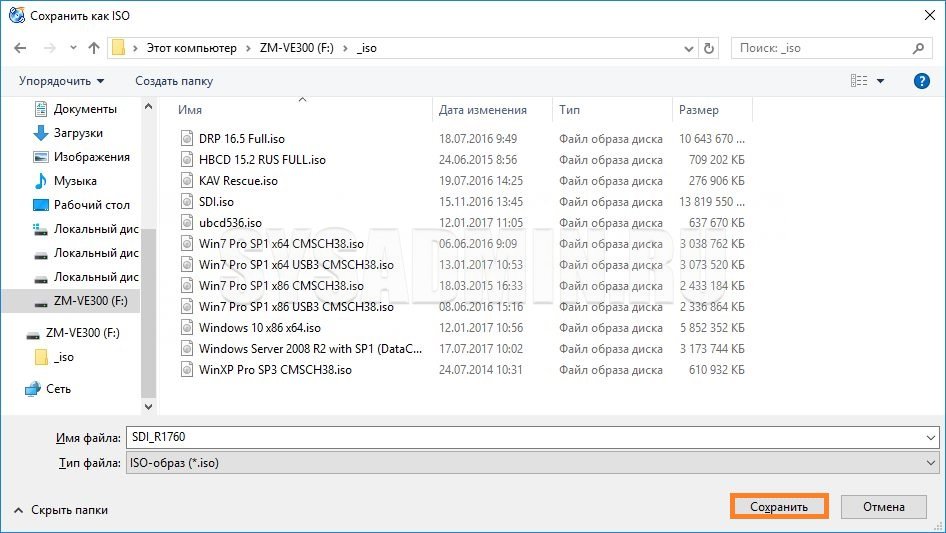Установка с iso образа: Как установить ISO файл правильно — ТОП 5 способов
Содержание
Установка ОС из iso образа
Установку ОС из iso образа можно произвести с помощью загрузчика grub и веб консоли. Для примера будет использоваться образ Ubuntu server 16.10.
1) Устанавливаем сервер с Ubuntu 16.04.
2) Увеличиваем объём оперативной памяти на размер iso образа.
3) Сохраняем содержимое следующих файлов и директорий.
mkdir /backup cp -r /etc/udev/rules.d /backup cp /etc/network/interfaces /backup cp /etc/resolv.conf /backup cat /proc/cmdline > /backup/cmdline.txt
4) Загружаем образ в корень ФС.
wget http://releases.ubuntu.com/16.10/ubuntu-16.10-server-amd64.iso -O /image.iso
5) Монтируем образ и находим расположение исполняемого файла ядра и образа initrd.
mkdir /mnt/iso_image && mount -o loop /image.iso /mnt/iso_image find /mnt/iso_image/ -iname "*vmlinuz*" /mnt/iso_image/install/vmlinuz find /mnt/iso_image/ -iname "*initrd*" /mnt/iso_image/install/initrd.gz
6) Добавляем в конец /etc/grub. d/40_custom
d/40_custom
menuentry "Ubuntu Server 16.10" {
set root=(hd0,2)
loopback loop /image.iso
linux (loop)/install/vmlinuz iso-scan/filename=/image.iso console=ttyS0,9600n8 noeject noprompt --
initrd (loop)/install/initrd.gz
}и выполняем
update-grub
7) Перезагружаем сервер и в меню загрузчика (в веб консоли) выбираем пункт Ubuntu Server 16.10.
8) Следуем инструкциям инсталятора до момента подключения cdrom.
9) На вопрос Retry mount the CD-ROM отвечаем No -> Continue -> Execute a shell -> Continue.
10) Создаём рамдиск для хранения образа.
mkdir /mnt/ramdisk && mount -t tmpfs -o size=700m tmpfs /mnt/ramdisk
11) Монтируем корневую ФС базового образа (Ubuntu 16.04) и копируем image.iso на рамдиск.
mkdir /mnt/old_fs && mount /dev/vda2 /mnt/old_fs cp /mnt/old_fs/image.iso /mnt/ramdisk
#Копируем сохраненные ранее файлы конфигурации cp -r /mnt/old_fs/backup /mnt/ramdisk
12) Монтируем image.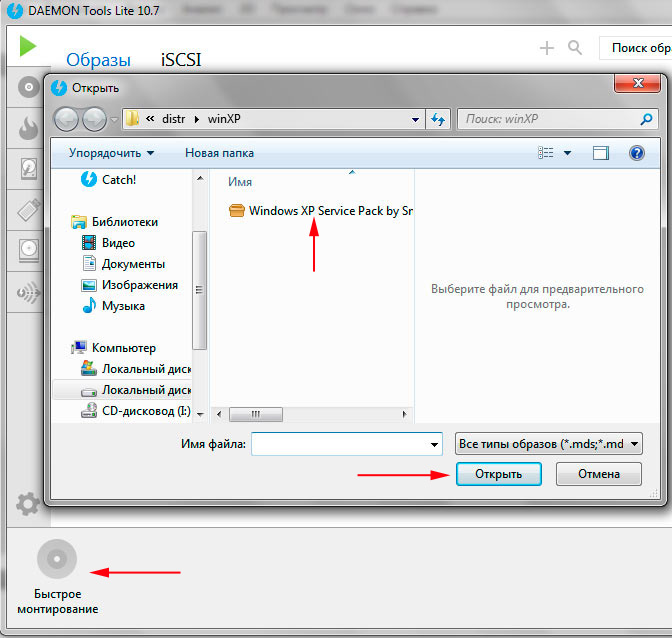 iso в /cdrom.
iso в /cdrom.
mount -o loop -t iso9660 /mnt/ramdisk/image.iso /cdrom
13) Отмонтируем /mnt/old_fs.
umount /mnt/old_fs
Выходим из шела (exit) и выбираем пункт Detect and mount CD-ROM.
14) Далее установка может быть произведена обычным образом до момента вывода сообщения о необходимости конфигурирования пакетного менеджера.
Для сохранения возможности автоматического увеличения раздела необходимо повторить разметку установленной ОС
Затем необходимо установить grub (т.е. выбрать пункт Install the GRUB boot loader on a hard disk).
На данном этапе необходимо выбрать Go Back, затем Execute a shell -> Continue:
15) На данном этапе необходимо настроить передачу установленному ядру параметров net.ifnames=0 biosdevname=0 console=ttyS0,9600n8. Для этого необходимо:
15.1)
mkdir /mnt/new_root && mount /dev/vda1 /mnt/new_root cp -r /mnt/ramdisk/backup /mnt/new_root
15.2)
mount -o bind /proc /mnt/new_root/proc mount -o bind /sys /mnt/new_root/sys mount -o bind /dev /mnt/new_root/dev chroot /mnt/new_root
15. 3) В переменную GRUB_CMDLINE_LINUX файла /etc/default/grub необходимо добавить параметры net.ifnames=0 biosdevname=0 console=ttyS0,9600n8:
3) В переменную GRUB_CMDLINE_LINUX файла /etc/default/grub необходимо добавить параметры net.ifnames=0 biosdevname=0 console=ttyS0,9600n8:
GRUB_CMDLINE_LINUX="net.ifnames=0 biosdevname=0 console=ttyS0,9600n8"
15.4)
update-grub cp /backup/udev/rules.d/* /etc/udev/rules.d cp /backup/interfaces /etc/network/interfaces
exit umount /mnt/new_root/proc umount /mnt/new_root/sys umount /mnt/new_root/dev reboot
16) Логинимся через веб-консоль и выполняем следующие команды:
cp /backup/resolv.conf /etc/resolv.conf echo "deb http://archive.ubuntu.com/ubuntu/ yakkety main" > /etc/apt/sources.list apt-get update && apt-get install openssh-server && service ssh start
17) Подключаемся к серверу по ssh и устанавливаем flops-mon-agent (отвечает за сбор статистики, изменение ключей и т.п.)
wget http://repo.flops.ru/ubuntu/pool/free/f/flops-mon-agent/flops-mon-agent_1.2.2~2_i386.deb apt-get install libglib2.0-0 dpkg -i flops-mon-agent_1.2.2~2_i386.deb service flops-mon-agent start
Как установить операционную систему с помощью образа в формате ISO?
Last built on 2023-06-08 11:58
Теги:
установка ОС
,
установка операционной системы
,
образ в формате ISO
,
формат ISO
- Установка в режиме восстановления
- Установка с созданием блочных устройств на
cinder-volume
Важно
Установка операционной системы на виртуальную машину с помощью ISO образа не рекомендуется, однако если имеется острая необходимость, то есть два способа установки.
- Для установки ISO образа сначала необходимо добавить образ в систему. Скачиваем ISO образ из официального источника. Например, образ ISO с драйверами KVM (предлагаемый образ является примером, содержит драйвера
virtioдля операционных систем семейства Windows и не является установочным).
- Загружаем образ в систему с помощью консольной утилиты OpenStack или на вкладке «Проект» — «Вычислительные ресурсы» — «Образы» с помощью действия «Создать образ». При создании образа выбираем формат образа —
ISO. После чего образ формата ISO появится в списке загруженных образов. - Переходим на вкладку «Проект» — «Вычислительные ресурсы» — «Виртуальные машины», для виртуальной машины, для которой нужно установить операционную систему, выполняем действие «Восстановить машину». В открывшемся окне выбираем загруженный ранее ISO образ, при необходимости задаем пароль для сервера восстановления виртуальной машины.
- Действие выключит виртуальную машину и монтирует корневой диск к временному серверу. После этого Вы сможете подключиться к этому серверу и произвести необходмые настройки системы.
Примечание
Режим восстановления предназначен только для экстренных случаев.
- Скачиваем ISO образ из официального источника. Например, образ ISO с драйверами KVM (предлагаемый образ является примером, содержит драйвера
virtioдля операционных систем семейства Windows и не является установочным).
- Загружаем образ в систему с помощью консольной утилиты OpenStack или на вкладке «Проект» — «Вычислительные ресурсы» — «Образы» с помощью действия «Создать образ». При создании образа выбираем формат образа —
ISO. После чего образ формата ISO появится в списке загруженных образов. - Загружаем образ на диск
cinder-volumeс помощью консольной утилиты OpenStack или на вкладке «Проект» — «Ресурсы блочного хранилища» — «Диски» создаем новый загрузочный диск и выбираем в качестве источника добавленный ISO образ. - Далее запускаем из созданного загрузочного диска виртуальную машину на вкладке «Проект» — «Ресурсы блочного хранилища» — «Диски» c помощью действия «Запустить как машину» или на вкладке «Проект» — «Вычислительные ресурсы» — «Виртуальные машины» в форме запуска виртуальной машины на вкладке «Источник» указываем «Диск» и выбираем из списка дисков проекта созданный ранее загрузочный диск.
Получить Кали | Kali Linux
Kali — это скользящий дистрибутив Linux, то есть, как только у нас появляется обновление, мы его отправляем. Потенциальные пользователи могут выбирать из множества изображений. Для получения дополнительной информации см. Какое изображение следует загрузить? и филиалы Кали. Для большинства пользователей мы рекомендуем самый последний образ «точечного выпуска» ниже , за исключением случаев, когда пользователю требуется конкретное исправление ошибки, и в этом случае еженедельная сборка может быть лучше.
Потенциальные пользователи могут выбирать из множества изображений. Для получения дополнительной информации см. Какое изображение следует загрузить? и филиалы Кали. Для большинства пользователей мы рекомендуем самый последний образ «точечного выпуска» ниже , за исключением случаев, когда пользователю требуется конкретное исправление ошибки, и в этом случае еженедельная сборка может быть лучше.
Каждый квартал мы создаем свежие файлы образов Kali Linux. Они становятся официальными «точечными» релизами. Эти изображения тестируются и впоследствии публикуются в блоге.
Документация по установке
Наши предыдущие выпуски Kali Linux.
64-разрядная
32-битный
Apple Silicon (ARM64)
Q.)
В чем разница между: Installer? NetInstaller? Все? Еженедельно? Жить?
В.)
Как безопасно загрузить образы Kali Linux?
В.)
Могу ли я загрузить мини-образ?
Хотите обновленный или собственный образ Kali?
Хотите немного больше приключений? Хотите собрать последнюю версию Kali? Хотите настроить свой ISO, добавив больше инструментов или изменив настройки по умолчанию? Ищете что-то кроме Xfce, GNOME или KDE, например Enlightenment, i3mw, LXDE или MATE? Тогда этот вариант для вас.
Подробнее о пользовательских изображениях
Краснеет? Грусть? Кали Пёрпл: Ты делаешь себя!
Стремление сделать безопасность корпоративного уровня доступной для всех.
Документация Kali Purple
Образы Kali Linux VMware и VirtualBox доступны для пользователей, которые предпочитают или чьи особые потребности требуют установки виртуальной машины.
Эти образы имеют учетные данные по умолчанию «kali/kali» .
Документация по виртуальным машинам
64-битный
32-разрядная версия
SHA256sum
4f9fa251337461f02594ec2f9425c0bbb183b3b0d93f26607a49762359e52991
VMware Weekly
9 0002
хранилище
sum
SHA256sum
1e553f1e63665fee7bb8
c439b56adbca5b2916f74210a84a9f4188e6af3
Hyper-V Weekly
9 0068
хранилище
sum
SHA256sum
907c4b58ed27d598f951be55d16bfbececebe96e65416558324b51697348028b
QEMU Weekly
хранилище
сумма
SHA256sum
6d154f2d0851bd8833ea8ad9554b42b36e06176eb40b9ef36c33a8fcf2d9d675
VMware
90 068
поток
документы
сумма
SHA256sum
f553a2ef12718aedf86bae312d3ccbac96ff193bf35bf7d746cab9114d26f118
VirtualBox
поток
документы
сумма
SHA256sum
be1e808dbbb0b5e305b74de941e309223dcd42bd51741a9db78a2c679582008c
Hyper-V
90 068
поток
документы
сумма
SHA256sum
11521acf2db2550cf031aa5d93749d2adeeb5003b31039dbad8b9dd4247a2fff
QEMU
поток
документы
sum
Vagrant
Vagrant — это инструмент для создания сред виртуальных машин и управления ими. С помощью одного файла конфигурации вы можете загрузить базовую «коробку» и применить дополнительные настройки, такие как добавление дополнительного сетевого интерфейса, установка количества ядер ЦП и памяти или запуск скрипта при первой загрузке.
С помощью одного файла конфигурации вы можете загрузить базовую «коробку» и применить дополнительные настройки, такие как добавление дополнительного сетевого интерфейса, установка количества ядер ЦП и памяти или запуск скрипта при первой загрузке.
Kali-Vagrant Boxes
Хотите обновленный или собственный образ Kali?
Хотите немного больше приключений? Хотите собрать последнюю версию Kali? Хотите настроить виртуальную машину, выбрав другую среду рабочего стола, добавив дополнительные инструменты, изменив настройки по умолчанию? Тогда этот вариант для вас.
Сценарий сборки Kali-VM
Вы ищете образы Kali Linux ARM ? Мы создали разновидности Kali, используя ту же инфраструктуру сборки, что и официальные выпуски Kali для 9.0004 Архитектура ARM .
Эти образы имеют учетные данные по умолчанию «kali/kali» .
Документация по Kali-ARM 1dfc073fce8
Raspberry Pi 2 (v1.2), 3, 4 и 400 (64-разрядная версия)
поток
sum
SHA256sum
8414458b153d251078e520c71172dd37aef9de4e4c12358086c8fff29ef02b2f
Raspberry Pi 1 (оригинал)
поток
sum
SHA256sum
0fbf481ebc3c2529353fc0979cb40ca4cd8aa1f0e59839a106ae8340078e9928
Raspberry Pi Zero 2 Вт (PiTail) 90 063
поток
sum
SHA256sum
1ffaf4404ce87d4b1b180f0ebc905f0ab156c2669ffd0e81f9b9a207c41e332d
Raspberry Pi Zero W (PiTail)
9 0002
поток
сумма
сосна64
SHA256sum
4b9f0069df349c0c89f438d38ebe39464c01f4213818c9cbec56c99abc3a91f8
Сосновая книга
поток
сумма
SHA256sum
0592111d6dbc2b26ccda960d01c872e911eec97aecb5f93962f44c064e012a2a
Pinebook Pro
9 0068
поток
sum
Gateworks
SHA256sum
69e4d5d314048508c40a71abac3196a3be553b00f45666a2e99d427ad02f754e
Gateworks Ньюпорт
поток
сумма
SHA256sum
4877168c42f199d61728080297a77c52dff225b84b6ecd5395ce17c09ca15a4a
Gateworks Ventana
поток
sum
withsecure
SHA256sum
e8c6165f7ff082c47f371f955a965ca94e261a458889eceaeb937a1df4dff931
USBArmory MK II
поток
sum
I. ) SHA256SUMS для сжатого файла (*.img.xz)
) SHA256SUMS для сжатого файла (*.img.xz)
Kali NetHunter Pro — официальная сборка Kali Linux для мобильных устройств, таких как Pine64 P inePhone и PinePhone Pro.
Установка:
- Установите загрузчик Tow-Boot на ваше устройство
- Запишите образ на карту MicroSD, например.
sudo dd if=IMAGE.img of=/dev/[DEVICE] bs=1M status=progress conv=fsync - Вставьте карту MicroSD в устройство
- Загрузите устройство с карты MicroSD (удерживайте клавишу уменьшения громкости, пока светодиод станет синим)
- Войдите под пользователем « kali » и паролем « 1234 »
Kali NetHunter Pro Документация
PinePhone
SHA256sum
cb371cf5140cb1296e7ab3e3f896af94560c778fffeedae4a79af2b4beb0b24f
Образ Kali Linux с Phosh для P inePhone
поток
sum
PinePhonePro
SHA256sum
dc3ec5260524e23c72056ebb5ea518cbe9a6b63261bd51ae2f0a3286fa55963a
образ Kali Linux с Фош для PinePhone Pro
поток
sum
Проект Kali NetHunter — это первая платформа Android с открытым исходным кодом для тестирования на проникновение для устройств Android, обеспечивающая доступ к набору инструментов Kali с различных поддерживаемых устройств Android. Есть несколько уникальных функций, недоступных на других аппаратных платформах.
Есть несколько уникальных функций, недоступных на других аппаратных платформах.
Интерфейс Kali NetHunter позволяет легко работать со сложными файлами конфигурации через локальный веб-интерфейс. Эта функция вместе с настраиваемым ядром, которое поддерживает беспроводную инъекцию 802.11 , и предварительно настроенными службами VPN с обратным подключением, делает Kali NetHunter грозным инструментом сетевой безопасности или дискретным ящиком для хранения — с Kali Linux на кончиках ваших пальцев, где бы вы ни находились!
Статистика
Хотите увидеть прогресс Kali NetHunter? Посмотрите на страницу статистики, чтобы узнать, поддерживается ли ваше устройство.
Kali NetHunter предоставляет:
- Специальное приложение NetHunter с графическим интерфейсом, оптимизированным для сенсорного экрана, для распространенных категорий атак, таких как:
- Настройка одним щелчком MANA Evil Access Point .

- USB HID Keyboard атакует , во многом так же, как устройство Teensy .
- Атаки BadUSB MITM . Подключите свой Kali NetHunter к ПК-жертве, и ваш трафик будет ретранслироваться через него.
- Атаки Bluetooth .
- Настройка одним щелчком MANA Evil Access Point .
- Полный набор инструментов Kali Linux со многими инструментами, доступными через простую систему меню.
- Интерфейс командной строки для контейнера Kali Linux.
- Kali desktop EXperience (KeX)
- Пользовательское ядро для конкретного устройства с поддержкой беспроводной инъекции .
- Выход HDMI рабочего стола Kali на внешний дисплей для поддерживаемых устройств.
- USB Y-кабель с ядром Kali NetHunter — используйте кабель OTG во время зарядки устройства!
- Поддержка программно-определяемой радиосвязи (SDR).
 Используйте Kali NetHunter с вашим HackRF, чтобы исследовать беспроводное радиопространство.
Используйте Kali NetHunter с вашим HackRF, чтобы исследовать беспроводное радиопространство. - Магазин приложений NetHunter , позволяющий расширить потенциал Kali NetHunter.
Документация Kali NetHunter
NetHunter Lite
SHA256sum
88adf539d775684ae31abfbb2f9180c05353a66564d2b0d289a309a39988f844
NetHunter Lite ARM64 (полная версия)
поток
сумма
SHA256sum
d09a3a027934fe0861e190c5873579964711ee47a02e7b7f9018a48f7509ae21
NetHunter Lite ARM64 (Nano) 900 63
поток
sum
SHA256sum
fe96a5a297bf4cb561e344c5ec39d12bcf70d987c2ac9fd64b9abc538562990e
NetHunter Lite ARMhf (полный) 900 63
поток
сумма
SHA256sum
c22369e7fef759466916b1508c3bd5c836a762e05118b8d1bc50fda3fa514c81
NetHunter Lite ARMhf (нано)
поток
сумма
ZTE
SHA256sum
bf9bcdd18d9cd5f147422a8495498d2f6a3309d62da44e2ec89fa0a1d202a257
ZTE Аксон 7 (зефир)
поток
сумма
Nexus
SHA256sum
b02abf2d9eb4189ebe4d2eae9986e4af3c97a70a4b08e598bd2ea3bc6e58bc1c
Nexus 6P (LineageOS 17.
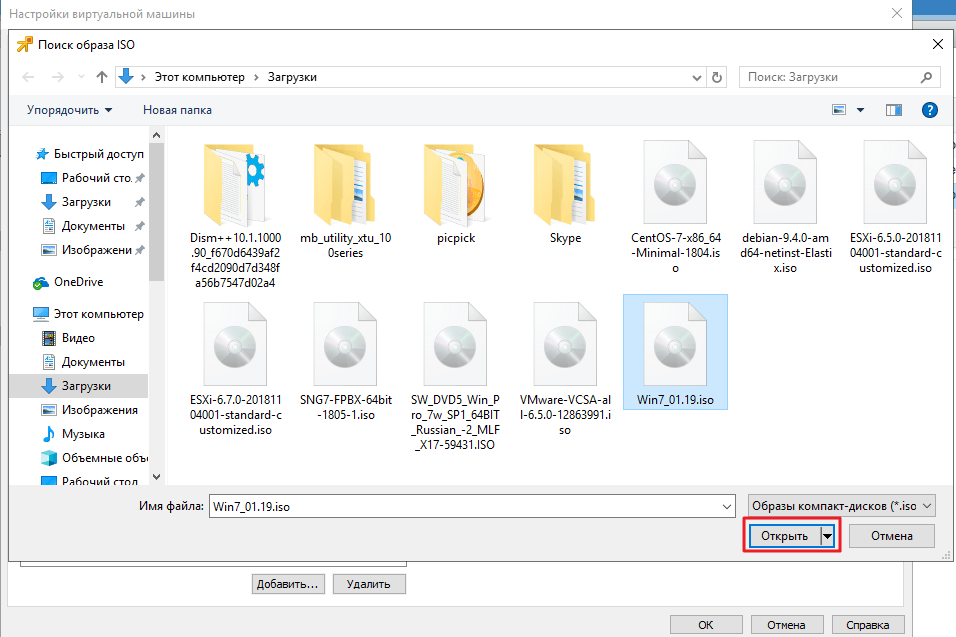 1)
1)
поток
сумма
SHA256sum
86a522ad90f74f2a8eb8ede82e0a142b01b7a13b3734e413ef473a906d39c5ea
Nexus 5X (Oreo)
поток
sum
SHA256sum
1753c6f34769ee61fcc5a4e0182385f1be18f50a6fb0cd8afcc9616964eeecb9
Nexus 7 [2013] (зефир) 900 63
поток
сумма
SHA256sum
d8b23fb953f44435bc412bfc716f2e9f4f12b3578ed86756b8aa6c2667614ee7
Nexus 7 [2013] (LineageOS 13.0)
поток
сумма
SHA256sum
e53355c983c256cd5ebc5355b5665fbbfc303961f5b5557a01f417164f8831c0
Nexus 9 (нуга)
поток
sum
SHA256sum
be86f6419a8fd414c9f7ebb6102063c06abc97bd3d3d67cbce3722ebd2a88907
Nexus 5 (Nougat)
900 02
поток
сумма
SHA256sum
60a7c9cb7c4495754f4ddcb303fa6f34a00012b388bd81607
61e83
Nexus 10 (леденец) 900 63
поток
сумма
SHA256sum
2c838eda2694e85720af592bb60ef59b33dd350c5b8d0ee4415a1560a3b32c90
Nexus 6 (LineageOS 16.
 0)
0)
поток
сумма
Xiaomi
SHA256sum
664b1142d0fbcf5b474a301458deeaa2831b9458ee5a3c4ef6e8d2a05d3858bd
Xiaomi Pocophone F 1 (одиннадцать)
поток
сумма
SHA256sum
0986d1eba42deee315bfe158c07b2d9d87c38440e56870a2
13fa30243ae
Xiaomi Mi 9T MIUI 11 (десять) 9006 3
поток
сумма
SHA256sum
a833db933ba993b6e05021dc325d3f468d9dc583a8f7040cc1892285b8d20bb2
Xiaomi Mi A3 (LineageOS 18.1)
поток
сумма
Nokia
SHA256sum
37a22a39e6da41012010d45801ddcfc8e0e69306aa477ff7d04cb0179a717789
Nokia 6. 1 Плюс (LineageOS 18.1)
поток
sum
SHA256sum
f19384e361164b700d2fa3fa6ad7e652d6e144c8d98ed2d4a991f87da7a62917
Nokia 3.1 (Pie)
9000 2
поток
сумма
SHA256sum
78348dae1169c054ef119baf830387904a74cf8d34f198b540e074ffd1a3792f
Nokia 6.1 (LineageOS 18.1)
поток
сумма
Близнецы
SHA256sum
bf07f0a9758303fb58265abd9c0a527c92cb6892ad4d1b7e5f989256a007576d
Близнецы P DA (Нуга)
поток
сумма
Samsung
SHA256sum
509787c5aeef9aea46d84b3f7adeb437f8be2c2e24c065ecbc69584c92cc147a
Samsung Galaxy Tab S4 LTE (или эо)
поток
сумма
SHA256sum
6d0b7e381505e86f337b313e3ec7eb07ea73a7a5484e7aab8d1321a746cb2fc6
Samsung Galaxy Tab S4 WiFi (Oreo)
900 02
поток
сумма
SHA256sum
e0de7bd4a91ffcfc7868e966343b455fa10715b1aeb0b04cd07e8e68c6d33dd1
Samsung Galaxy S6 Edge (нуга)
900 02
поток
сумма
LG
SHA256sum
29d1ee0a4a8f84684221bc3ddff1c2e264d14f5d648e7d0278754463bc4e7340
LG V20 Международный (LineageOS 18.
 1)
1)
поток
сумма
Sony
SHA256sum
f29d499cb701c1b1f8f54f1fb66dcf208cc8a24fb27f8bcc88f7c108e1690d59
Sony Xperia Z1 (круговая)
поток
сумма
OnePlus
SHA256sum
83a3b0f71440bc165aae4b3410ae527474409a383b9d69d3d7a194bd6ea1506c
OnePlus One (LineageOS 18.1)
поток
сумма
SHA256sum
d11bacd15b8cb57bd599cb2134e683a9a3edb5b558d80d678aa08ed917d9b4c5
OnePlus 2 (LineageOS 16.0)
поток
сумма
SHA256sum
d9d1d8bd75e8e3b170c4f75a151c1c452b4ede66b67ef45441df7e376e6219d3
OnePlus 3 / 3T (десять) 900 63
поток
сумма
SHA256sum
61dcda4b638bbd53fd2a85b12e3f453568c303b019e35cf0c32aa4b4faa41b83
OnePlus 6/6T (OxygenOS Двенадцать )
поток
сумма
SHA256sum
ea3a6d3bb6bfd4e8cc549e150b721d00318ae86024bf0c9de0b3fc1c84b381c9
OnePlus 7 / 7 Pro / 7T / 7T Pro (одиннадцать)
поток
сумма
SHA256sum
3251c7df9327667ff4a786f33dab06258efb0b6e8110a5fe4c57901abe60aa9a
OnePlus 7 / 7 Pro / 7T / 7T Pro (O xygenOS/Пользовательский A11)
поток
сумма
SHA256sum
b3e46f5bdad130b35dd9f6676b772d567c2aa01b02e22dd8d41a3ecd9b6f9a1b
OnePlus 8 / 8T / 8 Pro (двенадцать) 9 0063
поток
сумма
SHA256сумма
c0ab0eb9aee8401936d43c6b79283eb0494286d1a66edc229357da541ae7dade
OnePlus Nord AC2003 (одиннадцать)
поток
сумма
TicWatch
SHA256sum
de67e30610bada16b710c9cad777886eae850fbaa25f9b15c66ae1d23856a3a6
TicWatch Pro / Pro 4G/LTE / Pro 2020 (ОС Wear)
поток
sum
Образы Kali Cloud можно быстро развернуть в инфраструктурах нескольких облачных провайдеров. Это обеспечивает легкий доступ к установке Kali в современной среде с мощными аппаратными ресурсами. Они часто используются для краткосрочных установок Kali, которые можно быстро развернуть и быстро демонтировать.
Это обеспечивает легкий доступ к установке Kali в современной среде с мощными аппаратными ресурсами. Они часто используются для краткосрочных установок Kali, которые можно быстро развернуть и быстро демонтировать.
Документация Kali-Cloud
Amazon AWS
Торговая площадка
Документы
Linode
Торговая площадка
Документы
Microsoft Azure
Торговая площадка
Документы
SHA256sum
e3034732e77a6bb1041922a2c59af087cd744f55d64b920cce48390cfce24731
Универсальный облачный образ
Запуск в любой виртуализированной среде
поток
sum
Используя технологии контейнеров, такие как Docker и LXC/LXD, наши контейнеры Kali позволяют вам получить доступ к набору инструментов Kali в операционной системе вашего хоста без дополнительных затрат на запуск дополнительной полной операционной системы. Это связано с ограничениями, поскольку у вас не будет прямого доступа к оборудованию, а работа с входящими подключениями к инструментам, работающим в контейнере Kali, может быть сложной.
Документация по Kali-Containers
Docker
Контейнеры
LXC/LXD
Контейнеры
Живой образ Kali Linux на CD/DVD/USB/PX E может позволить вам иметь доступ к полностью голому железу Kali установить без необходимости изменять уже установленную операционную систему. Это обеспечивает быстрый и легкий доступ к набору инструментов Kali со всеми преимуществами установки на «голое железо». Есть некоторые недостатки, так как дисковые операции могут замедляться из-за используемого носителя.
Для большинства пользователей мы рекомендуем самый последний образ «точечного выпуска» ниже , за исключением случаев, когда пользователю требуется конкретное исправление ошибки, и в этом случае еженедельная сборка может быть лучше.
Документация Kali-USB
64-разрядная версия
32-битный
Apple Silicon (ARM64)
Подсистема Windows для Linux (WSL) — это программный пакет для современных установок Windows, который позволяет запускать Linux вместе с вашей системой Windows в оптимизированном контейнере. Пакет Kali WSL обеспечивает легкий доступ к набору инструментов Kali. Это имеет те же недостатки, что и стандартная виртуальная машина, но обеспечивает меньшие накладные расходы и более тесную интеграцию с вашими системами Windows.
Пакет Kali WSL обеспечивает легкий доступ к набору инструментов Kali. Это имеет те же недостатки, что и стандартная виртуальная машина, но обеспечивает меньшие накладные расходы и более тесную интеграцию с вашими системами Windows.
Документация WSL
Microsoft Store
Опытные специалисты по тестированию на проникновение и специалисты по безопасности используют Kali Linux и доверяют полной прозрачности сценариев сборки. Не стесняйтесь читать, исследовать и изменять сценарии сборки для любых изображений ниже.
Репозиторий сценариев сборки
Сценарии сборки ARM
Сценарии сборки базового образа
Сценарии сборки Cloud
Сценарии сборки Docker
Сценарии сборки NetHunter
Сценарии сборки Vagrant
Сценарии сборки виртуальной машины
Сценарии сборки WSL
Установка образа ISO для Photon OS 2.0 · Документация по VMware Photon OS 3.0
После загрузки последней версии ISO-образа Photon OS в выбранную вами папку откройте VMware Workstation.
Начать процесс установки
В меню «Файл» выберите «Новая виртуальная машина» , чтобы создать новую виртуальную машину.
Выберите Обычный или Пользовательский , а затем выберите Далее . Эти инструкции относятся к типовой установке.
Выберите образ ISO
Выберите Файл образа установочного диска (iso) , выберите Browse и выберите ISO-файл Photon OS.
Выберите операционную систему
Выбрать Далее . Выберите гостевую операционную систему.
Для гостевой операционной системы выберите Linux .
Щелкните раскрывающийся список «Версия» и выберите из списка VMware Photon 64-bit .
Укажите имя и расположение виртуальной машины
Выбрать Далее .
 Укажите имя и расположение виртуальной машины.
Укажите имя и расположение виртуальной машины.Укажите параметры диска
Выбрать Далее . Укажите максимальный размер диска и хотите ли вы разделить виртуальный диск на несколько файлов или сохранить его как один файл.
Настройка параметров виртуальной машины
Выбрать Далее . Рабочая станция отображает сводку вашего выбора.
Важно : Прежде чем вы закончите создание виртуальной машины Photon OS, мы настоятельно рекомендуем вам настроить виртуальную машину и удалить все ненужные устройства, которые не нужны для среды выполнения контейнера. Чтобы удалить ненужные устройства, выберите Customize hardware .
Рассмотрите возможность удаления следующих компонентов, которые не используются ОС Photon:
- Выберите Sound Card , снимите флажок Connect at power on .
 Подтвердите свое действие и выберите Закрыть , чтобы вернуться к настройкам ВМ через .
Подтвердите свое действие и выберите Закрыть , чтобы вернуться к настройкам ВМ через . - Выберите USB-контроллер и убедитесь, что флажок Совместно использовать устройства Bluetooth с параметром виртуальной машины не установлен (по умолчанию он должен быть снят), а затем выберите Закрыть .
- Выберите Показать и убедитесь, что опция Ускорить 3D-графику не отмечена (по умолчанию она должна быть снята), а затем выберите Закрыть .
- На этом этапе мы выполнили все необходимые настройки, и вы готовы выбрать ISO-образ Photon OS для загрузки и начать процесс установки.
Выбрать Готово .
На рабочей станции выберите Изменить настройки виртуальной машины , выберите CD/DVD (IDE) и убедитесь, что выбрано Подключить при включении питания .
- Выберите Sound Card , снимите флажок Connect at power on .
Настройка безопасной загрузки (необязательно)
Примечание: Если вы хотите настроить безопасную загрузку для виртуальной машины Photon OS, на рабочей станции выберите Изменить настройки виртуальной машины , выберите Options , выберите Advanced и выберите Boot with EFI вместо BIOS .

Загрузка EFI гарантирует, что содержимое ISO подписано VMware и что весь стек защищен.
Выберите OK .
Включение питания виртуальной машины
Выберите Включите эту виртуальную машину .
Когда вы увидите загрузочное меню Photon Installer, нажмите Enter на клавиатуре, чтобы начать установку.
Ознакомьтесь с лицензионным соглашением.
Выберите Примите и нажмите Enter.
Настройка раздела
Программа установки обнаружит один диск, который должен представлять собой том объемом 8 ГБ, настроенный как часть создания виртуальной машины. Выберите Auto , чтобы установщик автоматически выделил раздел, или выберите Custom , если вы хотите настроить отдельные разделы, а затем нажмите клавишу Enter.
Примечание: Если выбрать Custom, программа установки отобразит следующий экран.

Для каждого пользовательского раздела выберите Создать новый и укажите следующую информацию:
Размер — Предварительно выделенный размер этого раздела в МБ.
Тип — один из следующих вариантов:
- ext3 — файловая система ext3
- ext4 — файловая система ext4
подкачка — раздел подкачки
Точка монтирования — Точка монтирования для этого раздела.
Выберите OK и нажмите клавишу Enter. Когда вы закончите определение пользовательских разделов, выберите Next и нажмите клавишу Enter.
Программа установки предложит вам подтвердить, что вы хотите стереть весь диск. Выберите Да и нажмите клавишу Enter.
Выберите вариант установки
После разметки диска программа установки предложит вам выбрать вариант установки.

Каждый вариант установки предоставляет различную среду выполнения в зависимости от ваших требований.
Опция Описание Минимальный фотон Photon Minimum — это очень облегченная версия среды выполнения хоста контейнеров, которая лучше всего подходит для управления контейнерами и их размещения. Существует достаточно пакетов и функциональных возможностей, позволяющих выполнять наиболее распространенные операции по изменению существующих контейнеров, а также высокопроизводительная и полнофункциональная среда выполнения. Фотон Полный Photon Full включает несколько дополнительных пакетов для улучшения разработки и упаковки контейнерных приложений и/или настройки системы. Для простых запущенных контейнеров Photon Full будет излишним. Используйте Photon Full для разработки и упаковки приложения, которое будет работать как контейнер, а также для создания самого контейнера.  В целях тестирования и проверки Photon Full будет включать все компоненты, необходимые для запуска контейнеров.
В целях тестирования и проверки Photon Full будет включать все компоненты, необходимые для запуска контейнеров.Сервер Photon OSTree Этот установочный профиль создаст экземпляр сервера, на котором будет размещаться дерево файловой системы и управляемые определения для управляемых хостов rpm-ostree, созданных с помощью установочного профиля «Photon OSTree Host». В большинстве сред требуется только один экземпляр Photon OSTree Server для управления состоянием хостов Photon OSTree. Используйте Photon OSTree Server при создании нового репозитория и узла управления для хостов Photon OS. Примечание: Выбранный параметр определяет ресурсы диска и памяти, необходимые для установки.
Выберите нужный вариант и нажмите клавишу Enter.
Появится экран Конфигурация сети , выберите один из четырех вариантов настройки сети.
- Выберите Автоматическая настройка сети и выберите Далее для автоматической настройки сети.

- Для автоматической настройки сети с именем хоста DHCP выберите Автоматическая настройка сети с именем хоста DHCP и выберите Далее . Введите имя хоста DHCP и выберите Next .
Чтобы настроить сеть вручную, выберите Настройка сети вручную . В появившемся окне введите IP-адрес, маску сети, шлюз и сервер имен и выберите OK .
Если ваш сетевой интерфейс напрямую подключен к магистральному порту VLAN, выберите ДА на экране Настройка сети. Введите идентификатор VLAN и выберите Next .
.
- Выберите Автоматическая настройка сети и выберите Далее для автоматической настройки сети.
Выберите ядро Linux
Выберите ядро Linux для установки.
Укажите имя хоста
Программа установки запрашивает у вас имя хоста и предлагает случайно сгенерированное уникальное имя хоста, которое вы можете изменить, если хотите.
Нажмите клавишу Enter.

Укажите системный пароль root
Примечание : Photon OS не позволяет использовать часто используемые словарные слова в качестве пароля root.
Программа установки предлагает ввести системный пароль root. Введите пароль и нажмите клавишу Enter.
Программа установки предложит вам подтвердить пароль root, введя его второй раз.
Нажмите клавишу Enter. Установщик переходит к установке программного обеспечения. Время установки зависит от аппаратного обеспечения системы и выбранных вами параметров установки. Большинство установок завершается менее чем за одну минуту.
Перезагрузите виртуальную машину и войдите в систему
После завершения программа установки отобразит подтверждающее сообщение (в котором указано, сколько времени потребовалось для установки Photon OS) и предложит нажать клавишу на клавиатуре для загрузки новой виртуальной машины.
Нажмите любую клавишу на клавиатуре, и виртуальная машина перезагрузится в ОС Photon.

 2.2~2_i386.deb
service flops-mon-agent start
2.2~2_i386.deb
service flops-mon-agent start


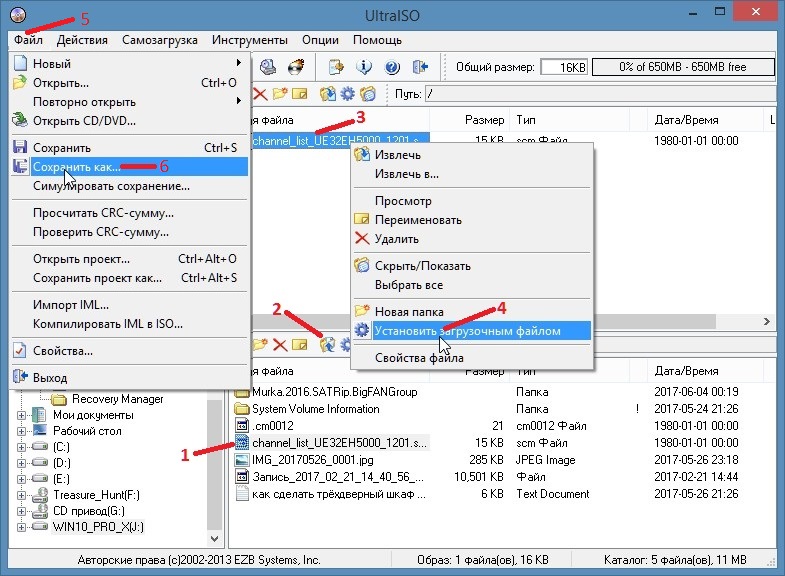 Используйте Kali NetHunter с вашим HackRF, чтобы исследовать беспроводное радиопространство.
Используйте Kali NetHunter с вашим HackRF, чтобы исследовать беспроводное радиопространство.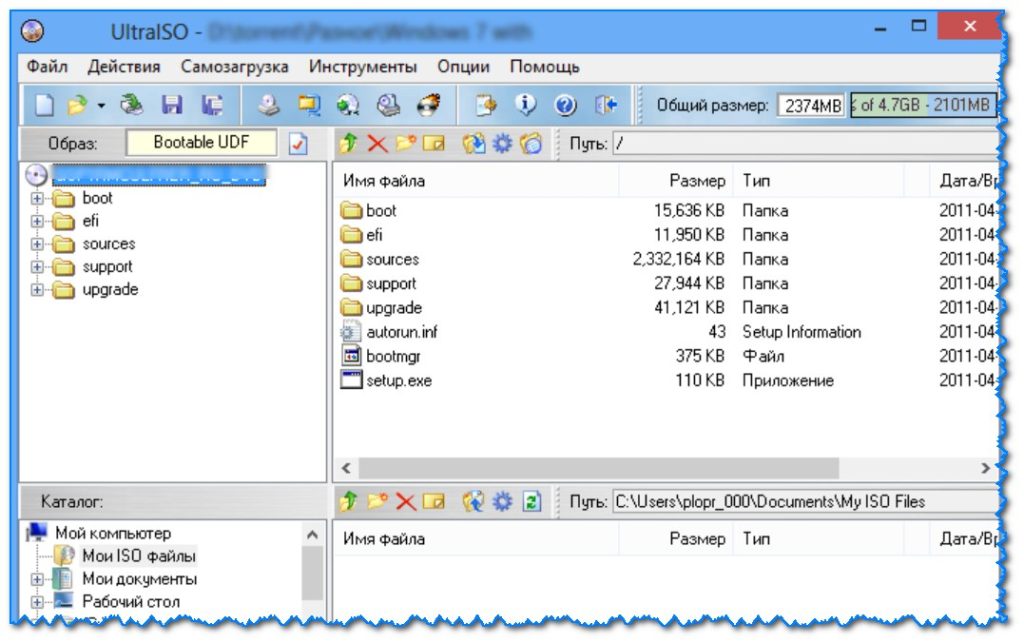 Укажите имя и расположение виртуальной машины.
Укажите имя и расположение виртуальной машины. Подтвердите свое действие и выберите Закрыть , чтобы вернуться к настройкам ВМ через .
Подтвердите свое действие и выберите Закрыть , чтобы вернуться к настройкам ВМ через .


 В целях тестирования и проверки Photon Full будет включать все компоненты, необходимые для запуска контейнеров.
В целях тестирования и проверки Photon Full будет включать все компоненты, необходимые для запуска контейнеров.