Установка skype linux mint: Установка Skype в Linux Mint
Содержание
Как установить Skype в Linux Mint 20
Skype — самая популярная коммуникационная платформа, принадлежащая Microsoft. Он предлагает различные бесплатные функции, включая аудиозвонки, видеоконференции, текстовые сообщения и обмен файлами. Skype также предлагает настольное клиентское приложение, поэтому вам не нужно открывать браузер каждый раз, когда вы используете это приложение.
В этой статье показано, как установить Skype в Linux Mint 20 через интерфейс командной строки. Мы расскажем обо всех возможных методах установки Skype в вашей системе. Все шаги в этой статье были выполнены в операционной системе Linux Mint 20.
Есть три возможных метода установки Skype в Linux Mint 20:
- Использование пакета .deb
- Использование репозитория apt
- Используя оснастку
Метод 1. Установите Skype с помощью пакета .deb.
Сначала откройте приложение терминала командной строки в вашем дистрибутиве Linux Mint 20. Для этого щелкните значок меню Linux Mint в левом нижнем углу и щелкните приложение терминала, как показано ниже:
Чтобы установить последнюю версию Skype в вашу систему, вам нужно будет загрузить пакет . deb по официальной ссылке для загрузки с помощью команды wget. Но сначала обновите репозиторий apt и установите команду wget в вашей системе Linux Mint 20, выполнив следующие команды:
deb по официальной ссылке для загрузки с помощью команды wget. Но сначала обновите репозиторий apt и установите команду wget в вашей системе Linux Mint 20, выполнив следующие команды:
$ судо подходящее обновление
$ судо подходящий установить-уwget
Затем загрузите последнюю версию Skype из официального репозитория Skype. Для этого выполните следующую команду:
$ wget https://repo.skype.com/последний/skypeforlinux-64.deb
После завершения загрузки установите загруженный пакет Skype .deb, введя в терминале следующую команду:
$ судо подходящий установить ./skypeforlinux-64.deb
Метод 2: установка Skype с помощью репозитория apt
В Linux Mint 20 вы можете получить прямой доступ к клиенту Skype с помощью сервера пакетов. Linux Mint также поддерживает репозиторий пакетов Ubuntu. Таким образом, вы можете напрямую установить Skype в свою систему Linux Mint с помощью диспетчера пакетов apt.
Сначала обновите кеш apt, а затем установите все доступные обновления, введя следующую команду:
$ судо подходящее обновление &&судо подходящее обновление –y
Skype доступен в репозитории apt. Пакет называется «skypeforlinux». Используя диспетчер пакетов apt, следующая команда установит Skype в вашу систему:
Пакет называется «skypeforlinux». Используя диспетчер пакетов apt, следующая команда установит Skype в вашу систему:
$ судо подходящий установить скайпфорлинукс
Метод 3: установка Skype с помощью Snap
Приложение пакетов Snap доступно на всех типах Linux-систем, облаков или серверов. Snap проще установить и создать, он безопасен для выполнения и автоматически обновляет или обновляет приложения.
В ОС Linux Mint 20 он не позволяет напрямую устанавливать приложение snap. Сначала вам нужно будет отключить или удалить пакет snap.pref из вашей системы с помощью следующей команды, а затем вы можете установить приложение snapd в своей системе.
$ судоrm/так далее/подходящий/предпочтения.d/nosnap.pref
$ судо подходящее обновление
Чтобы установить приложение snapd, откройте терминал и выполните следующую команду, чтобы установить snapd в дистрибутив Linux Mint 20:
$ судо подходящий установить Snapd
После установки приложения snapd вы можете установить оснастку Skype на свой дистрибутив Linux Mint 20, используя следующую команду:
$ судо щелчок установить скайп –классический
Вы также можете перечислить пакеты моментальных снимков, используя следующую команду:
$ список привязок
После завершения установки Skype вы можете запустить программу, набрав «skype» в терминале или используя панель запуска приложений, как показано ниже:
Щелкните значок меню и выполните поиск «Skype» в строке поиска, затем щелкните значок Skype, как показано ниже:
Удалите Skype из Linux Mint 20 с помощью Snap
Вы также можете удалить или удалить приложение Skype с помощью оснастки, выполнив следующую команду:
$ судо щелкнуть удалить скайп
Чтобы обновить Skype, введите следующую команду:
$ судо мгновенно обновить скайп
Вывод
Поздравляю! Skype теперь установлен в вашем дистрибутиве Linux Mint 20.
В этой статье показано, как установить Skype в дистрибутив Linux Mint 20 тремя разными способами. Вы также узнали, как установить Skype с помощью приложения командной строки. Skype предлагает отличные бесплатные услуги связи. Skype также имеет множество полезных функций, таких как сквозное шифрование, децентрализованная связь и многое другое. Skype доступен для Ubuntu, но он также может работать в Linux Mint 20. После загрузки и установки приложения вы сможете изучить дополнительные функции, предлагаемые Skype. Наслаждаться!
Как установить и настроить Skype на ПК
Чтобы общаться с другими при помощи Skype вам нужен компьютер или ноутбук. Также необходимо и наличие интернета (лучше проводного). Остальные вещи, как, например, веб-камера. Если она отсутствует, то ничего страшного в этом нет, так как вы все равно сможете общаться с другими людьми по микрофону. В данной статье вы узнаете как установить скайп на компьютер, а также как его правильно настроить.
Skype поддерживает практически все системы Windows: 7, 8, 10, а также Mac и Linux. У программы дополнительно существует мобильная версия на смартфон, которая существенно удобнее. Дело в том, что мобильное устройство можно одновременно использовать как микрофон, наушники и веб-камеру.
У программы дополнительно существует мобильная версия на смартфон, которая существенно удобнее. Дело в том, что мобильное устройство можно одновременно использовать как микрофон, наушники и веб-камеру.
Для стабильной работы Skype необходим качественный интернет. Минимальная скорость интернета для качественной звуковой связи должна составлять не менее 56 Кб/с. Для общения по видеосвязи этот показатель должен быть не ниже 512 Кб/с.
Как зарегистрироваться и установить Skype бесплатно
Как уже ранее говорилось, для качественной работы Skype нужен хороший интернет. Если вы используете ноутбук, то лучше его подключить к проводному интернету – так качество звука и изображения будет заметно лучше. Подходит и WiFi, однако с ним качество видеосвязи будет заметно ниже.
<pУстанавливается скайп довольно просто, особенно на компьютерах с ОС Windows. На данной операционной системе утилита Skype установлена по умолчанию, поэтому дополнительно устанавливать ничего не нужно. Однако, если в вас Mac или Linux, то для скачивания программы нужно будет перейти на официальный сайт разработчика и скачать программу оттуда. После скачивания программу нужно будет произвести её установку. Процесс инсталляции довольно прост и не отличается от других программ. После установки откроется приветственное окно, где утилита предложит вам войти в существующий аккаунт или создать новый.
После скачивания программу нужно будет произвести её установку. Процесс инсталляции довольно прост и не отличается от других программ. После установки откроется приветственное окно, где утилита предложит вам войти в существующий аккаунт или создать новый.
Если у вас нет аккаунта, то нужно будет пройти простую регистрацию, которая займёт не более 1 минуты.
Готово! Теперь вы вошли в свой аккаунт и можете использовать программу по назначению. Стоит отметить, что для удобства можно поставить галочку возле пункта «Запомнить меня». Таким образом, при каждом запуске программы не нужно будет вводить пароль.
Настройка Cкайпа на компьютере и ноутбуке
Для максимально комфортного пользования программу следует грамотно настроить. При первом входе в систему, программа сама предложит вам отрегулировать устройства видео и звука. Но если вам потребовались эти настройки в дальнейшем, найти их довольно просто. Нажимаем на три точки рядом с именем профиля и выбираем «Настройки».
В открывшемся меню выбираем «Звук и видео».
Тут же можно будет проверить работу камеры и звука. Если камера работает исправно, вы увидите свое изображение. Интересное дополнение – вы можете выбрать фон, который будет использоваться при звонках. Например, вы не хотите показывать обстановку дома или вам необходимо «размыть» изображение офиса позади вас. Также можно добавить свою картинку как фон.
Во время проверки звучания микрофона будет предложено настроить несколько параметров. Чтобы не запутаться ставим на все – «По умолчанию». Если по какой-то причине звука нет, то проверьте исправность микрофона или наушников. Также проверьте, подключены ли они к компьютеру. Возможно, у вас подключено несколько устройств и нужно выбрать то, каким вы хотите воспользоваться в скайпе.
Следующим делом следует установить изображение профиля для того, чтобы другие люди могли проще вас идентифицировать. Аватар не должен обязательно быть вашей фотографией – можно использовать любые картинки с интернета. После выбора картинки необходимо нажать кнопку «Использовать».
После выбора картинки необходимо нажать кнопку «Использовать».
Звонки на мобильные номера из Скайпа
В Skype можно звонить на мобильные номера прямо с компьютера. Сразу стоит отметить, что звонки – платные, и их стоимость довольно высокая. Поэтому намного выгодней звонить с телефона, за исключением случаев, когда требуется позвонить в другую страну например, тогда тариф может быть даже выгоднее, чем у вашего мобильного оператора. Если возникла необходимость совершить звонок в «Скайпе», то нужно будет пополнить свой баланс. Для этого в верхнем меню интерфейса нужно будет выбрать строку «Пополнить баланс». Далее вас перекинет на страницу оплаты, где можно рассчитаться при помощи банковской карты.
Как добавить контакт в Скайп
В разделе «Контакты» можно найти все сохраненные контакты с которыми вы ранее общались. Там же можно и перейти во вкладку «Чат». Все контакты можно распределить по отдельным группам, а также на некоторые из них делать пометки.
Чтобы добавить новый контакт в Скайп, нажмите на вкладку «Контакты», далее на «Добавить контакт». Появится окно, в котором вы сможете найти контакт по логину (адресу электронной почты), или добавить номер телефона, чтобы воспользоваться функцией платных звонков. Также вы можете отослать приглашение на регистрацию вашему знакомому или другу, если того нет в Скайпе.
Стоит отметить, что утилита под названием Skype считается одной из лучших программ для бесплатного и комфортного общения с друзьями и близкими, в также для проведения различного рода конференций. Достаточно лишь установить и настроить программу, и перед вами открывается неограниченный доступ в общении. См. также: Как убрать Скайп из автозагрузки.
Post Views: 119
3 способа установить Skype на рабочий стол Ubuntu 22.04/20.04
Этот туториал покажет вам 3 способа установить Skype на рабочий стол Ubuntu 22.04/20.04 :
- установить Skype из официального репозитория
- установить Skype из магазина Snap
- установить Skype из Flathub.

Skype для Linux теперь поддерживает следующие функции:
- Групповой текстовый чат и аудиовызовы
- Индивидуальные и групповые видеозвонки (необходима камера)
- Звонок на номер телефона (мобильный и стационарный) с кредитом в Skype
- Возможность отправки файлов и фото
- предварительный просмотр веб-ссылки: показать предварительный просмотр содержимого в URL-адресе
- Превью видео на Youtube
- @уведомления об упоминаниях
Обратите внимание, что версия Skype для Linux поддерживает только 64-битную ОС .
Как установить Skype на Ubuntu 22.04/20.04 из официального репозитория
Откройте окно терминала и выполните следующую команду, чтобы добавить клиентский репозиторий Skype Linux в вашу систему. Вам нужно будет ввести свой пароль.
echo "deb [arch=amd64] https://repo.skype.com/deb стабильная основная" | sudo tee /etc/apt/sources.list.d/skype-stable.list
Затем используйте следующие две команды, чтобы получить и установить открытый ключ Skype, чтобы менеджер пакетов APT мог проверить целостность загруженных пакетов из этого репозитория.
wget https://repo.skype.com/data/SKYPE-GPG-KEY sudo apt-key add SKYPE-GPG-KEY
Поскольку этот репозиторий использует протокол HTTPS, нам также необходимо установить apt-transport-https 9Пакет 0048.
sudo apt install apt-transport-https
Теперь осталось обновить исходный код нашего программного обеспечения и установить пакет skypeforlinux , размер которого составляет около 69 МБ.
sudo подходящее обновление sudo apt install skypeforlinux
После установки вы можете запустить Skype для Linux из меню приложения или использовать приведенную ниже команду.
skypeforlinux
После входа в систему вы можете начать пользоваться Skype.
Когда выйдет новая версия Skype для Linux, просто запустите команду sudo apt update и sudo apt upgrade , чтобы выполнить обновление до последней версии.
Дополнительная литература : 9 наиболее полезных команд Apt в Debian, Ubuntu и Linux Mint
Как установить Skype на Ubuntu 22.04/20.04 из Snap Store . Он направлен на решение проблемы фрагментации формата пакета Linux. Это означает, что разработчикам нужно упаковать программное обеспечение только один раз, и оно будет работать во всех дистрибутивах Linux, поддерживающих Snap, таких как Debian, Ubuntu, Linux Mint, Arch Linux, Fedora, OpenSUSE и даже OpenWRT. Snap позволяет разработчикам быстро отправлять обновления программного обеспечения конечным пользователям. Snap также позволяет вам легко понизить версию пакета до предыдущей версии, если вы когда-нибудь захотите это сделать.
Skype находится в магазине моментальных снимков. Чтобы установить его, откройте приложение Ubuntu Software
и найдите Skype.
Выберите Skype и нажмите кнопку Установить .
Для установки программного обеспечения в Linux в системную папку требуются привилегии root, поэтому вам необходимо ввести свой пароль.
После завершения установки вы можете запускать Skype из меню приложения. Для тех, кто любит командную строку, Skype также можно легко установить на Ubuntu 22.04/20.04, выполнив следующую команду.
sudo snap install skype --classic
Пакеты Snap устанавливаются в каталог /snap/. После установки вы можете запустить Skype из меню приложения. Обратите внимание, что вам может потребоваться выйти из системы и снова войти в нее, чтобы увидеть значок Skype в меню приложения.
Или вы можете запустить его, выполнив эту команду:
/snap/bin/skype
Snap-пакеты автоматически обновляются в фоновом режиме, поэтому при выходе новой версии Skype вам не нужно вводить никаких команд . Просто загрузите свою систему Ubuntu 22.04/20.04, она будет автоматически обновлена, но вы также можете обновить ее вручную, выполнив:
sudo snap refresh
Чтобы удалить снимок Skype, запустите
sudo snap remove skype
Как установить Skype на Ubuntu 22.
 04/20.04 из Flathub . Flatpak — это формат пакета приложений для Linux, аналогичный Snap. Сначала нам нужно установить инструмент flatpak.
04/20.04 из Flathub . Flatpak — это формат пакета приложений для Linux, аналогичный Snap. Сначала нам нужно установить инструмент flatpak.
sudo apt install flatpak
Затем добавьте репозиторий Flathub.
sudo flatpak remote-add --if-not-exists flathub https://flathub.org/repo/flathub.flatpakrepo
Далее установите клиент Skype.
flatpak install -y flathub com.skype.Client
Обратите внимание, что sudo не требуется для установки пакетов Flatpak.
После установки вы можете запустить Skype из меню приложения. Обратите внимание, что вам может потребоваться выйти из системы и снова войти в нее, чтобы увидеть значок Skype в меню приложения.
Или вы можете запустить его с помощью следующей команды.
flatpak run com.skype.Client
Чтобы удалить пакет Skype Flatpak, запустите
flatpak uninstall com.skype.Client
Как запретить незнакомцам звонить вам в Skype
Однажды мне позвонил незнакомец посреди ночи. И я не могу снова заснуть этой ночью. Меня очень бесило, что Скайп по умолчанию разрешает мне звонить незнакомым людям. Чтобы этого не произошло, перейдите в
И я не могу снова заснуть этой ночью. Меня очень бесило, что Скайп по умолчанию разрешает мне звонить незнакомым людям. Чтобы этого не произошло, перейдите в Настройки -> Конфиденциальность и включите Разрешить вызовы Skype только от контактов на этом устройстве .
Если вы установили Skype на свой телефон, его также необходимо включить на телефоне.
Подведение итогов
Я надеюсь, что это руководство помогло вам установить Skype на рабочий стол Ubuntu 22.04/20.04. Как всегда, если вы нашли этот пост полезным, подпишитесь на нашу бесплатную рассылку, чтобы получать больше советов и рекомендаций. Заботиться.
Оцените этот урок
[Всего: 5 В среднем: 4,8]
Как удалить Skype в Linux Mint – Systran Box
Трэвис
19 декабря, 2022 г.
Операционная система
0
Skype — это популярная программа для интернет-телефонии и чата, которая позволяет пользователям общаться друг с другом через Интернет. Он доступен для различных платформ, включая Windows, Mac, Linux и мобильные устройства. Skype можно загрузить и использовать бесплатно, но он также предлагает платные планы подписки, которые включают дополнительные функции, такие как групповые видеозвонки и неограниченные звонки на стационарные и мобильные телефоны. Если вы используете Linux Mint и хотите удалить Skype, есть несколько способов сделать это. Самый простой способ — использовать встроенный инструмент Software Manager. Кроме того, вы можете использовать инструмент командной строки apt-get. Наконец, если вы установили Skype из файла .deb, вы можете использовать команду dpkg для его удаления.
Он доступен для различных платформ, включая Windows, Mac, Linux и мобильные устройства. Skype можно загрузить и использовать бесплатно, но он также предлагает платные планы подписки, которые включают дополнительные функции, такие как групповые видеозвонки и неограниченные звонки на стационарные и мобильные телефоны. Если вы используете Linux Mint и хотите удалить Skype, есть несколько способов сделать это. Самый простой способ — использовать встроенный инструмент Software Manager. Кроме того, вы можете использовать инструмент командной строки apt-get. Наконец, если вы установили Skype из файла .deb, вы можете использовать команду dpkg для его удаления.
Как удалить что-либо из дистрибутива Linux? Что делать, если Скайп постоянно говорит мне удалить все на моем компьютере? Его также можно удалить, щелкнув его правой кнопкой мыши и выбрав «Удалить» в контекстном меню. Как полностью удалить программу в Ubuntu? При выборе раздела, на котором установлен Linux, отформатируйте его или удалите. Теперь Skype можно установить из магазина моментальных снимков для Ubuntu и других дистрибутивов Linux, включая Linux Mint. Даже после того, как вы удалили Skype, вы не можете удалить свой собственный Аккаунт Skype . Когда новые пользователи входят в программу или что-то конкретное для сборки Windows 10, она может переустановить себя; У меня есть инструмент для его удаления.
Теперь Skype можно установить из магазина моментальных снимков для Ubuntu и других дистрибутивов Linux, включая Linux Mint. Даже после того, как вы удалили Skype, вы не можете удалить свой собственный Аккаунт Skype . Когда новые пользователи входят в программу или что-то конкретное для сборки Windows 10, она может переустановить себя; У меня есть инструмент для его удаления.
Удерживайте нажатой клавишу Windows на клавиатуре или нажмите кнопку Windows в правом нижнем углу экрана во время работы Windows 10. На компьютере нажмите кнопку удаления во всплывающем меню рядом со Skype и выберите приложение Скайп.
Как вручную удалить Skype?
Вы можете набирать R и F на одной и той же клавиатуре. Appwiz — это тип идентификатора. Вы можете запустить cpl, нажав кнопку OK в диалоговом окне «Выполнить». Если Skype есть в списке, вы можете удалить его, щелкнув его правой кнопкой мыши в списке и выбрав «Удалить» или «Удалить».
Skype — одно из самых популярных приложений для видеоконференций, но есть и другие. В этой статье вы узнаете, как удалить Skype с вашего компьютера, а также немного дополнительного места на жестком диске. Это можно сделать с помощью панели управления или программы удаления Windows. Чтобы удалить Skype с ПК с Windows 10, перейдите в меню «Настройки». Нажав кнопку «Добавить» или «Удалить программы» в строке поиска, вы можете добавлять или удалять программы на своем компьютере. Перейдя в «Настройки», вы можете найти свое приложение Skype. Затем, когда вы нажмете на приложение, вы увидите раскрывающийся список.
В этой статье вы узнаете, как удалить Skype с вашего компьютера, а также немного дополнительного места на жестком диске. Это можно сделать с помощью панели управления или программы удаления Windows. Чтобы удалить Skype с ПК с Windows 10, перейдите в меню «Настройки». Нажав кнопку «Добавить» или «Удалить программы» в строке поиска, вы можете добавлять или удалять программы на своем компьютере. Перейдя в «Настройки», вы можете найти свое приложение Skype. Затем, когда вы нажмете на приложение, вы увидите раскрывающийся список.
Как удалить Skype
Skype, популярное программное обеспечение для голосовых и видеоконференций, позволяет вам общаться с друзьями и семьей. У вас есть два варианта, если вам нужно удалить Skype по какой-либо причине. Skype можно удалить с ПК с Windows 10 двумя разными способами. Однако, если вы удалите свою учетную запись Skype во время удаления, вы не сможете впоследствии удалить свою личную учетную запись. После удаления Skype рекомендуется переустановить его самую последнюю версию перед повторным использованием.
Microsoft Office включает Skype для бизнеса, версию для малого бизнеса, которая работает в сочетании с другими офисными инструментами. Приложение Skype для бизнеса работает с другими приложениями Office, поэтому удаление Skype для бизнеса требует удаления всего пакета Office. Если вы не хотите использовать Skype для бизнеса, вы можете отключить его автоматически.
Как установить Skype на Linux Mint?
Источник изображения: tecmint
Установка Skype на Linux Mint — довольно простой процесс. Просто зайдите в Веб-сайт Skype и загрузите файл .deb для вашей версии Linux Mint. После загрузки файла откройте Терминал и перейдите в каталог, в котором находится файл. Затем просто введите «sudo dpkg -i skype-ubuntu-*.deb» и нажмите Enter. Процесс установки должен начаться и завершиться без каких-либо проблем.
Skype — это кроссплатформенное приложение, доступное для Windows, macOS, Linux, Android и iOS. Узнайте, как установить Skype на ПК с Linux Mint. Когда мы запустили два предпочтительных метода на нашем ПК с Cinnamon, оба оказались успешными. Пользователи Linux Mint теперь могут загрузить и установить Skype для Linux. Если на вашем ПК со Skype его еще нет, вы можете установить его с помощью следующей команды в Терминале. В дистрибутивах Ubuntu Linux установлен обработчик пакетов по умолчанию, известный как GDebi. Если все ваши зависимости в порядке, вашему установщику потребуется несколько минут для завершения сканирования.
Узнайте, как установить Skype на ПК с Linux Mint. Когда мы запустили два предпочтительных метода на нашем ПК с Cinnamon, оба оказались успешными. Пользователи Linux Mint теперь могут загрузить и установить Skype для Linux. Если на вашем ПК со Skype его еще нет, вы можете установить его с помощью следующей команды в Терминале. В дистрибутивах Ubuntu Linux установлен обработчик пакетов по умолчанию, известный как GDebi. Если все ваши зависимости в порядке, вашему установщику потребуется несколько минут для завершения сканирования.
Skype, которым пользуются миллионы людей по всему миру, является одним из самых популярных приложений для обмена голосовыми и видеосообщениями. Он существует уже более десяти лет и продолжает набирать популярность. Skype доступен для Windows, Mac OS X и Linux. Он также доступен в виде нативного приложения для большинства мобильных устройств. Вы можете получить Skype для своего ПК с Windows, посетив веб-сайт Microsoft. Если у вас есть компьютер Mac или Linux, вы можете загрузить Skype с веб-сайта Skype.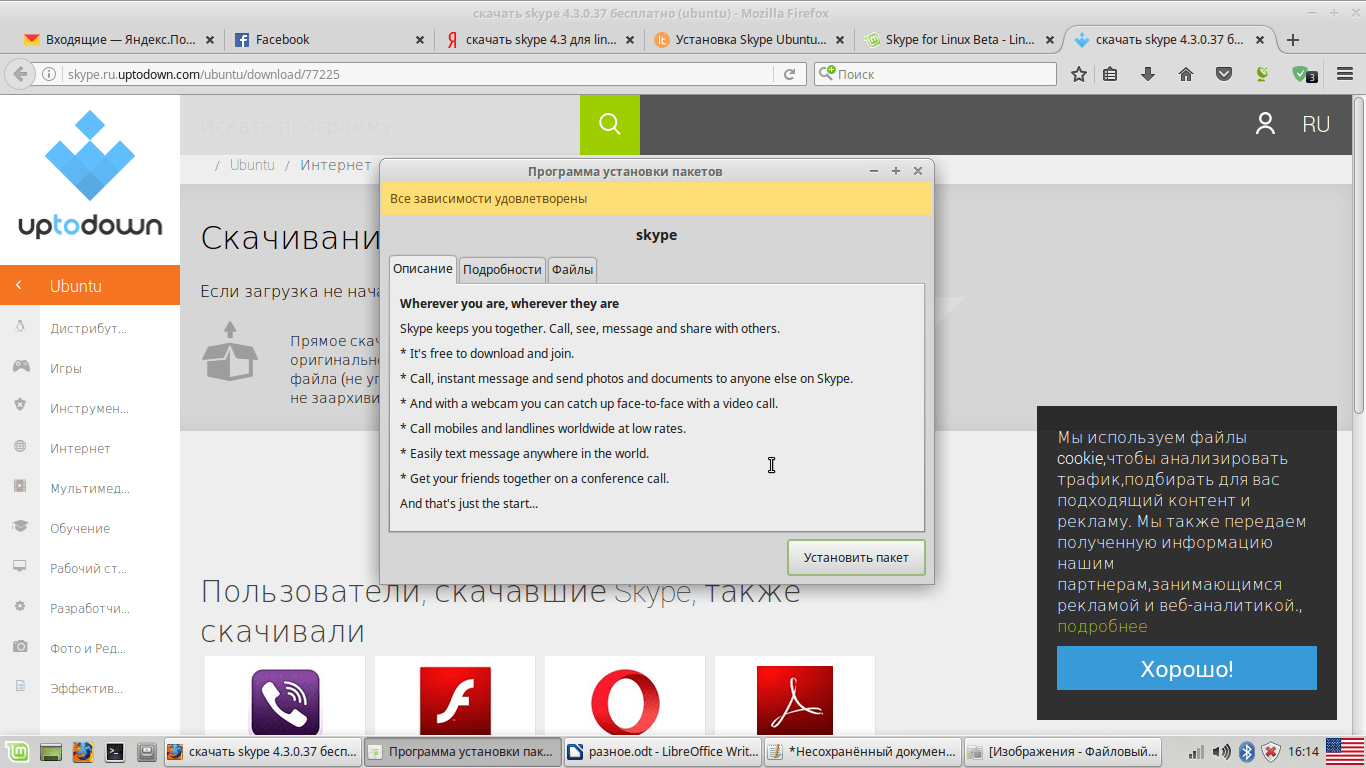 Если вы используете мобильное устройство, вы можете получить приложение Skype бесплатно, посетив Google Play или App Store. Зарегистрироваться в Skype просто. Когда вы создаете новая учетная запись Skype , вы можете использовать свою учетную запись Microsoft или другую учетную запись. Вы можете начать общаться с семьей и друзьями после входа в систему.
Если вы используете мобильное устройство, вы можете получить приложение Skype бесплатно, посетив Google Play или App Store. Зарегистрироваться в Skype просто. Когда вы создаете новая учетная запись Skype , вы можете использовать свою учетную запись Microsoft или другую учетную запись. Вы можете начать общаться с семьей и друзьями после входа в систему.
Как установить Skype на Ubuntu Linux
Ubuntu В Ubuntu есть опция для Skype. Skype можно установить в Ubuntu Linux с помощью команды apt-get. Введя следующее в окно терминала, вы можете начать процесс установки. Skype можно установить с помощью версии Ubuntu 14.04 LTS. Вы можете столкнуться с некоторыми изменениями в способе выполнения процесса, если вы используете другой дистрибутив Linux, но основные шаги останутся неизменными. Используя документацию вашего дистрибутива Linux, вы можете определить, какие Команда Skype будет лучше всего работать в вашей системе.
Удаление Skype Ubuntu
Чтобы удалить Skype в Ubuntu, откройте Центр программного обеспечения Ubuntu и найдите Skype. Нажмите кнопку Удалить рядом со Skype в списке результатов. В диалоговом окне вас попросят подтвердить, что вы хотите удалить Skype. Нажмите кнопку Удалить для подтверждения.
Нажмите кнопку Удалить рядом со Skype в списке результатов. В диалоговом окне вас попросят подтвердить, что вы хотите удалить Skype. Нажмите кнопку Удалить для подтверждения.
Как удалить Skype
Его можно использовать как на Mac, так и на ПК, это популярное приложение для передачи голоса по Интернет-протоколу (VoIP) и видеочата. Чтобы удалить его, вы можете использовать один из нескольких способов, в зависимости от операционной системы и версии Skype.
Не удалось найти пакет Удаление Skype
Я пытался удалить Skype со своего компьютера, но не смог найти пакет. Я пытался искать в Центре программного обеспечения, но его там не было. Я попытался использовать командную строку, но получил сообщение об ошибке, в котором говорилось, что пакет не найден. Я не знаю, как теперь удалить Skype.
Skype можно запустить в Windows 10 двумя способами. Настольное приложение Skype можно загрузить с веб-сайта Skype, а специальное приложение Skype можно загрузить из магазина Microsoft Store. Возможно, вы сможете удалить Skype, если используете PowerShell. Если вы установили приложение Skype, но оно не работает или выглядит правильно, вы можете удалить его. Чтобы удалить Skype, просто выполните следующие действия в приложении «Настройки». Чтобы получить доступ к Skype, щелкните правой кнопкой мыши значок. Выберите в меню Удалить .
Возможно, вы сможете удалить Skype, если используете PowerShell. Если вы установили приложение Skype, но оно не работает или выглядит правильно, вы можете удалить его. Чтобы удалить Skype, просто выполните следующие действия в приложении «Настройки». Чтобы получить доступ к Skype, щелкните правой кнопкой мыши значок. Выберите в меню Удалить .
Если Skype не удален, вы также можете удалить его с помощью апплета «Программы и компоненты». Чтобы получить доступ к программам и функциям, вы должны сначала запустить панель управления. Вы можете удалить настольные приложения только с помощью этого метода. Невозможно удалить Skype этим методом, если он установлен с универсальной версией. Его необходимо удалить с помощью приложения «Настройки» или другим способом. Чтобы полностью удалить Skype с вашего компьютера, вы должны сначала удалить все Записи реестра Skype . Если вы не можете редактировать реестр в Windows 10, вы можете прочитать это удобное руководство. Вы можете найти лучшие очистители реестра в нашем полном списке прямо сейчас, если вам нужно программное решение, которое будет автоматически очищать ваш реестр.
Вы можете найти лучшие очистители реестра в нашем полном списке прямо сейчас, если вам нужно программное решение, которое будет автоматически очищать ваш реестр.
Установка Skype для Linux
Установка Skype для Linux — относительно простой процесс. Во-первых, вам необходимо загрузить пакет Skype для Linux с веб-сайта Skype. После загрузки пакета вы можете установить его с помощью менеджера пакетов вашего дистрибутива. Например, в Ubuntu вы можете использовать команду apt для установки Skype.
С помощью Skype мы можем совершать бесплатные голосовые и видеозвонки и общаться с людьми по всему миру. Программа включает в себя совместное использование экрана, обмен мгновенными сообщениями и обмен файлами. Поскольку Skype не является приложением с открытым исходным кодом, он не включен в репозиторий. Используя Ubuntu Software Center, мы можем получить и установить Skype. Skype, как настольное приложение, можно использовать для отправки сообщений, совместного использования экрана и файлов, а также для видео- и аудиозвонков. Это бесплатная система, которую можно установить в Ubuntu 20.04 с помощью пакета Debian, snap и Ubuntu Software Center. Рекомендуемый метод — использовать графический интерфейс пользователя для установки Skype.
Это бесплатная система, которую можно установить в Ubuntu 20.04 с помощью пакета Debian, snap и Ubuntu Software Center. Рекомендуемый метод — использовать графический интерфейс пользователя для установки Skype.
Как обновить Skype в Linux
Процесс обновления Skype в Linux относительно прост. Сначала откройте Терминал и введите следующую команду: sudo apt-get update. Это обновит список доступных пакетов и их зависимостей. Затем введите следующую команду для установки последней версии Skype: sudo apt-get install skype.
Microsoft предоставила версию Skype для использования с Ubuntu Linux, которую вы можете установить и использовать на ПК вашей компании. А Метод Skype определяется тем, был ли он изначально установлен как пакет DEB или как экстракт, tar.gz или архив tarball. Самую последнюю версию Skype можно загрузить с веб-сайта Skype.
Сообщение Skype
Не существует такого понятия, как « сообщение Skype ».
Согласно заявлению Microsoft, опубликованному в понедельник, использование Skype в марте увеличилось на 70% по сравнению с предыдущим месяцем.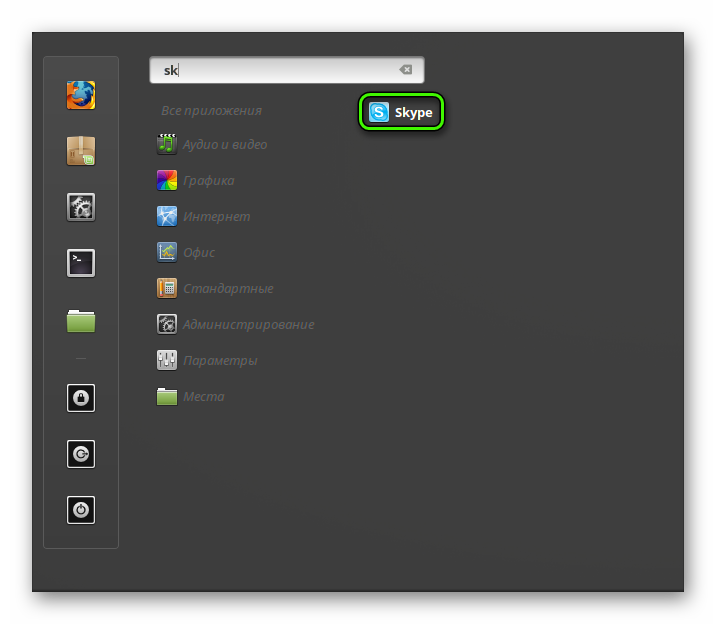 Федеральные чиновники призвали американцев избегать посещения баров и ресторанов после стрельбы в начальной школе Сэнди-Хук. Сотрудники Microsoft используют Функция перевода Skype для мониторинга телефонных звонков, включая звонки на личные контакты и с них. Протестующие столкнулись с полицейскими, которые прервали их скандированием: «Полиция Нью-Йорка, ККК, сколько детей вы сегодня убили?» Энтони Вайнер заставил 13-летнюю девочку мастурбировать обнаженной во время просмотра в Интернете.
Федеральные чиновники призвали американцев избегать посещения баров и ресторанов после стрельбы в начальной школе Сэнди-Хук. Сотрудники Microsoft используют Функция перевода Skype для мониторинга телефонных звонков, включая звонки на личные контакты и с них. Протестующие столкнулись с полицейскими, которые прервали их скандированием: «Полиция Нью-Йорка, ККК, сколько детей вы сегодня убили?» Энтони Вайнер заставил 13-летнюю девочку мастурбировать обнаженной во время просмотра в Интернете.
Что такое обмен сообщениями в Skype?
Вы можете использовать Skype Desktop App для отправки и получения онлайн-сообщений. Вы можете использовать Skype для отправки и получения текстовых сообщений в Интернете. Загрузив приложение Skype, вы можете использовать текстовые сообщения в Интернете, чтобы оставаться на связи с семьей, друзьями и коллегами на работе и во время игр по всему миру. Эта функция особенно полезна для международных текстовых сообщений.

 list
list