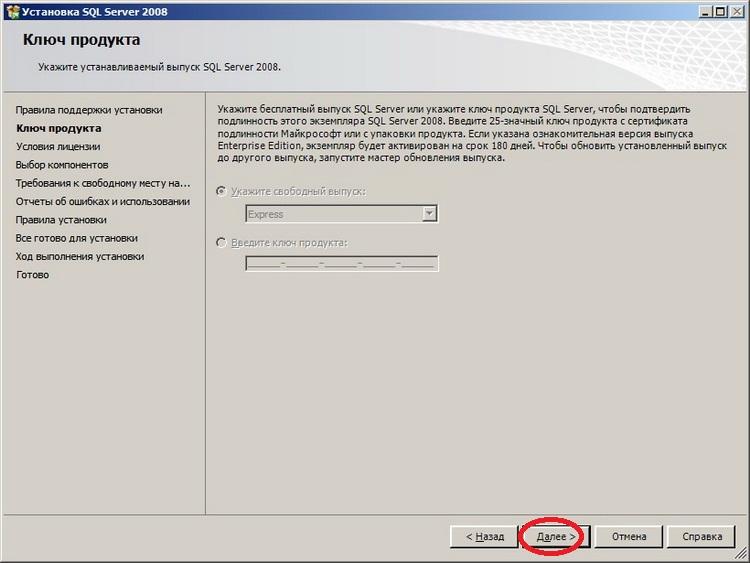Установка sql 2018: Руководство по установке SQL Server — SQL Server
Содержание
Установка и настройка DVD Store для нагрузочного тестирования ВМ (часть I)
Сегодня я хочу рассказать о DVD Store — популярном средстве тестирования производительности серверов. DVD Store представляет собой набор скриптов и утилит, позволяющих создать базу данных для Интернет магазина по продаже DVD дисков и в условиях приближенных к боевым провести нагрузочное тестирование СУБД. DVD Store поддерживает различные СУБД (Oracle Database, Microsoft SQL Server, MySQL и PostgreSQL) и может быть установлен на физическом сервере или в ВМ под управлением ОС Windows или Linux. DVD Store также используется в качестве одного из тестов известного бенчмарка VMmark, разрабатываемого компанием VMware.
Тест DVD Store имет двухзвенную архитектуру (сервер приложений, выполняющий запросы, и СУБД), оба компонента могут быть установлены локально на одном сервере, либо на разных (для более корректного тестирования производительности или для оценки масштабирования физического сервера). Сервер приложений имитирует действия пользователей, заходящих в Интернет магазин и покупающих DVD диски. Производительность измеряется в opm — orders per minutes / заказах в минуту, которые может обработать СУБД. DVD Store также замеряет утилизацию процессора, среднее и максимальное время обработки одного заказа.
Сервер приложений имитирует действия пользователей, заходящих в Интернет магазин и покупающих DVD диски. Производительность измеряется в opm — orders per minutes / заказах в минуту, которые может обработать СУБД. DVD Store также замеряет утилизацию процессора, среднее и максимальное время обработки одного заказа.
В первой части я опишу процесс установки и подготовки DVD Store на одном сервере под управлением ОС Windows Server 2016 для тестирования СУБД Microsoft SQL Server 2017 для запуска локальных тестов. Процедура установки подходит и для более ранних версий СУБД и ОС. Во второй части я более подробно остановлюсь на процедуре подготовки эталонной ВМ для автоматизированного развертывания и тестирования DVD Store на большом количестве серверов.
На текущий момент доступна уже третья версия DVD Store (ds3), хотя большая часть руководств и замеров производительности, которые можно найти в Интернет, касается второй версии (ds2.1). Из-за различий в механизме тестирования некорректно сравнивать значения opm, полученные в версиях ds3 и ds2. 1. Поэтому я детально опишу процедуру установки ds2.1 и кратко опишу отличия в установке для версии ds3.
1. Поэтому я детально опишу процедуру установки ds2.1 и кратко опишу отличия в установке для версии ds3.
Настройка ВМ и SQL Server
Загрузите триальные версии Windows Server 2016, SQL Server 2017 и актуальную версию SQL Management Studio с сайта Microsoft.
Выполните установку сервера Windows Server 2016 в виртуальной машине. Рекомендуется создать отдельный виртуальный диск и назначить ему букву (например, E:\) под хранение базы и журналов.
Установите на сервер необходимые обновления и дополнительное ПО (антивирусные агенты, ПО мониторинга, средства резервного копирования и т.д.) для того, чтобы сервер был в условиях близких к производственной среде.
Установите .Net Framwork 3.5:
dism /online /enable-feature /featurename:NetFx3 /All
(Опционально) Включите RDP и доступ к файловым ресурсам по сети:
reg add «HKEY_LOCAL_MACHINE\SYSTEM\CurrentControlSet\Control\Terminal Server» /v fDenyTSConnections /t REG_DWORD /d 0 /f
netsh advfirewall firewall set rule group=»remote desktop» new enable=yes
netsh advfirewall firewall set rule group=»File and Printer Sharing» new enable=yes
(Опционально) Включите удаленное управление сервером Windows Remote Management:
winrm /quickconfig -force
Установите SQL Server Management Studio:
SSMS-Setup-ENU.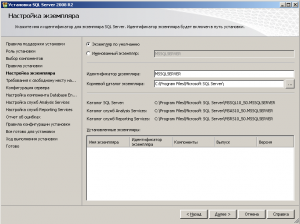 exe /install /quiet /norestart /log log.txt
exe /install /quiet /norestart /log log.txt
Установите SQL Server 2017. Требуется установить компоненты SQL Database и Full-Text and Semantic Extractions for Search.
Пример параметров для автоматической установки SQL Server из ISO образа (где D:\ — буква CD-привода):
D:\Setup.exe /ACTION=Install /FEATURES=SQL,FullText /QS /IACCEPTSQLSERVERLICENSETERMS /INSTANCENAME=»MSSQLSERVER» /INSTANCEID=»MSSQLSERVER» /AGTSVCACCOUNT=»NT Service\SQLSERVERAGENT» /AGTSVCSTARTUPTYPE=»Manual» /SQLSVCSTARTUPTYPE=»Automatic» /SQLCOLLATION=»Latin1_General_CI_AS» /SQLSVCACCOUNT=»NT Service\MSSQLSERVER» /SQLSYSADMINACCOUNTS=»Administrator» /SECURITYMODE=»SQL» /ADDCURRENTUSERASSQLADMIN=»False» /TCPENABLED=1 /NPENABLED=0 /BROWSERSVCSTARTUPTYPE=»Disabled» /SAPWD=»P@ssw0rd»
Добавьте на брандмауэре Windows правило, разрешающее удаленный доступ к SQL Server:
netsh advfirewall firewall add rule name=»SQL Server» dir=in protocol=tcp localport=1433 action=allow
Задайте для учетной записи sa пустой пароль. Учетная запись sa используется для создания и импорта тестовой БД DVD Store:
Учетная запись sa используется для создания и импорта тестовой БД DVD Store:
«C:\Program Files\Microsoft SQL Server\Client SDK\ODBC\130\Tools\Binn\SQLCMD.EXE» -S localhost -Q «USE master; ALTER LOGIN sa WITH CHECK_POLICY=OFF; ALTER LOGIN sa WITH PASSWORD=N»»
Последний шаг, создайте на диске E:\ каталог SQL\dbfiles\, в котором будут храниться тестовая база и журналы.
Установка DVD Store version 2.1
Загрузите и установите ActiveState Perl с настройками по умолчанию.
Загрузите DVD Store с сайта: http://linux.dell.com/dvdstore/. Вам потребуются два архива:
- ds21.tar.gz — содержит основные компоненты DVD Store.
- ds21_sqlserver.tar.gz — содержит компоненты для трестирования SQL Server.
Разахивируйте ds21.tar.gz и скопируйте папку ds2 в корень диска C:\ на сервере. Разархивируйте ds21_sqlserver.tar.gz и скопируйте папку sqlserverds2 в папку ds2.
Запустите скрипт Install_DVDStore. pl из каталога C:\ds2\.
pl из каталога C:\ds2\.
Укажите размер тестовой базы и тип СУБД (MSSQL).
В DVD Store второй версии есть баг, связанный с созданием CSV файлов, содержащих тестовые данные. Поэтому в поле Please enter system type on which DB Server is installed (WIN / LINUX) требуется указать LINUX, в противном случае файлы CSV будут содержать некорректные символы переноса строк, из-за которых на этапе импорта будет возникать ошибка.
Дождитесь завершения создания тестовых файлов. Учтите, что все сгенерированные файлы будут храниться в папке C:\ds2\data_files, поэтому вам можте потребоваться увеличить размер диска, если вы планируете создавать большую тестовую базу.
В каталоге C:\ds2\sqlserverds2\ будет создан конфигурационный файл sqlserverds2_create_all_<размер_БД>.sql, например sqlserverds2_create_all_2GB.sql, содержащий команды Transact-SQL для создания базы данных, журналов и импорта данных. Запустите команду, указав путь к файлу:
osql -Usa -P -i sqlserverds2_create_all_2GB.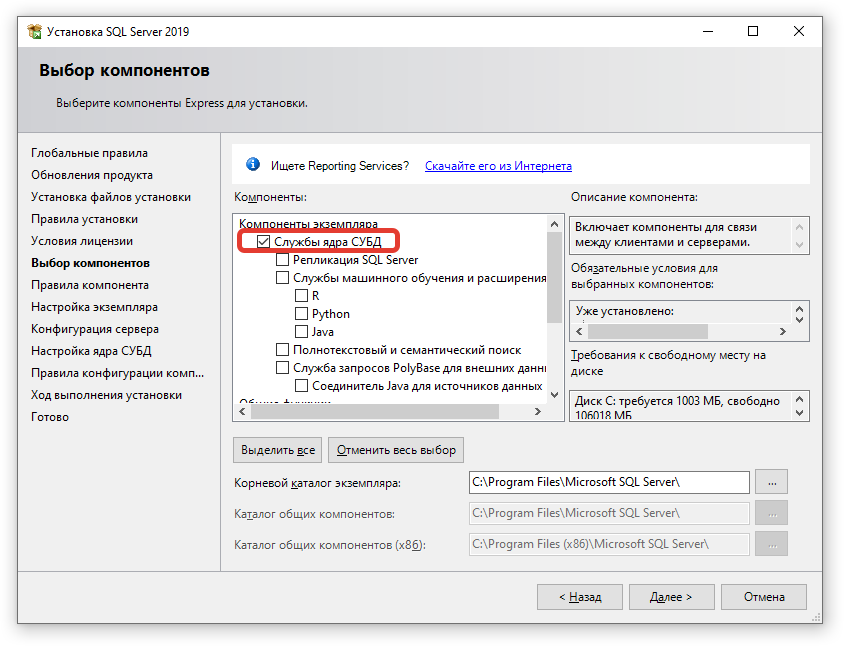 sql
sql
Дождитесь, когда команда завершится.
Перед запуском теста создайте бекап базы или снапшот ВМ для того, чтобы восстановить состояние сервера до начала теста и откатить сделанные изменения.
На этом настройку DVD Store version 2.1 можно считать завершенной.
Установка DVD Store version 3
Установка ds3 во многом повторяет процедуру установки ds2 за исключением некоторых исправленных багов, а также отличий в именах каталогов и файлов (ds3 вместо ds2). Загрузите ds3 со страницы проекта на GitHub: https://github.com/dvdstore/ds3/archive/master.zip.
Загрузите и установите ActiveState Perl с настройками по умолчанию.
Распакуйте архив в папку C:\ds3, в архиве уже присутствует папка sqlserverds3 со скриптами для настройки и тестирования БД Microsoft SQL Server.
Запустите скрипт Install_DVDStore.pl из каталога C:\ds2\. Укажите размер создаваемой тестовой БД.
В ds3 исправлен баг с некорректными символами переноса строк, потому в скрипте следует указать тип сервера: WIN.
Дождитесь завершения создания тестовых файлов.
В каталоге C:\ds3\sqlserverds3\ будет создан конфигурационный файл sqlserverds3_create_all_<размер_БД>.sql. Запустите команду, указав путь к файлу:
osql -Usa -P -i sqlserverds3_create_all_2GB.sql
Дождитесь, когда команда завершится.
Перед запуском теста создайте бекап базы или снапшот ВМ для того, чтобы восстановить состояние сервера до начала теста и откатить сделанные изменения.
На этом настройку DVD Store version 3 можно считать завершенной.
Запуск теста
Тестирование БД осуществляется при помощи утилиты ds2sqlserverdriver.exe, расположенной в папке C:\ds2\sqlserverds2\. Для третьей версии, соответственно, C:\ds3\sqlserverds3\ds3sqlserverdriver.exe.
Утилита принимает в качестве параметров различные настройки, с которыми будет запускаться тест. Для простоты настройки могут быть описаны в отдельном тестовом файле.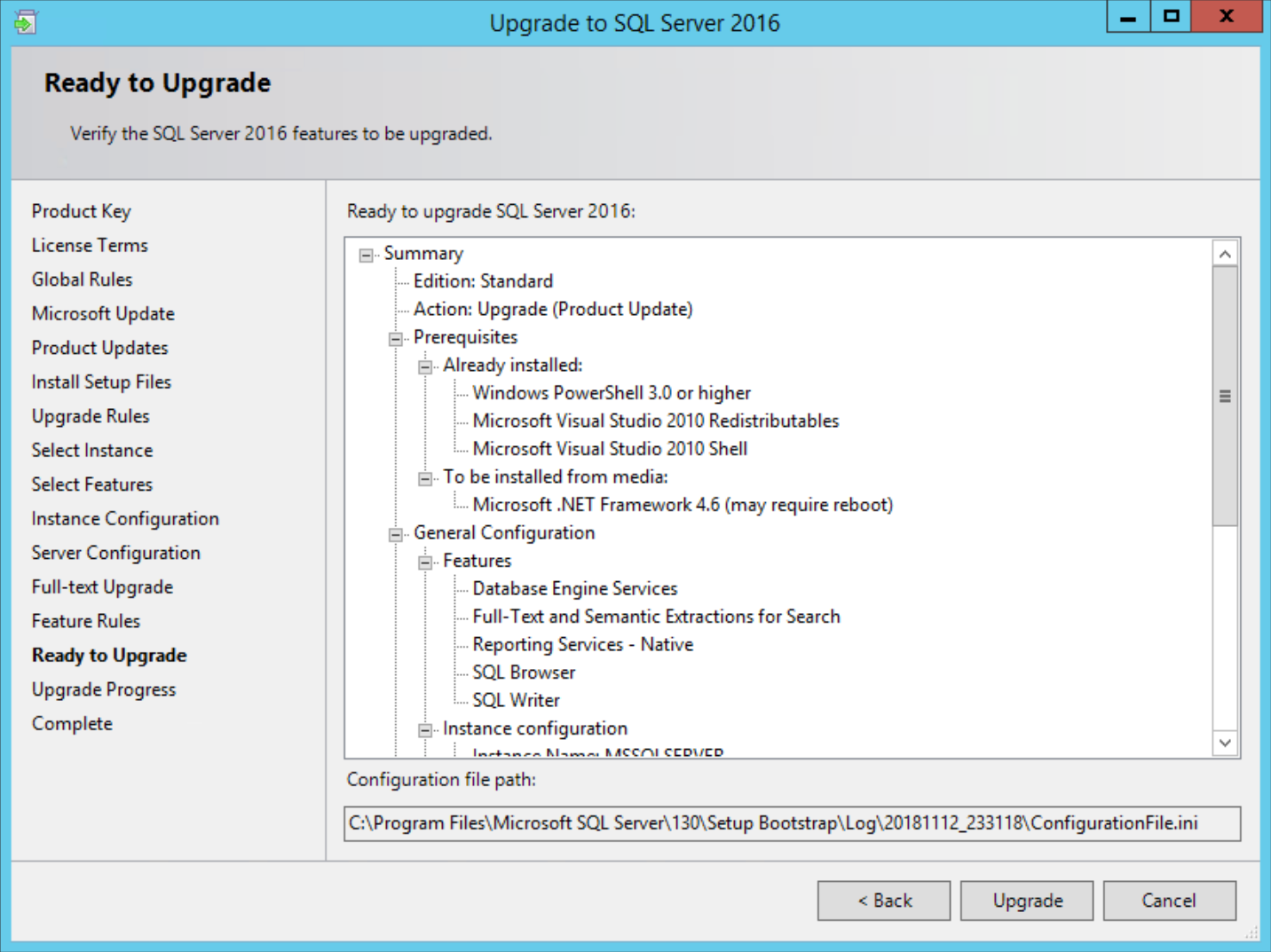 Вот пример настроек, которые могут использоваться для тестирования созданной базы:
Вот пример настроек, которые могут использоваться для тестирования созданной базы:
target=localhost
n_threads=1
ramp_rate=10
run_time=60
db_size=2GB
warmup_time=10
think_time=0
pct_newcustomers=20
n_searches=3
search_batch_size=5
n_line_items=5
virt_dir=ds2
page_type=php
windows_perf_host=localhost
linux_perf_host=
detailed_view=Y
Сохраните их в текстовом файле DriverConfig.txt в папке C:\ds2\sqlserverds2\. Запустите утилиту из командной строки:
ds2sqlserverdriver.exe —config_file=DriverConfig.txt
Если все настройки были выполнены корректно, то в окне появится метрики, полученные от тестов.
Установка и базовая настройка SharePoint Server 2013 SP1 на Windows Server 2012 R2 (в топологии Two-tier farm). Часть 1 — Подготовка отдельного кластерного экземпляра SQL Server 2012 SP1 для баз данных SharePoint Server
Начинаем цикл заметок описывающих процесс установки и базовой настройки SharePoint Server 2013 на Windows Server 2012 R2 в топологии Two-tier farm. Этот цикл не рассчитан на какой-то “дип-драйв” в технологии SharePoint и не может претендовать на какую-то полноту и исключительность, и уж тем более не способен заменить собой официальную документацию по продукту. Его можно позиционировать скорее как упрощённый визуализированный набор инструкций и тезисов по основным этапам установки часто-используемых компонент SharePoint.
Этот цикл не рассчитан на какой-то “дип-драйв” в технологии SharePoint и не может претендовать на какую-то полноту и исключительность, и уж тем более не способен заменить собой официальную документацию по продукту. Его можно позиционировать скорее как упрощённый визуализированный набор инструкций и тезисов по основным этапам установки часто-используемых компонент SharePoint.
Поддержка Windows Server 2012 R2 была анонсирована с выходом Service Pack 1 для SharePoint 2013. Информацию об этом можно найти в заметках SharePoint Server 2013 Service Pack 1 now available и Office Updates — Announcing availability of slipstreamed Office 2013 and SharePoint Server 2013 with SP1
Примеры вариантов топологии SharePoint 2013 можно найти например в постере Traditional Topologies for SharePoint 2013 по ссылке Technical diagrams for SharePoint 2013. Мы рассмотрим установку SharePoint Server 2013 SP1 Standard в топологии Two-tier farm (single-server farm), то есть когда все веб-службы и приложения SharePoint расположены на одном сервере, а базы данных на втором.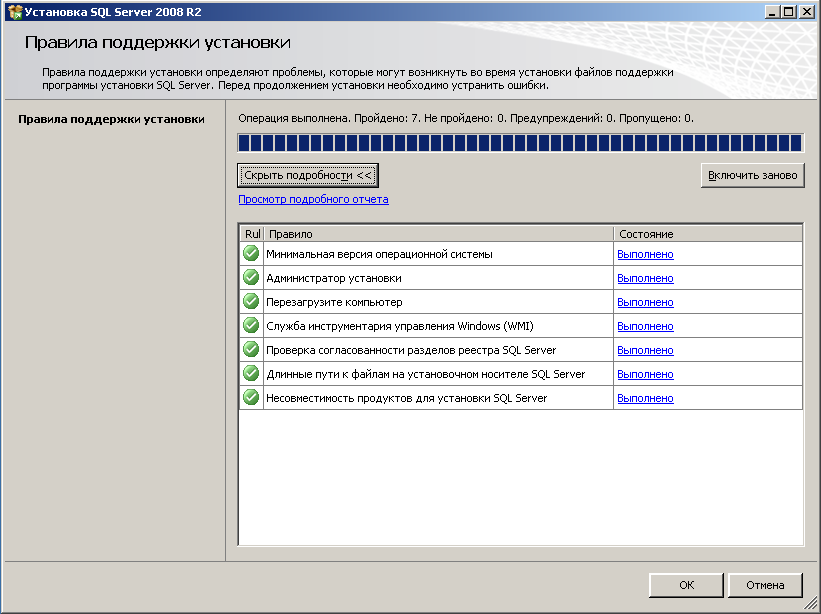 В таком варианте топологии в перспективе мы можем расширить ферму SharePoint дополнительными Web Front-End (WFE) серверами в случае возникновения такой необходимости.
В таком варианте топологии в перспективе мы можем расширить ферму SharePoint дополнительными Web Front-End (WFE) серверами в случае возникновения такой необходимости.
В качестве сервера БД в нашем случае будет использоваться двух-узловой кластер с SQL Server 2012 Standard, на котором в процессе нашего описания будет создан отдельный экземпляр SQL Server специально под нужды SharePoint Server. Для задач сервера веб-приложений SharePoint развёрнута отдельная виртуальная машина на базе Windows Server 2012 R2 Standard.
В этой заметке будет рассмотрен процесс подготовки отдельного высоко-доступного экземпляра SQL Server для последующего развертывания в него баз данных SharePoint Server 2013. В нашем примере кластер SQL Server фактически уже функционирует, поэтому мы пропустим шаги предварительной настройки узлов кластера Failover Cluster и рассмотрим лишь последовательность действий по добавлению нового экземпляра SQL Server в действующий кластер в следующем порядке:
1. Подготовка инфраструктуры для создания нового высоко-доступного экземпляра SQL Server
Подготовка инфраструктуры для создания нового высоко-доступного экземпляра SQL Server
2. Создание нового кластера SQL Server на первом узле (KOM-AD01-SQL01)
3. Добавление в кластер SQL Server второго узла (KOM-AD01-SQL02)
4. Обновление узлов кластера SQL Server до последнего Cumulative Update
5. Настройка для экземпляра SQL Server статического порта TCP
1. Подготавливаем инфраструктуру для создания нового высоко-доступного экземпляра SQL Server
В отдельном OU в домене создадим учетную запись компьютера с именем, которое мы планируем использовать в дальнейшем для создания кластерного ресурса SQL Server. Эта учетная запись будет использоваться в качестве Cluster Name Object (CNO). После создания учетной записи нам необходимо будет её выключить, чтобы служба кластеризации смогла использовать этот объект при его первоначальной настройке. В нашем случае для экземпляра кластера Failover Cluster уже используется учетная запись KOM-AD01-SQLFC, и мы создадим и отключим учетную запись KOM-AD01-SQLCL1 – для будущей кластеризованной службы SQL Server, которая будет работать на базе этого кластера.
В нашем случае для экземпляра кластера Failover Cluster уже используется учетная запись KOM-AD01-SQLFC, и мы создадим и отключим учетную запись KOM-AD01-SQLCL1 – для будущей кластеризованной службы SQL Server, которая будет работать на базе этого кластера.
В свойствах безопасности учетной записи KOM-AD01-SQLCL1 добавляем полные разрешения для учетной записи KOM-AD01-SQLFC, чтобы служба кластера могла беспрепятственно сконфигурировать CNO службы SQL Server. Доступ предоставим как на сам объект, так и на его дочерние объекты.
Далее создадим в домене служебную учетную запись пользователя (s-KOM-AD01-SQLSP-Svc), от имени которой будут запускаться службы SQL Server на узлах кластера SQL Server. Для этой учетной записи в домене добавим разрешение чтения/записи собственного атрибута servicePrincipalName для возможности динамической регистрации SPN (Service Principal Name) службой SQL Server.
2. Создаем новый кластер SQL Server на первом узле (KOM-AD01-SQL01)
Аппаратные и программные требования для развертывания SharePoint 2013 можно найти в документе Hardware and software requirements for SharePoint 2013. Сервера кластера SQL Server в нашем примере работают на базе Windows Server 2012, и поэтому согласно списку требований нам необходимо проверить наличие на этих серверах установленного .NET Framework 4.5 и обновления KB2765317. Однако я не стал устанавливать данное обновление на сервера БД, так как оно по сути касается работы IIS, который к работе SQL Server в контексте нашей задачи отношения не имеет.
Запускаем на первом (активном) узле кластера программу установки SQL Server Installation Center и выбираем пункт создания нового кластера New SQL Server failover cluster installation
Запустится мастер установки который сначала проверит наличие минимальных требований перед началом установки
Затем будет выполнен ряд проверок на наличие возможности создания нового высоко-доступного экземпляра SQL Server
Далее вводим ключ продукта, принимаем лицензионное соглашение и переходим к экрану выбора устанавливаемых компонент SQL Server.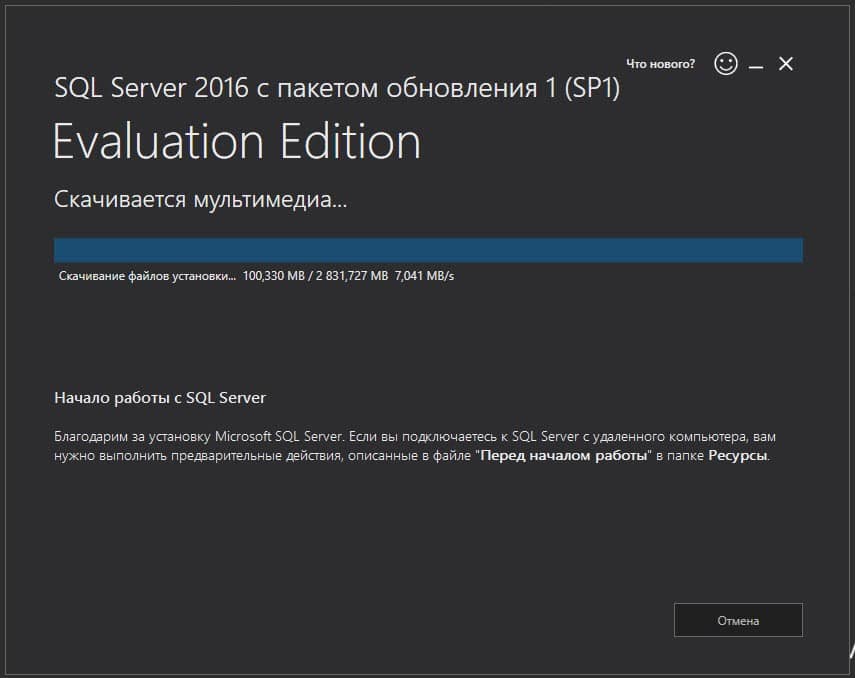 Отмечаем Database Engine Services. Включенные в его состав под-компоненты в случае установки кластерной конфигурации отключить нельзя.
Отмечаем Database Engine Services. Включенные в его состав под-компоненты в случае установки кластерной конфигурации отключить нельзя.
Также убедимся в том, что отмечены компоненты Management Tools – Basic. В нашем случае они недоступны для редактирования, так как уже были установлены ранее при развертывании другого экземпляра SQL Server
Далее будет выполнена очередная проверка…
На следующем шаге Instance Configuration задаем сетевое имя кластерного объекта в Windows Failover Cluster, которое будет использоваться для идентификации кластерной роли — KOM-AD01-SQLCL1. Здесь же определяем имя для экземпляра (instance) SQL Server, в нашем случае это будет SHAREPOINT. Корневой каталог установки оставляем по-умолчанию (этот каталог должен быть одинаковым на обоих узлах кластера, и не должен размещаться на общем кластерном диске)
Будет выполнена проверка наличия свободного места на указанном диске…
Далее на шаге Cluster Resource Group предложенное имя кластерной группы оставляем по умолчанию. В нижней информационной таблице мы увидим информацию о уже существующих кластерных группах, имена которых использовать нельзя.
В нижней информационной таблице мы увидим информацию о уже существующих кластерных группах, имена которых использовать нельзя.
На шаге Cluster Disk Selection выбираем общий кластерный диск, который не используется другими кластерными ролями. Именно этот кластерный диск будет использоваться как общее кластерное хранилище для размещения файлов БД SQL Server. В нижней информационной таблице мы увидим информацию об общих кластерных дисках уже используемых в других кластерных группах.
На шаге Cluster Network Configuration вводим статический IP адрес, который будет использоваться для нового высоко-доступного экземпляра SQL Server.
На шаге Server Configuration на закладке Service Accounts определяем то, что службы экземпляра SQL Server будут выполняться от имени ранее созданной доменной учётной записи s-KOM-AD01-SQLSP-Svc (которую мы предварительно включили на серверах-узлах кластера SQL Server в группу локальных администраторов).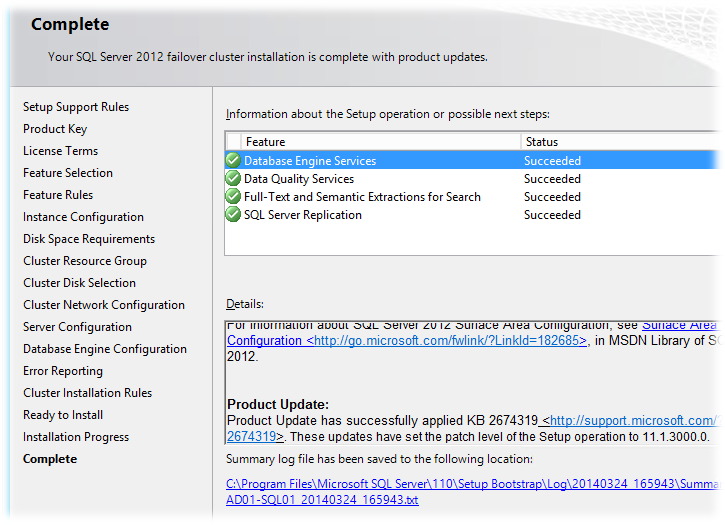 Тип запуска служб оставляем Manual, так как управлять запуском служб SQL Server фактически будет служба кластера.
Тип запуска служб оставляем Manual, так как управлять запуском служб SQL Server фактически будет служба кластера.
Переключаемся на закладку Collation. Явных рекомендаций по выбору Collation для БД SharePoint 2013 я не нашёл, и поэтому будем руководствоваться доступной на данный момент рекомендацией применительно прошлых версий SharePoint KB2008668 — Supportability regarding SQL collation for SharePoint Databases and TempDB, косвенно подтверждённой в документе TechNet Library — Add a database server to an existing farm in SharePoint 2013, на основании чего выберем Collation — Latin1_General_CI_AS_KS_WS.
На шаге Database Engine Configuration на закладке Server Configuration выбираем тип аутентификации Windows authentication mode и включаем в список администраторов создаваемого экземпляра SQL Server встроенную группу локальных администраторов BUILTIN\Administrators
Переключаемся на закладку Data Directories и убеждаемся в том, что в качестве каталогов для хранения БД SQL Server указаны каталоги, которые будут созданы на выбранном ранее общем кластерном диске.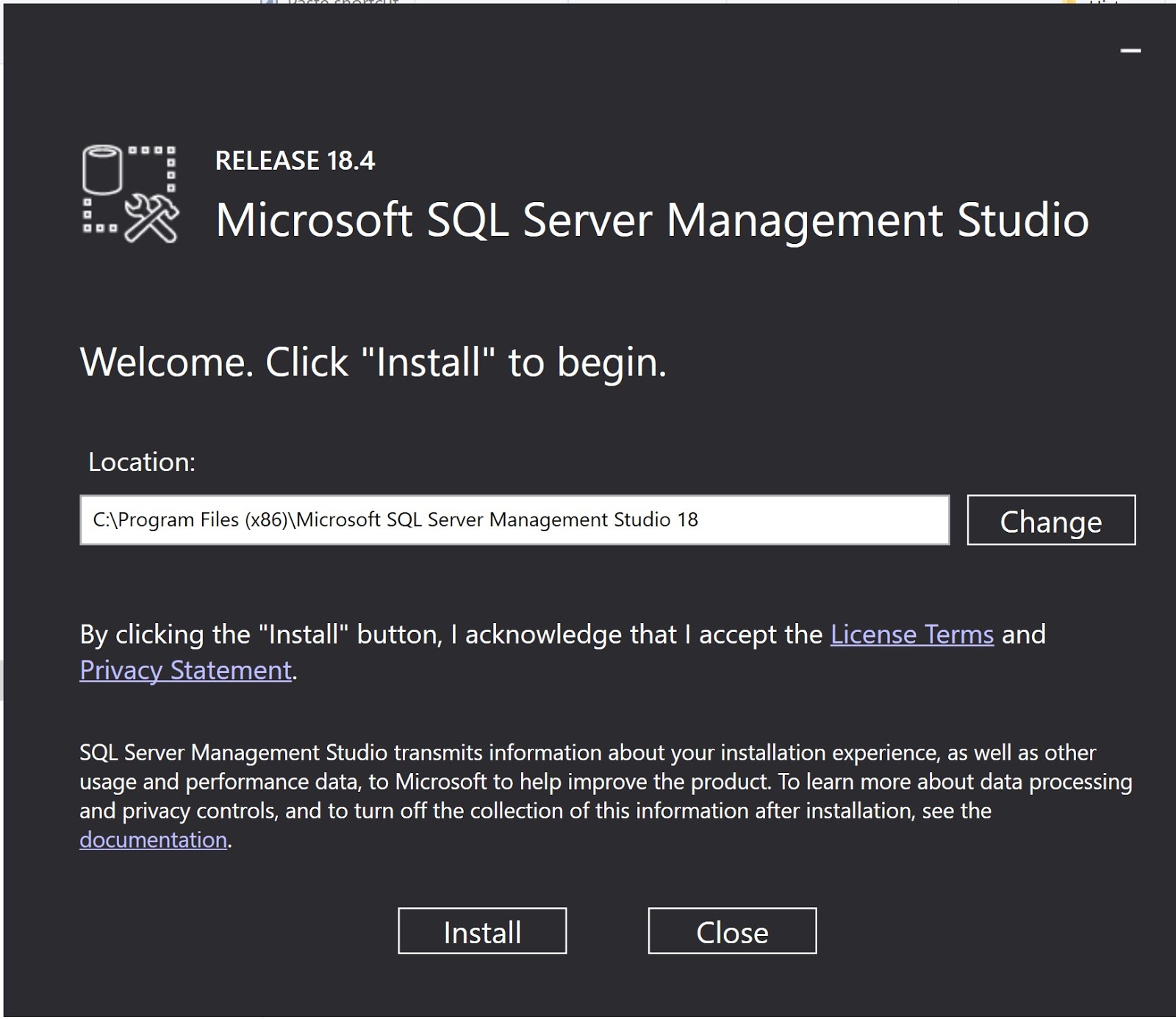
Далее мастер установки выполнит ещё несколько проверок…
И затем на экране Ready to Install ещё раз проверяем всю введённую информацию и нажимаем Install
Дожидаемся успешного окончания процесса установки.
Если на этапе конфигурирования никаких ошибок не было, то новый высоко-доступный экземпляр SQL Server будет успешно создан. Открываем оснастку Failover Cluster Manager и проверяем состояние кластера. Как видим, новая кластерная роль (кластерная группа ресурсов) создана и все её компоненты находятся в состоянии Online
Проверяем с помощью ping KOM-AD01-SQLCL1.holding.com доступность кластерного имени заодно убедившись в том, что имя успешно динамически зарегистрировано в службе DNS.
Следующим шагом будет добавление второго узла в только что созданный кластер SQL Server.
3. Добавляем в кластер SQL Server второй узел (KOM-AD01-SQL02)
На втором узле кластера, в нашем случае это сервер с именем KOM-AD01-SQL02, запускаем программу установки SQL Server Installation Center и выбираем пункт добавления узла в кластер – Add node to a SQL Server failover cluster
Проходим шаги проверки зависимостей, ввода ключа продукта, принятия лицензионного соглашения и на шаге Cluster Node Configuration выбираем имя экземпляра SQL Server который был создан нами на предыдущем этапе, в нашем случае это именованный экземпляр SHAREPOINT
На шаге Cluster Network Configuration подтверждаем использование IP адреса заданного на этапе создания кластера
На шаге Service Account вводим пароль учетной записи для запуска служб SQL Server, которая была выбрана ранее на этапе создания кластера (s-KOM-AD01-SQLSP-Svc).
Далее будет выполнена проверка на возможность присоединения узла к кластеру SQL Server
На шаге Ready to Add Node ещё раз проверяем всю заданную информацию и нажимаем Install
В процессе установки на добавляемый узел кластера будут установлен тот же набор компонент SQL Server, что был установлен ранее на первый узел кластера. Дожидаемся успешного завершения добавления узла в кластер…
После этого можно считать что наш двух-узловой кластер с высоко-доступным экземпляром SQL Server создан. Так как мы выполняли установку SQL Server 2012 Standard с дистрибутива с интегрированным Service Pack 1, то получили на обоих узлах кластера уровень обновления (patch level) соответствующий версии 11.1.3000. Хотя в документации по развёртыванию SharePoint 2013 нет жёстких требований относительно конкретного уровня обновлений до определённого Cumulative Update (CU), далее мы всё же рассмотрим кратко процесс установки CU для SQL Server на на узлах кластера.
4. Обновляем узлы кластера SQL Server до последнего Cumulative Update
Как я уже отметил, чётких требований к поддерживаемым билдам SQL Server 2012 для SharePoint 2013 мне найти не удалось и поэтому будем руководствоваться рекомендациями более широкого спектра. Например из документа TechNet Library — Overview of SQL Server in a SharePoint environment (SharePoint 2013) можно понять, что версии SQL Server 2012 SP1 достаточно для работы компонент SharePoint 2013, поэтому мы вполне можем остановимся на этом уровне обновления для SQL Server. Однако если разворачиваемый экземпляр SQL Server помимо БД SharePoint планируется использовать ещё под какие-то сопутствующие SharePoint вещи, как например Workflow Manager, то возможно имеет смысл поднять уровень обновления SQL Server до последнего CU. Получить информацию о текущем уровне CU для разных версий SQL Server можно например по ссылке Microsoft SQL Server 2014 — 7. 0 Builds. На данный момент к загрузке доступно обновление KB2931078 — Cumulative update package 9 for SQL Server 2012 Service Pack 1.
0 Builds. На данный момент к загрузке доступно обновление KB2931078 — Cumulative update package 9 for SQL Server 2012 Service Pack 1.
При установке обновлений Service Pack/Cumulative Update/Hotfix на узлы кластера SQL Server желательно придерживаться определённой последовательности действий. Например, если в нашем двух-узловом кластере на момент обновления владельцем кластерных ресурсов SQL Server (активным узлом) является узел KOM-AD01-SQL01, а узел KOM-AD01-SQL02 является пассивным узлом кластера, то последовательность установки обновления будет следующей:
1. Устанавливаем обновление на пассивный узел кластера (KOM-AD01-SQL02) и перезагружаем его
2. Переключаем ресурсы кластера на обновлённый узел (KOM-AD01-SQL02).
3. Устанавливаем обновление на второй узел кластера (KOM-AD01-SQL01) который в данный момент является пассивным узлом и перезагружаем его.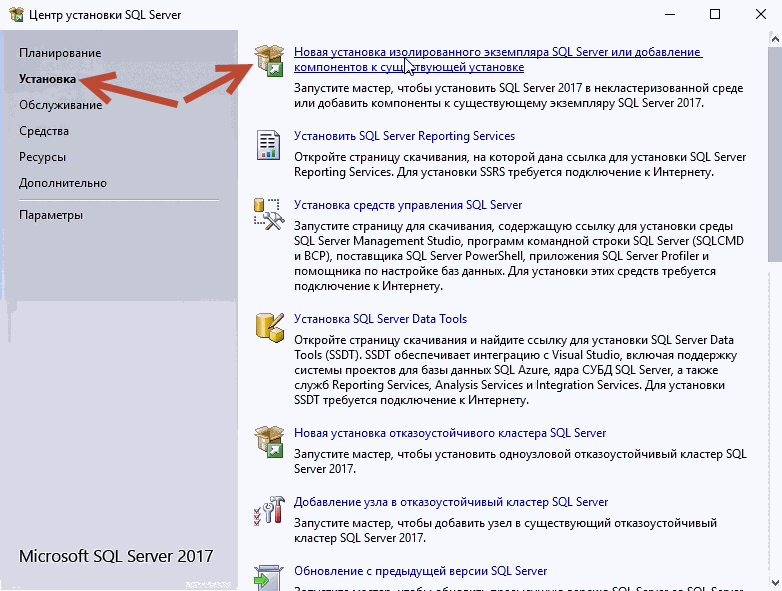
4. При необходимости возвращаем ресурсы на другой узел кластера (KOM-AD01-SQL01)
Итак, определяемся с тем, какой узел кластера в данный момент является активным (OwnerNode) для кластерной группы нашего вновь созданного кластера SQL Server, например выполнив на любом из узлов кластера PowerShell команду:
Get-ClusterGroup *SHAREPOINT* | Format-List
Как видим, владельцем кластерной группы SQL Server (SHAREPOINT) является узел KOM-AD01-SQL01, поэтому установку обновления мы начнём с пассивного узла, то есть с сервера KOM-AD01-SQL02.
На пассивном узле кластера (KOM-AD01-SQL02) распаковываем полученный файл обновления, в нашем примере это SQLServer2012-KB2931078-x64.exe либо любым архиватором, либо командой:
SQLServer2012-KB2931078-x64.exe /extract:"C:\DISTRIBUTIVES\SQLServer2012_SP1_CU9"
В распакованном каталоге запускаем файл setup. exe и дожидаемся когда мастер установки выполнит проверку на возможность выполнения установки обновления…
exe и дожидаемся когда мастер установки выполнит проверку на возможность выполнения установки обновления…
На шаге Select Features нам будет выведена информация о найденных на текущем сервере экземплярах и компонентах SQL Server. Выбираем для обновления интересующий нас именованный экземпляр SQL Server – SHAREPOINT и сразу видим, что Patch Level соответствует уровню SQL Server 2012 SP1. Здесь же видим, что статус устанавливаемого обновления для выбранного экземпляра на данном сервере – Not installed. Обратите внимание на то, что отмечать для обновления соседствующие экземпляры SQL Server совершенно не обязательно, однако компоненты из группы Shared Features (набор компонент необходимых для всех экземпляров SQL Server) будут обновлены в любом случае.
На шаге Ready to update просматриваем все параметры предстоящего обновления и нажимаем Update
Дожидаемся успешного окончания процесса обновления…
Обновление установлено и теперь можно перезагрузить обновлённый сервер, после чего можно будет приступить к обновлению второго узла кластера.
Перед обновлением второго узла кластера необходимо передать все запущенные на нём кластерные группы на уже обновлённый узел, например с помощью PowerShell:
Get-ClusterGroup | Move-ClusterGroup -Node KOM-AD01-SQL02
После этого сервер KOM-AD01-SQL01 фактически станет пассивным узлом кластера и можно приступить к его обновлению. Порядок установки CU на втором узле кластера будет точно такой же, как и на первом.
После успешного завершения установки обновления перезагружаем обновлённый сервер.
Следующим шагом возвращаем ресурсы кластерных групп на исходный сервер, проверяя тем самым, что у нас не возникает проблем при перемещении кластерных ресурсов с одного узла на другой после обновления.
Get-ClusterGroup | Move-ClusterGroup -Node KOM-AD01-SQL01
Дополнительно проверить уровень обновления кластерного экземпляра SQL Server можно простым SQL-запросом:
SELECT
SERVERPROPERTY('IsClustered') as _1_Means_Clustered ,
SERVERPROPERTY('Edition') as Edition ,
SERVERPROPERTY('ProductVersion') as Version ,
SERVERPROPERTY('ComputerNamePhysicalNetBIOS') as ActiveNode В результате его выполнения мы получим информацию о том, что экземпляр SQL Server — кластерный, узнаем его редакцию, номер версии (из которого можно понять уровень CU) а также имя активного узла кластера – держателя ресурсов кластерной группы.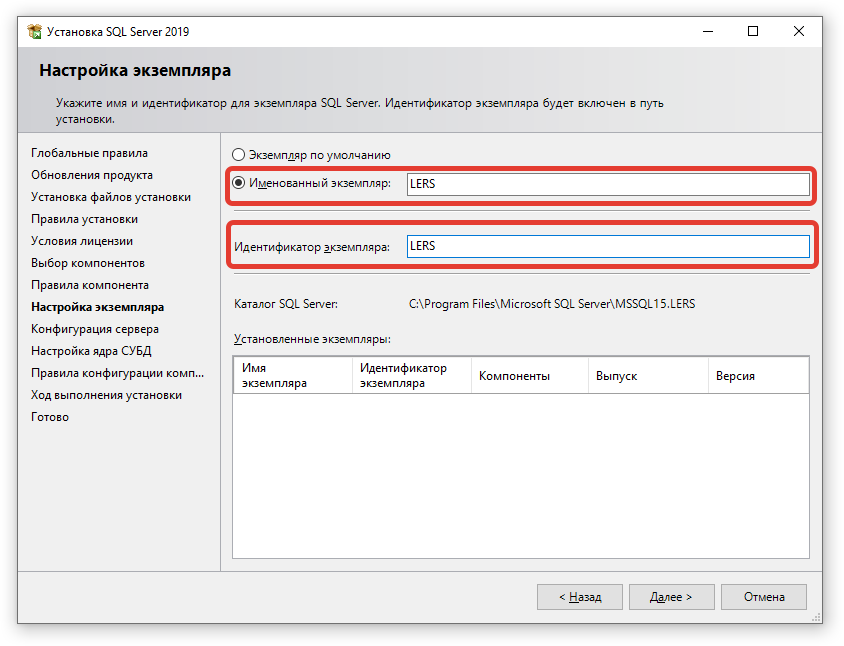
5. Настраиваем для экземпляра SQL Server статический порт TCP
В нашем случае TCP порт службы SQL Server по умолчанию (1433) уже используется для другого экземпляра SQL Server в кластере и поэтому нашему экземпляру созданному для SharePoint мы настроим другой статический порт. Выполним эту настройку на активном узле кластера с помощью оснастки SQL Server Configuration Manager. Развернём узел SQL Server Network Configuration выберем настройку протоколов (Protocols) для нашего именованного экземпляра SHAREPOINT и вызовем в меню свойства протокола TCP/IP
Включим прослушиватель статического порта TCP, например 1435 (или другого не занятого в системе порта), на IP адресе созданного кластерного экземпляра SQL Server (в нашем примере это адрес 10.160.0.250), то есть для этого интерфейса переведём значение параметра Enabled в Yes.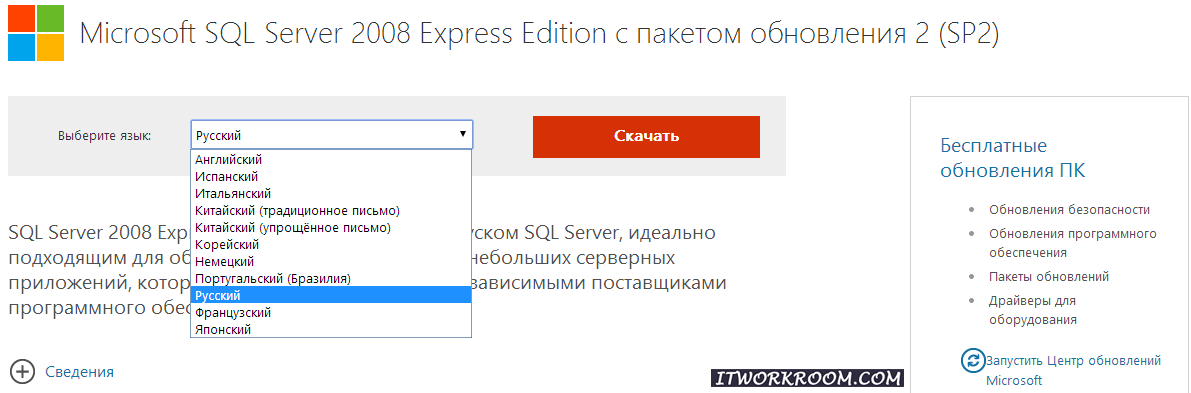 Очистим значение TCP Dynamic Port, чтобы отключить использование динамически назначаемого порта, а в значении TCP Port впишем номер выбранного нами статического порта (те же настройки укажем в разделе IPAll)
Очистим значение TCP Dynamic Port, чтобы отключить использование динамически назначаемого порта, а в значении TCP Port впишем номер выбранного нами статического порта (те же настройки укажем в разделе IPAll)
После этого для вступления изменений в силу нужно перезапустить службу SQL Server обслуживающую наш экземпляр SHAREPOINT
На втором узле кластера можно не выполнять эту настройку так как она автоматически будет передана на него в случае перемещения кластерной группы с службой SQL Server на этот узел.
Теперь проверим, что на активном узле кластера создался TCP прослушиватель на указанном нами номере порта…
netstat -na | findstr 1435
… а также поверим, то что после указания статического порта и перезапуска службы в домене для сервисной учетной записи от имени которой у нас работает служба SQL Server успешно зарегистрировался соответствующий SPN:
setspn -L s-KOM-AD01-SQLSP-Svc
Как видим TCP прослушиватель работает и теперь всё, что нам остается сделать, это добавить на серверы-узлы кластера SQL Server разрешающее правило в Windows Firewall для возможности удалённого подключения на соответствующий статический TCP порт SQL Server. Сделаем это с помощью PowerShell:
Сделаем это с помощью PowerShell:
New-NetFirewallRule -DisplayName "SQL Server Service (SHAREPOINT) TCP-In" -Direction "Inbound" -Protocol "TCP" -Action "Allow" -LocalPort "1435"
На этом создание и подготовку экземпляра SQL Server будем считать законченными, а в следующей части рассмотрим процесс установки WFE-сервера SharePoint Server 2013 SP1 на выделенный сервер Windows Server 2012 R2.
Microsoft SQL Server
uim204
Просмотрите следующую информацию в этом разделе:
Рекомендации
При установке Microsoft SQL Server самое простое решение:
Сопоставления в Microsoft SQL Server обеспечивают правила сортировки, учет регистра и ударения свойства для ваших данных. Убедитесь, что для параметра сортировки дела установлено значение CI (без учета регистра) для приложения
DX UIM
.
Другие решения имеют другие требования. Если вы:
Во время установки сервера
DX UIM
можно выбрать один из следующих вариантов аутентификации:
Следующие ограничения применимы к стандартной версии Microsoft SQL Server: Редакция Microsoft SQL Server. Таким образом, задания обслуживания данных и обслуживания индекса, запланированные в пользовательском интерфейсе зонда data_engine, не будут эффективными из-за неподдерживаемой версии.
Таким образом, задания обслуживания данных и обслуживания индекса, запланированные в пользовательском интерфейсе зонда data_engine, не будут эффективными из-за неподдерживаемой версии.
Во время запланированного задания обслуживания данных данные удаляются пакетами на основе значений, установленных в файле конфигурации data_engine. Убедитесь, что на диске, где находится файл журнала транзакций, достаточно места, чтобы избежать проблем с местом.
Во время обслуживания таблицы и индекса вы должны использовать автономный режим в пользовательском интерфейсе data_engine перед планированием обслуживания индекса. Онлайн-обслуживание индекса не поддерживается в Standard Edition Microsoft SQL Server.
Требования для проверки подлинности Windows
Если вы также используете проверку подлинности Windows, проверьте следующие пункты:
Учетная запись доступа к базе данных должна быть учетной записью домена.
Учетная запись доступа к базе данных должна входить в группу локальных администраторов Windows на серверах
DX UIM
, консоли оператора и CABI.

Учетная запись доступа к базе данных должна иметь разрешение sysadmin SQL на сервере MS SQL во время установки (для создания базы данных). Затем он может вернуться к базе данных CA_UIM с помощью dbo.
Добавьте разрешение
Вход в качестве службы
на обе системы
DX UIM
(
DX UIM
/Консоль оператора/ серверы CABI) и система баз данных. Инструкции см. по адресу http://technet.microsoft.com/en-us/library/dd277404.aspx.
Запустите службу «Nimsoft Robot Watcher» с учетной записью доступа к базе данных.
Чтобы настроить SQL Server для использования проверки подлинности Windows, см. http://msdn.microsoft.com/en-us/library/aa337562.aspx.
Пользователь, устанавливающий
DX UIM
, должен иметь те же административные права, которые использовались для установки SQL Server. В частности, зонд data_engine должен иметь одинаковые административные права как в системе
В частности, зонд data_engine должен иметь одинаковые административные права как в системе
DX UIM
, так и в системе базы данных. Эти учетные данные предоставляются во время установки.
Создание вручную схемы базы данных и пользователя
Вручную создайте схему базы данных Microsoft SQL Server и пользователя.
Выполните следующие действия:
Войдите в SQL Server Management Studio как системный администратор (sa).
Выполните следующие команды по отдельности:
CREATE DATABASE
; USE ; CREATE LOGIN с PASSWORD = ' ', DEFAULT_DATABASE = ; СОЗДАТЬ ПОЛЬЗОВАТЕЛЯ ДЛЯ ВХОДА ; EXEC sp_addrolemember 'db_owner', ; EXEC sp_addmessage @msgnum = 55000, @severity = 16, @msgtext = N'%', @replace = 'replace', @lang = 'us_english';
Настройка драйвера MS SQL
Драйвер обеспечивает связь между DX UIM и базой данных сервера MS SQL, что позволяет передавать и хранить данные в базе данных.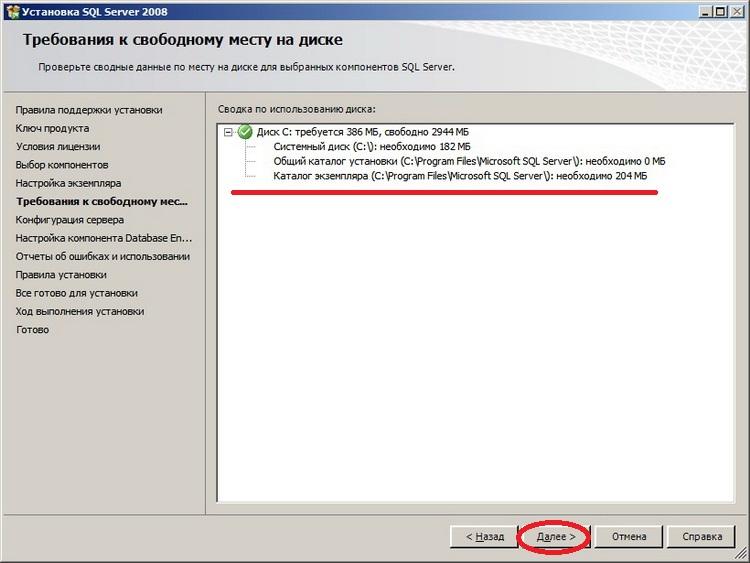
По данным Microsoft (драйвер Microsoft OLE DB для SQL Server), текущие используемые драйверы базы данных data_engine (SQLOLEDB) и (SQLNCLI11) устарели/устарели.
Выполните следующие действия:
Войдите в консоль администратора DX UIM.
Выберите вкладку
Роботы
.
Выберите основной сервер.
Выберите вкладку
Датчики
.
В строке зонда
data_engine
выберите значок «Действие» и выберите «Настроить».
Выберите
Конфигурация базы данных
в меню слева.
Обеспечение
Microsoft
— поставщик базы данных.
Выберите
MSOLEDBSQL
(поддерживается в DX UIM 20.
 4 CU4) в качестве поставщика
4 CU4) в качестве поставщика .
Сохраните конфигурацию.
Перезапустите зонд.
Установка сценариев SQL Server » Kevin’s Ramblings
Здесь я показываю, что на самом деле я не администратор баз данных. В лучшем случае я случайный администратор базы данных, а в худшем — неприятность. SQL Server уже имеет возможность установки с помощью параметров командной строки или файла конфигурации. Если бы я каждый раз настраивал машину одинаково, это было бы нормально, но, поскольку мне нужно изменить размещение определенных типов файлов, мне нужна возможность изменять их на лету.
Начнем с файла конфигурации. Это файл INI, который создается при запуске мастера установки SQL Server.
;Файл конфигурации SQL Server 2016 [ПАРАМЕТРЫ] ; Задает рабочий процесс установки, например INSTALL, DEINSTALL или UPGRADE.Это обязательный параметр. ДЕЙСТВИЕ="Установить" ; Указывает, что программа установки SQL Server не должна отображать заявление о конфиденциальности при запуске из командной строки. SUPPRESSPRIVACYSTATEMENTNOTICE="Истина" ; Указав этот параметр и приняв условия Microsoft R Open и Microsoft R Server, вы подтверждаете, что прочитали и поняли условия использования. IACCEPTROPENLICENSETERMS="Ложь" ; Используйте параметр /ENU для установки английской версии SQL Server в вашей локализованной операционной системе Windows. ЕНУ = "Правда" ; Программа установки не будет отображать пользовательский интерфейс. ТИХИЙ="Ложь" ; Программа установки будет отображать только ход выполнения без какого-либо взаимодействия с пользователем. QUIETSIMPLE="Истина" ; Параметр, управляющий поведением пользовательского интерфейса. Допустимые значения: Normal для полного пользовательского интерфейса, AutoAdvance для упрощенного пользовательского интерфейса и EnableUIOnServerCore для обхода блока графического интерфейса настройки ядра сервера.
;UIMODE="Нормальный" ; Укажите, должна ли программа установки SQL Server обнаруживать и включать обновления продукта. Допустимые значения: True и False или 1 и 0. По умолчанию программа установки SQL Server включает найденные обновления. Упдатенаблед = "Истина" ; Если указан этот параметр, этот компьютер будет использовать Центр обновления Майкрософт для проверки наличия обновлений. USEMICROSOFTUPDATE="Истина" ; Указывает функции для установки, удаления или обновления. Список функций верхнего уровня включает SQL, AS, RS, IS, MDS и инструменты. Функция SQL установит сервер Database Engine, Replication, Full-Text и Data Quality Services (DQS). Функция «Инструменты» установит общие компоненты. ОСОБЕННОСТИ = SQLENGINE, ПОЛНЫЙ ТЕКСТ ; Укажите расположение, из которого программа установки SQL Server будет получать обновления продукта. Допустимые значения: «MU» для поиска в Центре обновления Майкрософт, допустимый путь к папке, относительный путь, например .\MyUpdates или общий ресурс UNC. По умолчанию программа установки SQL Server будет искать Центр обновления Майкрософт или службу Центра обновления Windows через службы обновления Windows Server.
Источник обновления = "МУ" ; Отображает использование параметров командной строки ПОМОЩЬ = "Ложь" ; Указывает, что подробный журнал установки должен передаваться на консоль. INDICATEPROGRESS="Ложь" ; Указывает, что программа установки должна установить в WOW64. Этот аргумент командной строки не поддерживается в IA64 или 32-разрядной системе. X86 = «Ложь» ; Укажите экземпляр по умолчанию или именованный экземпляр. MSSQLSERVER — это экземпляр по умолчанию для выпусков, отличных от Express, и SQLExpress для выпусков Express. Этот параметр требуется при установке ядра базы данных SQL Server (SQL), служб Analysis Services (AS) или служб Reporting Services (RS). INSTANCENAME="MSSQLSERVER" ; Укажите корневой каталог установки для общих компонентов. Этот каталог остается неизменным после того, как общие компоненты уже установлены. INSTALLSHAREDDIR="E:\Program Files\Microsoft SQL Server" ; Укажите корневой каталог установки для общих компонентов WOW64. Этот каталог остается неизменным после того, как общие компоненты WOW64 уже установлены.
INSTALLSHAREDWOWDIR="E:\Program Files (x86)\Microsoft SQL Server" ; Укажите идентификатор экземпляра для указанных функций SQL Server. Структура каталогов SQL Server, структура реестра и имена служб будут включать идентификатор экземпляра экземпляра SQL Server. INSTANCEID="MSSQLSERVER" ; TelemetryUserNameConfigDescription SQLTELSVCACCT="Служба NT\SQLTELEMETRY" ; Описание телеметрииStartupConfig SQLTELSVCSTARTUPTYPE="Автоматически" ; Укажите каталог установки. INSTANCEDIR="G:\Program Files\Microsoft SQL Server" ; Имя учетной записи агента AGTSVCACCOUNT="ПОЛНОМОЧИЯ NT\СЕТЕВАЯ СЛУЖБА" ; Автозапуск службы после установки. AGTSVCSTARTUPTYPE="Автоматически" ; Коммуникационный порт TCP блока CM КОММФАБРИКПОРТ="0" ; Как Matrix будет использовать частные сети COMMFABRICNETWORKLEVEL="0" ; Как будут защищены межкирпичные коммуникации COMMFABRICENCRYPTION="0" ; Порт TCP, используемый блоком CM MATRIXCMBRICKCOMMPORT="0" ; Тип запуска для службы SQL Server. SQLSVCSTARTUPTYPE="Автоматически" ; Уровень включения функции FILESTREAM (0, 1, 2 или 3).
УРОВЕНЬ ФАЙЛА ПОТОКА = "0" ; Установите значение «1», чтобы включить RANU для SQL Server Express. ЭНАБЛЕРАНУ = "Ложь" ; Задает параметры сортировки Windows или SQL для использования для компонента Database Engine. SQLCOLLATION="SQL_Latin1_General_CP1_CI_AS" ; Учетная запись для службы SQL Server: Домен\Пользователь или системная учетная запись. SQLSVCACCOUNT="ПОЛНОМОЧИЯ NT\СЕТЕВАЯ СЛУЖБА" ; Установите значение «True», чтобы включить мгновенную инициализацию файлов для службы SQL Server. Если этот параметр включен, программа установки предоставит привилегию выполнения задачи обслуживания тома SID службы ядра СУБД. Это может привести к раскрытию информации, поскольку это может позволить неавторизованному пользователю получить доступ к удаленному контенту. SQLSVCINSTANTFILEINIT="Истина" ; Учетные записи Windows для предоставления в качестве системных администраторов SQL Server. SQLSYSADMINACCOUNTS=".\Администратор" ; По умолчанию используется проверка подлинности Windows. Используйте «SQL» для аутентификации в смешанном режиме.
РЕЖИМ БЕЗОПАСНОСТИ="SQL" ; Количество файлов TempDB ядра СУБД. SQLTEMPDBFILECOUNT="8" ; Задает начальный размер файла данных TempDB ядра СУБД в МБ. SQLTEMPDBFILESIZE="64" ; Задает приращение автоматического увеличения каждого файла данных TempDB ядра СУБД в МБ. SQLTEMPDBFILEGROWTH="128" ; Задает начальный размер файла журнала TempDB ядра СУБД в МБ. SQLTEMPDBLOGFILESIZE="32" ; Задает приращение автоматического увеличения файла журнала TempDB ядра СУБД в МБ. SQLTEMPDBLOGFILEGROWTH="64" ; Каталог по умолчанию для файлов резервных копий компонента Database Engine. SQLBACKUPDIR="Я:\Резервные копии" ; Каталог по умолчанию для пользовательских баз данных компонента Database Engine. SQLUSERDBDIR="G:\Данные" ; Каталог по умолчанию для журналов базы данных пользователей компонента Database Engine. SQLUSERDBLOGDIR="H:\Журналы" ; Каталоги для файлов TempDB ядра СУБД. SQLTEMPDBDIR="F:\TempDB" ; Назначьте текущего пользователя системным администратором Database Engine для %SQL_PRODUCT_SHORT_NAME% Express.
; ADDCURRENTUSERASSQLADMIN="Истина" ; Укажите 0, чтобы отключить или 1, чтобы включить протокол TCP/IP. ТКПЕНАБЛЕД="1" ; Укажите 0, чтобы отключить или 1, чтобы включить протокол именованных каналов. НПЕНАБЛЕД="0" ; Тип запуска для службы браузера. БРАУЗЕРЫVCSTARTUPTYPE="Автоматически" ; Добавить описание входного аргумента FTSVCACCOUNT FTSVCACCOUNT="NT Service\MSSQLFDLauncher"
Этот уже был изменен для моей текущей сборки из моих предыдущих сценариев, но предположим, что я хотел внести изменения. Было бы довольно легко с функциями Get-Content и Out-File, если бы я хотел просто выполнить простую замену строк. Однако я вспомнил, что видел что-то в прошлом в блоге Scripting Guys о работе с INI-файлами и думал о них как о хеш-таблицах. Итак, я отправился на поиски и нашел две функции: Get-IniContent и Out-IniFile.
Вот как я прописываю его использование в лаборатории.
Допустим, я хочу использовать расположение C:\Data для некоторых файлов вместо места, настроенного в INI-файле.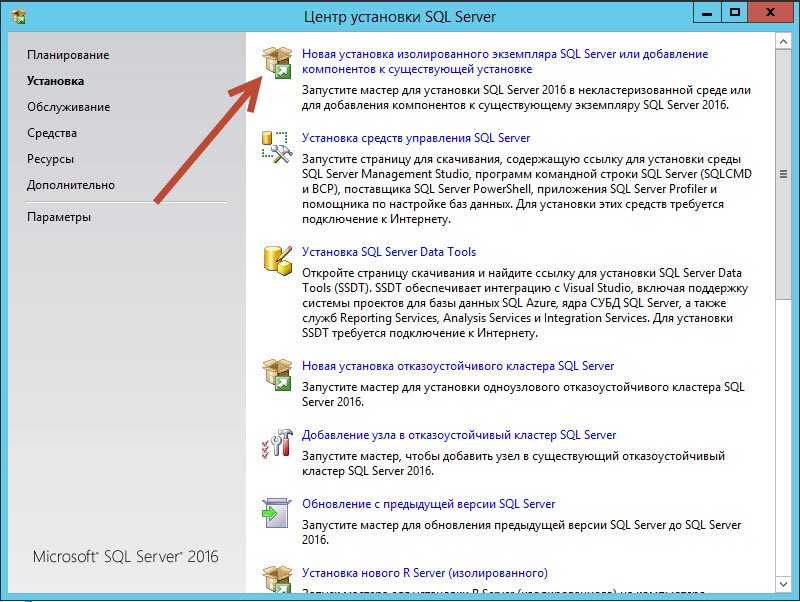
# Предварительно загрузите скрипты . "\\demo.lab\files\Scripts\_functions\func_Get-IniContent.ps1" . "\\demo.lab\files\Scripts\_functions\func_Out-IniFile.ps1" $IniFile = Get-IniContent -FilePath "\\demo.lab\files\Data\SQL_Install_ConfigurationFile.ini" $IniFile.OPTIONS.SQLUSERDBDIR = '"C:\Data"' $IniFile.OPTIONS.SQLBACKUPDIR = '"C:\Data"' $IniFile.OPTIONS.SQLUSERDBLOGDIR = '"C:\Data"' $Инифайл | Out-IniFile -FilePath "\\demo.lab\files\Data\stuff_and_junk.ini"
Так что же это делает с файлом? Вот что я получаю (без комментариев):
[ПАРАМЕТРЫ]
ДЕЙСТВИЕ="Установить"
AGTSVCACCOUNT="ПОЛНОМОЧИЯ NT\СЕТЕВАЯ СЛУЖБА"
AGTSVCSTARTUPTYPE="Автоматически"
БРАУЗЕРЫVCSTARTUPTYPE="Автоматически"
COMMFABRICENCRYPTION="0"
COMMFABRICNETWORKLEVEL="0"
КОММФАБРИКПОРТ="0"
ЭНАБЛЕРАНУ = "Ложь"
ЕНУ = "Правда"
ОСОБЕННОСТИ = SQLENGINE, ПОЛНЫЙ ТЕКСТ
УРОВЕНЬ ФАЙЛА ПОТОКА = "0"
FTSVCACCOUNT="NT Service\MSSQLFDLauncher"
ПОМОЩЬ = "Ложь"
IACCEPTROPENLICENSETERMS="Ложь"
INDICATEPROGRESS="Ложь"
INSTALLSHAREDDIR="E:\Program Files\Microsoft SQL Server"
INSTALLSHAREDWOWDIR="E:\Program Files (x86)\Microsoft SQL Server"
INSTANCEDIR="G:\Program Files\Microsoft SQL Server"
INSTANCEID="MSSQLSERVER"
INSTANCENAME="MSSQLSERVER"
MATRIXCMBRICKCOMMPORT="0"
НПЕНАБЛЕД="0"
ТИХИЙ="Ложь"
QUIETSIMPLE="Истина"
РЕЖИМ БЕЗОПАСНОСТИ="SQL"
SQLBACKUPDIR="C:\Данные"
SQLCOLLATION="SQL_Latin1_General_CP1_CI_AS"
SQLSVCACCOUNT="ПОЛНОМОЧИЯ NT\СЕТЕВАЯ СЛУЖБА"
SQLSVCINSTANTFILEINIT="Истина"
SQLSVCSTARTUPTYPE="Автоматически"
SQLSYSADMINACCOUNTS=".
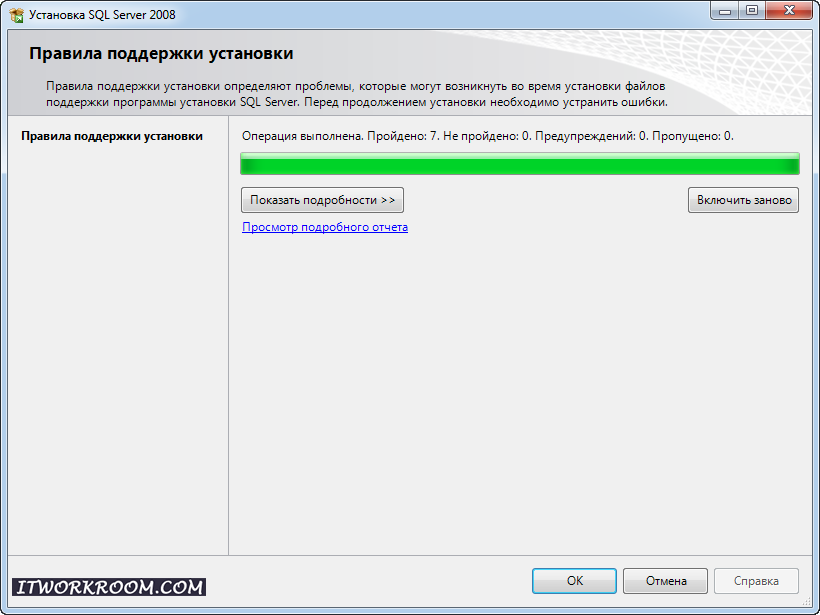
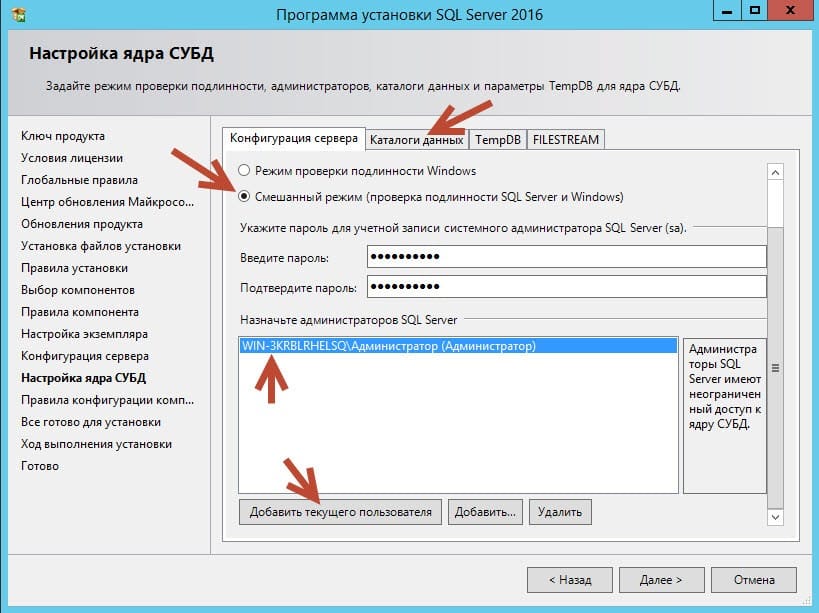 4 CU4) в качестве поставщика
4 CU4) в качестве поставщика 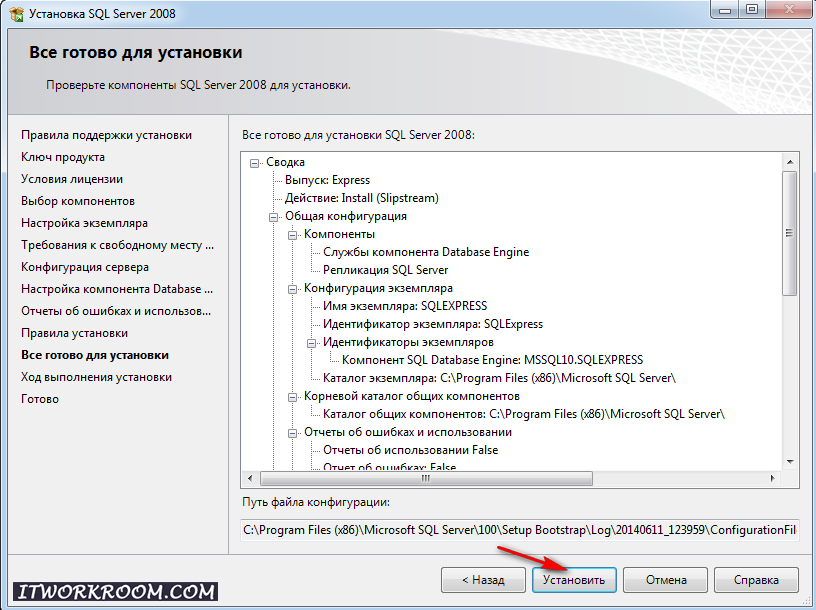 Это обязательный параметр.
ДЕЙСТВИЕ="Установить"
; Указывает, что программа установки SQL Server не должна отображать заявление о конфиденциальности при запуске из командной строки.
SUPPRESSPRIVACYSTATEMENTNOTICE="Истина"
; Указав этот параметр и приняв условия Microsoft R Open и Microsoft R Server, вы подтверждаете, что прочитали и поняли условия использования.
IACCEPTROPENLICENSETERMS="Ложь"
; Используйте параметр /ENU для установки английской версии SQL Server в вашей локализованной операционной системе Windows.
ЕНУ = "Правда"
; Программа установки не будет отображать пользовательский интерфейс.
ТИХИЙ="Ложь"
; Программа установки будет отображать только ход выполнения без какого-либо взаимодействия с пользователем.
QUIETSIMPLE="Истина"
; Параметр, управляющий поведением пользовательского интерфейса. Допустимые значения: Normal для полного пользовательского интерфейса, AutoAdvance для упрощенного пользовательского интерфейса и EnableUIOnServerCore для обхода блока графического интерфейса настройки ядра сервера.
Это обязательный параметр.
ДЕЙСТВИЕ="Установить"
; Указывает, что программа установки SQL Server не должна отображать заявление о конфиденциальности при запуске из командной строки.
SUPPRESSPRIVACYSTATEMENTNOTICE="Истина"
; Указав этот параметр и приняв условия Microsoft R Open и Microsoft R Server, вы подтверждаете, что прочитали и поняли условия использования.
IACCEPTROPENLICENSETERMS="Ложь"
; Используйте параметр /ENU для установки английской версии SQL Server в вашей локализованной операционной системе Windows.
ЕНУ = "Правда"
; Программа установки не будет отображать пользовательский интерфейс.
ТИХИЙ="Ложь"
; Программа установки будет отображать только ход выполнения без какого-либо взаимодействия с пользователем.
QUIETSIMPLE="Истина"
; Параметр, управляющий поведением пользовательского интерфейса. Допустимые значения: Normal для полного пользовательского интерфейса, AutoAdvance для упрощенного пользовательского интерфейса и EnableUIOnServerCore для обхода блока графического интерфейса настройки ядра сервера.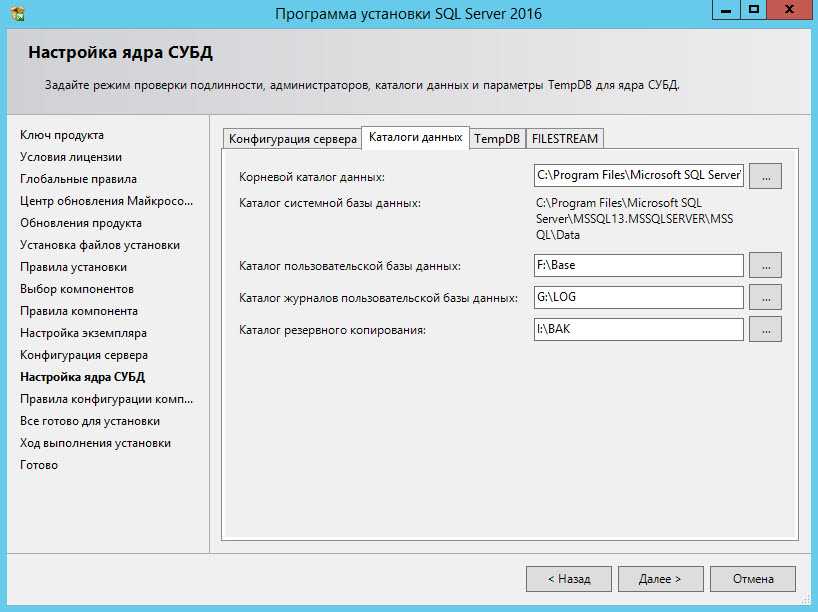 ;UIMODE="Нормальный"
; Укажите, должна ли программа установки SQL Server обнаруживать и включать обновления продукта. Допустимые значения: True и False или 1 и 0. По умолчанию программа установки SQL Server включает найденные обновления.
Упдатенаблед = "Истина"
; Если указан этот параметр, этот компьютер будет использовать Центр обновления Майкрософт для проверки наличия обновлений.
USEMICROSOFTUPDATE="Истина"
; Указывает функции для установки, удаления или обновления. Список функций верхнего уровня включает SQL, AS, RS, IS, MDS и инструменты. Функция SQL установит сервер Database Engine, Replication, Full-Text и Data Quality Services (DQS). Функция «Инструменты» установит общие компоненты.
ОСОБЕННОСТИ = SQLENGINE, ПОЛНЫЙ ТЕКСТ
; Укажите расположение, из которого программа установки SQL Server будет получать обновления продукта. Допустимые значения: «MU» для поиска в Центре обновления Майкрософт, допустимый путь к папке, относительный путь, например .\MyUpdates или общий ресурс UNC. По умолчанию программа установки SQL Server будет искать Центр обновления Майкрософт или службу Центра обновления Windows через службы обновления Windows Server.
;UIMODE="Нормальный"
; Укажите, должна ли программа установки SQL Server обнаруживать и включать обновления продукта. Допустимые значения: True и False или 1 и 0. По умолчанию программа установки SQL Server включает найденные обновления.
Упдатенаблед = "Истина"
; Если указан этот параметр, этот компьютер будет использовать Центр обновления Майкрософт для проверки наличия обновлений.
USEMICROSOFTUPDATE="Истина"
; Указывает функции для установки, удаления или обновления. Список функций верхнего уровня включает SQL, AS, RS, IS, MDS и инструменты. Функция SQL установит сервер Database Engine, Replication, Full-Text и Data Quality Services (DQS). Функция «Инструменты» установит общие компоненты.
ОСОБЕННОСТИ = SQLENGINE, ПОЛНЫЙ ТЕКСТ
; Укажите расположение, из которого программа установки SQL Server будет получать обновления продукта. Допустимые значения: «MU» для поиска в Центре обновления Майкрософт, допустимый путь к папке, относительный путь, например .\MyUpdates или общий ресурс UNC. По умолчанию программа установки SQL Server будет искать Центр обновления Майкрософт или службу Центра обновления Windows через службы обновления Windows Server.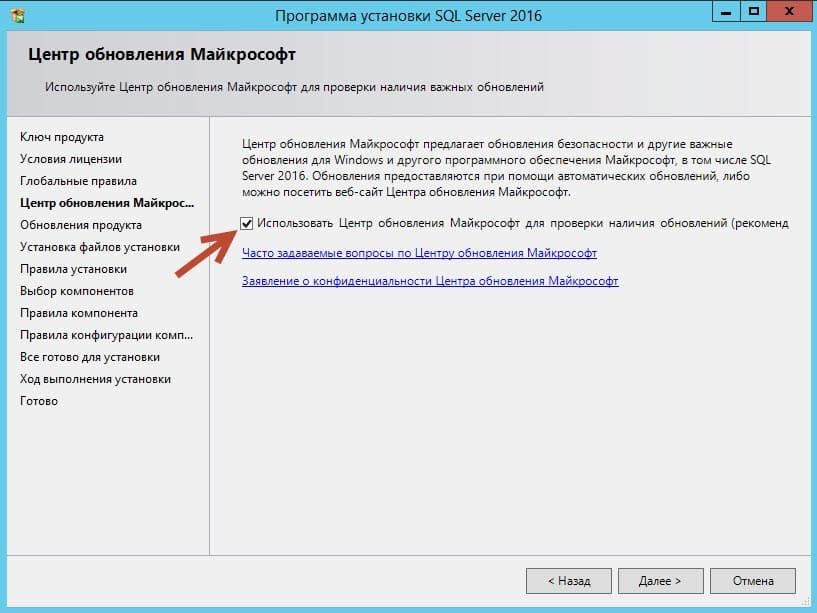 Источник обновления = "МУ"
; Отображает использование параметров командной строки
ПОМОЩЬ = "Ложь"
; Указывает, что подробный журнал установки должен передаваться на консоль.
INDICATEPROGRESS="Ложь"
; Указывает, что программа установки должна установить в WOW64. Этот аргумент командной строки не поддерживается в IA64 или 32-разрядной системе.
X86 = «Ложь»
; Укажите экземпляр по умолчанию или именованный экземпляр. MSSQLSERVER — это экземпляр по умолчанию для выпусков, отличных от Express, и SQLExpress для выпусков Express. Этот параметр требуется при установке ядра базы данных SQL Server (SQL), служб Analysis Services (AS) или служб Reporting Services (RS).
INSTANCENAME="MSSQLSERVER"
; Укажите корневой каталог установки для общих компонентов. Этот каталог остается неизменным после того, как общие компоненты уже установлены.
INSTALLSHAREDDIR="E:\Program Files\Microsoft SQL Server"
; Укажите корневой каталог установки для общих компонентов WOW64. Этот каталог остается неизменным после того, как общие компоненты WOW64 уже установлены.
Источник обновления = "МУ"
; Отображает использование параметров командной строки
ПОМОЩЬ = "Ложь"
; Указывает, что подробный журнал установки должен передаваться на консоль.
INDICATEPROGRESS="Ложь"
; Указывает, что программа установки должна установить в WOW64. Этот аргумент командной строки не поддерживается в IA64 или 32-разрядной системе.
X86 = «Ложь»
; Укажите экземпляр по умолчанию или именованный экземпляр. MSSQLSERVER — это экземпляр по умолчанию для выпусков, отличных от Express, и SQLExpress для выпусков Express. Этот параметр требуется при установке ядра базы данных SQL Server (SQL), служб Analysis Services (AS) или служб Reporting Services (RS).
INSTANCENAME="MSSQLSERVER"
; Укажите корневой каталог установки для общих компонентов. Этот каталог остается неизменным после того, как общие компоненты уже установлены.
INSTALLSHAREDDIR="E:\Program Files\Microsoft SQL Server"
; Укажите корневой каталог установки для общих компонентов WOW64. Этот каталог остается неизменным после того, как общие компоненты WOW64 уже установлены. INSTALLSHAREDWOWDIR="E:\Program Files (x86)\Microsoft SQL Server"
; Укажите идентификатор экземпляра для указанных функций SQL Server. Структура каталогов SQL Server, структура реестра и имена служб будут включать идентификатор экземпляра экземпляра SQL Server.
INSTANCEID="MSSQLSERVER"
; TelemetryUserNameConfigDescription
SQLTELSVCACCT="Служба NT\SQLTELEMETRY"
; Описание телеметрииStartupConfig
SQLTELSVCSTARTUPTYPE="Автоматически"
; Укажите каталог установки.
INSTANCEDIR="G:\Program Files\Microsoft SQL Server"
; Имя учетной записи агента
AGTSVCACCOUNT="ПОЛНОМОЧИЯ NT\СЕТЕВАЯ СЛУЖБА"
; Автозапуск службы после установки.
AGTSVCSTARTUPTYPE="Автоматически"
; Коммуникационный порт TCP блока CM
КОММФАБРИКПОРТ="0"
; Как Matrix будет использовать частные сети
COMMFABRICNETWORKLEVEL="0"
; Как будут защищены межкирпичные коммуникации
COMMFABRICENCRYPTION="0"
; Порт TCP, используемый блоком CM
MATRIXCMBRICKCOMMPORT="0"
; Тип запуска для службы SQL Server.
SQLSVCSTARTUPTYPE="Автоматически"
; Уровень включения функции FILESTREAM (0, 1, 2 или 3).
INSTALLSHAREDWOWDIR="E:\Program Files (x86)\Microsoft SQL Server"
; Укажите идентификатор экземпляра для указанных функций SQL Server. Структура каталогов SQL Server, структура реестра и имена служб будут включать идентификатор экземпляра экземпляра SQL Server.
INSTANCEID="MSSQLSERVER"
; TelemetryUserNameConfigDescription
SQLTELSVCACCT="Служба NT\SQLTELEMETRY"
; Описание телеметрииStartupConfig
SQLTELSVCSTARTUPTYPE="Автоматически"
; Укажите каталог установки.
INSTANCEDIR="G:\Program Files\Microsoft SQL Server"
; Имя учетной записи агента
AGTSVCACCOUNT="ПОЛНОМОЧИЯ NT\СЕТЕВАЯ СЛУЖБА"
; Автозапуск службы после установки.
AGTSVCSTARTUPTYPE="Автоматически"
; Коммуникационный порт TCP блока CM
КОММФАБРИКПОРТ="0"
; Как Matrix будет использовать частные сети
COMMFABRICNETWORKLEVEL="0"
; Как будут защищены межкирпичные коммуникации
COMMFABRICENCRYPTION="0"
; Порт TCP, используемый блоком CM
MATRIXCMBRICKCOMMPORT="0"
; Тип запуска для службы SQL Server.
SQLSVCSTARTUPTYPE="Автоматически"
; Уровень включения функции FILESTREAM (0, 1, 2 или 3). УРОВЕНЬ ФАЙЛА ПОТОКА = "0"
; Установите значение «1», чтобы включить RANU для SQL Server Express.
ЭНАБЛЕРАНУ = "Ложь"
; Задает параметры сортировки Windows или SQL для использования для компонента Database Engine.
SQLCOLLATION="SQL_Latin1_General_CP1_CI_AS"
; Учетная запись для службы SQL Server: Домен\Пользователь или системная учетная запись.
SQLSVCACCOUNT="ПОЛНОМОЧИЯ NT\СЕТЕВАЯ СЛУЖБА"
; Установите значение «True», чтобы включить мгновенную инициализацию файлов для службы SQL Server. Если этот параметр включен, программа установки предоставит привилегию выполнения задачи обслуживания тома SID службы ядра СУБД. Это может привести к раскрытию информации, поскольку это может позволить неавторизованному пользователю получить доступ к удаленному контенту.
SQLSVCINSTANTFILEINIT="Истина"
; Учетные записи Windows для предоставления в качестве системных администраторов SQL Server.
SQLSYSADMINACCOUNTS=".\Администратор"
; По умолчанию используется проверка подлинности Windows. Используйте «SQL» для аутентификации в смешанном режиме.
УРОВЕНЬ ФАЙЛА ПОТОКА = "0"
; Установите значение «1», чтобы включить RANU для SQL Server Express.
ЭНАБЛЕРАНУ = "Ложь"
; Задает параметры сортировки Windows или SQL для использования для компонента Database Engine.
SQLCOLLATION="SQL_Latin1_General_CP1_CI_AS"
; Учетная запись для службы SQL Server: Домен\Пользователь или системная учетная запись.
SQLSVCACCOUNT="ПОЛНОМОЧИЯ NT\СЕТЕВАЯ СЛУЖБА"
; Установите значение «True», чтобы включить мгновенную инициализацию файлов для службы SQL Server. Если этот параметр включен, программа установки предоставит привилегию выполнения задачи обслуживания тома SID службы ядра СУБД. Это может привести к раскрытию информации, поскольку это может позволить неавторизованному пользователю получить доступ к удаленному контенту.
SQLSVCINSTANTFILEINIT="Истина"
; Учетные записи Windows для предоставления в качестве системных администраторов SQL Server.
SQLSYSADMINACCOUNTS=".\Администратор"
; По умолчанию используется проверка подлинности Windows. Используйте «SQL» для аутентификации в смешанном режиме.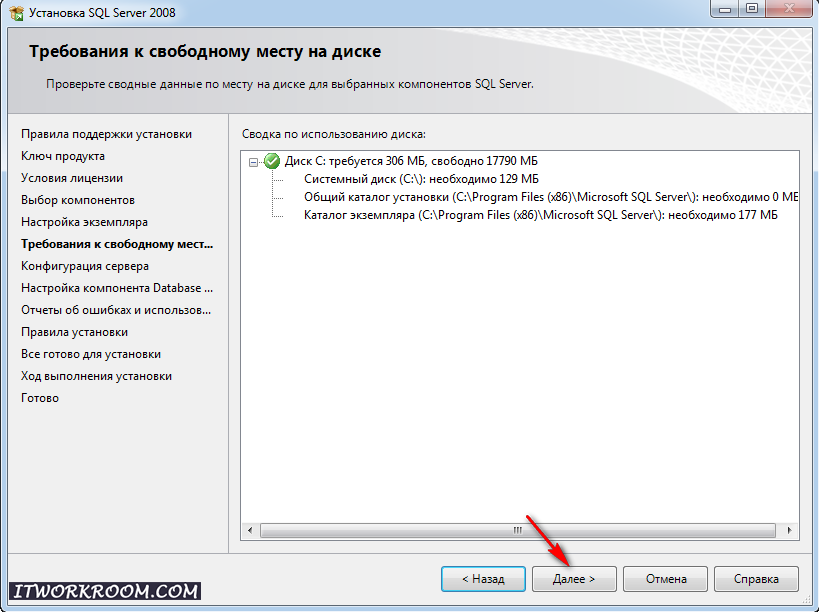 РЕЖИМ БЕЗОПАСНОСТИ="SQL"
; Количество файлов TempDB ядра СУБД.
SQLTEMPDBFILECOUNT="8"
; Задает начальный размер файла данных TempDB ядра СУБД в МБ.
SQLTEMPDBFILESIZE="64"
; Задает приращение автоматического увеличения каждого файла данных TempDB ядра СУБД в МБ.
SQLTEMPDBFILEGROWTH="128"
; Задает начальный размер файла журнала TempDB ядра СУБД в МБ.
SQLTEMPDBLOGFILESIZE="32"
; Задает приращение автоматического увеличения файла журнала TempDB ядра СУБД в МБ.
SQLTEMPDBLOGFILEGROWTH="64"
; Каталог по умолчанию для файлов резервных копий компонента Database Engine.
SQLBACKUPDIR="Я:\Резервные копии"
; Каталог по умолчанию для пользовательских баз данных компонента Database Engine.
SQLUSERDBDIR="G:\Данные"
; Каталог по умолчанию для журналов базы данных пользователей компонента Database Engine.
SQLUSERDBLOGDIR="H:\Журналы"
; Каталоги для файлов TempDB ядра СУБД.
SQLTEMPDBDIR="F:\TempDB"
; Назначьте текущего пользователя системным администратором Database Engine для %SQL_PRODUCT_SHORT_NAME% Express.
РЕЖИМ БЕЗОПАСНОСТИ="SQL"
; Количество файлов TempDB ядра СУБД.
SQLTEMPDBFILECOUNT="8"
; Задает начальный размер файла данных TempDB ядра СУБД в МБ.
SQLTEMPDBFILESIZE="64"
; Задает приращение автоматического увеличения каждого файла данных TempDB ядра СУБД в МБ.
SQLTEMPDBFILEGROWTH="128"
; Задает начальный размер файла журнала TempDB ядра СУБД в МБ.
SQLTEMPDBLOGFILESIZE="32"
; Задает приращение автоматического увеличения файла журнала TempDB ядра СУБД в МБ.
SQLTEMPDBLOGFILEGROWTH="64"
; Каталог по умолчанию для файлов резервных копий компонента Database Engine.
SQLBACKUPDIR="Я:\Резервные копии"
; Каталог по умолчанию для пользовательских баз данных компонента Database Engine.
SQLUSERDBDIR="G:\Данные"
; Каталог по умолчанию для журналов базы данных пользователей компонента Database Engine.
SQLUSERDBLOGDIR="H:\Журналы"
; Каталоги для файлов TempDB ядра СУБД.
SQLTEMPDBDIR="F:\TempDB"
; Назначьте текущего пользователя системным администратором Database Engine для %SQL_PRODUCT_SHORT_NAME% Express.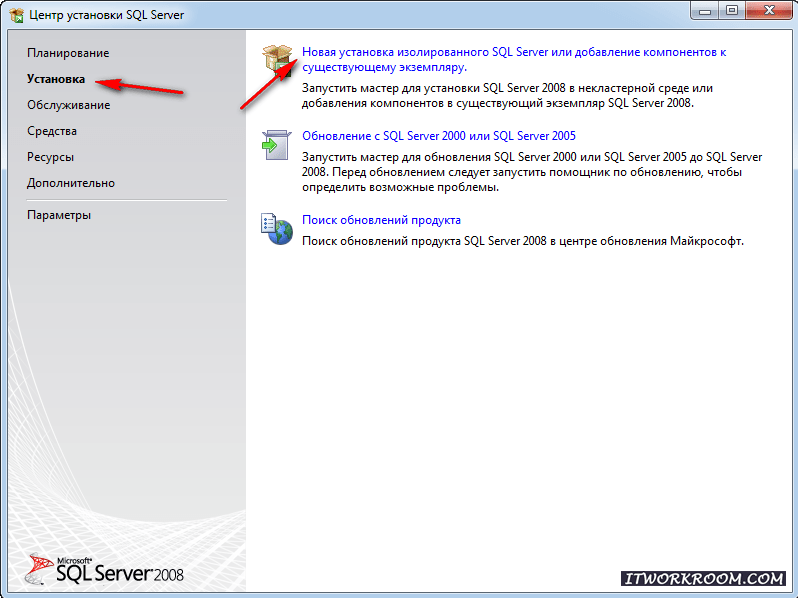 ; ADDCURRENTUSERASSQLADMIN="Истина"
; Укажите 0, чтобы отключить или 1, чтобы включить протокол TCP/IP.
ТКПЕНАБЛЕД="1"
; Укажите 0, чтобы отключить или 1, чтобы включить протокол именованных каналов.
НПЕНАБЛЕД="0"
; Тип запуска для службы браузера.
БРАУЗЕРЫVCSTARTUPTYPE="Автоматически"
; Добавить описание входного аргумента FTSVCACCOUNT
FTSVCACCOUNT="NT Service\MSSQLFDLauncher"
; ADDCURRENTUSERASSQLADMIN="Истина"
; Укажите 0, чтобы отключить или 1, чтобы включить протокол TCP/IP.
ТКПЕНАБЛЕД="1"
; Укажите 0, чтобы отключить или 1, чтобы включить протокол именованных каналов.
НПЕНАБЛЕД="0"
; Тип запуска для службы браузера.
БРАУЗЕРЫVCSTARTUPTYPE="Автоматически"
; Добавить описание входного аргумента FTSVCACCOUNT
FTSVCACCOUNT="NT Service\MSSQLFDLauncher"