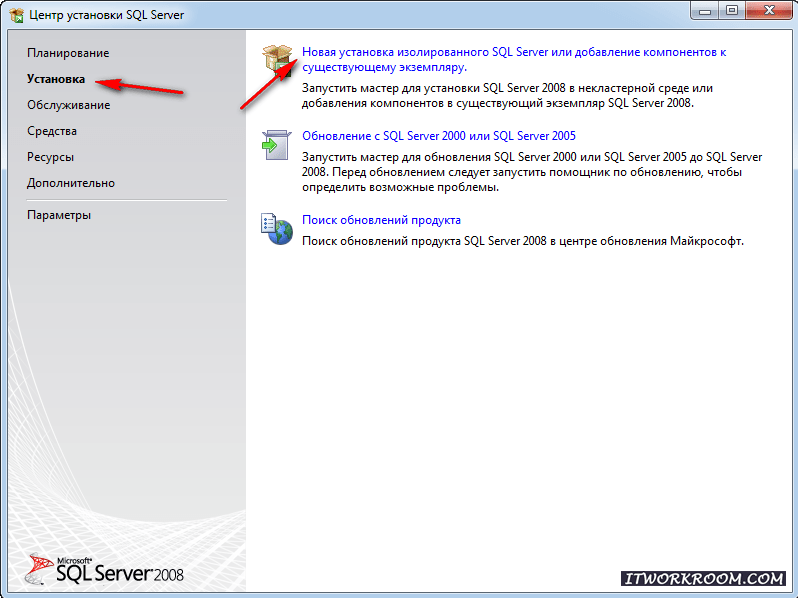Установка sql server 2018 на windows server 2018: Руководство по установке SQL Server — SQL Server
Содержание
CyberED — Образовательный центр по кибербезопасности CyberEd
кибербезопасности
Обучаем и повышаем профессиональный уровень ИБ специалистов
Как стать хакером?
Новый курс Профессия – БЕЛЫЙ ХАКЕР
Страница курса
Помощь в трудоустройстве!
Ваше резюме увидят HR-специалисты ведущих компаний
Консультация HR
Отдел информационной безопасности «под ключ»
Обучение сотрудников всем аспектам ИБ
Курсы для компаний
Научим противодействовать кибератакам!
20+ программ по 3 направлениям
Все курсы
Информационная
безопасность
Тестирование
на проникновение
Безопасная
разработка
Поможем выбрать
нужный курс
задать вопрос
Почему выбирают CyberEd?
Обучаем на практике у лучших экспертов России
3000+
частных слушателей
200+
корпоративных клиентов
80+
преподавателей-практиков
300+
лабораторных стендов
О компании
О компании
Преподаватели
практики
Андрей Муллин
Пресейл-архитектор в ИБ компании
Олег Безик
Преподаватель в МГТУ им. Баумана
Баумана
Ильназ Гатауллин
Заместитель директора IZ:SOC
Александр Колесников
Malware Analyst в ИБ-интеграторе
Владислав Бурцев
Эксперт SOC и администрировании Windows
Ярослав Шмелев
Эксперт в вирусной аналитике и тестировании на проникновение
Юрий Тихоглаз
Эксперт в разработке ПО и криминалистике
Вадим Егоров
Эксперт в тестировании на проникновение
Сергей Сидорин
Эксперт SOC
Алексей Поляков
Эксперт в компьютерной криминалистике
Алексей Мещеряков
Эксперт в безопасной разработке
Артем Комарский
Эксперт в тестировании на проникновение
Нияз Кашапов
Эксперт по анализу защищенности мобильных и веб-приложений
Егор Зайцев
Эксперт в тестировании на проникновение
Петр Зузанов
Эксперт SOC
Иван Дьячков
Эксперт в threat hunting и SOC
Гайк Инанц
Эксперт в веб-разработке и data engineering
Егор Богомолов
Эксперт в наступательной кибербезопасности
Преподаватель в 3 образовательных программах
Преподаватель в 1 образовательной программе
Преподаватель в 4 образовательных программах
Преподаватель в 1 образовательной программе
Преподаватель в 3 образовательных программах
Преподаватель в 8 образовательных программах
Преподаватель в 1 образовательной программе
Преподаватель в 1 образовательной программе
Преподаватель в 1 образовательной программе
Преподаватель в 1 образовательной программе
Преподаватель в 8 образовательных программах
Преподаватель в 2 образовательных программах
Преподаватель в 1 образовательной программе
Преподаватель в 4 образовательных программах
Более 3000 человек прошли обучение в CyberEd
и работают в крупнейших компаниях
/отзывы
Ясмин Кадырова
Я пришла в школу CyberEd будучи студенткой, желая получить практические знания в сфере пентеста.
Главным критерием выбора курса для меня было соотношение потраченного времени на обучение и результата. Спустя 4 месяца я смогла успешно пройти интервью и попасть на стажировку в интересную компанию. Сейчас я работаю на постоянной позиции инженера по безопасности.
Хотелось бы отметить, что каждое занятие было наполнено практическими знаниями, которые я использую в работе каждый день. Курс разбит на модули, которые включают в себя самые популярные направления тестирования на проникновение. У меня была возможность углубиться в каждую сферу и определить направление дальнейшего развития. Несмотря на огромную разницу во времени, кураторы и преподаватели отвечали на вопросы почти в любое время суток. Административные вопросы решались очень оперативно.
Очень рада, что однажды доверилась профессионалам из CyberEd! Рекомендую данный курс каждому, кто хочет познакомиться с этой черно-белой профессией!
Читать далее
Надир Мустафин
Всем рекомендую данную школу.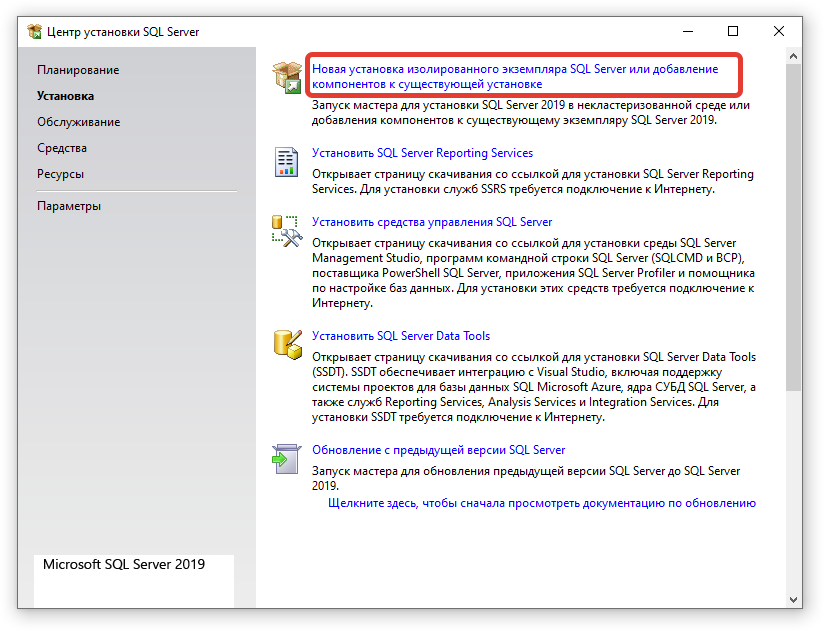 Мое погружение в ИБ и в ИТ началось именно тут.
Мое погружение в ИБ и в ИТ началось именно тут.
До данных курсов я мог только вкл/выкл комп, установить ПО. Сейчас работаю специалистом ИБ в одной из крупных ИТ-компаний РФ в области ИБ.
Хочу отметить таких преподавателей как Ильдар, Иван, Павел, Александр, Ярослав — это большие профессионалы. А главное они по-человечески относятся к обучающимся разных уровней и всегда помогают. Раскрывают тему максимально подробно и дают материалы для дальнейшего изучения.
Благодаря им и школе спустя половину курса (на 6-ой месяц из 12), я уже устроился на работу.
Также хочу отметить, что кураторы и руководители школы всегда стараются помочь в вопросах обучения и расписания.
Нравится максимальная открытость и поддержка.
Для тех, кто только начинает свой путь, могу сказать, что это отличное место для старта, НО только если готовы уделить 90% своего свободного времени. Без собственных усилий ничего не получится.
Для опытных спецов скажу, что также курс предполагает углубленные темы и задания повышенной сложности.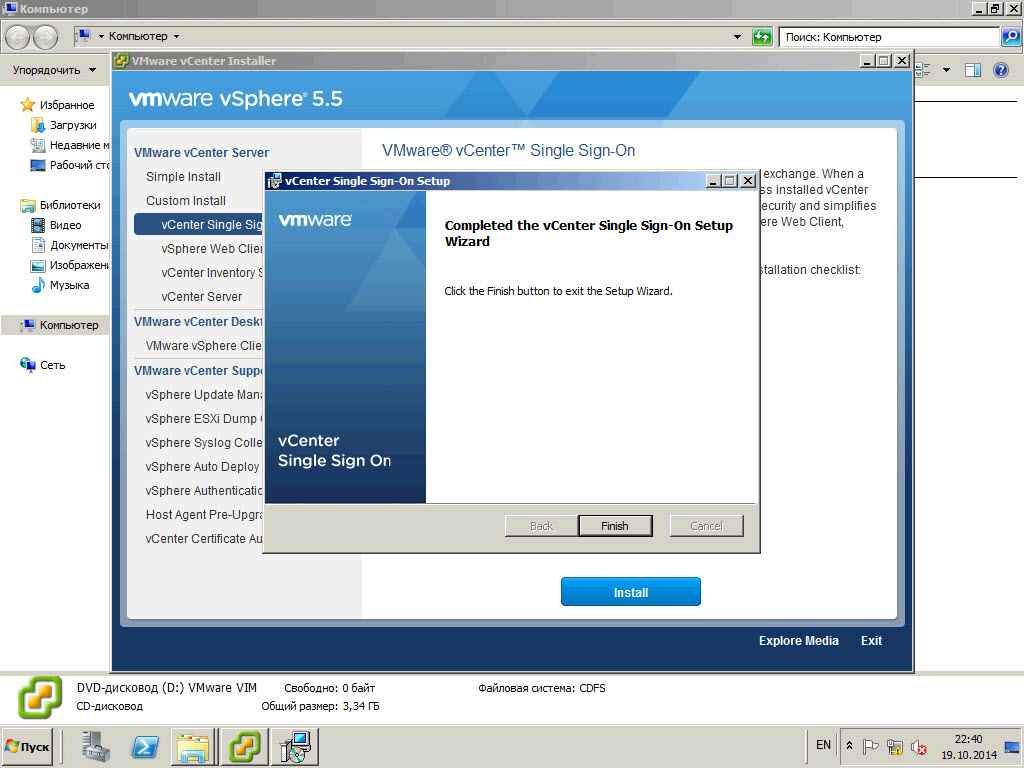
Думаю, что на своем данном этапе я бы почерпнул бы еще больше если пошел на курсы с текущими знаниями. Такого мнения и сокурсники с опытом.
В качестве огромного бонуса — это контакты таких же единомышленников!
До сих пор с ребятами и преподавателями дружим)
Читать далее
Мартун Минасян
Обучение в CyberEd было одним из лучших в моей жизни. Я был совсем новичок в области ИБ, без бэка в IT. Но как говорится, усердие и труд все перетрут)
Пришлось много учится, много писать конспектов и пересматривать занятия, так как информация была объемная и полезная. Преподы все профи своего дела, всегда помогут, объяснят еще раз, если ты не понял.
Очень рад, что во время обучения обзавелся полезными знакомствами.
Жизнь заиграла новыми красками. И самое главное после обучения — я понимаю, как устроены различные системы, какие уязвимости могут быть, как гуглить и подходить к решению сложных задач с разных сторон.
Очень рад, что когда-то принял решение обучаться в этой школе.
Читать далее
Елена Скалозубова
Курс «BlueTeam»
Это обучение вытянуло меня на новый уровень.
Будучи в декрете, решила пройти курс BlueTeam. Учеба началась в июне. Через несколько месяцев, в октябре, я решила составить резюме на hh.ru и походить на собеседования, чтобы понять, в каких моментах проседают мои знания. За 10 дней у меня было 4 собеседования (три на должность Инженера по информационной безопасности и одна в команду Red Team). И все 4 компании выставили мне офферы. Самый минимальный оклад был 150 тысяч и выше. И теперь я Ведущий инженер по системам информационной безопасности в крупной компании, да и еще на удалёнке!
Обучение нелёгкое. Не ждите, что вы просто будете смотреть видосики, а потом отдыхать. Если хотите стать высокооплачиваемым специалистом и кардинально поменять свою жизнь за год, то придётся попотеть. Домашние задания, лабораторные, лекции и дискуссии с преподавателями. Мне было очень интересно и не сказать, что легко, но это того стоило!
Домашние задания, лабораторные, лекции и дискуссии с преподавателями. Мне было очень интересно и не сказать, что легко, но это того стоило!
Читать далее
Владимир Иванов
Курс «Специалист по информационной безопасности»
Данный курс выбрал для с целью кардинально поменять профессию и сменить работу. Начинал еще с «основ информационной безопасности», так как в этом вопросе чистый 0.
Перед началом курса произвел впечатление список преподавателей. Когда сталкиваешься с преподавателями на занятии, поражает глубина знания предмета, как теоретической части, так и огромный практический опыт по решению задач разного направления.
Данное обучение требует 150% погружения. За себя могу сказать, что, как человек не из смежной специальности, чтобы что-то освоить на это требуется на 200% больше времени чем остальным. Да, и не забывайте делать домашку!
«Отвал башки» — это моё личное впечатление о курсе и о всем времени обучении.
Выражаю свою благодарность организаторам и тем людям, кто стоял у истоков, всему преподавательскому составу за то, что они находят в своих графиках время на преподавание, за их умение передавать информацию и знания.
Читать далее
Компании, где работают наши выпускники
Не знаете, с чего начать?
Попробуйте треки по различным направлениям информационной безопасности
Получите консультацию
по выбору курса
Подберем курс по вашим критериям
и ответим на вопросы
Где с вами связаться
Telegram
Телефон
Выберите способ связи
Имя
Имя пользователя в Telegram
E-mail
Комментарий или вопрос
Нажимая на кнопку вы соглашаетесь с политикой конфиденциальности
Удаленная установка SQL Server 2016 с помощью Orchestrator 1801 — блог System Center
РУКОВОДСТВО, SCORCH, SQL
Блог System Center
Microsoft SQL Server — одна из наиболее часто используемых платформ баз данных, в этом руководстве я хотел поделиться с вами тем, как легко установить SQL Server 2016 удаленно с помощью a System Center Orchestrator 1801.
В этом руководстве будут некоторые предварительные условия, но я пройдусь по каждому из них, чтобы облегчить вам жизнь!
- Требования SQL Server 2016
- Требования к программному обеспечению
- Аппаратные требования
- Предпосылки
- Создание файла конфигурации SQL
- Создание модуля Runbook
- Запуск модуля Runbook
- Проверка установки SQL Server
Требования к программному обеспечению
- Для SQL Server 2016 (13.x) RC1 и более поздних версий требуется .NET Framework 4.6 для компонента Database Engine, служб Master Data Services или репликации. Программа установки SQL Server 2016 автоматически устанавливает .NET Framework.
 Вы также можете вручную установить .NET Framework из Microsoft .NET Framework 4.6 (веб-установщик) для Windows.
Вы также можете вручную установить .NET Framework из Microsoft .NET Framework 4.6 (веб-установщик) для Windows. - Для Windows 8.1 и Windows Server 2012 R2 перед установкой .NET Framework 4.6 требуется KB2919355.
Аппаратные требования
- Память
- Минимум:
- Express Edition: 512 МБ.
- Все остальные выпуски: 1 ГБ.
- Рекомендуется:
- Экспресс-версии: 1 ГБ.
- Все остальные выпуски: не менее 4 ГБ и должны быть увеличены по мере увеличения размера базы данных для обеспечения оптимальной производительности.
- Минимум:
- Скорость процессора
- Минимум: x64 Процессор: 1,4 ГГц.
- Рекомендуется: 2,0 ГГц или выше.
- P ro преобразователь Тип
- Тип процессора x64 Процессор: AMD Opteron, AMD Athlon 64, Intel Xeon с поддержкой Intel EM64T, Intel Pentium IV с поддержкой EM64T.

- Тип процессора x64 Процессор: AMD Opteron, AMD Athlon 64, Intel Xeon с поддержкой Intel EM64T, Intel Pentium IV с поддержкой EM64T.
- Windows 8 и выше.
- Windows Server 2012 и выше.
Мы начнем с создания файла конфигурации SQL, который потребуется для нашей автоматической установки SQL-сервера.
Самый простой способ сделать это — смонтировать образ SQL Server и выполнить установку с графическим интерфейсом до конца установки, обратите внимание, что мы не закончим установку, прежде чем нажать «Установить», мастер установки SQL-сервера сохранит параметры установки, которые мы выбрали файл ConfigurationFile.ini .
- Начнем с установки образа SQL Server 2016 в Windows. Сначала найдите образ SQL Server.
- Выберите образ SQL Server, щелкните его правой кнопкой мыши и выберите mount .
- Мы будем автоматически перенаправлены внутрь образа SQL Server 2016.
- Дважды щелкните setup.exe , чтобы начать установку SQL Server.
- Перейдите к панели Установка в меню слева.

- Теперь нажмите Новая автономная установка SQL Server или добавьте функции к существующей установке , чтобы запустить мастер установки SQL Server.
- Нажмите Далее , чтобы продолжить.
- На следующем шаге мы можем выбрать, хотим ли мы включать обновления продукта SQL Server или нет.
- В этом руководстве рассматривается очень простая установка SQL Server, поэтому мы снимем флажок в поле Включить обновления продукта SQL Server , нажмите Далее , чтобы продолжить.
- Следующим шагом мы выберем тип установки, в этом случае мы выполним совершенно новую установку SQL Server 2016, нажмите Далее для продолжения.
- На следующем шаге мы вставим наш ключ продукта для нашего SQL Server 2016. Как только мы введем наш ключ продукта, нажмите Далее , чтобы продолжить.
- Далее мы прочитаем лицензионное соглашение (или просто пропустим).

- Флажок Я принимаю условия лицензии , нажмите Далее , чтобы продолжить.
- Теперь мы сможем выбирать, какие функции мы хотим установить, и где будет установлен экземпляр.
- Как я упоминал ранее, мы выберем очень простую установку SQL Server, поэтому мы выберем только Database Engine Services , мы также выберем корневой каталог экземпляра по умолчанию C:\Program Files\Microsoft SQL Server нажмите Далее для продолжения.
- Далее следует конфигурация экземпляра, мы перейдем к экземпляру по умолчанию , который является MSSQLSERVER , нажмите Next , чтобы продолжить.
- Теперь мы сможем изменить учетные записи службы и сопоставление для нашего SQL Server, в этом руководстве мы будем использовать настройки по умолчанию, поэтому мы можем продолжить, нажав Далее .
- На следующем шаге мы можем указать администраторов SQL Server и каталоги данных нашего SQL Server.

- Мы добавим встроенную группу администраторов (также называемых локальными администраторами), которые станут администраторами SQL Server, нажмите Добавить…
- Теперь нажмите Locations и в поле поиска введите Localhost\Administrators , это добавит группу BUILTIN\Administrators, затем нажмите OK .
- Теперь у нас должно быть следующее:
- Теперь мы должны были создать наш файл ConfigurationFile.ini, вы увидите путь, по которому он был создан, внизу следующего окна:
- Теперь мы можем нажать Cancel , чтобы отменить установку SQL Server, так как мы успешно создали файл ConfigurationFile.ini.
- Теперь давайте найдем наш файл ConfigurationFile.ini по адресу C:\Program Files\Microsoft SQL Server\130\Setup Bootstrap\Log\\
- Откройте проводник Windows и перейдите в папку, где был создан SQL Server ConfigurationFile.
 ini .
ini . - Теперь давайте скопируем файл ConfigurationFile.ini на наш носитель, который мы будем использовать для нашей автоматической установки SQL Server.
SQL Server 2016 ConfigurationFile.ini можно скачать отсюда.
Теперь давайте создадим runbook, который автоматизирует весь процесс установки нашей установки SQL Server 2016.
- Мы начнем с входа на наш сервер Runbook Orchestrator.
- Откройте консоль Runbook Designer .
- Давайте создадим новый модуль Runbook, щелкните правой кнопкой мыши Runbook и выберите
New > Runbook . (Если вы уже создали иерархию папок, щелкните правой кнопкой мыши папку, в которую вы хотите поместить новый модуль Runbook, затем выберите New > Runbook ) - После создания нового модуля Runbook он появится на вкладке на верхней панели.
- Чтобы начать редактирование нашего модуля Runbook, нам нужно его извлечь.
 Нажмите Check Out , чтобы запустить режим редактирования нашего модуля Runbook.
Нажмите Check Out , чтобы запустить режим редактирования нашего модуля Runbook. - Начнем с переименования модуля Runbook во что-то более удобное, например «Install_SQL_Server_2016». Щелкните правой кнопкой мыши модуль Runbook и выберите Переименовать , а затем введите новое имя модуля Runbook.
- Теперь мы должны были назвать наш модуль Runbook следующим образом:
- Продолжим, в правой части консоли Runbook Designer мы можем найти все доступные действия runbook, в этом руководстве мы будем использовать базовые действия runbook, которые поставляются с Orchestrator по умолчанию.
- Мы начнем с использования действия runbook Initialize Data , его можно найти в разделе , это действие runbook будет использоваться для запроса сервера, на котором будет установлен SQL Server 2016.
- Чтобы добавить это действие модуля Runbook, просто перетащите его в наш новый модуль Runbook.
- Теперь мы добавим еще одно действие Runbook под названием Create Folder , его можно найти в разделе .

- Перетащите действие runbook Create Folder рядом с нашим Инициализация данных действие.
- Далее мы добавим еще одно действие Runbook из , оно называется Копировать файл .
- Теперь перетащите действие runbook Copy File рядом с нашим действием Create Folder .
- Теперь мы добавим действие Runbook, которое будет запускать саму установку SQL Server, перейдите вправо под System и перетащите действие Runbook под названием Run Program .
- Теперь наш Runbook должен выглядеть так:
- Теперь нам нужно связать эти действия модуля Runbook друг с другом, чтобы сделать процесс непрерывным.
Вы можете сделать это, наведя указатель мыши на одно действие, например, наведя указатель мыши на действие Runbook Initialize Data , и вы увидите стрелку справа от действия Runbook, щелкните ее и перетащите линию к следующему Runbook. активность Создать папку .
активность Создать папку . - Теперь результат должен выглядеть следующим образом:
- Теперь перетащите связь между всеми действиями модуля Runbook.
- Мы не будем настраивать наши действия Runbook, мы начнем с Initialize Data , дважды щелкните, чтобы открыть действие.
- В этом упражнении мы предложим пользователю войти на сервер, на котором будет установлен SQL Server 2016.
- Для этого мы сначала нажмем Добавить, это добавит параметр в действие Runbook Initialize Data .
- Измените имя параметра, нажав «Параметр 1», откроется новое окно, где мы можем ввести новое имя для параметра «Имя сервера», а затем нажмите ОК .
- Теперь наше действие Runbook Initialize Data должно выглядеть следующим образом:
- Теперь мы настроим действие Runbook Create Folder . Дважды щелкните его, чтобы изменить.

- В этом действии Runbook мы создадим папку, в которую мы будем копировать установочные файлы SQL Server 2016. Мы возьмем имя сервера из предыдущего действия Initialize Data , для этого щелкните правой кнопкой мыши поле «Путь» и выберите «Подписаться» 9.0043 и нажмите Опубликованные данные .
- Теперь мы должны увидеть все доступные данные, которые можно получить из действия Initialize Data. Это означает, что мы можем получить Имя сервера и использовать его во всех других действиях модуля Runbook в нашем модуле Runbook.
- Выберите Имя сервера в Опубликованные данные и нажмите OK .
- Теперь, поскольку это будет путь UNC (унифицированное соглашение об именах), например, \\сервер\общий ресурс\, нам нужно будет вставить обратную косую черту перед и после наших Опубликованные данные , чтобы путь стал правильным.

- Теперь в конце нашего текущего пути мы вставим имя общего ресурса, в котором мы создадим нашу папку.
Если вы являетесь администратором домена, вы можете использовать скрытые общие ресурсы, «буква диска + $» (пример: D$). В этом руководстве мы будем использовать скрытые общие ресурсы на диске D следующим образом: - Давайте определим имя для нашей папки, которая будет создана на целевом сервере, следующим образом:
- Наконец, мы также определим, для какой учетной записи пользователя будет выполняться это действие Runbook, перейдя к шагу 9.0042 Безопасность .
Примечание: Если вы используете неизменные настройки, другими словами, настройки по умолчанию, будет использоваться учетная запись службы Orchestrator. В этом руководстве мы будем использовать учетную запись администратора домена, чтобы избежать проблем с разрешениями, что нам нужно сделать заключается в том, что используемая нами учетная запись имеет достаточно прав для создания папки, в которую мы скопируем установочные файлы SQL, а также запустим установку SQL Server.
- Введите учетную запись домена, у которой есть разрешения на выполнение задач, упомянутых выше, как только мы закончим, нажмите Готово .
- Давайте продолжим настройку Копировать файл , дважды щелкните действие Runbook, чтобы настроить его.
- Сначала мы войдем в локальный источник, где мы сохранили наши установочные файлы SQL Server, в этом руководстве они хранятся на диске C сервера Runbook Orchestrator (C:\Install)
Примечание. Файлы установки SQL будут иметь для копирования из установочного образа SQL Server в локальную или удаленную папку. Также убедитесь, что он находится в той же папке, что и файл SQL ConfigurationFile.ini, который мы создали ранее. - Поскольку мы хотим скопировать все файлы в папку, мы введем путь и звездочку (*) следующим образом:
Примечание: Поскольку наша папка содержит подпапки, нам нужно будет проверить
Включить подпапки флажок.
- Давайте продолжим, введя наш путь назначения, так как мы создадим папку на втором шаге в нашем модуле Runbook, мы будем использовать ее в качестве места назначения. Мы можем сделать это, используя Опубликованные данные, щелкните правой кнопкой мыши поле «Папка назначения» и выберите 9.0042 Подпишитесь и нажмите Опубликованные данные .
- Теперь выберите путь к папке из действия Создать папку и нажмите OK .
- Теперь у нас должны быть заполнены исходный и конечный пути.
- Мы также настроим другую учетную запись домена для выполнения этого действия Runbook, перейдите к Безопасность слева от Свойства файла копирования.
- Введите учетную запись домена, у которой есть разрешения на копирование файлов на целевой сервер. После этого нажмите Готово .
- Теперь мы настроим поведение выполнения этого действия Runbook, так как есть много файлов, которые нам понадобятся для выравнивания данных, перейдите к Поведение выполнения слева от Копировать свойства файла .

- Установите флажок Свести и выберите Разделить разрывами строк , после этого нажмите Готово .
- Наконец, мы настроим наше последнее действие Runbook, Run Program , дважды щелкните его, чтобы начать настройку.
Нам нужно настроить, на каком компьютере он будет работать, путь к программе и параметры программы. - Мы можем использовать опубликованные данные из нашего первого действия Runbook «Инициализировать данные», чтобы получить имя сервера, на котором мы установим SQL Server, щелкните правой кнопкой мыши поле «Компьютер» и выберите « Подписаться» , а затем нажмите « Опубликованные данные».
- В поле Activity выберите Initialize Data , теперь мы должны получить все опубликованные данные из действия Initialize Data
- Теперь выберите Имя сервера под действием Инициализация данных и нажмите OK .

- Теперь у нас должна быть следующая конфигурация:
- Теперь настроим путь программы, так как мы создаем папку с именем SQL_media на диске D целевого сервера, наш путь будет D:\SQL_media\setup.exe
- Поскольку мы будем запускать автоматическую установку SQL Server, нам нужно будет запустить установку SQL Server с нашим файлом конфигурации в качестве параметра, чтобы использовать параметр файла конфигурации, нам нужно будет ввести следующие
/ConfigurationFile = «D:\SQL_media\ConfigurationFile.ini»
Примечание. Чтобы лучше просмотреть поля в действиях модуля Runbook, щелкните поле правой кнопкой мыши и выберите Развернуть … - Наконец, мы также настроим это действие Runbook, чтобы запустить его в другой учетной записи домена, перейдите к Безопасность слева от Свойства запуска программы.
- Введите учетную запись домена, у которой есть разрешения на запуск setup.
 exe на целевом сервере. После этого нажмите Готово .
exe на целевом сервере. После этого нажмите Готово . - Теперь, когда мы закончили, не забудьте проверить наш модуль Runbook.
.
Наш модуль Runbook наконец-то готов!
Теперь давайте проверим наш модуль Runbook, чтобы убедиться, что он работает. Мы будем использовать веб-консоль Orchestrator для запуска модуля Runbook.
- В Runbook Designer вы можете открыть веб-консоль Orchestrator, нажав , если вы не настроили, что вы можете открыть браузер, поддерживающий Silverlight (например, Internet Explorer), и ввести URL-адрес веб-консоли Orchestrator (по умолчанию : http://localhost:82/)
- После открытия веб-консоли разверните иерархию модулей Runbook и найдите модуль Runbook SQL Server.
- Чтобы запустить наш модуль Runbook, нажмите справа в разделе «Действия».
- Появится новое окно, и нам будет предложено ввести имя сервера, это целевой сервер, на котором мы хотим установить наш SQL Server.

- Наконец, нам нужно выбрать, на каком сервере Runbook будет работать этот модуль Runbook, выбрать любой доступный сервер Runbook, а затем нажать и запустить модуль Runbook, нажав 9.0042 Старт .
- Вернемся к нашему конструктору Runbook. Теперь мы должны увидеть, что наш модуль Runbook запущен.
- Если мы направимся к нашему целевому серверу, мы увидим, что папка установки SQL создана.
- Мы также должны увидеть, что файлы установки SQL копируются в папку, которую мы создали.
Теперь мы проверим и подтвердим успешность нашего SQL Server 2016, проверив журналы установки Orchestrator и SQL Server.
- После того, как модуль Runbook будет завершен, мы должны увидеть в нижней части Runbook Designer на вкладке Log History , был ли он успешным или нет.
- Наш модуль Runbook успешно запущен, давайте также убедимся, что все шаги модуля Runbook были успешными, дважды щелкнув событие журнала в разделе Log History.

- Наконец, мы также проверим журнал установки SQL-сервера на целевом сервере, если установка прошла успешно. Вы можете найти журнал установки SQL Server 2016 здесь:
C:\Program Files\Microsoft SQL Server\130\Setup Bootstrap\Журнал - Откройте текстовый файл сводки, чтобы проверить статус установки нашего SQL Server 2016.
- Пока все выглядит нормально, теперь, наконец, мы проверим, работают ли службы SQL. Перейдите к Start , затем введите services.msc и нажмите Enter. Теперь давайте посмотрим на службы SQL Server.
- Теперь мы можем подтвердить, что службы есть и работают!
Теперь мы успешно установили SQL Server 2016 с System Center Orchestrator 1801!
Нравится:
Нравится Загрузка…
Опубликовано в блоге System Center
Меня зовут Леон Лауд, и я работаю специалистом Microsoft.
Цель этого блога — быть творческим, делиться идеями, а также предлагать помощь в отношении продуктов System Center и служб Azure, которые я нахожу интересными.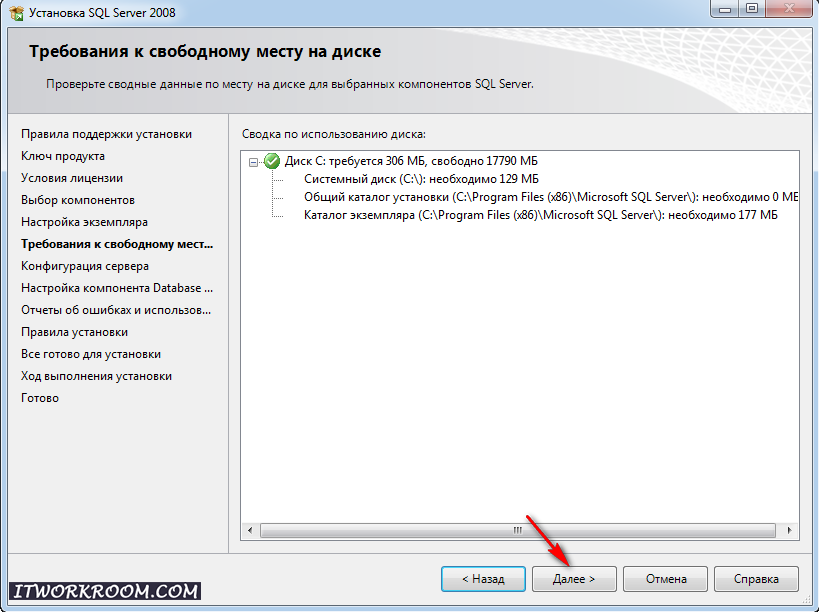
Просмотреть все сообщения в блоге System Center
Искать:
Как установить SQL Server 2012 шаг за шагом
2 комментария
/ Microsoft SQL Server
В этом посте мы объясним, как шаг за шагом установить SQL Server 2012.
- 1
Установите SQL Server 2012- 1.1
Требования к оборудованию - 1,2
Требования к программному обеспечению - 1,3
Требования к установке для обновления на месте
- 1.1
- 2
Установите SQL Server 2012 шаг за шагом
Вы также можете прочитать Как установить SQL Server 2019 Developer Edition
Установка SQL Server 2012
Прежде чем принять решение об установке SQL Server 2012, вы должны сначала убедиться, что целевые серверы соответствуют необходимому оборудованию. и требования к программному обеспечению для установки SQL Server 2012, которые необходимо выполнить.
и требования к программному обеспечению для установки SQL Server 2012, которые необходимо выполнить.
Аппаратные требования
| Компонент | Требование |
|---|---|
| Память[1] | Минимум: 9 0043 Express Editions: 512 МБВсе остальные выпуски: 1 ГБ Рекомендуется: Express Editions: 1 ГБВсе остальные выпуски : не менее 4 ГБ и должно увеличиваться по мере увеличения размера базы данных для обеспечения оптимальной производительности. |
| Частота процессора | Минимум: Процессор x86: 1,0 ГГц x 64 Процессор: 1,4 ГГц Рекомендуется: 2,0 ГГц или выше |
| Тип процессора | Процессор x64: AMD Opteron, AMD Athlon 64, Intel Xeon с поддержкой Intel EM64T, Intel Pentium IV с поддержкой EM64Tx86 Процессор: Pentium III-совместимый процессор или быстрее 90 602 |
Требования к программному обеспечению
Мастер установки SQL Server 2012 устанавливает следующие предварительные компоненты (если они еще не установлены на компьютере):
- .
 NET Framework 3.5 SP1.
NET Framework 3.5 SP1. - Собственный клиент SQL Server.
- Файлы поддержки SQL Server.
Требования к установке для обновления на месте
Программа установки SQL Server 2012 предъявляет важные требования к уровню версии для обновления экземпляров SQL Server 2005, 2008 и 2008 R2 на месте. Основные требования следующие:
- SQL Server 2005: требуется SP4.
- SQL Server 2008: требуется пакет обновления 2 (SP2).
- SQL Server 2008 R2: требуется пакет обновления 1 (SP1).
Примечание:
- Если рабочий экземпляр SQL Server 2005/2008/2008 R2 установлен на Windows Server 2003, необходимо выполнить обновление до нового сервера с помощью параллельного обновления.
- SQL Server 2012 не поддерживается в Windows Server 2003, и обновление на месте невозможно.
Установить SQL Server 2012 шаг за шагом
- Подключить носитель SQL Server ISO/CD -> Запустить установочный файл SQL Server -> Из центра установки SQL Server -> Нажмите «Установка».

- Выберите первый вариант, чтобы добавить функции к существующей установке.
- Нажмите «ОК» после принятия всех правил поддержки установки.
- Проверьте обновления продукта и нажмите «Далее».
- Опять же, проверьте правила поддержки установки и нажмите «Далее».
- В разделе «Типы установки» —> установите флажок «Выполнить новую установку» —> «Далее».
- Из роли установки —> выберите «Установка компонентов SQL Server» —> «Далее».
- Из выбора элемента –> Элементы ниже экземпляра –> Выбрать
- Службы ядра базы данных.
- Подключение средств клиента.
- Средства управления — базовые.
- — собственная. (Необязательно)
Служба отчетов
- Щелкните Далее.
- Настройте экземпляр, задав имя экземпляра или оставьте значение по умолчанию –> Далее.
- Проверить требования к дисковому пространству –> Далее.

- В разделе «Конфигурация сервера» -> «Установить учетную запись службы» -> «Далее».
- В Конфигурации службы отчетов -> Отметьте Установить только .
- В отчетах об ошибках нажмите «Далее».
- В правилах настройки установки Проверить, все ли пройдено –> Далее.
- Готово к установке -> Нажмите «Установить».
- Завершите работу мастера установки и нажмите Готово.
- Откройте SQL Management Studio.
- Подключитесь к SQL Server, используя проверку подлинности Windows или проверку подлинности SQL.
См. также
- Пошаговая установка и настройка сервера отчетов Power BI
- Пошаговая установка SSRS 2016
- Требования к оборудованию и программному обеспечению для установки SQL Server 2012
Поиск
Последние сообщения
Архивы
Выбрать месяц Апрель 2023 Март 2023 Февраль 2023 Январь 2023 Декабрь 2022 Ноябрь 2022 Октябрь 2022 Сентябрь 2022 Август 2022 Июнь 2022 Апрель 2021 Январь 2021 Декабрь 2020 Ноябрь 2020 Сентябрь 2020 Август 2020 Июль 2020 Июнь 2020 Май 2020 Апрель 2020 Март 2020 Февраль 2020 Январь 2020 Декабрь 2019Ноябрь 2019 Октябрь 2019 Июнь 2019 Май 2019 Апрель 2019 Март 2019 Февраль 2019 Январь 2019 Ноябрь 2018 Октябрь 2018 Сентябрь 2018 Август 2018 Май 2018 Апрель 2018 Март 2018 Февраль 2018 Январь 2018 Декабрь 2017 Ноябрь 2017 Октябрь 2017 Сентябрь 2017 г.
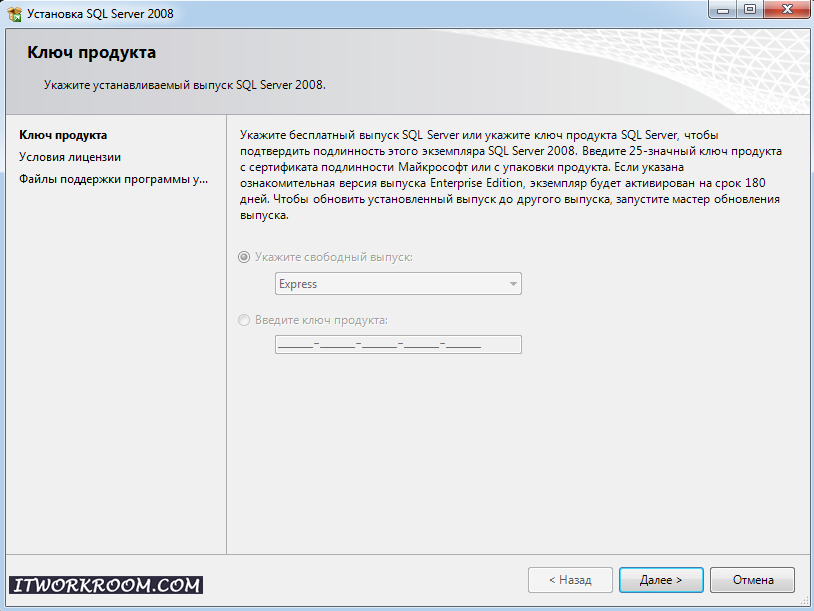 Вы также можете вручную установить .NET Framework из Microsoft .NET Framework 4.6 (веб-установщик) для Windows.
Вы также можете вручную установить .NET Framework из Microsoft .NET Framework 4.6 (веб-установщик) для Windows.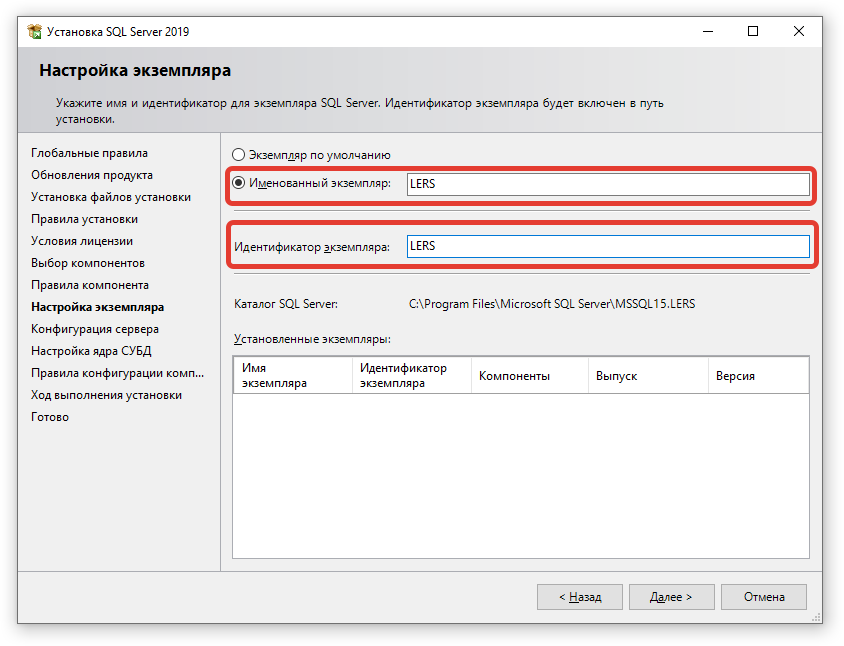



 ini .
ini .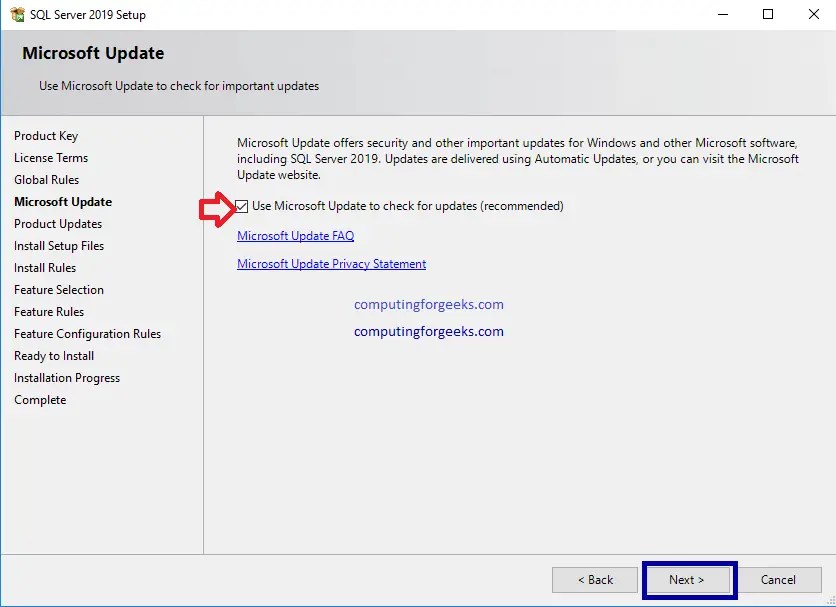 Нажмите Check Out , чтобы запустить режим редактирования нашего модуля Runbook.
Нажмите Check Out , чтобы запустить режим редактирования нашего модуля Runbook.
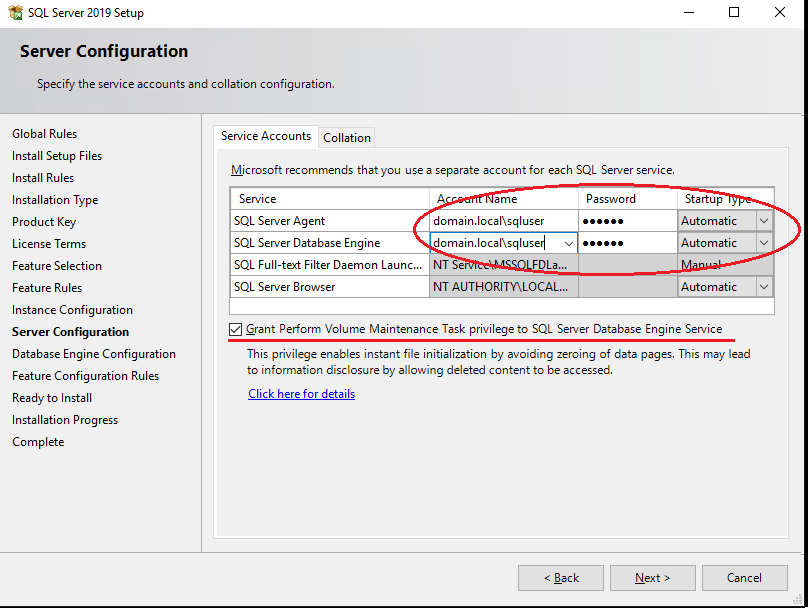 активность Создать папку .
активность Создать папку .



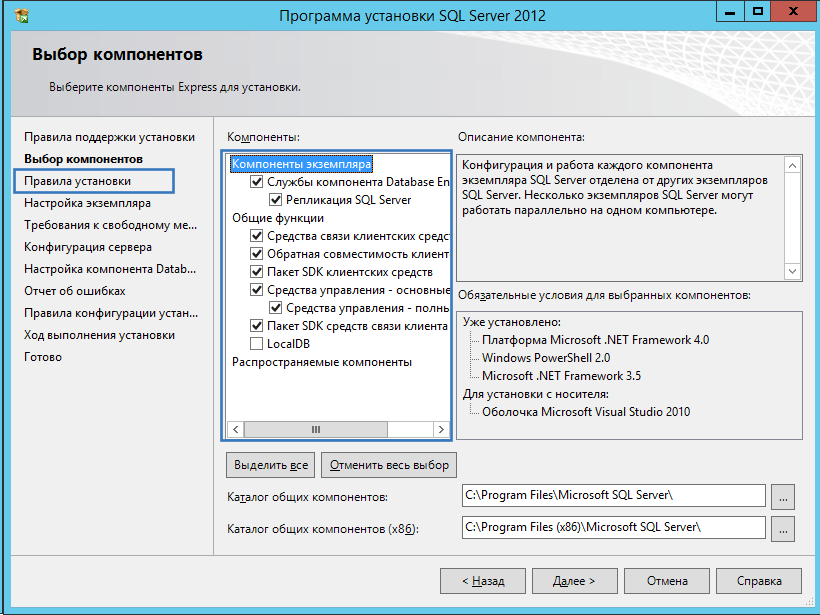
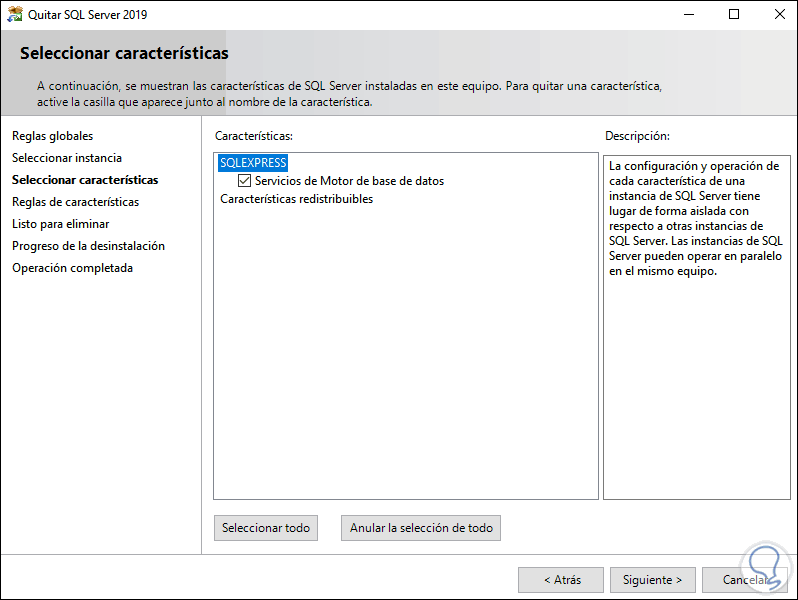
 exe на целевом сервере. После этого нажмите Готово .
exe на целевом сервере. После этого нажмите Готово .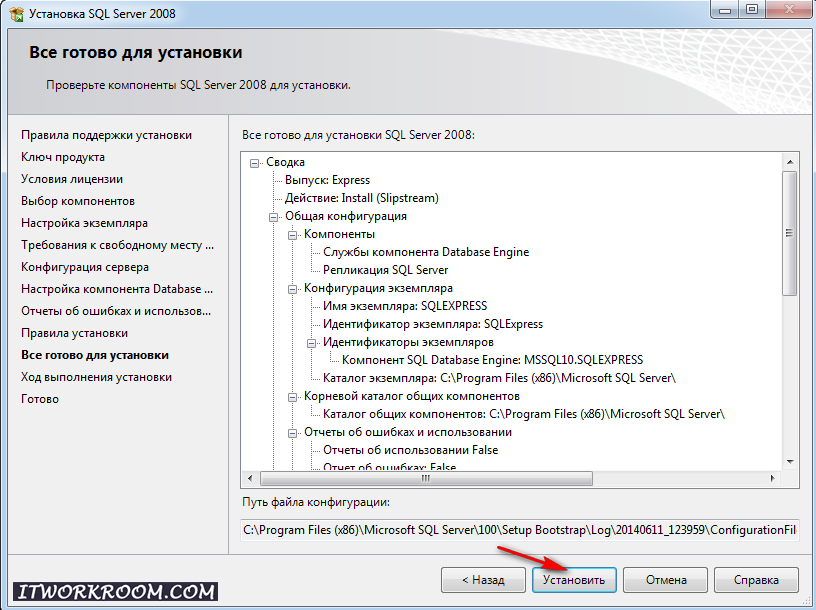
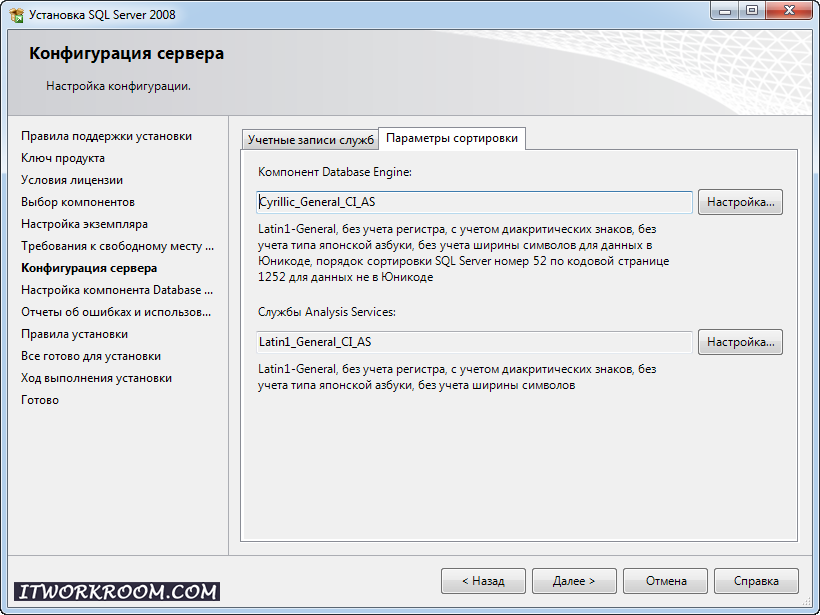
 NET Framework 3.5 SP1.
NET Framework 3.5 SP1.