Установка sql server 2018: Руководство по установке SQL Server — SQL Server
Содержание
Установка SQL Server Management Studio
Александр Мельников
6 ноября 2019
Обновлено 26 июля 2022
Windows
Базы данных
SQL Server Management Studio — это программа с графическим интерфейсом, которая позволяет быстро и легко управлять базами данных, создавать пользователей, устанавливать разрешения для баз данных, создавать резервные копии и многое другое. Данная статья поможет установить программу и выполнить простой запрос в базу данных для проверки корректности установки.
SQL Server Management Studio доступен отдельно от Microsoft SQL Server. Для его установки посетите страницу загрузки Microsoft и скачайте последний бинарный файл мастера установки. Инструкция о том, как установить Microsoft SQL Server Express, находится здесь. На момент написания статьи последней версией SQL Server Management Studio является версия 18.3.1:
Следующим шагом выбираем место установки студии управления и нажимаем Install:
После нажатия на кнопку Install процедура установки начнется автоматически:
По завершении установки появится экран, предлагающий выполнить перезагрузку. Перезагружаемся, нажав на Restart:
Перезагружаемся, нажав на Restart:
Программа SQL Server Management Studio готова к запуску. Чтобы подключиться к SQL Server с помощью Microsoft SQL Server Management Studio, выполните следующие действия:
1. Запустите Microsoft SQL Server Management Studio из меню «Пуск»:
2. Откроется окно аутентификации. Вы можете выбрать опцию, на основе которой настроили аутентификацию при установке MS SQL сервера. Далее нажмите Connect:
3. Если соединение установлено успешно, вы увидите панель Object Explorer — обозревателя объектов:
4. Чтобы выполнить запрос в базу данных, кликните правой кнопкой мыши по узлу сервера (в нашем примере это WIN2019STDSQLEXPRESS), и выберите пункт меню New Query:
5. Введите в редакторе следующий запрос:
select @@version;
Этот запрос возвращает версию SQL Server.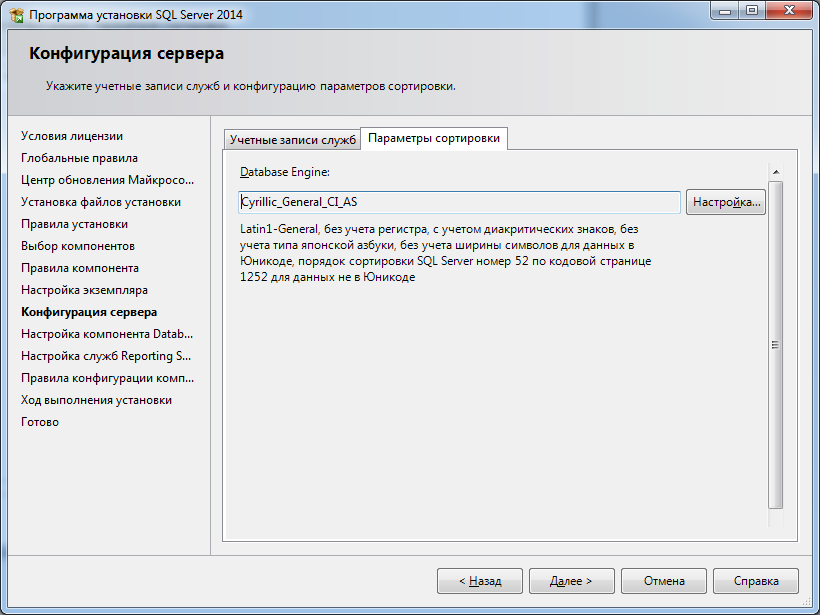 После чего нажмите Execute (Выполнить):
После чего нажмите Execute (Выполнить):
6. В окне «Results» отобразится версия SQL Server, как показано на снимке экрана ниже. Быстрый способ выполнить запрос — нажать клавишу F5:
Поздравляем! Теперь вы знаете как подключаться к SQL серверу и выполнять запросы из студии управления сервером базы данных.
Оценка:
3 из 5
Аverage rating : 3.5
Оценок: 2
191028
Санкт-Петербург
Литейный пр., д. 26, Лит. А
+7 (812) 403-06-99
700
300
ООО «ИТГЛОБАЛКОМ ЛАБС»
191028
Санкт-Петербург
Литейный пр. , д. 26, Лит. А
, д. 26, Лит. А
+7 (812) 403-06-99
700
300
ООО «ИТГЛОБАЛКОМ ЛАБС»
700
300
Установка и настройка Indeed Log Server версии 7.0 с хранилищем в MS SQL
Я соглашаюсь, чтобы Каяко обработал мои данные и согласился с условиями политика конфиденциальности
Live Chat Software by Kayako |
База знаний: Indeed Access Manager 7 > Установка и настройка > Установка и настройка Indeed Log Server 7.0
Установка и настройка Indeed Log Server версии 7. Автор Vladislav Fomichev, Last modified by Vladislav Fomichev на 07 декабря 2018 04:46 PM | |
| В данной статье будет рассмотрен процесс установки и настройки Indeed Log Server версии 7.0 в инфраструктуре, где в качестве хранилища логов будет использоваться SQL сервер. Log Server версии 7.0 — это web приложение на базе Internet Information Services. Поддерживается 3 типа хранилищ для логов :
Необходимые пакетыIndeed.LogServer-v7.0.0.x64.ru-ru
Порядок установки:
Создание базы данных и пользователя.
Создание учетной записи для работы с базой данных.
Редактирование конфигурационного файла.
Пример отображения.
| |
(0 голос(а)) Эта статья полезна Эта статья бесполезна |
Как установить SQL Server
Загрузите и установите Microsoft SQL Server
Microsoft SQL Server — это система управления реляционными базами данных, разработанная Microsoft. Основная функция продукта — хранить и извлекать данные по запросу пользователя или другого приложения. Эти SQL-функции могут выполняться либо в той же системе, либо в другой по сети.
Посмотрите это видео о том, как установить SQL Server
В этом руководстве показан пошаговый процесс загрузки и установки SQL Server.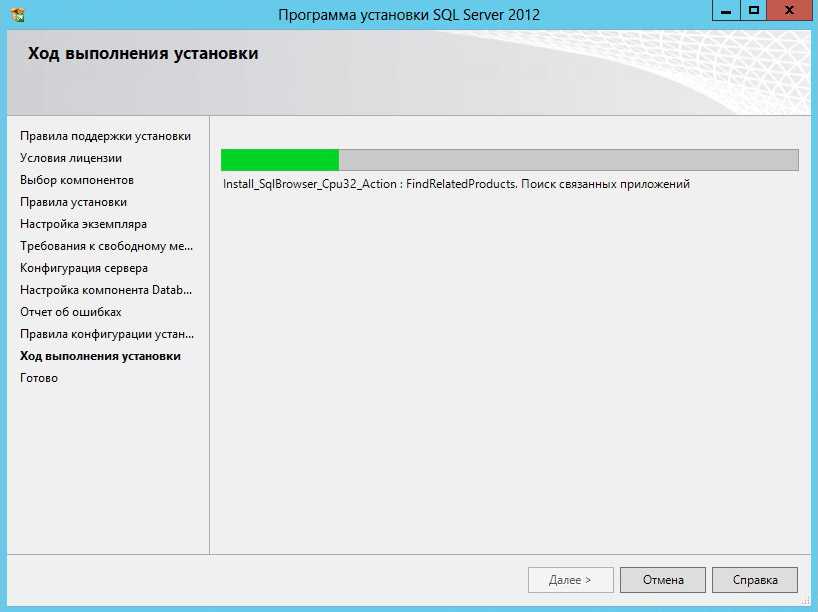
- Как загрузить Microsoft SQL Server?
- Предварительные требования для установки SQL Server
- Как установить SQL Server?
Как скачать Microsoft SQL Server?
В этом разделе мы разберемся, как скачать Microsoft SQL Server:
- Поиск Microsoft SQL Server
- Выберите загрузку SQL Server с сайта Microsoft [первый результат поиска в моментальном снимке]
- На сайте есть две опции, доступные для бесплатных изданий [вы найдете их, прокрутив вниз]
- Версия для разработчиков
- Экспресс-выпуск
Хотите пройти сертификацию по SQL! Учитесь у нашего эксперта по SQL и добейтесь успеха в своей карьере с помощью блога Intellipaat по SQL.
Смотреть это интервью по SQL Вопросы и ответы для начинающих видео
Предварительные требования для установки SQL Server
Для наших шагов по установке SQL Server мы сначала загрузим версию для разработчиков
- Нажмите «Загрузить сейчас», и начнется загрузка
- • После завершения загрузки файл будет доступен в папке загрузок или в любой указанной вами папке, как SQLServer2017-SSCI-Dev
Установка SQL Server
- Нажмите на файл SQLServer2017-SSCI-Dev , и вы найдете окно с тремя вариантами: Basic, Custom и Download Media
- Выберите Custom , так как нам нужна версия Developer, и вы найдете путь для нее ниже Media Location .
 Вы можете либо сохранить путь по умолчанию, либо указать собственный путь
Вы можете либо сохранить путь по умолчанию, либо указать собственный путь
.
Ищете комбинированный курс обучения SQL «все в одном»? Зарегистрируйтесь сейчас!
- В моментальном снимке путь по умолчанию сохраняется как есть в Расположение носителя
- После выбора пути нажмите «Установить», и начнется установка
- Сообщение отображается как Ваш Установка SQL Server скоро начнется… и вы увидите всплывающее окно Центр установки SQL Server
Как установить SQL Server?
- Появится всплывающее окно Центр установки SQL Server , содержащее два столбца
- Выберите Установка в левом столбце, и после того, как вы выберете его, вы найдете несколько вариантов в правом столбце
- Выберите первый вариант из правого столбца, то есть Новая автономная установка SQL Server или добавление функций к существующей установке
- Подождите, пока он будет обработан, и у вас появится окно SQL Server 2017 Setup , в котором нажмите Далее
Получите детальное представление о решении для системы управления базами данных!
- Выбрать Выполните новую установку SQL Server 2017 и нажмите Далее
- Выберите бесплатную версию из Укажите бесплатную версию и нажмите Далее
- Принять условия лицензии
- На экране дисплея отображаются функции SQL Server 2017
- Доступно много вариантов, но в этом блоге мы выберем Database Engine Services
- Нажмите Далее
У вас есть еще запросы на SQL? Приходите в наше сообщество SQL и проясните их уже сегодня!
- Следующая настройка — конфигурация экземпляра
- Укажите подробности в полях Именованный экземпляр и Идентификатор экземпляра и нажмите Далее
- Здесь, на снимке, я дал экземпляру Имя как SPARATA, и то же самое отображается для идентификатора экземпляра
.
- Отображается экран Конфигурация сервера , в котором нажмите Далее
- Теперь на экране вы найдете два режима аутентификации
- Режим аутентификации Windows
- Смешанный режим
- Выберите режим Mix и введите желаемый пароль и подтвердите пароль
- Выберите пользователя, нажав Добавить текущего пользователя , и текущий пользователь теперь добавлен
- Нажмите Далее
- После добавления текущего пользователя SQL Server готов к установке
- Теперь нажмите Далее и начнется процесс установки
- После завершения процесса установки вы вернетесь в Центр установки SQL Server
Теперь вам также необходимо установить инструменты управления SQL Server; этот инструмент поможет вам подключиться к базе данных.
Ознакомьтесь с лучшими вопросами для интервью по SQL, чтобы узнать, чего ожидают от профессионалов SQL!
- Нажмите Установить инструменты управления SQL Server , и вы будете перенаправлены на веб-страницу Microsoft
- Загрузите последнюю версию SQL Server Management Studio, и вы найдете загруженный файл в своей папке как SSMS-Setup-ENU
.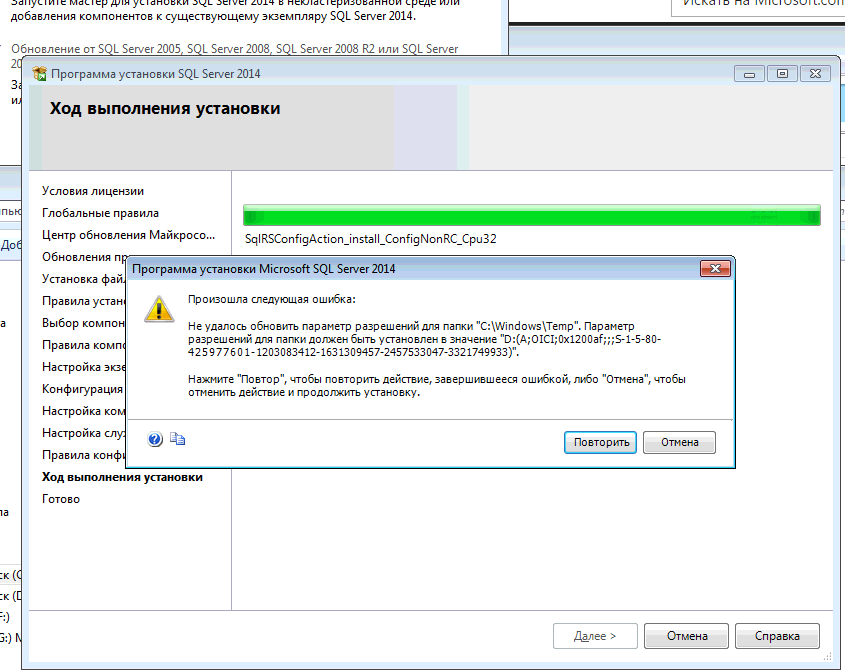
.
- Нажмите на файл и установите студию
- После завершения установки найдите Microsoft SQL Server Management Studio
- Запускается SQL Server Management Studio, и вы увидите всплывающее окно, Подключиться к серверу
- Введите пароль, который вы вводили ранее с помощью Войдите как sa и нажмите Подключиться
.
На этом мы подошли к концу этого раздела, здесь мы узнали, как загрузить Microsoft SQL Server, что такое Microsoft SQL Server Developer Edition и необходимые условия для установки Microsoft SQL Server, а также как установить SQL Server.
Готовитесь к собеседованию? Ознакомьтесь с нашими вопросами и ответами на собеседование по SQL Server прямо сейчас!
Расписание курсов
Как установить SQL Server Developer Edition
Резюме : в этом руководстве вы научитесь устанавливать SQL Server 2019 Developer Edition и SQL Server Management Studio (SSMS).
Установить SQL Server 2019 Developer Edition
Загрузить SQL Server 2019
Чтобы загрузить SQL Server 2019, щелкните следующую ссылку:
Загрузите SQL Server
Microsoft предоставляет вам некоторые выпуски SQL Server. В учебных целях вы можете скачать версию для разработчиков.
После завершения загрузки можно дважды щелкнуть файл SQL2019-SSEI-Dev.exe , чтобы запустить загрузчик.
1. Загрузчик попросит вас выбрать тип установки, выберите опцию «Загрузить носитель». Этот параметр позволяет сначала загрузить установочные файлы, а затем установить SQL Server.
2. Укажите папку для хранения установочных файлов, затем нажмите кнопку Скачать:
3. Загрузчик начнет загрузку установочных файлов. Это займет некоторое время.
4. После завершения загрузки откройте папку, в которой хранится загруженный файл:
5. Щелкните правой кнопкой мыши файл iso и выберите параметр «Подключить», чтобы смонтировать файл iso:
6. Откройте папку установки и нажмите кнопку setup.exe файл для запуска установщика:
Откройте папку установки и нажмите кнопку setup.exe файл для запуска установщика:
Установить версию SQL Server 2019 для разработчиков
1. После двойного щелчка по файлу setup.exe вы увидите следующее окно; выберите вариант установки слева:
2. Щелкните первую ссылку, чтобы запустить мастер установки SQL Server 2019.:
3. Укажите выпуск, который вы хотите установить, выберите выпуск Developer и нажмите кнопку «Далее».
4. Выберите «Я принимаю условия лицензии». и нажмите кнопку «Далее»:
5. Снимите флажок «Использовать Центр обновления Майкрософт для проверки наличия обновлений (рекомендуется)», если вы не хотите получать обновления для SQL Server, и нажмите кнопку «Далее»:
6. Установка проверяет выполнение предварительных требований перед установкой. Если ошибок не возникает, нажмите кнопку «Далее»:
7. Выберите функции, которые вы хотите установить. В учебных целях вам потребуются службы Database Engine; установите флажок и нажмите кнопку «Далее», чтобы продолжить:
8.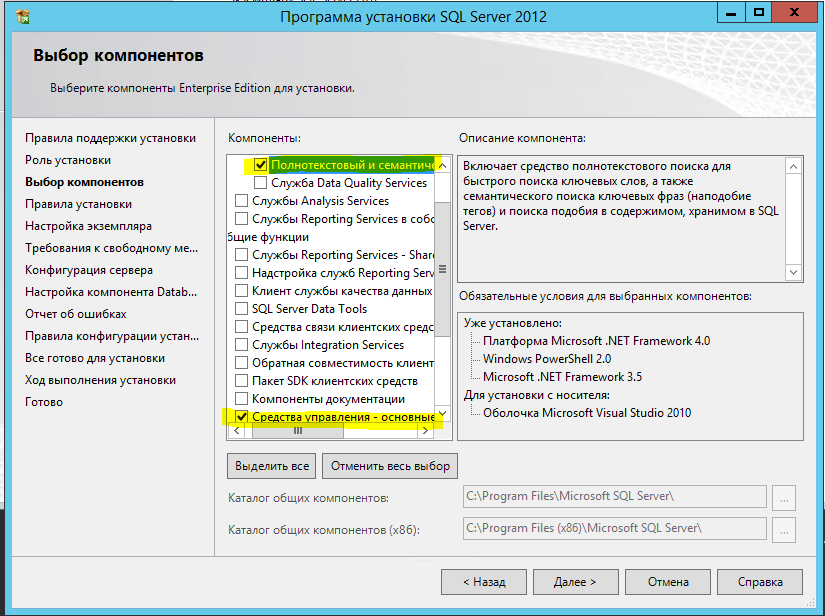 Укажите идентификатор экземпляра SQL Server и нажмите кнопку «Далее»:
Укажите идентификатор экземпляра SQL Server и нажмите кнопку «Далее»:
9. Выберите смешанный режим, введите пароль для учетной записи системного администратора ( sa ) (вам нужно сохранить этот пароль в надежном месте, чтобы вы могли использовать его для подключения к SQL Server позже), нажмите «Добавить текущего пользователя», чтобы указать администраторов SQL Server, и нажмите кнопку «Далее»:
10. Проверьте устанавливаемые компоненты SQL Server 2019:
11. Нажмите кнопку «Закрыть», чтобы завершить установку:
Поздравляем! вы успешно установили SQL Server 2019 Developer Edition.
Установить Microsoft SQL Server Management Studio
Для взаимодействия с SQL Server вам потребуется клиентский инструмент SQL Server.
Microsoft предоставляет вам SQL Server Management Studio (SSMS). SQL Server Management Studio — это программное обеспечение для запросов, проектирования и управления SQL Server на локальном компьютере или в облаке.
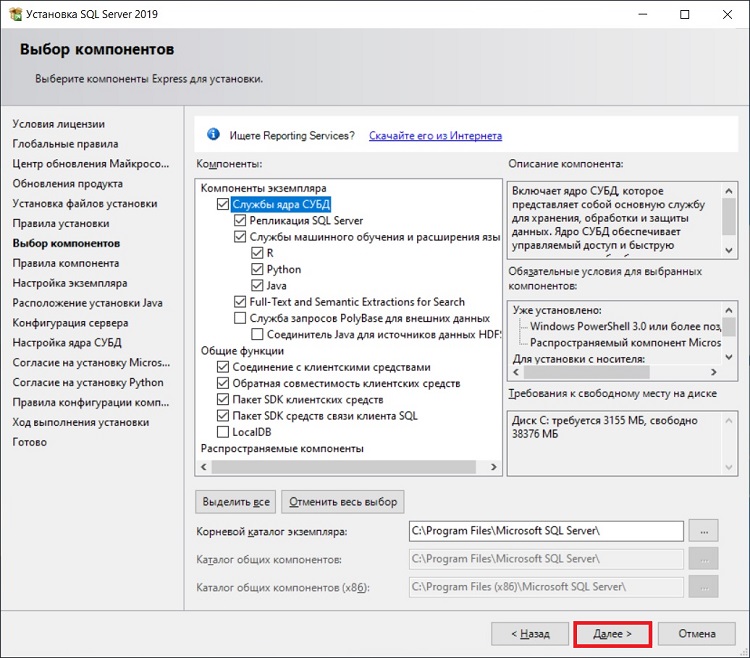 0 с хранилищем в MS SQL
0 с хранилищем в MS SQL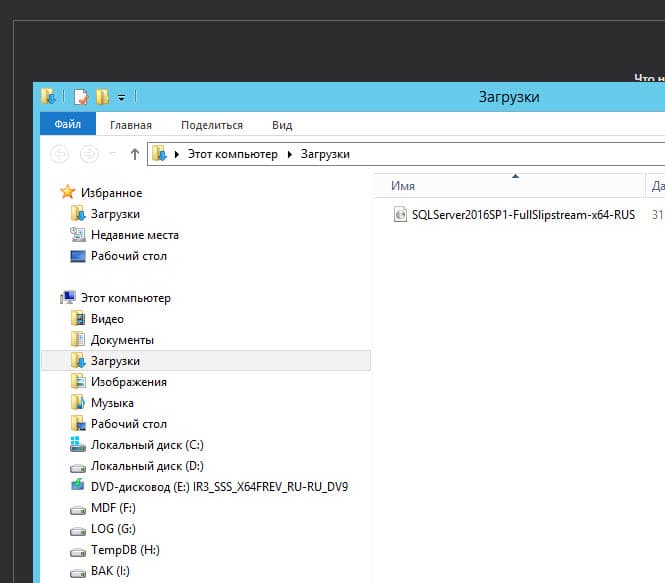 0.0\Misc\Server2008\Indeed.EMC.IIS.Install.MSServer2008.ps1 — Для 2008 сервера.
0.0\Misc\Server2008\Indeed.EMC.IIS.Install.MSServer2008.ps1 — Для 2008 сервера.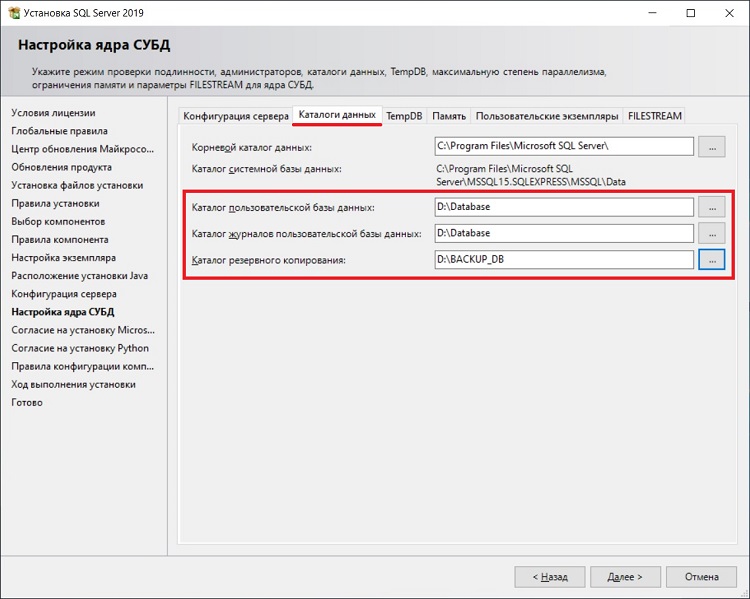
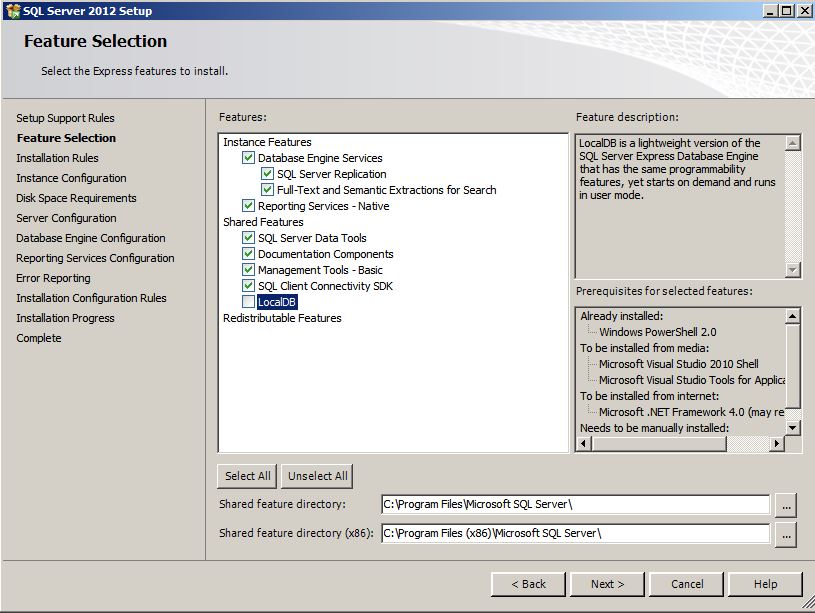 Данная роль дает полные права пользователю на сервере.
Данная роль дает полные права пользователю на сервере.
 Вы можете либо сохранить путь по умолчанию, либо указать собственный путь
Вы можете либо сохранить путь по умолчанию, либо указать собственный путь